
Не печатает клавиатура на ноутбуке: что делать
Советы для ноутбуков на Windows и macOS
Реанимировал клавиатуру своего ноутбука за час до дедлайна
Содержание
Клавиатура может перестать работать по нескольким причинам: сбой в системе, механическая поломка или неправильные настройки. Рассказываем, как можно исправить ситуацию и в каких случаях лучше обратиться к специалистам.
Проверьте, действительно ли дело в клавиатуре
Прежде чем разбирать клавиатуру, нести ее в ремонт или переустанавливать операционную систему, попробуйте следующее.
Перезагрузите устройство
Если отключилась не только клавиатура, но и мышка, нажмите на клавишу питания ноутбука и удерживайте ее до выключения устройства. Вполне возможно, что причиной был сбой ПО и при повторном включении всё заработает.
Подключите внешнюю клавиатуру
Если после перезагрузки проблема не исчезла, подключите к ноутбуку внешнюю клавиатуру по USB, Bluetooth или радиоканалу. Она понадобится, чтобы работать с устройством, пока вы будете устранять проблему.
Если при подключении проводной клавиатуры выяснится, что USB-порты тоже не работают, это может быть сбой системы — попробуйте переустановить Windows. Если и это не поможет, скорее всего, проблема в материнской плате, и ноутбук нужно нести в ремонт.
Воспользуйтесь виртуальной клавиатурой
Если дополнительной клавиатуры под рукой нет, можно воспользоваться временным вариантом — виртуальной клавиатурой.
Для Windows. Перейдите в «Пуск» → «Параметры» → «Специальные возможности» → «Клавиатура» и нажмите переключатель «Использовать экранную клавиатуру».
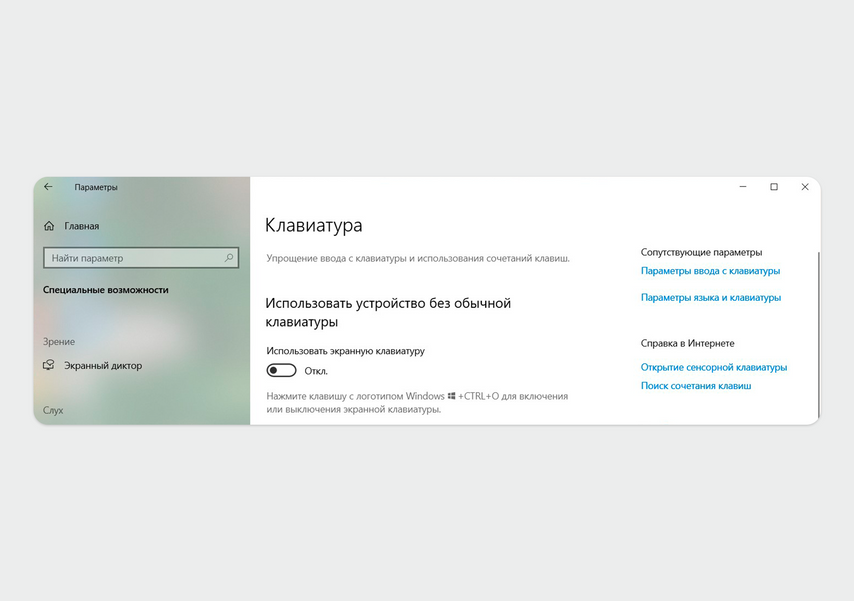
Окно для подключения экранной клавиатуры на Windows
При нажатии на переключатель виртуальная клавиатура появится на экране — с ней можно работать курсором мыши.
Для Mac. Перейдите в меню Apple → «Системные настройки» → «Универсальный доступ» и включите параметр «Ассистивная клавиатура».
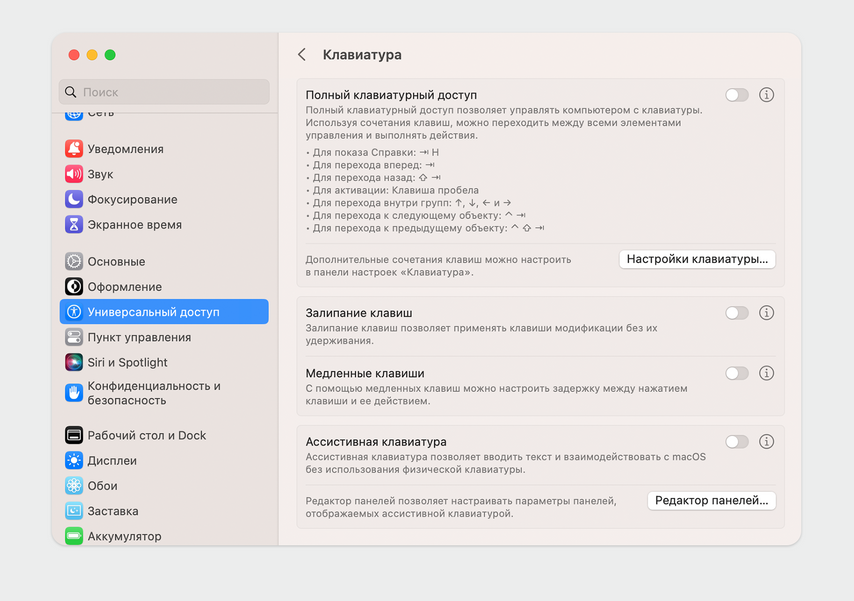
Окно для подключения экранной клавиатуры на macOS
Виртуальная клавиатура в интерфейсе macOS называется ассистивной. Включите функцию и нажимайте клавиши на экране курсором мыши.
Включите режим устранения неполадок на Windows
Если в параметрах клавиатуры произошел системный сбой, встроенная функция может исправить проблему или помочь с поиском причин неисправности.
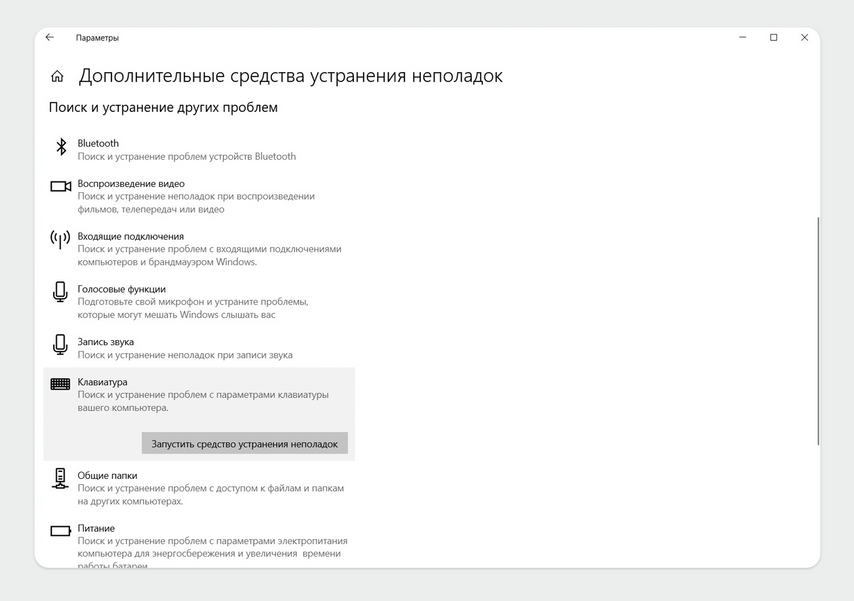
Система попробует исправить проблему самостоятельно или подскажет вам, что делать, например обновить драйвер
Для Windows 10. Перейдите в «Пуск» → «Параметры» → «Обновление и безопасность» → «Устранение неполадок» → «Дополнительные средства устранения неполадок» → «Клавиатура».
Для Windows 11. Нажмите «Пуск» → «Параметры» → «Система» → «Устранение неполадок» → «Клавиатура».
Не работают отдельные клавиши
Иногда перестает работать не вся клавиатура, а только отдельные клавиши. Вот что можно сделать в этом случае.
Включите цифровой блок
Если у вас перестали работать только некоторые клавиши цифрового блока, возможно, вы его случайно отключили. Чтобы включить, нажмите клавишу Num Lock или сочетание клавиш Fn + Num Lock. Иногда производители сокращают название клавиши до NumLk или помещают ее на многофункциональную клавишу F11.
Очистите клавиатуру от мусора
Если вы нередко едите за ноутбуком, внутрь клавиатуры могут попасть крошки и капли. Из-за этого отдельные клавиши могут залипать или работать некорректно. Чтобы почистить клавиатуру:
- Выключите ноутбук и отключите его от сети. Затем аккуратно переверните устройство и встряхните его, чтобы избавиться от крошек. Очистите поверхность клавиатуры от мусора и пыли мягкой кисточкой и протрите салфеткой с изопропиловым спиртом. Обычные гигиенические салфетки использовать не стоит — могут остаться липкие разводы.
- Воспользуйтесь ручным пылесосом с щелевой насадкой. Включите его на минимальную мощность и аккуратно пройдитесь по клавишам, чтобы убрать пыль и крошки, которые забились внутрь.
- Уберите налипшую грязь по периметру клавиши. Если залипает одна или две буквы, слегка приподнимите крышку клавиши тонким неметаллическим предметом — например, уголком пластиковой карты. Затем возьмите старую зубную щетку и пройдитесь ею по периметру клавиши, чтобы убрать часть грязи. Можно смочить щетку в спирте, только в чистом, водку или разведенный спирт использовать не стоит — вода, которая есть в их составе, может попасть внутрь устройства и вызвать коррозию.
- Если пролили жидкость на клавиатуру, переверните ее и высушите. А после просушки отнесите ноутбук в ремонт, даже если он заработал. Частицы жидкости со временем вызовут окисление и испортят устройство. Чтобы этого не случилось, специалисты разберут ноутбук и просушат детали.
Не разбирайте клавиатуру и не продувайте ее сжатым воздухом или феном — это может привести к порче устройства.
Проверьте Shift и Ctrl
Бывает, что клавиша западает и перестает работать — из-за грязи, намокания или механического повреждения. И есть клавиши, которые при залипании влияют на работу всей клавиатуры.
Если западет Shift, перестанут работать цифры в верхнем ряду, а прописные буквы будут набираться без Caps Lock. Если залипнет Ctrl, большинство клавиш и даже курсор мыши не будут работать в стандартном режиме. Например, в текстовом документе вы не сможете набрать ни одного символа.
Чтобы исправить проблему, нужно снять клавиши и устранить неисправность. У большинства ноутбуков клавиши не разбираются, и, если попытаться снять с них колпачки, могут обломиться крепления — придется полностью менять клавиатуру. Поэтому лучше обратиться в сервисный центр.
Отключите цифровую клавиатуру
На некоторых ноутбуках без цифрового блока есть дополнительные цифры на клавишах с буквами — например, на U, I, O, J, K,
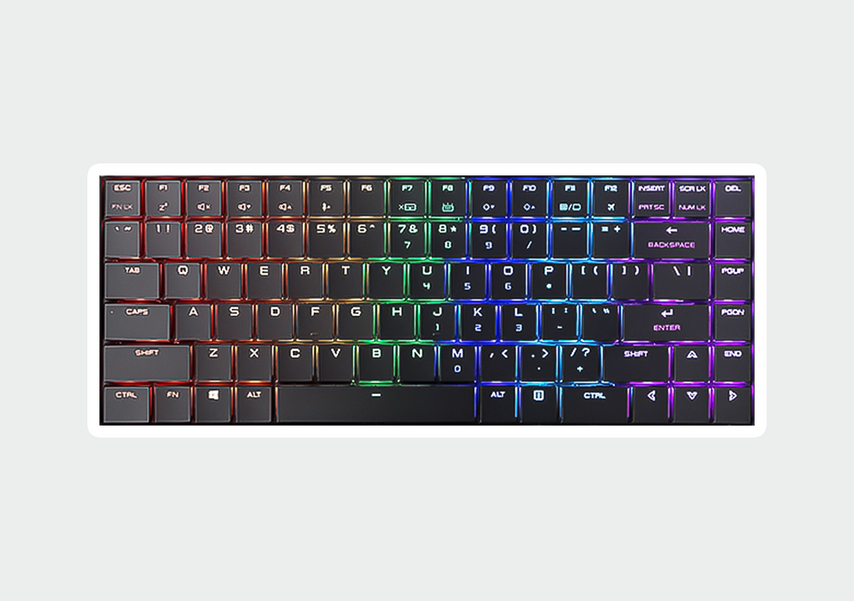
У ноутбука ADATA XPG Xenia 15KC клавиатура с альтернативными действиями
Если случайно нажать на клавишу Num Lock, включится режим цифрового блока, и вместо букв при наборе текста клавиши будут печатать цифры. Чтобы исправить ситуацию, нажмите еще раз на Num Lock и отключите цифровой блок.
На некоторых устройствах режим включается не одной клавишей, а сочетанием Ctrl + NumLk, Ctrl + Fn + NmLk или Fn + NmLk.
Отключите режим залипания клавиш
Залипание клавиш — это режим для людей с ограниченными возможностями, которым сложно нажимать несколько клавиш одновременно. Если его включить, клавиатура будет воспринимать поочередное нажатие кнопок как одновременное. Например, вы нажимаете Ctrl, а потом английскую клавишу A. Если включен режим залипания, компьютер воспримет эту последовательность как команду Ctrl + A и выделит весь текст на странице.
Залипание включается, если пять раз нажать на клавишу Shift. Если вы играете в компьютерные игры, в которых нужно быстро нажимать на кнопки, можете активировать режим случайно во время игры. Чтобы избежать случайного включения режима залипания, его можно отключить.
На Windows. Нажмите «Пуск» и перейдите в «Параметры» → «Специальные возможности» → «Клавиатура». Отключите функцию «Использовать залипание клавиш» и снимите флажок с чекбокса «Разрешить включение залипания клавиш с помощью сочетания клавиш».

Если вы не планируете пользоваться функцией залипания клавиш, отключите все параметры
На macOS. Откройте меню Apple → «Системные настройки» → «Универсальный доступ» → «Клавиатура». Уберите отметку с функции «Залипание клавиш».
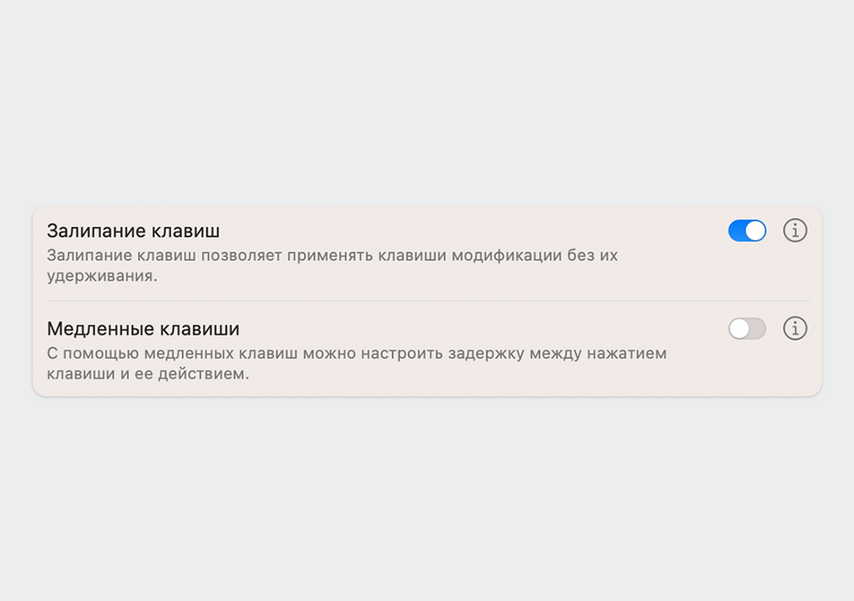
В macOS за функцию залипания клавиш отвечает один переключатель
Переведите ползунок в активное положение — клавиши должны перестать залипать.
Клавиши работают некорректно
Если отдельные клавиши работают некорректно, возможно, дело в настройках ноутбука. Вот на что можно обратить внимание.
Проверьте раскладку
Возможно, кто-то из близких или коллег переназначил клавиши, поэтому они работают непривычным образом. Проверьте, какие языковые раскладки установлены в операционной системе: удалите лишние языки и добавьте нужные. Если функциональные клавиши настроены непривычно, можно вернуть им стандартные значения.
На Windows. Нажмите «Пуск» и перейдите в «Параметры». В Windows 11 откройте «Время и язык» → «Язык и регион». В Windows 10 откройте подраздел «Язык». Если в системе есть лишние языки, удалите их. Добавьте языковые пакеты, которые вам нужны.
Учтите, что порядок переключения языков ввода будет соответствовать тому, как языки расположены в списке в настройках. Если хотите поменять порядок, можно перетащить их курсором мыши.
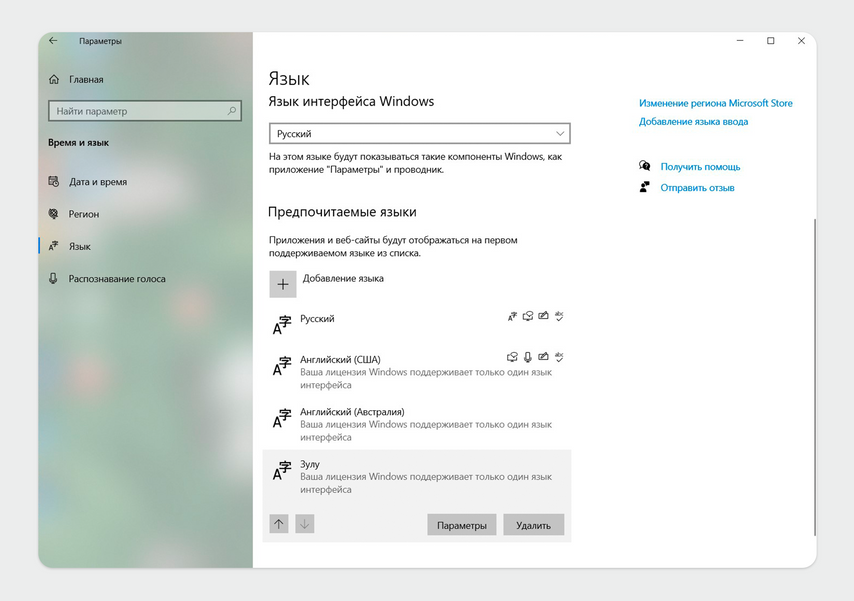
На этом скриншоте можно удалить зулу — язык жителей южноафриканской провинции Квазулу-Натал. Если вы, конечно, не собираетесь в командировку в ЮАР
На macOS. Чтобы добавить или удалить языки ввода, откройте меню Apple → «Системные настройки» → «Клавиатура» → «Источники ввода». Далее нажмите «+», чтобы добавить раскладку, или «-», чтобы ее удалить.
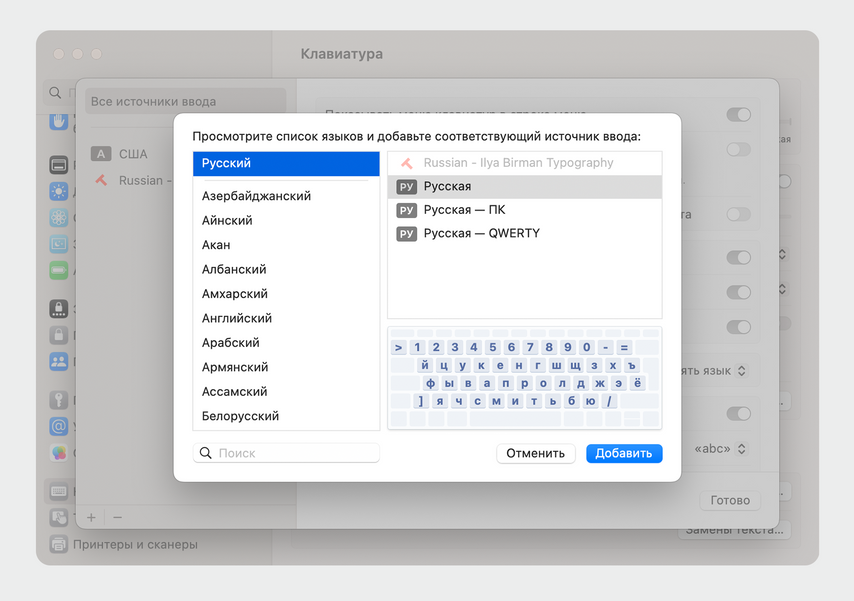
На макбуке стоит раскладка Бирмана. MacOS предлагает на выбор еще три русские раскладки: стандартную, ПК и QWERTY
Чтобы вернуть переназначенные функциональные клавиши к стандартным значениям, откройте меню Apple → «Системные настройки» → «Клавиатура» → «Сочетания клавиш». Нажмите на кнопку «Восстановить настройки по умолчанию».
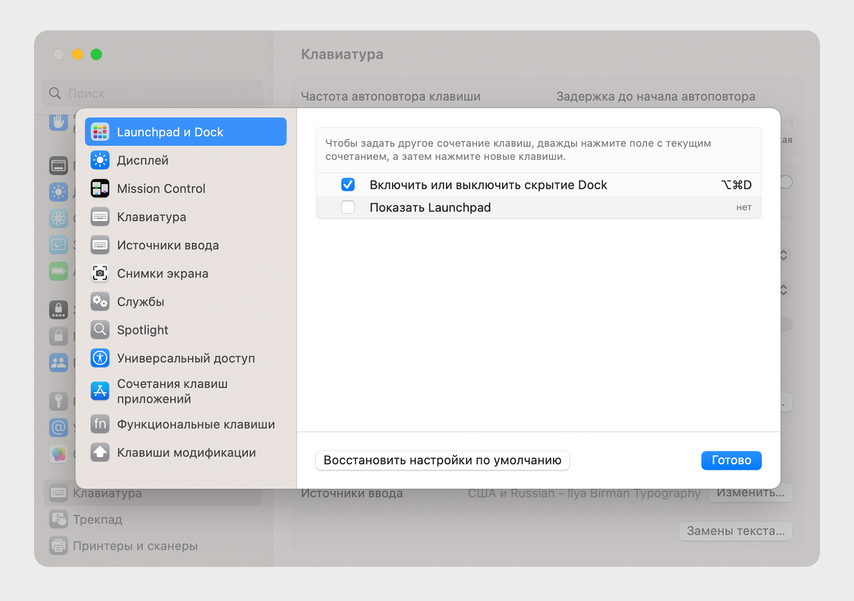
Окно для восстановления настроек по умолчанию на macOS
Если не можете разобраться с нестандартными настройками клавиш, нажмите на кнопку «Восстановить настройки по умолчанию».
Используйте клавишу Fn
На некоторых ноутбуках клавиши F1–F12 по умолчанию работают не в стандартном режиме, а в мультимедийном — переключают музыку, управляют громкостью и яркостью. Чтобы использовать стандартные функции F-клавиш, нажмите их одновременно с Fn. Если вы пользуетесь многофункциональными клавишами часто и вам неудобно нажимать их одновременно с Fn, можно перенастроить их значения.
Клавиатура ноутбука на Windows не работает только в некоторых случаях
Клавиши исправно работают, но отключаются на экране входа, в отдельных приложениях или после выхода из режима сна. С этим можно справиться самостоятельно, но придется покопаться в настройках.
Запустите процесс ctfmon.exe. Бывает, что клавиатура работает в BIOS и в обычных программах, но не работает на экране входа в Windows и в приложениях из магазина — например, в браузере Edge. Всё из-за того, что не запущен процесс ctfmon.exe.
Для проверки ctfmon.exe нажмите правой кнопкой мыши или при помощи тачпада «Пуск», откройте «Диспетчер задач» → «Подробности» и найдите процесс.

Найти процесс в диспетчере задач несложно — они расположены в алфавитном порядке
Если процесса ctfmon.exe нет в списке, его нужно запустить. Для этого нажмите Win + R, введите ctfmon.exe в окно «Выполнить» и нажмите Enter.
Чтобы не запускать его при каждом включении компьютера, добавьте ctfmon.exe в автозагрузку. Для этого нажмите Win + R, введите regedit и нажмите Enter, чтобы открыть редактор реестра. В адресной строке редактора введите:
HKEY_LOCAL_MACHINE\SOFTWARE\Microsoft\Windows\CurrentVersion\Run\
В открывшемся окне создайте строковый параметр с именем ctfmon и значением C:\Windows\System32\ctfmon.exe.
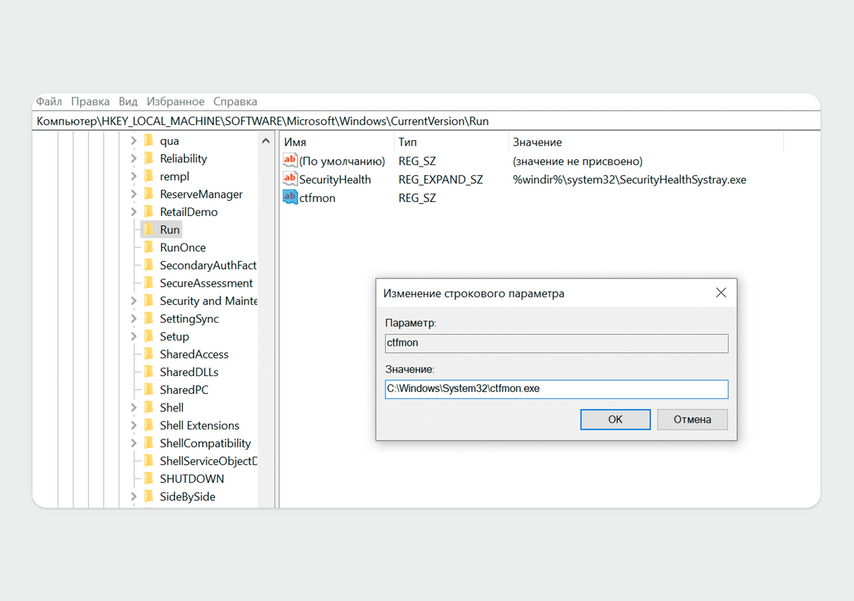
Введите имя и значение строкового параметра вручную и нажмите «ОК»
Перезагрузите компьютер и проверьте, заработала ли клавиатура. Если вы ввели значение правильно, проблема должна исчезнуть.
Отключите быстрый запуск
Иногда клавиатура не работает после выхода из режима сна и после завершения работы из «Пуска». Но включается после перезагрузки или в том случае, если ноутбук выключили кнопкой питания. В этом случае нужно отключить быстрый запуск Windows. Вот как это сделать.
Нажмите Win + R и выполните команду: control /name Microsoft.PowerOptions.
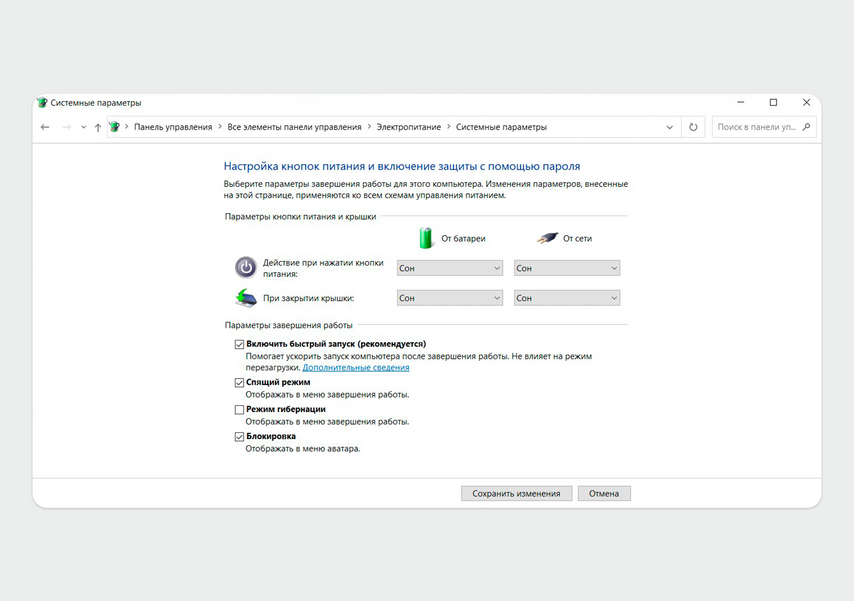
Чтобы изменить параметры запуска, у вас должны быть права администратора
Откройте раздел «Электропитание» → «Действия кнопок питания» и нажмите на ссылку «Изменения параметров, которые сейчас недоступны». Снимите отметку с чекбокса «Включить быстрый запуск» и нажмите на кнопку «Сохранить изменения».
Клавиатура ноутбука на Windows совсем не работает
Если клавиатура не подает признаков жизни, возможно, работе устройства мешает неудачное обновление системы или неправильно установленный драйвер. Но если при этом не работает что-то еще, например мышь и тачпад, это может означать проблемы с материнской платой, которые не получится исправить самостоятельно.
Удалите последние обновления системы
Иногда клавиатура не работает после очередного обновления Windows. В этом случае нужно удалить обновление и проверить, помогло ли это исправить проблему.
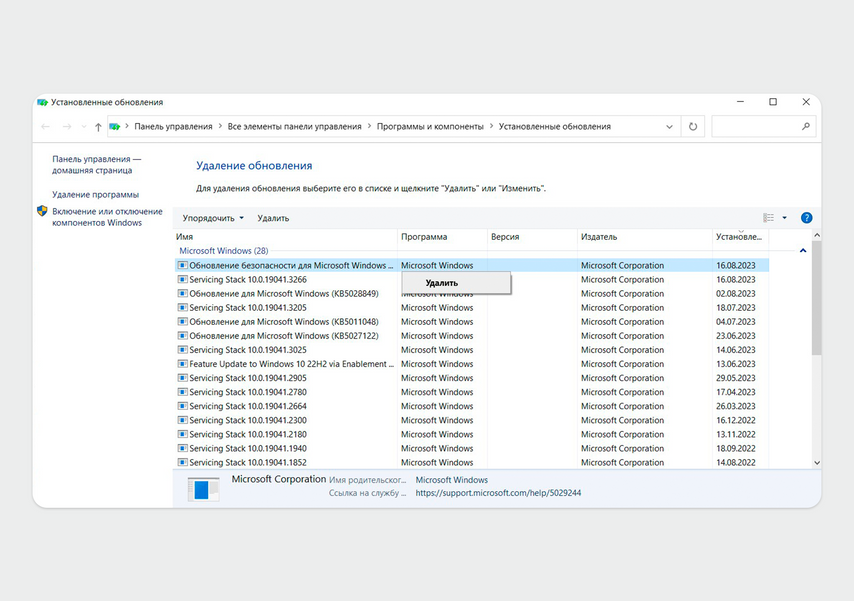
Найдите последнюю дату, удалите все обновления за этот день и перезагрузите ноутбук
Нажмите «Пуск», откройте «Параметры» → «Обновление и безопасность» → «Центр обновления Windows» → «Журнал обновлений» и нажмите «Удалить обновления».
Обновите конфигурацию оборудования
После обновления может произойти сбой настройки драйверов или конфигурации программного обеспечения. Чтобы исправить эту проблему, нажмите правой кнопкой мыши на «Пуск» и откройте «Диспетчер устройств». Разверните список «Клавиатуры», выделите нужное устройство, кликните по нему правой кнопкой мыши и нажмите «Обновить конфигурацию оборудования».

Еще один вариант обновления: нажмите «Удалить устройство»
После перезапуска устройства драйвер установится автоматически.
Сбросьте BIOS или UEFI к настройкам по умолчанию
Если клавиатура перестала работать после изменения параметров и вы не знаете, как вернуть всё обратно, это может помочь. Чтобы войти в BIOS или UEFI, при включении ноутбука нажмите Del или F2 (Fn + F2). На разных устройствах кнопки входа могут отличаться, в статье про кнопки F1–F12 мы перечислили большинство вариантов.
Функция сброса настроек может называться по-разному в зависимости от модели и производителя устройства. Вот несколько вариантов названий:
- Load Optimized Defaults,
- Setup Defaults,
- Reset to Default,
- Factory Default.
Чаще всего сброс настроек BIOS и UEFI находится в пункте меню Exit.
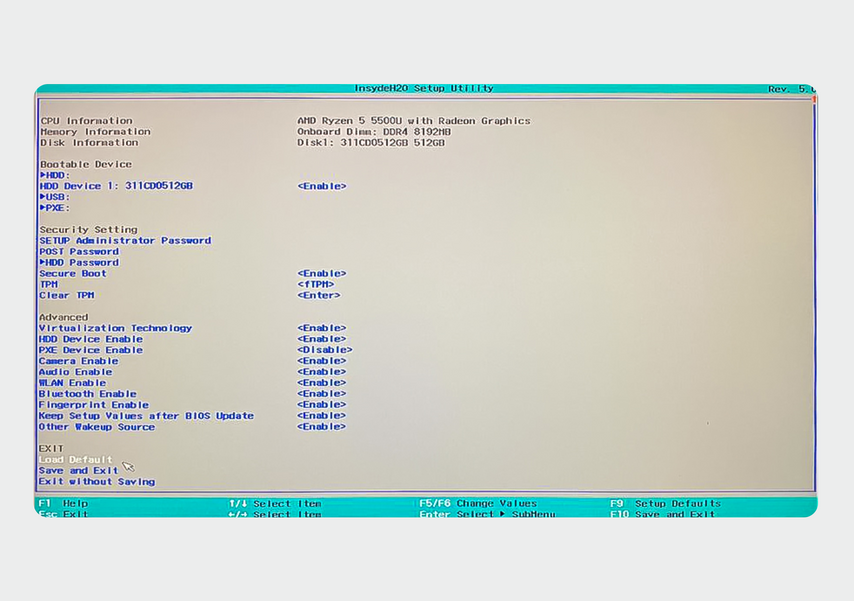
В интерфейсе BIOS на ноутбуке HUAWEI пункт сброса к заводским настройкам называется Load Default
Нажмите на строку и подтвердите действие — ноутбук перезагрузится со сброшенными настройками.
Не работает клавиатура на Mac
С устройствами на macOS дело обстоит проще, чем с устройствами на Windows. Не нужно переустанавливать драйверы, копаться в BIOS и редакторе реестра. Для изменения большинства настроек в операционной системе достаточно двух кликов мыши.
Проверьте заряд аккумулятора
Если на макбуке меньше 10% зарядки, клавиатура может работать некорректно. Подключите устройство к сети, подождите полчаса и проверьте.
Отключите медленные клавиши
Эта функция нужна для людей с ограниченными возможностями, которым сложно нажимать на кнопки.
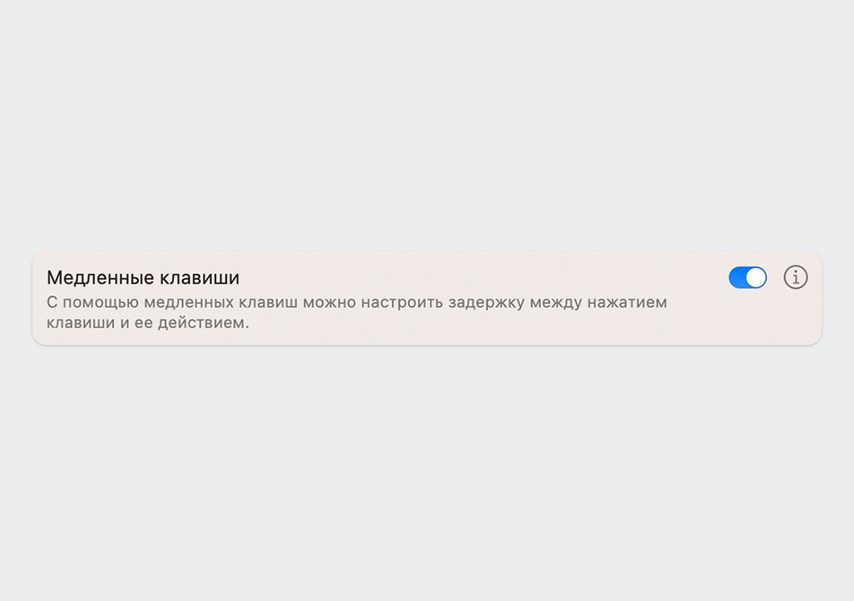
Уберите отметку с функции «Включить медленные клавиши»
Чтобы ее отключить, откройте меню Apple → «Системные настройки» → «Универсальный доступ» → «Клавиатура».
Отключите клавиши управления
Функция позволяет управлять курсором с помощью клавиш. Чтобы ее включить, нужно нажать на клавишу Option пять раз — тогда клавиши вместо стандартного значения будут передвигать курсор мыши. Если вы включили ее случайно, откройте меню Apple → «Системные настройки» → «Универсальный доступ» → «Управление указателем». И отключите функцию «Клавиши управления».
Microsoft accessories Windows 10 Windows 8.1 Windows 7 Еще…Меньше
В этой статье объясняется, как устранить различные проблемы, возникающие при использовании клавиш на клавиатуре.
Попробуйте выполнить следующие действия.
-
Попробуйте очистить клавиатуру. Инструкции по очистке клавиатуры см. в разделе Как чистить устройство?
-
Установите ПО Microsoft Mouse and Keyboard Center. Для работы некоторых клавиш необходимо наличие установленного ПО Microsoft Mouse and Keyboard Center.
-
Если для работы определенной клавиши требуется программное обеспечение — установите его. Для некоторых команд клавиш требуется наличие определенной программы, например поддерживаемой программы для работы с электронной почтой, веб-браузера, проигрывателя мультимедиа, программы обмена мгновенными сообщениями или графического редактора.
-
Сочетания клавиш могут работать неправильно, если во время их использования нажата клавиша-модификатор (например, Shift, Control, Alt или Windows).
Совет: Если у вас не установлена подходящая поддерживаемая программа, клавишу можно по-прежнему использовать, переназначив ее.
Если к вашему компьютеру подключены два беспроводных приемника и вы нажимаете одну клавишу на беспроводной клавиатуре, на экране могут отображаться двойные символы. Например, при вводе одной буквы «а» на экране могут отобразиться две буквы «аа».
Если вы использовали устаревшую клавиатуру Microsoft с беспроводным приемником и приобрели новую, отключите старый приемник.
По умолчанию действия некоторых клавиш повторяются, если их зажать и не отпускать. В некоторых моделях клавиатур повтор нажатия клавиш происходит, только если клавиатура подключена к компьютеру с помощью универсальной последовательной шины (USB). Повтор нажатия может быть реализован по умолчанию для следующих клавиш: Back, Forward, Next, Prev Track, Next Track, Volume-, Volume+, Zoom- и Zoom+ («Назад», «Вперед», «Далее», «Предыдущий трек», «Следующий трек», «Уменьшить громкость», «Увеличить громкость», «Уменьшить масштаб», «Увеличить масштаб»).
Эти клавиши находятся в верхней части клавиатуры. На некоторых моделях клавиатур эти клавиши сенсорные.
Если на клавиатуре есть клавиша блокировки F, нажмите ее для переключения между режимами функциональных клавиш.
Дополнительные функциональные клавиши выполняют две команды в зависимости от того, нажата ли функциональная клавиша блокировки F. В зависимости от модели вашей клавиатуры световой индикатор (F), указывающий на состояние клавиши блокировки F (включена или отключена), расположен либо на самой клавиатуре, либо на беспроводном приемнике. Если команда клавиши указана на ее передней части (например, F5), а не на верхней (например, «Открыть»), чтобы эта команда работала, клавиша блокировки F должна быть включена.
Попробуйте выполнить следующие действия.
-
Если на клавиатуре есть клавиша блокировки F, нажмите ее для переключения между режимами функциональных клавиш.
-
Дополнительные функциональные клавиши выполняют две команды в зависимости от того, нажата ли функциональная клавиша блокировки F. В зависимости от модели вашей клавиатуры световой индикатор (F), указывающий на состояние клавиши блокировки F (включена или отключена), расположен либо на самой клавиатуре, либо на беспроводном приемнике. Если команда клавиши указана на ее передней части (например, F5), а не на верхней (например, «Открыть»), чтобы эта команда работала, клавиша блокировки F должна быть включена.
-
Если на клавиатуре есть клавиша Fn, чтобы получить доступ к другим командам, нажмите и удерживайте эту клавишу, одновременно нажимая другую необходимую клавишу.
Клавиша Print Screen используется для копирования изображения экрана в буфер обмена (не в принтер). Чтобы получить это изображение, запустите приложение для работы с графикой, например Microsoft Paint, и используйте команду Вставить. Если на клавиатуре есть клавиша блокировки F, нажмите ее для переключения между режимами функциональных клавиш. На некоторых клавиатурах клавиша Print Screen работает, только если включена клавиша блокировки F.
Клавиша Windows Media Center работает только с Windows Media Center. Этой клавише нельзя назначить другую команду.
-
Скрытые расширения в проводнике Windows могут влиять на процесс назначения файла или веб-страницы избранным клавишам. Дополнительные сведения о выключении скрытых расширений имен файлов см. в справке Windows.
-
На некоторых клавиатурах избранные клавиши представляют собой альтернативные клавиши. Чтобы использовать эти клавиши, нажмите и удерживайте клавишу Fn одновременно с избранной клавишей.
Клавиша спящего режима переводит компьютер в режим управления питанием (например, ждущий режим, приостановка работы или режим гибернации) только в том случае, если компьютер поддерживает управление питанием и он включен. Если управление питанием не включено, эта клавиша не будет работать. Этой клавише нельзя назначить другую команду. Сведения о параметрах управления питанием Windows см. в справке Windows.
Можно попробовать сделать это, выполнив одно из следующих действий.
-
Нажмите клавишу спящего режима.
-
Нажатие обычную клавишу на клавиатуре.
-
Переместите мышь.
-
Быстро нажмите кнопку питания на компьютере.
Если вы не можете возобновить работу компьютера с помощью этих способов, возможно, возникла проблема системы. Информацию о процессе возобновления работы вашим компьютером см. в документации, поставляемой с компьютером, или обратитесь к изготовителю компьютера.
Если вы используете клавиатуру Bluetooth®, беспроводный приемопередатчик может не получать команды клавиш во время спящего режима. Можно попробовать вывести компьютер из режима гибернации, нажав кнопку питания на компьютере.
Сведения о параметрах управления электропитанием в Windows можно найти в справке Windows.
ПО Microsoft Mouse and Keyboard Center автоматически назначает клавишу Home веб-браузеру по умолчанию, установленному на вашем компьютере, если этот браузер поддерживается. Во время установки большинство браузеров можно настроить в качестве браузера по умолчанию.
Если браузер, который вы установили, поддерживается в ПО Microsoft Mouse and Keyboard Center и не запускается при нажатии клавиши Home, попробуйте сделать следующее.
-
Однократно нажмите клавишу Home и подождите несколько минут. Нажмите ее снова. При установке нового браузера ПО Microsoft Mouse and Keyboard Center может потребоваться несколько минут, чтобы распознать его.
-
Перезагрузите компьютер, а затем нажмите клавишу Home.
-
Может потребоваться вручную переназначить клавишу Home браузеру, который вы установили. Выберите клавишу, которую требуется переназначить, затем выберите Открыть программу, веб-страницу или файл, выберите Еще не назначено, введите путь к веб-браузеру или выберите Обзор, чтобы найти его, а затем выберите Назад, чтобы сохранить изменения.
ПО Microsoft Mouse and Keyboard Center автоматически назначает клавишу Media проигрывателю мультимедиа по умолчанию, установленному на вашем компьютере, если этот проигрыватель поддерживается. Во время установки большинство проигрывателей мультимедиа можно настроить в качестве проигрывателя по умолчанию.
Если проигрыватель мультимедиа, который вы установили, поддерживается в ПО Microsoft Mouse and Keyboard Center и не запускается при нажатии клавиши Media, попробуйте сделать следующее.
-
Однократно нажмите клавишу Media и подождите несколько минут. Нажмите ее снова. При установке нового проигрывателя мультимедиа ПО Microsoft Mouse and Keyboard Center может потребоваться несколько минут, чтобы распознать его.
-
Перезагрузите компьютер, а затем нажмите клавишу Media.
-
Может потребоваться вручную переназначить клавишу Media проигрывателю мультимедиа, который вы установили. Выберите клавишу, которую требуется переназначить, затем выберите Открыть программу, веб-страницу или файл, выберите Еще не назначено, введите путь к веб-проигрывателю мультимедиа или выберите Обзор, чтобы найти его, а затем выберите Назад, чтобы сохранить изменения.
На некоторых портативных компьютерах нажатие клавиши Display может приводить к увеличению масштаба изображения. В этом случае нажмите клавишу Ctrl и клавишу «минус» (-), чтобы уменьшить масштаб. Вы также можете отключить масштабирование в диалоговом окне Свойства клавиатуры.
Скрытые расширения в проводнике Windows могут влиять на процесс назначения файла или веб-страницы избранным сочетаниям клавиш. Дополнительные сведения о выключении скрытых расширений имен файлов см. в справке Windows.
Нужна дополнительная помощь?
Нужны дополнительные параметры?
Изучите преимущества подписки, просмотрите учебные курсы, узнайте, как защитить свое устройство и т. д.
В сообществах можно задавать вопросы и отвечать на них, отправлять отзывы и консультироваться с экспертами разных профилей.
Найдите решения распространенных проблем или получите помощь от агента поддержки.
Загрузить PDF
Загрузить PDF
Если с клавиатуры вводятся неверные символы, выбран неправильный язык ввода. Современные операционные системы позволяют вводить текст на разных языках, и если на компьютере активировано несколько раскладок клавиатуры, можно случайно переключиться на неправильный язык. В случае ноутбука, на котором нет отдельной цифровой клавиатуры, правильный ввод символов, скорее всего, зависит от клавиши Num Lock. В этой статье мы расскажем вам, как изменить раскладку и ввод с клавиатуры в последних версиях Windows и macOS.
-
1
Проверьте клавишу NumLock или Fn+NumLock. На многих ноутбуках определенные буквенные клавиши превращаются в цифровые, когда нажата клавиша Num Lock. Нажмите клавишу NumLock или клавиши FN + NumLock, чтобы отключить цифровые клавиши. Теперь введите какой-нибудь текст и убедитесь, что все в порядке.[1]
Если нет, возможно, включена неправильная раскладка клавиатуры. -
2
Активируйте правильную раскладку клавиатуры. Если вы установили несколько раскладок клавиатуры, активируйте нужную. Сделайте это одним из двух способов:
- В области уведомлений щелкните по значку «Язык» — он выглядит как аббревиатура текущего языка и раскладки клавиатуры. В открывшемся списке нажмите на нужный язык. Список откроется только в том случае, если вы установили несколько раскладок клавиатуры.
- Нажмите и удерживайте клавишу Win, а затем нажмите пробел столько раз, пока не выберете нужный язык/раскладку клавиатуры.
- Чтобы установить дополнительную раскладку клавиатуры (язык), читайте далее.
-
3
Щелкните по «Параметры»
. Этот значок в виде шестеренки находится в меню «Пуск»
-
4
Щелкните по Время и язык. Этот значок выглядит как часы с символом и буквой «А». Откроются региональные параметры компьютера.
-
5
Нажмите Язык. Эта опция находится на левой боковой панели и отмечена значком в виде символа и буквы «А». Откроется меню «Язык», в котором можно настроить языки, которые установлены на компьютере.
-
6
Нажмите на символ +. Он находится в разделе «Предпочитаемые языки» меню «Язык». Откроется окно мастера установки языка.
-
7
Введите нужный язык в строке поиска. Она находится в верхней части окна «Выберите язык для установки». Отобразятся все языки, соответствующие вашему поисковому запросу.
- Некоторые языки отобразятся с диалектами.
-
8
Выберите язык и нажмите Далее. Нажмите на нужный язык, чтобы выбрать его, а затем нажмите «Далее» в правом нижнем углу окна.
-
9
Щелкните по Установить. Эта кнопка находится в правом нижнем углу окна. Выбранный язык будет добавлен на компьютер.
-
10
Щелкните по языку, которым пользуетесь по умолчанию. Если на компьютере установлено несколько языков, возможно, выбран неправильный, поэтому с клавиатуры вводятся не те символы. Нажмите на язык, который будет использоваться как основной, а затем щелкните по «Установить по умолчанию».
- Текущий язык поменяется на новый основной, как только вы выйдете и снова войдете в систему.
-
11
Щелкните по нужному языку. Все установленные языки отображаются в разделе «Предпочитаемые языки» в меню «Язык».
-
12
Щелкните по значку в виде направленной вверх стрелки ↑, чтобы переместить язык в верхнюю часть списка. Нужный язык переместится вверх в списке языков. Язык, который отображается первым в этом списке, является языком, используемым по умолчанию.
- Чтобы удалить из списка ненужные языки, выделите их, а затем нажмите «Удалить».
-
13
Щелкните по Параметры. Откроются дополнительные параметры установленного языка. Теперь можно настроить раскладку клавиатуры.
-
14
Нажмите + и выберите нужную раскладку клавиатуры. Если в списке нужной раскладки клавиатуры нет, щелкните по символу «+» под «Клавиатуры» на боковой левой панели. Теперь нажмите на нужную раскладку клавиатуры — она будет добавлена в список установленных раскладок клавиатуры. Чтобы активировать ту или иную раскладку клавиатуры, щелкните по значку языка в области уведомлений (см. Шаг 2).
- Если вы пользуетесь не QWERTY-клавиатурой и выбрали английскую раскладку, это может привести к вводу неверных символов.
- Чтобы удалить ненужную раскладку клавиатуры, щелкните по ней под «Клавиатуры» на левой боковой панели, а затем нажмите «Удалить».
Реклама
-
1
Активируйте нужную раскладку клавиатуры (язык). Сделайте это одним из двух способов:
- Щелкните по значку, который выглядит как флаг или символ в строке меню вверху экрана. Теперь выберите нужный язык и раскладку клавиатуры.
- Удерживайте ⌘ Command, а затем нажмите пробел столько раз, пока не выберите нужный язык.
-
2
Откройте меню Apple
и выберите в нем Системные настройки. Откроется окно «Системные настройки», в котором можно настроить раскладки клавиатуры (языки), которые будут доступны на компьютере.
-
3
Щелкните по Клавиатура. Эта опция отмечена значком в виде клавиатуры. Откроются параметры клавиатуры.
- Если вы используете клавиатуру, отличную от стандартной клавиатуры компьютера Mac, щелкните по «Изменить тип клавиатуры» на вкладке «Клавиатура». Теперь следуйте инструкциям на экране, чтобы определить тип клавиатуры.
-
4
Щелкните по Языки ввода. Эта опция находится вверху меню «Клавиатура». Откроется список установленных языков.
-
5
Щелкните по +. Этот символ находится слева под списком установленных языков. Откроется меню, с помощью которого можно добавить языки.
- В этом же меню можно удалить ненужный язык/раскладку клавиатуры — выделите язык, а затем нажмите «-» под списком языков.
-
6
Найдите нужный язык. Для этого воспользуйтесь панелью поиска в правом нижнем углу окна. Отобразится список языков, которые соответствуют вашему поисковому запросу.
-
7
Выберите язык и нажмите Добавить. В списке справа найдите нужный язык, а затем щелкните по нему, чтобы выбрать. Теперь нажмите «Добавить» в правом нижнем углу окна, чтобы добавить выбранный язык. Можно добавить любое число языков. Нажмите на значок в виде флага или символа в строке меню вверху экрана, а затем выберите нужную раскладку клавиатуры или язык.
Реклама
-
1
Проверьте клавишу NumLock или Fn+NumLock. На многих ноутбуках определенные буквенные клавиши превращаются в цифровые, когда нажата клавиша Num Lock. Нажмите клавишу NumLock или клавиши FN + NumLock, чтобы отключить цифровые клавиши. Теперь введите какой-нибудь текст и убедитесь, что все в порядке. Если нет, возможно, включена неправильная раскладка клавиатуры.
-
2
Активируйте правильную раскладку клавиатуры. Это можно сделать несколькими способами (если вы установили несколько раскладок клавиатуры).[2]
- В области уведомлений щелкните по значку «Язык» — он выглядит как аббревиатура текущего языка и раскладки клавиатуры. В открывшемся списке нажмите на нужный язык. Список откроется только в том случае, если вы установили несколько раскладок клавиатуры.
- Нажмите и удерживайте клавишу Win, а затем нажимайте пробел, чтобы перемещаться по установленным языкам и раскладкам клавиатуры.
- Нажмите и удерживайте клавишу Win, а затем нажмите пробел столько раз, пока не выберете нужный язык/раскладку клавиатуры.
-
3
Нажмите ⊞ Win+C, чтобы открыть панель Charms. Если предыдущие шаги не привели к разрешению проблемы, читайте дальше. Также, чтобы отрыть указанную панель, можно просто разместить указатель мыши в правом нижнем углу экрана или провести по экрану справа налево.
-
4
Щелкните по Параметры
. Эта опция отмечена значком в виде шестеренки. Откроется окно «Параметры».
-
5
Нажмите Панель управления. Откроется окно Панели управления.
- Возможно, эта опция находится в разделе «Параметры компьютера» или «Дополнительные параметры», который расположен в нижнем правом углу окна «Параметры».[3]
- Возможно, эта опция находится в разделе «Параметры компьютера» или «Дополнительные параметры», который расположен в нижнем правом углу окна «Параметры».[3]
-
6
Нажмите Изменить способ ввода. Эта опция находится под «Часы, язык и регион» на Панели инструментов и отмечена значком в виде часов и земного шара.[4]
-
7
Щелкните по Параметры. Эта опция находится справа от выбранного языка в меню «Изменить языковые настройки».
- Если выбран неправильный язык, выберите нужный в списке языков. Нажимайте кнопку «Переместить вверх» над списком языков, пока нужный язык не окажется вверху списка.
- Если нужного языка в списке нет, нажмите «Добавить язык» в верхней части меню и выберите язык. Затем загрузите языковой пакет.
- Чтобы удалить из списка ненужную раскладку клавиатуры, в окне «Параметры языка» выберите клавиатуру и нажмите «Удалить».
-
8
Нажмите Добавить способ ввода. Эта опция находится в разделе «Способ ввода».
-
9
Введите нужный язык или раскладку клавиатуры в строке поиска. Она находится в верхнем правом углу окна «Способ ввода». Отобразится список раскладок клавиатуры и способов ввода.
-
10
Выберите нужную раскладку клавиатуры. Вы найдете ее в списке раскладок клавиатуры и способов ввода. Так вы выберете способ ввода.
-
11
Щелкните по Добавить. Эта опция находится в правом нижнем углу окна «Способ ввода». Раскладка клавиатуры будет добавлена в список установленных раскладок, а вы вернется в окно «Параметры языка».
-
12
Щелкните по Сохранить. Эта опция расположена в правом нижнем углу окна «Параметры языка». Установленный язык и параметры ввода с клавиатуры будут сохранены. Чтобы активировать нужную раскладку клавиатуры, щелкните по значку языка в области уведомлений (см. Шаг 2).
Реклама
-
1
Проверьте клавишу NumLock или Fn+NumLock. На многих ноутбуках определенные буквенные клавиши превращаются в цифровые, когда нажата клавиша Num Lock. Нажмите клавишу NumLock или клавиши FN + NumLock, чтобы отключить цифровые клавиши. Теперь введите какой-нибудь текст и убедитесь, то все в порядке. Если нет, возможно, включена неправильная раскладка клавиатуры.
-
2
Активируйте правильную раскладку клавиатуры. Если вы установили несколько раскладок клавиатуры, активируйте нужную. Сделайте это одним из двух способов:
- Щелкните по значку в виде клавиатуры на панели задач (в правом нижнем углу экрана). Он расположен рядом с областью уведомлений. Если вы не видите указанный значок, щелкните правой кнопкой мыши по панели задач и в меню выберите «Панели» > «Языковая панель».
- Нажмите и удерживайте клавишу Win, а затем нажмите пробел столько раз, пока не выберете нужный язык.
-
3
Откройте меню «Пуск»
. Оно находится в правом нижнем углу экрана и отмечено логотипом Windows.
-
4
Нажмите Панель управления. Она находится справа в меню «Пуск». Откроется окно Панели управления. В этом окне можно добавить или удалить раскладки клавиатуры.
-
5
Нажмите Изменить клавиатуру или способ ввода. Эта опция находится под «Часы, язык и регион» в окне Панели инструментов и отмечена значком в виде часов и земного шара.
-
6
Щелкните по вкладке Языки и клавиатуры. Она находится вверху окна «Регион и языки». Откроются параметры клавиатуры.
-
7
Нажмите Изменить клавиатуру. Эта опция расположена вверху меню. В новом окне отобразится список установленных клавиатур.
-
8
Нажмите Добавить. Если основной язык не установлен, нажмите «Добавить», чтобы просмотреть список всех доступных языков.
-
9
Выберите нужный язык и отметьте раскладку клавиатуры. Выберите язык в списке языков, чтобы отобразить список доступных регионов и раскладок клавиатуры. Установите флажок рядом с нужной раскладкой клавиатуры.
-
10
Щелкните по Ok. Нужный язык и метод ввода будут установлены.
-
11
Выберите основную раскладку клавиатуры. Сделайте это в меню «Язык ввода по умолчанию».[5]
- Чтобы удалить ненужный язык (раскладку клавиатуры), выделите его в списке «Установленные службы», а затем справа нажмите «Удалить».
- Щелкните по нужной клавиатуре в списке над «Установленные службы», а затем нажимайте «Переместить вверх», пока эта клавиатура не окажется вверху списка.
-
12
Щелкните по Применить. Добавленный язык и параметры клавиатуры вступят в силу. Чтобы активировать нужную клавиатуру, щелкните по значку в виде клавиатуры на панели задач в нижней части экрана (см. Шаг 2).
Реклама
Советы
- Возможно, ваша клавиатура повреждена. Например, если пролить на нее жидкость, произойдет короткое замыкание, которое не позволит проходить сигналам, что приведет к неправильному вводу символов. В этом случае купите новую клавиатуру.
Реклама
Об этой статье
Эту страницу просматривали 68 040 раз.
Была ли эта статья полезной?
Попробуйте наш инструмент устранения неполадок
Выберите операционную систему
Выберите язык програмирования (опционально)
Ваша клавиатура продолжает печатать неправильные буквы? Это очень раздражает, и вы, конечно, не единственный, кто с этим сталкивается. Многие пользователи Windows сообщают об этой проблеме. Но хорошая новость в том, что вы можете это исправить. Вот 6 исправлений, которые стоит попробовать.
Исправления, чтобы попробовать:
Возможно, вам не придется пробовать их все; просто продвигайтесь вниз по списку, пока не найдете тот, который работает для вас.
- Отключить цифровой замок Переключение между активными раскладками клавиатуры Запустите средство устранения неполадок с клавиатурой Обновите драйвер клавиатуры Проверить наличие обновлений Windows Повторно подключите клавиатуру к компьютеру
Исправление 1: отключить Num Lock
Если ваша клавиатура начинает вводить цифры вместо букв, вы, вероятно, включили Num Lock по ошибке. В этом случае отключение Num Lock может решить вашу проблему. Вот как это сделать:
- На клавиатуре нажмите кнопку FN ключ и НА ОДНОМ ключ одновременно. Затем попробуйте ввести слово, чтобы проверить свою проблему.

- Если у вас нет ключа NUM(если вы используете ноутбук), вам нужно будет нажать клавиша FN и Клавиша CAPS-Lock вместо.

Надеюсь, ваша клавиатура вернулась к нормальной жизни. Если нет, читайте дальше и попробуйте исправить ниже.
Исправление 2: переключение между раскладками клавиатуры
Если на вашем компьютере установлено несколько раскладок клавиатуры, скорее всего, вы случайно изменили раскладку клавиатуры. Но не волнуйтесь, вы можете это исправить. Следуйте инструкциям ниже:
один) Нажмите кнопку языка на панели задач.

два) Переключитесь на другой язык ввода, а затем переключитесь обратно. (В моем случае я изменю язык ввода на немецкий, а затем верну его на английский.)
3) Проверьте свою клавиатуру, чтобы убедиться, что это устранило вашу проблему.
Если ваша карта клавиатуры по-прежнему не соответствует буквам на ваших клавишах, продолжайте и попробуйте исправить ниже.
Исправление 3. Запустите средство устранения неполадок с клавиатурой.
Еще одним быстрым решением этой проблемы является запуск средства устранения неполадок Windows для обнаружения и устранения вашей проблемы. Следуйте инструкциям ниже, чтобы увидеть, как это сделать:
Что такое средство устранения неполадок клавиатуры Windows?
Средство устранения неполадок клавиатуры — это встроенная в Windows утилита, которая может автоматически обнаруживать и исправлять распространенные ошибки клавиатуры.
один) На клавиатуре нажмите кнопку Логотип Windows ключ и тип устранение неполадок . Затем выберите Устранение неполадок с настройками .

два) Нажмите Клавиатура , затем нажмите Запустите средство устранения неполадок .

3) Подождите, пока Windows автоматически найдет и устранит вашу проблему.
Если Windows не может обнаружить вашу проблему, не беспокойтесь. Есть еще 3 исправления, которые нужно попробовать.
Исправление 4: обновите драйвер клавиатуры
Эта проблема может возникнуть, если вы используете неисправный драйвер клавиатуры или он устарел. Чтобы ваша клавиатура работала должным образом, важно, чтобы у вас всегда был самый последний правильный драйвер.
Есть два способа получить правильный драйвер для вашей клавиатуры:
Вариант 1 — вручную — Вам потребуются некоторые навыки работы с компьютером и терпение, чтобы обновить драйверы таким образом, потому что вам нужно найти именно тот драйвер в Интернете, загрузить его и установить шаг за шагом.
ИЛИ
Вариант 2 — автоматически (рекомендуется) – Это самый быстрый и простой вариант. Все это делается всего за пару кликов мыши — легко, даже если вы новичок в компьютере.
Вариант 1. Загрузите и установите драйвер вручную.
Производитель вашей клавиатуры постоянно обновляет драйверы. Чтобы получить их, вам нужно зайти на сайт поддержки производителя, найти драйвер, соответствующий вашей версии Windows (например, 32-разрядной версии Windows), и загрузить драйвер вручную.
После того, как вы загрузили правильные драйверы для своей системы, дважды щелкните загруженный файл и следуйте инструкциям на экране, чтобы установить драйвер.
Вариант 2. Автоматическое обновление драйвера клавиатуры.
Если у вас нет времени, терпения или навыков работы с компьютером, чтобы обновить драйвер клавиатуры вручную, вы можете сделать это автоматически с помощью Драйвер Легкий .
Driver Easy автоматически распознает вашу систему и найдет для нее правильные драйверы. Вам не нужно точно знать, какая система работает на вашем компьютере, вам не нужно рисковать загрузкой и установкой не того драйвера, и вам не нужно беспокоиться об ошибке при установке.
Вы можете автоматически обновлять драйверы с помощью БЕСПЛАТНОЙ или профессиональной версии Driver Easy. Но с версией Pro это занимает всего 2 клика:
1) Скачать и установите драйвер Easy.
два) Запустите Driver Easy и нажмите кнопку Сканировать сейчас кнопка. Затем Driver Easy просканирует ваш компьютер и обнаружит проблемные драйверы.

3) Нажмите Обновить все для автоматической загрузки и установки правильной версии все драйверы, которые отсутствуют или устарели в вашей системе (для этого требуется Про версия – вам будет предложено обновиться, когда вы нажмете «Обновить все»).
Вы можете сделать это бесплатно, если хотите, но это частично вручную.
Если вам нужна помощь, обратитесь в службу поддержки Driver Easy по адресу .
Перезагрузите компьютер после обновления драйвера клавиатуры. После перезагрузки компьютера проверьте, решена ли ваша проблема. Если нет, попробуйте исправить ниже.
Исправление 5: проверьте наличие обновлений Windows
Обновления Windows могут устранять ошибки, связанные как с оборудованием, так и с программным обеспечением. Итак, убедитесь, что вы установили все новые обновления Windows, чтобы ваша клавиатура работала правильно. Вот как это сделать:
один) На клавиатуре нажмите кнопку Логотип Windows ключ. Затем введите Центр обновления Windows и выберите Параметры Центра обновления Windows .

два) Нажмите Проверить наличие обновлений, а затем подождите, пока Windows автоматически загрузит и установит обновления.

3) Перезагрузите компьютер после завершения обновления. Затем проверьте, нормально ли работает ваша клавиатура.
Если проблема не устранена, проверьте исправление 6 ниже.
Исправление 6: снова подключите клавиатуру к компьютеру
Если ни одно из приведенных выше исправлений не помогло, переустановка клавиатуры, скорее всего, решит вашу проблему. Вот как это сделать:
Это исправление применимо только к пользователям настольных компьютеров. Если вы используете ноутбук, попробуйте выключить ноутбук, переустановить аккумулятор и подождать 3 минуты, прежде чем перезагружать компьютер.
- Если вы используете USB-клавиатуру Если вы используете беспроводную клавиатуру
Если вы используете USB-клавиатура
один) Выключите компьютер.
два) Отключите USB-кабель который соединяет вашу клавиатуру с компьютером.
3) Снова подключите клавиатуру к компьютеру. (Или попробуйте подключить кабель USB к другому порту USB.)
4) Перезагрузите компьютер, чтобы проверить проблему.
Надеюсь, это исправило вашу проблему. Если у вас есть какие-либо вопросы, пожалуйста, добавьте комментарий ниже.
Если вы используете беспроводную клавиатуру
один) Выключите компьютер.
два) Найди свой клавиатура приемник на задней или передней панели нашего компьютера.
У всех беспроводных клавиатур есть приемник, который подключается к компьютеру, и клавиатура подключается к этому приемнику по беспроводной сети. Вот как выглядит ресивер:

3) Подождите 3 минуты, затем подключите приемник к задней или передней панели компьютера.
4) Перезагрузите компьютер, чтобы проверить проблему.
Надеюсь, одно из исправлений выше помогло! Если у вас есть какие-либо вопросы или предложения, пожалуйста, не стесняйтесь оставлять комментарии ниже.
- клавиатура
- Windows 10
- Windows 7
- Windows 8
Repair your keyboard driver error using this simple guide
by Milan Stanojevic
Milan has been enthusiastic about technology ever since his childhood days, and this led him to take interest in all PC-related technologies. He’s a PC enthusiast and he… read more
Updated on
- Corrupted keyboard driver issues aren’t uncommon, so let us list the quickest solutions to apply.
- You may try to reinstall the keyboard drivers or take your time to check the keyboard connection.
- If you want to keep your keyboard neatly tucked away, pick one of these great keyboard sleeves.
- When encountering similar issues, try some of the workarounds in our Computer Peripherals Hub.
XINSTALL BY CLICKING THE DOWNLOAD FILE
To fix Windows PC system issues, you will need a dedicated tool
SPONSORED
Fortect is a tool that does not simply clean up your PC, but has a repository with several millions of Windows System files stored in their initial version. When your PC encounters a problem, Fortect will fix it for you, by replacing bad files with fresh versions. To fix your current PC issue, here are the steps you need to take:
- Download Fortect and install it on your PC.
- Start the tool’s scanning process to look for corrupt files that are the source of your problem
- Right-click on Start Repair so the tool could start the fixing algorythm
- Fortect has been downloaded by 0 readers this month, rated 4.4 on TrustPilot
A keyboard driver error can make your keyboard inoperable, which leaves you having to struggle using mouse-only operations.
Windows 10, however, offers a few quick solutions you can use through the Device Manager, but you need to verify a few things first about your keyboard.
To resolve the keyboard driver errors in Windows 10, below are a few preliminary checks and quick fixes, as well as solutions that you can use going forward.
- How can I fix a keyboard driver error in Windows 10?
- 1. Reinstall the keyboard drivers
- Automatically update keyboard drivers using third-party application
- 2. Examine your keyboard to ensure it isn’t damaged physically
- 3. Check the keyboard connection
- 4. Check installation of Windows driver
- 5. Use proprietary software
- 6. Use Device Manager to update existing drivers
- 7. Use a Command Prompt
- 8. Hardware and devices troubleshooter
- 9. Install keyboard drivers in compatibility mode
How can I fix a keyboard driver error in Windows 10?
1. Reinstall the keyboard drivers
If your keyboard isn’t working we suggest you reinstall your keyboard driver manually from Device Manager. To reinstall a certain driver you just need to follow these steps:
- Right-click the Start button and choose Device Manager from Control Panel.
- Go to the Keyboards section and expand it.
3. Locate your keyboard, right click it and choose Uninstall from the menu.
4. An window confirmation will appear and you just have to click OK.
After the keyboard driver is removed you need to restart your computer. After your PC restarts the default keyboard driver will be installed and your keyboard should start working.
Automatically update keyboard drivers using third-party application
If you want to keep your PC and all its components safe and working flawlessly, you need to use third-party programs to update your keyboard drivers.
Needless to say, downloading and installing the wrong system drivers will cause permanent damage to your system, so we suggest you try a third-party tool.
Instead of trying the workarounds, a professional driver updater will reinstall your keyboard driver or, even better, all your corrupted drivers. They all deserve this special treatment since no driver problem can remain unnoticed for too long.
Thereafter, update your keyboard drivers safely with one-click operations and optimize your PC immediately using Outbyte Driver Updater.
2. Examine your keyboard to ensure it isn’t damaged physically

Keyboard drivers (and other drivers generally) can cause issues, and sometimes the simplest of things can cause such malfunctions.
If for example, liquid spilled into the keyboard, you may have to replace it altogether. Another thing to examine is the cord of your keyboard to ensure no wires have been exposed.
If yours is a wireless keyboard, change the batteries to see if the corrupted keyboard driver issue disappears.
3. Check the keyboard connection
Before you resolve to find solutions for the corrupted keyboard driver, check that your keyboard is connected properly. If not, the driver probably didn’t load.
Follow the keyboard cable and ensure it is connected to the correct port.
USB keyboards have to be connected to USB ports on your PC, while the round PS/2 port keyboard should be connected to their corresponding port labeled with a keyboard icon or picture.
For wireless keyboards, check manufacturer instructions on how to connect them.
4. Check installation of Windows driver
There is a standard Windows keyboard driver that comes packaged with Windows operating system, so there’s no need for installation CDs or more downloads.
For the best driver installation for your keyboard, uninstall the previous or original driver and let Windows reinstall it once you restart your computer.
You can do this through Device Manager using mouse-only navigation.
5. Use proprietary software
There are keyboards that require proprietary drivers that are Windows-based so as to access any advanced keyboard features like hotkeys and media controls.
These drivers come with the CD that accompanied your keyboard, but you can also get them from the brand manufacturer’s official website.
Once the driver installation program is in place, run the program based on the given instructions from the manufacturer’s website.
- How to fix keyboard typing wrong characters/letters
- 4 Ways to Fix PCL XL Error Subsystem Kernel on Windows
- My Keyboard is Automatically Doing Shortcuts: How to Quickly Fix it
6. Use Device Manager to update existing drivers
- Right-click Start.
- Select Device Manager.
- Expand the Keyboards category.
- Right-click the keyboard you want to repair.
- Select Update driver software and follow the prompts.
- A new window will appear asking How do you want to search for driver software?
- Select Search automatically for updated driver software – Windows will search online for an update to your keyboard. If one is available it will apply the update to your keyboard.
- Reboot to complete the change.
Oftentimes, the keyboard driver, if incorrect or outdated, can be corrupted. You can update it to the next version and see if it resolves the issue.
7. Use a Command Prompt
- Open the on-screen keyboard so as to type some commands below.
- Click Start.
- Using the on-screen keyboard, type This PC and wait for it to appear on the list.
- Right-click This PC.
- Select Properties.
- In the System window, click the Device Manager link.
- Find Keyboards and click to expand the list.
- Find Standard PS/2 keyboard – it may have an exclamation point next to it which indicates an error.
- Double left-click Standard PS/2 keyboard.
- A window with the title Standard PS/2 keyboard properties will display.
- Under General tab, it will show There’s a problem with the keyboard. Normal functioning shows The device is working properly.
- Delete the keyboard device.
- Re-detect it in the Device Manager.
- Click the Keyboards category to expand the list.
- Left-click Standard PS/2 Keyboard to highlight it.
- Press DEL on your keyboard to delete it. Windows will warn you that You are about to remove the device from the system.
- Click OK. If it asks whether you want to remove the driver, click Yes.
- Go to the Device Manager window, at the top.
- Click Action.
- Select Scan for hardware changes.
- Your keyboard will re-detect itself. Try and update it using Device Manager.
- Right-click Start.
- Select Device Manager.
- Expand the Keyboards category.
- Right-click the keyboard you want to repair.
- Select Update driver software and follow the prompts
- A new window will appear asking How do you want to search for driver software?
- Select Search automatically for updated driver software – Windows will search online for an update to your keyboard. If one is available it will apply the update to your keyboard.
- Reboot to complete the change.
- If Windows reports that The best driver software for your device is already installed, go to the next step.
- Open an administrative command prompt by typing CMD in the search bar.
- Right-click Command Prompt and select Run as Administrator.
- Use your mouse to highlight this text:
reg add HKEY_LOCAL_MACHINESYSTEMCurrentControlSetServicesi8042prt" /v Start /t REG_DWORD /d 1 /f - Right-click over top of the above-highlighted text.
- Select Copy from the dialogue menu.
- Right-click in the middle of the command prompt window.
- Select Paste.
- The text you copied should output to the command line.
- Restart your computer to force the keyboard to detect itself again.
- Check if the keyboard now works.
If you’re having trouble accessing Command Prompt as an admin, then you better take a closer look at this handy guide.
If the keyboard isn’t working, a simple registry edit can resolve the issue. To do this:
- Right-click Start.
- Select Run.
- Type regedit and press Enter.
- Click Edit.
- Click Find.
- Type kbdclass and press Enter.
- Find any key that has the name UpperFilters and Data of.
- If you find the key, double click on it.
- Edit the text to include only kbdclass and press OK.
- Continue searching until you find and edit all UpperFilters keys. All of these should have a data file that includes only kbdclass
- Close Registry Editor.
- Right-click Start.
- Select Device Manager.
- Click Keyboards to expand the list.
- Find your keyboard and uninstall it.
- Restart your computer and see if after this your keyboard works.
If none of these solutions work, your keyboard is probably damaged so you can replace it.
8. Hardware and devices troubleshooter
- Open Control Panel.
- Click Troubleshooting.
- Select View all.
- Click Hardware and devices troubleshooter and follow the prompts.
This is a built-in tool to detect and fix the most incorrect settings and errors that cause issues with hardware. To do this, complete the above procedure.
9. Install keyboard drivers in compatibility mode
- Right-click on the setup file of the driver.
- Select the Compatibility Tab.
- Check the box next to Run this program in Compatibility mode.
- Select the operating system accordingly from the drop-down list.
- Let the driver install and check the functionality.
Were any of these solutions helpful? They are useful when you intend to update the HID keyboard device driver, uninstall the keyboard driver, or solve pretty much any keyboard driver error.
Let us know in the comments section below which tip worked for you.





























































