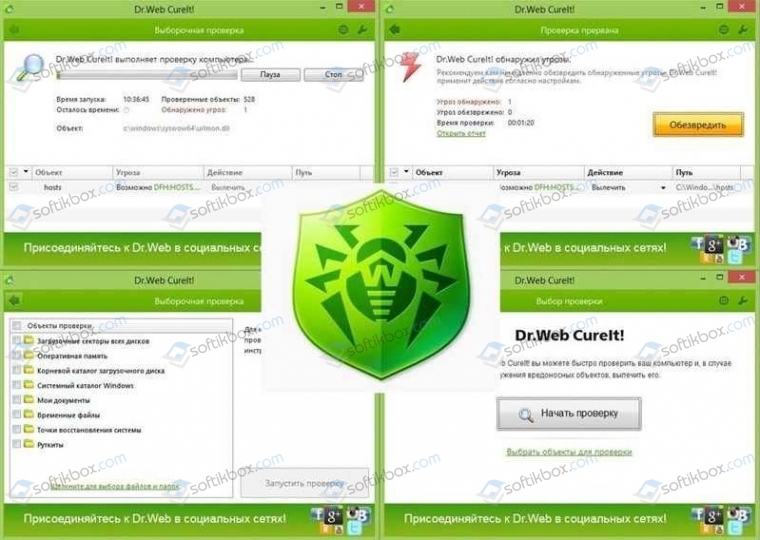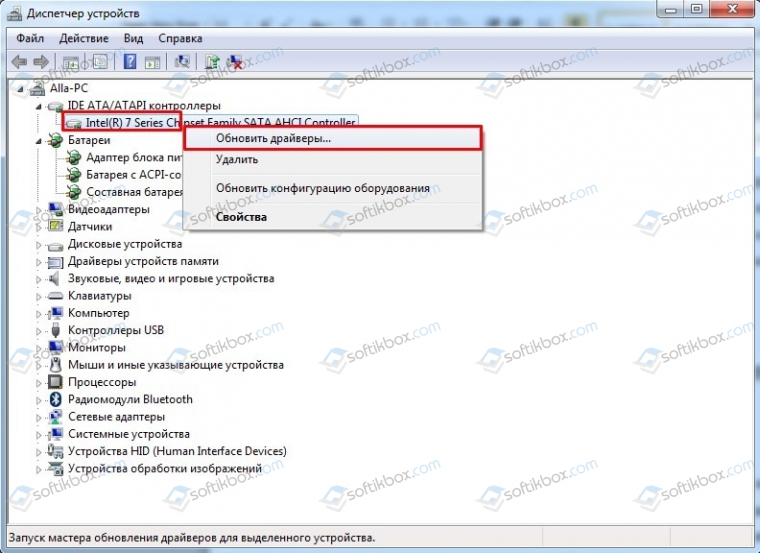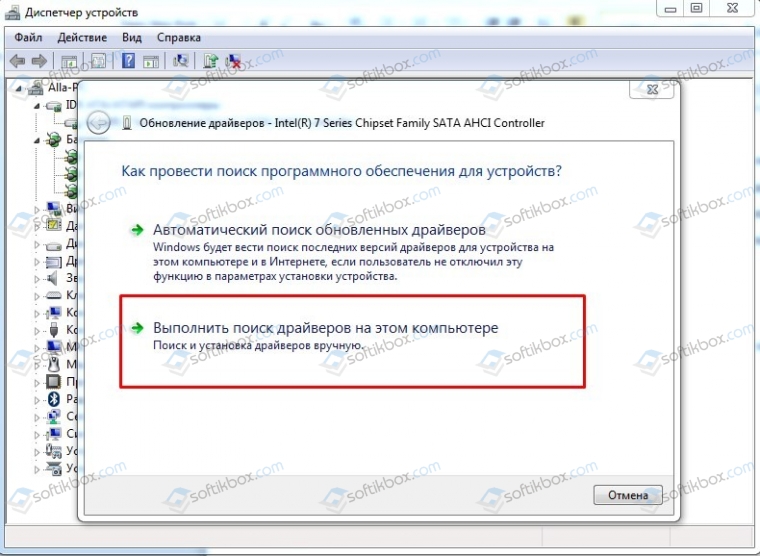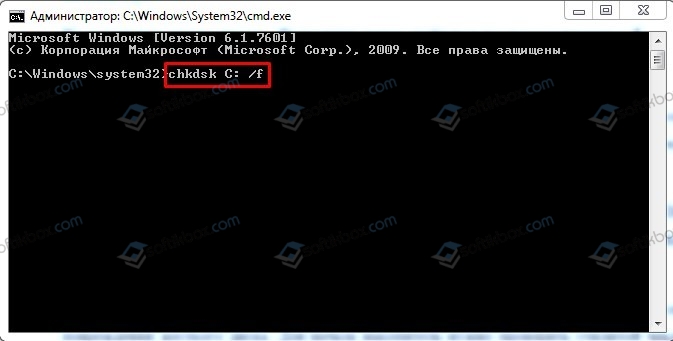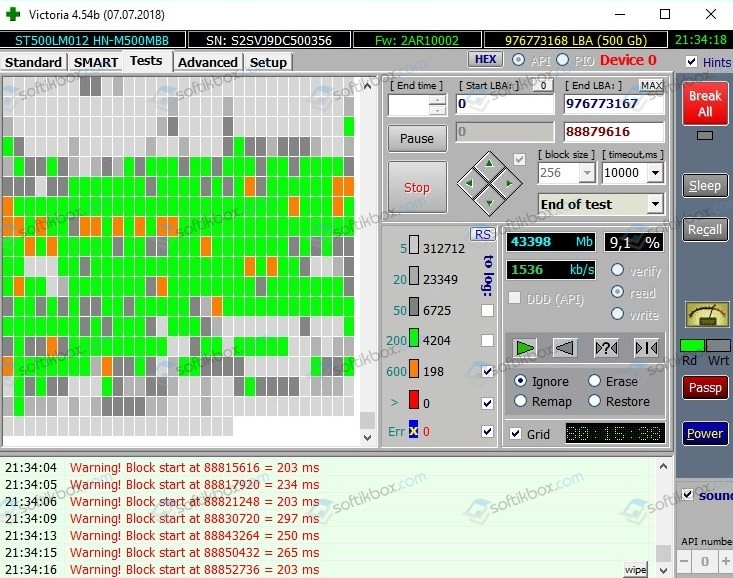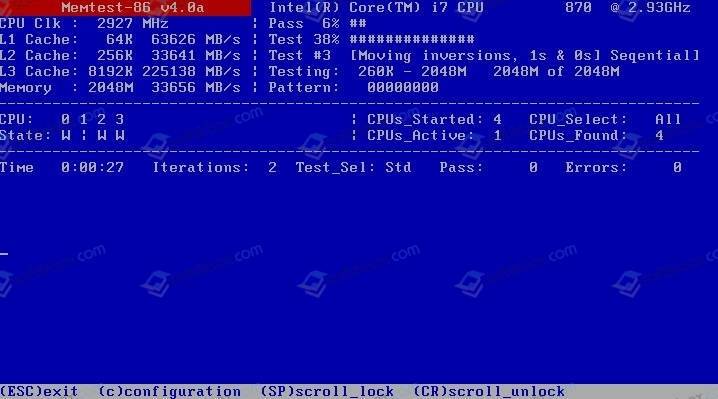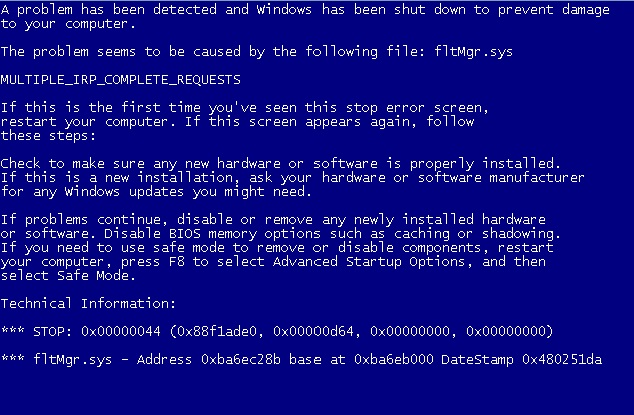На чтение 8 мин. Просмотров 1.8k. Опубликовано
Windows – это сложная операционная система, обслуживающая миллионы ПК по всему миру и работающая на тысячах различных аппаратных комбинаций, что может сделать ее довольно интересной для инженеров Microsoft.
К сожалению, эта сложность также означает, что неизбежны ошибки из-за различных причин, которые трудно диагностировать. Одной из таких проблем является ошибка MULTIPLE_IRP_COMPLETE_REQUESTS на синем экране. Синий экран появляется как последнее средство – когда ОС не знает, что еще делать, она решает просто аварийно завершить работу и сообщить пользователю о проблеме.
Эта ошибка может быть вызвана различными причинами, это может быть что угодно, от плохих драйверов до неисправного жесткого диска, поэтому диагностировать это не просто. Однако мы можем дать представление о наиболее распространенных решениях и посмотреть, работают ли они. В прошлом мы исправляли ошибки и предоставляли методы для исправления ошибки NTFS_File_System в Windows 10, поэтому вы можете ожидать, что эти решения будут работать на вас. Если этого не произойдет, вам, возможно, придется продолжить поиск лучшего решения.
Содержание
- Исправьте MULTIPLE_IRP_COMPLETE_REQUESTS Windows 10
- Решение 1. Проверьте свой антивирус
- Решение 2. Использование средства проверки системных файлов
- Решение 3 – Запустите CHKDSK, чтобы исправить это
- Решение 4 – Обновите ваши драйверы
- Решение 5 – Удалить проблемное программное обеспечение
- Решение 6 – Сброс вашего BIOS по умолчанию
- Решение 7 – Обновите свой BIOS
Исправьте MULTIPLE_IRP_COMPLETE_REQUESTS Windows 10
MULTIPLE_IRP_COMPLETE_REQUESTS – ошибка синего экрана, и она может быть довольно проблематичной. Говоря об ошибках такого рода, вот некоторые похожие проблемы, о которых сообщили пользователи:
- Multiple_irp_complete_requests синий экран смерти – Это ошибка синего экрана, и если вы столкнетесь с ней, вы сможете исправить ее с помощью одного из наших решений.
- Multiple_irp_complete_requests ntoskrnl.exe, classpnp.sys, wdf01000.sys, hal.dll, usbport.sys, acpi.sys, ntfs.sys, nvlddmkm.sys – Иногда определенный файл может вызывать эту ошибку , Чтобы решить эту проблему, вам нужно немного изучить и выяснить, как этот файл связан с вашим оборудованием или программным обеспечением. Как только вы обнаружите проблемное оборудование или программное обеспечение, проблема должна быть решена.
- Multiple_irp_complete_requests Windows 10, Windows Server 2003, Windows Server 2008 r2 . Эта ошибка может возникать в других версиях Windows, но даже если вы не используете Windows 10, вы сможете применить некоторые из наших решения для этого.
Решение 1. Проверьте свой антивирус

В некоторых случаях ваш антивирус может вызвать ошибку MULTIPLE_IRP_COMPLETE_REQUESTS, и для ее устранения рекомендуется проверить настройки антивируса. Иногда определенные функции вашего антивируса могут вызывать эту проблему, и для ее устранения вам просто нужно отключить эти функции.
Если отключение этих функций не помогает, возможно, вам придется полностью отключить антивирус. В некоторых случаях вам, возможно, даже придется полностью удалить антивирус и проверить, решает ли это проблему.
Если отключение антивируса не помогло устранить проблему, следующим шагом будет полное удаление антивируса. Помните, что Windows 10 имеет Защитник Windows в качестве антивируса по умолчанию, поэтому даже если вы удалите антивирус, у вас все равно будет какая-то базовая защита.
После того, как вы удалите антивирус, проверьте, сохраняется ли проблема. Если нет, возможно, стоит подумать о переходе на другое антивирусное решение. На рынке есть много отличных антивирусных инструментов, но если вам нужен надежный антивирус, который не мешает вашей системе, вам следует рассмотреть возможность использования BullGuard .
- ПРОЧИТАЙТЕ ТАКЖЕ: Исправлено: ОШИБКА ПРОЦЕССА СОСТОЯНИЯ СИСТЕМЫ В Windows 10
Решение 2. Использование средства проверки системных файлов
По словам пользователей, иногда это может привести к повреждению системных файлов. Однако вы можете решить эту проблему, просто выполнив сканирование SFC. Для этого просто выполните следующие действия:
-
Запустите Командную строку от имени администратора. Для этого просто нажмите клавишу Windows + X и выберите Командная строка (Admin) или PowerShell (Admin) .
-
Теперь выполните команду sfc/scannow .
- Начнется сканирование SFC. Это сканирование может занять около 15 минут, поэтому не мешайте ему.
После того, как сканирование завершено, убедитесь, что проблема все еще существует. Если проблема все еще существует или вы вообще не смогли запустить сканирование SFC, мы рекомендуем вам попробовать сканирование DISM. Для этого просто выполните следующие действия:
- Откройте Командную строку в качестве администратора.
-
Теперь введите команду DISM/Online/Cleanup-Image/RestoreHealth и нажмите Enter , чтобы запустить ее.
- Сканирование DISM начнется. Имейте в виду, что это сканирование может занять около 20 минут, поэтому не вмешивайтесь в него.
После того, как оба сканирования завершены, проверьте, сохраняется ли проблема.
Решение 3 – Запустите CHKDSK, чтобы исправить это
Использование CHKDSK для исправления этой ошибки – это еще один способ, поскольку он может легко исправить многие типы ошибок, включая ошибки, такие как KERNEL_DATA_INPAGE_ERROR в Windows 10. Давайте посмотрим, как запустить эту команду для исправления этой конкретной ошибки.
- Откройте Командную строку от имени администратора. Чтобы увидеть, как это сделать правильно, проверьте наше предыдущее решение.
-
Когда откроется Командная строка , введите chkdsk/f: X и нажмите Enter . Конечно, замените X буквой, обозначающей ваш системный диск. В большинстве случаев это будет C.
- Вас попросят запланировать сканирование, поэтому нажмите Y , чтобы сделать это.
Теперь вам просто нужно перезагрузить компьютер и позволить ему сканировать системный диск. Этот процесс может занять около 20-30 минут, но после его завершения проблема должна быть полностью решена.
- ЧИТАЙТЕ ТАКЖЕ: Исправлено: ошибка BUGCODE USB DRIVER в Windows 10
Решение 4 – Обновите ваши драйверы
Еще одной причиной для MULTIPLE_IRP_COMPLETE_REQUESTS могут быть ваши драйверы. Иногда эта проблема может быть вызвана устаревшими драйверами, и лучший способ решить эту проблему – обновить все основные драйверы на вашем компьютере.
Обычно это ваша видеокарта, драйверы сети и чипсета. Для этого просто посетите веб-сайт производителя оборудования и загрузите последние версии драйверов для вашего устройства. Делать это вручную может быть немного утомительно, так как вам нужно загрузить каждый драйвер вручную.
Однако вы можете использовать такие инструменты, как TweakBit Driver Updater , чтобы обновить все ваши драйверы всего парой кликов. Этот инструмент автоматически обновит ваши драйверы для вас, поэтому вам не придется искать их вручную.
Как только ваши драйверы обновятся, проверьте, сохраняется ли проблема.
Решение 5 – Удалить проблемное программное обеспечение
Иногда сторонние приложения могут мешать работе вашей системы и вызывать ошибку MULTIPLE_IRP_COMPLETE_REQUESTS. По словам пользователей, такие приложения, как LogMeIn Hamachi , AsRock, и EasyTune , могут вызывать эту проблему.
Если вы используете какое-либо из этих приложений, мы советуем вам удалить их и проверить, решает ли это проблему. Хотя вы можете удалить эти приложения с помощью приложения «Настройки», мы настоятельно рекомендуем использовать программное обеспечение для удаления, такое как Revo Uninstaller , чтобы удалить их.
Программное обеспечение Uninstaller предназначено для полного удаления всех файлов и записей реестра, связанных с приложением, которое вы пытаетесь удалить. В результате приложение будет полностью удалено, и не останется доступных файлов, которые могли бы помешать работе вашей системы.
Имейте в виду, что другие приложения также могут вызывать эту проблему, поэтому обязательно выполните детальный осмотр вашей системы.
- ЧИТАЙТЕ ТАКЖЕ: Исправлено: код ошибки 0x80246017 при загрузке Windows 10 Preview Build
Решение 6 – Сброс вашего BIOS по умолчанию
В некоторых случаях ваши настройки BIOS могут вызвать ошибку MULTIPLE_IRP_COMPLETE_REQUESTS. Обычно это вызвано вашими настройками, но вы можете решить проблему, просто сбросив BIOS по умолчанию.
Это довольно просто сделать, и вам просто нужно войти в BIOS и выбрать опцию для загрузки настроек по умолчанию. Эта процедура может отличаться в зависимости от версии BIOS, которую вы используете, поэтому, чтобы увидеть, как правильно войти и сбросить BIOS до значения по умолчанию, мы рекомендуем вам ознакомиться с руководством по материнской плате для получения подробных инструкций.
Решение 7 – Обновите свой BIOS
Другой способ исправить ошибку MULTIPLE_IRP_COMPLETE_REQUESTS – обновить BIOS. Прежде чем начать, мы должны упомянуть, что обновление BIOS может быть рискованной процедурой, поэтому, если вы решите обновить его, имейте в виду, что вы делаете это на свой страх и риск.
Мы уже написали краткое руководство о том, как прошить BIOS, но так как это всего лишь общее руководство, мы советуем вам ознакомиться с руководством по материнской плате для получения подробных инструкций по обновлению BIOS.
Обязательно внимательно следуйте инструкциям в руководстве по эксплуатации, чтобы избежать нанесения непоправимого ущерба вашей системе. После обновления BIOS проверьте, не устранена ли проблема.
Эти решения должны, по крайней мере, помочь вам выяснить, что именно происходит с Windows, а в некоторых случаях также решить эти проблемы. Windows – сложная операционная система, поэтому трудно сказать, что именно вызывает все проблемы.
Примечание редактора . Этот пост был первоначально опубликован в марте 2016 года и с тех пор был полностью переработан и обновлен для обеспечения свежести, точности и полноты.
25.04.2019
Просмотров: 13440
Синий экран смерти MULTIPLE IRP COMPLETE REQUESTS с цифровым кодом 0x00000044 чаще всего появляется на старых сборках Windows XP и 2000 по причине повреждения системного драйвера, сбоев в работе жесткого диска, в результате работы вирусного приложения. Также ошибка 0x00000044 на более старшей версии Windows 7 и 8 возникает по причине конфликта операционной системы с файлами антивируса. Поэтому для решения синего экрана смерти MULTIPLE IRP COMPLETE REQUESTS придется провести ряд диагностических действий.
Читайте также: Решение ошибки 0x000000A5: ACPI BIOS ERROR при загрузке и установке Windows
Способы решения ошибки MULTIPLE IRP COMPLETE REQUESTS
Если на вашем компьютере возник синий экран смерти MULTIPLE IRP COMPLETE REQUESTS, то, в первую очередь, нужно проверить операционную систему на наличие вирусов. Для этого нужно иметь установленный антивирус с актуальными вирусными базами или скачать лечащую утилиту Dr.Web Curelt.
Если в результате проверки вирусы не были обнаружены, стоит на время отключить, а еще лучше, удалить антивирус. Как показал анализ различных форумов, ошибка 0x00000044 часто появлялась на ПК пользователей по вине антивируса. Поэтому на этапе диагностики системы лучше Защитник Windows отключить, а антивирус удалить.
Если BSOD все равно появляется, то виной могут быть драйвера. Определить, какой драйвер вызывает ошибку, можно как при анализе малого дампа памяти и самого синего экрана (иногда сбойный файл указывается на экране), так и вручную. Для самостоятельного определения сбойного драйвера нужно перейти в Диспетчер устройств, нажав «Win+R» и ввел «devmgmt.msc».
Откроется новое окно. В древовидном меню будут представлены все подключенные устройства и компоненты системный сборки. Разворачиваем каждый элемент и смотрим, чтобы не было значка с восклицательным знаком, который указывает на то, что драйвер устройства поврежден или отсутствует. Далее нажимаем на устройстве право кнопкой мыши и выбираем «Обновить драйвера».
На следующем этапе кликаем на ссылку «Выполнить поиск драйверов на этом компьютере».
Указываем на ранее загруженный с сайта официального производителя драйвер. Запускаем обновление ПО. Как только установка будет закончена, нужно перезагрузить систему, чтобы изменения вступили в силу. Проверяем ПК на предмет ошибки.
ВАЖНО! Если ошибочного драйвера не было обнаружено, стоит запустить утилиту Driver Pack Solution для автоматического поиска и обновления устаревших драйверов. Можно установить последние имеющиеся обновления Windows.
Ошибка MULTIPLE IRP COMPLETE REQUESTS также может возникать в случае повреждения жесткого диска. Для начала накопитель нужно проверить утилитой чекдиск, которую стоит запустить через командную строку с правами Администратора, ввел chkdsk C: /f, где С: — буква диска с операционной системой, /f – параметр команды для исправления ошибок.
После запуска такой команды ПК будет перезагружен и запустится сканирование диска. В данный момент компьютер запрещается перезагружать или аварийно выключать. Даже после включения ПК команда будет работать. Поэтому лучше подождать окончания проверки, которая может длиться от нескольких минут до часа.
Для глубокой проверки накопителя рекомендуем скачать программу Victoria HDD, которая проверить HDD или SSD на наличие битых секторов.
На некоторых форумах данную ошибку связывают с проблемами оперативной памяти. Исправить её можно с помощью программы MemTest86, которая разработана для диагностики и исправления ошибок с ОЗУ. Программу нужно скачать и записать как образ на диск или флешку. Далее нужно загрузиться в BIOS и выставить приоритетность загрузки со съемного носителя или CD-ROM. После этого запускаем проверку памяти. Желательно выполнить несколько проходов данной программой, так как за один проход софт может не обнаружить неполадок.
Также для уверенности можно почистить контакты модулей ОЗУ и переставить модули местами. Возможно, модули просто сбоили. Однако это уже сигнал к тому, что планки нужно будет заменить.
Важно отметить, что на Windows 7 и Windows 8 такая неполадка также появлялась при подключении накопителя к портам USB 2.0 и USB 3.0. Поэтому, если вы подключили к ПК какое-то оборудование через данные порты, то стоит их перепроверить и подключить заново. Возможно, вы подключили устройство USB 3.0 к порту USB 2.0.
Во всех остальных случаях, при возникновении неполадки нужно либо откатить систему до более раннего состояния, либо вовсе переустановить Windows.
Skip to content
Как убрать MULTIPLE_IRP_COMPLETE_REQUESTS (0x00000044)?

Как убрать « MULTIPLE_IRP_COMPLETE_REQUESTS» ( 0x00000044)?
На компьютере или ноутбуке под управлением Windows появился «синий экран смерти»? После появления сообщения «
MULTIPLE_IRP_COMPLETE_REQUESTS» (
0x00000044) система перезагружается? Ищите как исправить
0x00000044: «
MULTIPLE_IRP_COMPLETE_REQUESTS»?
Как просмотреть информацию об ошибках, исправить ошибки в Windows 10, 8 или 7
Причины появления ошибки
- На жестком диске компьютера или ноутбука не достаточно места. Для правильной работы ОС Windows 10 на системном диске должно быть свободно 2 — 10 ГБ.
- На компьютер был установлен не совместимый BIOS или прошивка была повреждена.
- Установлены не совместимые с ОС драйвера устройств.
- Реестр Windows был поврежден или удален. Возможно в результате очистки были удалены системные ключи реестра.
- Ативирусное программное обеспечение или компьютерные вирусы могут заблокировать системные файлы или удалить важные ключи реестра.
- В результате ошибок в работе программы для резервного копирования.
- В результате обновления ОС Windows.
Актуально для ОС: Windows 10, Windows 8.1, Windows Server 2012, Windows 8, Windows Home Server 2011, Windows 7 (Seven), Windows Small Business Server, Windows Server 2008, Windows Home Server, Windows Vista, Windows XP, Windows 2000, Windows NT.
Вот несколько способов исправления ошибки «
MULTIPLE_IRP_COMPLETE_REQUESTS»:
Восстановите удаленные файлы
Часто появление BSoD ошибок приводит к утери важных файлов. Блокировка файлов компьютерными вирусами, ошибки в работе программ для резервного копирования, повреждение или перезапись системных файлов, ошибки файловой системы или наличие битых секторов диска – это не далеко полный список причин удаления данных.
Исправление соответствующих ошибок восстановит работоспособность устройства, но не всегда восстановит повреждённые или утерянные файлы. Не всегда имеется возможность устранить ту или иную ошибку без форматирования диска или чистой установки операционной системы, что также может повлечь за собой утерю файлов.
Загрузите бесплатно и просканируйте ваше устройство с помощью Hetman Partition Recovery. Ознакомьтесь с возможностями программы и пошаговой инструкцией.

Программа для восстановления данных
Запустите компьютер в «безопасном режиме»
Если ошибка «MULTIPLE_IRP_COMPLETE_REQUESTS» (0x00000044) возникает в момент загрузки Windows и блокирует любую возможность работы с системой, попробуйте включить компьютер в «безопасном режиме». Этот режим предназначен для диагностики операционной системы (далее ОС), но функционал Windows при этом сильно ограничен. «Безопасный режим» следует использовать только если работа с системой заблокирована.

Чтобы запустить безопасный режим сделайте следующее:
- Перейдите в меню Пуск и выберите Параметры.
- В открывшемся окне параметров перейдите в меню Обновление и Безопасность и выберите раздел Восстановление.
- В разделе Восстановление найдите Особые варианты загрузки и нажмите кнопку Перезагрузить сейчас.
- После этого Windows перезагрузится и предложит выбрать следующее действие. Выберите Поиск и устранение неисправностей.
- В меню Поиск и устранение неисправностей кликните на Дополнительные параметры, далее — Параметры загрузки.
- Далее Windows уведомит вас о том, что компьютер можно перезагрузить с использованием дополнительных параметров загрузки. Укажите — Включить безопасный режим. Нажмите Перезагрузить.
- После перезагрузки выберите Включить безопасный режим нажав клавишу F4.
Как загрузить Windows в безопасном режиме
Обновите драйвер через Диспетчер устройств
Вы установили новое аппаратное обеспечение на компьютере? Возможно вы начали использовать новое USB-устройство с вашим компьютером. Это могло привести к ошибке «MULTIPLE_IRP_COMPLETE_REQUESTS». Если вы установили драйвер устройства используя диск, который поставляется вместе с ним, или использовали драйвер не c официального сайта Microsoft, то причина в нем. Вам придется обновить драйвер устройства, чтобы устранить эту проблему.

Вы можете сделать это вручную в диспетчере устройств Windows, для того выполните следующие инструкции:
- Нажмите кнопку Windows, затем введите диспетчер устройств с клавиатуры.
- Выберите Диспетчер устройств из списка.
- Просмотрите список категорий устройств, нажмите на стрелочку рядом с категорией вашего нового устройства. Драйвер может быть отмечен желтым треугольником.
- Кликните правой кнопкой мыши на имя устройства и нажмите Обновить драйвер.
- Далее откроется окно Мастера обновления драйверов с двумя опциями:
- Автоматический поиск обновленных драйверов. Windows проверит наличие наиболее подходящего драйвера для этого устройства в автоматическом режиме.
- Выполнить поиск драйверов на этом компьютере. Используйте эту опцию, что бы самостоятельно указать ОС файлы драйвера.
Перезагрузите компьютер после установки драйвера.
Используйте sfc /scannow для проверки всех файлов системы
Повреждение или перезапись системных файлов может привести к ошибке «MULTIPLE_IRP_COMPLETE_REQUESTS». Команда sfc находит поврежденные системные файлы Windows и заменяет их.

- Нажмите кнопку Windows, затем введите cmd с клавиатуры.
- Правой кнопкой мышки кликните на CMD и запустите от имени администратора.
- В окне командной строки введите sfc /scannow и нажмите Enter.
Этот процесс может занять несколько минут.
Как восстановить системные файлы Windows 10
Проверьте диск с Windows на наличие ошибок командой chkdsk c: /f
Возможно к синему экрану с «MULTIPLE_IRP_COMPLETE_REQUESTS» привела ошибка файловой системы или наличие битых секторов диска. Команда CHKDSK проверяет диск на наличие ошибок файловой системы и битых секторов. Использование параметра /f заставит программу автоматически исправлять найденные на диске ошибки, а параметр /r позволяет найти и «исправить» проблемные сектора диска. Для запуска следуйте инструкциям:

- Нажмите кнопку Windows, затем введите CMD с клавиатуры.
- Правой кнопкой мышки кликните на CMD и запустите от имени администратора.
- В окне командной строки введите chkdsk c: /f и нажмите Enter (используйте ту букву диска, на котором установлена ОС).
Дождитесь окончания процесса и перезагрузите компьютер.
Используйте режим совместимости со старой версией Windows
Отключите лишние программы из автозагрузки Windows
Программное обеспечение, вызывающее «MULTIPLE_IRP_COMPLETE_REQUESTS» (0x00000044), может быть прописано в автозагрузку Windows и ошибка будет появляться сразу после запуска системы без вашего участия. Удалить программы из автозагрузки можно с помощью Диспетчера задач.

- Загрузитесь в Безопасном режиме.
- Кликните правой кнопкой мышки на Панели задач, затем на пункте Диспетчер задач.
- Перейдите на вкладку Автозагрузка.
- Чтобы убрать ту или иную программу из автозагрузки выберите её из списка и отключите, нажав кнопку Отключить в правом нижнем углу окна.
Обратитесь в поддержку Microsoft
Microsoft предлагает несколько решений удаления ошибки «голубого экрана». «MULTIPLE_IRP_COMPLETE_REQUESTS» (0x00000044) можно убрать с помощью Центра обновления или обратившись в поддержку Windows.

- Перейдите на сайт технической поддержки Microsoft.
- Введите код и сообщение об ошибке в поисковую строку и следуйте найденным рекомендациям.
- Если вы не найдете готового решения, то задайте вопрос в сообществе — возможно вам ответит сертифицированный системный администратор.
Установите последние обновления системы
С обновлениями Windows дополняет базу драйверов, исправляет ошибки и уязвимости в системе безопасности. Загрузите последние обновления, что бы избавиться от ошибки «MULTIPLE_IRP_COMPLETE_REQUESTS» (0x00000044).

Запустить Центр обновления Windows можно следующим образом:
- Перейдите в меню Пуск и выберите Параметры.
- В окне Параметров перейдите в меню Обновление и Безопасность.
- Для установки последних обновлений Windows нажмите кнопку Проверка наличия обновлений и дождитесь окончания процесса их поиска и установки.

Рекомендуется настроить автоматическую загрузку и установку обновлений операционной системы с помощью меню Дополнительные параметры.
Чтобы включить автоматическое обновление системы необходимо запустить Центр обновления Windows:
- Перейдите в меню Пуск и выберите Параметры.
- В окне Параметров перейдите в меню Обновление и Безопасность и выберите подменю Центр обновления Windows. Для установки последних обновлений Windows нажмите кнопку Проверка наличия обновлений и дождитесь окончания процесса их поиска и установки.
- Перейдите в Дополнительные параметры и выберите, как устанавливать обновления — Автоматически.
Запустите проверку системы на вирусы
«Синий экран смерти» с ошибкой «MULTIPLE_IRP_COMPLETE_REQUESTS» 0x00000044 может вызывать компьютерный вирус, заразивший систему Windows.
Для проверки системы на наличие вирусов запустите установленную на компьютере антивирусную программу.

Современные антивирусы позволяют проверить как жесткие диски, так и оперативную память. Выполните полную проверку системы.
Выполните проверку оперативной памяти
Неполадки с памятью могут привести к ошибкам, потере информации или прекращению работы компьютера.
Прежде чем проверять оперативную память, отключите её из разъёма на материнской плате компьютера и повторно вставьте в него. Иногда ошибка MULTIPLE_IRP_COMPLETE_REQUESTS» вызвана неправильно или не плотно вставленной в разъём планкой оперативной памяти, или засорением контактов разъёма.
Если предложенные действия не привели к положительному результату, исправность оперативной памяти можно проверить средствами операционной системы, с помощью средства проверки памяти Windows.
Запустить средство проверки памяти Windows можно двумя способами:
- С помощью Панели управления:
Перейдите в Панель управления / Система и безопасность / Администрирование. Запустите приложение Средство проверки памяти Windows.
- С помощью средства Выполнить:
Запустите средство Выполнить с помощью комбинации клавиш Windows + R. Наберите mdsched и нажмите Enter. После чего откроется средство проверки Windows.
Для начала проверки выберите один из предлагаемых вариантов, проверка оперативной памяти в соответствии с которым будет запущена после перезагрузки компьютера.
Если в результате проверки будут определены ошибки, исправить которые не представляется возможным, то такую память необходимо заменить (замене подлежит модуль памяти с неполадками).
Выполните «чистую» установку Windows
Если не один из перечисленных методов не помог избавиться от MULTIPLE_IRP_COMPLETE_REQUESTS», попробуйте переустановить Windows. Для того чтобы выполнить чистую установку Windows необходимо создать установочный диск или другой носитель с которого планируется осуществление установки операционной системы.
Загрузите компьютер из установочного диска. Для этого может понадобиться изменить устройство загрузки в BIOS или UEFI для более современных компьютеров.
Следуя пунктам меню установщика укажите диск, на который вы хотите установить Windows. Для этого понадобится отформатировать его. Если вас не устраивает количество или размер локальных дисков, их можно полностью удалить и заново перераспределить.
Помните, что форматирование, удаление или перераспределения дисков удалит все файлы с жесткого диска.
После указания диска для установки Windows запуститься процесс копирования системных файлов и установки операционной системы. Во время установки от вас не потребуется дополнительных действий. В течении установки экран компьютера будет несколько раз гаснуть на непродолжительное время, и для завершения некоторых этапов установки компьютер будет самостоятельно перезагружаться.
В зависимости от версии Windows на одном из этапов от вас может понадобиться выбрать или внести базовые параметры персонализации, режим работы компьютера в сети, а также параметры учётной записи или создать новую.
После загрузки рабочего стола чистую установку Windows можно считать законченной.
Примечание. Прежде чем приступить к выполнению чистой установки Windows заранее побеспокойтесь о наличии драйверов ко всем установленным устройствам и сохранности ваших файлов. Загрузите и сохраните драйвера на отдельный носитель информации, а для важных данных создайте резервную копию.
Как сбросить Windows 10 к исходному состоянию
Как сбросить Windows 10, 8, 7 если компьютер не загружается
MULTIPLE_IRP_COMPLETE_REQUESTS — это сообщение синего экрана смерти, который появляется из-за того, что драйвер попытался вызвать функцию IoCompleteRequest() для завершения IRP, но так как пакет был завершен, то это вызвало появление ошибки. В большинстве случаев это происходит в ситуации, когда два разных драйвера пытаются завершить один и тот же пакет. Первый запрос выполняется успешно, но второй оканчивается неудачей, что и вызывает синий экран смерти MULTIPLE_IRP_COMPLETE_REQUESTS.
Данная проблема обычно возникает у пользователей LogMeIn Hamachi, которые пытаются с помощью этого программного обеспечения создать виртуальную локальную сеть. Если быть более точным, то проблема возникает с драйвером hamdrv.sys., который и проделывает все вышесказанное в первом абзаце. Именно на примере утилиты LogMeIn Hamachi и его драйвера hamdrv.sys. мы и рассмотрим методы решения этой проблемы.
Исправляем синий экран смерти MULTIPLE_IRP_COMPLETE_REQUESTS
Метод №1 Обновление LogMeIn Hamachi
Так как разработчики этого программного обеспечения уже давно знают об этой проблеме, то они выпустили обновление(еще в 2014 году), исправляющий эту ошибку. Все что вам нужно сделать, так это пройти на официальный сайт LogMeIn Hamachi, скачать последнюю версию и установить ее. Однако, прежде чем вы начнете устанавливать новую версию, вы должны удалить старую, которая вызывает проблемы:
- Нажмите на клавишу Win и впишите в поисковик «Программы и компоненты».
- Найдите в списке программ LogMeIn Hamachi, нажмите на нее правой кнопкой мыши и выберите «Удалить».
- После удалений Hamachi, перезагрузите свой компьютер.
- Затем устанавливайте новую версию.
Метод №2 Полное удаление LogMeIn Hamachi
Если предыдущий метод с обновлением LogMeIn Hamachi не помог, то вероятно что-то другое с этой утилитой вызывает синий экран смерти MULTIPLE_IRP_COMPLETE_REQUESTS. В этом случае, вам нужно просто найти альтернативу этой программе, так как она может быть несовместима с вашей конфигурацией. Повторите шаги по удалению из предыдущего метода для удаления LogMeIn Hamachi.
Метод №3 Обновление BIOS
Если ничего из вышеуказанного вам не помогло в исправлении синего экрана MULTIPLE_IRP_COMPLETE_REQUESTS, то можно попробовать обновить BIOS. Такие ошибки могут происходить не только по вине драйверов, но и из-за устаревшей версии BIOS.
- Для начала вам нужно определить вашу версию BIOS. Для этого нажмите клавиши Win+R, впишите msinfo32 и нажмите Enter.
- Найдите строчку «Версия BIOS» и занесите данные с нее, например, в Блокнот.
- Затем пройдите на сайт производителя своей материнской платы, перейдите в раздел загрузок и посмотрите последнюю версию BIOS. Если она новее записанной версии в Блокноте, а оно скорее всего так и будет, то скачайте установщик и запустите его. Далее обновление BIOS должно пройти в автоматическом режиме.
Заметка: на более-менее современных материнских платах все происходит именно так, как описано в третьем методе. Но на старых платах обновление происходит через сам БИОС, т.е. вы создаете загрузчик на флешке с новой версией BIOS, выставляете приоритет загрузки в БИОС на внешнее устройство, а затем загружаетесь через это устройство. Убедитесь, каким именно образом обновляется ваш BIOS, а затем обновляйте его уже отталкиваясь от этого.
| Номер ошибки: | Ошибка 0x44 | |
| Название ошибки: | MULTIPLE_IRP_COMPLETE_REQUESTS | |
| Описание ошибки: | The MULTIPLE_IRP_COMPLETE_REQUESTS bug check has a value of 0x00000044. This indicates that a driver has tried to request an IRP be completed that is already complete. | |
| Шестнадцатеричный код: | 0x00000044 | |
| Разработчик: | Microsoft Corporation | |
| Программное обеспечение: | Windows Operating System | |
| Относится к: | Windows XP, Vista, 7, 8, 10, 11 |
Проблемы 0x00000044 типа «синий экран смерти» обычно возникают из-за повреждения драйвера для Windows 10 или из-за неисправности оборудования соответствующего устройства. Как правило, любую проблему, связанную с файлом 0x44, можно решить посредством замены файла на новую копию.
Распространенные сообщения об ошибках в MULTIPLE_IRP_COMPLETE_REQUESTS
Ошибки MULTIPLE_IRP_COMPLETE_REQUESTS обычно связаны с синим экраном смерти (BSOD) или ошибкой «Stop»:
- «Обнаружена проблема с MULTIPLE_IRP_COMPLETE_REQUESTS. Windows выключается, чтобы предотвратить повреждение. «
- «: (Ошибка из MULTIPLE_IRP_COMPLETE_REQUESTS вызвала проблему, и ваш компьютер должен перезагрузиться. «
- «0x0000000A: IRQL_NOT_LESS_РАВНО — MULTIPLE_IRP_COMPLETE_REQUESTS»
- ОСТАНОВКА 0x01E: КМОДЕ_ИСКЛЮЧЕНИЕ_НЕТ_ОБРАБАТЫВАЕТСЯ — MULTIPLE_IRP_COMPLETE_REQUESTS
- «STOP 0×00000050: PAGE_FAULT_IN_NONPAGED_AREA – MULTIPLE_IRP_COMPLETE_REQUESTS»
Ошибки MULTIPLE_IRP_COMPLETE_REQUESTS, которые вызывают синий экран смерти, часто следуют за новой установкой программного обеспечения (Windows) или связанного с ним оборудования. Ошибки MULTIPLE_IRP_COMPLETE_REQUESTS, связанные с Windowss, часто возникают во время установки программного обеспечения, связанного с MULTIPLE_IRP_COMPLETE_REQUESTS, во время завершения работы или запуска Windows или во время загрузки драйвера устройства, связанного с Microsoft Corporation. При появлении ошибки BSOD MULTIPLE_IRP_COMPLETE_REQUESTS запишите все вхождения для устранения неполадок Windows и помогите найти причину.
Создатели MULTIPLE_IRP_COMPLETE_REQUESTS Трудности
Проблемы BSOD, связанные с MULTIPLE_IRP_COMPLETE_REQUESTS, обычно создаются соответствующим оборудованием, программным обеспечением, драйверами устройств или микропрограммным обеспечением. Связанное с Microsoft Corporation оборудование или сам Windows может привести к этим проблемам.
В частности, эти проблемы MULTIPLE_IRP_COMPLETE_REQUESTS возникают через:
- Устаревшие, неправильно настроенные или поврежденные драйверы устройств Windows.
- Недопустимые (поврежденные) записи реестра MULTIPLE_IRP_COMPLETE_REQUESTS, связанные с MULTIPLE_IRP_COMPLETE_REQUESTS /Windows.
- MULTIPLE_IRP_COMPLETE_REQUESTS или файлы, связанные с Windowss, повреждены вирусной инфекцией.
- Ошибка MULTIPLE_IRP_COMPLETE_REQUESTS изMMicrosoft Corporation аппаратных конфликтов после новой установки.
- Повреждение или удаление системных файлов (например, MULTIPLE_IRP_COMPLETE_REQUESTS) после неудачной установки Windows или драйверов устройств.
- MULTIPLE_IRP_COMPLETE_REQUESTS BSOD, вытекающий из повреждения жесткого диска.
- Ошибка остановки файла MULTIPLE_IRP_COMPLETE_REQUESTS в связи с повреждением оперативной памяти (RAM).
Продукт Solvusoft
Загрузка
WinThruster 2023 — Проверьте свой компьютер на наличие ошибок.
Совместима с Windows 2000, XP, Vista, 7, 8, 10 и 11
Установить необязательные продукты — WinThruster (Solvusoft) | Лицензия | Политика защиты личных сведений | Условия | Удаление
Ошибки типа «синий экран» в базе знаний
Идентификатор статьи:
120341
Автор статьи:
Последнее обновление:
Популярность:
star rating here
Загрузка (Исправление ошибки)