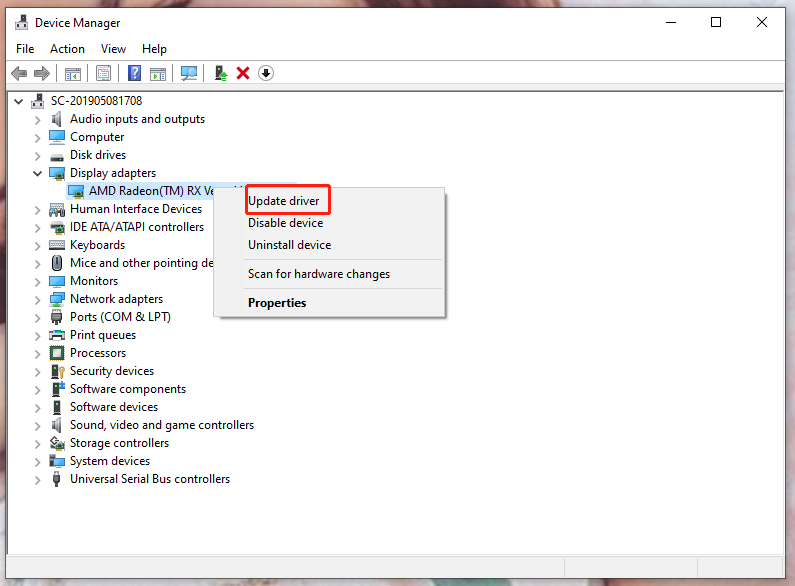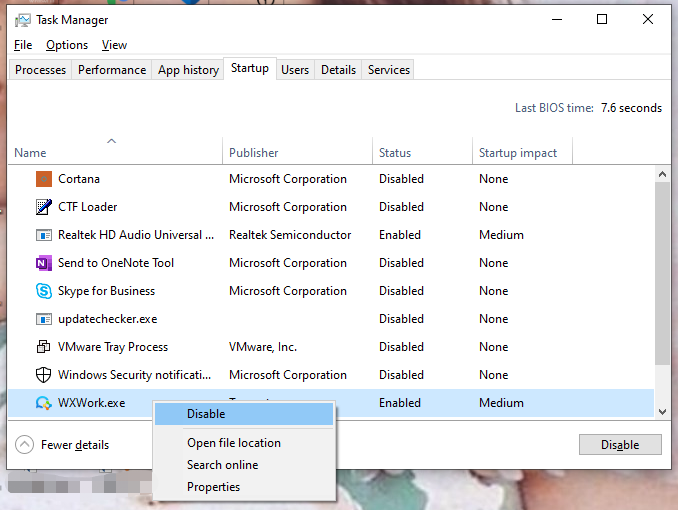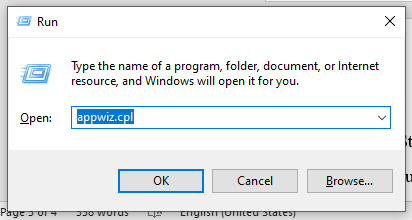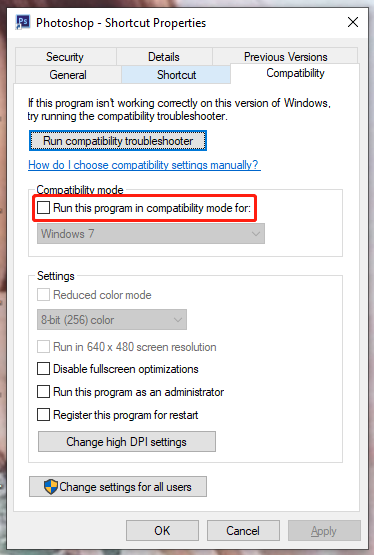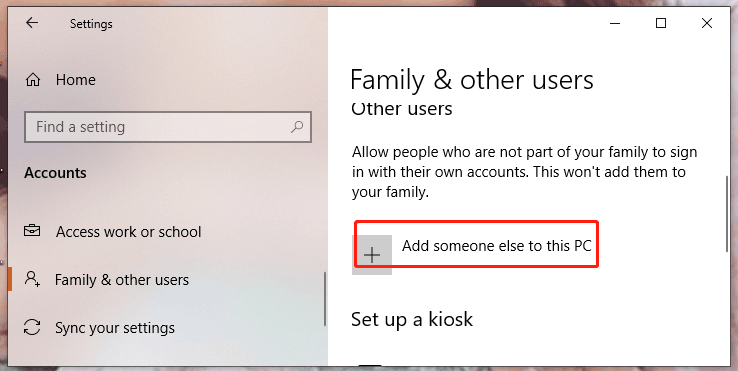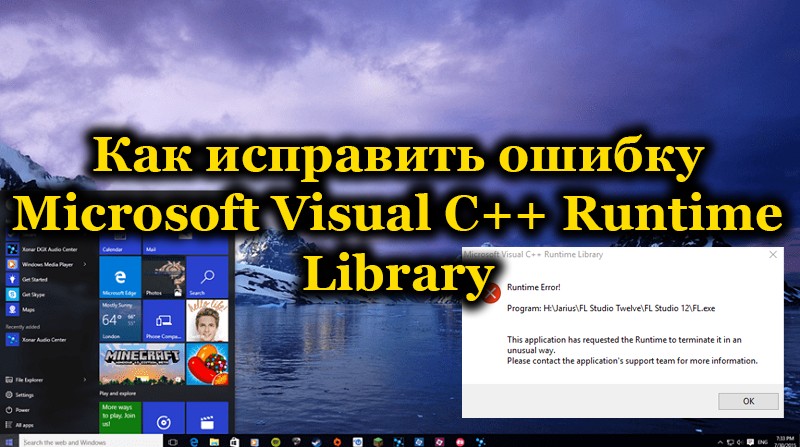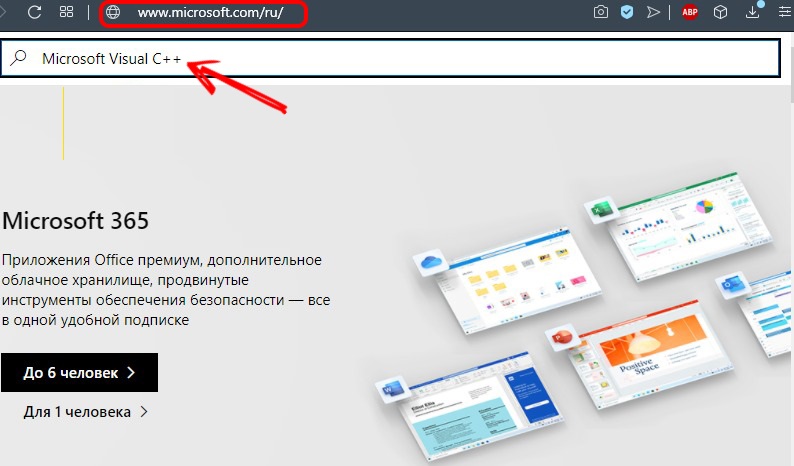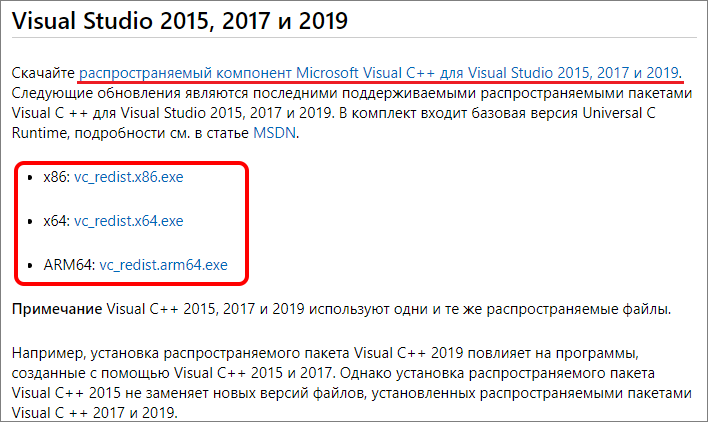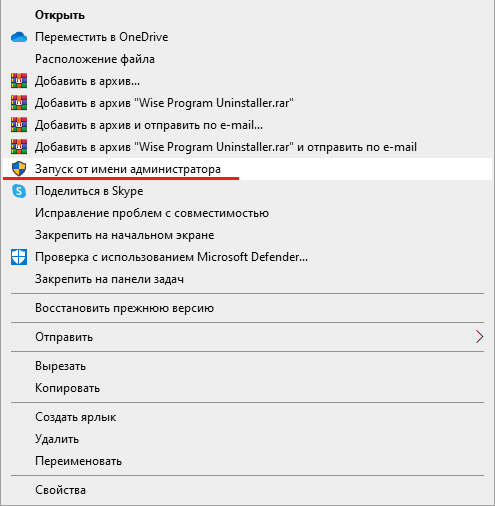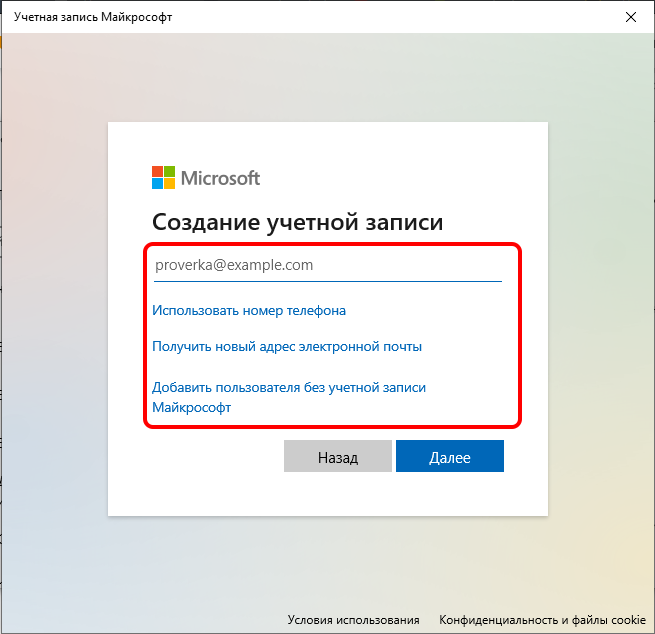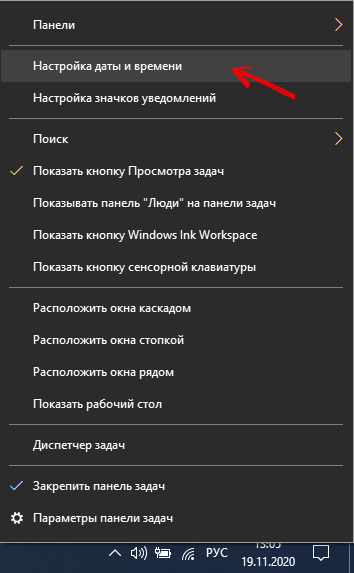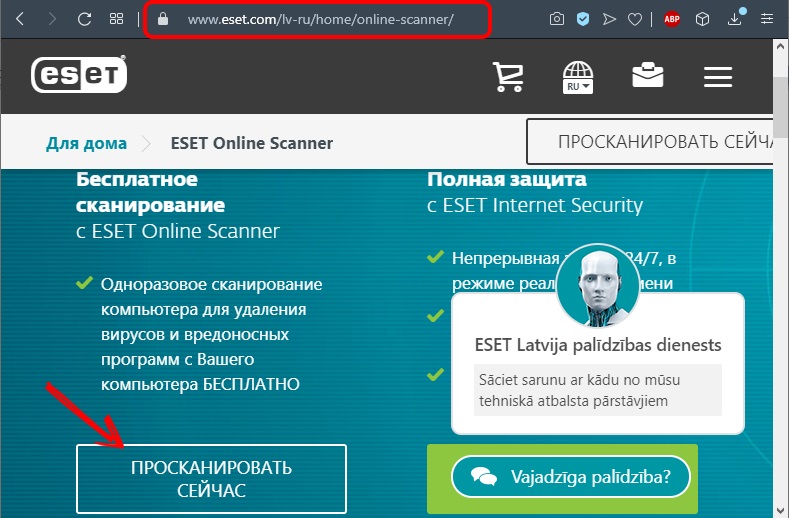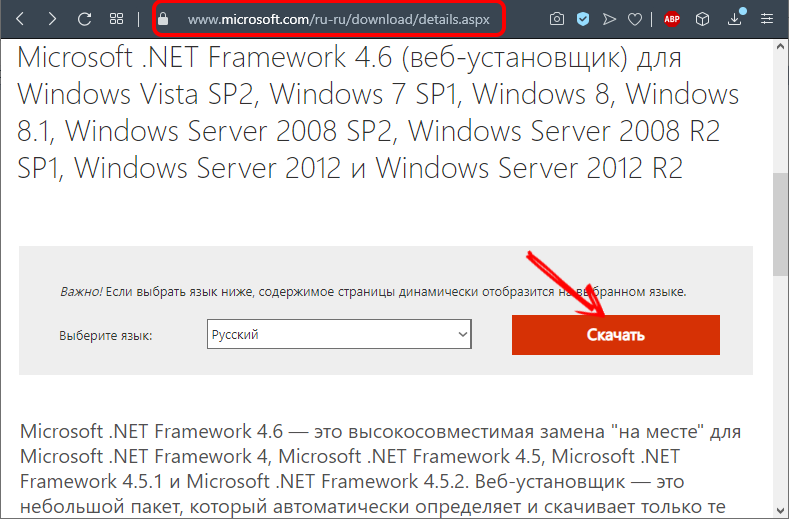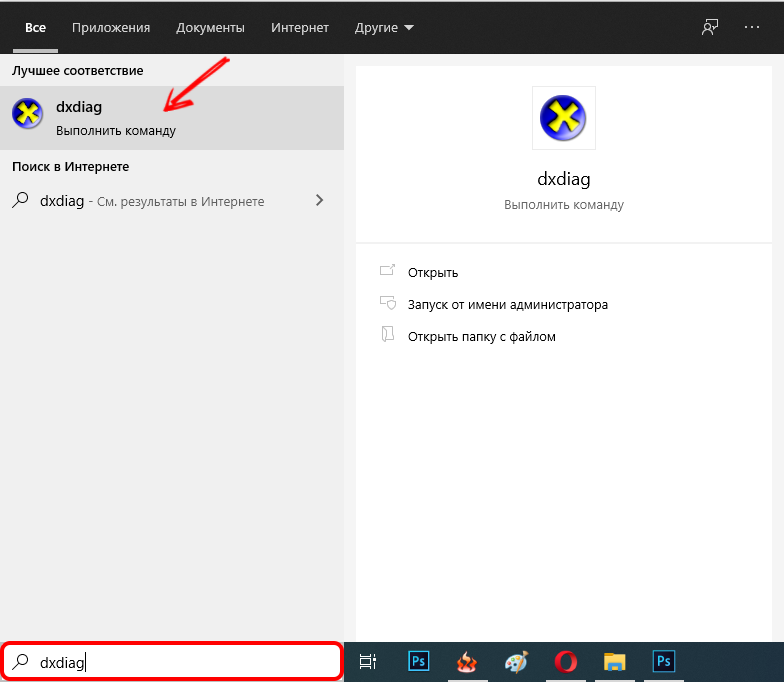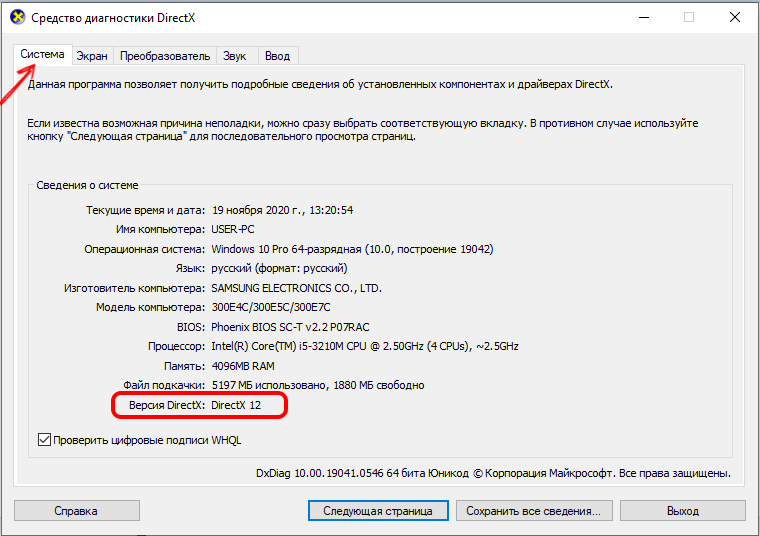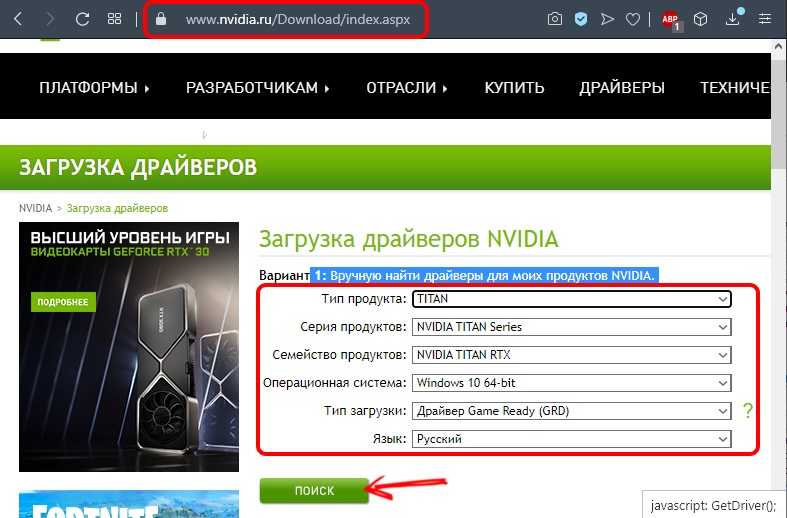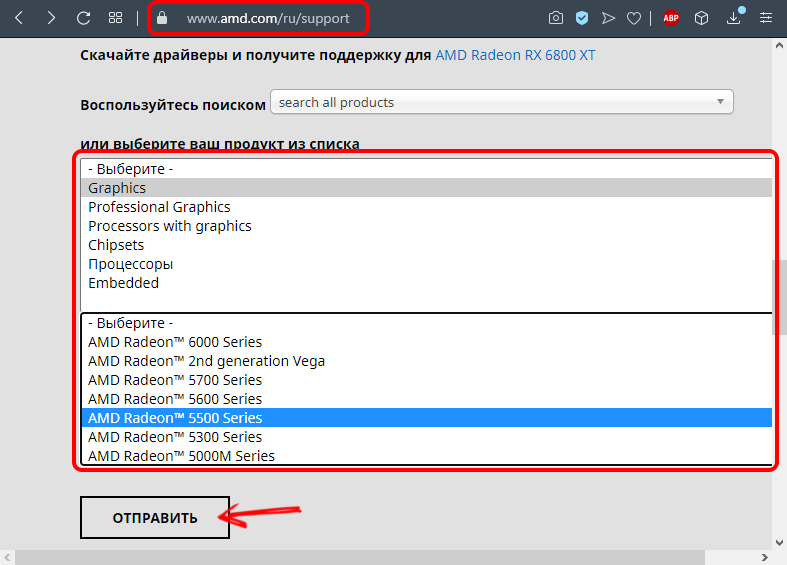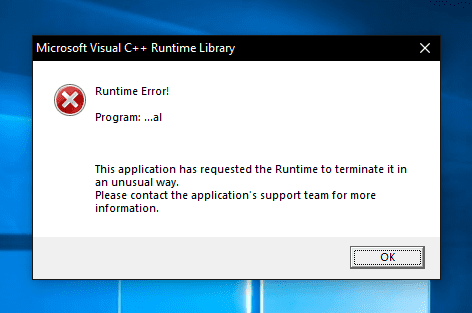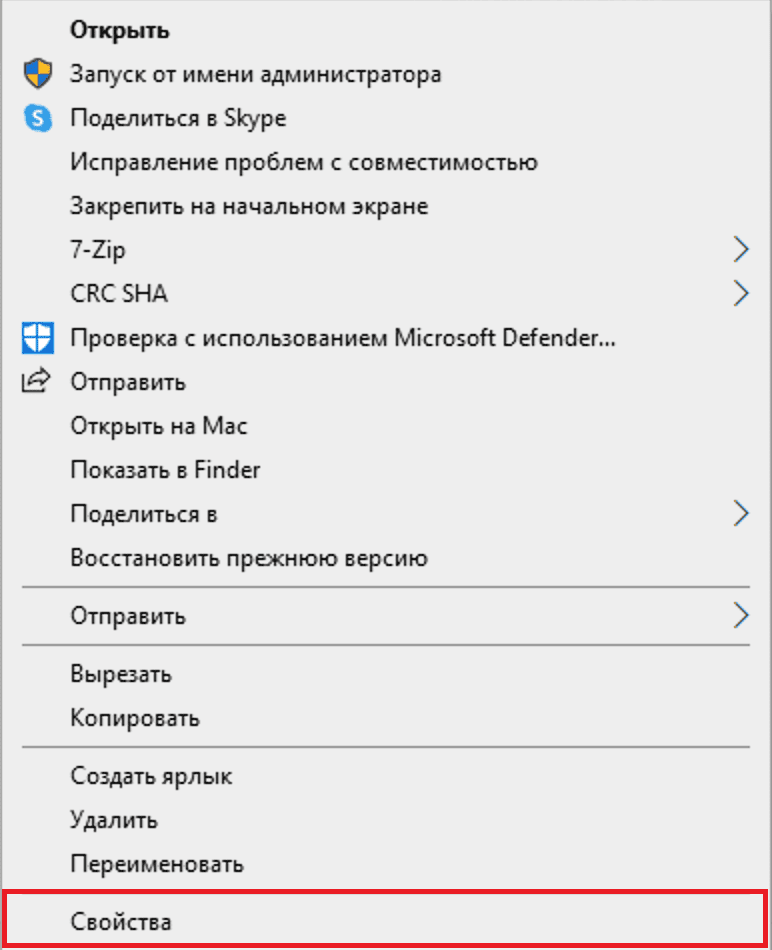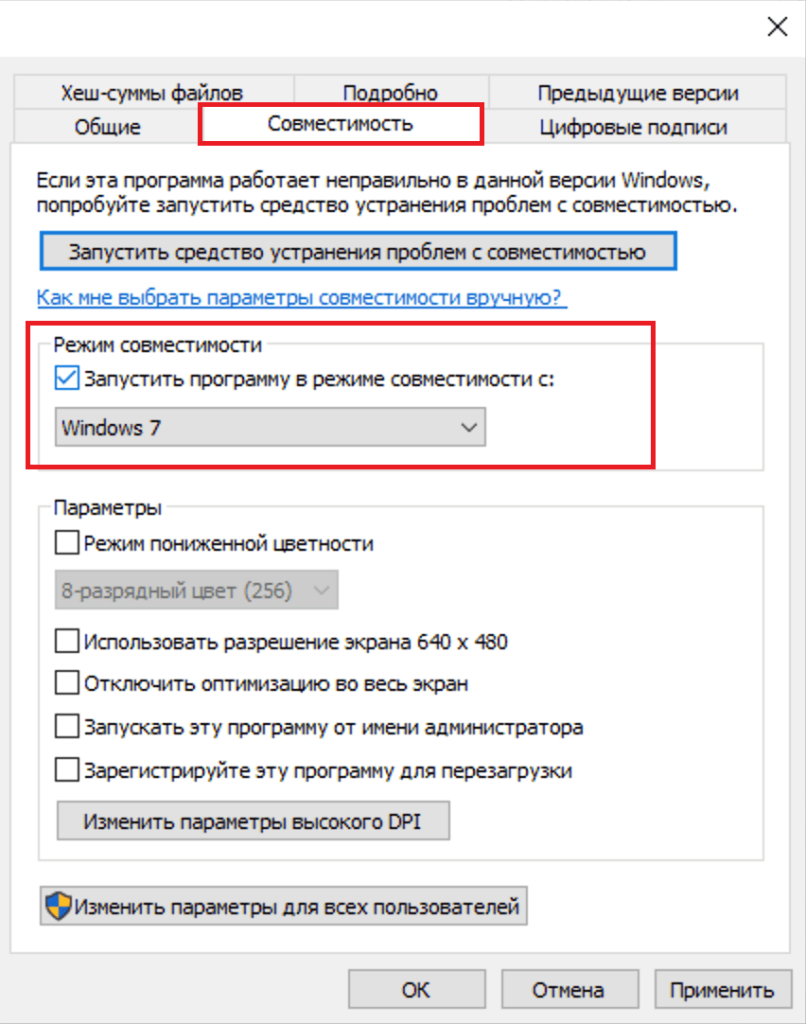Ошибка Microsoft Visual C++ Runtime Library Error возникает при запуске программ и игр на ОС Windows самых разных версий. Однозначно сказать, что приводит к появлению неполадки, невозможно. Пакет Microsoft Visual C++ является сложной интегрированной системой, поэтому рассмотрим все варианты решений, накопленные опытным путем. Каждый метод помогает в определенных случаях, и есть продуктом синтеза знаний и опыта, которые были структурированы и переработаны в статью. Цель ее – дать инструкции по исправлению ошибки. Мы надеемся, что информация принесет пользу и поможет решить вашу проблему.
Причины возникновения ошибки
Однозначно назвать причину нельзя из-за сложного процесса запуска приложений, в котором участвуют различные службы и программы. Поэтому рекомендуем пробовать на практике каждый из приведенных методов, и не тратить время на выяснение причины. Это будет намного действеннее и быстрее. Давайте разберемся как исправить ошибку с помощью различных способов
1. Запуск от имени администратора и в режиме совместимости
Если игра выпущена давно и не запускается, то рассматриваемая ошибка может свидетельствовать о несовместимости программных комплексов новой версии со старой версией. Поэтому запуск от лица администратора и в режиме совместимости может решить проблему быстро и безболезненно.
Действия:
- Правой кнопкой мыши на ярлык с игрой.
- Кликнуть на строчку, показанную на скриншоте.
- Подтвердить действие.
- Дождаться запуска.
Алгоритм:
- Правой кнопкой на ярлык приложения.
- Клик на строчку «Свойства».
- В окне выбрать раздел «Совместимость».
- Поставить галочку, как на картинке.
- В строке выбора ОС указать вашу текущую версию.
- Нажать «Применить» и «ОК».
- Запустить приложение.
2. Ошибка из-за некорректного имени учетной записи
С помощью этого метода ошибка исправляется просто и быстро. Причина в этом случае кроется в имени учетной записи. Если она на кириллице (русский язык), возникает ошибка такого рода. Нужно просто создать дополнительную запись на латинице (английский). Для этого:
- «Панель управления».
- «Учетные записи и Семейная безопасность».
- «Учетные записи пользователей».
- «Управление другой учетной записью».
- В новой вкладке окна добавляем нового пользователя с именем на английском языке.
- Перейти в новую учетную запись.
- Запустить приложение.
Иногда помогает переименовать каталог с кириллицы на латынь. Например с C:\Игры на C:\Games
3. Переустановка приложения (игры, программы)
При установке могли возникнуть проблемы, и она была завершена не совсем корректно. Сами установочные файлы приложения могут иметь ошибки, которые проявляются при запуске таким вот образом.
Переустановить игру, полностью удалив ее с компьютера, и еще лучше, если она будет скачана из другого источника, а после установлена заново. Алгоритм действий следующий:
- Зайти в «Пуск».
- «Панель управления».
- «Программы и компоненты».
- Найти и удалить проблемное приложение.
- Скачать его из другого источника.
- Установить.
- Запустить.
4. Переустановка Microsoft Visual C++
Программы и игры для Windows разрабатываются в специальной среде с использованием уникальной программной платформы. Ошибки в файлах и той, и другой могут повлечь за собой неполадки при запуске приложений в ОС Windows. Не будем углубляться в дебри программирования, а сразу перейдем к исправлению.
Дефект устраняется при помощи обновления и переустановки программного комплекса. Предпочтительнее полностью переустановить Visual C++. Перед этим следует удалить все установленные пакеты. Для этого зайти в «Программы и компоненты» и далее по списку:
- Найти Microsoft Visual C++.
- Удалить.
- Скачать Microsoft Visual C++, исходя из разрядности вашей операционной системы (х86 для 32-разрядной, х64 для 64-разрядной);
- Установить;
- Перезагрузить компьютер;
- Запустить проблемное приложение;
5. Переустановка net. Framework
Он также исполняет особую роль при запуске, поэтому проделаем те же действия, что и с Visual C++. Удалению, скачиванию и установке теперь подлежит net. Framework
6. Переустановка DirectX
Наравне с вышеуказанными платформами программа также участвует в запуске и работе приложений. Переустановка решит проблему, если она заключена в ней.
Порядок:
- Скачать DirectX
- Установить и перезагрузиться.
- Запустить неработающее приложение.
7. Драйвера на видеокарту
Устаревшая версия драйвера на видеокарту или ошибки, которые иногда возникают в работе драйверов, могут приводить к последствиям в виде ошибок. Рекомендуется удалить драйвера через «Программы и компоненты» и повторно скачать, установить свежую версию с сайта производителя видеокарты. Далее, выполнить перезагрузку и запуск приложения, с которым связаны проблемы.
8. Неверно выставленное время
Большинство приложений имеет ограниченное производителем время работы, поэтому неправильно выставленные часы могут послужить причиной сбоев и отказов в работе части программ. Рекомендуется выставить на устройстве актуальное время, перезагрузить его и запустить приложение заново.
Как исправить ошибку на Windows 10
Способ работает исключительно на Виндовс 10, поэтому рассматриваем его отдельно от остальных. Суть в том, что эта версия ОС может запрещать автоматическое обновление некоторых служб, в частности Visual C++ и net.Framework. После включения этой возможности, Windows обновит эти программы и после перезагрузки следует повторить запуск. Порядок действий:
- Программы и компоненты.
- Включение и отключение компонентов Windows.
- В окне поставить галочки напротив служб, где стоит черный квадрат, как на картинке.
- Подождать окончания автообновления.
- Перезагрузиться.
- Запустить приложение.
Заключение
Указанные методы уже помогли многим людям в решении этой проблемы. Надеемся, что вам они также пригодились, и ни с Microsoft Visual C++ Runtime Library Runtime error, ни с любой другой ошибкой вы больше не столкнетесь.
Если у Вас остались вопросы, можете задавать их в форме комментариев чуть ниже
Что такое ошибка Microsoft Visual C++ Runtime Library
Ошибки вроде Microsoft Visual C++ Runtime Library доставляют мало веселья. Они не дают людям запускать и пользоваться самыми разными программами. Другими словами, ошибка возникает при попытке запустить приложение на вашем ПК со следующим сообщением: “This application has requested Runtime to terminate it in an unusual way”. Из-за этого пользователи не могут пользоваться нужным приложением должным образом. Как правило, ПК эксперты выделяют несколько причин появления такой ошибки. Наиболее распространенными являются проблемы с видеокартой, неисправность самого Visual C ++, устаревшие драйверы, поврежденные файлы и вмешательство вредоносных программ. Довольно сложно сказать, какая из этих причин влияет на появление соответствующей проблемы. Поэтому нужно попробовать все шаги, пока не найдете тот, который устранит ошибку. Ниже вы найдете наиболее список самых популярных и эффективных способ, используемых для решения Runtime проблем.

Скачать средство восстановления Windows
Существуют специальные утилиты для восстановления Windows, которые могут решить проблемы, связанные с повреждением реестра, неисправностью файловой системы, нестабильностью драйверов Windows. Мы рекомендуем вам использовать Advanced System Repair Pro, чтобы исправить ошибку «Библиотека времени выполнения Microsoft Visual C++» в Windows 10.
1. Обновите / удалите драйверы дисплея.
Первое, что мы рекомендуем попробовать, это обновить все драйвера дисплея. Есть вероятность, что они устарели или вышли из строя, что вызывает Runtime ошибки. Чтобы обновить их, следуйте этим простым инструкциям ниже:
- Щелкните правой кнопкой мыши по Меню Пуск и Диспетчер устройств.
- В открывшейся вкладке найдите Видеоадаптеры и разверните раскрывающееся меню.
- Найдите две видеокарты (иногда обе), щелкните правой кнопкой мыши и выберите Обновить драйвер.
- Windows начнет поиск доступных обновлений и автоматически установит их на ваш компьютер.
Вы также можете удалить весь адаптер, чтобы Windows могла автоматически восстановить его после перезагрузки.
- Выполните первые 2 шага, упомянутых выше. Найдите адаптер дисплея и выберите Удалить.
- Следуйте инструкциям на экране и после завершения перезагрузите компьютер.
Вы также можете использовать утилиту IOBit Driver Booster, которая просканирует ваше устройство на наличие отсутствующих драйверов и установит их, при необходимости.

Стартовый экран Driver Booster

Результаты сканирования Driver Booster

Раздел инструментов Driver Booster
Скачать Driver Booster
2. Проверьте целостность системных файлов.
Как мы уже упоминали в начале, Runtime проблемы могут возникать из-за поврежденных или отсутствующих файлов после некоторых обновлений или случайных манипуляций. Эти файлы необходимы для правильной работы служб Windows. Если некоторые из этих файлов находятся вне их родной среды, то это может стать причиной таких ошибок. Ниже мы будем использовать SFC (Проверка системных файлов) и DISM (Обслуживание образов развертывания и управление ими), которые помогут обнаружить и восстановить отсутствующие компоненты. Вот как:
С помощью SFC
- Открытые Командная строка , введя
cmdв поле поиска рядом с Меню Пуск кнопку. - Щелкните правой кнопкой мыши по Командная строка , а затем выбрать Запуск от имени администратора.
- После открытия консоли введите
sfc /scannowкоманду и нажмите Enter. - Когда процесс восстановления будет завершен, перезагрузите компьютер.
С помощью DISM
- Открытые Командная строка как мы это делали на предыдущем шаге.
- Скопируйте и вставьте эту команду
DISM.exe /Online /Cleanup-image /Restorehealth. - Нажмите Enter и подождите, пока Windows закончит сканирование и исправление.
- После этого перезагрузите компьютер и попробуйте открыть проблемную программу снова.
После выполнения обоих этих сканирований попытайтесь загрузить приложение, с открытием которого были проблемы. Если это не поможет, переходите к другим шагам, упомянутым ниже.
3. Переустановите Visual C++ Redistributables.
Проблема «Runtime Library» может быть связана с неисправностью самого Visual C ++. Возможно, какая часть Microsoft Redistributables повреждена или отсутствует. Вы можете переустановить их, загрузив новый пакеты с официального сайта, или исправить вручную. Для этого выполните следующие действия:
- Нажмите Windows Key + R, напишите
appwiz.cplи затем нажмите Enter. - Выберите Microsoft Visual C++ Redistributable программы в списке и нажмите Изменить вверху.
- После того, как откроется новое окно, нажмите на Ремонт кнопку.
- После завершения перезагрузите компьютер и посмотрите, исчезла ли проблема Runtime.
- Вы также можете попробовать удалить все версии Redistributables из списка и установить их повторно, если автоматическое восстановление не помогло.
4. Включите Чистый запуск Windows.
Часто сторонние приложения, загруженные из Интернета, могут конфликтовать с различными частями вашей системы. Даже программа для защиты от вредоносных программ может конфликтовать со службами Windows, вызывая ошибку «Microsoft Visual C ++ Runtime Library». Чистая загрузка позволяет запустить ваш компьютер только со встроенными приложениями и службами. Это помогает определить, вызывает ли проблему какое-то стороннее приложение. Чтобы запустить вашу систему в режиме чистой загрузки, выполните следующие действия:
- Нажмите Windows Key + R кнопки одновременно и вставьте
msconfig. - Затем в открывшемся окне перейдите в Услуги сверху.
- Установите флажок рядом с Не отображать службы Майкрософт и нажмите на Отключить все кнопку.
- Теперь перейдите в Общие и выберите Выборочный запуск опцию. Убедитесь, что флажок установлен только рядом с Загружать системные службы.
- Нажмите Применить и OK. Затем перезагрузите компьютер.
Проверьте, появляется ли ошибка сейчас. Если теперь все работает как надо, нужно выполнить те же шаги, отключив каждое приложения одно за другим. Это нужно, чтобы определить какое из них вызывает проблему. Если вы хотите вернуть Windows к настройкам нормального запуска, просто повторите все шаги выше, включив отключенные службы и изменив параметр запуска с Выборочный запуск в нормальная.
4. Переустановите проблемное приложение.
Если вы не можете открыть какое-то определенное приложение (будь то игра или другая сторонняя программа), попробуйте удалить из «Программы и компоненты» и установить его снова. Надеемся, это решит проблему.
5. Отключите режим совместимости.
Изначально режим совместимости — это полезная функция, позволяющая запускать устаревшие приложения на новых версиях ОС. Несмотря на это, некоторые пользователи говорят, что это может вызвать проблемы с Visual C ++. Попробуйте отключить эту функцию ниже:
- Найдите приложение, вызвавшее ошибку, затем щелкните на его иконку правой кнопкой мыши и выберите Объекты.
- Перейдите в Совместимость и отключите Запустить программу в режиме совместимости с опцию.
- Нажмите Применить и OK внизу.
- После этого попробуйте еще раз запустить ранее неисправное приложение.
6. Создайте новую локальную учетную запись.
Еще мы советуем вам создать новую учетную запись пользователя. Иногда новая запись может восстановить определенные настройки и помочь в устранении ошибки. Также обратите внимание, что новые учетные записи не содержат данные из предыдущего аккаунта. Поэтому вам нужно будет переместить все необходимые файлы повторно. После этого вы можете удалить свою исходную учетную запись, если получилось устранить проблему. Ниже вы можете найти шаги для создания новой учетной записи:
- Щелкните правой кнопкой мыши по значку Меню Пуск и выберите Настройки. Вы также можете нажать Windows Key + I сочетания клавиш.
- Перейдите на Учетные записи > Семья и другие пользователи.
- На правой панели прокрутите вниз до Другие пользователи раздела и нажмите Добавить пользователя для этого компьютера.
- Теперь выберите У меня нет данных для входа этого человека внизу.
- Выберите Добавить пользователя без учетной записи Майкрософт внизу.
- Затем введите имя пользователя и пароль для нового пользователя и нажмите Следующая.
- Теперь вы можете переключиться на новую учетную запись (щелкнув на значок пользователя в Меню Пуск) и попробовать запустить неработающую программу снова.
7. Выполните Восстановление системы.
Если вы начали видеть окно с ошибкой после выполнения каких-то изменений или установки программы, то можно выбрать дату, когда все работало нормально, через точку восстановления. Windows хранит резервные копии, которые можно использовать в обход различных проблем. Чтобы воспользоваться ими, выполните следующие действия:
- Щелкните правой кнопкой мыши по Этот компьютер , а затем выбрать Объекты.
- В открывшемся окне перейдите в Защита системы и нажмите на Восстановить.
- Затем нажмите Следующая и выберите дату, во время которой все работало без проблем. Вы также можете нажать на Поиск затрагиваемых программ, который покажет, что будет изменено после запуска восстановления.
- Когда закончите, нажмите Следующая и начните Восстановить.
8. Просканируйте свое устройство на наличие вредоносных программ.
Если ни один из предыдущих методов не помог вам избавиться от проблемы с Runtime Library, есть небольшая вероятность, что ваш компьютер заражен нежелательным или вредоносным ПО. Таким образом, стоит просканировать ваше устройство на наличие вредоносных программ и удалить их в случае обнаружения. Мы лично рекомендуем использовать Malwarebytes, который особенно хорош в обнаружении и удалении различных видов угроз. Загрузите его по ссылке ниже:
Скачать Malwarebytes
Итоги
Мы надеемся, что эти 8 методов помогли вам избавиться от всплывающей ошибки. Если вы все еще сталкиваетесь с ошибкой Microsoft Visual C ++ Runtime Library, лучшим решением будет полная переустановка Windows. Это поможет вам установить операционную систему с нуля и устранить маленькие ошибки, которые можно было пропустить во время самостоятельного решения. Если вы когда-нибудь столкнетесь с другими проблемами на Mac или Windows, можете использовать другие статьи на нашем сайте для их исправления.
Do you know what Microsoft Visual C++ runtime library is and do you meet Microsoft Visual C++ runtime library error Windows 11/10? If you still feel puzzled about it, welcome to turn this article on MiniTool Website for help.
Microsoft Visual C++ Runtime Library Error Windows 11/10
Microsoft Visual C++ runtime library error crops up randomly but luckily, we can solve it easily. The reasons might be uncomplete installation package, outdated graphics driver, compatibility mode and so on. To get Microsoft Visual C++ runtime library error fixes, you can follow the guidelines below.
How to Fix Microsoft Visual C++ Runtime Library Error Windows 10/11?
Fix 1: Update Graphics Driver
The outdated graphics driver can often trigger Microsoft Visual C++ runtime library error so you can reinstall or update your graphics driver.
Step 1. Type device manager in the search bar and hit Enter to launch Device Manager.
Step 2. Expand Display adapters to show your GPU driver and do a right-click on it.
Step 3. In the drop-down menu, choose Update driver.
Step 4. Hit Search automatically for updated drivers and follow the on-screen instructions to update your graphics driver.
Fix 2: Deploy a Clean Boot
Deploying a clean boot can help you to exclude the conflicts between the third-party application and your system. Here’s how you can do it:
Step 1. Press Win + R at the same time to evoke the Run box.
Step 2. Type msconfig and hit Enter to launch System Configuration.
Step 3. Under the Services tab, tick Hide all Microsoft services and hit Disable all.
Step 4. Go to Startup and press the blue font Open Task Manager.
Step 5. Under the Startup section of Task Manager, right-click on each item and choose Disable.
Step 6. Go back to Services and tap on Apply & OK.
Fix 3: Reinstall Visual C++ Redistributables
Microsoft Visual C++ runtime library error is likely to be connected with the integrity of Redistributables software. Therefore, you can reinstall it by following the steps below:
Step 1. Press Win + R simultaneously, type appwiz.cpl and hit Enter.
Step 2. Scroll down in the list to locate Microsoft Visual C + + Redistributable and right-click on it to choose Uninstall.
Step 3. Confirm this action in the popping-up window.
Step 4. After removing all locate Microsoft Visual C + + Redistributables successfully, click here to download and install them again.
Fix 4: Turn off Compatibility Mode
It is reported that Compatibility Mode can also cause Microsoft Visual C++ runtime library error hence you had better disable it.
Step 1. Find the problematic app and right-click it to highlight Properties in the drop-down menu.
Step 2. Go to the Compatibility tab and untick Run this program in compatibility mode for.
Step 3. Press Apply & OK to save the changes.
Fix 5: Create Another User Account
Creating a new account may help you to stamp on the error. It is noted that you should move all your files to the new account because it doesn’t contain the data you saved previously.
Step 1. Press Win + I to open Settings.
Step 2. Press Accounts > Family & other users > Add someone else to this PC under Other users.
Step 3. Hit I don’t have this person’s sign-in information > Add a user without a Microsoft account.
Step 4. Fill in your username, password and so on and click Next.
Fix 6: Uninstall the Problematic App
If Microsoft Visual C++ runtime library error only appears when you open a certain app, you can uninstall it to see if this rectifies it.
Step 1. Open Control Panel.
Step 2. Select Programs > Programs and Features.
Step 3. In the list of programs, find and uninstall the problematic app.
Fix 7: Perform Diagnostics
You can also make full use of the inbuilt tool – Windows Memory Diagnostics to handle Microsoft Visual C++ runtime library error.
Step 1. Right-click on the taskbar and choose Task Manager.
Step 2. In Processes, find Windows Explorer and right-click it to choose End task.
Step 3. Press Win + R, type MdSched and hit Enter.
Step 4. Choose Restart now and check for problems.
В процессе эксплуатации компьютера пользователь может столкнуться с ошибками и сбоями разной природы, нередко возникающими по неочевидным причинам. Проблемы, которые носят программный характер, чаще всего можно исправить своими силами. К таким относится и ошибка Microsoft Visual C++ Runtime Library.
Сбой может быть вызван разными причинами и появиться независимо от версии Windows, а потому в конкретной ситуации решением может стать тот или иной способ.
Как восстановить работоспособность ОС
Если вам пришлось столкнуться с ошибкой «Microsoft Visual C++ Runtime Library», придётся затратить достаточное количество времени, перебирая всевозможные варианты, указывающие на такой системный сбой.
Установка, обновление Microsoft Visual C++
Если вы пытаетесь запустить игровое приложение, после которого упрямо возникает ошибка «Microsoft Visual C++ Runtime Library», можно заподозрить, что у вас просто на компьютере не был установлен пакет Microsoft Visual C++.
Проблема в том, что практически все игровые приложение создавались разработчиками именно в среде Microsoft Visual C++. Безусловно, при её отсутствии нет технических и программных возможностей игре запуститься.
Возникнуть ситуация с ошибкой «Microsoft Visual C++ Runtime Library» может и в том случае, если вами был ранее установлен пакет Microsoft Visual C++, но впоследствии в силу различных обстоятельств было спровоцировано его повреждение, что повлекло его некорректную работу.
По этой причине рекомендуется деинсталлировать пакет, после чего установить его заново, убедившись в том, что он не нуждается в обновлении.
Если же обновления важны, не поленитесь их закачать и тут же установить. Хочется отметить, что пакет Microsoft Visual C++ распространяется совершенно бесплатно, поэтому можно не беспокоиться, что вы нарушаете лицензионные соглашения.
Запуск от имени администратора и в режиме совместимости
Если продукт (программа или игра) выпущен уже давно и не запускается, ошибка может говорить о несовместимости программных комплексов новой и старой версий. В таком случае устранить проблему поможет запуск от имени администратора и в режиме совместимости. Выполняем следующие действия:
- Жмём ПКМ по ярлыку игры или программы для вызова контекстного меню.
- Выбираем «Запуск от имени администратора».
- Ожидаем старта приложения.
Для запуска в режиме совместимости с версией Windows:
Ошибка из-за некорректного имени учётной записи
В некоторых случаях, когда проблема заключается в ошибочном имени учётной записи, от сбоя удаётся избавиться путём переименования. Под некорректным названием подразумевается вариант с использованием кириллицы, поэтому потребуется создать новую учётную запись, но уже применив латинские символы. Для этого выполняем следующее:
В Windows 10 можно использовать службу «Параметры» (получить доступ к оснастке можно, например, через меню Пуск), где также потребуется войти в раздел «Учётные записи» и в подразделе «Семья и другие люди» добавить пользователя, указав имя латиницей и настроив нужные права доступа.
Иногда может помочь и переименование каталога, содержащего софт, например, если папка называется «Игры», попробуйте сменить её имя на «Games».
Переустановка приложения (игры, программы)
Нередки также случаи возникновения проблем в процессе установки софта, препятствующие корректной инсталляции, впоследствии чего и проявляется сбой при запуске. Ошибки могут быть в самих установочных файлах. Кроме того, что некоторые элементы с расширениями «exe» и «dll» могут быть повреждёнными изначально, пользователь и сам может по случайности удалить отдельные файлы, или же за него это способен сделать вирус.
Устранить проблему, если речь идёт о повреждении или отсутствии части данных программного обеспечения, можно переустановкой софта.
Алгоритм действий таков:
После этих манипуляций проблема будет решена, поскольку все нужные для нормальной работы программы файлы будут на месте.
Неверно выставленное время
Разработчиком приложения нередко ограничено время работы софта, поэтому в условиях некорректно выставленного времени могут возникать сбои и отказы функционирования ПО. Если время на компьютере указано неверно, следует установить актуальное, после чего перезагрузиться и снова запустить программу.
Проверка компьютера на вирусы
Многие ошибочно полагают, что на их компьютер не может проникнуть нежданный «гость», поскольку на страже находится отличный антивирус. Можно разочаровать таких пользователей, опровергнув их такую убеждённость, поскольку, даже при наличии хорошей антивирусной программы, вредоносное или рекламное ПО всё-таки способно проникать на ПК.
Под воздействием таких «непрошеных гостей» возникают частые системные ошибки, одной из которых может быть и та, которая провоцирует конфликт Microsoft c Runtime Library.
В связи с этим возникают очередные практические рекомендации. Полезно обновить антивирусные базы и запустить сканирование компьютера, а также запустить проверку другим антивирусом, работающим в режиме онлайн.
Практика демонстрирует, что часто один антивирус не может справиться с проблемой, которая для другого антивируса достаточно легка.
Если в процессе сканирования компьютера будет обнаружено вирусное ПО, уничтожьте его без раздумий. Вполне возможно, что таких действий будет достаточно, чтобы вернуть корректную работу игрового приложения.
NET Framework
Явно просится обновиться и такая платформа, как NET Framework. Неопытные пользователи, стремящиеся разгрузить операционную систему от ненужных программ, а также обеспечить локальный диск достаточным количеством свободного пространства, сами могут инициировать проблему, сопровождающуюся ошибкой «Microsoft Visual c Runtime Library».
Совсем не понимая, какие программы можно удалять, а какие нельзя, неопытные пользователи удаляют всё подряд, что сопровождается непонятными для них названиями.
В число таких безжалостно удалённых программ входит и платформа NET Framework. К сожалению, без неё большинство игровых приложений просто отказываются работать.
Проверьте, если таковой программы нет, установите её вновь на компьютер.
DirectX
Самой распространённой причиной, которая может провоцировать некорректную работу игровых приложений является либо отсутствие, либо установленная неправильная модификация DirectX.
В погоне за самым лучшим, многие пользователи скачивают рекламируемые версии DirectX и «насильственным» способом устанавливают к себе на компьютер, совершенно не понимая того, что некоторые операционные системы просто конфликтуют с отдельными версиями Direct.
В частности, десятая версия DirectX не может быть успешно установлена на Windows XP, поскольку он просто её не поддерживает. Если же вы каким-то чудом заставите их «терпеть» друг друга, ждите в этом случае множество «сюрпризов» и не удивляйтесь, что система вас забросала предупреждениями об ошибках.
По этой причине рекомендуется проверить корректность установки DirectX, при необходимости переустановить его.
Драйвера на видеокарту
И последней из возможных причин могут выступать драйвера на видеокарту.
Вообще опытные пользователи настоятельно рекомендуют периодически посещать сайт официального производителя вашей видеокарты для скачивания обновлений. Это позволяет обеспечивать её корректную работу.
Если вы обнаружили новые драйвера для видеокарты, лучше всего деинсталлируйте старые, после этого скачайте и установите новые.
И напоследок полезно посмотреть, какую дату показывает ваш компьютер. Если вышла со строя внутренняя батарейка, ваш компьютер будет демонстрировать нечто невероятное, но точно не реальное время. Это может спровоцировать системный сбой, поскольку система обнаруживает час «X», ориентирующий на прекращение работы такой важной для вас среды Microsoft Visual C++.
Итак, причин может быть много, вам придётся перебрать по очереди все описанные рекомендации, чтобы найти своё «слабое» место, которое сразу же устранить, обеспечивая полноценную работоспособность компьютера.
В данной статье рассмотрим ошибку Microsoft Visual C++ Runtime Library Error. И как ее исправить. Ошибка может возникать в различных ситуациях, например:
— Запуске каких-либо приложений, или игр.
— При установке приложений или игр.
— Ошибка может выходить просто на рабочем столе.
Ошибка может выходить на любых версиях Windows
Как исправить ошибку — «Microsoft Visual C++ Runtime Library Error»?
Есть множество факторов на возникновение данной ошибки, рассмотрим от самых простых.
1) Попробуйте запустить приложение,игру, или установщик от имени администратора.
— Правой кнопкой мыши на файл => Запустить от имени администратора
— От «Имени администратора» так же можно запустить файл с зажатой кнопкой «Shift» и двойным щелчком мыши.
2) Откройте файл в режиме совместимости, например с Windows 7, или любой другой Windows. Сделать это можно путем:
— Нажмите правой кнопкой мыши на файл => Свойства
— Зайдите во вкладку «Совместимость» и выберите «запустить программу в режиме совместимости».
3) Ошибка так же может возникать из-за имени учетной записи Windows на кириллице. Переименуйте учетную запись на латиницу, либо создайте нового пользователя с именем на латинице.
Так же, иногда может помочь переименование каталога на кириллице. Например с C:\Игры на C:\Games.
4) Попробуйте скачать (обновить) библиотеку Visual C++. Скачайте и установите библиотку Visual C++, после перезагрузите ПК и проверьте работоспособность.
Скачать можете с нашего сервера, либо с сайта Micrtosoft.
5) Скачайте и установите библиотеку Microsoft .NET Framework 4. (актуально для более старых систем, чем Windows 10).
Скачать можете с сайта Microsoft. После перезагрузите ПК и проверьте работоспособность.
6) Помочь в решении ошибки может так же драйвер DirectX. Обновите его, или скачайте его заново, если ранее Вы его не устанавливали.
Скачать можете с сервера Microsoft.
7) Обновите драйвера на Вашу видеокарту, скачать их можете с сайта производителя, предварительно узнав Вашу модель видеокарты.

9) Если у Вас Windows 7 иногда помогает в решении проблема обновление «KB2999226». Скачайте его и установите с сайта Microsoft.
10) Помимо всего прочего, рекомендуем обратить внимание на время и дату Вашей системы, убедитесь, что данные параметры выставлены верно. Зачастую ошибки возникают из-за неверной даты, или времени.