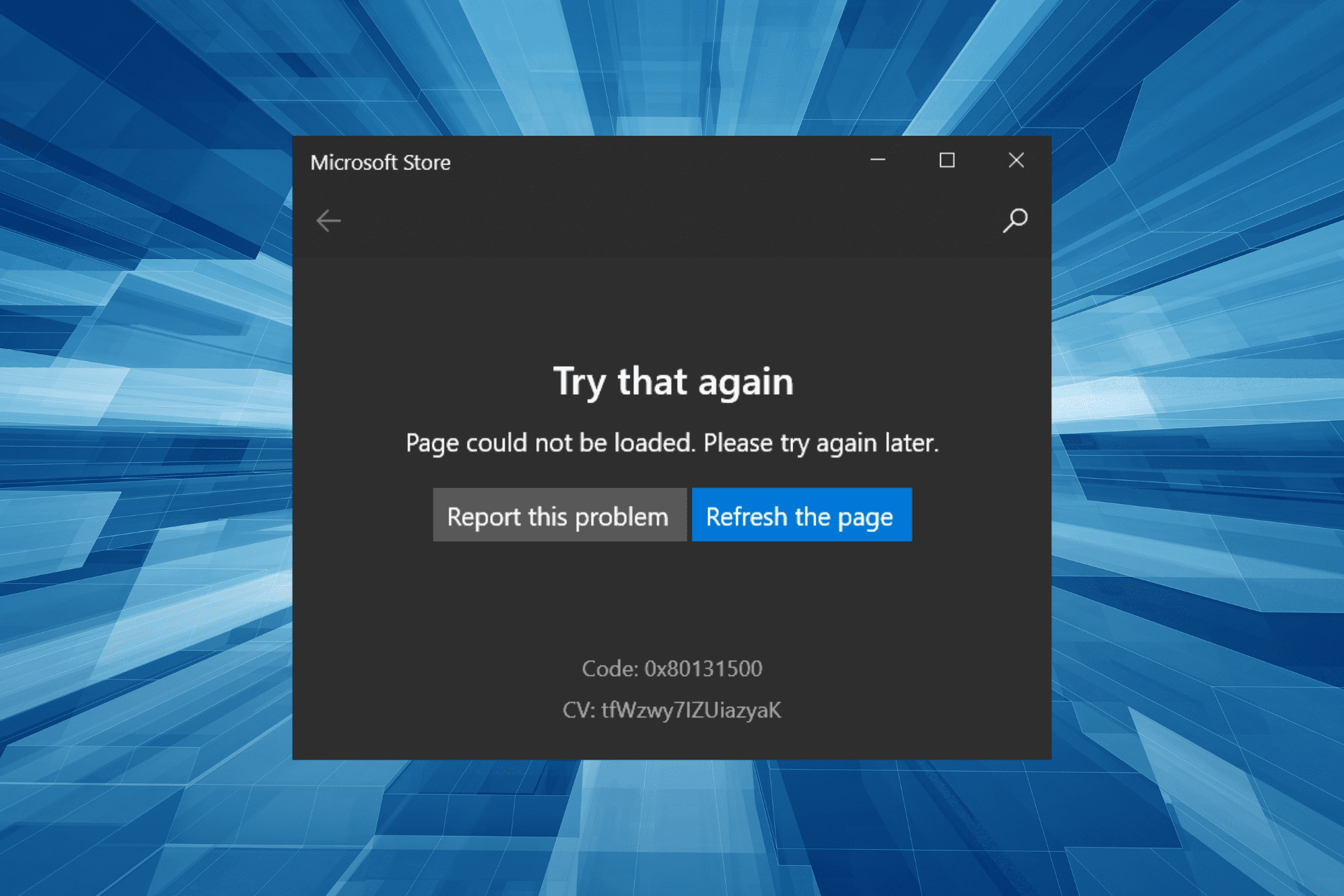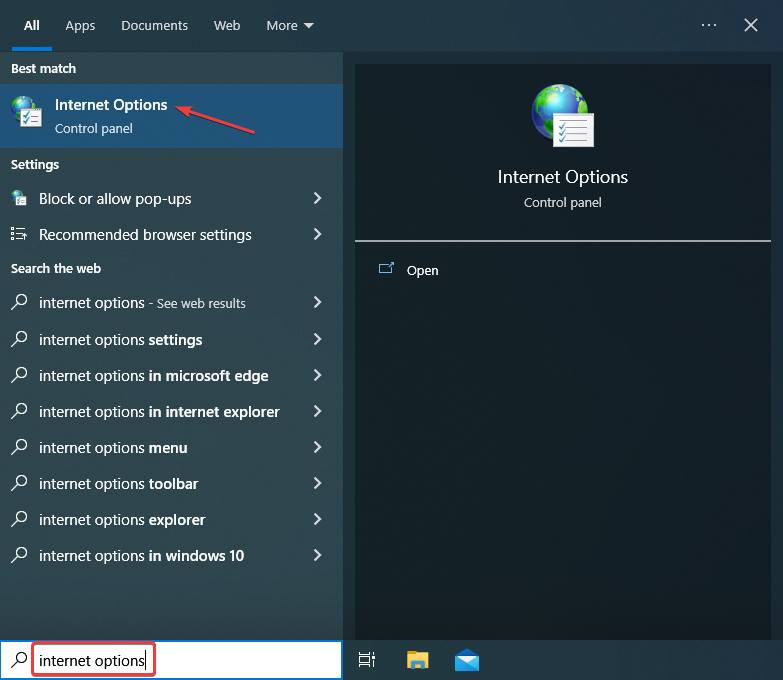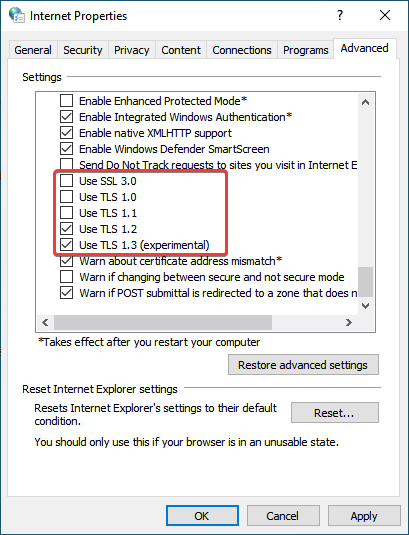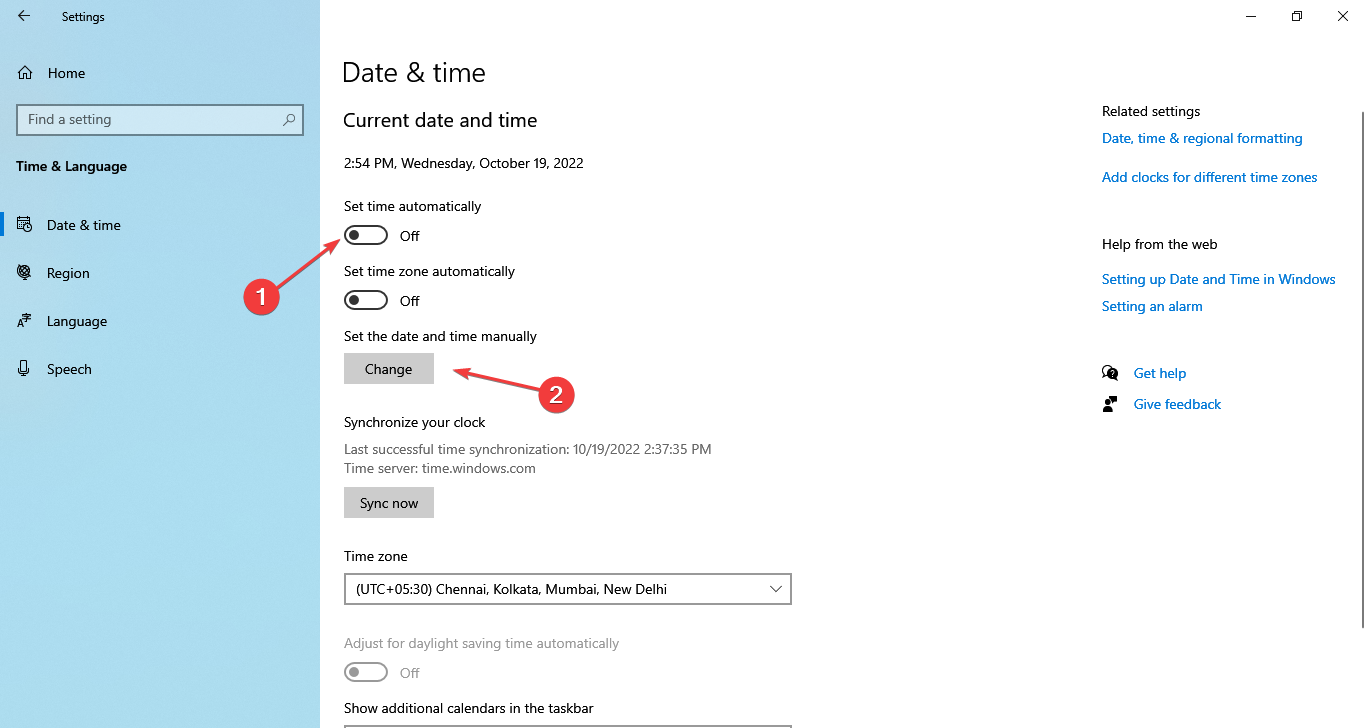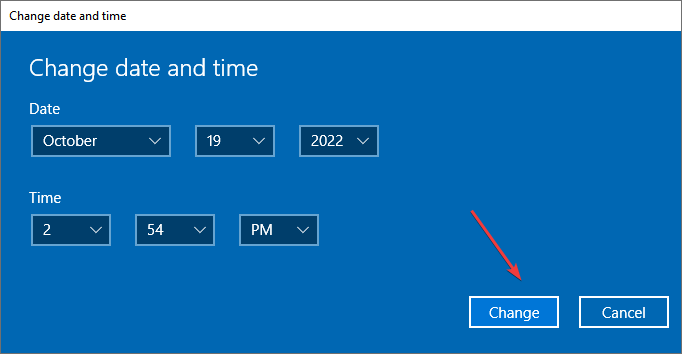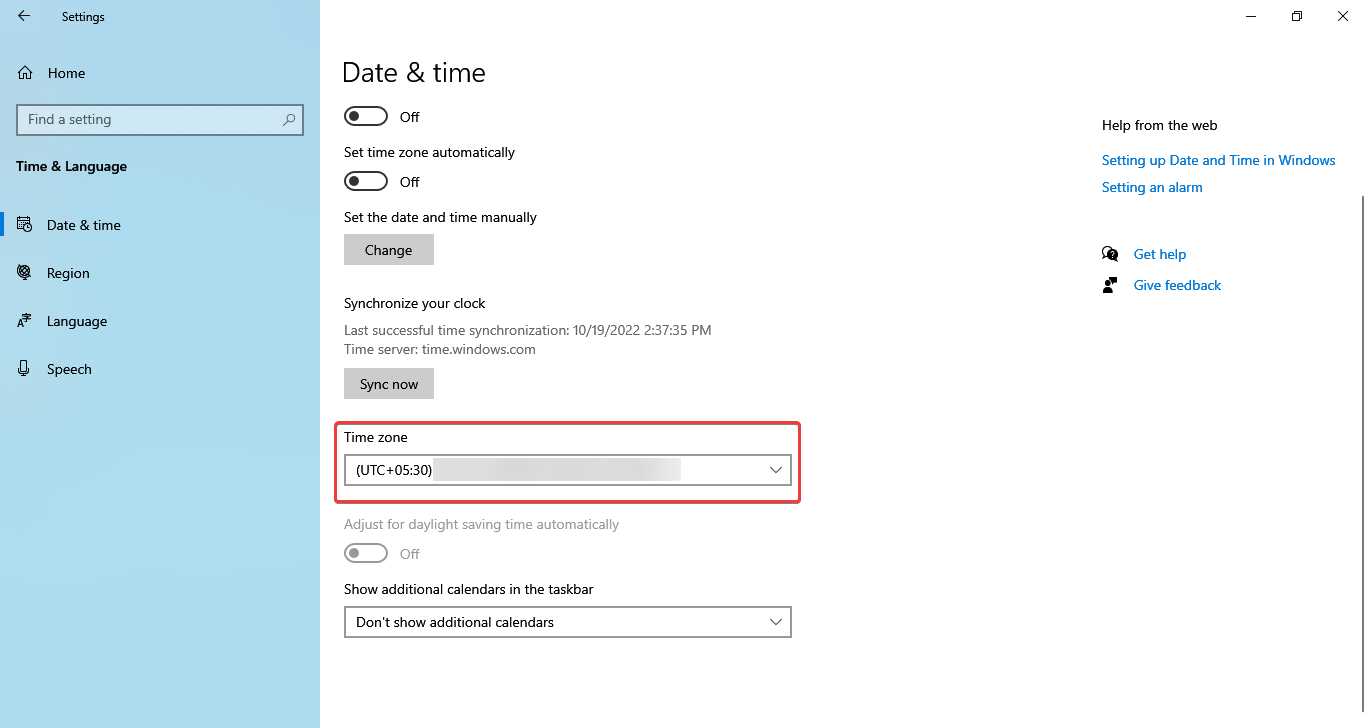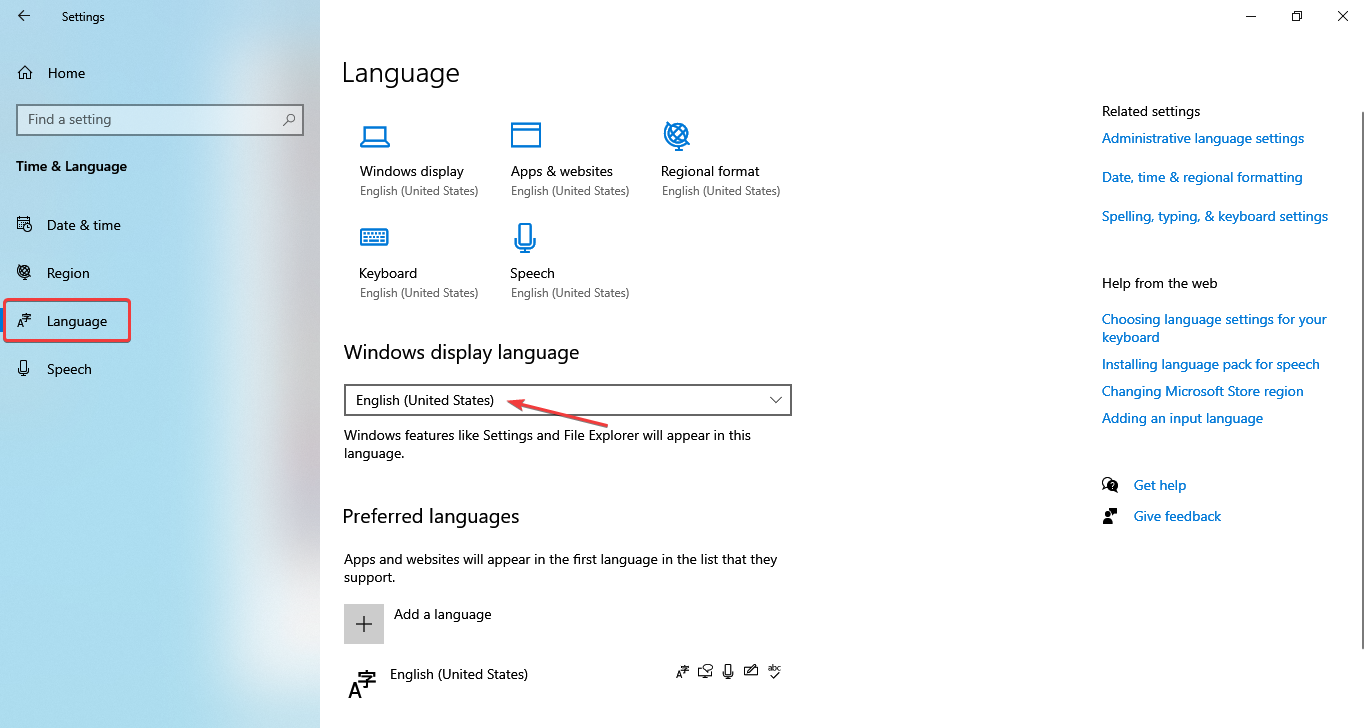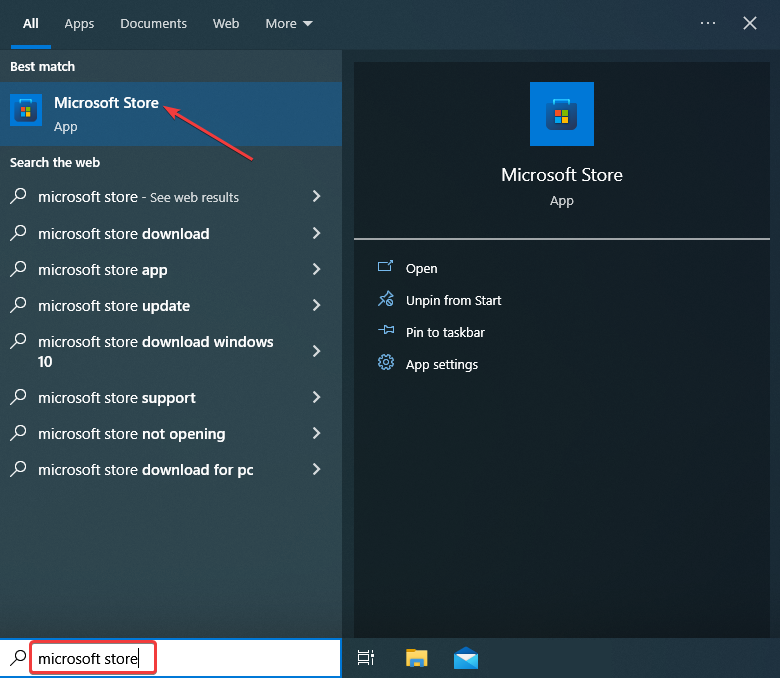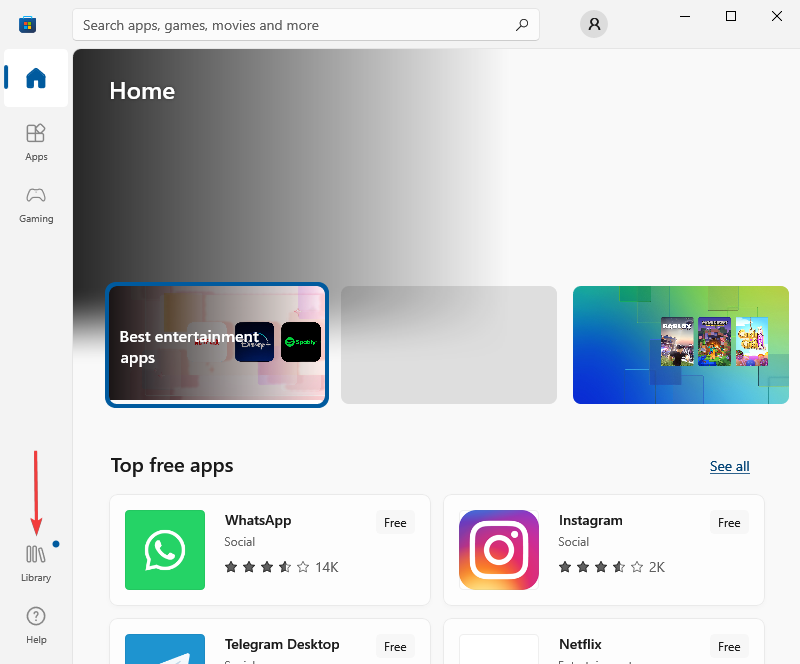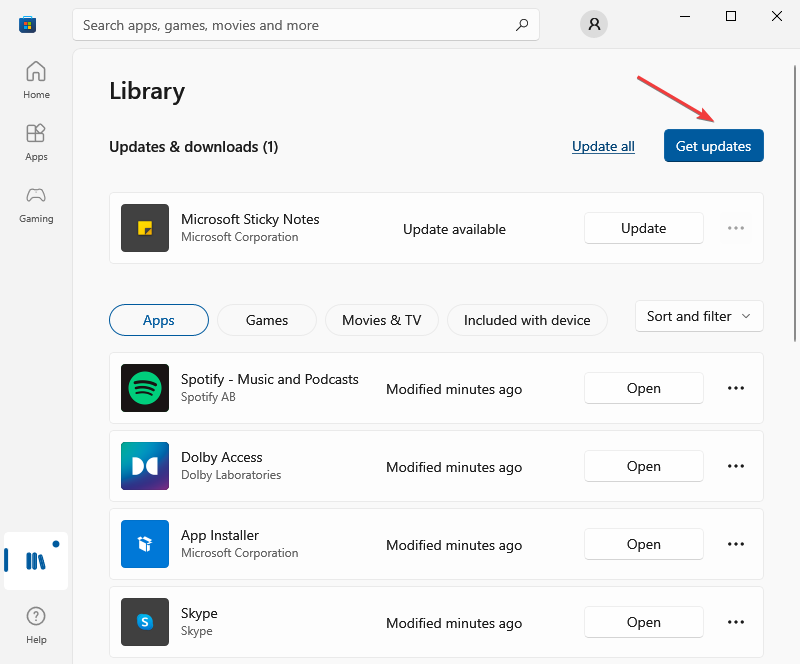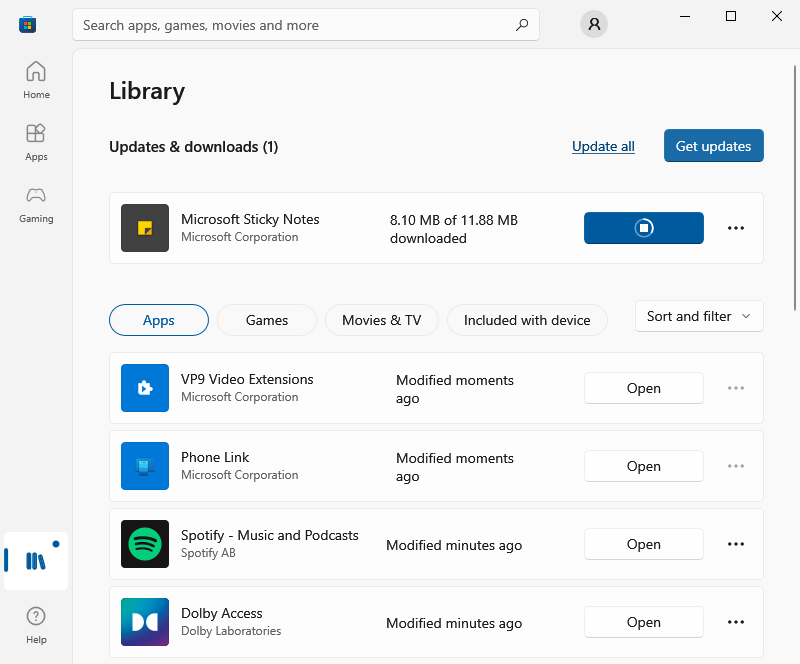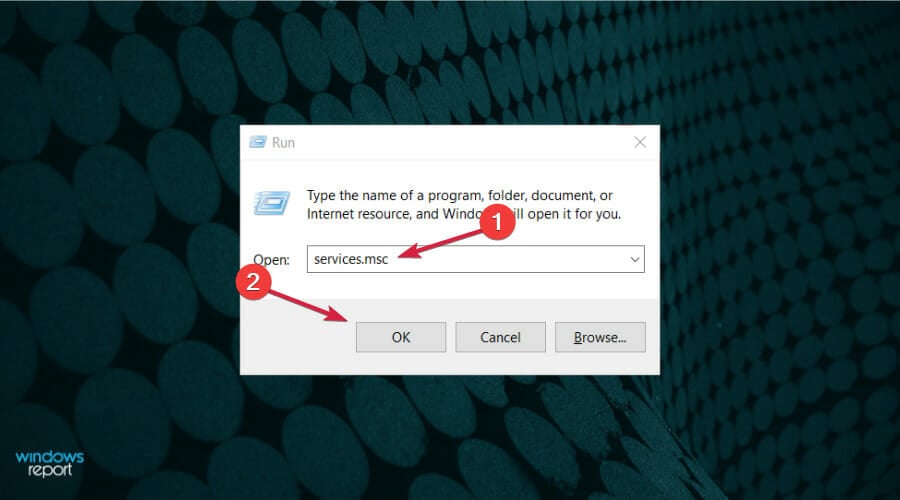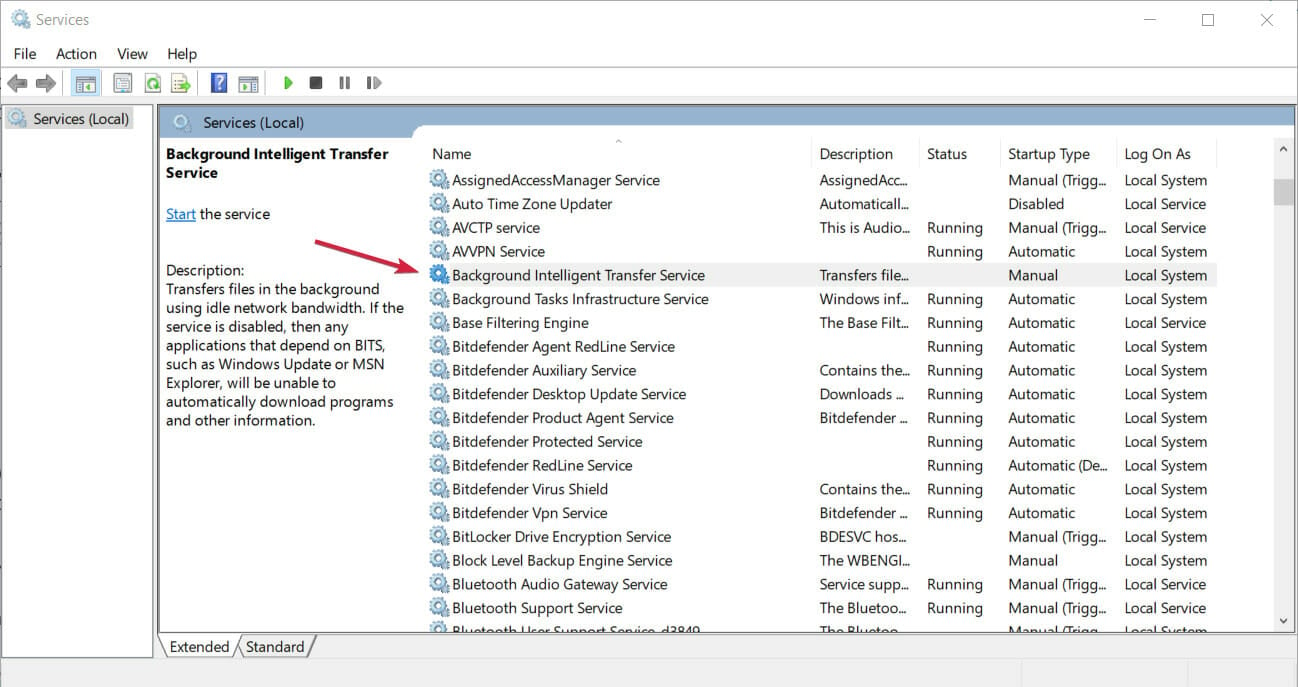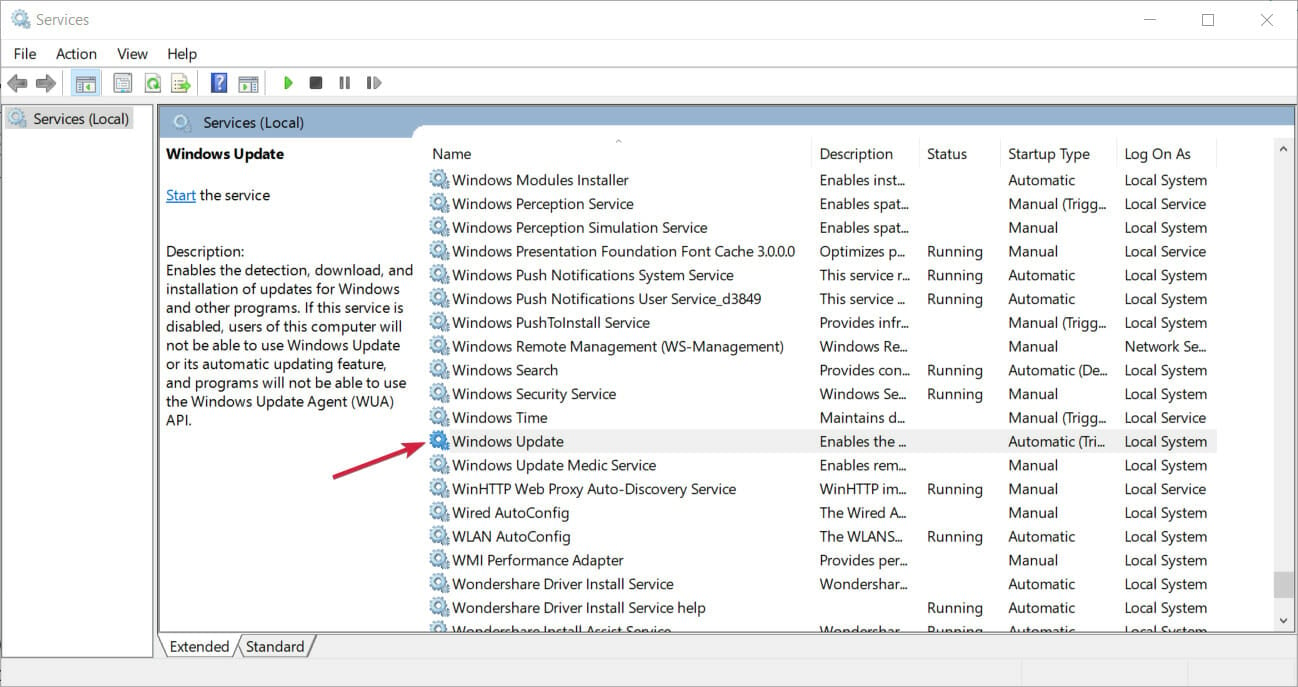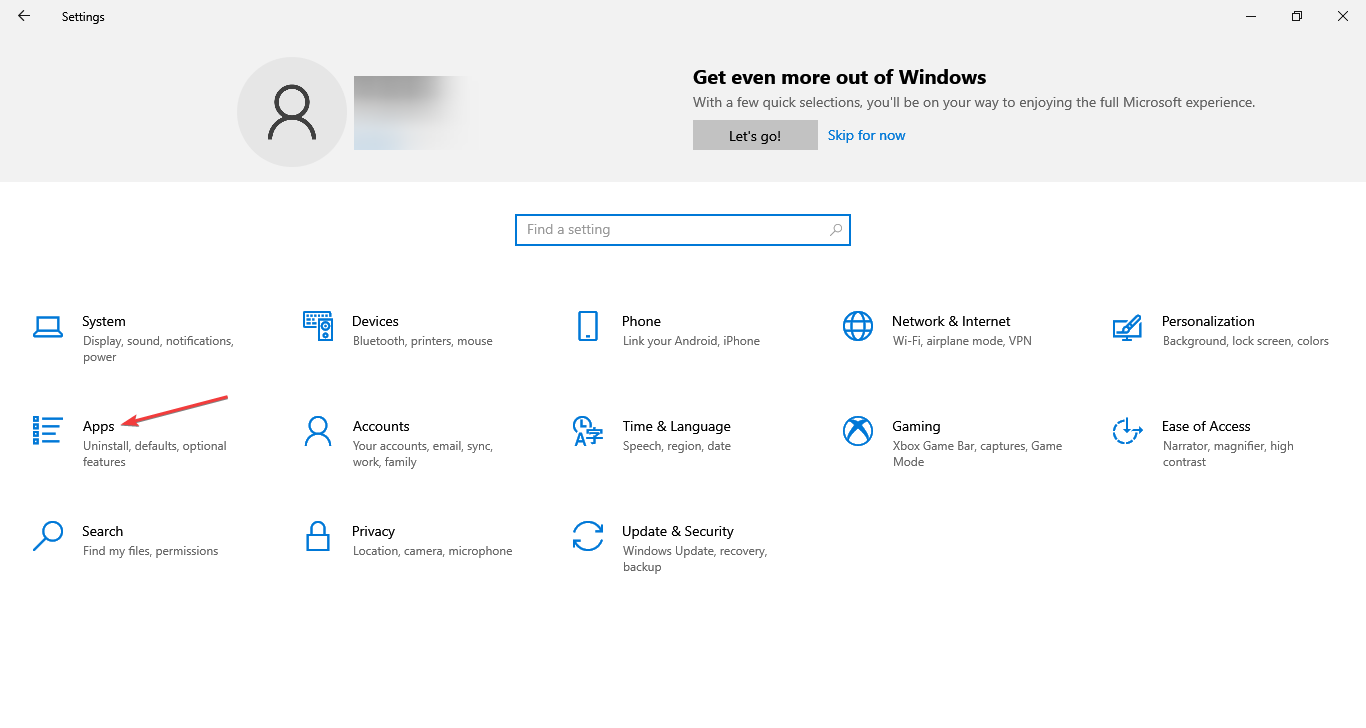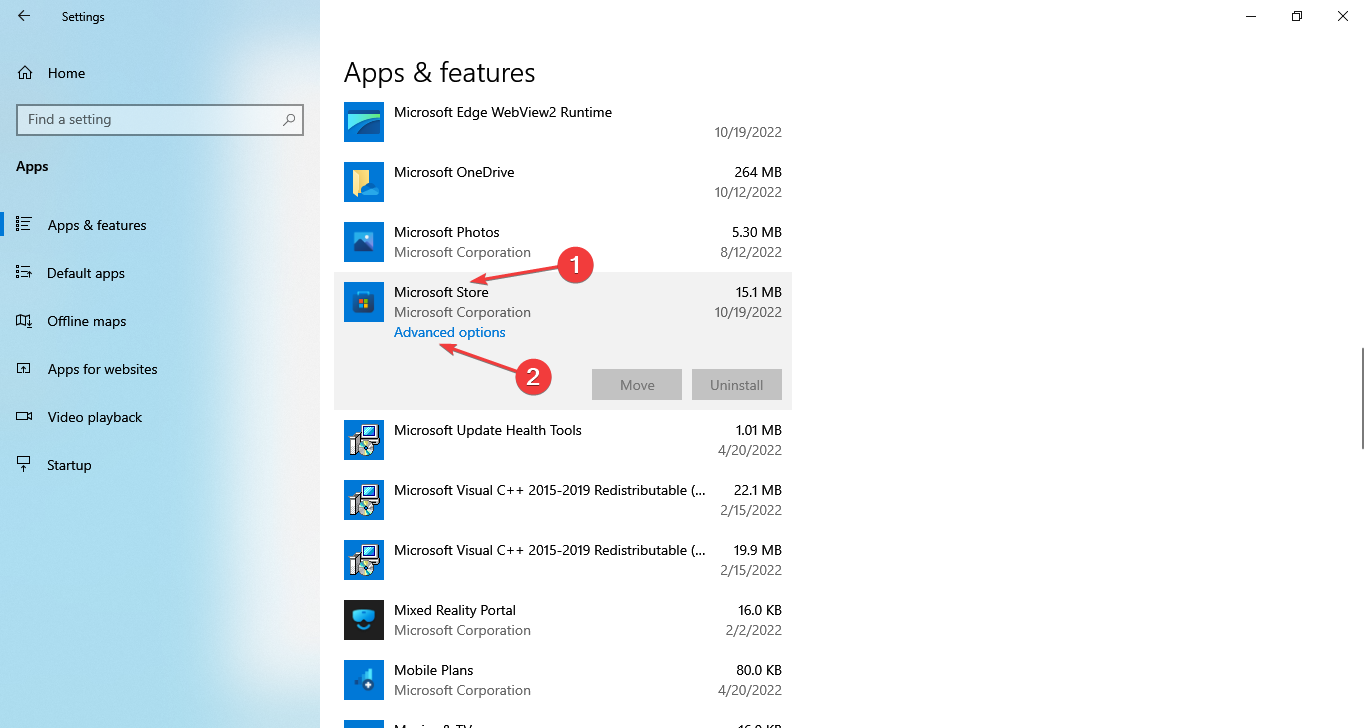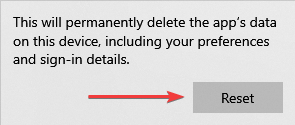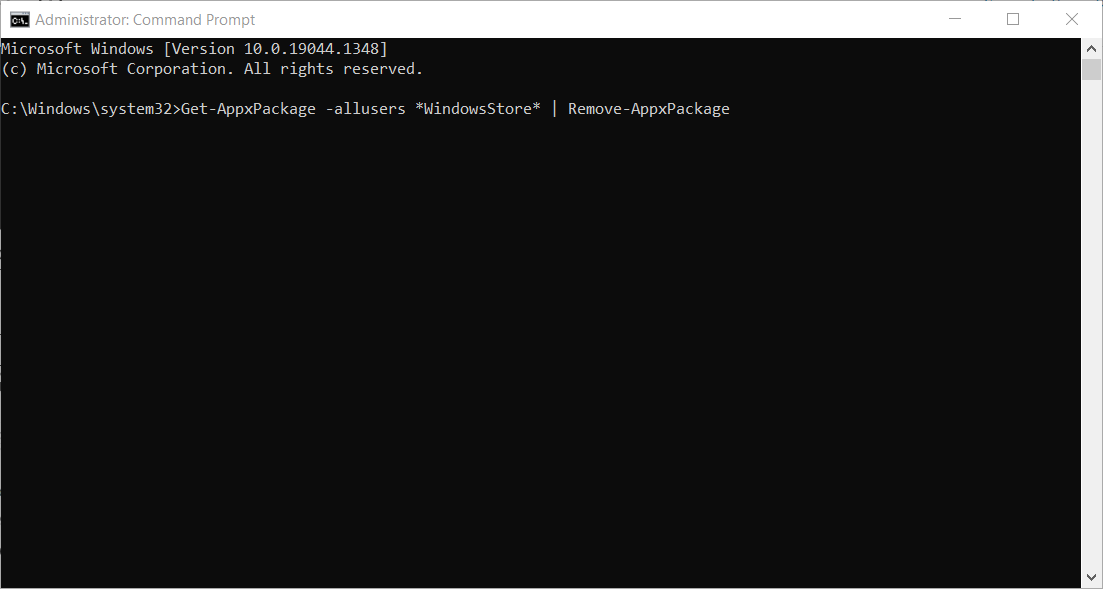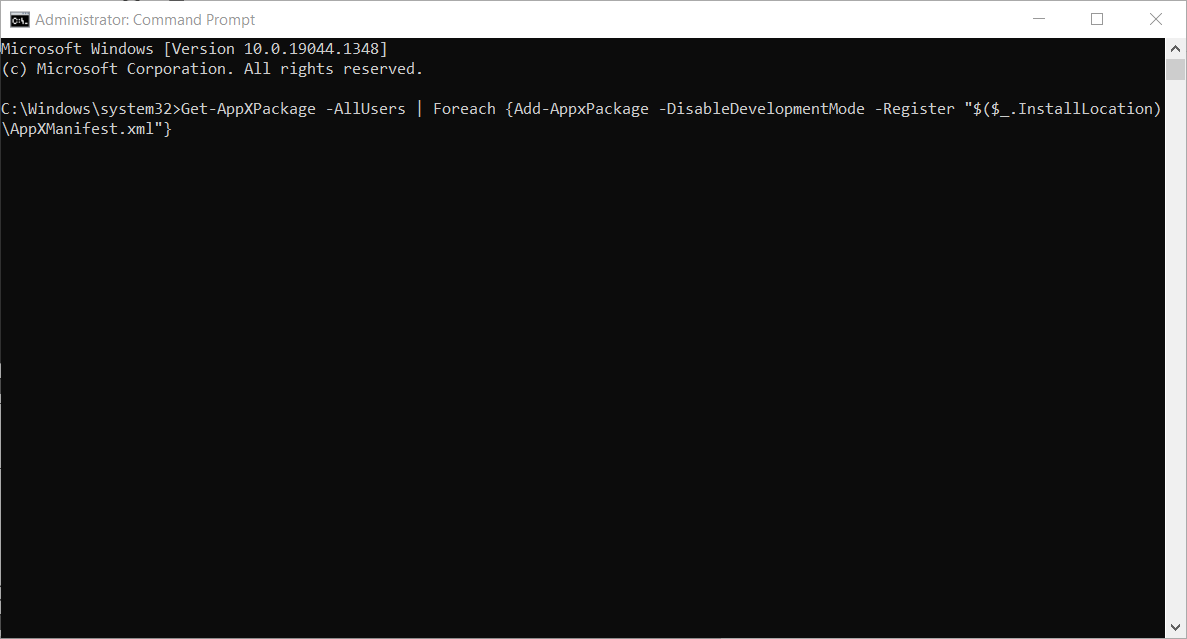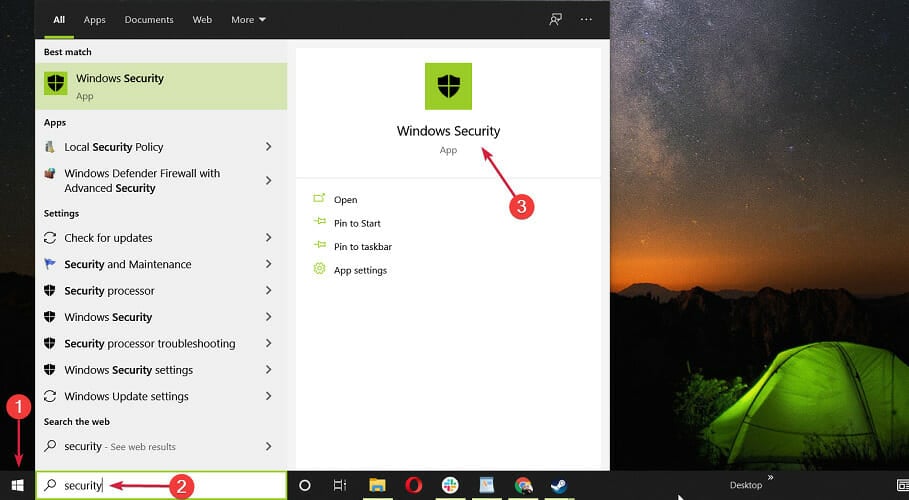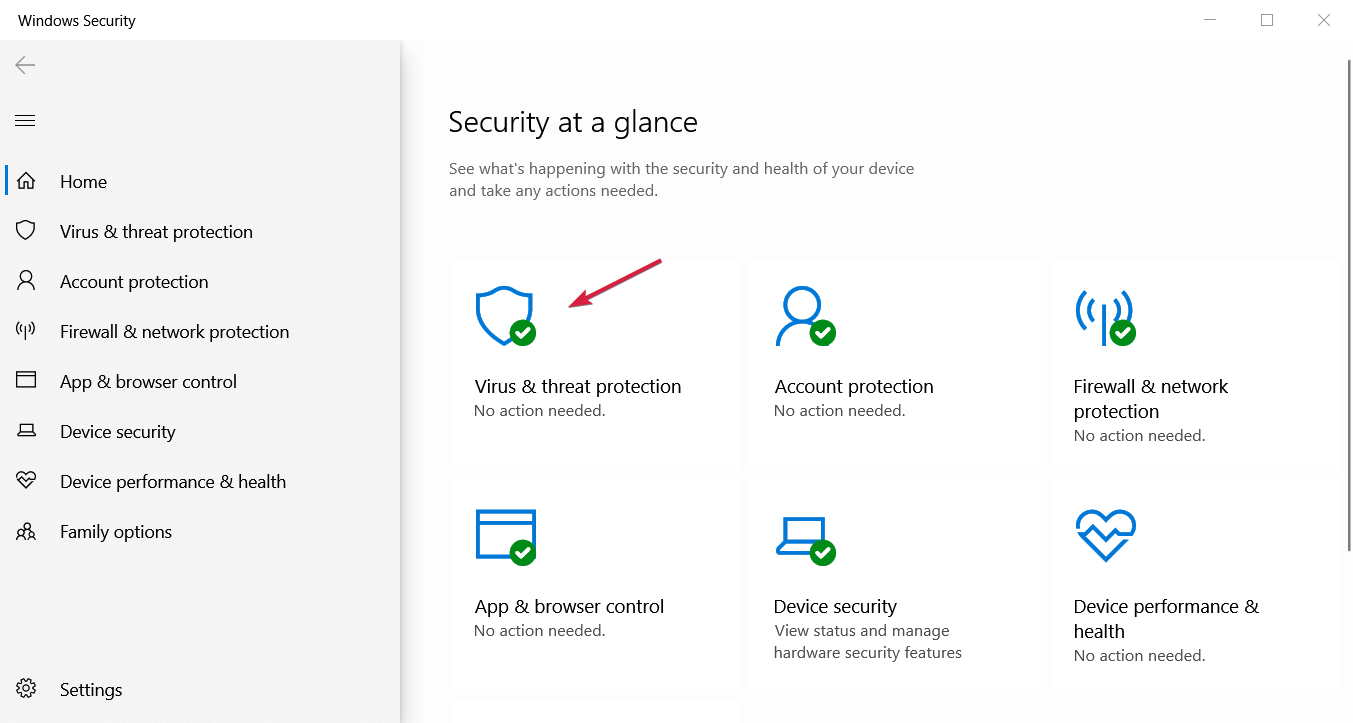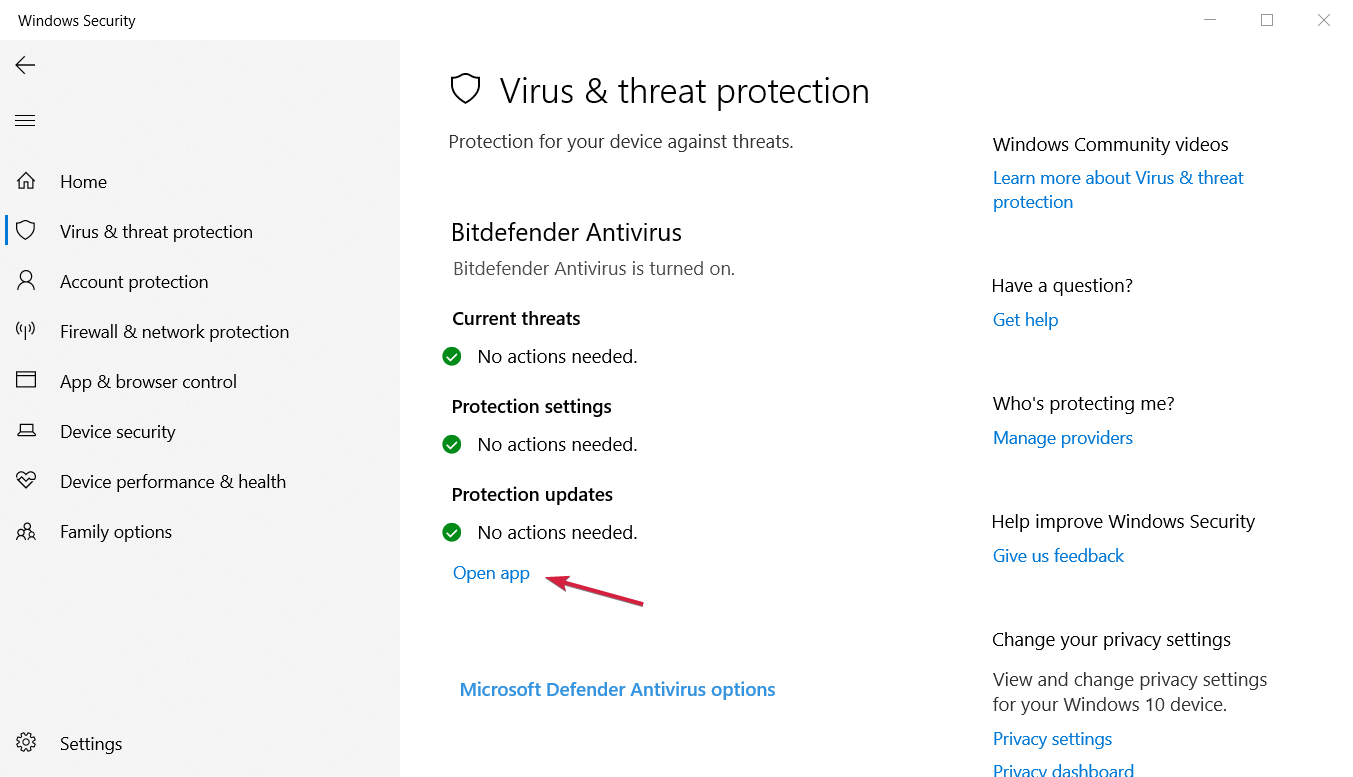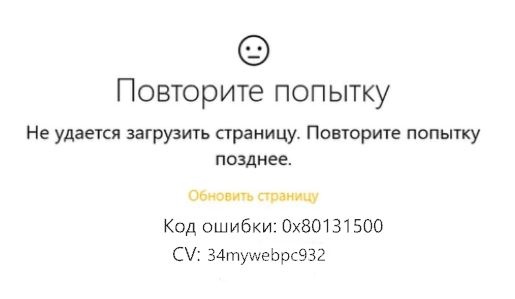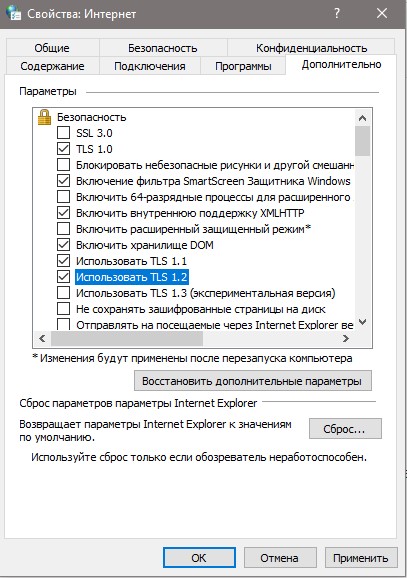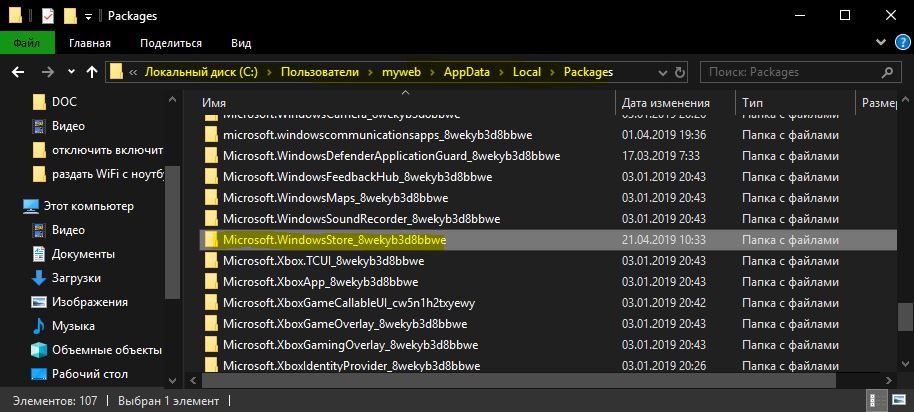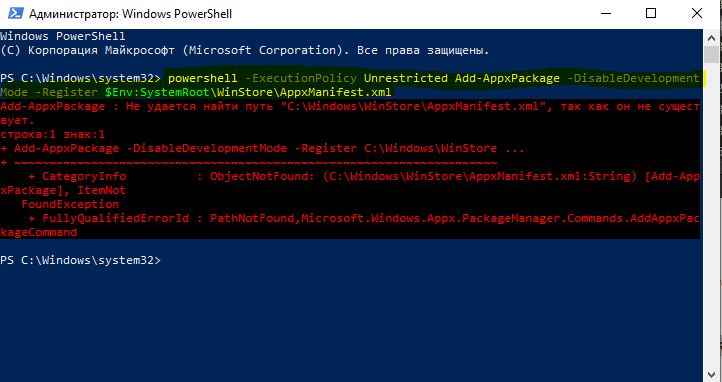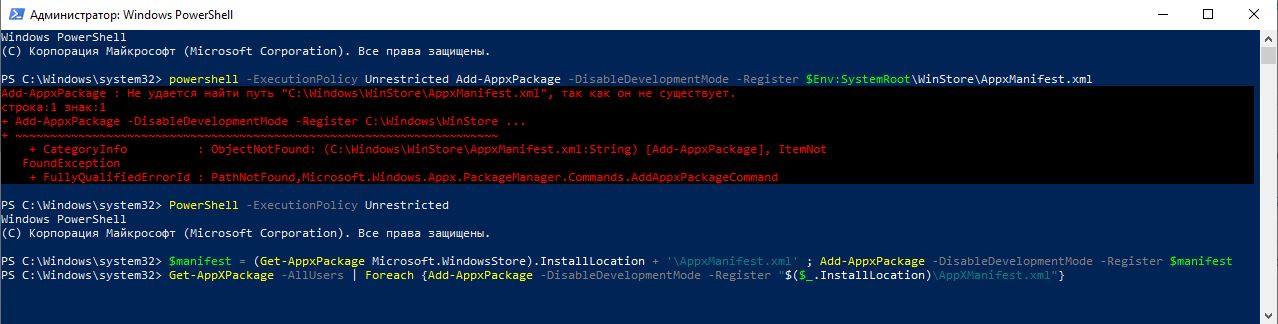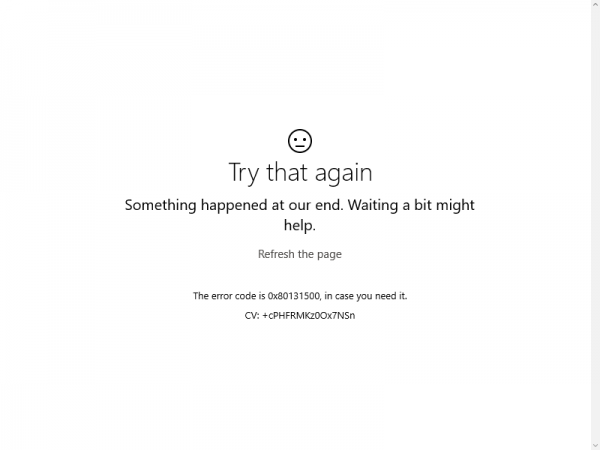Содержание
- Причины появления ошибки с кодом 0x80131500 в Microsoft Store
- Способ 1: Проверка настроек времени и даты
- Способ 2: Использование средства устранения неполадок
- Способ 3: Сброс кеша магазина
- Способ 4: Отключение быстрого запуска Windows
- Способ 5: Сброс сетевых параметров
- Способ 6: Отключение прокси-сервера
- Способ 7: Ручная настройка DNS
- Способ 8: Включение TLS 1.2
- Способ 9: Создание новой учетной записи
- Способ 10: Повторная регистрация Microsoft Store
- Способ 11: Проверка целостности системных файлов
- Вопросы и ответы
Для понимания наличия такого большого количества методов исправления сбоя в статье необходимо разобраться с причинами ее появления. Их существует целых четыре:
- неполадки в работе Microsoft Store;
- неправильные настройки даты и времени;
- проблемы с подключением к интернету;
- ошибки DNS-сервера.
Возникновение хотя бы одной из этих неполадок может привести к появлению уведомления с кодом 0x80131500 при запуске или использовании Microsoft Store. Способы ниже не разделены по группам, относящимся к причинам, а представлены последовательно: от самых простых в реализации и эффективных и до узконаправленных. Поэтому начать стоит с первого, переходя к следующим, если ошибка не исправлена.
Способ 1: Проверка настроек времени и даты
Сбившиеся или неправильные настройки времени и даты часто приводят к проблемам в работе определенных программ, поскольку те не могут синхронизировать данные через интернет. Касается это и Microsoft Store, поэтому мы рекомендуем открыть и проверить текущие параметры. Если время окажется неверным, измените его в соответствии с инструкциями из нашей отдельной статьи.
Подробнее: Изменение времени в ОС Windows 10
При постоянном сбросе времени до определенного значения необходимо проверить несколько причин возникновения подобной неполадки. Нередко виновата севшая батарейка на материнской плате, но иногда дата сбрасывается из-за действия активаторов операционной системы или выбранного часового пояса.
Читайте также: Решаем проблему сброса времени на компьютере
Способ 2: Использование средства устранения неполадок
Встроенный в операционную систему инструмент проверки неполадок подходит для сканирования проблем в разных областях, включая и работу приложений из магазина. Анализ происходит автоматически, поэтому метод крайне прост в реализации и не занимает много времени.
- Откройте «Пуск» и перейдите в «Параметры».
- В списке с блоками выберите последний — «Обновление и безопасность».
- Через панель слева перейдите в раздел «Устранение неполадок».
- Щелкните по строке «Дополнительные средства устранения неполадок».
- Среди списка доступных вариантов устранения проблем найдите «Приложения из Магазина Windows».
- После клика по плитке появится кнопка «Запустить средство устранения неполадок», которую и нужно использовать.
- Дождитесь окончания поиска проблем, следя за активностью средства в отобразившемся на экране окне.
- Ознакомьтесь с рекомендациями и повторите их, после чего запустите Microsoft Store и выполните стандартные действия для проверки работоспособности магазина.

Способ 3: Сброс кеша магазина
Внутренние баги приложения — одна из самых частых причин появления ошибки с кодом 0x80131500. Большинство из них решается сбросом кеша, когда удаляются временные файлы и другой мусор, приводящий к различным неисправностям. В Windows есть встроенное средство, автоматически выполняющее сброс, поэтому его нужно только запустить.
- Для этого откройте утилиту «Выполнить», зажав комбинацию клавиш Win + R, введите в поле
wsreset.exeи нажмите Enter для применения команды. - Появится окно «Командной строки», которое нельзя закрывать, поскольку это запущен процесс сброса кеша.
- Через некоторое время появится окно магазина, что означает успешное завершение операции.
- Если вместе с этим справа появился значок с доступными обновлениями, загрузите новую версию Microsoft Store и переходите к обычному взаимодействию с ней.

Способ 4: Отключение быстрого запуска Windows
Временное отключение быстрого запуска Windows сбрасывает оперативную память, что автоматически избавляет пользователя от всех возможных ошибок, связанных с багами или некорректной работой определенных компонентов ОС. Это может помочь и при рассматриваемой неполадке, поэтому рекомендуем выполнить следующие действия.
- В приложении «Параметры» выберите плитку «Система».
- Перейдите в раздел «Питание и спящий режим».
- В блоке «Сопутствующие параметры» нажмите по надписи «Дополнительные параметры питания».
- При появлении окна перейдите в «Действия кнопок питания».
- Активируйте режим «Изменение параметров, которые сейчас недоступны».
- Снимите галочку с пункта «Включить быстрый запуск» и примените изменения.

Обязательно перезагрузите компьютер, чтобы произошел сброс кеша и временных файлов. В новом сеансе Windows запустите Microsoft Store и проверьте, была ли устранена неприятность.
Способ 5: Сброс сетевых параметров
Проблемы с сетевым подключением могут появиться не только из-за его отсутствия. Иногда неисправности происходят по причине установленных параметров и хранящихся в журнале файлов. Для решения подобных ситуаций в операционной системе есть встроенные средства, отвечающие за сброс сетевых параметров.
- В меню «Пуск» отыщите «Командную строку» и запустите ее от имени администратора.
- Введите команду
netsh winsock resetи нажмите Enter для ее подтверждения. - После появления сообщения о сбросе каталога напишите следующую команду —
netsh int ip reset. - То же самое сделайте и с
ipconfig /release. - Затем получите новую конфигурацию через
ipconfig /renew. - В завершение сбросьте кеш DNS, введя
ipconfig /flushdns.

Возможно, понадобится перезагрузка.
Способ 6: Отключение прокси-сервера
В ОС есть встроенная функция поддержки пользовательских прокси-серверов, но при активации данной технологии могут возникнуть сбои в работе некоторых приложений, связанных с интернетом. Вы можете даже не знать о том, что на ПК включен прокси, пока не проверите его настройку.
- Через «Параметры» перейдите в «Сеть и Интернет».
- Выберите последний раздел — «Прокси-сервер».
- Убедитесь в том, что сейчас выбран режим «Определять параметры автоматически». Если это не так, передвиньте переключатель в соответствующее положение.
- Использование прокси-сервера в режиме ручной настройки тоже должно быть отключено.

Если вы внесли какие-то настройки на этом этапе, перезагрузите компьютер.
Способ 7: Ручная настройка DNS
В начале статьи было сказано, что проблемы с DNS-сервером тоже могут влиять на появление ошибки 0x80131500. Чаще всего причиной становятся неподходящие автоматически определенные параметры, которые устанавливаются на стороне провайдера. Для проверки этой теории необходимо изменить режим получения DNS и назначить серверы Google.
- В том же меню «Сеть и Интернет» в блоке «Дополнительные сетевые параметры» нажмите по строке «Настройка параметров адаптера».
- Щелкните правой кнопкой мыши по используемому сетевому адаптеру и из контекстного меню выберите пункт «Свойства».
- Дважды нажмите по строке «IP версии 4 (TCP/IPv4)» для перехода к настройке этого компонента.
- Отметьте маркером пункт «Использовать следующие адреса DNS-серверов», в качестве предпочтительного укажите
8.8.8.8, и альтернативного —8.8.4.4. Для применения параметров и выхода нажмите «ОК».

Способ 8: Включение TLS 1.2
TLS — протокол, обеспечивающий защиту передачи данных в сети. Существует несколько его версий, каждая из которых имеет свои особенности. Для нормального функционирования компонентов ОС необходим TLS 1.2, активированный по умолчанию в свойствах браузера. Однако иногда он отключен — например, когда юзер сам внес изменения или использует нелицензионную версию Windows. Для включения протокола следуйте такой инструкции:
- Откройте «Пуск» и через поиск отыщите приложение «Панель управления».
- В новом окне найдите параметры «Свойства браузера».
- Перейдите на вкладку «Дополнительно» и отметьте галочкой пункт «Использовать TLS 1.2». Перед выходом не забудьте нажать на «Применить».

Способ 9: Создание новой учетной записи
Существует вероятность появления ошибок, связанных непосредственно с используемой учетной записью Microsoft, под управлением которой и происходит взаимодействие с магазином. Проверить это можно очень просто — путем создания нового профиля без привязки к аккаунту Microsoft.
- Для этого откройте «Пуск» и нажмите по значку шестеренки для перехода в «Параметры».
- Откройте «Учетные записи».
- Зайдите в раздел «Семья и другие пользователи» и нажмите кнопку «Добавить пользователя для этого компьютера».
- В появившемся окне щелкните по ссылке «У меня нет данных для входа этого человека».
- Используйте вариант «Добавить пользователя без учетной записи Майкрософт».
- Заполните его данные и подтвердите создание.
- По готовности откройте Microsoft Store и смените используемую учетную запись на новую.

Способ 10: Повторная регистрация Microsoft Store
Этот метод самый радикальный и переходить к нему стоит только в том случае, если ничего из описанного выше не принесло должного результата. Его суть заключается в повторной регистрации магазина в операционной системе путем использования оснастки PowerShell.
- Щелкните ПКМ по кнопке «Пуск» и из контекстного меню выберите пункт «Windows PowerShell (администратор)».
- Скопируйте и вставьте туда строку
powershell -ExecutionPolicy Unrestricted Add-AppxPackage -DisableDevelopmentMode -Register $Env:SystemRoot\WinStore\AppxManifest.xml, после чего активируйте ее нажатием Enter.

Следите за появляющимися на экране сообщениями. Если возникли ошибки при выполнении этой команды, замените ее на Get-AppXPackage | Foreach {Add-AppxPackage -DisableDevelopmentMode -Register «$($_.InstallLocation)\AppXManifest.xml»}. При повторном появлении ошибок последовательно вводите эти строчки:
PowerShell –ExecutionPolicy Unrestricted$manifest = (Get-AppxPackage Microsoft.WindowsStore).InstallLocation + ‘\AppxManifest.xml’ ; Add-AppxPackage -DisableDevelopmentMode -Register $manifestGet-AppXPackage -AllUsers | Foreach {Add-AppxPackage -DisableDevelopmentMode -Register «$($_.InstallLocation)\AppXManifest.xml»}
Способ 11: Проверка целостности системных файлов
Завершающий метод подразумевает сканирование всей операционной системы на предмет поврежденных системных файлов — они обнаруживаются и устраняются автоматически специальными утилитами. Если нарушение целостности ОС действительно сказывается на работе магазина, после завершения алгоритма исправления утилитами и перезагрузки компьютера он должен снова открываться без каких-либо проблем.
Подробнее: Использование и восстановление проверки целостности системных файлов в Windows 10
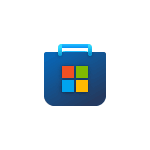
В этой инструкции подробно о способах исправить ошибку «Код: 0x80131500» в Microsoft Store различными способами, начиная с простых и часто срабатывающих, заканчивая более сложными.
Первый способ редко срабатывает, но начать рекомендую именно с него. Попробуйте использовать встроенное средство устранения неполадок Microsoft Store. Для этого:
- В Windows 11 перейдите в Параметры — Система — Устранение неполадок — Другие средства устранения неполадок.
- В Windows 10 перейдите в Параметры — Обновление и безопасность — Устранение неполадок — Дополнительные средства устранения неполадок.
- Запустите средство устранения неполадок «Приложения из Магазина Windows».
- Следуйте указаниям мастера устранения неполадок для поиска и попытки автоматического исправления найденных ошибок.
Если какие-либо ошибки были исправлены, попробуйте перезапустить Microsoft Store и проверить, появляется ли ошибка с кодом 0x80131500 снова.
Очистка кэша и сброс Microsoft Store
Следующий метод — очистка кэша и сброс приложения Microsoft Store. Выполните следующие шаги:
- Перейдите в Параметры — Приложения — приложения и возможности.
- Найдите Microsoft Store в списке приложений, нажмите по трем точкам справа и выберите «Дополнительные параметры».
- Используйте кнопки «Исправить» и «Сбросить» в разделе сброса приложения.
- Нажмите правой кнопкой мыши по кнопке «Пуск», выберите пункт «Выполнить», введите wsreset.exe и нажмите Enter. На некоторое время появится пустое окно консоли, затем оно закроется и Microsoft Store будет запущен автоматически.
После повторного запуска Microsoft Store проверьте, была ли решена проблема.
Решение проблем с доступом к серверам Майкрософт
Причиной ошибки 0x80131500 в Microsoft Store могут быть те или иные проблемы при попытке доступа к соответствующим серверам Майкрософт. Что можно попробовать:
- При наличии стороннего антивируса или файрволла попробуйте временно отключить их и проверить, была ли решена проблема.
- Если вы использовали какие-либо сторонние утилиты для отключения обновлений Windows, отключения телеметрии и подобных задач, они могли заблокировать доступ к серверам Майкрософт. Попробуйте сбросить настройки брандмауэра Windows и восстановить файл hosts — из него потребуется удалить все строки, блокирующие доступ к серверам.
- Если вы используете сервисы VPN/прокси, проверьте, сохраняется ли ошибка, если их отключить. Отключите автоматическое определение параметров прокси-сервера (подробнее: Как отключить прокси-сервер Windows 10).
- Проверьте, исчезает ли ошибка, если настроить популярные публичные DNS в Windows, здесь могут помочь статьи: Как изменить DNS в Windows 11, Как изменить DNS-сервер в Windows 10.
- Включите TLS 1.2 и TLS 1.3, если они отключены. Для этого можно зайти в Панель управления, открыть «Свойства браузера» (или нажать клавиши Win+R и ввести inetcpl.cpl), включить соответствующие пункты и применить настройки.
Перерегистрация или переустановка Microsoft Store
Для исправления ошибки можно попробовать выполнить переустановку приложения Microsoft Store, для этого:
- Запустите PowerShell или Windows Терминал (с открытой консолью PowerShell) от имени Администратора. Сделать это можно через контекстное меню кнопки «Пуск».
- Введите следующую команду и нажмите Enter
Get-AppxPackage *windowsstore* -AllUsers | Foreach {Add-AppxPackage -DisableDevelopmentMode -Register "$($_.InstallLocation)AppxManifest.xml"}
После выполнения команды закройте окно PowerShell и проверьте работу Microsoft Store.
Также можно попробовать удалить и повторно установить Microsoft Store (под свою ответственность, возможны проблемы). Для этого используем по порядку следующие две команды:
Get-AppxPackage -allusers *windowsstore* | Remove-AppxPackage
Get-AppxPackage -AllUsers | Foreach {Add-AppxPackage -DisableDevelopmentMode -Register "$($_.InstallLocation)AppXManifest.xml"}
Если предлагаемые методы не помогли, обратите внимание на следующие возможные варианты решения:
- Проверьте настройки даты, времени и часового пояса в Windows, убедитесь, что они настроены правильно. Установите правильный регион в параметрах Windows.
- В службах Windows (Win+R — services.msc) найдите «Фоновая интеллектуальная служба передачи (BITS)», дважды нажмите по ней и, если в «Тип запуска» установлено «Отключена», измените на «Вручную» и примените настройки.
- Используйте точки восстановления системы на дату, когда ошибка 0x80131500 не появлялась. Подробнее: Точки восстановления Windows 11, Точки восстановления Windows 10.
- Выполните проверку и восстановление целостности системных файлов. Как восстановить системные файлы Windows 11, Как восстановить системные файлы Windows 10.
- Можно попробовать создать новую учетную запись Windows (Как создать пользователя Windows 10, большинство способов аналогичны и в Windows 11), зайти под ним и проверить, появляется ли ошибка в магазине приложений под новым пользователем.
- Попробуйте выполнить сброс сетевых настроек. Как сбросить сетевые настройки Windows 11, Как сбросить сетевые настройки Windows 10.
К сожалению, точную причину ошибки 0x80131500 в Microsoft Store бывает сложно установить. Однако, один из предложенных выше методов обычно помогает решить проблему и вернуть работоспособность магазина приложений Windows.
Содержание
- Причины появления ошибки с кодом 0x80131500 в Microsoft Store
- Способ 1: Проверка настроек времени и даты
- Способ 2: Использование средства устранения неполадок
- Способ 3: Сброс кеша магазина
- Способ 4: Отключение быстрого запуска Windows
- Способ 5: Сброс сетевых параметров
- Способ 6: Отключение прокси-сервера
- Способ 7: Ручная настройка DNS
- Способ 8: Включение TLS 1.2
- Способ 9: Создание новой учетной записи
- Способ 10: Повторная регистрация Microsoft Store
- Способ 11: Проверка целостности системных файлов
- Вопросы и ответы
Для понимания наличия такого большого количества методов исправления сбоя в статье необходимо разобраться с причинами ее появления. Их существует целых четыре:
- неполадки в работе Microsoft Store;
- неправильные настройки даты и времени;
- проблемы с подключением к интернету;
- ошибки DNS-сервера.
Возникновение хотя бы одной из этих неполадок может привести к появлению уведомления с кодом 0x80131500 при запуске или использовании Microsoft Store. Способы ниже не разделены по группам, относящимся к причинам, а представлены последовательно: от самых простых в реализации и эффективных и до узконаправленных. Поэтому начать стоит с первого, переходя к следующим, если ошибка не исправлена.
Способ 1: Проверка настроек времени и даты
Сбившиеся или неправильные настройки времени и даты часто приводят к проблемам в работе определенных программ, поскольку те не могут синхронизировать данные через интернет. Касается это и Microsoft Store, поэтому мы рекомендуем открыть и проверить текущие параметры. Если время окажется неверным, измените его в соответствии с инструкциями из нашей отдельной статьи.
Подробнее: Изменение времени в ОС Windows 10
При постоянном сбросе времени до определенного значения необходимо проверить несколько причин возникновения подобной неполадки. Нередко виновата севшая батарейка на материнской плате, но иногда дата сбрасывается из-за действия активаторов операционной системы или выбранного часового пояса.
Читайте также: Решаем проблему сброса времени на компьютере
Способ 2: Использование средства устранения неполадок
Встроенный в операционную систему инструмент проверки неполадок подходит для сканирования проблем в разных областях, включая и работу приложений из магазина. Анализ происходит автоматически, поэтому метод крайне прост в реализации и не занимает много времени.
- Откройте «Пуск» и перейдите в «Параметры».
- В списке с блоками выберите последний — «Обновление и безопасность».
- Через панель слева перейдите в раздел «Устранение неполадок».
- Щелкните по строке «Дополнительные средства устранения неполадок».
- Среди списка доступных вариантов устранения проблем найдите «Приложения из Магазина Windows».
- После клика по плитке появится кнопка «Запустить средство устранения неполадок», которую и нужно использовать.
- Дождитесь окончания поиска проблем, следя за активностью средства в отобразившемся на экране окне.
- Ознакомьтесь с рекомендациями и повторите их, после чего запустите Microsoft Store и выполните стандартные действия для проверки работоспособности магазина.

Способ 3: Сброс кеша магазина
Внутренние баги приложения — одна из самых частых причин появления ошибки с кодом 0x80131500. Большинство из них решается сбросом кеша, когда удаляются временные файлы и другой мусор, приводящий к различным неисправностям. В Windows есть встроенное средство, автоматически выполняющее сброс, поэтому его нужно только запустить.
- Для этого откройте утилиту «Выполнить», зажав комбинацию клавиш Win + R, введите в поле
wsreset.exeи нажмите Enter для применения команды. - Появится окно «Командной строки», которое нельзя закрывать, поскольку это запущен процесс сброса кеша.
- Через некоторое время появится окно магазина, что означает успешное завершение операции.
- Если вместе с этим справа появился значок с доступными обновлениями, загрузите новую версию Microsoft Store и переходите к обычному взаимодействию с ней.

Способ 4: Отключение быстрого запуска Windows
Временное отключение быстрого запуска Windows сбрасывает оперативную память, что автоматически избавляет пользователя от всех возможных ошибок, связанных с багами или некорректной работой определенных компонентов ОС. Это может помочь и при рассматриваемой неполадке, поэтому рекомендуем выполнить следующие действия.
- В приложении «Параметры» выберите плитку «Система».
- Перейдите в раздел «Питание и спящий режим».
- В блоке «Сопутствующие параметры» нажмите по надписи «Дополнительные параметры питания».
- При появлении окна перейдите в «Действия кнопок питания».
- Активируйте режим «Изменение параметров, которые сейчас недоступны».
- Снимите галочку с пункта «Включить быстрый запуск» и примените изменения.

Обязательно перезагрузите компьютер, чтобы произошел сброс кеша и временных файлов. В новом сеансе Windows запустите Microsoft Store и проверьте, была ли устранена неприятность.
Способ 5: Сброс сетевых параметров
Проблемы с сетевым подключением могут появиться не только из-за его отсутствия. Иногда неисправности происходят по причине установленных параметров и хранящихся в журнале файлов. Для решения подобных ситуаций в операционной системе есть встроенные средства, отвечающие за сброс сетевых параметров.
- В меню «Пуск» отыщите «Командную строку» и запустите ее от имени администратора.
- Введите команду
netsh winsock resetи нажмите Enter для ее подтверждения. - После появления сообщения о сбросе каталога напишите следующую команду —
netsh int ip reset. - То же самое сделайте и с
ipconfig /release. - Затем получите новую конфигурацию через
ipconfig /renew. - В завершение сбросьте кеш DNS, введя
ipconfig /flushdns.

Возможно, понадобится перезагрузка.
Способ 6: Отключение прокси-сервера
В ОС есть встроенная функция поддержки пользовательских прокси-серверов, но при активации данной технологии могут возникнуть сбои в работе некоторых приложений, связанных с интернетом. Вы можете даже не знать о том, что на ПК включен прокси, пока не проверите его настройку.
- Через «Параметры» перейдите в «Сеть и Интернет».
- Выберите последний раздел — «Прокси-сервер».
- Убедитесь в том, что сейчас выбран режим «Определять параметры автоматически». Если это не так, передвиньте переключатель в соответствующее положение.
- Использование прокси-сервера в режиме ручной настройки тоже должно быть отключено.

Если вы внесли какие-то настройки на этом этапе, перезагрузите компьютер.
Способ 7: Ручная настройка DNS
В начале статьи было сказано, что проблемы с DNS-сервером тоже могут влиять на появление ошибки 0x80131500. Чаще всего причиной становятся неподходящие автоматически определенные параметры, которые устанавливаются на стороне провайдера. Для проверки этой теории необходимо изменить режим получения DNS и назначить серверы Google.
- В том же меню «Сеть и Интернет» в блоке «Дополнительные сетевые параметры» нажмите по строке «Настройка параметров адаптера».
- Щелкните правой кнопкой мыши по используемому сетевому адаптеру и из контекстного меню выберите пункт «Свойства».
- Дважды нажмите по строке «IP версии 4 (TCP/IPv4)» для перехода к настройке этого компонента.
- Отметьте маркером пункт «Использовать следующие адреса DNS-серверов», в качестве предпочтительного укажите
8.8.8.8, и альтернативного —8.8.4.4. Для применения параметров и выхода нажмите «ОК».

Способ 8: Включение TLS 1.2
TLS — протокол, обеспечивающий защиту передачи данных в сети. Существует несколько его версий, каждая из которых имеет свои особенности. Для нормального функционирования компонентов ОС необходим TLS 1.2, активированный по умолчанию в свойствах браузера. Однако иногда он отключен — например, когда юзер сам внес изменения или использует нелицензионную версию Windows. Для включения протокола следуйте такой инструкции:
- Откройте «Пуск» и через поиск отыщите приложение «Панель управления».
- В новом окне найдите параметры «Свойства браузера».
- Перейдите на вкладку «Дополнительно» и отметьте галочкой пункт «Использовать TLS 1.2». Перед выходом не забудьте нажать на «Применить».

Способ 9: Создание новой учетной записи
Существует вероятность появления ошибок, связанных непосредственно с используемой учетной записью Microsoft, под управлением которой и происходит взаимодействие с магазином. Проверить это можно очень просто — путем создания нового профиля без привязки к аккаунту Microsoft.
- Для этого откройте «Пуск» и нажмите по значку шестеренки для перехода в «Параметры».
- Откройте «Учетные записи».
- Зайдите в раздел «Семья и другие пользователи» и нажмите кнопку «Добавить пользователя для этого компьютера».
- В появившемся окне щелкните по ссылке «У меня нет данных для входа этого человека».
- Используйте вариант «Добавить пользователя без учетной записи Майкрософт».
- Заполните его данные и подтвердите создание.
- По готовности откройте Microsoft Store и смените используемую учетную запись на новую.

Способ 10: Повторная регистрация Microsoft Store
Этот метод самый радикальный и переходить к нему стоит только в том случае, если ничего из описанного выше не принесло должного результата. Его суть заключается в повторной регистрации магазина в операционной системе путем использования оснастки PowerShell.
- Щелкните ПКМ по кнопке «Пуск» и из контекстного меню выберите пункт «Windows PowerShell (администратор)».
- Скопируйте и вставьте туда строку
powershell -ExecutionPolicy Unrestricted Add-AppxPackage -DisableDevelopmentMode -Register $Env:SystemRootWinStoreAppxManifest.xml, после чего активируйте ее нажатием Enter.

Следите за появляющимися на экране сообщениями. Если возникли ошибки при выполнении этой команды, замените ее на Get-AppXPackage | Foreach {Add-AppxPackage -DisableDevelopmentMode -Register «$($_.InstallLocation)AppXManifest.xml»}. При повторном появлении ошибок последовательно вводите эти строчки:
PowerShell –ExecutionPolicy Unrestricted$manifest = (Get-AppxPackage Microsoft.WindowsStore).InstallLocation + ‘AppxManifest.xml’ ; Add-AppxPackage -DisableDevelopmentMode -Register $manifestGet-AppXPackage -AllUsers | Foreach {Add-AppxPackage -DisableDevelopmentMode -Register «$($_.InstallLocation)AppXManifest.xml»}
Способ 11: Проверка целостности системных файлов
Завершающий метод подразумевает сканирование всей операционной системы на предмет поврежденных системных файлов — они обнаруживаются и устраняются автоматически специальными утилитами. Если нарушение целостности ОС действительно сказывается на работе магазина, после завершения алгоритма исправления утилитами и перезагрузки компьютера он должен снова открываться без каких-либо проблем.
Подробнее: Использование и восстановление проверки целостности системных файлов в Windows 10
Ошибка 0x80131500 в Windows 10 возникает при открытии магазина Microsoft Store. В сообщении говорится о невозможности загрузки страницы, код при этом указывается в самом низу страницы, маленьким шрифтом. Появляется такого рода проблема достаточно часто, исправить ее можно несколькими способами. Вот об этом я сегодня и расскажу. И вдобавок перечислю основные причины возникновения ошибки 0x80131500.
Проблема с кодом 0x80131500 в Windows 10 может появляться по нескольким причинам:
- появление багов в работе Магазина Windows,
- некорректные настройки времени и даты,
- нестабильное подключение к сети Интернет,
- проблемы с DNS-сервером.
Способы устранения неполадки
В зависимости от корня проблемы можно использовать несколько способов ее устранения. Если же причина неизвестна, предлагаю воспользоваться следующими инструкциями, причем идти в строго указанной последовательности, от одного способа к другому.
Изменение сетевого подключения
Для начала я попробую изменить тип сетевого подключения – если у меня соединение с сетью Интернет осуществляется по Wi-FI, тогда перехожу на проводной. И наоборот. Можно также попробовать подключиться к другой точке доступа, например, при возможности раздать трафик с мобильного подключения.
Изменение конфигураций DNS
Проблема может быть решена и изменением DNS-настроек. В таком случае сначала я открываю «Параметры», кликнув по иконке с изображением шестеренки в левой части меню «Пуск» или нажав на сочетание Win + I. Перехожу в категорию «Сеть и Интернет», во вкладке «Состояние» есть ссылка «Настройка параметров адаптера» — жму по ней.
В «Параметрах» системы открываю настройки параметров адаптера
Откроется новое окно, в нем я выбираю активное подключение и жму по нему дважды левой кнопкой мыши для вызова окна «Состояние». В нем будет кнопка «Свойства» — нажимаю на нее.
Открываю раздел с отображением состояния активного интернет-подключения и перехожу к «Свойствам»
В первой же вкладке «Сеть» в списке компонентов есть пункт «IP версии 4 (TCP/IPv4)», по нему я кликаю левой кнопкой дважды для открытия свойств.
Теперь открываю свойства пункта «IP версии 4 (TCP/IPv4)»
DNS-адрес в компьютере по умолчанию всегда получается автоматически, но можно установить его по умолчанию. В новом открывшемся окне я отмечаю пункт «Использовать следующие адреса DNS-серверов», затем в двух нижних полях ввожу такие значения:
- На предпочитаемый DNS-сервер – 8.8.8.8;
- На альтернативный DNS-сервер – 8.8.4.4;
Это бесплатные публичные серверы компании Google, они используются для ускорения загрузки сайтов и препятствуют сбору данных.
Применяю изменения нажатием на кнопку ОК, закрываю все окна и перезагружаю компьютер. Затем проверяю, работает ли теперь магазин Windows.
Ввожу данные значения в указанные поля и применяю изменения
Если данный способ не помог устранить проблему, опять открываю те же окна и отмечаю элемент «Получить адрес DNS-сервера автоматически», т.е. возвращаю все измененные параметры в исходное состояние.
Изменение настроек даты и времени
Из-за неправильно установленных даты и времени в работе Microsoft Store тоже могут появляться ошибки. Для исправления ситуации я захожу в «Параметры», нажав на комбинацию Win + I, после открываю категорию «Время и язык». Откроется вкладка «Дата и время», в ней будет тумблер «Установить время автоматически». Если он отключен, я переключаю его, затем жму по кнопке «Синхронизировать». Можно также попробовать поменять часовой пояс, а после посмотреть, загрузился ли Магазин.
Переключаю тумблер на автоматическую установку времени и активирую синхронизацию
Запуск средства устранения неполадок
В «Параметрах» системы есть специальный инструмент, с помощью которого можно искать и устранять неполадки. Для начала я открываю соответствующий раздел – жму на комбинацию Win + I.
После этого перехожу в раздел «Обновление и безопасность», там уже открываю вкладку «Устранение неполадок». Выбираю пункт «Приложения из Магазина Windows», жму на появившуюся кнопку, в результате откроется новое окно и начнется сканирование.
Запускаю средство устранения неполадок в компьютере
При наличии каких-либо неполадок система предоставит информацию и несколько способов их устранения. После применения исправлений обязательно перезагружаю компьютер и проверяю, не исчезла ли данная проблема.
Удаление кэша Магазина
Можно попробовать удалить кэш Microsoft Store. Для этого сначала я открываю «Проводник» и следую данному пути C:UsersUserAppDataLocalPackages (могу просто ввести его в адресной строке). Нахожу папку с названием Microsoft.WindowsStore 8wekyb3d8bbwe (оно может отличаться). Открываю ее, удаляю все содержимое и перезагружаю компьютер. Затем запускаю Магазин и проверяю его работу.
Сброс приложения Microsoft Store
Если предыдущий способ не сработал, попробую сбросить настройки магазина Windows. Открываю окно «Выполнить» нажатием на сочетание клавиш Win + R, затем в поле ввожу запрос wsreset.exe и активирую его нажатием на кнопку ОК.
После окончания обязательно перезагружаю компьютер и проверяю магазин.
Создание новой учетной записи
В некоторых случаях может помочь создание новой учетной записи в компьютере. Для этого я вновь захожу в «Параметры», только на этот раз открываю категорию «Учетные записи». Перехожу во вкладку «Семья и другие пользователи» и в разделе «Другие пользователи» жму на элемент «Добавить пользователя для этого компьютера».
Можно создать нового пользователя, для этого следую указанной последовательности
Откроется окно с настройкой учетных записей. Если нет желания создавать новый аккаунт Microsoft и привязывать его, можно обойтись и без него. В таком случае в новом окне я жму сначала на ссылку «У меня нет данных для входа этого человека». Затем система предложит создать новую учетную запись, и под полем, где обычно вводится электронный адрес, появятся три ссылки. Третья – «Добавить пользователя без учетной записи Майкрософт». Я жму по ней.
Можно создать новую учетную запись Microsoft и привязать ее к аккаунту. А можно и обойтись без этого, нажав на эту ссылку и добавив пользователя без привязки к аккаунту
В следующем окне я ввожу имя для нового пользователя и, если нужно, пароль. После нажатия на кнопку «Далее» на компьютере создастся новая учетная запись. Теперь можно выходить из своего аккаунта и переходить в новый профиль. Там проверяю работу Магазина Windows.
Ввожу имя для нового пользователя, установку пароля можно пропустить, оставив поля пустыми
Повторная регистрация Microsoft Store
Последний, крайний способ устранения ошибки 0x80131500 в Windows 10 – перерегистрация Магазина Windows. Мне необходимо сначала открыть консоль Windows PowerShell, а сделать это можно несколькими способами. Один из них – нажать на сочетание клавиш Win + X, затем в списке выбрать пункт «Windows PowerShell (администратор)». Именно с правами админа, иначе ничего не сработает.
Вот таким способом я могу быстро открыть Windows PowerShell с правами администратора
В новом окне ввожу вот такой запрос:
powershell -ExecutionPolicy Unrestricted Add-AppxPackage -DisableDevelopmentMode -Register $Env:SystemRootWinStoreAppxManifest.xml
Его можно скопировать и вставить прямо со страницы, затем активировать, нажав на кнопку Enter.
Если данная команда не сработает, можно попробовать вставить другую, аналогичного содержания, но немного иного вида:
Get-AppXPackage | Foreach {Add-AppxPackage -DisableDevelopmentMode -Register «$($_.InstallLocation)AppXManifest.xml»}
Если и после этого программа выдает ошибку, рекомендую последовательно вводить следующие запросы:
- PowerShell –ExecutionPolicy Unrestricted
- $manifest = (Get-AppxPackage Microsoft.WindowsStore).InstallLocation + ‘AppxManifest.xml’ ; Add-AppxPackage -DisableDevelopmentMode -Register $manifest
- Get-AppXPackage -AllUsers | Foreach {Add-AppxPackage -DisableDevelopmentMode -Register «$($_.InstallLocation)AppXManifest.xml»}
Последняя в этой серии дублирует вторую команду, которую я указала. Она точно так же повторно регистрирует Microsoft Store в компьютере. Не забываю про перезагрузку и тест приложения.
Заключение
Ошибка с кодом 0x80131500 в Windows 10 появляется при открытии Microsoft Store. Причины на то могут быть разными – от нестабильного интернет-подключения до наличия серьезных ошибок в работе приложения. Данный тип неполадки, вне зависимости от ее корня, можно устранить с помощью встроенных в систему средств, не прибегая к сторонним утилитам. Если причины неизвестны, лучше следовать указанной в инструкции последовательности до тех пор, пока проблема не будет устранена.
Загрузка …
Post Views: 6 895
Вы продолжаете сталкиваться с ошибкой 0x80131500 при попытке открыть Microsoft Store в Windows 11 или 10? Мы покажем вам все возможные способы исправить это.
Код ошибки 0x80131500 в Microsoft Store может отображаться по нескольким причинам. Например, вы можете столкнуться с ошибкой установки Microsoft Store, конфликтующими сетевыми настройками или повреждением профиля пользователя.
Воспользуйтесь приведенными ниже исправлениями, чтобы исправить код ошибки 0x80131500 Магазина Microsoft в Windows 11 и 10.
1. Включите фоновую интеллектуальную службу передачи
Собственные приложения Windows используют фоновую службу под названием Фоновая интеллектуальная служба передачи (или BITS) для обработки загрузки и скачивания. Если BITS дает сбой или не запускается автоматически при запуске, это может вызвать ошибку Магазина Windows 0x80131500. Проверьте его свойства и при необходимости выполните следующие действия.
1. Нажмите клавишу Windows + R , чтобы открыть окно «Выполнить». Затем введите services.msc и нажмите Enter.
2. Найдите фоновую интеллектуальную службу передачи и дважды щелкните ее.
3. Установите для параметра «Тип запуска» значение «Автоматически», а для параметра «Статус службы» — «Выполняется» (выберите «Пуск»). Сохраните изменения и перезагрузите Windows.
2. Временно отключите антивирусную программу
Если вы используете стороннюю антивирусную утилиту, ненадолго отключите ее и проверьте, исчезла ли ошибка Microsoft Store 0x80131500. Если это поможет, добавьте файл WinStore.App.exe по следующему адресу в список исключений программы:
Локальный диск (C:) > Program Files > WindowsApps > Microsoft.WindowsStore_[номер сборки Windows]_8wekyb3d8bbwe
3. Запустите средство устранения неполадок приложений Магазина Windows.
Запуск средства устранения неполадок приложений Магазина Windows в Windows 11 или 10 помогает устранить основные проблемы, мешающие работе Магазина Microsoft. Чтобы добраться до него:
1. Откройте меню «Пуск» и выберите «Настройки».
2. Выберите категорию Система.
3. Выберите Устранение неполадок.
4. Выберите Другие средства устранения неполадок (или Дополнительные средства устранения неполадок, если вы используете Windows 10).
5. Найдите средство устранения неполадок приложений Магазина Windows и выберите Запустить / Запустить средство устранения неполадок.
4. Восстановите приложение Microsoft Store
Следующее исправление включает восстановление Microsoft Store. Не беспокойтесь — это быстро и просто.
1. Щелкните правой кнопкой мыши кнопку «Пуск » и выберите «Приложения и компоненты».
2. Выберите Магазин Microsoft > Дополнительные параметры.
3. Выберите «Завершить» > «Восстановить».
5. Сброс Магазина Windows
Если восстановление приложения не помогает, попробуйте сбросить настройки Магазина Windows. Это очищает кэш Магазина и возвращает приложение к заводским настройкам по умолчанию.
Для этого повторите шаги, описанные выше, но выберите «Завершить» > «Сброс» на шаге 3. Либо введите WSReset.exe в меню «Пуск» и нажмите Enter.
6. Измените DNS-серверы вашей сети
Измените серверы DNS (система доменных имен) для вашего подключения Wi-Fi или Ethernet на Google DNS. Это повышает шансы Microsoft Store найти нужные серверы и связаться с ними. Возможно, вы захотите очистить кеш DNS в Windows, прежде чем начать.
1. Откройте приложение «Настройки» и выберите категорию «Сеть и Интернет».
2. Выберите «Свойства» рядом с вашим беспроводным или сетевым подключением Ethernet.
3. Выберите Изменить рядом с назначением DNS-сервера.
4. Выберите Изменить сетевые настройки DNS на ручной и включите переключатель рядом с IPv4 (Интернет-протокол версии 4). Затем заполните пустые поля следующим образом и сохраните изменения:
Предпочтительный DNS-сервер : 8.8.8.8
Альтернативный DNS-сервер : 8.8.4.4
7. Отключите настройки прокси вашего компьютера
Если ошибка 0x80131500 Магазина Microsoft не устранена, остановите компьютер от поиска любых прокси-серверов или подключения к ним и попробуйте снова открыть приложение.
1. Откройте приложение «Настройки» и выберите «Сеть и Интернет» > «Прокси».
2. Отключите переключатель рядом с параметром Автоматически определять настройки и проверьте еще раз. Кроме того, установите для параметра «Использовать сценарий установки» и «Использовать прокси-сервер» значение «Выкл.», если он активен.
8. Обновите Windows до последней версии
Ошибки, связанные с системой, могут играть роль в ошибке 0x80131500 в Microsoft Store. Лучший способ исключить это — обновить Windows до последней версии.
1. Откройте приложение «Настройки» и выберите «Центр обновления Windows».
2. Выберите Проверить наличие обновлений и установите все ожидающие обновления операционной системы.
9. Настройте параметры Интернета
В обсуждениях на форуме Microsoft указывается, что ваша сеть настроена на использование только криптографических протоколов TLS 1.2 и TLS 1.3 в качестве еще одного вероятного исправления ошибки Microsoft Store 0x80131500. Вот как это сделать:
1. Введите «Свойства обозревателя» в меню «Пуск» или в поиске Windows и нажмите «Ввод».
2. Перейдите на вкладку «Дополнительно» и снимите флажки «Использовать SSL 3.0», «Использовать TLS 1.0» и «Использовать TLS 1.1». Затем включите «Использовать TLS 1.2» и «Использовать TLS 1.3», сохраните изменения и перезагрузите компьютер.
10. Проверьте время, дату и регион
Неправильное время, дата или регион на вашем компьютере могут привести к разрыву связи между приложениями и серверами. Дважды проверьте соответствующие настройки и при необходимости внесите коррективы.
1. Откройте приложение «Настройки» и выберите «Время и язык».
2. Выберите Дата и время.
3. Вручную установите правильное время и часовой пояс или синхронизируйте часы с сервером времени в Интернете.
4. Вернитесь к предыдущему экрану. Затем выберите «Язык и регион», чтобы открыть настройки региона Windows.
5. Откройте раскрывающееся меню рядом с пунктом Страна или регион и выберите правильный регион.
Примечание. Если вы используете виртуальную частную сеть (VPN), отключите ее, чтобы Microsoft Store подключался к серверам из правильного региона.
11. Перерегистрируйте Microsoft Store в Windows.
Используйте консоль Windows PowerShell с повышенными привилегиями, чтобы повторно зарегистрировать Microsoft Store в Windows.
1. Щелкните правой кнопкой мыши кнопку «Пуск» и выберите Терминал Windows (Администратор ).
2. Выберите «Да» во всплывающем окне «Контроль учетных записей».
2. Выполните следующую команду:
Get-AppXPackage *WindowsStore* -AllUsers | Foreach {Add-AppxPackage -DisableDevelopmentMode -Register «$($_.InstallLocation)AppXManifest.xml»}
12. Удалите и переустановите Магазин Microsoft.
Если повторная регистрация Microsoft Store не устраняет ошибку 0x80131500, попробуйте переустановить его. Снова откройте консоль Windows PowerShell с повышенными привилегиями. Затем выполните следующие команды одну за другой:
Get-AppxPackage- allusers *WindowsStore* | Delete AppxPackageGet -AppXPackage- AllUsers | Foreach {Add-AppxPackage -DisableDevelopmentMode-Register "$($_.InstallLocation) AppXManifest.xml "}
13. Выполните сканирование SFC и DISM
Запустите средство проверки системных файлов и инструменты командной строки DISM, чтобы исправить возможное повреждение файлов в Windows.
1. Откройте консоль Windows PowerShell с повышенными привилегиями. Или запустите командную строку с правами администратора (откройте меню «Пуск», введите cmd и нажмите Enter). Затем запустите средство проверки системных файлов:
sfc /scannow
2. Используйте инструмент DISM (Обслуживание образов развертывания и управление ими):
DISM/Online/Cleanup-Image/RestoreHealth
14. Сбросьте настройки сети в Windows
Продолжите, сбросив стек TCP/IP вашего компьютера и сетевые настройки. После этого вы должны вручную повторно подключиться к любой сети Wi-Fi.
1. Откройте приложение «Настройки» и выберите «Сеть и Интернет» > «Дополнительные параметры сети».
2. Выберите Сброс сети.
3. Выберите «Сбросить сейчас».
15. Создайте новый профиль пользователя Windows
Если вы дошли до этого места, ошибка 0x80131500 Магазина Microsoft может быть связана с поврежденным профилем пользователя Windows. Подтвердите, создав новую учетную запись пользователя.
1. Откройте приложение «Настройки» и выберите «Учетные записи».
2. Выберите Семья и другие пользователи.
3. Выберите Добавить учетную запись в разделе Другие пользователи.
4. Выберите У меня нет данных для входа этого человека > Добавить пользователя без учетной записи Microsoft.
5. Назовите новый профиль Windows и нажмите «Далее».
6. Откройте меню «Пуск» и переключитесь на новую учетную запись пользователя.
Если откроется Microsoft Store, перенесите свои данные в новую учетную запись и удалите старый профиль.
Ошибка магазина Microsoft 0x80131500 исправлена
Загадочный характер ошибки Microsoft Store 0x80131500 затрудняет определение точной причины. Если ни одно из приведенных выше исправлений не помогло, следующим логическим шагом будет сброс Windows до заводских настроек по умолчанию. Обязательно сделайте резервную копию ваших личных данных, прежде чем сделать это.
Одной из важных частей операционной системы Windows 10 является Microsoft Store, поскольку он является центром распространения многочисленных приложений, таких как Netflix, Facebook и многих других. Фактически, Microsoft планирует сделать ее центром не только для приложений UWP, но и для приложений Windows Classic. Microsoft уже создала мост с помощью Project Centennial, который позволяет разработчикам мигрировать и загружать свои приложения Windows Classic в Microsoft Store. Хотя Магазин Microsoft постоянно совершенствуется, все же бывают случаи, когда вы можете столкнуться с ошибкой при его использовании. Одна из этих ошибок — ошибка 0x80131500. Когда вы столкнетесь с этой ошибкой, вы получите следующее сообщение об ошибке на вашем экране:
«Попробуйте еще раз, что-то случилось с нашей стороны, немного подождать может помочь. Код ошибки — 0x80131500, если вам это нужно».
Чтобы исправить эту ошибку, вы можете попробовать изменить подключение к Интернету, переключить настройки даты и времени, изменить DNS, создать новую учетную запись пользователя, запустить средство устранения неполадок приложений Microsoft Store или сбросить настройки Microsoft Store, а также повторно зарегистрировать его с помощью Windows PowerShell.
Вариант 1. Попробуйте изменить подключение к Интернету.
Первое, что вы можете сделать, это изменить подключение к Интернету. Если вы используете Ethernet, вместо этого вы можете попробовать подключиться к Wi-Fi-соединению и посмотреть, поможет ли это.
Вариант 2. Попробуйте переключить настройки даты и времени.
Первое, что вы можете попробовать, — это синхронизировать дату и время вашего компьютера, поскольку неправильные настройки даты и времени являются одной из наиболее частых причин проблем с подключением, таких как ошибка 0x80131500. Это связано с несовместимостью даты проверки сертификата SSL и системных часов. Таким образом, вам необходимо синхронизировать системные часы. Для этого выполните следующие действия.
- Начните с нажатия клавиш Win + I, чтобы открыть настройки Windows.
- Затем перейдите в Время и язык> Дата и время.
- Затем включите переключатель «Установить время автоматически и Установить часовой пояс автоматически» на правой панели.
- После этого нажмите «Регион и язык» на левой боковой панели и убедитесь, что в качестве страны или региона на правой боковой панели выбрана страна, в которой вы живете.
- Теперь закройте приложение «Настройки» и перезагрузите компьютер и посмотрите, исправит ли это проблему или нет.
Вариант 3 — Попробуйте сменить DNS-сервер
В этом варианте вы можете попробовать изменить текущие настройки DNS на общедоступный DNS Google, так как это также может помочь в исправлении ошибки 0x80131500. Для этого выполните следующие действия.
- Первое, что вам нужно сделать, это щелкнуть правой кнопкой мыши значок сети на панели задач и выбрать Центр управления сетями и общим доступом.
- Затем нажмите «Изменить настройки адаптера».
- После этого выполните поиск сетевого подключения, которое вы используете для подключения к Интернету. Обратите внимание, что этот параметр может быть «Беспроводное подключение» или «Подключение по локальной сети».
- Щелкните правой кнопкой мыши свое сетевое соединение и выберите Свойства.
- Затем выберите новое окно, чтобы выбрать «Протокол Интернета 4 (TCP / IPv4)».
- После этого нажмите кнопку «Свойства» и установите флажок в новом окне для параметра «Использовать следующие адреса DNS-серверов».
- Печатать «8.8.8.8(Основной ключ) и 8.8.4.4”И нажмите OK и выйдите.
Вариант 4. Попробуйте создать новую учетную запись администратора.
Если у вас есть стандартная учетная запись, вы можете попробовать создать новую учетную запись, но на этот раз вы создаете учетную запись администратора и смотрите, исправлена ли ошибка или нет. Обратите внимание, что вы должны войти в свою основную учетную запись, прежде чем вы сможете создать учетную запись администратора.
Вариант 5. Запустите средство устранения неполадок приложений Microsoft Store.
Средство устранения неполадок приложений Microsoft Store поможет вам исправить ошибку 0x80131500. Это отличный встроенный инструмент от Microsoft, который помогает пользователям устранять любые проблемы с установкой приложения. Так что стоит попробовать решить проблему. Этот встроенный инструмент также помогает исправить магазин Windows 10, если он не работает.
Чтобы использовать средство устранения неполадок Магазина Windows, выполните следующие действия.
- Нажмите клавиши Win + I еще раз, чтобы открыть панель настроек Windows.
- Перейдите в раздел «Обновление и безопасность», а затем в раздел «Устранение неполадок».
- С правой стороны прокрутите вниз, чтобы найти приложения Магазина Windows, а затем нажмите кнопку «Запустить средство устранения неполадок» и посмотрите, устраняет ли оно проблему.
Вариант 6. Попробуйте сбросить кеш в Microsoft Store.
Как и браузеры, Microsoft Store также кэширует при просмотре приложений и игр, поэтому, скорее всего, кэш больше не действителен и должен быть удален. Для этого выполните следующие действия.
- Щелкните правой кнопкой мыши кнопку «Пуск» и выберите «Командная строка (администратор)».
- Затем введите команду «ехе”И нажмите Enter. Как только вы это сделаете, команда очистит кеш для приложения Магазина Windows.
- Теперь перезагрузите компьютер, а затем попробуйте снова открыть Microsoft Store, а затем попробуйте установить приложение или обновить компьютер еще раз.
Вариант 7. Попробуйте перерегистрировать приложение Microsoft Store через PowerShell.
- Коснитесь комбинации клавиш Win + X или щелкните правой кнопкой мыши кнопку «Пуск» и выберите параметр Windows PowerShell (Admin).
- Если появляется запрос контроля учетных записей или контроля учетных записей, просто нажмите кнопку «Да», чтобы продолжить, и откройте окно Windows PowerShell.
- Затем введите или скопируйте и вставьте следующую команду, чтобы заново зарегистрировать приложение Microsoft Store, и нажмите «Ввод»:
powershell -ExecutionPolicy Неограниченный пакет Add-AppxPackage -DisableDevelopmentMode -Register $ Env: SystemRootWinStoreAppxManifest.xml
- Дождитесь завершения процесса и перезагрузите компьютер.
Расширенный ремонт системы Pro
Автоматизированное решение для ремонта ПК в один клик
С Advanced System Repair Pro вы можете легко
Замените поврежденные файлы
Восстановить производительность
Удалить вредоносные программы
СКАЧАТЬ
Advanced System Repair Pro совместим со всеми версиями Microsoft Windows, включая Windows 11.
Поделиться этой статьей:
Вас также может заинтересовать
Бывают случаи, когда ваш ПК с Windows 10 может столкнуться с проблемой, когда он зависает и отображает сообщение «Подготовка параметров безопасности». Если это происходит с вашим ПК с Windows 10, вы не сможете использовать клавиатуру или даже мышь, и ваш экран будет зависать только на экране, как указано выше. Поскольку ваш компьютер все еще зависает, у вас не останется другого выбора, кроме как выключить его и перезагрузить. Нажмите клавишу F11, как только ваш компьютер включится. Это приведет вас к дополнительным параметрам запуска, где вы можете выполнить некоторые шаги. Если это все еще не сработало, вам нужно загрузить компьютер с Windows 10 в безопасном режиме, а затем попробовать варианты устранения неполадок, указанные ниже.
Вариант 1 — Попробуйте использовать Восстановление системы
Вы можете сделать эту опцию либо загрузкой в безопасном режиме, либо восстановлением системы. Если вы уже находитесь в разделе «Дополнительные параметры запуска», просто выберите «Восстановление системы» и перейдите к следующим шагам. И если вы только что загрузили свой компьютер в безопасном режиме, следуйте инструкциям ниже.
- Нажмите клавиши Win + R, чтобы открыть диалоговое окно «Выполнить».
- После этого введите «sysdm.cpl» в поле и нажмите «Ввод».
- Затем перейдите на вкладку «Защита системы» и нажмите кнопку «Восстановление системы». Откроется новое окно, в котором вы должны выбрать предпочитаемую точку восстановления системы.
- После этого следуйте инструкциям на экране, чтобы завершить процесс, а затем перезагрузите компьютер и проверьте, устранена ли проблема.
Вариант 2. Удалите недавно установленные обновления Windows.
Проблема может быть вызвана обновлениями Windows, поэтому вам нужно проверить, действительно ли это так. Лучший способ сделать это — через безопасный режим.
- Загрузите компьютер в безопасном режиме, а затем нажмите клавиши Win + I, чтобы открыть настройки.
- После этого нажмите «Обновление и безопасность», а затем выберите «Обновление Windows» в левом столбце меню.
- Затем выберите опцию «Просмотр истории установленных обновлений» в правом столбце и нажмите «Удалить обновления». Откроется окно со списком всех установленных обновлений на вашем ПК.
- Оттуда выберите обновление, которое хотите удалить, и нажмите кнопку «Удалить», расположенную в правом нижнем углу окна.
Вариант 3. Попробуйте отключить быстрый запуск.
- Загрузите ваш компьютер в безопасном режиме.
- Затем нажмите клавиши Win + R, чтобы открыть диалоговое окно «Выполнить».
- Затем введите «контроль», чтобы открыть панель управления.
- После этого выберите «Оборудование и звук» и нажмите «Параметры питания».
- Выберите «Выберите, что делают кнопки питания» в левой части меню и нажмите «Изменить настройки, которые в данный момент недоступны».
- После этого снимите флажок «Включить быстрый запуск (рекомендуется)» и нажмите «Сохранить изменения».
- Теперь перезагрузите компьютер и проверьте, устранена ли проблема.
Вариант 4. Попробуйте запустить сканирование SFC и утилиту CHKDSK.
Вы можете выполнять как SFC, так и CHKDSK, используя параметры безопасного режима и расширенного запуска. Для параметров расширенного запуска щелкните параметр «Командная строка» и перейдите к шагам. И если вы загрузили компьютер в безопасном режиме, выполните следующие действия:
- Нажмите клавиши Win + X или щелкните правой кнопкой мыши кнопку «Пуск» и выберите «Командная строка (администратор)».
- После этого введите эту команду и нажмите Enter, чтобы запустить проверку системных файлов или SFC — «Sfc / scannow».
- В качестве альтернативы вы можете использовать эту команду вместо, если предыдущая команда не работала — «sfc / scannow / offbootdir = c: / offwindir = c: windows».
- Подождите, пока сканирование SFC не будет выполнено с процессом, а затем перезагрузите компьютер.
- Затем запустите утилиту CHKDSK и, как только закончите, проверьте диск на наличие ошибок, а затем перезагрузите компьютер, чтобы сохранить сделанные изменения.
Вариант 5. Попробуйте сбросить Windows 10.
Вы можете перезагрузить компьютер с Windows 10, используя дополнительные параметры запуска или загрузившись в безопасном режиме.
- Коснитесь клавиш Win + I и перейдите в Обновление и безопасность> Восстановление.
- Затем нажмите «Начать» в разделе «Сбросить этот компьютер».
- После этого следуйте инструкциям на экране, чтобы узнать, как перезагрузить компьютер и какие файлы и настройки вы хотите восстановить.
- Затем он перезагрузит ваш компьютер, переустановив его
Вариант 6. Попробуйте переименовать папку SoftwareDistribution.
В этом варианте командная строка должна быть такой же, как в варианте 4. Вы можете использовать оба способа, чтобы открыть командную строку.
- Откройте командную строку с повышенными правами от имени администратора, введите приведенные ниже команды и нажмите «Ввод» сразу после ввода каждой из них.
- net stop wuauserv
- чистые стоповые бит
- переименовать c: windowsSoftwareDistribution SoftwareDistribution.bak
- net start wuauserv
- чистые стартовые биты
Примечание. Вы также можете переименовать папку SoftwareDistribution в «SoftwareDistribution.bak» или «SoftwareDistribution.old» после загрузки компьютера в безопасном режиме.
Вариант 7. Попробуйте восстановить BCD
Восстановление BCD может помочь вам исправить застрявшую Windows 10.
- Вы можете начать с загрузки среды установки Windows 10 с установочного носителя.
- После этого нажмите «Восстановить компьютер» и на синем экране выберите «Устранение неполадок», а затем выберите меню «Дополнительные параметры».
- Затем выберите Командная строка и введите команды ниже одну за другой и нажмите Enter сразу после того, как вы это сделаете.
- exe / FixMbr
- exe / FixBoot
- exe / RebuildBcd
Вариант 8 — Выполнить сканирование с помощью Ресторо
Если ни одна из указанных опций не сработала, вы можете попробовать исправление, которое включает решение в один клик, известное как Ресторо, Эта программа является полезным инструментом, который может восстанавливать поврежденные реестры и оптимизировать общую производительность вашего ПК. Помимо этого, он также очищает ваш компьютер от любых нежелательных или поврежденных файлов, которые помогут вам удалить любые нежелательные файлы из вашей системы. Это в основном решение, которое у вас под рукой всего лишь одним кликом. Он прост в использовании и удобен в использовании. Чтобы получить полный набор инструкций по загрузке и использованию, см. Шаги ниже.
Узнать больше
Всем привет и добро пожаловать в наш блог с полезными советами и приемами, а также со статьями по решению проблем. На этот раз мы делаем что-то другое, вместо того, чтобы решать проблемы, на этот раз мы сосредотачиваемся на некоторых советах по качеству жизни, таких как сочетания клавиш в Windows 10.
| Клавиши быстрого доступа | Описание |
| Windows Key | Открывает / закрывает меню Пуск. |
| Клавиша Windows + стрелка вверх | Разворачивает выбранное окно. |
| Клавиша Windows + стрелка вниз | Уменьшает размер окна. (Восстановить.) |
| Клавиша Windows + M | Сворачивает все открытые окна. |
| Клавиша Windows + Shift + M | Открывает свернутые окна. |
| Клавиша Windows + вкладка | Показывает представление задач. |
| Windows Key + L | Блокирует экран. |
| Клавиша Windows + A | Открывает Центр поддержки. |
| Клавиша Windows + V | Открывает историю буфера обмена. |
| Windows Key + I | Открывает меню настроек. |
| Клавиша Windows + F | Открывает центр отзывов. |
| Клавиша Windows + H | Открывает панель инструментов диктовки. |
| Клавиша Windows + P | Открывает настройки проекции. |
| Ключ Windows +. (Клавиша Windows +;) | Открывает панель смайлов. |
| Клавиша Windows + C | Открывает Кортану в режиме прослушивания. |
| Клавиша Windows + C (Клавиша Windows + Q) | Открывает Windows Search. |
| Клавиша Windows + G | Открывает игровую панель Xbox. |
| Windows Key + X | Открывает дополнительное меню «Пуск». |
| Клавиша Windows + | Открывает приложение на панели задач относительно ввода числа. Например, если Chrome является четвертым приложением на панели задач, нажатие клавиши Windows + 4 откроет Chrome. |
| Клавиша Windows + Alt + | Открывает контекстное меню для приложения на панели задач относительно ввода числа. Например, если Chrome является четвертым приложением на панели задач, сочетание клавиш Windows + Alt + 4 откроет контекстное меню Chrome. |
| Клавиша Windows + D | Показывает / скрывает открытые приложения на рабочем столе. |
| Windows Key + E | Открывает проводник. |
| Клавиша Windows + U | Открывает легкость доступа в меню настроек. |
| Экран Windows + Печать | Делает снимок экрана рабочего стола. |
| Клавиша Windows + Control + F | Открывает окно «Найти компьютеры». |
| Клавиша Windows + Control + D | Создает виртуальный рабочий стол. |
| Клавиша Windows + Control + стрелка влево | Переключает на виртуальный рабочий стол слева. |
| Клавиша Windows + Control + стрелка вправо | Переключает на виртуальный рабочий стол справа. |
| Клавиша Windows + Control + F4 | Закрывает активный виртуальный рабочий стол. |
| Клавиша Windows + пробел | Переключение между установленными языками (для написания текста). |
Узнать больше
CyboScan PC Optimizer позиционируется как полезная программа, помогающая очищать ненужные файлы и записи реестра в операционной системе Windows. После установки CyboScan PC Optimizer автоматически просканирует ваш компьютер на наличие проблем. При просмотре результатов сканирования было обнаружено, что большинство, если не все эти проблемы были преувеличены, и их удаление не даст обещанного повышения скорости. Программа CyboScan PC Optimizer сканирует реестр на наличие установленных антивирусных и антишпионских программ и может рекомендовать пользователям устанавливать продукты от партнеров. Эта потенциально нежелательная программа поставляется вместе с другими потенциально нежелательными приложениями, которые могут нанести вред вашей операционной системе или привести к компрометации информации.
CyboScan PC Optimizer также известен как MySoftScans PC Cleaner, ни один из них не предлагает никаких подробностей о компании-разработчике, и пользователи в конечном итоге будут платить до 99.95 долларов США каждые 3 месяца за использование программы.
О потенциально нежелательных приложениях
Вы столкнулись с этим — вы загружаете бесплатное приложение, затем обнаруживаете какие-то нежелательные приложения на своем компьютере или обнаруживаете, что в ваш веб-браузер добавлена странная панель инструментов. Вы их не устанавливали, так как же они появились? Эти нежелательные программы, которые называются потенциально нежелательными программами или сокращенно ПНП, обычно помечаются как пакет программного обеспечения при загрузке приложения и могут привести к серьезным проблемам для пользователей компьютеров. Идея PUP на самом деле была придумана, чтобы представить это дерьмо как нечто иное, чем вредоносное программное обеспечение. Это связано с тем, что большинство ПНП попадают в компьютер не потому, что они проскальзывают, например, через дыры в системе безопасности, а в основном потому, что пользователи установили их сами — 100% непреднамеренно, разумеется. Несмотря на то, что ПНП по определению не является вредоносной программой, тем не менее, это может быть опасное программное обеспечение, которое подвергает компьютер риску точно так же, как это делает вирус.
Как именно выглядят нежелательные программы?
Нежелательные программы могут быть найдены во многих формах. Как правило, их можно найти в сборщиках рекламного ПО, которые, как известно, используют агрессивную и вводящую в заблуждение рекламу. Большинство сборщиков устанавливают множество рекламных приложений от нескольких компаний, каждая из которых имеет свою собственную политику EULA. Антивредоносное ПО Safebytes полностью устраняет эту угрозу и защищает вашу машину от ПНП или заражения рекламным ПО. Кроме того, большинство бесплатных программ в настоящее время поставляются с несколькими нежелательными надстройками; в большинстве случаев панель инструментов веб-браузера или модификация браузера, например угонщик домашней страницы. Они могут отслеживать ваши действия в Интернете, перенаправлять результаты поиска на небезопасные веб-сайты, где могут быть загружены и установлены вирусы, перехватывать вашу страницу поиска и замедлять работу вашего браузера. ПНП находятся в серой части спектра программного обеспечения. Некоторые ПНП содержат кейлоггеры, дозвонщики и другое программное обеспечение для сбора вашей личной информации, что часто может привести к краже личных данных. Это программы, которые на самом деле не делают для вас ничего полезного; помимо того, что они занимают место на жестком диске, они также замедляют работу вашего компьютера, часто изменяют настройки без вашего разрешения, и список неприятных функций можно продолжать и продолжать.
Как можно предотвратить щенков
• Внимательно прочтите, прежде чем соглашаться с лицензионным соглашением, поскольку оно может содержать пункт о ПНП.
• Всегда выбирайте пользовательскую установку, если вам предоставляется выбор между рекомендуемой и пользовательской установкой — никогда не нажимайте вслепую Далее, Далее, Далее.
• Установите надежное антивирусное программное обеспечение, такое же как Safebytes Anti-malware, которое предлагает защиту от ПНП в режиме реального времени.
• Не загружайте бесплатные приложения или условно-бесплатное ПО, если оно вам действительно не нужно. Отключите или удалите панели инструментов и расширения браузера, которые вам действительно не нужны.
• Всегда загружайте программное обеспечение с исходного сайта. Большинство ПНП попадают на ваш компьютер через порталы загрузки, так что держитесь подальше от этого.
Помните, что хотя ПНП могут причинить вред и помешать правильному функционированию вашего компьютера, они не могут проникнуть в ваш компьютер без вашего разрешения, поэтому будьте осторожны, чтобы не передавать им это.
Блокирование вредоносных программ в Интернете и все антивирусные программы? Сделай это!
Вредоносные программы могут нанести всевозможные повреждения, вторгаясь в вашу систему, начиная от кражи конфиденциальных данных и заканчивая удалением файлов на вашем компьютере. Некоторые варианты вредоносного ПО изменяют настройки веб-браузера, добавляя прокси-сервер или изменяя настройки DNS компьютера. В таких случаях вы не сможете посещать некоторые или все интернет-сайты и, следовательно, не сможете загрузить или установить необходимое программное обеспечение безопасности, чтобы избавиться от компьютерного вируса. Если вы читаете эту статью, скорее всего, вы застряли с вирусной инфекцией, которая мешает вам загрузить и / или установить программу Safebytes Anti-Malware на ваш компьютер. Есть несколько вариантов решения этой проблемы.
Используйте безопасный режим для решения проблемы
Безопасный режим — это уникальная упрощенная версия Windows, в которой загружаются только основные службы, чтобы остановить загрузку вредоносных программ, а также других проблемных приложений. В случае, если вредоносная программа настроена на автоматическую загрузку при загрузке компьютера, переключение в этот конкретный режим вполне может помешать этому. Чтобы запустить компьютер в безопасном режиме, нажмите клавишу «F8» на клавиатуре прямо перед появлением экрана с логотипом Windows; Или после нормальной загрузки Windows запустите MSConfig, отметьте «Безопасная загрузка» на вкладке «Загрузка» и нажмите «Применить». Перейдя в безопасный режим, вы можете попытаться загрузить и установить антивирусное программное обеспечение без помех со стороны вредоносного программного обеспечения. Сразу после установки запустите сканер вредоносных программ, чтобы удалить большинство стандартных заражений.
Используйте альтернативный интернет-браузер для загрузки антивирусного программного обеспечения
Некоторые вредоносные программы нацелены только на определенные браузеры. В этом случае используйте другой интернет-браузер, так как он может обойти вирус. Если вы не можете загрузить антивирусное приложение с помощью Internet Explorer, это означает, что вредоносное ПО может быть нацелено на уязвимости IE. Здесь вам следует переключиться на альтернативный веб-браузер, например Firefox или Chrome, чтобы загрузить программное обеспечение Safebytes.
Создать портативный антивирус для удаления вредоносных программ
Вот еще одно решение, использующее портативное программное обеспечение USB для защиты от вредоносных программ, которое может сканировать вашу систему на наличие вирусов без необходимости установки. Соблюдайте эти шаги, чтобы запустить антивирус на пораженной компьютерной системе.
1) На компьютере без вирусов установите Safebytes Anti-Malware.
2) Подключите флешку к незараженному компьютеру.
3) Дважды щелкните исполняемый файл, чтобы запустить мастер установки.
4) Выберите USB-накопитель в качестве места для сохранения файла. Следуйте инструкциям по активации.
5) Перенесите флэш-накопитель с незараженного компьютера на зараженный компьютер.
6) Запустите Safebytes Anti-malware прямо с USB-накопителя, дважды щелкнув значок.
7) Нажмите «Сканировать сейчас», чтобы запустить сканирование зараженного компьютера на наличие вредоносных программ.
Защитите свой персональный компьютер от вирусов и вредоносных программ с помощью SafeBytes Security Suite
Если вы хотите установить программу защиты от вредоносных программ на свой компьютер, на рынке есть различные инструменты, которые следует учитывать, но вы не должны слепо доверять никому, независимо от того, бесплатная это программа или платная. Некоторые из них отлично справляются с устранением угроз, а некоторые сами разрушат ваш компьютер. При поиске антивирусной программы выбирайте ту, которая обеспечивает надежную, эффективную и комплексную защиту от всех известных вирусов и вредоносных программ. В список программ, настоятельно рекомендуемых лидерами отрасли, входит SafeBytes Anti-Malware, популярное программное обеспечение для обеспечения безопасности компьютеров под управлением Windows. Safebytes входит в число хорошо зарекомендовавших себя компаний, предлагающих решения для ПК, которые предоставляют комплексное программное обеспечение для защиты от вредоносных программ. Благодаря самой передовой технологии обнаружения и устранения вирусов это программное обеспечение поможет вам защитить ваш компьютер от инфекций, вызванных различными видами вредоносных программ и других интернет-угроз, включая шпионское ПО, рекламное ПО, вирусы, черви, трояны, кейлоггеры, потенциально нежелательные программы (ПНП) и программы-вымогатели.
SafeBytes Anti-Malware предоставляет ряд расширенных функций, которые выделяют его среди всех остальных. Вот некоторые из хороших:
Активная защита в реальном времени: SafeBytes обеспечивает полную безопасность вашей персональной машины в режиме реального времени. Он будет постоянно отслеживать ваш компьютер на предмет активности хакеров, а также обеспечивает превосходную защиту пользователей с помощью брандмауэра.
Защита от вредоносных программ: Эта программа для глубокой очистки от вредоносных программ гораздо глубже, чем большинство антивирусных инструментов, для очистки вашего компьютера. Признанный критиками антивирусный движок обнаруживает и отключает трудно удаляемые вредоносные программы, которые прячутся глубоко внутри вашего компьютера.
Веб-безопасность: Safebytes присваивает всем сайтам уникальный рейтинг безопасности, который помогает вам понять, безопасна ли веб-страница, которую вы собираетесь посетить, для просмотра или известна ли она как фишинговый сайт.
Чрезвычайно быстрое сканирование: Это программное обеспечение оснащено одним из самых быстрых и мощных антивирусных механизмов в отрасли. Сканирование очень точное и занимает короткое время.
Легкий вес: SafeBytes — это легкое и простое в использовании решение для защиты от вирусов и вредоносных программ. Поскольку она использует небольшие ресурсы компьютера, эта программа оставляет мощность компьютера именно там, где она должна быть: у вас.
Круглосуточное руководство: Вы можете получить техническую поддержку 24/7, чтобы быстро решить любую проблему с вашим инструментом безопасности. В целом SafeBytes Anti-Malware — это надежная программа, поскольку она имеет множество функций и может обнаруживать и устранять любые потенциальные угрозы. После того, как вы загрузите и установите это программное обеспечение, вам больше не придется беспокоиться о вредоносных программах или любых других проблемах с безопасностью. Если вам нужны сложные формы функций защиты и обнаружения угроз, покупка SafeBytes Anti-Malware может стоить долларов!
Технические детали и удаление вручную (для опытных пользователей)
Если вы хотите вручную избавиться от CyboScan PC Optimizer без использования автоматизированного инструмента, это можно сделать, удалив приложение из меню «Установка и удаление программ» Windows или, в случае подключаемых модулей браузера, перейдя к диспетчер дополнений/расширений браузера и его удаление. Вероятно, вы также захотите сбросить настройки интернет-браузера. Чтобы обеспечить полное удаление, вручную проверьте жесткий диск и реестр компьютера на наличие всего следующего и удалите или сбросьте значения соответственно. При этом редактирование реестра на самом деле является сложной задачей, и только опытные пользователи и профессионалы должны пытаться решить проблему. Кроме того, некоторые вредоносные программы продолжают реплицироваться, что затрудняет их удаление. Вам предлагается выполнить эту процедуру в безопасном режиме.
файлы:
%APPDATA%MicrosoftWindowsStart MenuProgramsCyboscan PC Optimizer %ALLUSERSPROFILE%Start MenuProgramsCyboscan PC Optimizer %PROGRAMFILES(x86)%CyboscanCyboscan PC Optimizer
Реестр:
HKEY_LOCAL_MACHINESoftware[APPLICATION]MicrosoftWindowsCurrentVersionUninstall..Uninstaller
E55FEFEA-F506-47DC-A76E-9F7668D6E5C9
Узнать больше
Если вы не знаете, Microsoft Edge, новый браузер по умолчанию в Windows 10, оснащен необходимыми инструментами, которые необходимы веб-разработчикам для тестирования их веб-сайтов в браузере Edge. Однако он не лишен недостатков, поскольку бывают случаи, когда вы также можете столкнуться с некоторыми ошибками при использовании DevTools. Одной из таких ошибок является ошибка «Произошла ошибка при запуске сеанса профилирования». Вы можете увидеть это сообщение об ошибке на панели памяти DevTools, не беспокойтесь, этот пост поможет вам решить эту проблему. Панель памяти — это панель, которая в первую очередь измеряет использование ресурсов памяти и сравнивает снимки кучи в разных состояниях выполнения кода. Панель «Память» также обеспечивает профилирование трех различных типов, таких как:
- Снимок головы
- График распределения записи
- Записать распределение профилей
Используя панель памяти, вы можете найти проблемы, влияющие на производительность страницы в наиболее распространенных сценариях, таких как раздувание и утечка памяти. Чтобы исправить эту ошибку, связанную с панелью памяти Microsoft Edge (Chromium) DevTools, необходимо выполнить два шага. Во-первых, вам необходимо получить доступ к стандартной службе сборщика Microsoft (R) Diagnostics Hub. Во-вторых, вам нужно перезапустить эту службу. Для получения подробных инструкций следуйте приведенным ниже инструкциям.
Шаг 1: Доступ к стандартной службе сборщика диагностики Microsoft (R) Чтобы получить доступ к стандартной службе сборщика диагностики Microsoft (R), выполните следующие действия.
- Нажмите клавиши Win + R, чтобы открыть диалоговое окно «Выполнить».
- Затем введите «services.msc» в поле и нажмите Enter или нажмите OK.
- Это откроет диспетчер служб. Найдите здесь диагностическую службу Microsoft (R) на панели «Службы», которая открывается справа.
Шаг 2: Теперь перезапустите стандартную службу сборщика диагностического центра Microsoft (R).
- Получив доступ к стандартной диагностической службе сборщика Microsoft (R), щелкните ее правой кнопкой мыши и выберите параметр «Перезагрузить».
- Как только это будет сделано, выйдите из Microsoft Edge Developer Tools и из вкладки.
- Затем откройте новую вкладку, перейдите на свою страницу и нажмите клавишу F12.
- Теперь попробуйте проверить, начинается ли профилирование.
Узнать больше
Привет и добро пожаловать в еще один отличный урок от errortools.ком. Сегодня мы будем делать меню ПУСК Windows полноэкранным. Впервые представленное в Windows 8.1, меню «Пуск» было перемещено с полноэкранного на гаджет, как в Windows 10, но если вы предпочитаете, чтобы оно отображалось на весь экран со всей его красотой и большими значками, вы можете сделать это, и мы будем рады показать вам, как. нажимать ⊞ ОКНА , а затем выберите настройки.
На экране настроек выберите Персонализация.



Узнать больше
Приложение Bttray.exe — Что это?
Bttray.exe — это, по сути, приложение Bluetooth Tray. Приложение Bluetooth Tray разработано WIDCOMM. Он предоставляет значок на панели задач, который позволяет пользователям сразу увидеть состояние своих Bluetooth-соединений. Это позволяет вам легко получить доступ к конфигурации и настройкам продуктов Bluetooth, что позволяет вам изменять конфигурацию устройств Bluetooth. Ошибка приложения bttray.exe может появиться на экране вашего компьютера из-за какой-то проблемы с программным обеспечением Bluetooth. Процесс не инициализируется и поэтому перестает работать. Код ошибки приложения Bttray.exe отображается в следующем формате:
- «BTTray.exe не может инициализироваться (0xc0150004)».
- «BTTray.exe — Системная ошибка»
Хотя это не фатальная или критическая ошибка компьютера, рекомендуется устранить ее, иначе она затруднит вам доступ к программному обеспечению Bluetooth и доставит вам много неудобств.
Решения
 Причины ошибок
Причины ошибок
Код ошибки приложения Bttray.exe может быть вызван по одной из причин, указанных ниже:
- Приложение Bttray.exe повреждено
- Bttray.exe случайно удален с вашего компьютера
- Программное обеспечение Bluetooth или драйвер становится проблематичным.
- Некоторые модули, запускаемые этим процессом, повреждены
- Вредоносная программа
- Неверные записи реестра
Дополнительная информация и ручной ремонт
Если вы столкнулись с кодом ошибки приложения bttray.exe в своей системе, рекомендуется немедленно исправить ее. Чтобы устранить эту ошибку, вам не нужно быть программистом или техническим гением, или нанимать профессионала и тратить сотни долларов на ремонт. Это легко исправить, просто следуйте ручным методам, приведенным ниже:
Метод 1 — переустановите программное обеспечение Bluetooth
Если же линия индикатора Bluetooth Программное обеспечение поврежден или устарел, bttray.exe также не будет работать. Если это является причиной кода ошибки, просто переустановите программное обеспечение Bluetooth в вашей системе. Для этого сначала удалите текущее программное обеспечение, а затем загрузите последнюю версию программного обеспечения Bluetooth на свой компьютер. Для удаления нажмите Пуск, зайдите в панель управления, а затем программы. Теперь выберите программное обеспечение Bluetooth и нажмите «Удалить», чтобы удалить его. После этого установите последнюю версию и обновите ее. Чтобы активировать изменения
Способ 2: сканирование на наличие вредоносных программ
Иногда код ошибки приложения bttray.exe может всплывать из-за вредоносного ПО или вирусной инфекции. Чтобы исправить это, скачайте мощный антивирус. Отсканируйте и удалите вредоносное ПО для решения.
Метод 3: Чистый реестр
Реестр в основном сохраняет все действия, выполняемые на ПК, включая ненужные и устаревшие файлы. Если реестр не очищается часто, ненужные файлы, такие как файлы cookie, ненужные файлы, временные файлы и история Интернета, могут занимать много места и вызывать повреждение реестра. Из-за этого кода ошибки также может появиться приложение bttray.exe. Чтобы решить, почистите реестр. Вы можете сделать это вручную, но это может быть сложно и требует много времени, если вы не программист. Однако хорошей альтернативой будет скачать Restoro. Это удобный для пользователя PC Fixer следующего поколения, развернутый с несколькими утилитами, такими как очиститель реестра и антивирус. Просто запустите его для удаления вирусов и очистки реестра.
Открыть чтобы загрузить Restoro и устранить ошибку приложения bttray.exe прямо сейчас!
Узнать больше
Документы Google зарекомендовали себя как отличная бесплатная альтернатива Microsoft Office Word. В большинстве случаев люди просто обмениваются ссылками на Google Docs между собой, но иногда вам нужно сохранять и скачивать файлы.
К счастью, документы Google позволяют легко загружать файлы в различных форматах, включая PDF. В этом кратком руководстве мы объясним, как загрузить документ Google в виде файла PDF.
Сохранение Документов Google в формате PDF
Откройте документ Google в браузере и щелкните раскрывающееся меню «Файл». В раскрывающемся меню «Файл» перейдите к «Загрузить» и выберите документ PDF. Затем выберите место, где вы хотите сохранить файл, и нажмите СОХРАНИТЬ.
И это все, что нужно сделать. Кроме того, вы можете редактировать файлы PDF и в документах Google, если вам это нужно.
Узнать больше
Что такое ошибка 0xc0000142?
Ошибка 0xc0000142 может происходить в любой из версий Windows и обычно происходит, когда приложение не может правильно инициализироваться.
Эта ошибка может быть критической для компьютера, поскольку она означает, что система нестабильна. Ошибка 0xc0000142 может привести к снижению производительности ПК, зависанию системы, проблемам с запуском и выключением, синему экрану и ошибкам при установке.
Решения
 Причины ошибок
Причины ошибок
Windows / Ошибка приложения 0xc0000142 может возникнуть по ряду причин.
Когда компьютер перегружен данными или когда системные файлы повреждены или отсутствуют, эта ошибка может возникнуть и приведет к проблемам с запуском и завершением работы, а также к синему экрану. Другая причина, довольно распространенная, — неправильное обслуживание компьютера.
Это приведет к медленной работе ПК, зависанию системы и ошибкам при установке. Эта ошибка отображает «не удалось инициализировать» либо в окне ошибки Windows, либо на синем экране смерти.
Дополнительная информация и ручной ремонт
Ошибка 0xc0000142 может возникнуть в любой момент, но есть много способов ее решения. Например:
1) Очистить реестр
Поврежденный реестр — одна из основных причин возникновения этой ошибки. Реестр используется Windows для хранения информации и настроек на компьютере, поэтому он имеет большую базу данных.
Эта база данных содержит электронные письма, обои, сохраненные пароли и многое другое в «ссылках на пути к файлам». Это позволяет Windows запускать общие файлы в вашей системе. очистки реестра может исправить любые ошибки в базе данных реестра.
2) Сканирование вредоносных программ
Вирусы могут привести к тому, что определенные приложения не будут работать должным образом. Следовательно, скачать сильный антивирус и выполнить глубокое сканирование в вашей системе и удалить все потенциальные инфекции и шпионские программы.
3) Переустановите приложения
Некритические приложения на компьютере — это те, которые установлены пользователем. Если ошибка 0xc0000142 отображается в любой из установленных программ, вам следует переустановить эти программы. Часто приложения имеют поврежденные или поврежденные файлы, которые могут замедлять их. Чтобы решить эту проблему, выполните следующие действия.
- От начала нажмите на панель управления
- Зайдите в «Установка и удаление программ» и удалите программы
- Перезагрузите компьютер и переустановите программу
Третий шаг не рекомендуется, если ошибка вызвана cmd.exe
4) Ремонт Windows
Если ошибка все еще отображается, несмотря на выполнение предыдущих шагов, вы можете восстановить Windows. Этот процесс позволяет Windows для сохраните все свои данные и информацию, просто заменив программные файлы и настройки новыми. Это может остановить ошибку 0xc0000142, позволяя программам беспрепятственно и эффективно использовать необходимые файлы.
Если вы не можете устранить ошибку ни на одном из этих шагов, то есть другой способ сделать это, если у вас есть компьютер, на котором работает Microsoft Internet Security and Acceleration (ISA) Server 2000. Чтобы устранить ее, выполните следующие действия:
- Убедитесь, что в Program Files и Microsoft ISA Server есть папка Clients. Служба ISA Server будет работать в этой папке
- Убедитесь, что администраторы и SYSTEM имеют полный доступ, назначенный в папке Program Files / Microsoft ISA Server / Clients.
- Убедитесь, что файл Msplat.txt находится в папке «Клиенты». Вы можете скопировать этот файл с других компьютеров ISA Server, если он отсутствует.
- Если папка «Клиенты» повреждена или отсутствует, или если вы не можете скопировать файл Msplat.tct с другого компьютера ISA Server, переустановите ISA Server 2000
Узнать больше
Что такое код ошибки реестра 19?
Код 19 — это код ошибки ПК с Windows, который указывает на поврежденный или поврежденный реестр. Этот код обычно появляется при попытке запустить подключенное устройство, привод DVD/CD-ROM. Код 19 — это тип кода ошибки диспетчера устройств. Когда вы сталкиваетесь с кодом 19, сообщение об ошибке отображается на экране Windows в одном из следующих форматов:
«Windows не может запустить это аппаратное устройство, так как информация о его конфигурации (в реестре) неполная или повреждена. Чтобы решить эту проблему, необходимо удалить, а затем переустановить аппаратное устройство. (Код 19)»
«Windows не может запустить это аппаратное устройство, так как информация о его конфигурации (в реестре) неполная или повреждена. Чтобы решить эту проблему, вы можете сначала попробовать запустить мастер устранения неполадок. Если это не сработает, вам следует удалить, а затем переустановить аппаратное устройство. (Код 19)»
Вы можете столкнуться с другими сообщениями об ошибках, такими как Код ошибки 42.
Причины ошибок
Обычно основной причиной этого кода ошибки являются проблемы в реестре. Ошибка должна быть исправлена своевременно без каких-либо задержек до того, как произойдет повреждение. Проблемы с реестром являются критическими ошибками ПК. Если ее не решить, это может привести к зависанию системы, сбою и сбою. Скорее всего, вы потеряете все важные данные.
Дополнительная информация и ручной ремонт
Если вы столкнулись с этой ошибкой на своем компьютере, вам не нужно паниковать. Хотя это серьезная проблема, хорошая новость заключается в том, что ее легко решить. Вам не нужно быть программистом, технически грамотным специалистом или нанимать техника, чтобы исправить ошибку в вашей системе. Вот несколько способов решить эту проблему:
1. Удалите, а затем снова установите привод DVD / CD ROM.
Для этого вот что вам нужно сделать: просто щелкните меню «Пуск», введите «Диспетчер устройств» в поле поиска и нажмите «Ввод». Когда откроется окно диспетчера устройств, найдите приводы DVD/CD ROM. Нажать на + знак, чтобы расширить его. Теперь щелкните правой кнопкой мыши на DVD-приводе, выберите «Удалить». После этого перезагрузите компьютер. При перезапуске Windows должна автоматически обнаружить и переустановить драйвер DVD. После завершения установки драйвера проверьте, работает ли DVD-привод. Если ошибка все еще появляется, вам необходимо восстановить реестр, удалив поврежденные записи реестра. Вы можете загрузить драйверы автоматически, используя такой инструмент, как Restoro.
2. Метод устранения неполадок для удаления поврежденных записей реестра
Чтобы удалить поврежденные записи реестра, перейдите в меню «Пуск» и выберите «Выполнить». Введите Regedit и нажмите Enter, чтобы открыть окна редактора реестра. Для продолжения вас могут попросить ввести пароль администратора, введите его, чтобы продолжить. Теперь появится окно реестра. Здесь найдите раздел реестра HKEY_LOCAL_MACHINE, затем перейдите к следующему подразделу реестра HKEY_LOCAL_MACHINESYSTEMCurrentControlSetControlClass{4D36E965-E325-11CE-BFC1-08002BE10318} Здесь вы увидите верхнюю запись реестра фильтров на правой панели. Щелкните правой кнопкой мыши верхний фильтр и выберите «Удалить». Вам будет предложено подтвердить удаление. Нажмите на вкладку да для подтверждения. Выйдите из редактора и перезагрузите компьютер. Если вы не разбираетесь в технических вопросах, это может вас немного сбить с толку, и, кроме того, это не гарантирует решения всех проблем с реестром на вашем ПК, поэтому есть вероятность, что ошибка Code 19 может снова появиться через короткое время. Чтобы решить проблемы с реестром как можно дольше и гарантировать, что такие ошибки, как Code 19, не будут появляться время от времени, вам необходимо выполнить надлежащую и тщательную очистку реестра. Для этого желательно скачать Restoro.
Узнать больше
Недавно ряд пользователей сообщили, что видят простые белые значки в своих файлах «.docx» вместо значка Word. Этот тип проблем в основном вызван конфликтом с настройками программы по умолчанию в Windows, поэтому вы можете не видеть значок Microsoft Word в своих файлах .docx. Поэтому, если вы вдруг обнаружите, что значок Microsoft Word пуст или отсутствует и не отображается должным образом в файлах документов Office на компьютере с Windows 10 в формате .doc и .docx, вы можете проверить потенциальные решения, описанные ниже. Прежде чем продолжить, вы можете попробовать перезагрузить компьютер, поскольку бывают случаи, когда простой перезапуск системы может решить некоторые проблемы, подобные этой. Однако, если это не помогает, сначала создайте точку восстановления системы. Это делается для того, чтобы вы всегда могли отменить изменения, которые собираетесь внести, если что-то пойдет не так. После того, как вы это сделаете, перейдите к следующим параметрам.
Вариант 1. Попробуйте настроить файлы .docx для открытия с помощью «winword.exe».
Вы можете попытаться настроить файлы .docx для открытия с помощью winword.exe, чтобы устранить проблему.
- Щелкните правой кнопкой мыши файл .docx и выберите параметр «Открыть с помощью…».
- После этого, если появится сообщение с сообщением «Как вы хотите открыть этот файл», выберите «Дополнительные приложения», чтобы продолжить.
- Затем прокрутите вниз и установите флажок «Всегда использовать это приложение для открытия файлов .docx».
- Затем нажмите ссылку «Найти другое приложение на этом ПК» и выберите приложение WINWORD.exe по одному из следующих путей в зависимости от установленной версии Office на вашем компьютере и нажмите «Открыть»:
- Word 2016 (64-разрядная версия): C: / Program Files / Microsoft Office / root / Office16
- Word 2016 (32-разрядная версия): C: / Program Files (x86) / Microsoft Office / root / Office16
- Теперь проверьте, видите ли вы теперь значок Word в файлах .doc или .docx.
Вариант 2. Попробуйте изменить значок Word по умолчанию через редактор реестра.
- Нажмите клавиши Win + R, чтобы открыть утилиту Run.
- Затем введите «Regedit» в поле и нажмите Enter, чтобы открыть редактор реестра.
- Затем перейдите к этому пути, расположенному на левой панели: HKEY_CLASSES_ROOTWord.Document.12DefaultIcon
- Оттуда дважды щелкните значение по умолчанию на правой панели в зависимости от версии Word, которую вы используете, а также от архитектуры (32-разрядная или 64-разрядная), а затем скопируйте и вставьте соответствующее значение в поле данных значения:
- Для Word 2016 (64-разрядная версия) сохраните его как C: / Program Files / Microsoft Office / root / Office16 / wordicon.exe, 13.
- Для Word 2016 (32-разрядная версия) сохраните его как C: / Program Files (x86) / Microsoft Office / root / Office16 / wordicon.exe, 13
- Как только вы закончите, нажмите Enter, а затем закройте редактор реестра.
- Перезагрузите компьютер и посмотрите, устранена ли проблема.
Вариант 3. Попробуйте восстановить кеш значков.
Возможно, вы захотите перестроить кэш иконок, так как это также поможет решить проблему.
- Нажмите «Win + E», чтобы открыть «Проводник», затем нажмите «Свойства папки» и «Представления», чтобы отобразить скрытые системные файлы.
- После этого перейдите в папку C: Users% username% AppDataLocal, найдите файл с именем Iconcache.db и удалите его.
- Затем перейдите к C: Пользователи% username% AppDataLocalMicrosoftWindowsExplorer.
- Оттуда найдите следующие файлы и удалите их.
- iconcache_32.db
- iconcache_48.db
- iconcache_96.db
- iconcache_256.db
- iconcache_1024.db
- iconcache_1280.db
- iconcache_1600.db
- iconcache_1920.db
- iconcache_2560.db
- iconcache_exif.db
- iconcache_idx.db
- iconcache_sr.db
- iconcache_wide.dd
- iconcache_wide_alternate.db
- Перезагрузите компьютер. Это очистит и восстановит кэш иконок.
Вариант 4. Попробуйте исправить приложения Office
Исправление приложений Office может помочь вам решить проблему со значком Word. Все, что вам нужно сделать, это открыть Настройки> Приложения. В списке приложений найдите настольные приложения Microsoft Office и выберите его, затем нажмите «Дополнительные параметры» и нажмите «Исправить». После этого дождитесь завершения процесса и перезагрузите компьютер. Однако, если проблема не устранена, повторите шаги еще раз, но на этот раз нажмите «Сброс» вместо «Исправить».
Вариант 5 — Попробуйте восстановить установку Office
Если приведенные выше параметры не сработали, вы можете попробовать восстановить установку Office и посмотреть, сможет ли это решить проблему.
- Откройте панель управления и нажмите «Программы и компоненты».
- Затем щелкните правой кнопкой мыши программу Office, которую вы хотите восстановить, в данном случае Word.
- Выберите «Изменить» и нажмите «Восстановить»> «Продолжить». После этого Office начнет восстанавливать Microsoft Word.
- Дождитесь окончания процесса и перезагрузите компьютер.
Узнать больше
Авторское право © 2022, ErrorTools, Все права защищены
Товарные знаки: логотипы Microsoft Windows являются зарегистрированными товарными знаками Microsoft. Отказ от ответственности: ErrorTools.com не аффилирован с Microsoft и не претендует на прямую аффилированность.
Информация на этой странице предоставлена исключительно в информационных целях.
Ремонт вашего ПК одним щелчком мыши
Имейте в виду, что наше программное обеспечение необходимо установить на ПК с ОС Windows. Откройте этот веб-сайт на настольном ПК и загрузите программное обеспечение для простого и быстрого устранения ваших проблем.
Get Microsoft Store back up and running thanks to our expert tips
by Milan Stanojevic
Milan has been enthusiastic about technology ever since his childhood days, and this led him to take interest in all PC-related technologies. He’s a PC enthusiast and he… read more
Updated on December 8, 2022
Reviewed by
Vlad Turiceanu
Passionate about technology, Windows, and everything that has a power button, he spent most of his time developing new skills and learning more about the tech world. Coming… read more
- To fix this issue, you should disable certain antivirus and firewall features.
- Changing regional settings can positively affect this error by removing it.
- You can also create a new user account and move all your files to the new one.
XINSTALL BY CLICKING THE DOWNLOAD FILE
This software will repair common computer errors, protect you from file loss, malware, hardware failure and optimize your PC for maximum performance. Fix PC issues and remove viruses now in 3 easy steps:
- Download Restoro PC Repair Tool that comes with Patented Technologies (patent available here).
- Click Start Scan to find Windows issues that could be causing PC problems.
- Click Repair All to fix issues affecting your computer’s security and performance
- Restoro has been downloaded by 0 readers this month.
The Microsoft Store is an integral part of Windows 10 and 11 since it allows you to download many applications easily. Unfortunately, many users reported Code: 0x80131500 while trying to use Microsoft Store, so today, we’ll show you how to fix it.
The Microsoft Store error code 0x80131500 is highly complex owing to the vast number of underlying causes, which makes it difficult to identify the one in your case. However, troubleshooting will be more streamlined if you have a thorough understanding.
So, to find out all about the error Code: 0x80131500 and the practical solutions, read the following sections.
What causes the code: 0x80131500 error in Microsoft Store?
Here are some of the common reasons that trigger the error Code: 0x80131500 in the Microsoft store:
- Misconfigured Microsoft Store setting
- Incomplete installation of Microsoft Store
- Running an outdated version of the Microsoft Store
- Corrupt app cache
- Issues with the network settings
- Incorrect date and time or regions set on the computer
- Third-party apps, usually antivirus, conflicting with Microsoft Store
Given below are the solutions for the error Code: 0x80131500 in Microsoft Store that worked for most users.
How do I fix the Microsoft Store error code 0x80131500?
- What causes the code: 0x80131500 error in Microsoft Store?
- How do I fix the Microsoft Store error code 0x80131500?
- 1. Reconfigure Internet properties
- 2. Set the date, time, and region correctly
- 3. Change the language to English
- 4. Update Microsoft Store
- 5. Check the services
- 6. Reset the Microsoft Store app
- 7. Reinstall Microsoft Store
- 8. Disable your antivirus and firewall
- 9. Replace your wireless adapter
Let’s first try a few quick solutions before heading over to the slightly complex ones.
- Restart the computer
- Update Windows to the latest available version
- Check the Internet connection and make sure you are receiving a decent speed
If these don’t work, here are the ones that worked for most:
1. Reconfigure Internet properties
This is one of the methods that worked for most users and fixed the Code: 0x80131500 for good. So, do try it. It describes how you can reconfigure the Internet properties correctly with every detail you need, as shown below.
1. Type Internet Options in the Search bar, then click on the relevant search result.
2. Navigate to the Advanced tab, and then scroll down to the bottom of the Settings list.
3. Now, reconfigure the following entries:
- Use SSL 3.0: Uncheck
- Use TLS 1.0: Uncheck
- Use TLS 1.1: Uncheck
- Use TLS 1.2: Check
4. Once done, click on OK to save the changes then reboot the computer for these to apply.
2. Set the date, time, and region correctly
- Press Windows + I to open Settings and select Time & Language.
- If you see an incorrect time here, turn off the toggle for Set time automatically and then click on the Change button under Set the date and time manually.
- Now, manually choose the correct date and time and click on Change.
- Finally, choose the correct Time zone from the dropdown menu, which corresponds to your region.
Once done, restart the computer, and the error with Microsoft Store should be fixed. Also, some users suggested choosing the United States as the region did the trick. So, you might try that as well, then check whether the Microsoft Store error code 0x80131500 is gone.
3. Change the language to English
- Press Windows + I to open Settings, then click on Time & Langauge.
- Navigate to the Language tab from the left and select English (United States) from the Windows display language dropdown menu.
4. Update Microsoft Store
- Type Microsoft Store in the Search bar, and then click on the relevant search result.
- Click on the Library icon near the bottom-left.
- Now, click on the Get updates button.
- If there’s an update for Microsoft Store, it should now install automatically.
Many managed to fix Code: 0x80131500 in Microsoft Store by simply updating the app. However, one user encountered the error after reinstalling a previous iteration of the OS. So, if that’s the case with you, this method may work.
5. Check the services
- Press the Windows key + R, type services.msc, and then press Enter or click OK.
- Locate the Background Intelligent Transfer Service and then double-click it.
- Set Automatic as the Startup type and then hit the Start button below. Now, click the Apply and OK buttons to acknowledge the change.
- Do the same for the Windows Update service.
6. Reset the Microsoft Store app
- Press Windows + I to open Settings, and then click on Apps.
- Locate and select Microsoft Store, and then click on Advanced options.
- Click on the Reset button.
- Again, click Reset in the confirmation prompt.
Some PC issues are hard to tackle, especially when it comes to corrupted repositories or missing Windows files. If you are having troubles fixing an error, your system may be partially broken.
We recommend installing Restoro, a tool that will scan your machine and identify what the fault is.
Click here to download and start repairing.
After the Microsoft Store reset is complete, you shouldn’t come across Code: 0x80131500.
- Chassis Intruded Fatal Error System Halted: How to Fix
- How to Fix Continuous Beeping When Computer is Turned On
- Werfault.exe Error on Windows 10: How to Fix & Main Causes
- USB Device Descriptor Failure on Windows: How to Fix & Cause
7. Reinstall Microsoft Store
- Type cmd in the Search tab, then click on Run as administrator to start Command Prompt with full privileges.
- Paste the following command to remove the Microsoft Store apps package and then hit Enter:
Get-AppxPackage -allusers *WindowsStore* | Remove-AppxPackage - Now, execute the following command to reinstall it:
Get-AppxPackage -allusers *WindowsStore* | Foreach {Add-AppxPackage -DisableDevelopmentMode -Register “$($_.InstallLocation)AppXManifest.xml”}
8. Disable your antivirus and firewall
- Type Security on the Search tab, and then select Windows Security from the results.
- Click on Virus & threat protection.
- If you don’t have a third-party antivirus, turn off the protection. If you have one, click on Open app or open it individually and disable its protection.
Sometimes the Code: 0x80131500 error can appear due to your antivirus or firewall that may block some apps, and you will need to disable it.
However, the issue can persist even after you disable your antivirus, in which case uninstalling the program is the only viable solution.
If you’re using any antivirus solution to remove it from your PC altogether, be sure to check out the best uninstaller software you can use right now.
Plus, if removing the antivirus solves the problem, you should consider switching to a different antivirus. There are many great antivirus solutions available.
We recommend you try an antivirus that offers comprehensive security and online privacy, multi-platform protection, keeps your banking secure, and protects your IoT and webcam.
ESET Internet Security doesn’t interfere with the Microsoft Store and offers intelligent security protection for your PC. So it’s worth giving it a chance, and you won’t be disappointed.
9. Replace your wireless adapter
A few users reported problematic wireless adapter caused this issue adapter. In addition, even though the Internet connection works without problems, users reported problems with the Microsoft Store.
After switching to a different wireless adapter, the issue was fixed, so you might want to try that.
If you don’t have a replacement in mind, you should definitely consider the Wireless USB Wi-Fi Adapter for PC. It has a dual antenna and a top speed of 1200Mbps working in the 802.11AC standard.
- Increased signal with the Dual High Gain Wi-Fi Antenna
- Ultra-fast AC1200 wireless adapter speed
- Super USB 3.0 Wi-Fi adapter for desktop PCs
- 7×24 hours technical support
- Occupies a lot of space
Users also reported the following problems related to the Microsoft Store:
- 0x80131505 Windows 10 Store – This error usually appears when trying to access Microsoft Store, and some issues with your internet connection most likely cause it.
- The server stumbled error code 0x80131500 – It’s just a variation in the message received, so the solutions below will surely fix it. However, it is usually caused by issues connecting with the servers, which could be a problem from your ISP.
- Microsoft Store problems – If you’re having Microsoft Store problems, you might be able to fix this problem by running the Microsoft Store troubleshooter.
- Visual Studio error code: 0x80131500 – This means that you cannot access the Microsoft server or there are issues with the SQL server.
Running into the error Code: 0x80131500 can be really frustrating, especially if you constantly use the Microsoft Store for your favorite apps. But the solutions here are all tried and tested and should get things fixed on your computer.
Also, find the best offline games on Microsoft Store you should download today!
As always, for more suggestions or other questions on the topic of the Microsoft Store error code 0x80131500, reach for the comments section below.
Newsletter
Get Microsoft Store back up and running thanks to our expert tips
by Milan Stanojevic
Milan has been enthusiastic about technology ever since his childhood days, and this led him to take interest in all PC-related technologies. He’s a PC enthusiast and he… read more
Updated on December 8, 2022
Reviewed by
Vlad Turiceanu
Passionate about technology, Windows, and everything that has a power button, he spent most of his time developing new skills and learning more about the tech world. Coming… read more
- To fix this issue, you should disable certain antivirus and firewall features.
- Changing regional settings can positively affect this error by removing it.
- You can also create a new user account and move all your files to the new one.
XINSTALL BY CLICKING THE DOWNLOAD FILE
This software will repair common computer errors, protect you from file loss, malware, hardware failure and optimize your PC for maximum performance. Fix PC issues and remove viruses now in 3 easy steps:
- Download Restoro PC Repair Tool that comes with Patented Technologies (patent available here).
- Click Start Scan to find Windows issues that could be causing PC problems.
- Click Repair All to fix issues affecting your computer’s security and performance
- Restoro has been downloaded by 0 readers this month.
The Microsoft Store is an integral part of Windows 10 and 11 since it allows you to download many applications easily. Unfortunately, many users reported Code: 0x80131500 while trying to use Microsoft Store, so today, we’ll show you how to fix it.
The Microsoft Store error code 0x80131500 is highly complex owing to the vast number of underlying causes, which makes it difficult to identify the one in your case. However, troubleshooting will be more streamlined if you have a thorough understanding.
So, to find out all about the error Code: 0x80131500 and the practical solutions, read the following sections.
What causes the code: 0x80131500 error in Microsoft Store?
Here are some of the common reasons that trigger the error Code: 0x80131500 in the Microsoft store:
- Misconfigured Microsoft Store setting
- Incomplete installation of Microsoft Store
- Running an outdated version of the Microsoft Store
- Corrupt app cache
- Issues with the network settings
- Incorrect date and time or regions set on the computer
- Third-party apps, usually antivirus, conflicting with Microsoft Store
Given below are the solutions for the error Code: 0x80131500 in Microsoft Store that worked for most users.
How do I fix the Microsoft Store error code 0x80131500?
- What causes the code: 0x80131500 error in Microsoft Store?
- How do I fix the Microsoft Store error code 0x80131500?
- 1. Reconfigure Internet properties
- 2. Set the date, time, and region correctly
- 3. Change the language to English
- 4. Update Microsoft Store
- 5. Check the services
- 6. Reset the Microsoft Store app
- 7. Reinstall Microsoft Store
- 8. Disable your antivirus and firewall
- 9. Replace your wireless adapter
Let’s first try a few quick solutions before heading over to the slightly complex ones.
- Restart the computer
- Update Windows to the latest available version
- Check the Internet connection and make sure you are receiving a decent speed
If these don’t work, here are the ones that worked for most:
1. Reconfigure Internet properties
This is one of the methods that worked for most users and fixed the Code: 0x80131500 for good. So, do try it. It describes how you can reconfigure the Internet properties correctly with every detail you need, as shown below.
1. Type Internet Options in the Search bar, then click on the relevant search result.
2. Navigate to the Advanced tab, and then scroll down to the bottom of the Settings list.
3. Now, reconfigure the following entries:
- Use SSL 3.0: Uncheck
- Use TLS 1.0: Uncheck
- Use TLS 1.1: Uncheck
- Use TLS 1.2: Check
4. Once done, click on OK to save the changes then reboot the computer for these to apply.
2. Set the date, time, and region correctly
- Press Windows + I to open Settings and select Time & Language.
- If you see an incorrect time here, turn off the toggle for Set time automatically and then click on the Change button under Set the date and time manually.
- Now, manually choose the correct date and time and click on Change.
- Finally, choose the correct Time zone from the dropdown menu, which corresponds to your region.
Once done, restart the computer, and the error with Microsoft Store should be fixed. Also, some users suggested choosing the United States as the region did the trick. So, you might try that as well, then check whether the Microsoft Store error code 0x80131500 is gone.
3. Change the language to English
- Press Windows + I to open Settings, then click on Time & Langauge.
- Navigate to the Language tab from the left and select English (United States) from the Windows display language dropdown menu.
4. Update Microsoft Store
- Type Microsoft Store in the Search bar, and then click on the relevant search result.
- Click on the Library icon near the bottom-left.
- Now, click on the Get updates button.
- If there’s an update for Microsoft Store, it should now install automatically.
Many managed to fix Code: 0x80131500 in Microsoft Store by simply updating the app. However, one user encountered the error after reinstalling a previous iteration of the OS. So, if that’s the case with you, this method may work.
5. Check the services
- Press the Windows key + R, type services.msc, and then press Enter or click OK.
- Locate the Background Intelligent Transfer Service and then double-click it.
- Set Automatic as the Startup type and then hit the Start button below. Now, click the Apply and OK buttons to acknowledge the change.
- Do the same for the Windows Update service.
6. Reset the Microsoft Store app
- Press Windows + I to open Settings, and then click on Apps.
- Locate and select Microsoft Store, and then click on Advanced options.
- Click on the Reset button.
- Again, click Reset in the confirmation prompt.
Some PC issues are hard to tackle, especially when it comes to corrupted repositories or missing Windows files. If you are having troubles fixing an error, your system may be partially broken.
We recommend installing Restoro, a tool that will scan your machine and identify what the fault is.
Click here to download and start repairing.
After the Microsoft Store reset is complete, you shouldn’t come across Code: 0x80131500.
- Chassis Intruded Fatal Error System Halted: How to Fix
- How to Fix Continuous Beeping When Computer is Turned On
7. Reinstall Microsoft Store
- Type cmd in the Search tab, then click on Run as administrator to start Command Prompt with full privileges.
- Paste the following command to remove the Microsoft Store apps package and then hit Enter:
Get-AppxPackage -allusers *WindowsStore* | Remove-AppxPackage - Now, execute the following command to reinstall it:
Get-AppxPackage -allusers *WindowsStore* | Foreach {Add-AppxPackage -DisableDevelopmentMode -Register “$($_.InstallLocation)AppXManifest.xml”}
8. Disable your antivirus and firewall
- Type Security on the Search tab, and then select Windows Security from the results.
- Click on Virus & threat protection.
- If you don’t have a third-party antivirus, turn off the protection. If you have one, click on Open app or open it individually and disable its protection.
Sometimes the Code: 0x80131500 error can appear due to your antivirus or firewall that may block some apps, and you will need to disable it.
However, the issue can persist even after you disable your antivirus, in which case uninstalling the program is the only viable solution.
If you’re using any antivirus solution to remove it from your PC altogether, be sure to check out the best uninstaller software you can use right now.
Plus, if removing the antivirus solves the problem, you should consider switching to a different antivirus. There are many great antivirus solutions available.
We recommend you try an antivirus that offers comprehensive security and online privacy, multi-platform protection, keeps your banking secure, and protects your IoT and webcam.
ESET Internet Security doesn’t interfere with the Microsoft Store and offers intelligent security protection for your PC. So it’s worth giving it a chance, and you won’t be disappointed.
9. Replace your wireless adapter
A few users reported problematic wireless adapter caused this issue adapter. In addition, even though the Internet connection works without problems, users reported problems with the Microsoft Store.
After switching to a different wireless adapter, the issue was fixed, so you might want to try that.
If you don’t have a replacement in mind, you should definitely consider the Wireless USB Wi-Fi Adapter for PC. It has a dual antenna and a top speed of 1200Mbps working in the 802.11AC standard.
- Increased signal with the Dual High Gain Wi-Fi Antenna
- Ultra-fast AC1200 wireless adapter speed
- Super USB 3.0 Wi-Fi adapter for desktop PCs
- 7×24 hours technical support
- Occupies a lot of space
Users also reported the following problems related to the Microsoft Store:
- 0x80131505 Windows 10 Store – This error usually appears when trying to access Microsoft Store, and some issues with your internet connection most likely cause it.
- The server stumbled error code 0x80131500 – It’s just a variation in the message received, so the solutions below will surely fix it. However, it is usually caused by issues connecting with the servers, which could be a problem from your ISP.
- Microsoft Store problems – If you’re having Microsoft Store problems, you might be able to fix this problem by running the Microsoft Store troubleshooter.
- Visual Studio error code: 0x80131500 – This means that you cannot access the Microsoft server or there are issues with the SQL server.
Running into the error Code: 0x80131500 can be really frustrating, especially if you constantly use the Microsoft Store for your favorite apps. But the solutions here are all tried and tested and should get things fixed on your computer.
Also, find the best offline games on Microsoft Store you should download today!
As always, for more suggestions or other questions on the topic of the Microsoft Store error code 0x80131500, reach for the comments section below.
Newsletter
Microsoft Store является важной частью Windows 10. Через магазин Windows 10 распространяются UWP приложения, такие как VK, Facebook, игры и другие программы. Майкрософт создала уникальную систему Project Centennial с помощью которой можно портировать классические Win32 приложения в UWP Microsoft Store. Но иногда при открытии магазина Microsoft Store появляется код ошибки 0x80131500.
Давайте разберем различные способы как исправить код ошибки Microsoft Store.
1. Измененный файл HOSTS
Вирус мог заразить файл Hosts, который переводит доменные имена в IP адреса, тем самым заблокировав вам часть выхода в интернет по определенным правилам. Чтобы решить данную проблему у вас есть два пути:
- Вы можете вручную восстановить файл Hosts.
- Воспользjваться сканером Dr.Web CureIt, который автоматически исправит.
2. Включить TLS 1.2
Если у вас отключен TLS 1.2, то могут быть проблемы с подключением к серверам microsoft, так как они требует шифровки, которую вы не используете.
- Нажмите Win+R и введите inetcpl.cpl, чтобы быстро открыть свойства интернета.
- Во вкладке дополнительно установите галочку напротив пункта TLS 1.2.
- Нажмите OK и перезагрузите ПК.
3. Измените интернет-соединение и посмотрите
Переподключите свой интернет и проверьте ошибку. Если у вас кабельный интернет, то подключитесь к WiFi и наоборот. Также можно создать точку доступа на телефоне и подключить к нему ПК или ноутбук.
4. Запустите средство устранения проблем приложений Microsoft Store
Microsoft также выпустила специальное средство устранения неполадок Microsoft Store. Все возможные утилиты от Microsoft я разместил на сайте. Вам нужно скачать и запустить средство связанное с магазином windows. Если после этого Microsoft Store выдает обратно код ошибки 0x80131500, то попробуйте запустить устранения неполадок «Приложения из магазина Windows«.
5. Сбросить Магазин Microsoft
Чтобы сбросить Microsoft Store, запустите командную строку (CMD) от имени администратора и выполните следующую команду:
wsreset
Дождитесь окончание процесса и проверьте, устранена ли ошибка. Также рекомендую проверить обновления в «Центре обновления Windows».
6. Переключение настроек даты и времени
На вашем компьютере должны быть установлены правильные дата и время для правильного доступа к различным службам Windows 10. Перейдите в «Параметры» > «Время и язык» > справа поставьте два ползунка на положение Включено «Установить время и пояс автоматически«.
7. Создайте новую учетную запись пользователя
Можете попробовать создать новую учетную запись пользователя и проверить, исправлена ли ваша проблема.
8. Удалить содержимое папки Microsoft.WindowsStore
Перейдите по пути C:UsersmywebAppDataLocalPackagesMicrosoft.WindowsStore_8wekyb3d8bbwe и удалите все содержимое внутри. Те папки, которые не удаляются, вы должны зайти в подпапку и удалить там все содержимое, а потом вернуться назад, и та не удаляемая папка удалится. Все папки удалятся и вы должны их удалить. Если не получается, то перезагрузите ПК и попробуйте еще раз. На крайний случай вы можете загрузиться в безопасном режиме и удалить содержимое папки Microsoft.WindowsStore.
9. Перерегистрируйте приложение Microsoft Store с помощью Powershell
Запустите PowerShell от имени администратора, это можно сделать нажав Win+X или написать в поиске. Далее введите следующую команду, чтобы заново зарегистрировать приложение Microsoft Store.
powershell -ExecutionPolicy Unrestricted Add-AppxPackage -DisableDevelopmentMode -Register $Env:SystemRootWinStoreAppxManifest.xml
Если у вас выдало ошибку «WinStoreAppxManifest.xml» не существует, то выполните дополнительные команды ниже.
PowerShell –ExecutionPolicy Unrestricted$manifest = (Get-AppxPackage Microsoft.WindowsStore).InstallLocation + 'AppxManifest.xml' ; Add-AppxPackage -DisableDevelopmentMode -Register $manifestGet-AppXPackage -AllUsers | Foreach {Add-AppxPackage -DisableDevelopmentMode -Register "$($_.InstallLocation)AppXManifest.xml"}
Смотрите еще:
- Не работает Магазин в Windows 10 (Windows Store)
- Как скачать приложения из магазина Windows 10
- Не работает поиск в Windows 10
- Почему Пропал и Не Работает Звук в Windows 10?
- Ошибка 0x80070424 Центра обновления и Microsoft Store в Windows 10
[ Telegram | Поддержать ]
Ошибка с кодом 0x80131500 может возникнуть во время открытия Магазина Майкрософт на Windows 10. Проблема довольно частая, но от нее можно запросто избавиться, воспользовавшись проверенными способами. На эти способы мы и будем смотреть с вами в сегодняшней статье.
Содержание
- Как исправить 0x80131500 в Магазине Майкрософт?
- Способ №1 Изменение сетевого подключения
- Способ №2 Запуск средства устранения неполадок
- Способ №3 Сброс приложения Магазина Майкрософт
- Способ №4 Изменение настроек даты и времени
- Способ №5 Изменение конфигурации DNS
- Способ №6 Создание новой учетной записи на компьютере
- Способ №7 Перерегистрация Магазина Майкрософт через PowerShell
Как исправить 0x80131500 в Магазине Майкрософт?
Ниже вы сможете найти целых семь способов для решения ошибки 0x80131500:
- изменение сетевого подключения;
- запуск средства устранения неполадок;
- сброс приложения Магазина Майкрософт;
- изменение настроек даты и времени;
- изменение конфигурации DNS;
- создание новой учетной записи на компьютере;
- перерегистрация Магазина Майкрософт через PowerShell.
Мы рекомендуем вам выполнять их в том порядке, в котором они расположены. Начнем с самого простого…
Способ №1 Изменение сетевого подключения
Итак, первое решение — изменить тип своего сетевого подключения. Если вы используете беспроводное Wi-Fi подключение, то попробуйте перейти на проводное сетевое подключение и наоборот. Возможно, проблема заключалась именно в этом.
Способ №2 Запуск средства устранения неполадок
Это помогает довольно редко, но все-таки стоит попытаться запустить системное средство устранения неполадок. Оно просканирует вашу Windows 10 на наличие каких бы то ни было проблем с Магазином Майкрософт и предложит решения для них.
Чтобы запустить это средство, сделайте следующее:
- нажмите Windows+I и перейдите в раздел «Обновление и безопасность;
- перейдите во вкладку Устранения неполадок»;
- выберите пункт «Приложения из Магазина Windows» и нажмите на кнопку «Запустить средство устранения неполадок»;
- подождите окончания работы средства и нажмите на кнопку «Применить это исправление»;
- перезагрузите свой компьютер.
Проверьте наличие ошибки 0x80131500 в Магазине Майкрософт.
Способ №3 Сброс приложения Магазина Майкрософт
Некоторые пользователи утверждают, что им удалось избавиться от данной ошибки в приложении Магазина Майкрософт, выполнив его сброс. Чтобы сбросить Магазин Майкрософт, вам нужно прописать всего одну команду в Командной строке:
- нажмите правой кнопкой мыши на Пуск;
- выберите пункт «Командная строка (администратор)»;
- пропишите значение «wsreset» и нажмите Enter;
- подождите окончания сброса и перезагрузите компьютер.
После сброса попытайтесь воспользоваться Магазином Майкрософт. Возможно, ошибка 0x80131500 была устранена. Если же нет — двигаемся дальше.
Способ №4 Изменение настроек даты и времени
Проблемы с Магазином Майкрософт могут возникнуть из-за некорректных настроек даты и времени на компьютере пользователя. Достаточно выставить те настройки, которые подходят для вашего региона, чтобы разрешить проблему.
- Нажмите Windows+I;
- откройте раздел «Время и язык»;
- перейдите во вкладку «Дата и время»;
- задайте подходящие для вас настройки и сохраните изменения;
- перезагрузите компьютер.
Итак, пробуем зайти в Магазин Майкрософт и проверяем, была ли решена ошибка 0x80131500 или нет.
Способ №5 Изменение конфигурации DNS
В некоторых случаях подобную проблему можно разрешить при помощи изменения адреса DNS в настройках сетевого подключения. Сейчас мы попробуем задать адреса публичных DNS-серверов и посмотрим, что из этого выйдет. Сделайте следующее:
- нажмите Windows+R;
- пропишите значение «ncpa.cpl» и нажмите Enter;
- нажмите правой кнопкой мыши на свое сетевое подключение и выберите «Свойства»;
- дважды кликните левой кнопкой мыши на компонент «IP версии 4 (TCP/IPv4)»;
- поставьте галочку возле «Использовать следующие адреса DNS-серверов»;
- задайте следующие адреса:
- 8.8.8.8.;
- 8.8.4.4.;
- сохраните изменения и перезагрузите компьютер.
Способ №6 Создание новой учетной записи на компьютере
Как стало известно, ошибку 0x80131500 можно попробовать исправить при помощи создания новой учетной записи на компьютере. Чтобы создать новую учетку, вам необходимо пройти в параметры своей системы и открыть раздел «Учетные записи». Там перейдите во вкладку «Семья и другие люди» и добавьте нового пользователя, после чего следуйте инструкциям на экране.
Способ №7 Перерегистрация Магазина Майкрософт через PowerShell
И наконец-то, мы подошли к последнему способу — перерегистрация Магазина Майкрософт через системный компонент PowerShell. Чтобы выполнить перерегистрацию, сделайте следующее:
- нажмите Windows+S;
- пропишите «PowerShell», нажмите правой кнопкой мыши на результат и выберите «Запуск от имени администратора»;
- вставьте в окно утилиты команду «powershell -ExecutionPolicy Unrestricted Add-AppxPackage -DisableDevelopmentMode -Register $Env:SystemRootWinStoreAppxManifest.xml» (без кавычек) и нажмите Enter;
- перезагрузите компьютер.
Проверьте, была ли решена ошибка 0x80131500 при запуска Магазина Майкрософт.
Do you keep running into an 0x80131500 error while attempting to open the Microsoft Store in Windows 11 or 10? We’ll show you all the possible ways to fix that.
The Microsoft Store’s 0x80131500 error code can show up for several reasons. For example, you might be dealing with a buggy Microsoft Store installation, conflicting network settings, or user profile corruption.
Work through the fixes below to fix the Microsoft Store error code 0x80131500 in Windows 11 and 10.

1. Enable the Background Intelligent Transfer Service
Native Windows apps use a background service called Background Intelligent Transfer Service (or BITS) to handle uploads and downloads. If BITS crashes or fails to run automatically at startup, it may trigger the Windows Store error 0x80131500. Check its properties and perform the following actions if needed.
1. Press Windows Key + R to open the Run box. Then, type services.msc and press Enter.
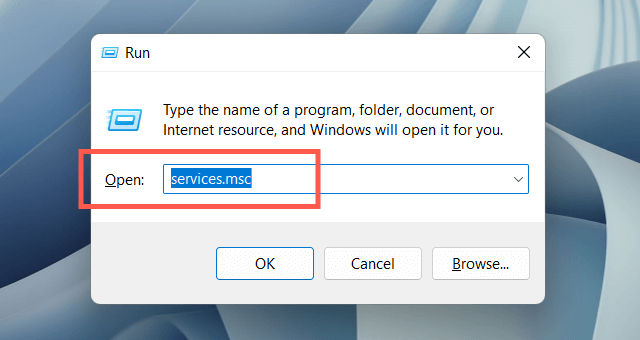
2. Locate and double-click the Background Intelligent Transfer Service.
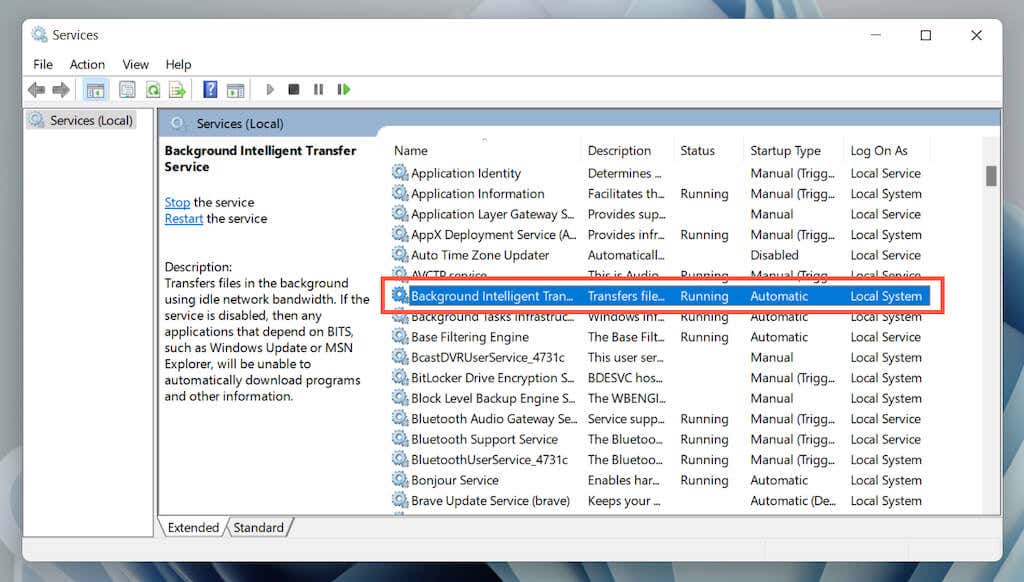
3. Set Startup type to Automatic and Service status to Running (select Start). Save your changes and reboot Windows.
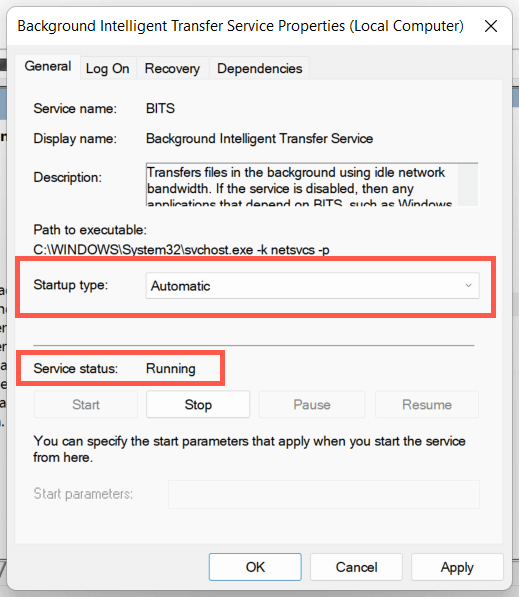
2. Temporarily Disable Your Antivirus Program
If you use a third-party antivirus utility, briefly disable it and check if that makes the Microsoft Store error 0x80131500 disappear. If that helps, add the WinStore.App.exe file under the following location into the program’s exceptions list:
Local Disk (C:) > Program Files > WindowsApps > Microsoft.WindowsStore_[Windows Build Number]_8wekyb3d8bbwe
3. Run the Windows Store Apps Troubleshooter
Running the Windows Store Apps troubleshooter in Windows 11 or 10 helps resolve underlying issues preventing the Microsoft Store from working. To get to it:
1. Open the Start menu and select Settings.
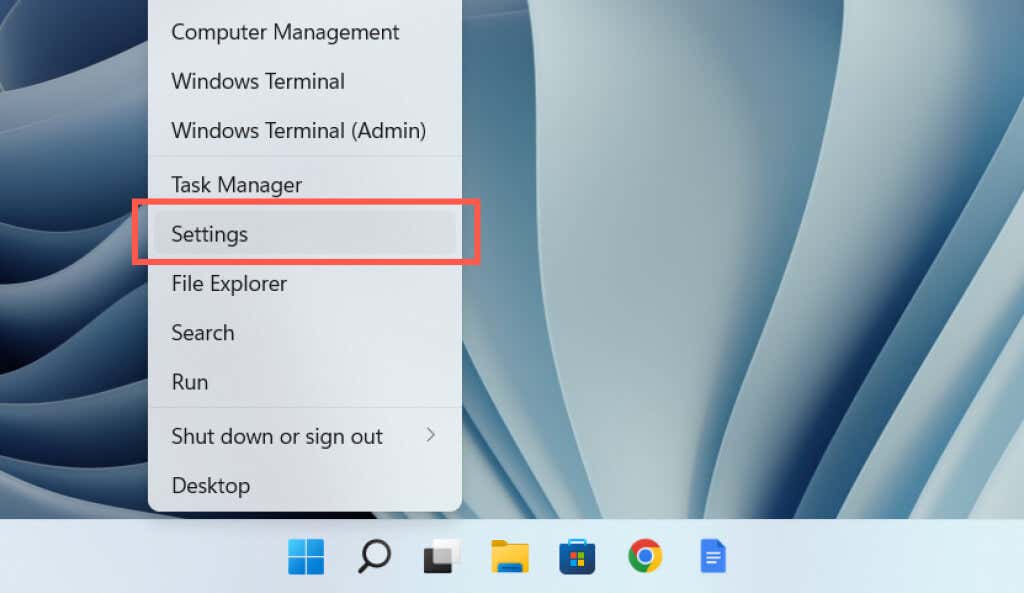
2. Select the System category.
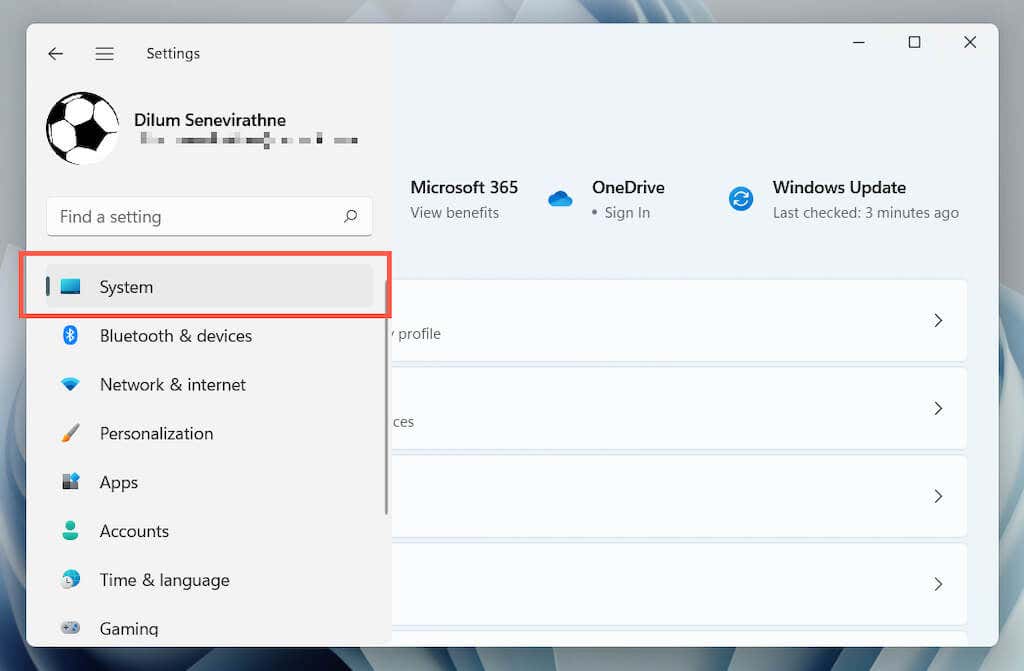
3. Select Troubleshoot.
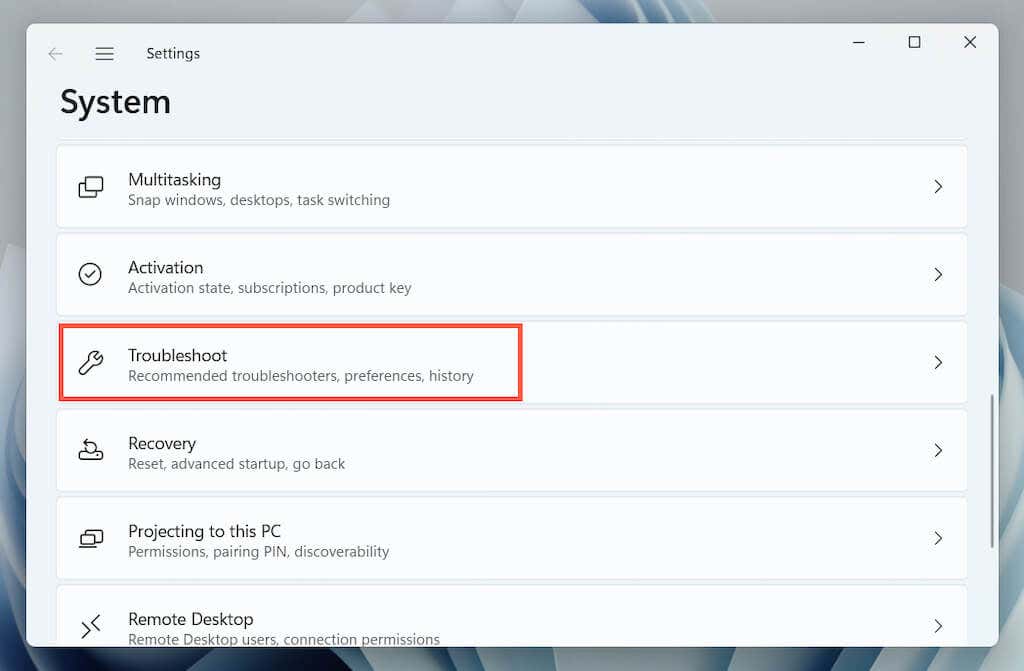
4. Select Other troubleshooters (or Additional troubleshooters if you use Windows 10).
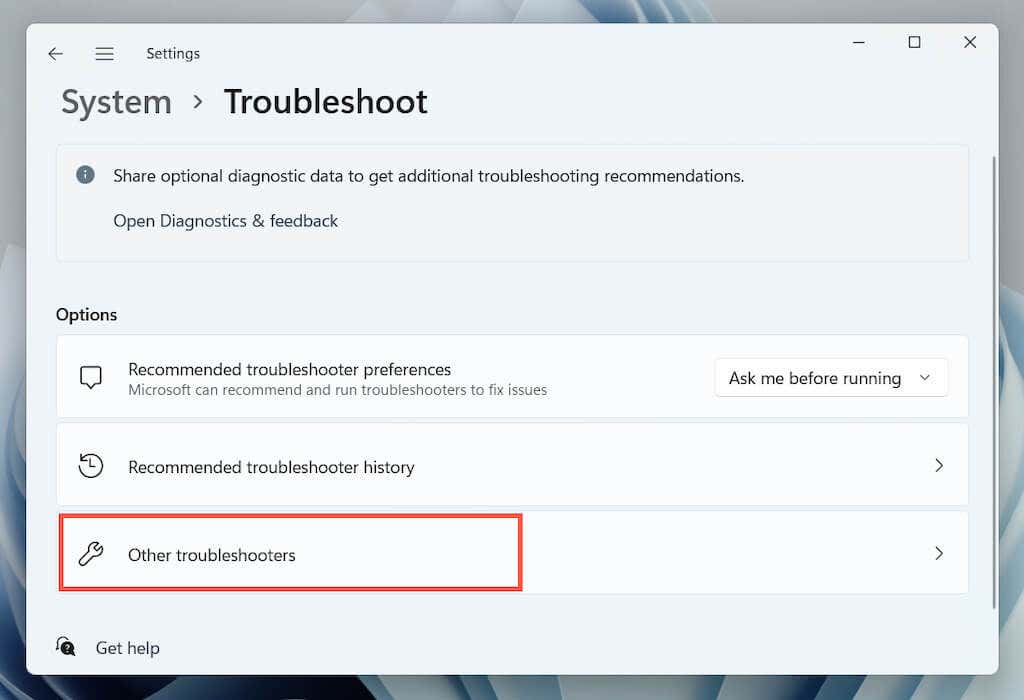
5. Locate the Windows Store Apps troubleshooter and select Run/Run the troubleshooter.

4. Repair the Microsoft Store App
The following fix involves repairing the Microsoft Store. Don’t worry—it’s quick and straightforward.
1. Right-click the Start button and select Apps and Features.
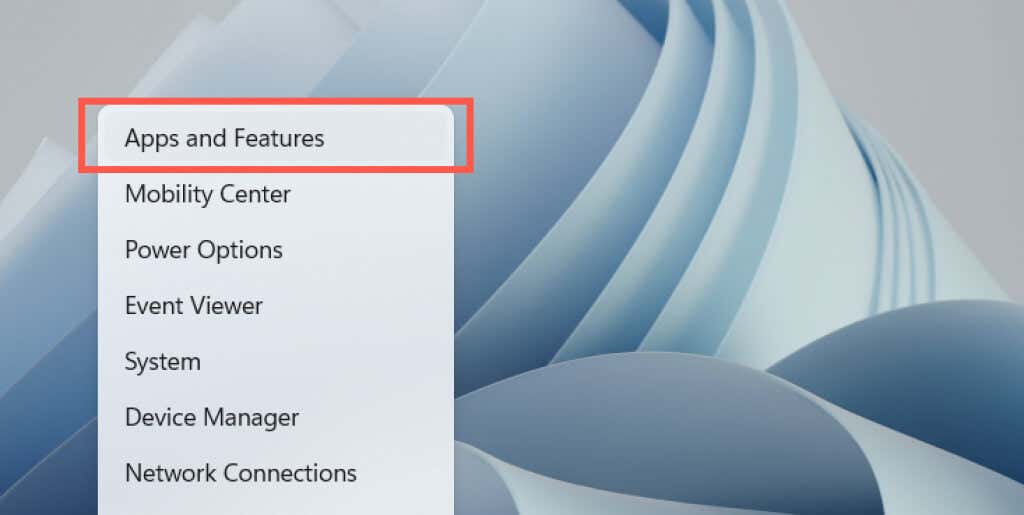
2. Select Microsoft Store > Advanced options.
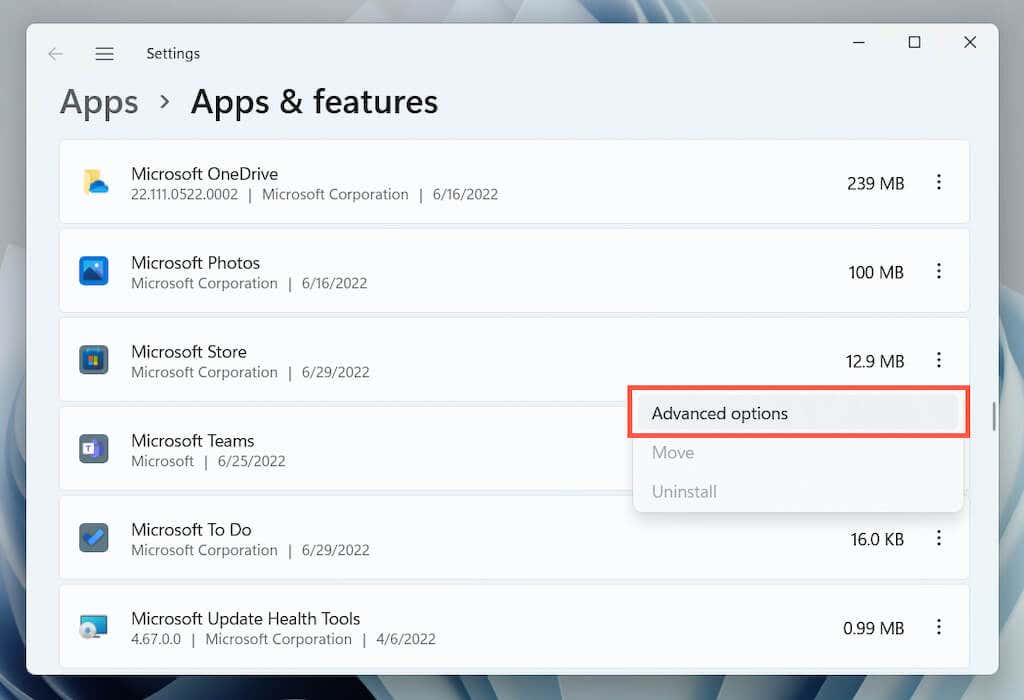
3. Select Terminate > Repair.
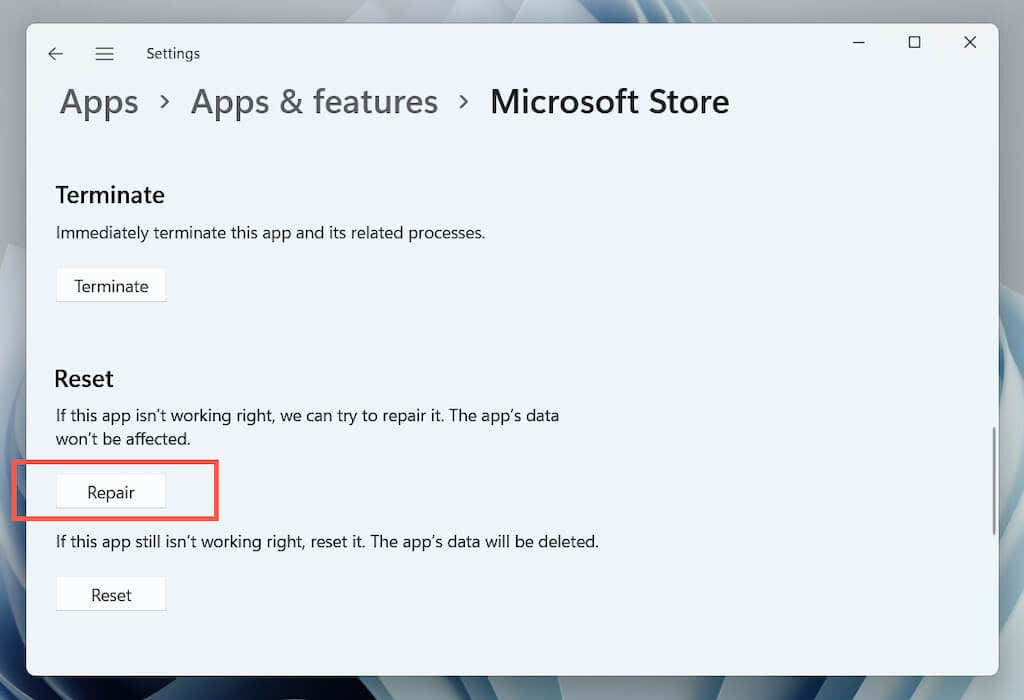
5. Reset the Windows Store
If repairing the app doesn’t help, try resetting the Windows Store. That clears the Store cache and reverts the app to factory defaults.
To do that, repeat the steps above but select Terminate > Reset in step 3. Alternatively, type WSReset.exe into the Start menu and press Enter.
6. Change Your Network’s DNS Servers
Change the DNS (Domain Name System) servers for your Wi-Fi or Ethernet connection to Google DNS. That improves the Microsoft Store’s chances of locating and communicating with the correct servers. You might want to clear the DNS cache in Windows before you begin.
1. Open the Settings app and select the Network & Internet category.
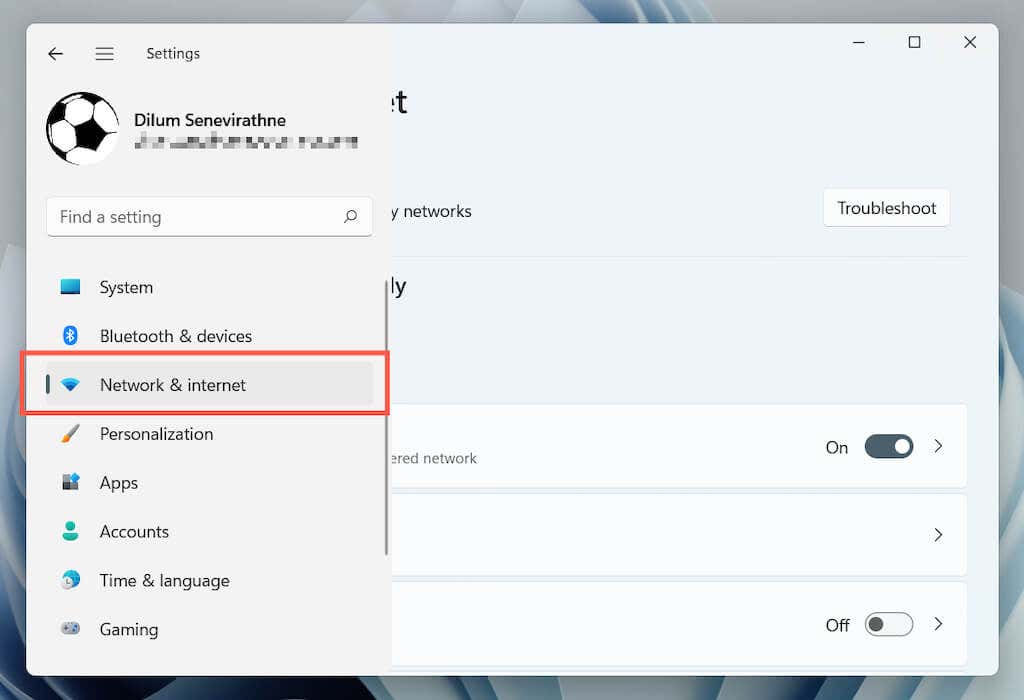
2. Select Properties next to your wireless or Ethernet network connection.
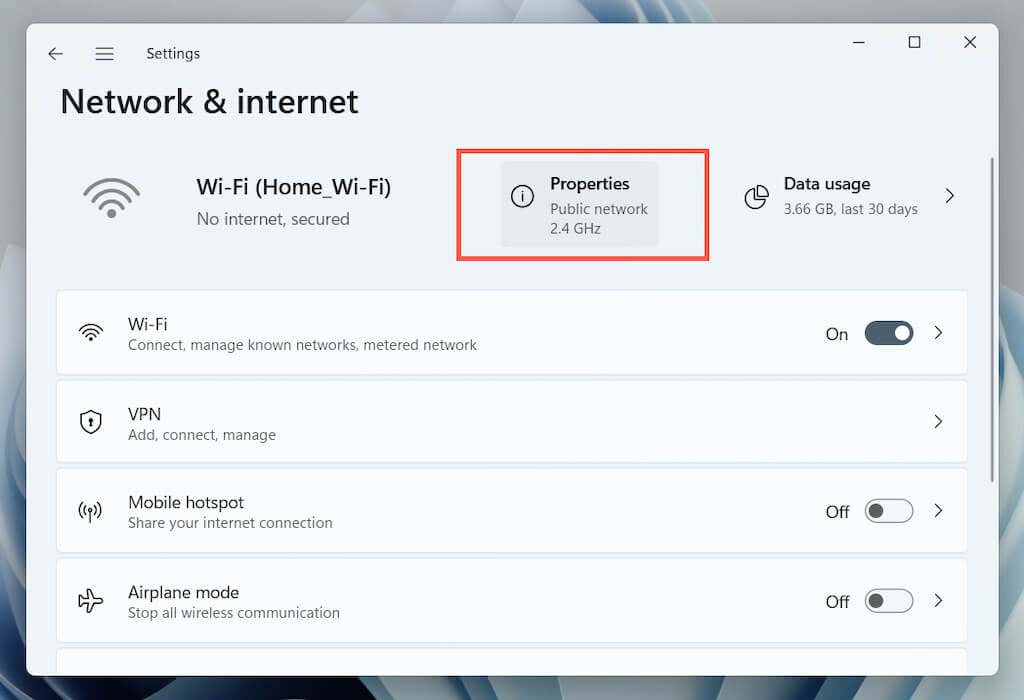
3. Select Edit next to DNS server assignment.

4. Select Edit network DNS settings to manual and turn on the switch next to IPv4 (Internet Protocol version 4). Then, fill the empty fields as follows and save your changes:
Preferred DNS Server: 8.8.8.8
Alternate DNS Server: 8.8.4.4
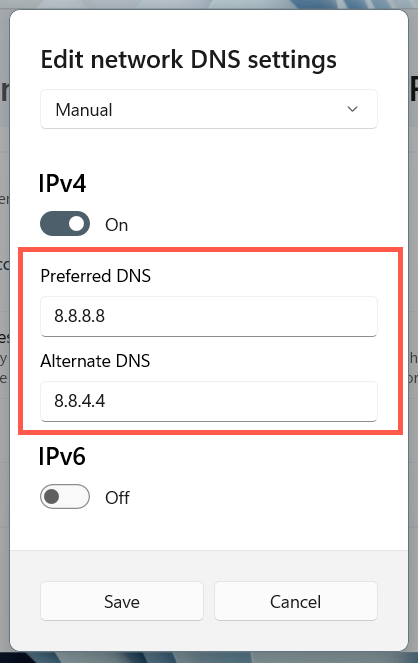
7. Disable Your Computer’s Proxy Settings
If the Microsoft Store’s 0x80131500 error persists, stop your computer from looking for or connecting to any proxy servers and try opening the app again.
1. Open the Settings app and select Network & internet > Proxy.
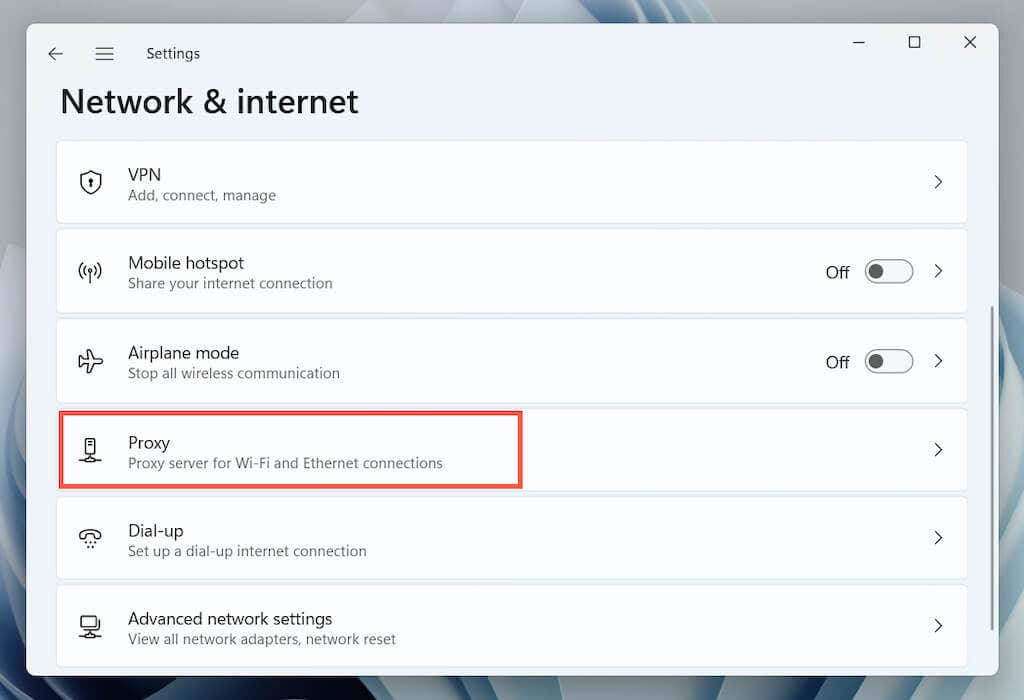
2. Disable the switch next to Automatically detect settings and check again. Also, set the Use setup script and Use a proxy server option to Off if active.
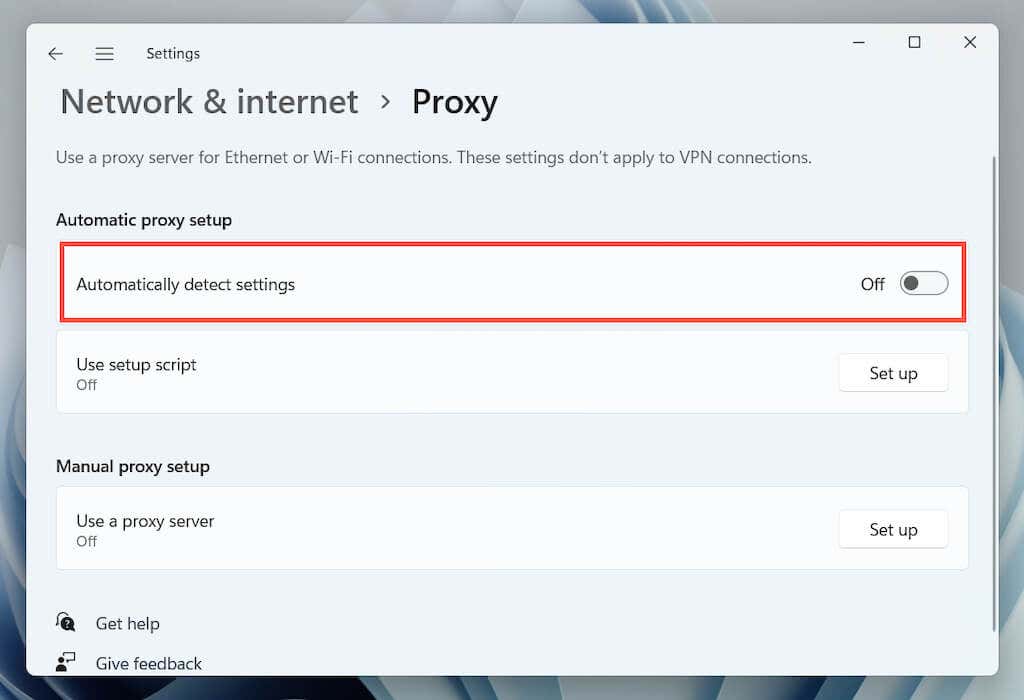
8. Update Windows to the Latest Version
System-related bugs can play a factor behind the Microsoft Store’s 0x80131500 error. The best way to rule that out is to update Windows to its latest version.
1. Open the Settings app and select Windows Update.
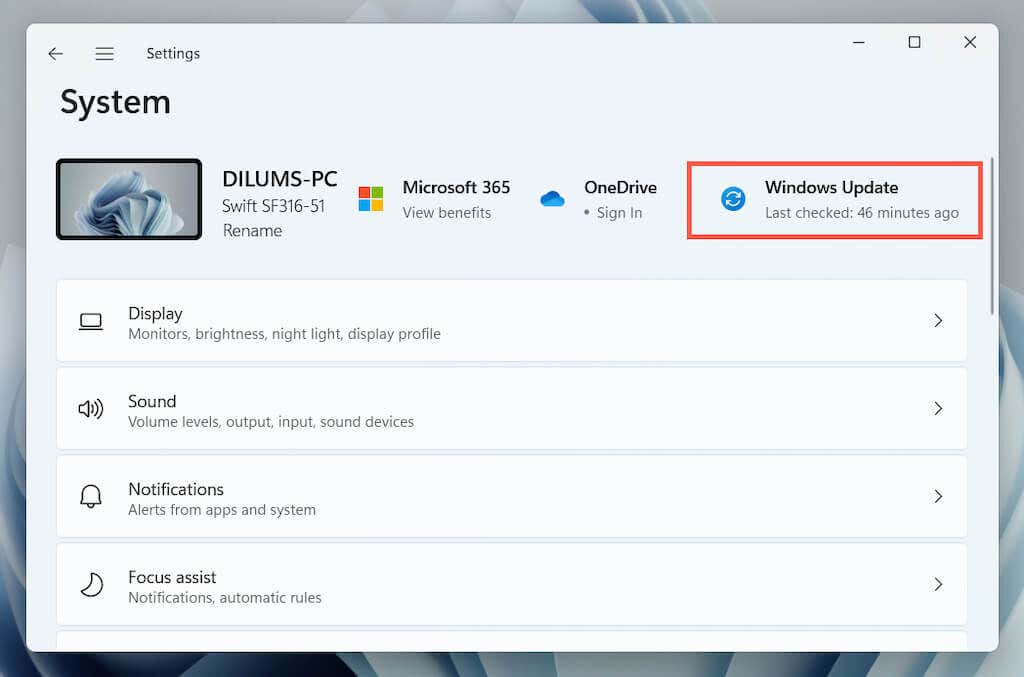
2. Select Check for updates and install all pending operating system updates.

9. Configure Your Internet Options
Microsoft’s forum chatter indicates setting your network to use only the TLS 1.2 and TLS 1.3 cryptographic protocols as another likely fix for the Microsoft Store 0x80131500 error. Here’s how to do that:
1. Type Internet Options into the Start menu or Windows Search and press Enter.
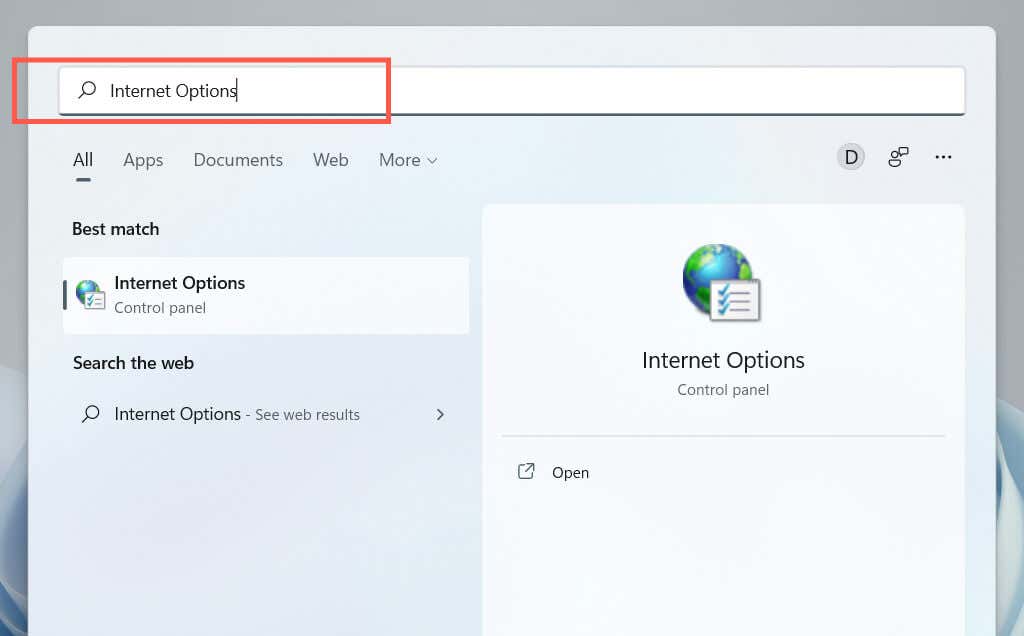
2. Switch to the Advanced tab and clear the Use SSL 3.0, Use TLS 1.0, and Use TLS 1.1 boxes. Then, enable Use TLS 1.2 and Use TLS 1.3, save your changes, and reboot your computer.
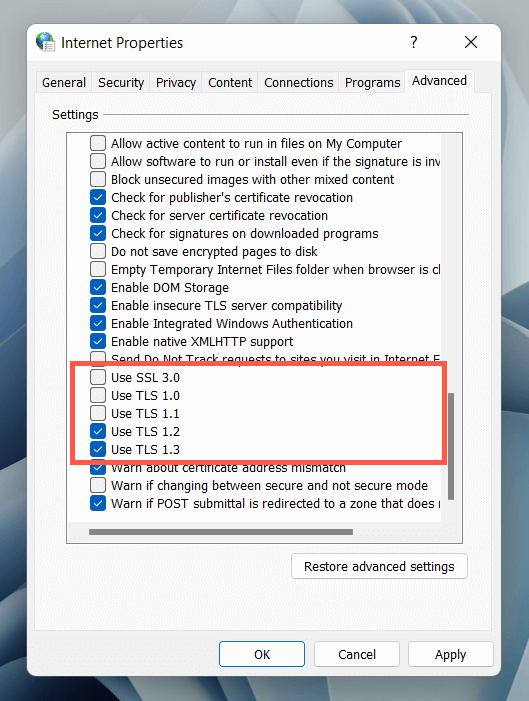
10. Check the Time, Date, and Region
An incorrect time, date, or region on your computer can create communication rifts between apps and servers. Double-check the relevant settings and make adjustments if needed.
1. Open the Settings app and select Time & language.
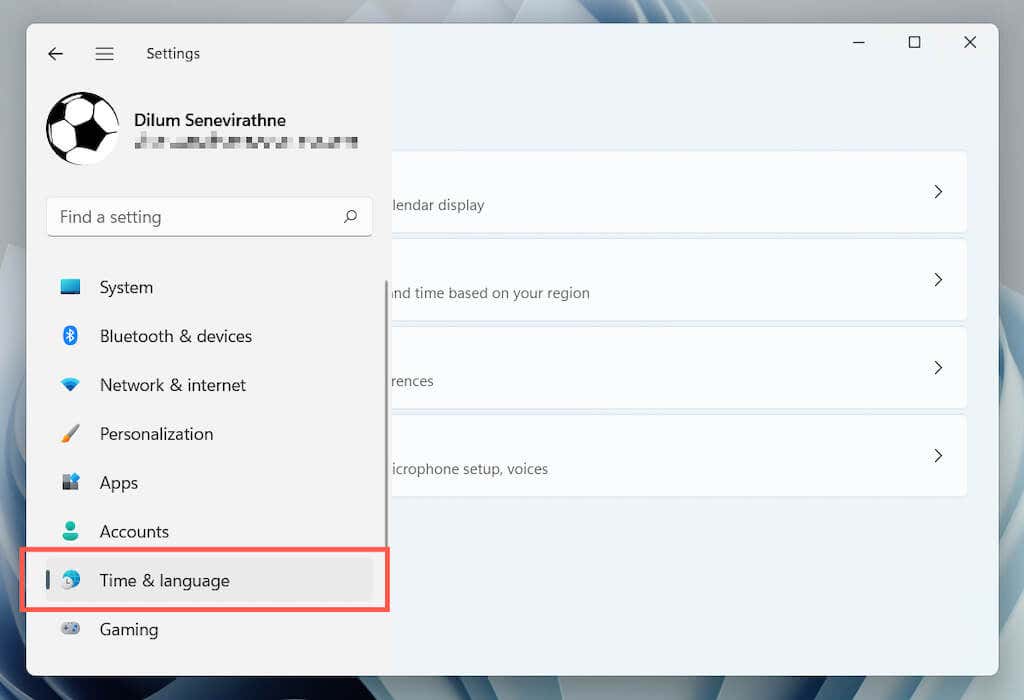
2. Select Date & time.
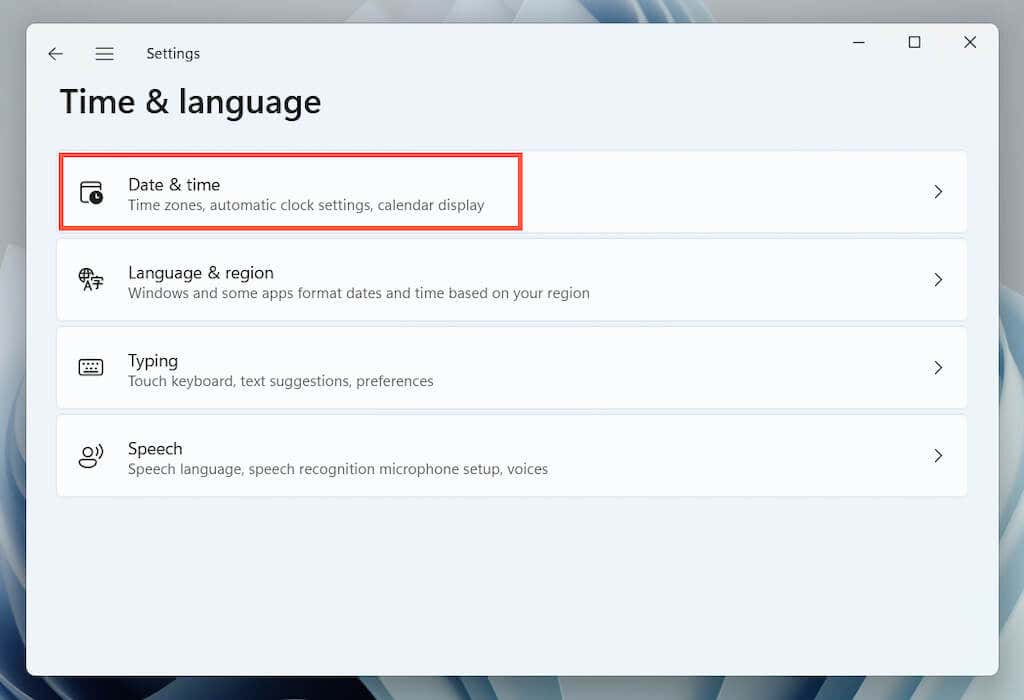
3. Manually set the correct time and time zone or sync the clock with an internet time server.
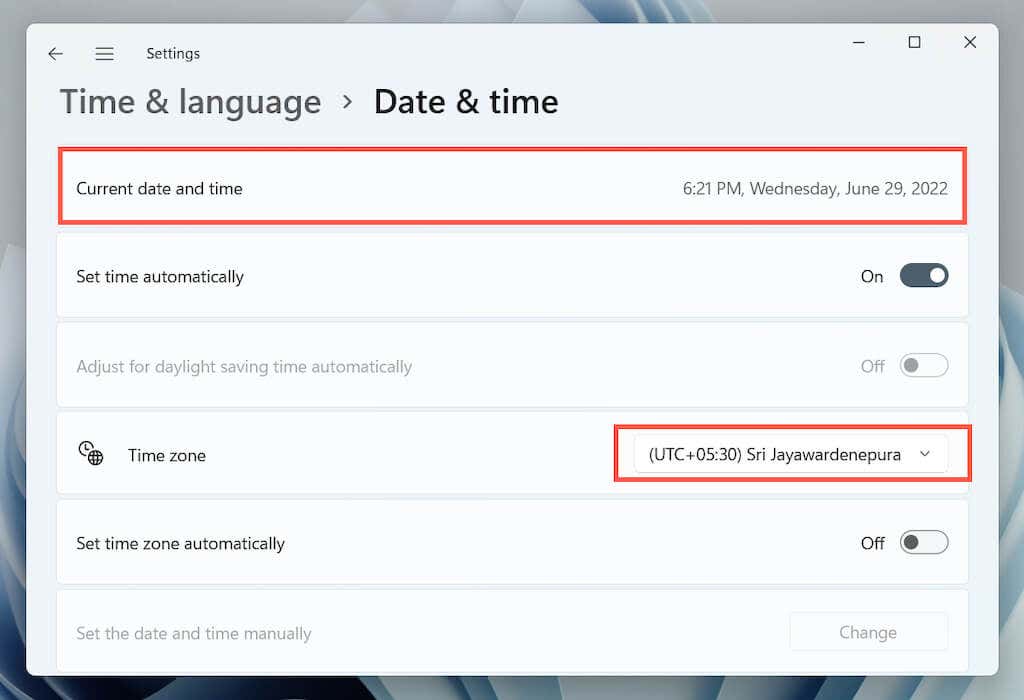
4. Head back to the previous screen. Then, select Language & region to reveal Windows’ region settings.
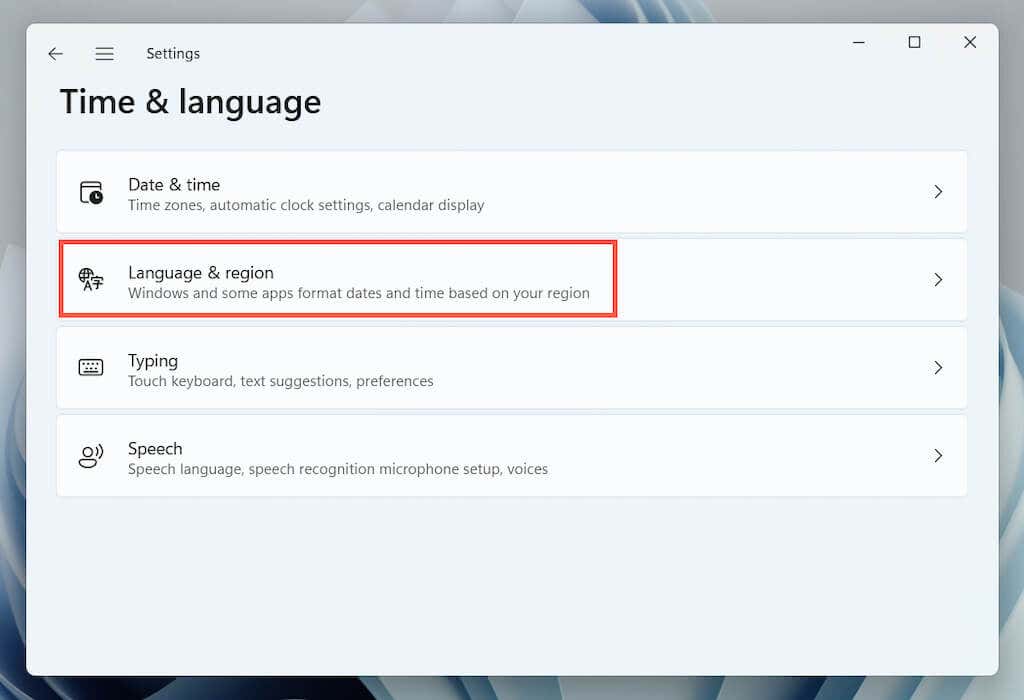
5. Open the drop-down menu next to Country or region and pick the correct region.
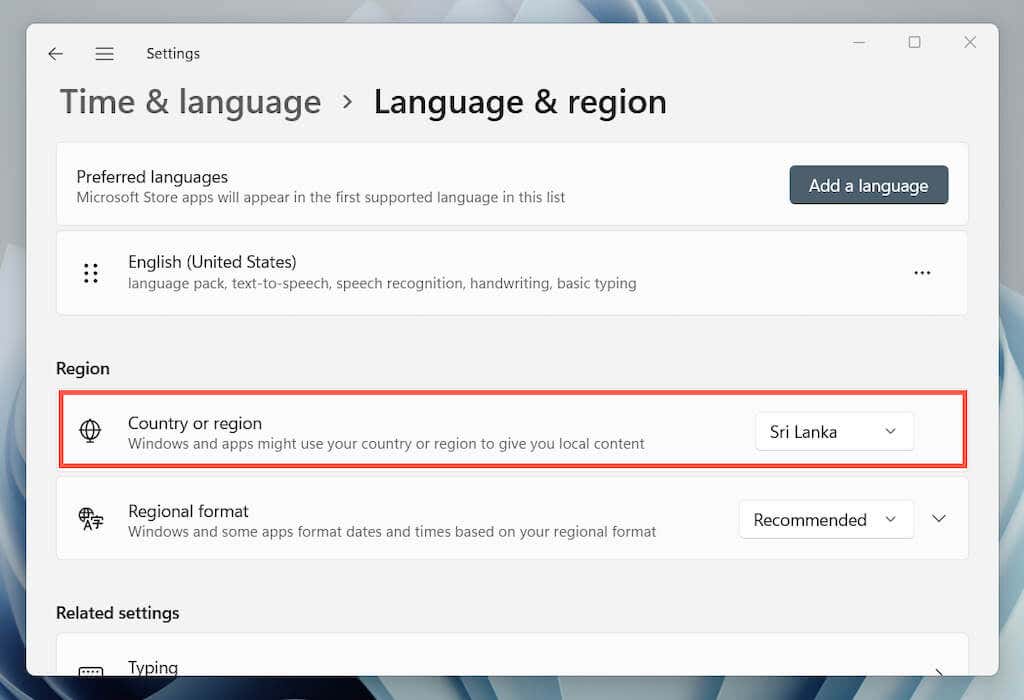
Note: If you use a virtual private network (VPN), disable it to ensure that the Microsoft Store connects to servers from the correct region.
11. Re-register the Microsoft Store With Windows
Use an elevated Windows PowerShell console to re-register the Microsoft Store with Windows.
1. Right-click the Start button and select Windows Terminal (Admin).
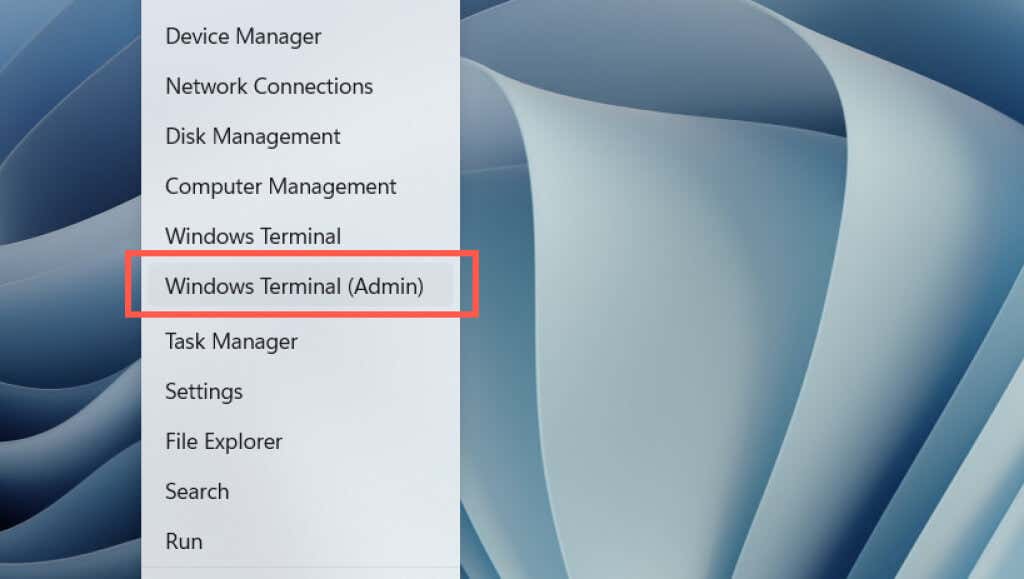
2. Select Yes on the User Account Control pop-up.
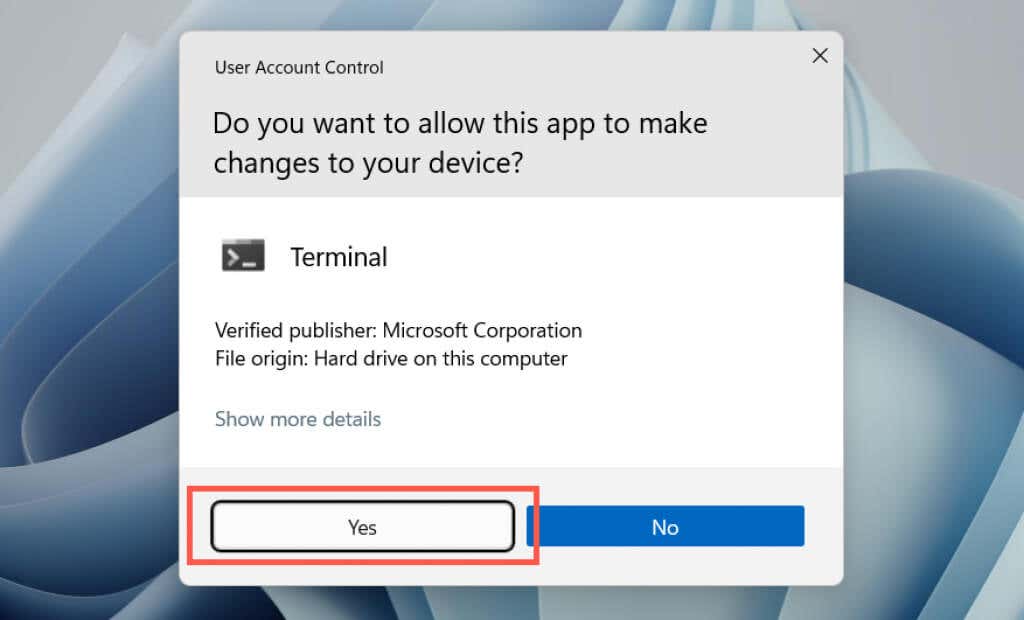
2. Execute the following command:
Get-AppXPackage *WindowsStore* -AllUsers | Foreach {Add-AppxPackage -DisableDevelopmentMode -Register “$($_.InstallLocation)\AppXManifest.xml”}
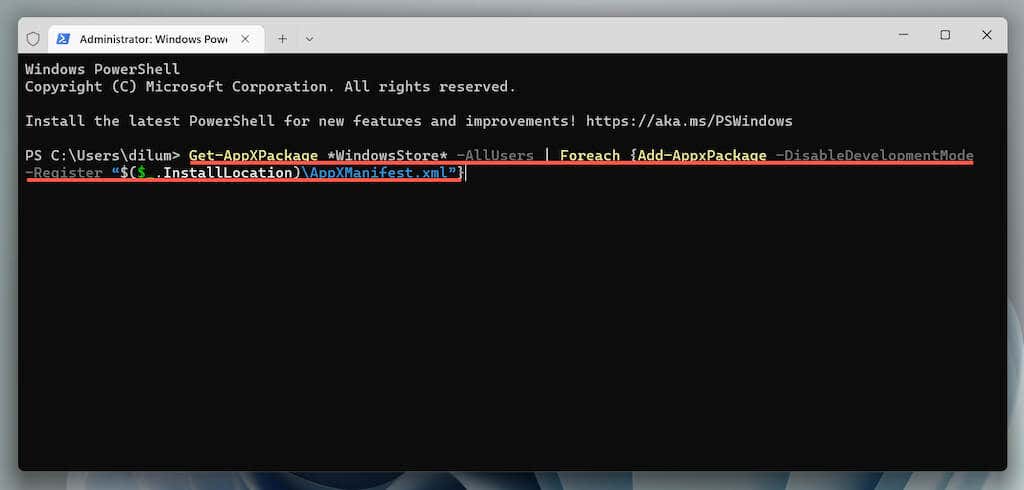
12. Uninstall and Reinstall the Microsoft Store
If re-registering the Microsoft Store doesn’t fix the 0x80131500 error, try reinstalling it. Again, open an elevated Windows PowerShell console. Then, run the following commands one after the other:
- Get-AppxPackage -allusers *WindowsStore* | Remove-AppxPackage
- Get-AppXPackage -AllUsers | Foreach {Add-AppxPackage -DisableDevelopmentMode -Register “$($_.InstallLocation)\AppXManifest.xml“}
13. Perform an SFC and DISM Scan
Run the System File Checker and DISM command-line tools to fix possible file corruption in Windows.
1. Open an elevated Windows PowerShell console. Or, launch the Command Prompt with administrative privileges (open the Start menu, type cmd, and press Enter). Then, run the System File Checker:
sfc /scannow
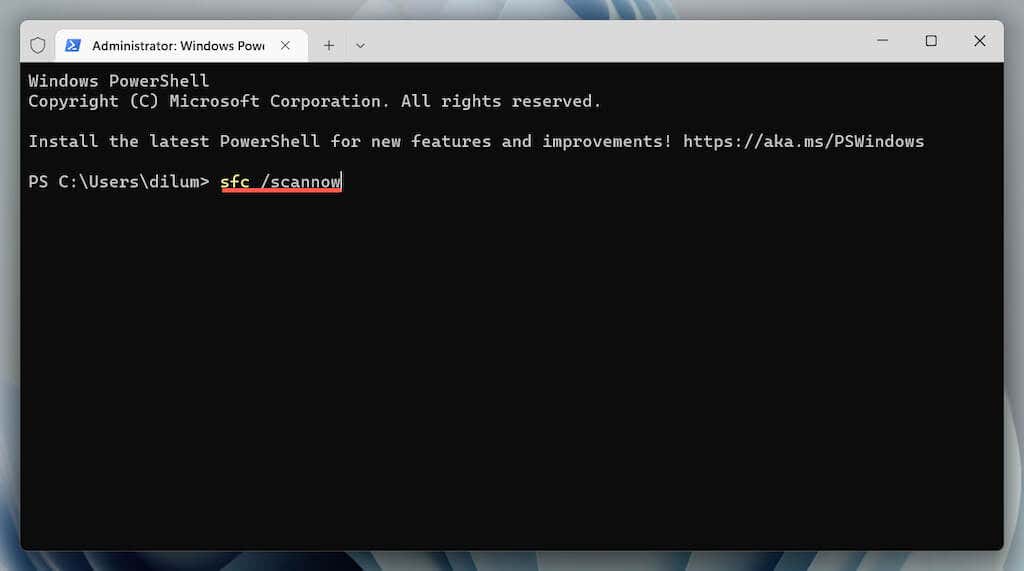
2. Follow up with the DISM (Deployment Image Servicing and Management) tool:
DISM /Online /Cleanup-Image /RestoreHealth
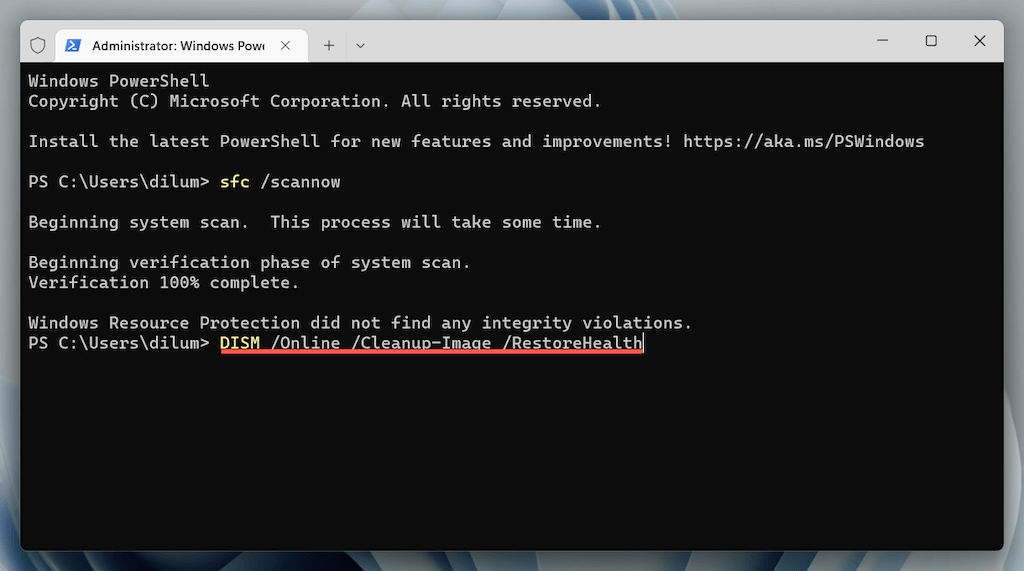
14. Reset the Network Settings in Windows
Continue by resetting your computer’s TCP/IP stack and network settings. You must manually reconnect to any Wi-Fi networks after that.
1. Open the Settings app and select Network & internet > Advanced network settings.
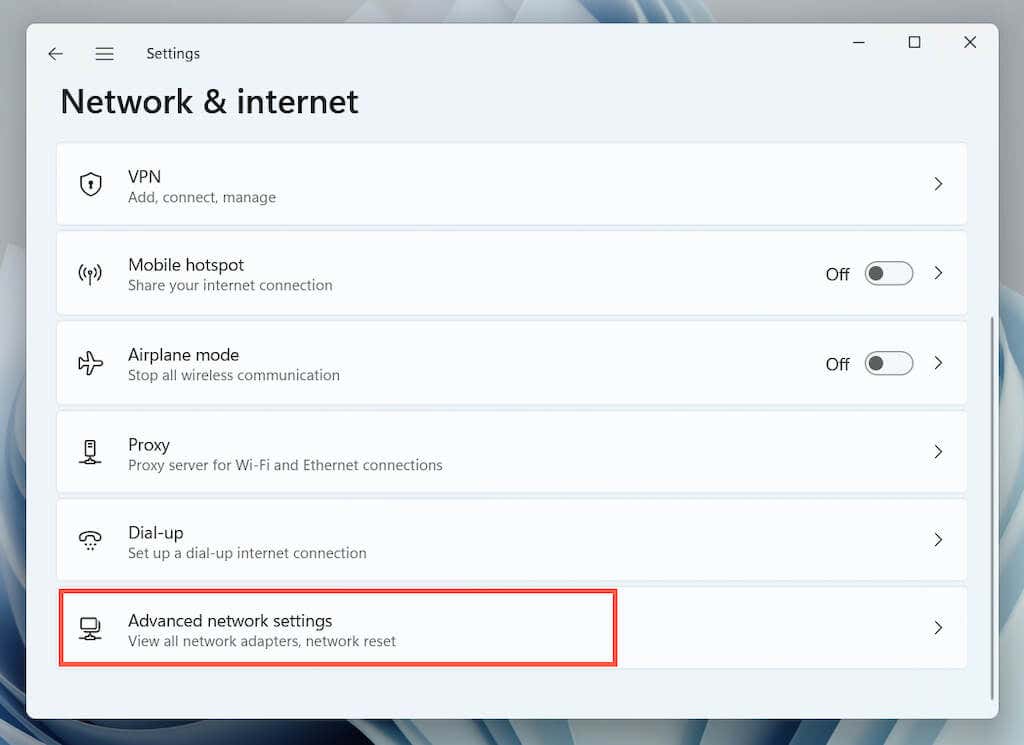
2. Select Network reset.
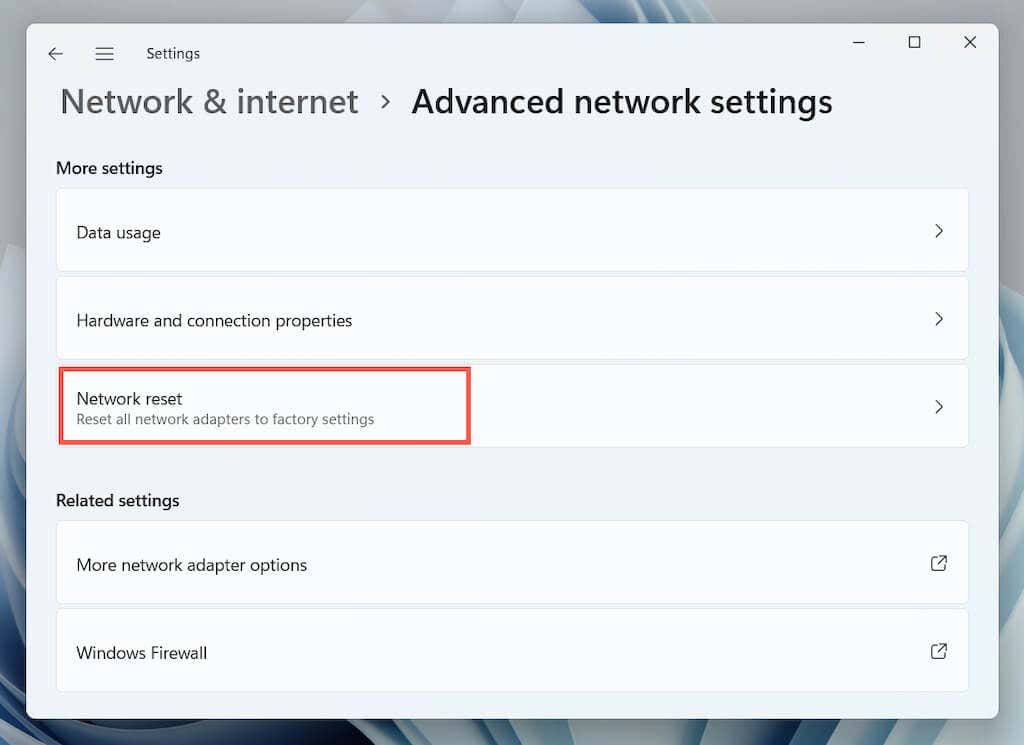
3. Select Reset now.

15. Create a New Windows User Profile
If you made it all the way here, the Microsoft Store error 0x80131500 could be due to a corrupt Windows user profile. Confirm by creating a new user account.
1. Open the Settings app and select Accounts.
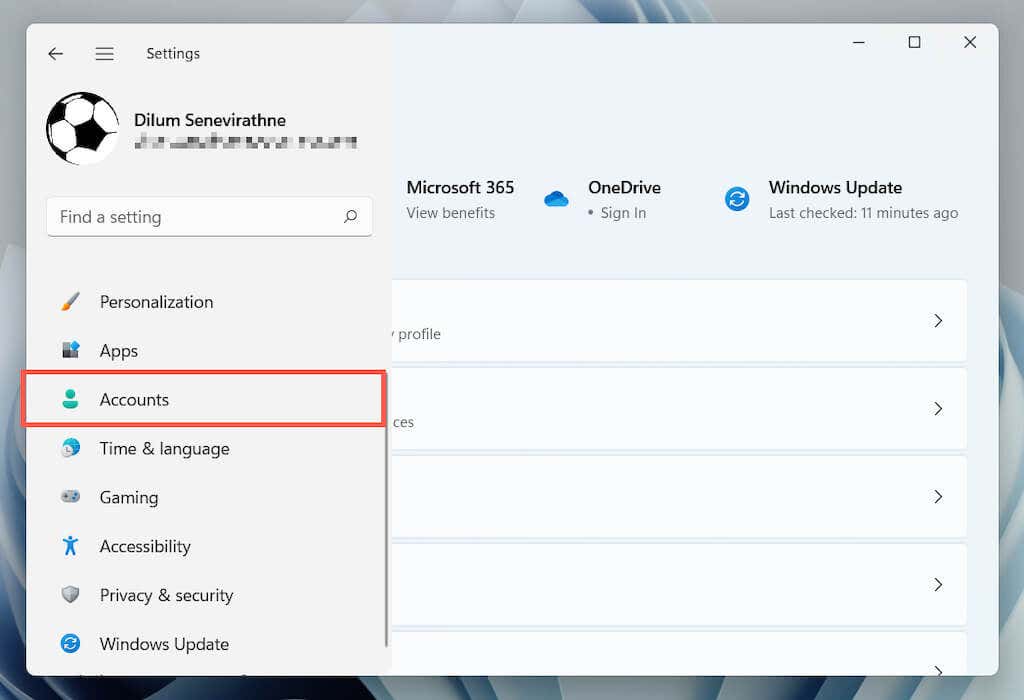
2. Select Family & other users.
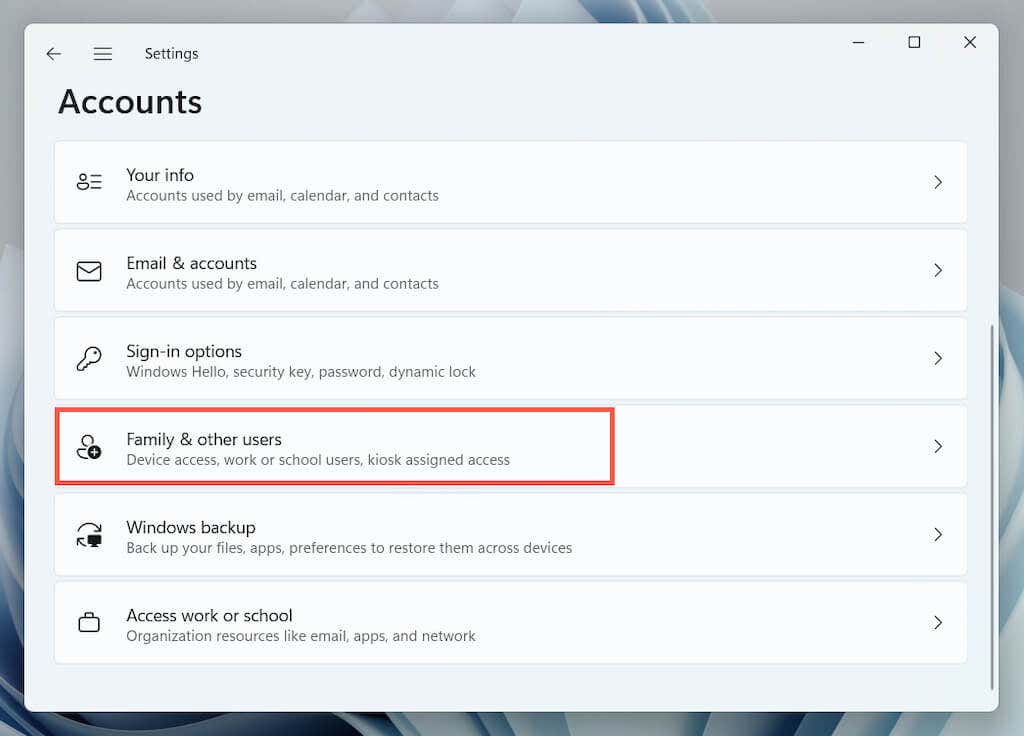
3. Select Add account under Other users.
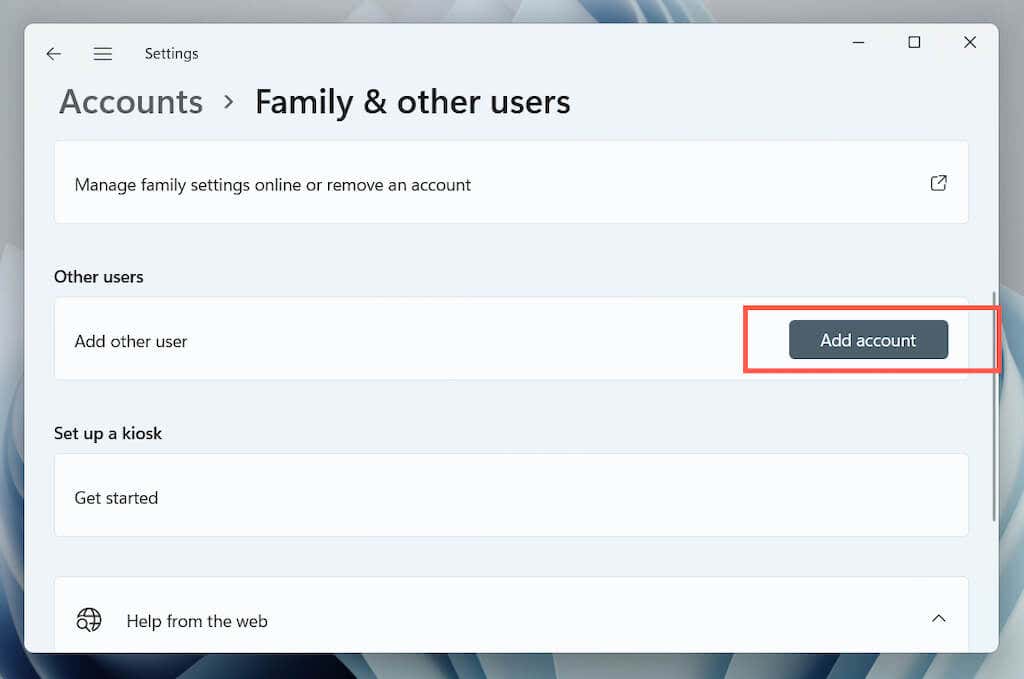
4. Select I don’t have this person’s sign-in information > Add a user without a Microsoft account.
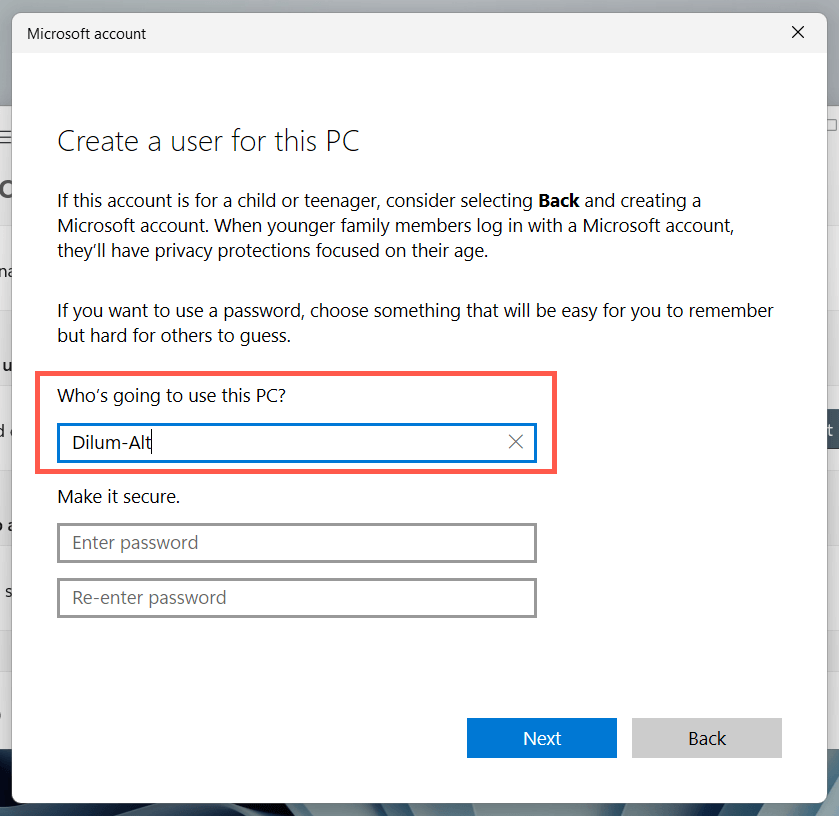
5. Name the new Windows profile and select Next.
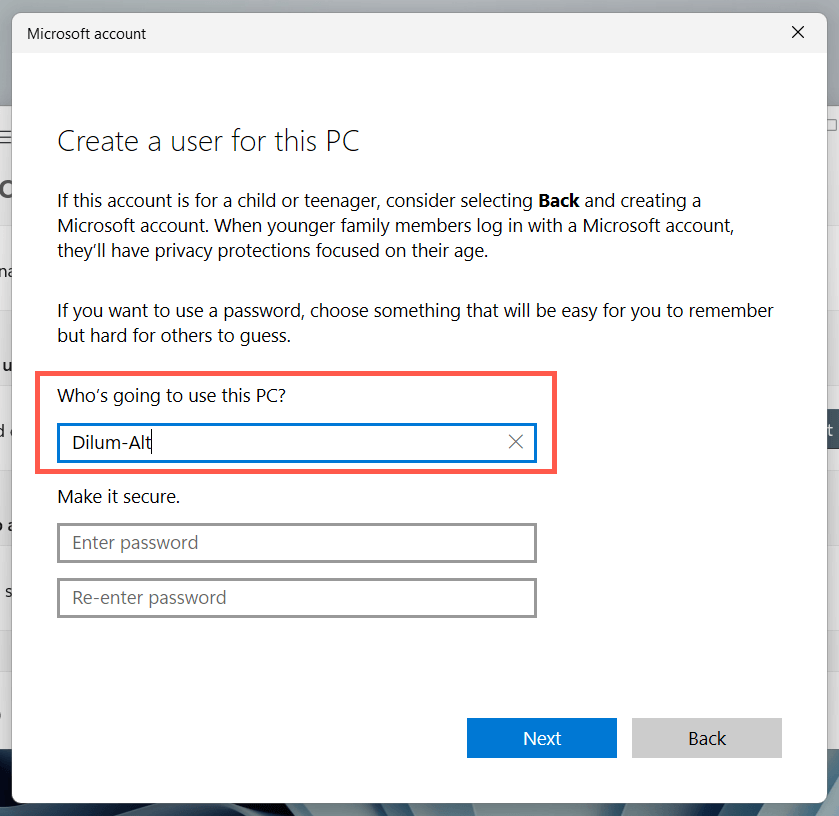
6. Open the Start menu and switch to the new user account.

If the Microsoft Store opens, migrate your data to the new account and delete your old profile.
The Microsoft Store error 0x80131500’s cryptic nature makes it difficult to pinpoint the exact reason. If none of the fixes above help, the next logical step is to reset Windows to factory defaults. Make sure to back up your personal data before you do that.
Ошибка 0x80131500 в Windows 10 возникает при открытии магазина Microsoft Store. В сообщении говорится о невозможности загрузки страницы, код при этом указывается в самом низу страницы, маленьким шрифтом. Появляется такого рода проблема достаточно часто, исправить ее можно несколькими способами. Вот об этом я сегодня и расскажу. И вдобавок перечислю основные причины возникновения ошибки 0x80131500.
Проблема с кодом 0x80131500 в Windows 10 может появляться по нескольким причинам:
- появление багов в работе Магазина Windows,
- некорректные настройки времени и даты,
- нестабильное подключение к сети Интернет,
- проблемы с DNS-сервером.
Способы устранения неполадки
В зависимости от корня проблемы можно использовать несколько способов ее устранения. Если же причина неизвестна, предлагаю воспользоваться следующими инструкциями, причем идти в строго указанной последовательности, от одного способа к другому.
Изменение сетевого подключения
Для начала я попробую изменить тип сетевого подключения – если у меня соединение с сетью Интернет осуществляется по Wi-FI, тогда перехожу на проводной. И наоборот. Можно также попробовать подключиться к другой точке доступа, например, при возможности раздать трафик с мобильного подключения.
Изменение конфигураций DNS
Проблема может быть решена и изменением DNS-настроек. В таком случае сначала я открываю «Параметры», кликнув по иконке с изображением шестеренки в левой части меню «Пуск» или нажав на сочетание Win + I. Перехожу в категорию «Сеть и Интернет», во вкладке «Состояние» есть ссылка «Настройка параметров адаптера» — жму по ней.
В «Параметрах» системы открываю настройки параметров адаптера
Откроется новое окно, в нем я выбираю активное подключение и жму по нему дважды левой кнопкой мыши для вызова окна «Состояние». В нем будет кнопка «Свойства» — нажимаю на нее.
Открываю раздел с отображением состояния активного интернет-подключения и перехожу к «Свойствам»
В первой же вкладке «Сеть» в списке компонентов есть пункт «IP версии 4 (TCP/IPv4)», по нему я кликаю левой кнопкой дважды для открытия свойств.
Теперь открываю свойства пункта «IP версии 4 (TCP/IPv4)»
DNS-адрес в компьютере по умолчанию всегда получается автоматически, но можно установить его по умолчанию. В новом открывшемся окне я отмечаю пункт «Использовать следующие адреса DNS-серверов», затем в двух нижних полях ввожу такие значения:
- На предпочитаемый DNS-сервер – 8.8.8.8;
- На альтернативный DNS-сервер – 8.8.4.4;
Это бесплатные публичные серверы компании Google, они используются для ускорения загрузки сайтов и препятствуют сбору данных.
Применяю изменения нажатием на кнопку ОК, закрываю все окна и перезагружаю компьютер. Затем проверяю, работает ли теперь магазин Windows.
Ввожу данные значения в указанные поля и применяю изменения
Если данный способ не помог устранить проблему, опять открываю те же окна и отмечаю элемент «Получить адрес DNS-сервера автоматически», т.е. возвращаю все измененные параметры в исходное состояние.
Изменение настроек даты и времени
Из-за неправильно установленных даты и времени в работе Microsoft Store тоже могут появляться ошибки. Для исправления ситуации я захожу в «Параметры», нажав на комбинацию Win + I, после открываю категорию «Время и язык». Откроется вкладка «Дата и время», в ней будет тумблер «Установить время автоматически». Если он отключен, я переключаю его, затем жму по кнопке «Синхронизировать». Можно также попробовать поменять часовой пояс, а после посмотреть, загрузился ли Магазин.
Переключаю тумблер на автоматическую установку времени и активирую синхронизацию
Запуск средства устранения неполадок
В «Параметрах» системы есть специальный инструмент, с помощью которого можно искать и устранять неполадки. Для начала я открываю соответствующий раздел – жму на комбинацию Win + I.
После этого перехожу в раздел «Обновление и безопасность», там уже открываю вкладку «Устранение неполадок». Выбираю пункт «Приложения из Магазина Windows», жму на появившуюся кнопку, в результате откроется новое окно и начнется сканирование.
Запускаю средство устранения неполадок в компьютере
При наличии каких-либо неполадок система предоставит информацию и несколько способов их устранения. После применения исправлений обязательно перезагружаю компьютер и проверяю, не исчезла ли данная проблема.
Удаление кэша Магазина
Можно попробовать удалить кэш Microsoft Store. Для этого сначала я открываю «Проводник» и следую данному пути C:\Users\User\AppData\Local\Packages (могу просто ввести его в адресной строке). Нахожу папку с названием Microsoft.WindowsStore 8wekyb3d8bbwe (оно может отличаться). Открываю ее, удаляю все содержимое и перезагружаю компьютер. Затем запускаю Магазин и проверяю его работу.
Сброс приложения Microsoft Store
Если предыдущий способ не сработал, попробую сбросить настройки магазина Windows. Открываю окно «Выполнить» нажатием на сочетание клавиш Win + R, затем в поле ввожу запрос wsreset.exe и активирую его нажатием на кнопку ОК.
После окончания обязательно перезагружаю компьютер и проверяю магазин.
Создание новой учетной записи
В некоторых случаях может помочь создание новой учетной записи в компьютере. Для этого я вновь захожу в «Параметры», только на этот раз открываю категорию «Учетные записи». Перехожу во вкладку «Семья и другие пользователи» и в разделе «Другие пользователи» жму на элемент «Добавить пользователя для этого компьютера».
Можно создать нового пользователя, для этого следую указанной последовательности
Откроется окно с настройкой учетных записей. Если нет желания создавать новый аккаунт Microsoft и привязывать его, можно обойтись и без него. В таком случае в новом окне я жму сначала на ссылку «У меня нет данных для входа этого человека». Затем система предложит создать новую учетную запись, и под полем, где обычно вводится электронный адрес, появятся три ссылки. Третья – «Добавить пользователя без учетной записи Майкрософт». Я жму по ней.
Можно создать новую учетную запись Microsoft и привязать ее к аккаунту. А можно и обойтись без этого, нажав на эту ссылку и добавив пользователя без привязки к аккаунту
В следующем окне я ввожу имя для нового пользователя и, если нужно, пароль. После нажатия на кнопку «Далее» на компьютере создастся новая учетная запись. Теперь можно выходить из своего аккаунта и переходить в новый профиль. Там проверяю работу Магазина Windows.
Ввожу имя для нового пользователя, установку пароля можно пропустить, оставив поля пустыми
Повторная регистрация Microsoft Store
Последний, крайний способ устранения ошибки 0x80131500 в Windows 10 – перерегистрация Магазина Windows. Мне необходимо сначала открыть консоль Windows PowerShell, а сделать это можно несколькими способами. Один из них – нажать на сочетание клавиш Win + X, затем в списке выбрать пункт «Windows PowerShell (администратор)». Именно с правами админа, иначе ничего не сработает.
Вот таким способом я могу быстро открыть Windows PowerShell с правами администратора
В новом окне ввожу вот такой запрос:
powershell -ExecutionPolicy Unrestricted Add-AppxPackage -DisableDevelopmentMode -Register $Env:SystemRoot\WinStore\AppxManifest.xml
Его можно скопировать и вставить прямо со страницы, затем активировать, нажав на кнопку Enter.
Если данная команда не сработает, можно попробовать вставить другую, аналогичного содержания, но немного иного вида:
Get-AppXPackage | Foreach {Add-AppxPackage -DisableDevelopmentMode -Register «$($_.InstallLocation)\AppXManifest.xml»}
Если и после этого программа выдает ошибку, рекомендую последовательно вводить следующие запросы:
- PowerShell –ExecutionPolicy Unrestricted
- $manifest = (Get-AppxPackage Microsoft.WindowsStore).InstallLocation + ‘\AppxManifest.xml’ ; Add-AppxPackage -DisableDevelopmentMode -Register $manifest
- Get-AppXPackage -AllUsers | Foreach {Add-AppxPackage -DisableDevelopmentMode -Register «$($_.InstallLocation)\AppXManifest.xml»}
Последняя в этой серии дублирует вторую команду, которую я указала. Она точно так же повторно регистрирует Microsoft Store в компьютере. Не забываю про перезагрузку и тест приложения.
Заключение
Ошибка с кодом 0x80131500 в Windows 10 появляется при открытии Microsoft Store. Причины на то могут быть разными – от нестабильного интернет-подключения до наличия серьезных ошибок в работе приложения. Данный тип неполадки, вне зависимости от ее корня, можно устранить с помощью встроенных в систему средств, не прибегая к сторонним утилитам. Если причины неизвестны, лучше следовать указанной в инструкции последовательности до тех пор, пока проблема не будет устранена.
Загрузка …
Post Views: 7 327
Метод исправления кода ошибки 0x80131500 в windows 10 магазин не работает.
Метод 1: исправления кода ошибки 0x80131500
Нужно выполнить сброс Windows Store :
- Нажмите клавишу Windows + R откроется окно Выполнить.
- Введите в окно Выполнить wsreset.exe и нажмите Enter или ОК.
Метод 1: исправления кода ошибки 0x80131500
- Нажмите кнопку Пуск (в левом углу экрана монитора)
- В открывшейся вкладке введите Windows PowerShell выберите Запуск от имени администратора .
Команда для выполнения в окне Windows PowerShell
- Get-AppXPackage | Foreach {Add-AppxPackage -DisableDevelopmentMode -Register «$($_.InstallLocation)\AppXManifest.xml»}
После того , как команда будет успешно выполнена, закройте окно Windows PowerShell и перезагрузите компьютер.
После перезагрузки системы, проблемы с приложениями на вашем Windows , должны быть исправлены.
Проверьте работает
Источник: http://www.rtiopt64.ru/blog/0x80131500_magazin_ne_rabotaet/2016-06-15-398
Данный материал является частной записью члена сообщества Club.CNews.
Редакция CNews не несет ответственности за его содержание.







































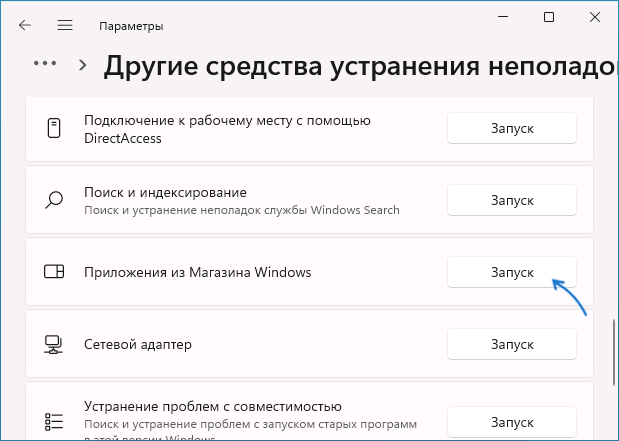


























































 Причины ошибок
Причины ошибок