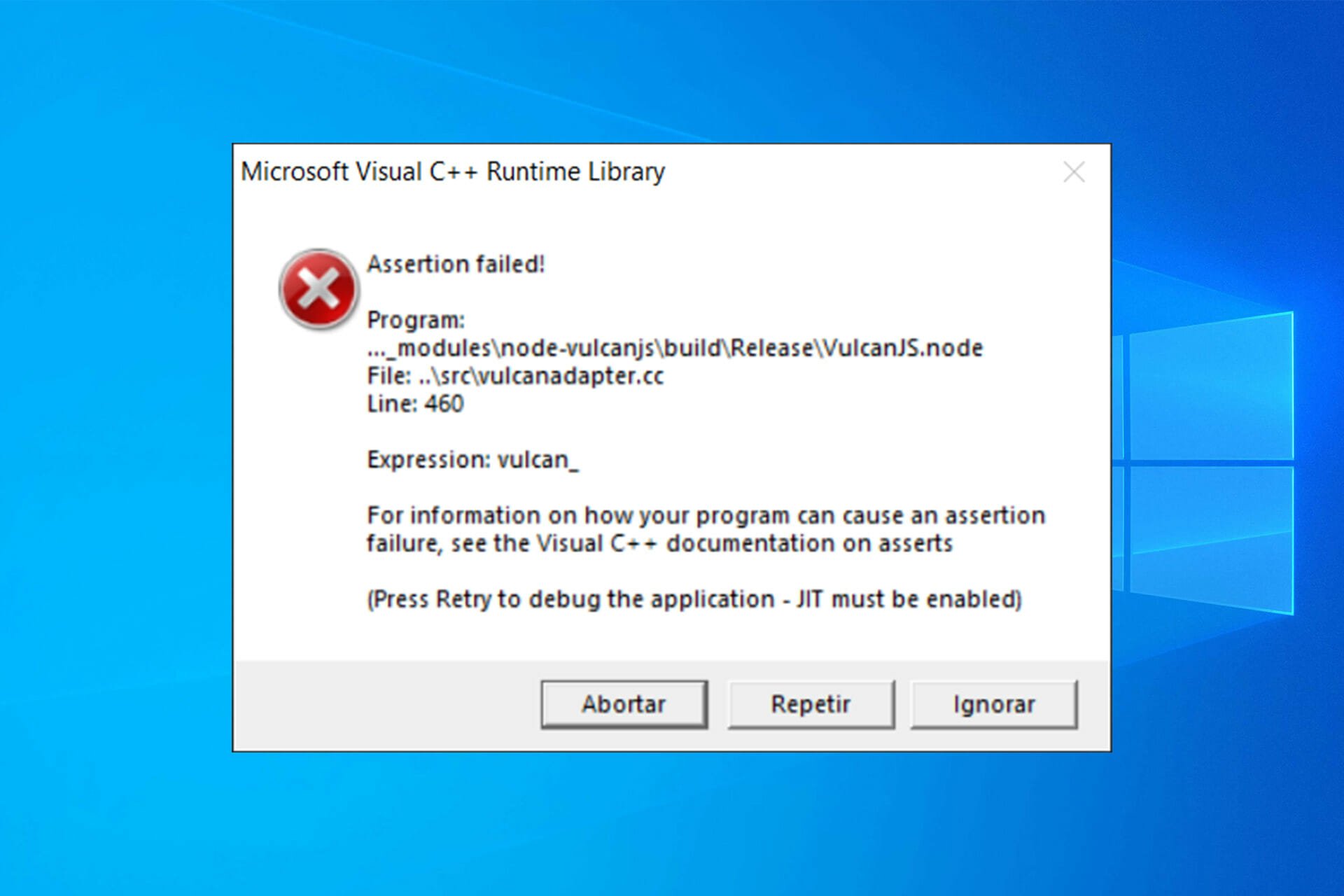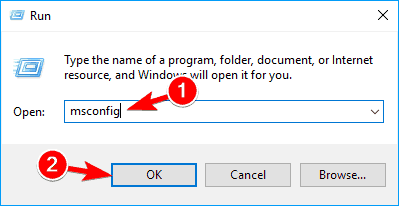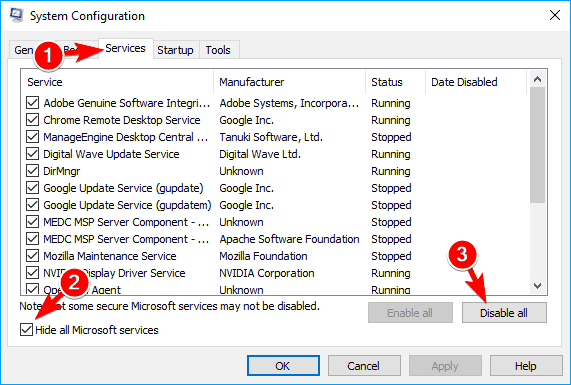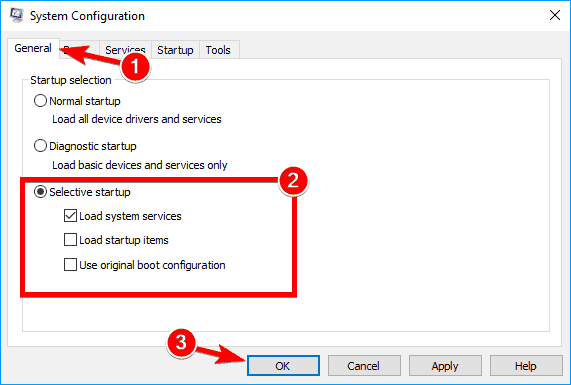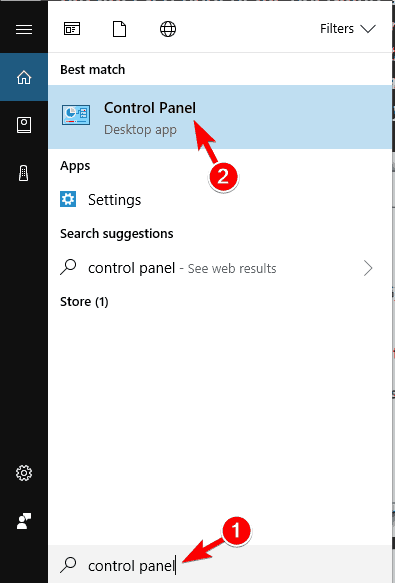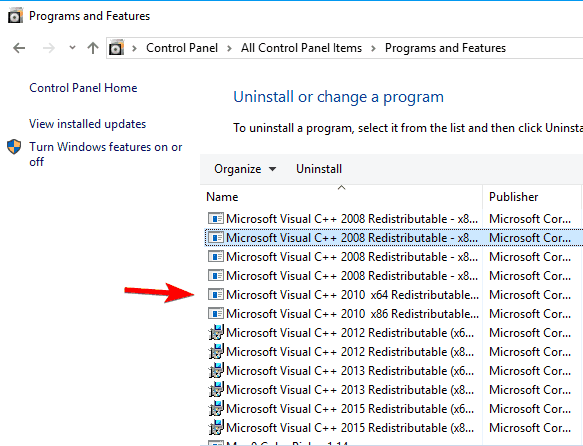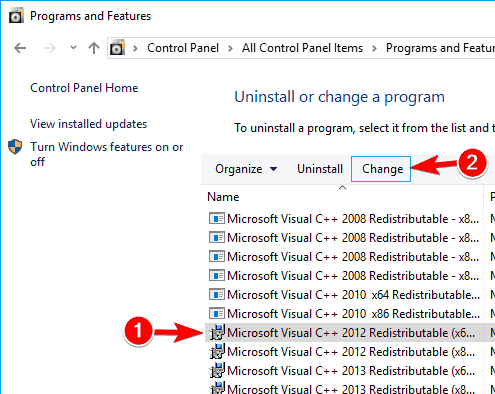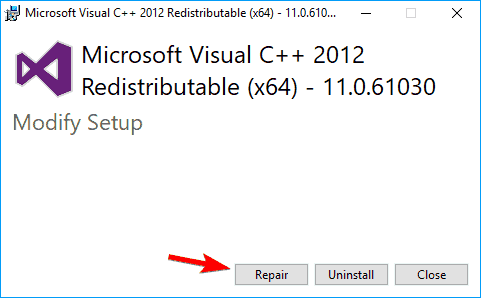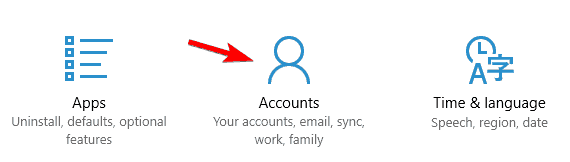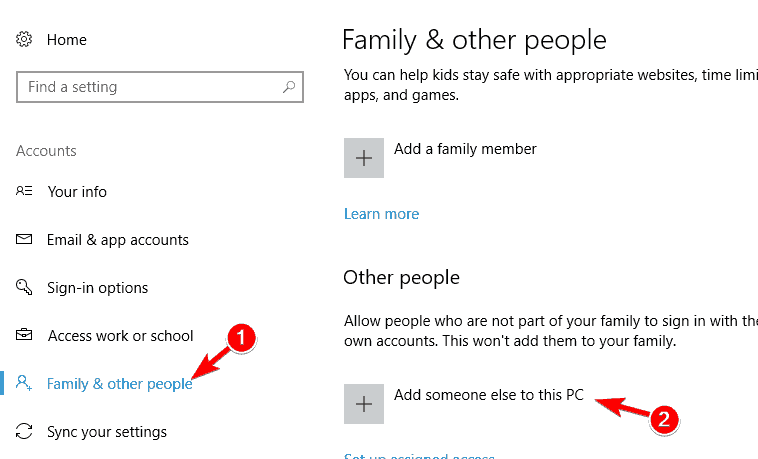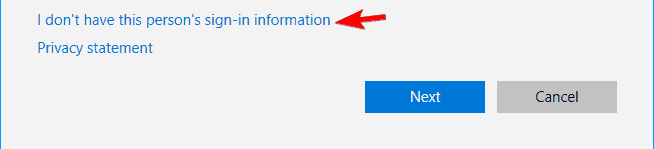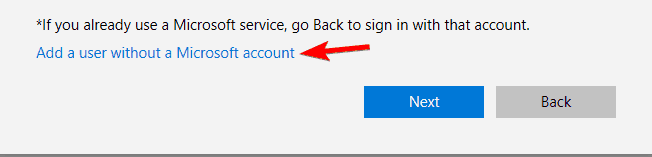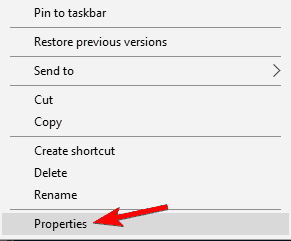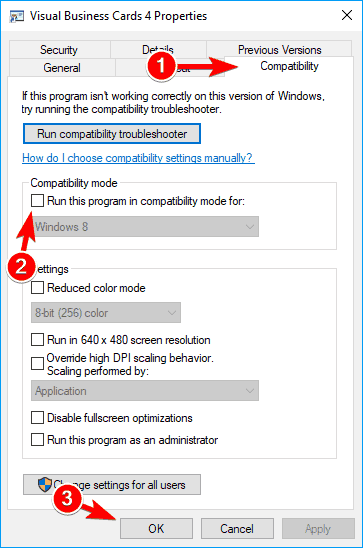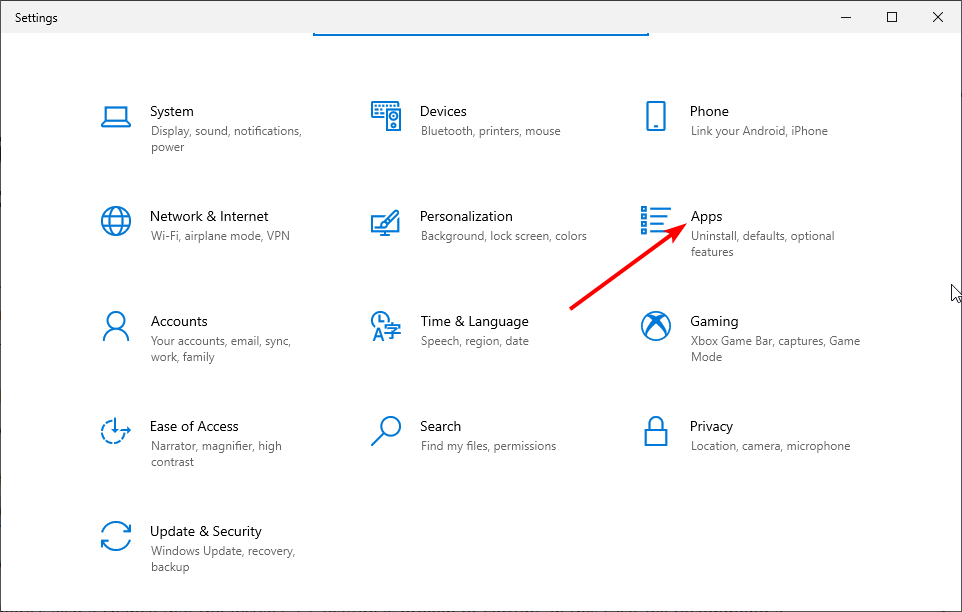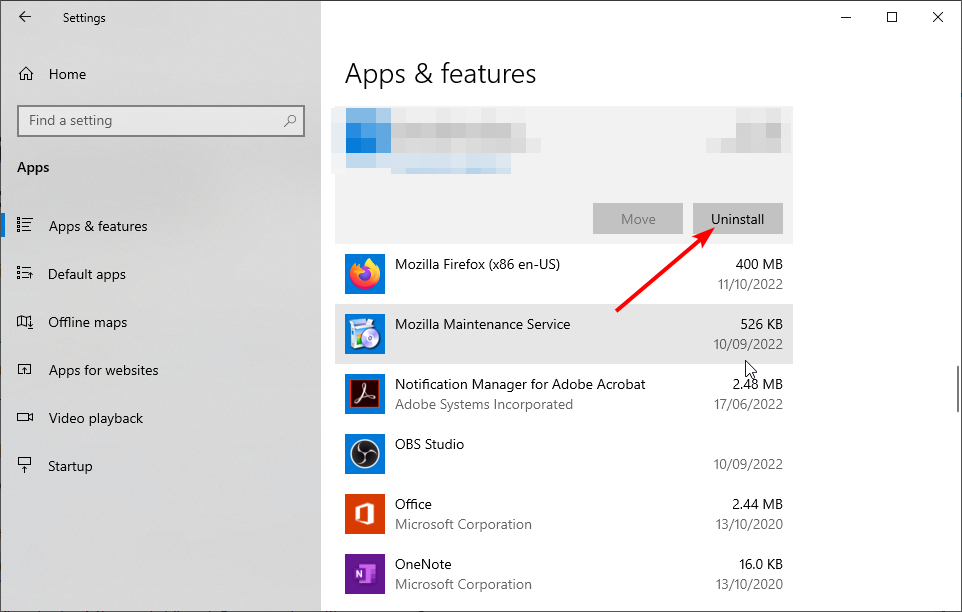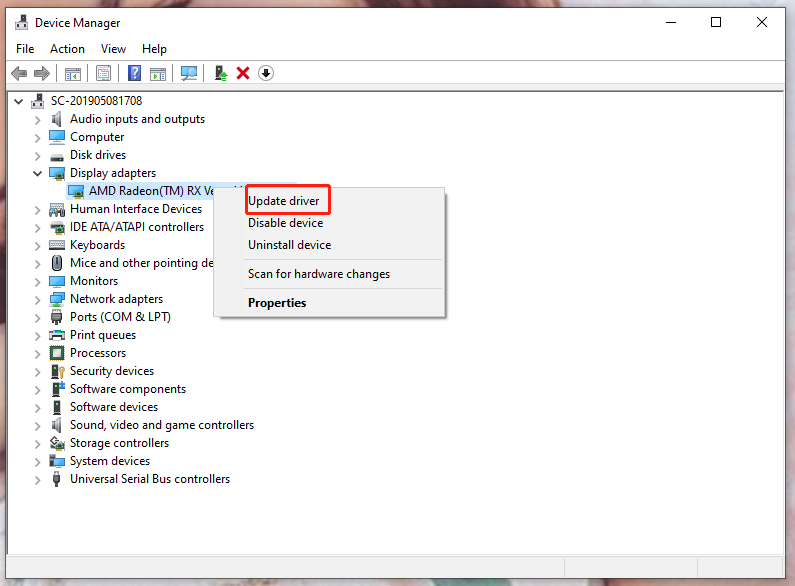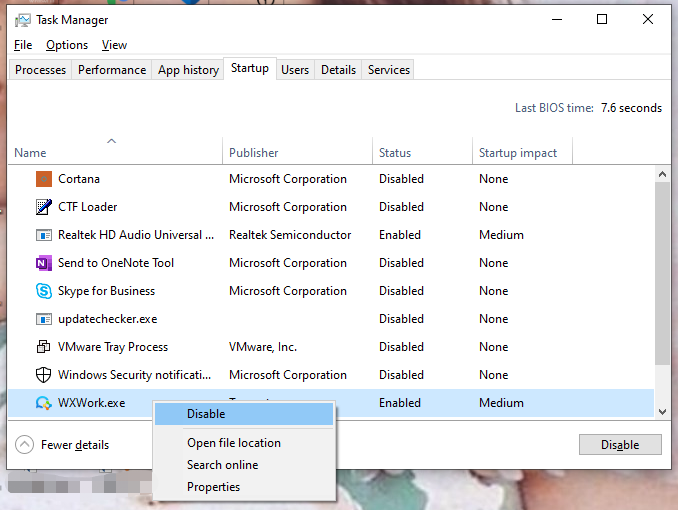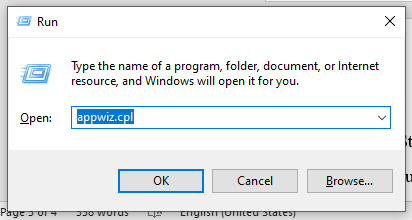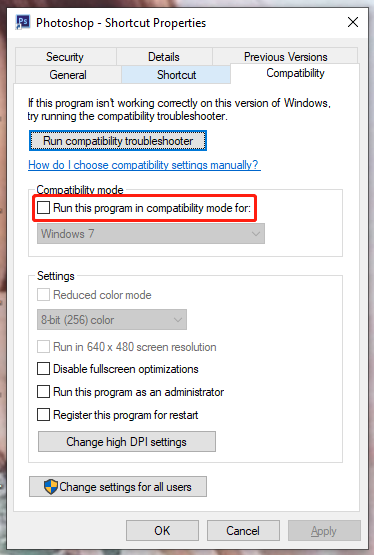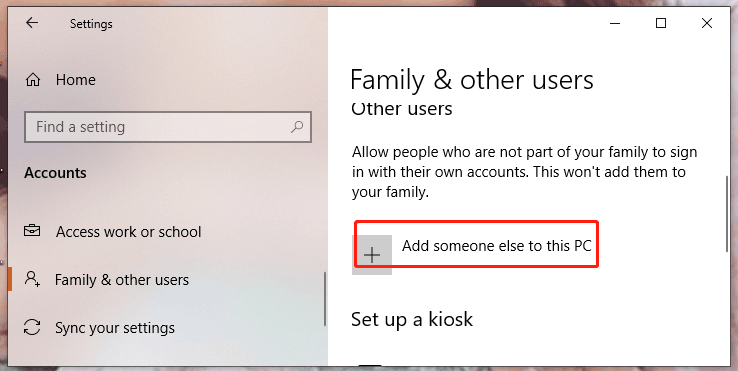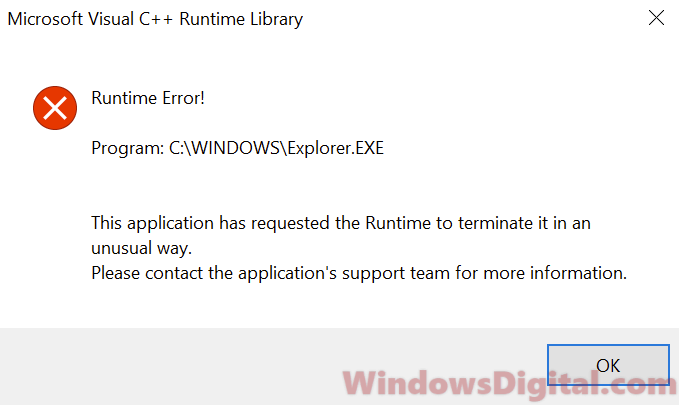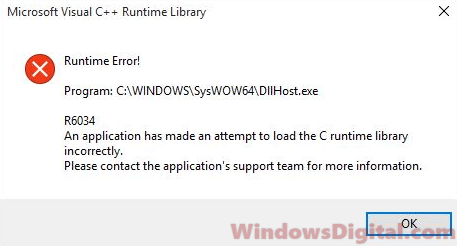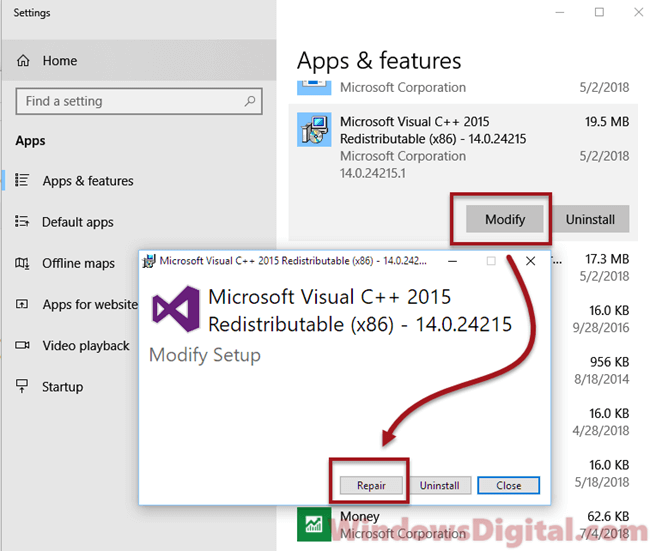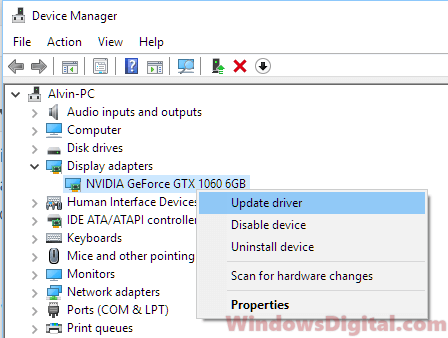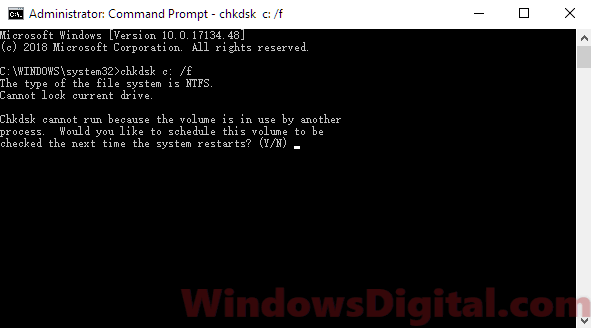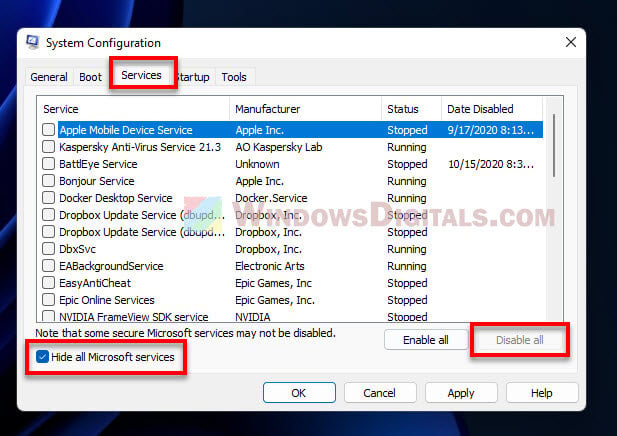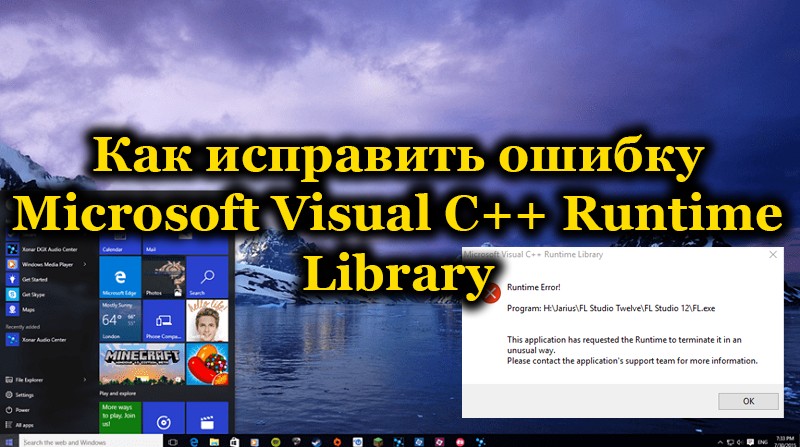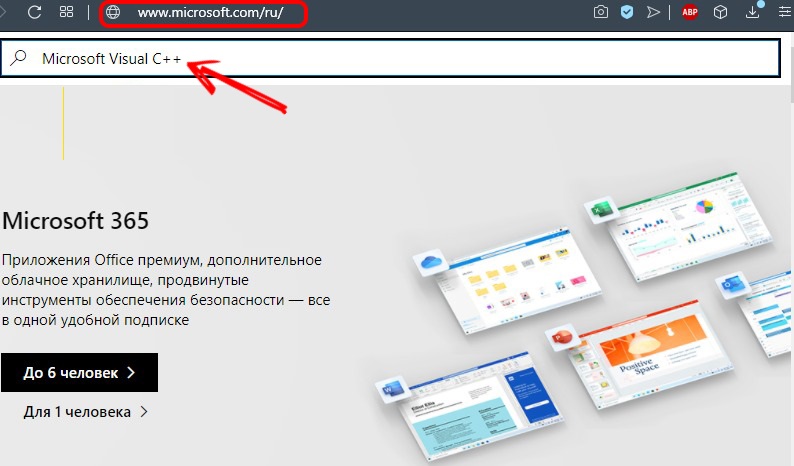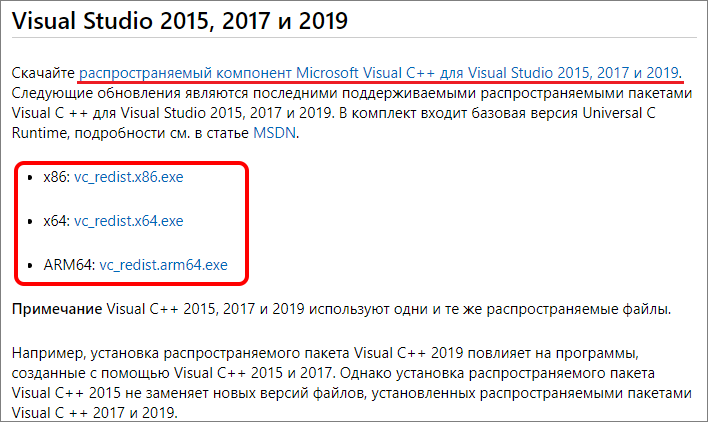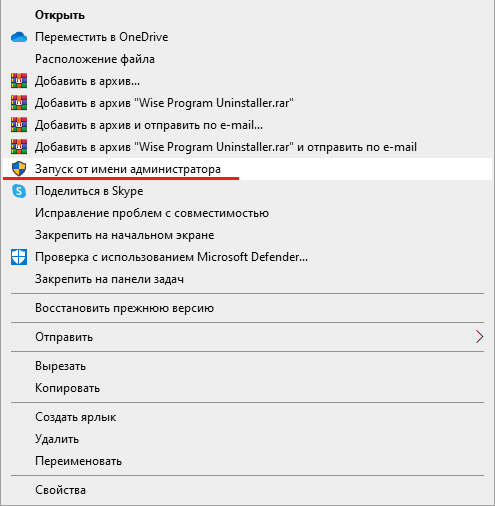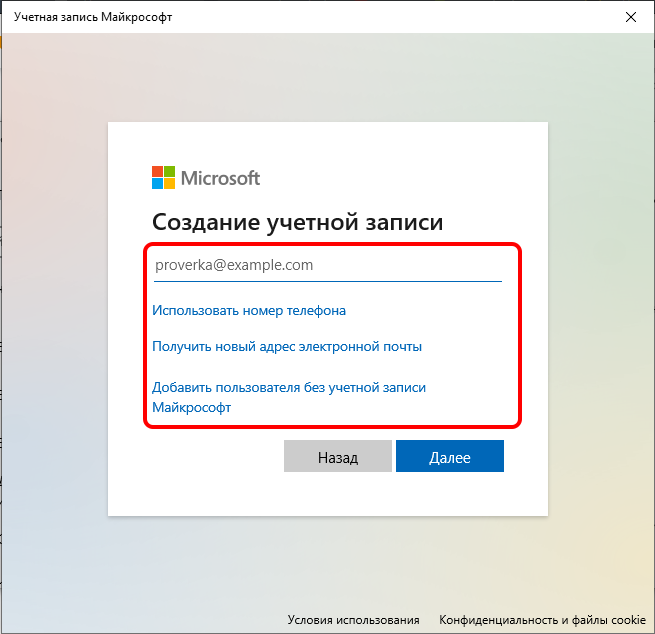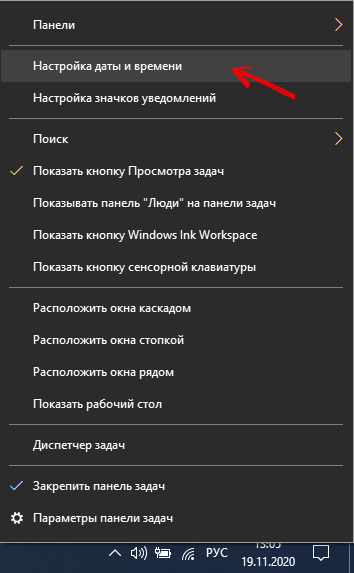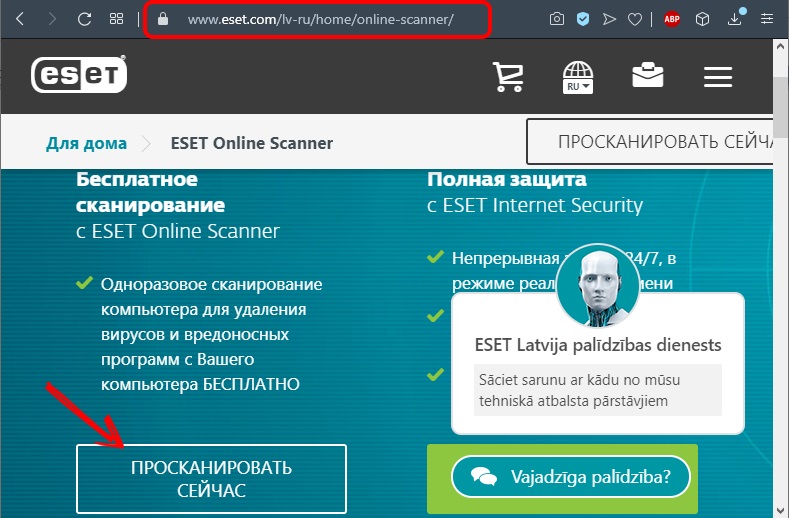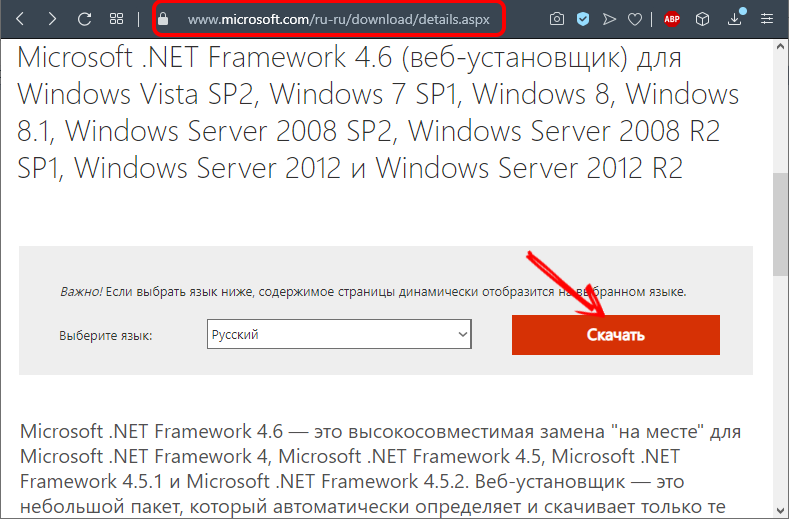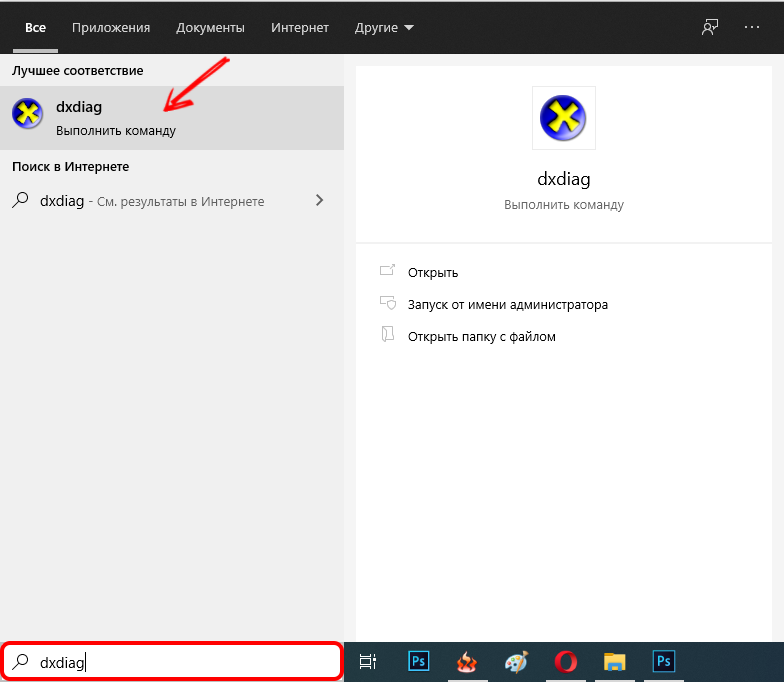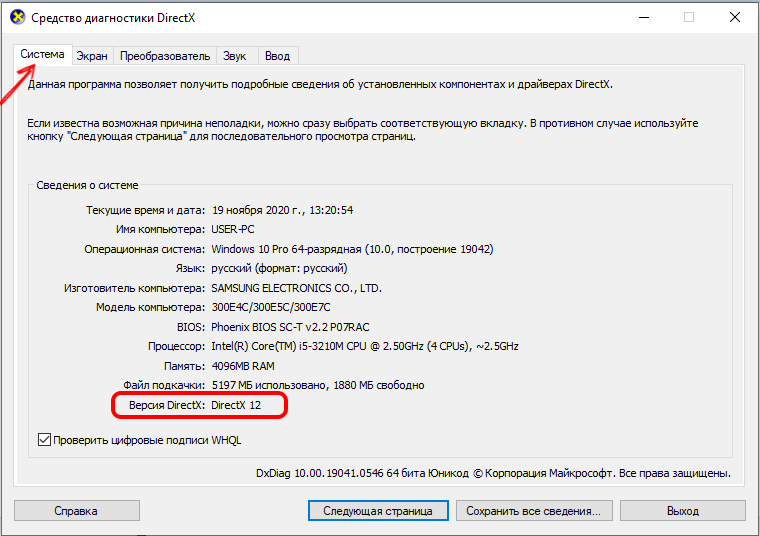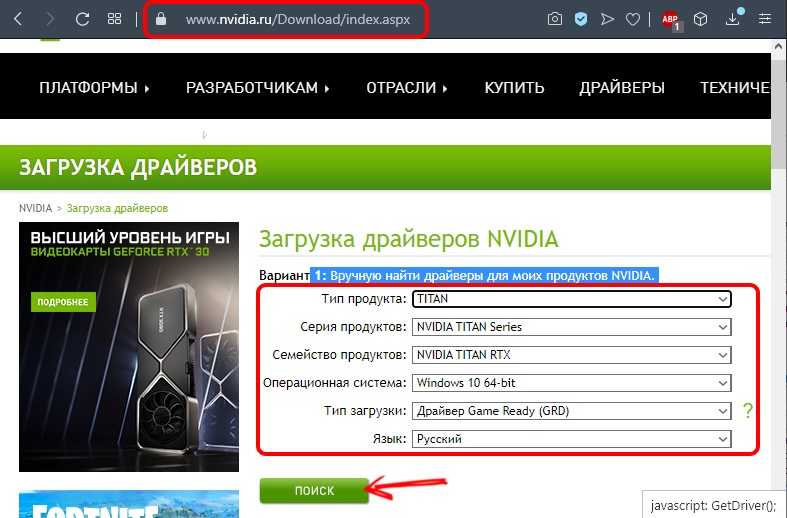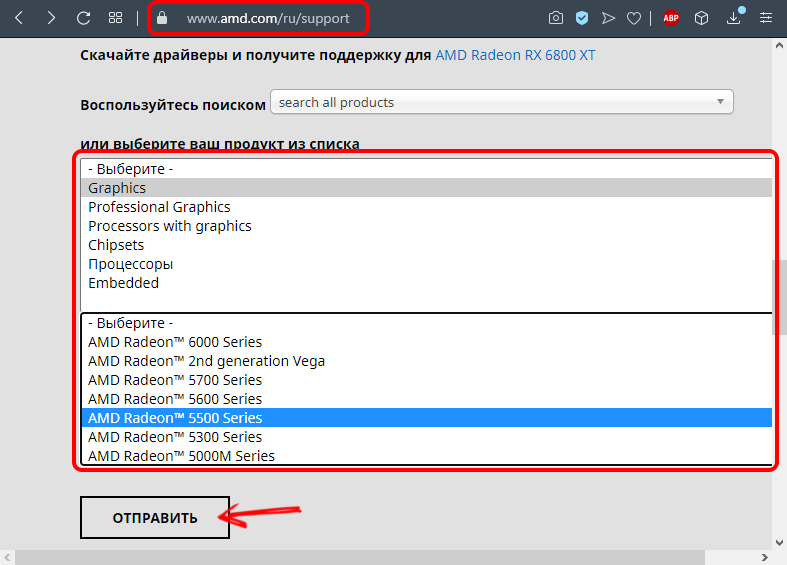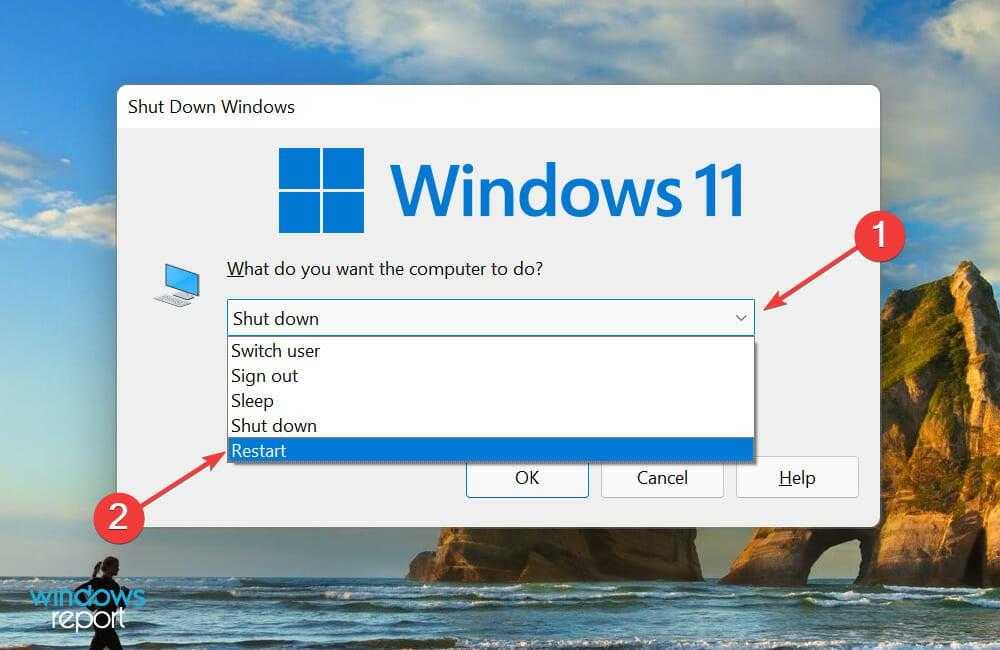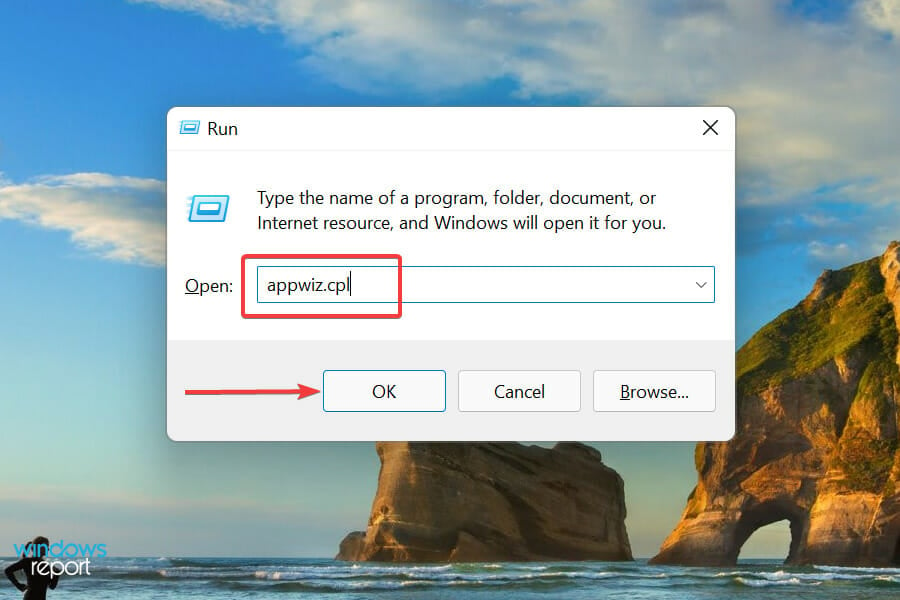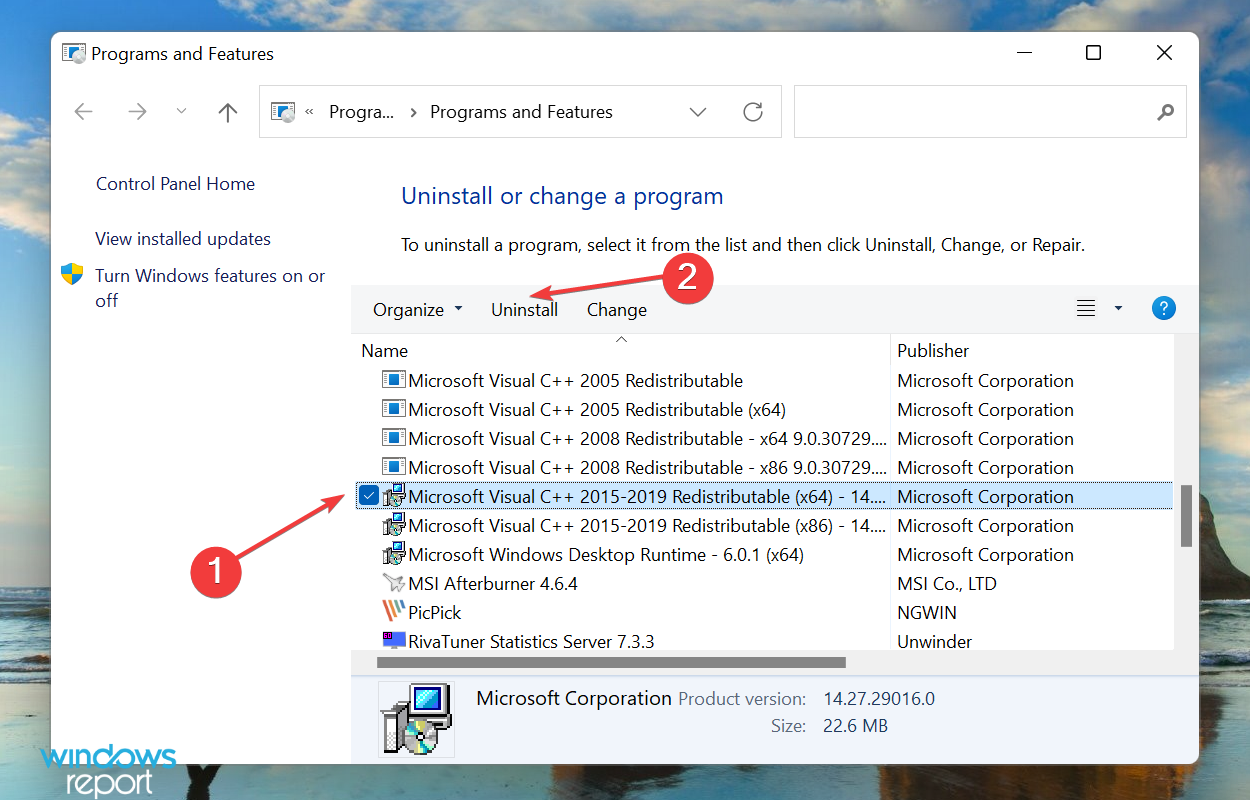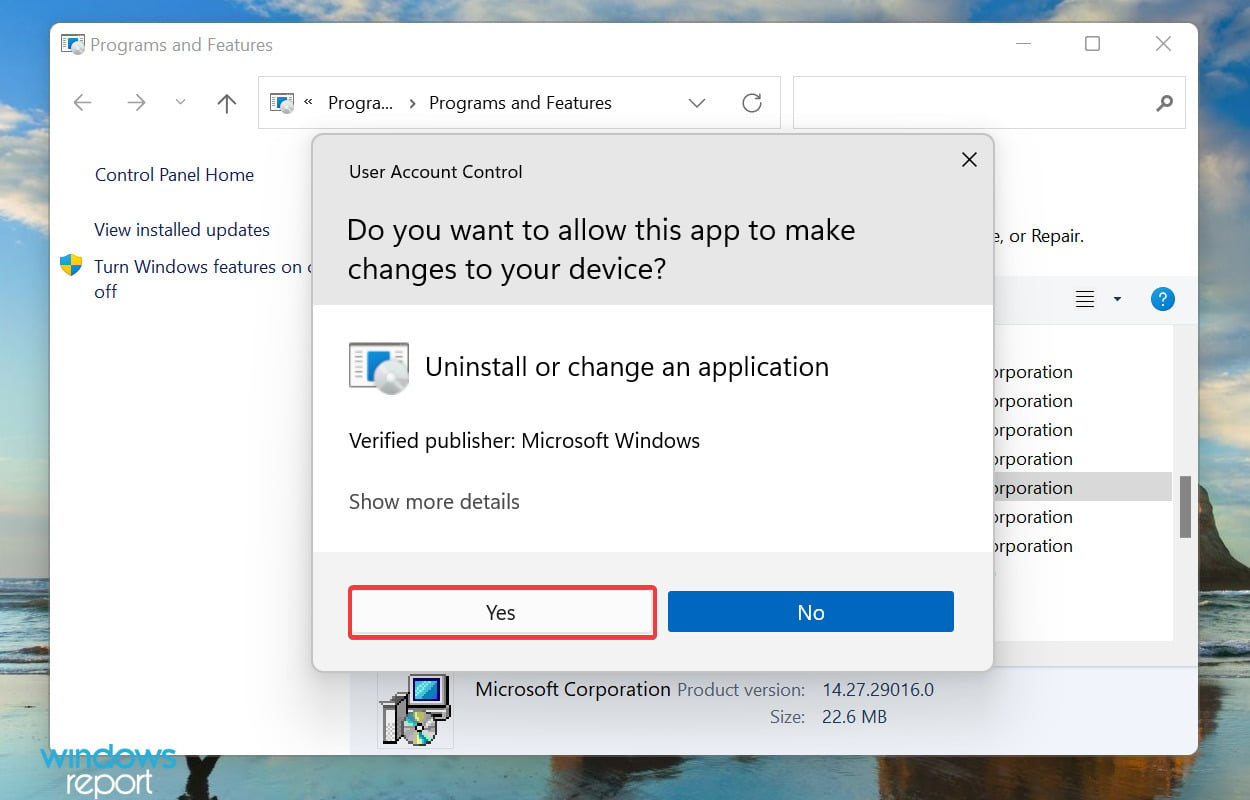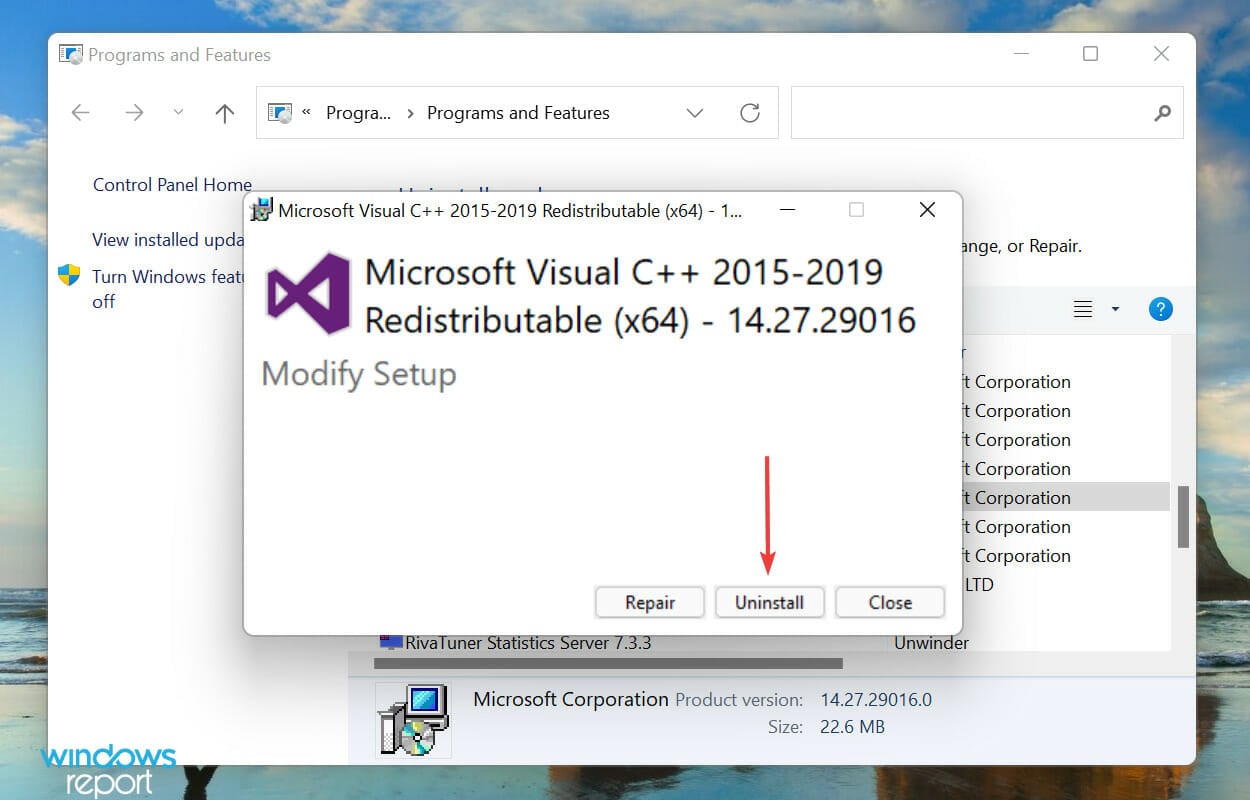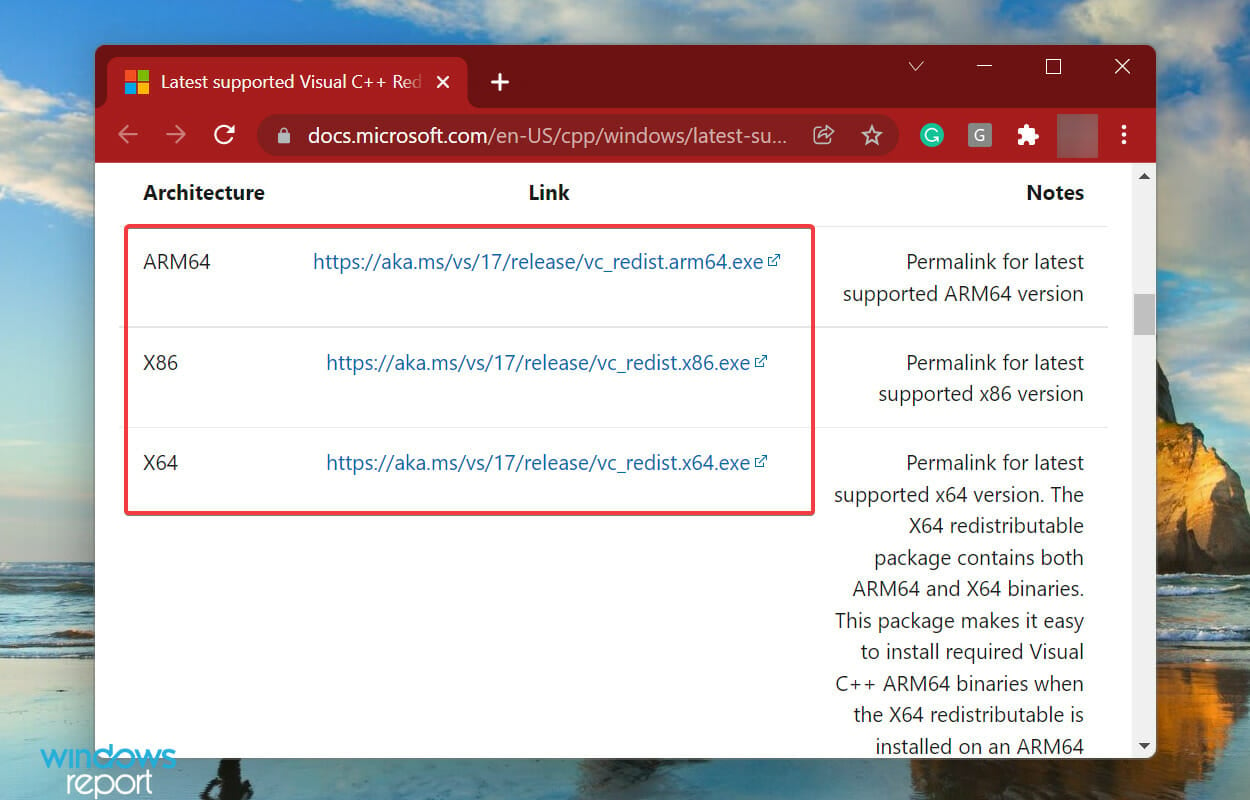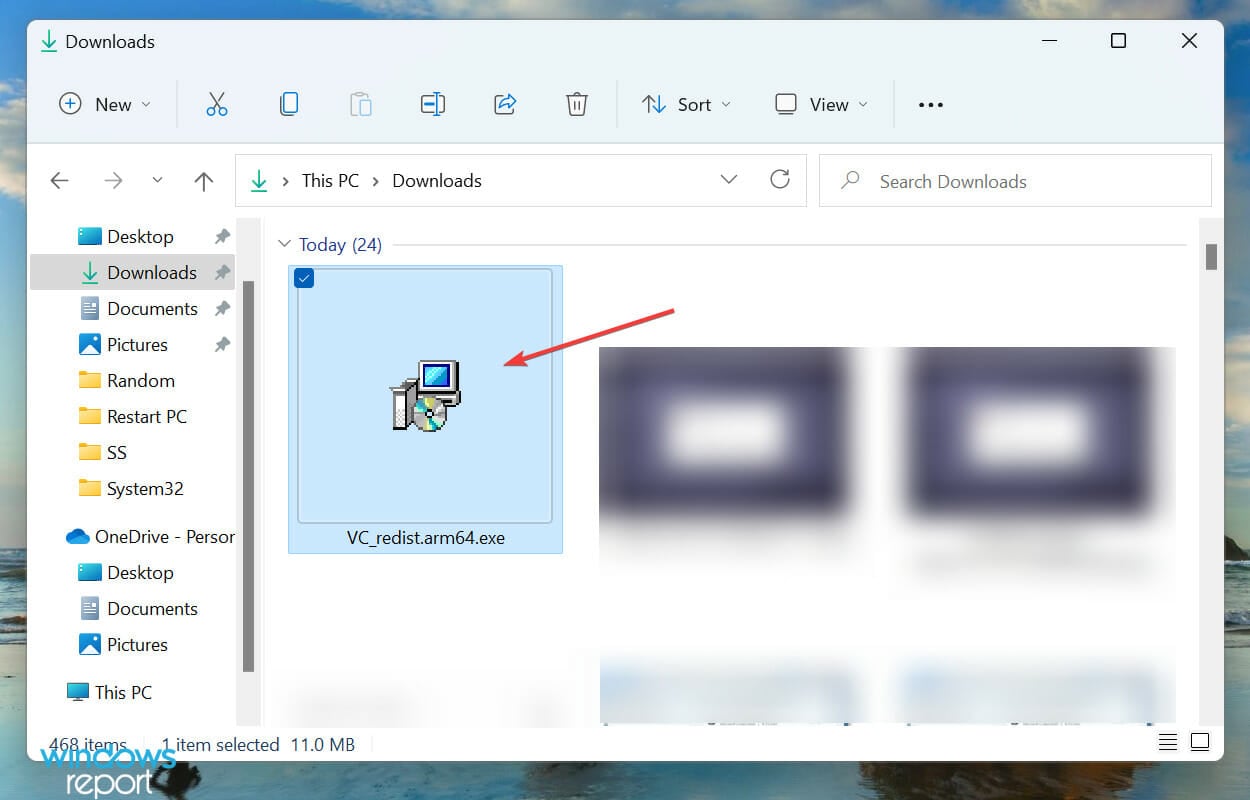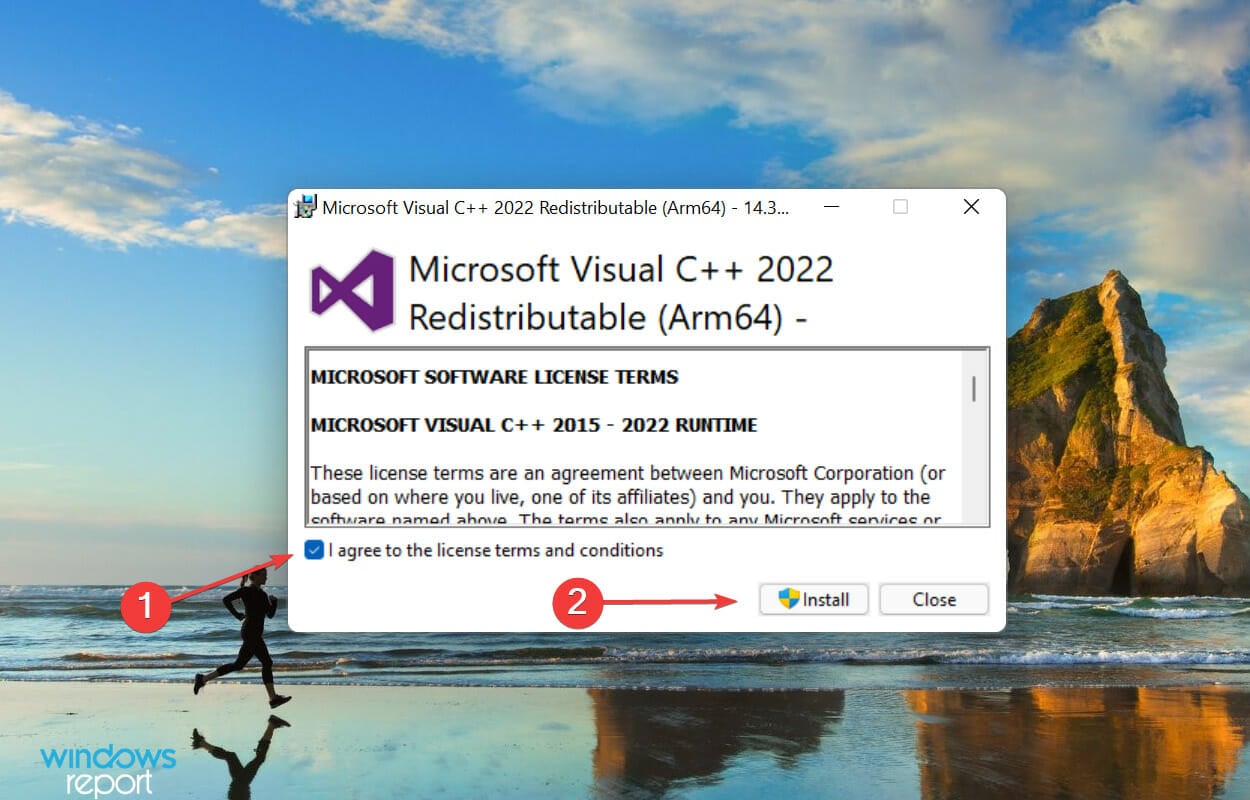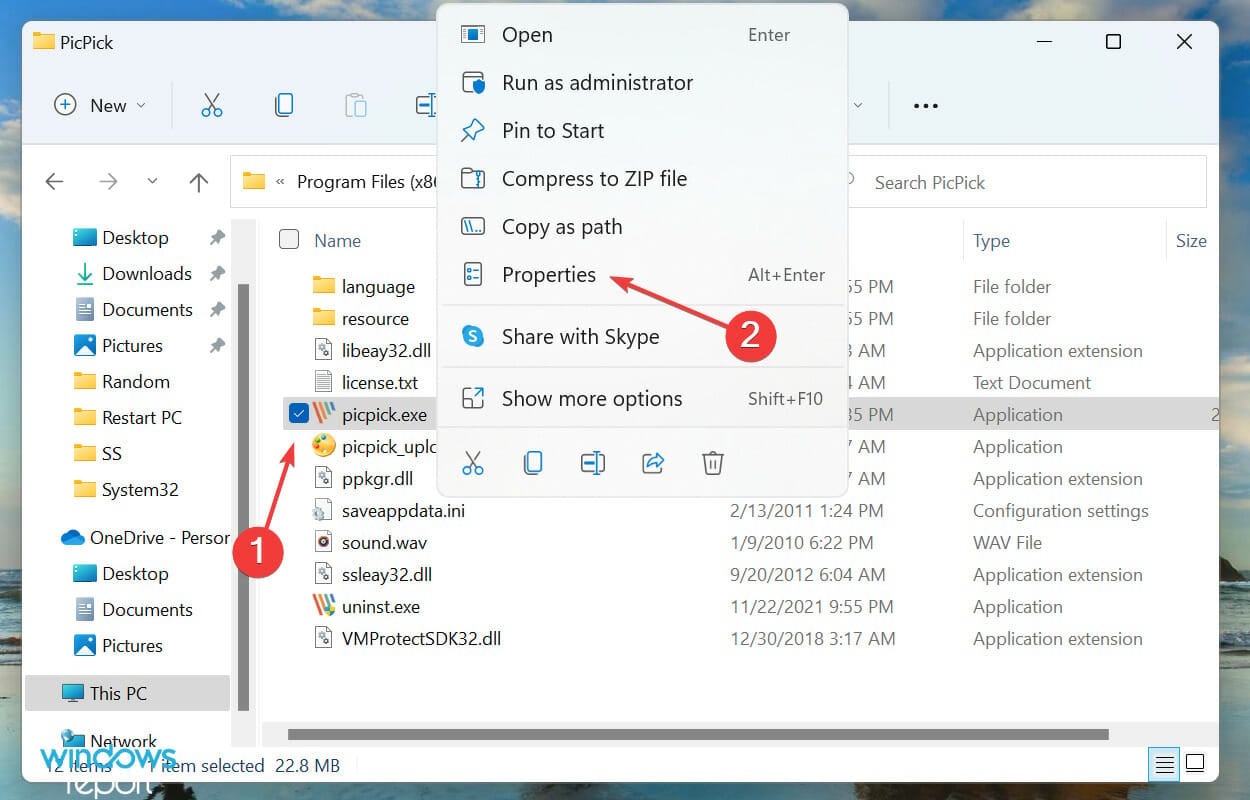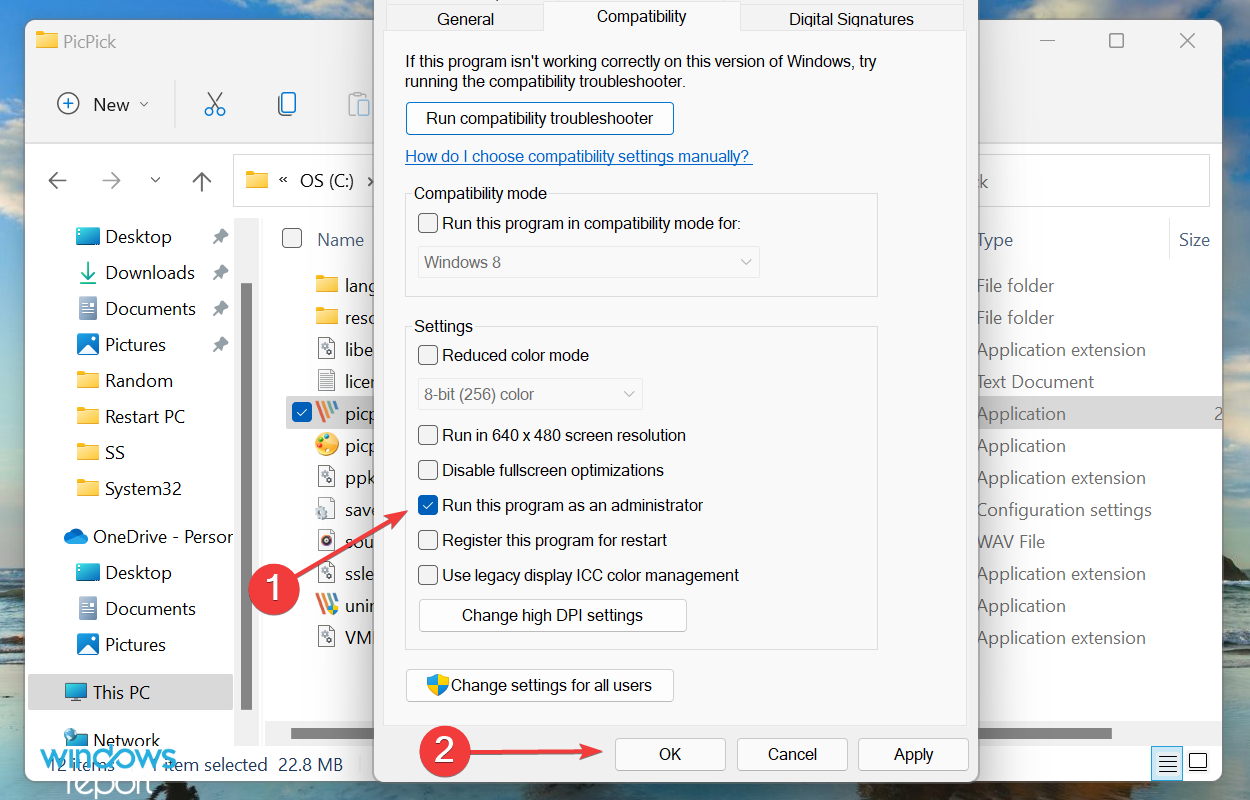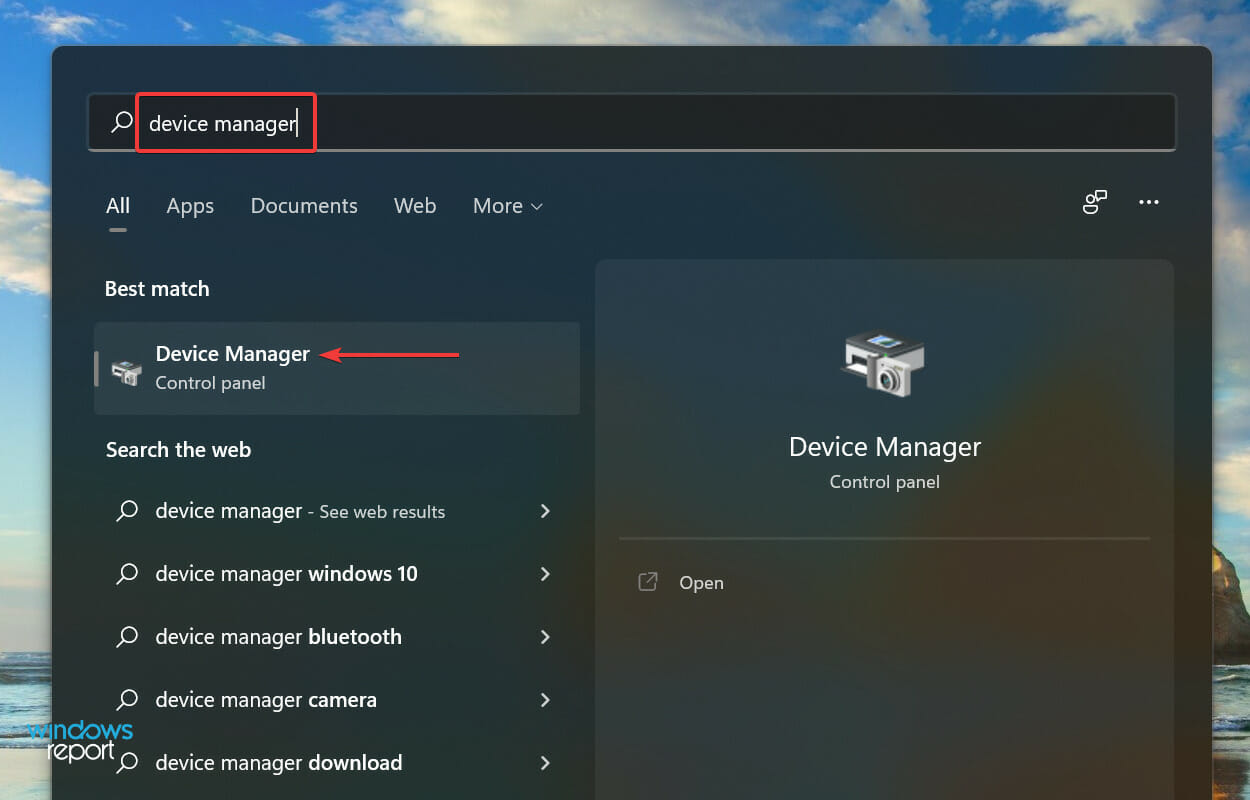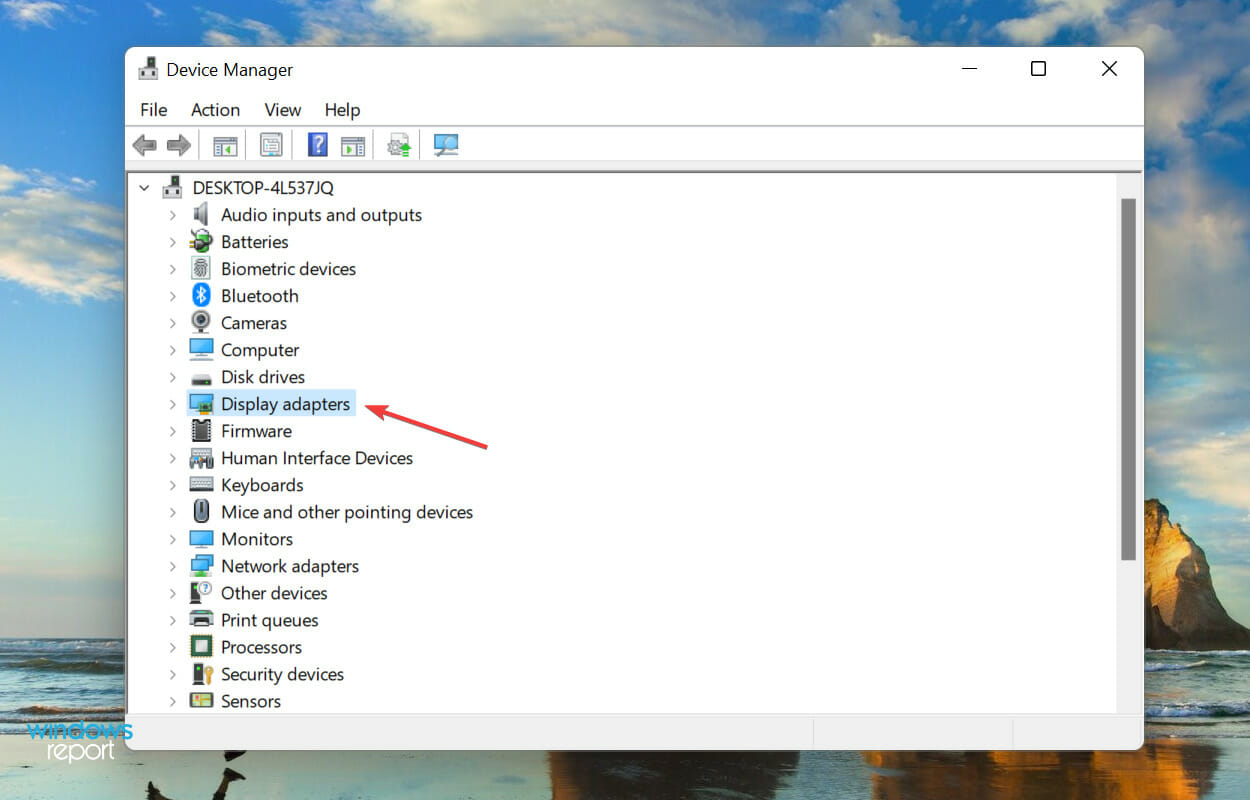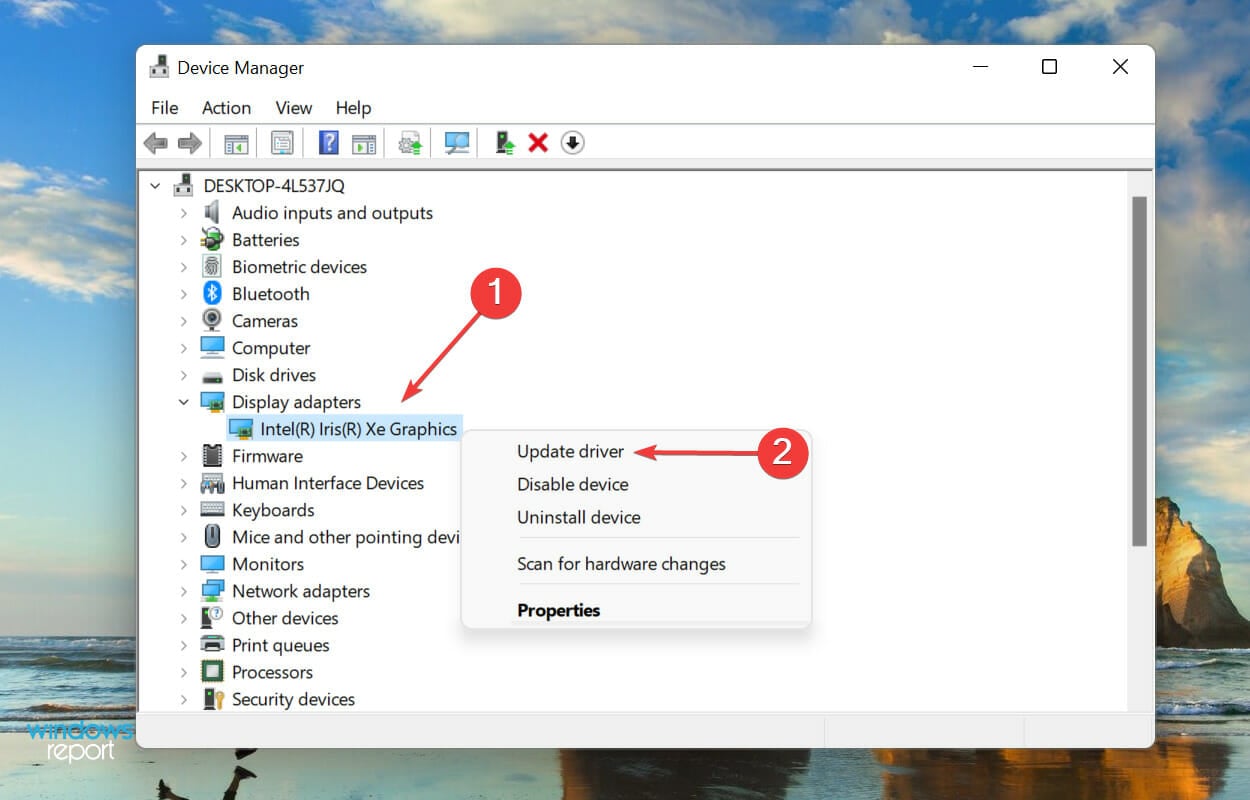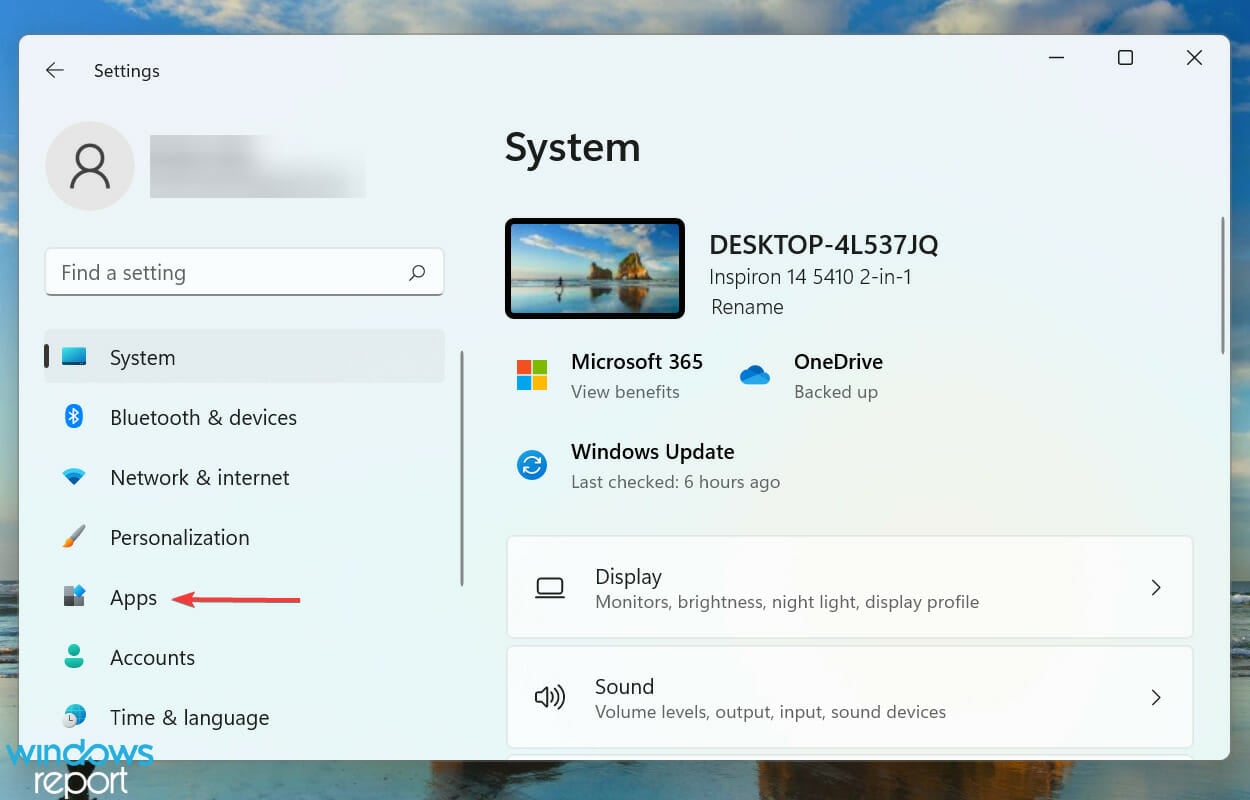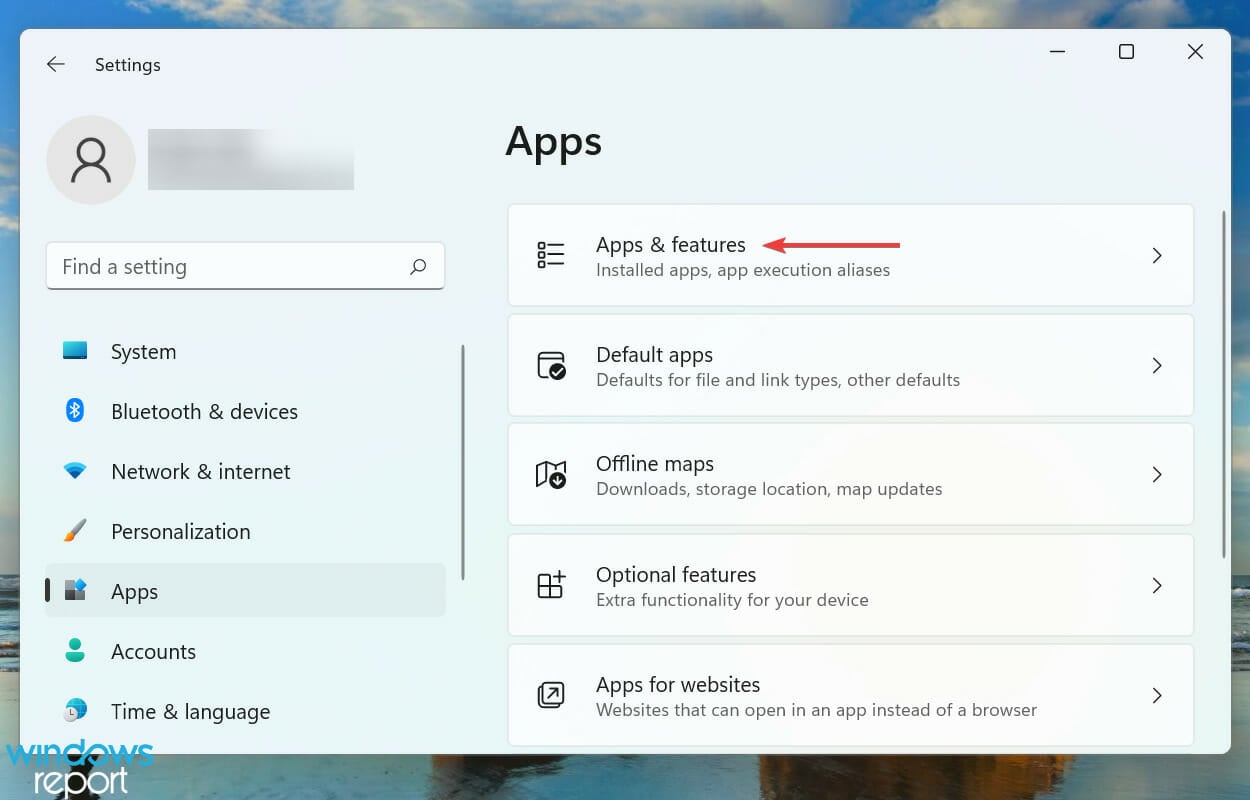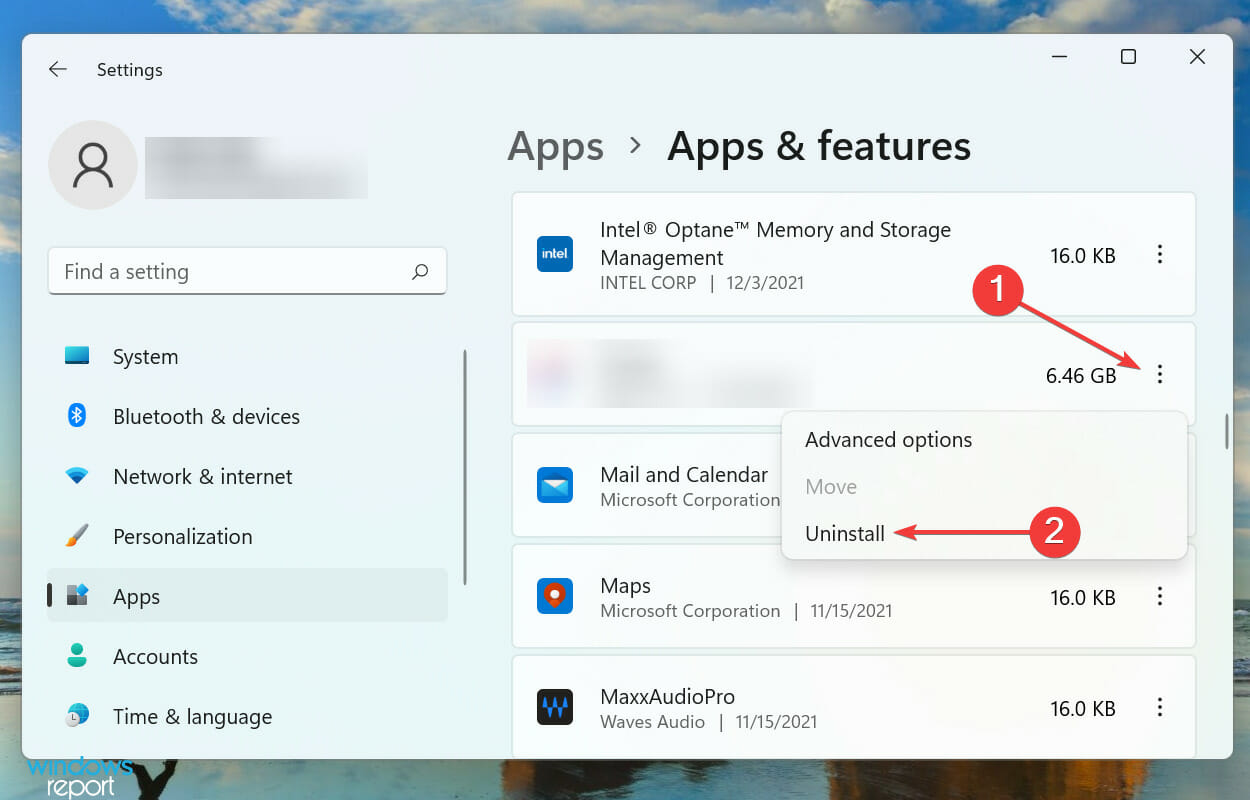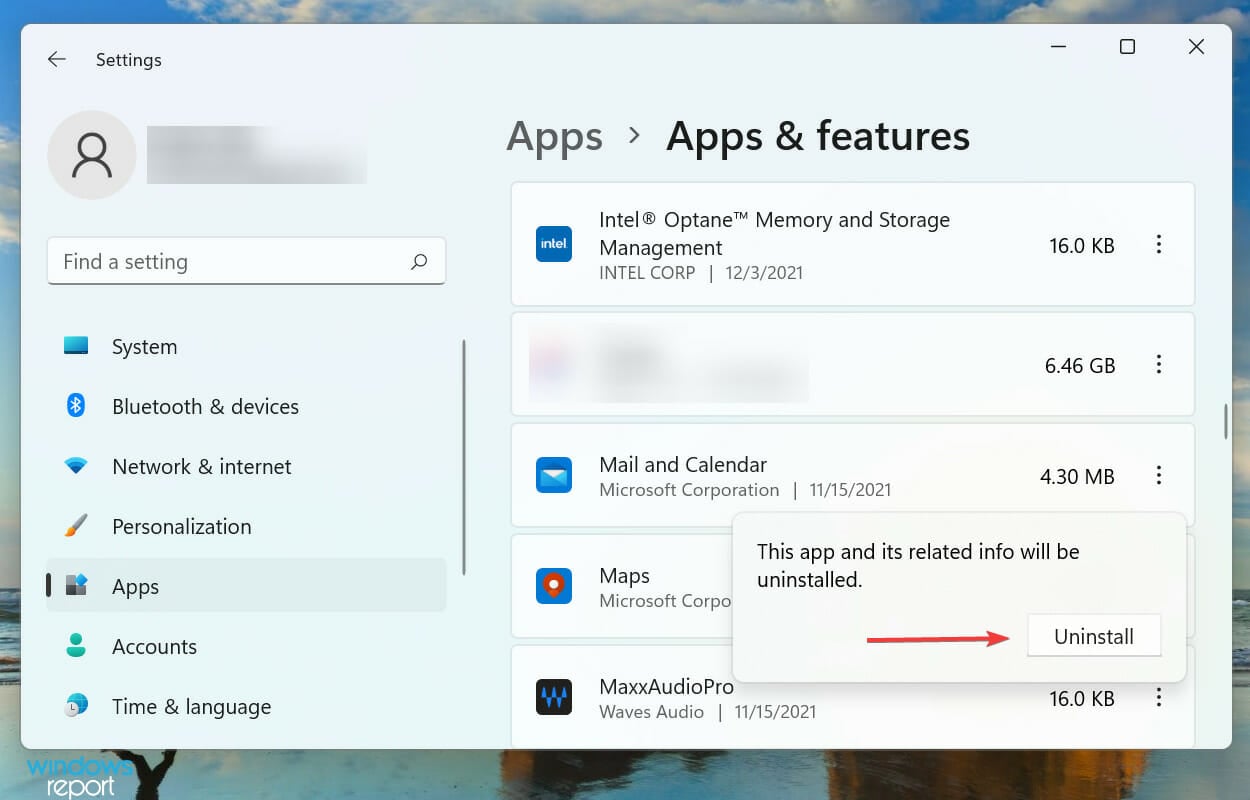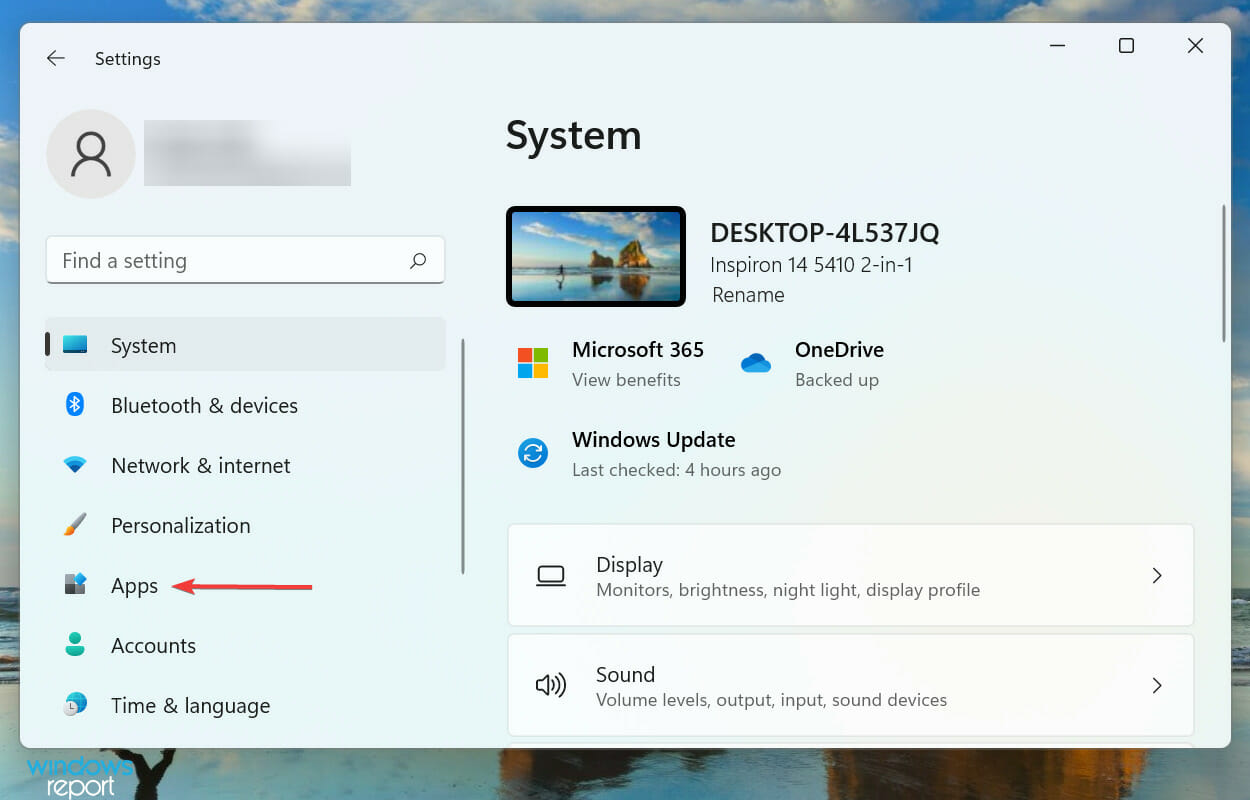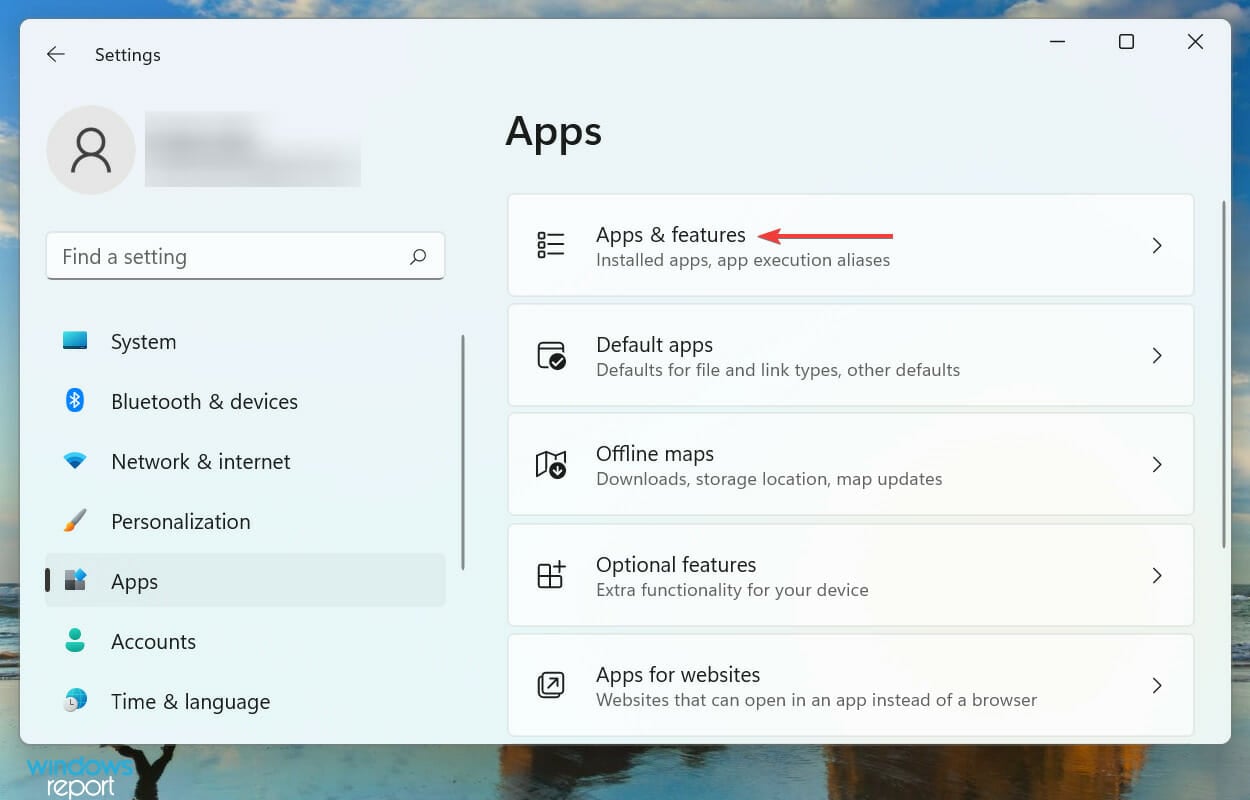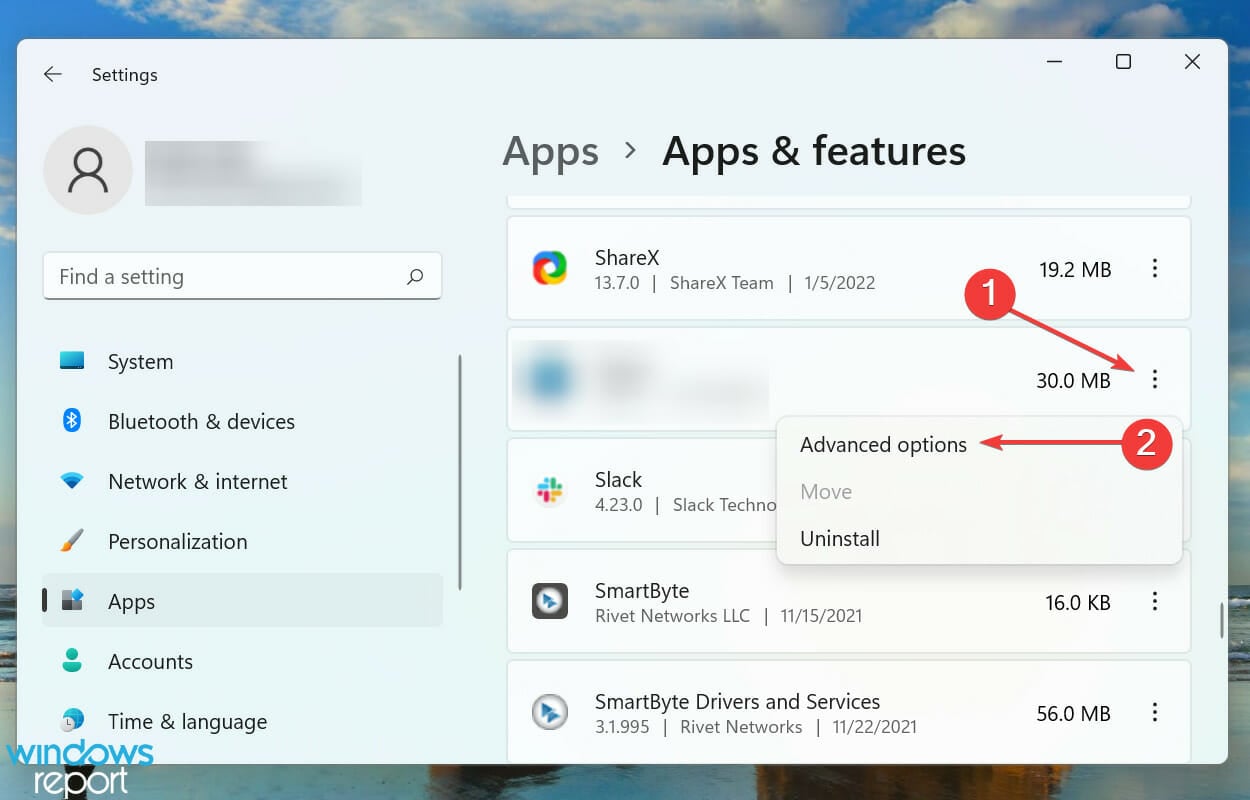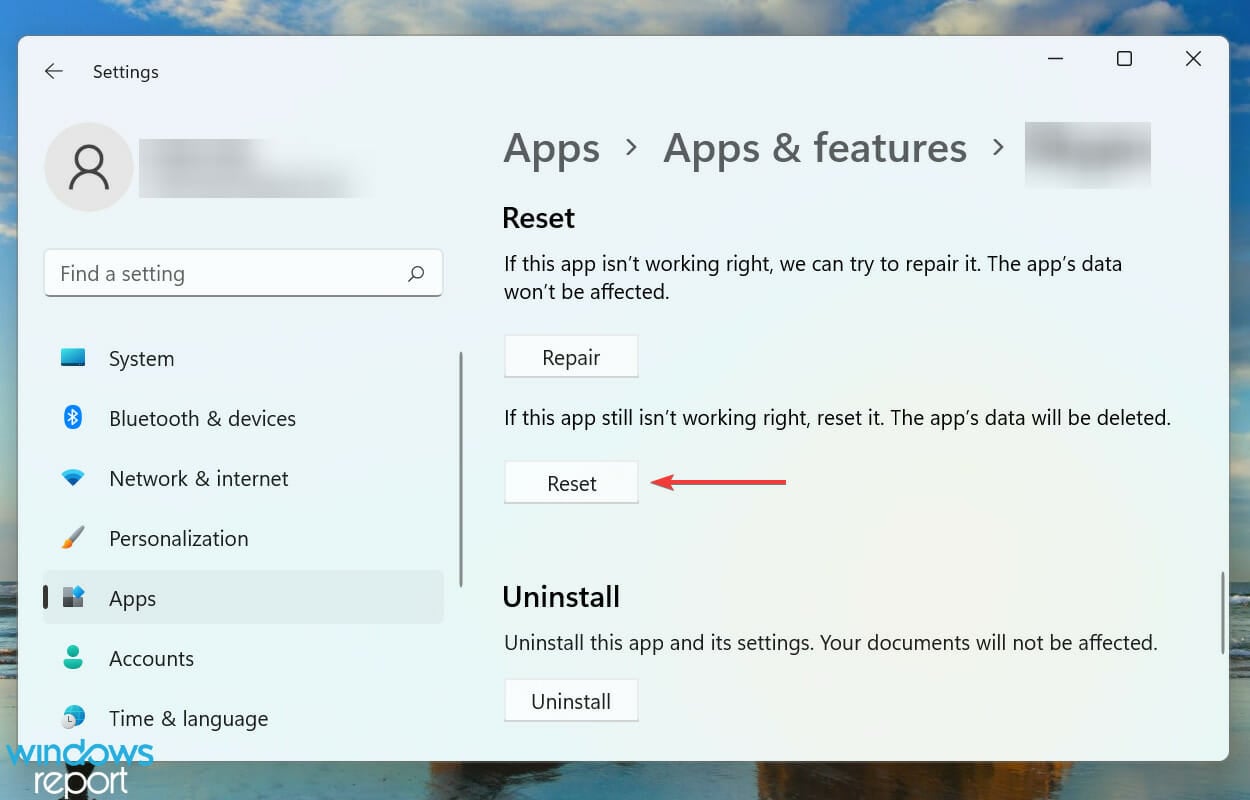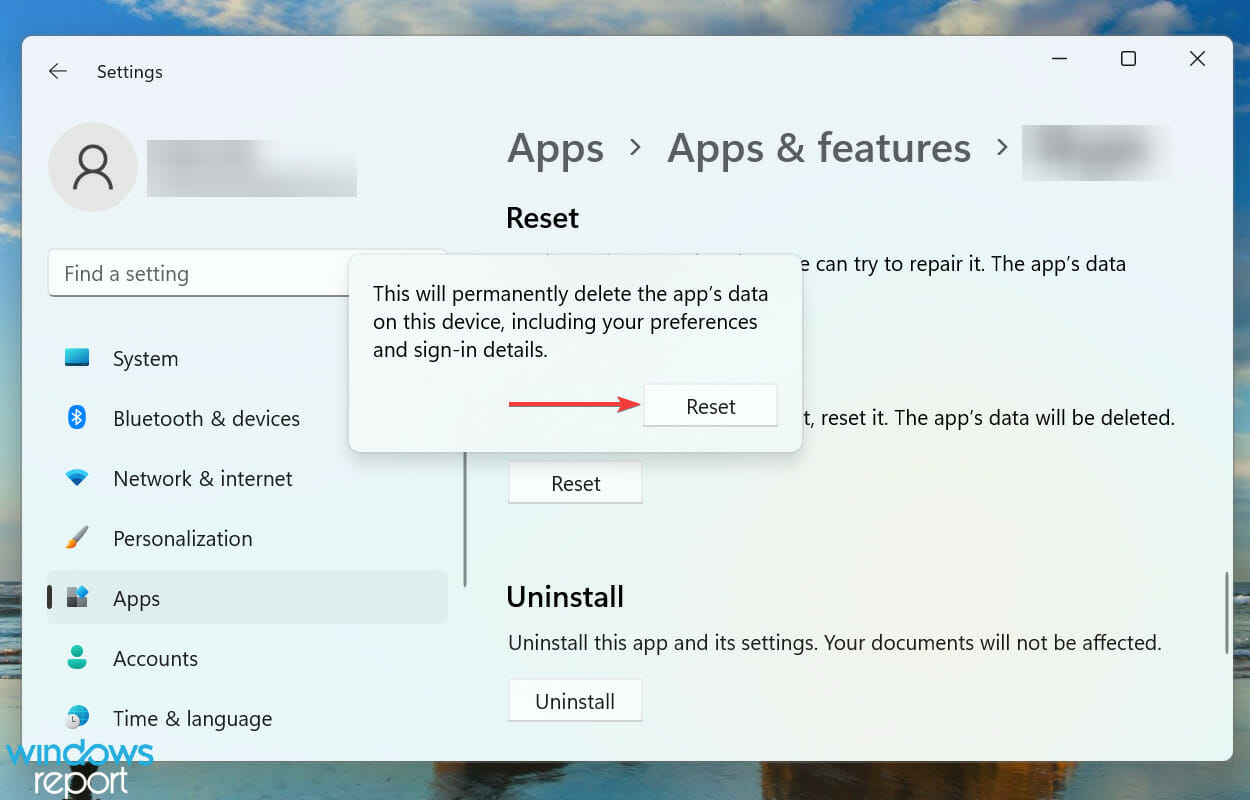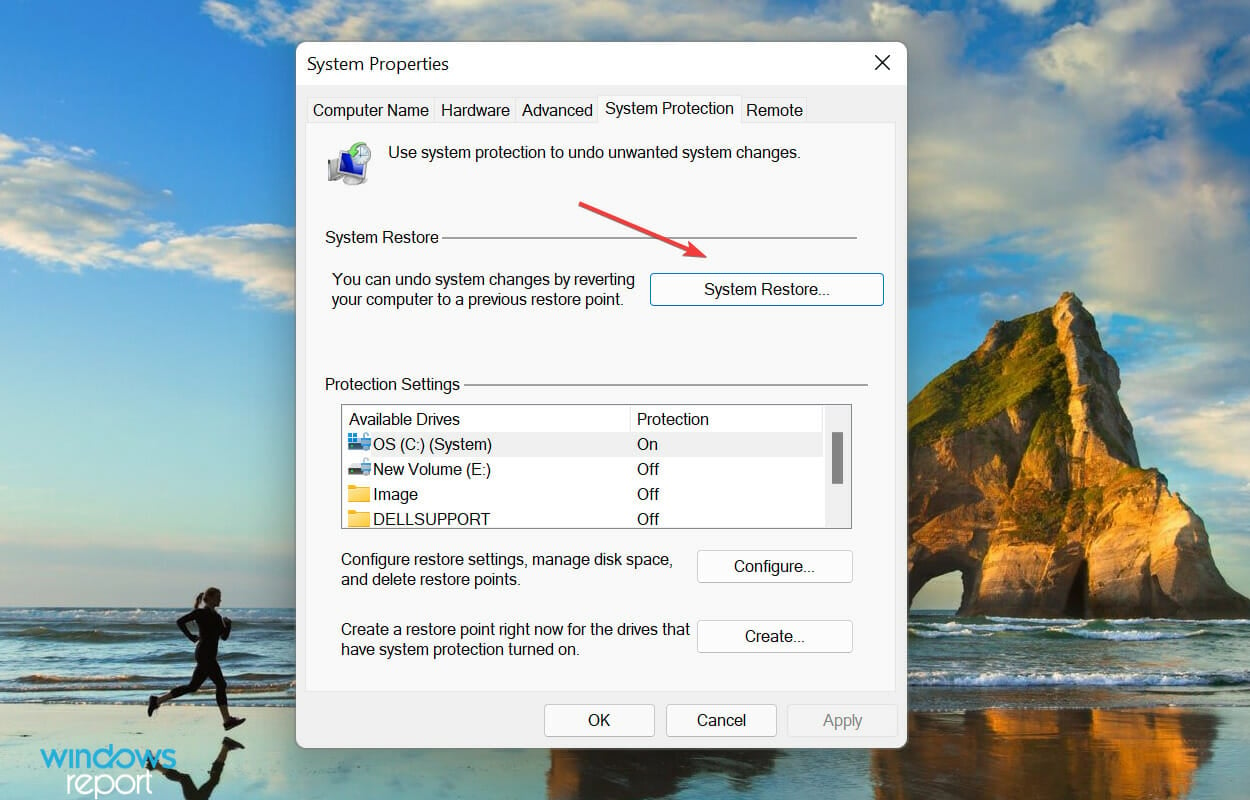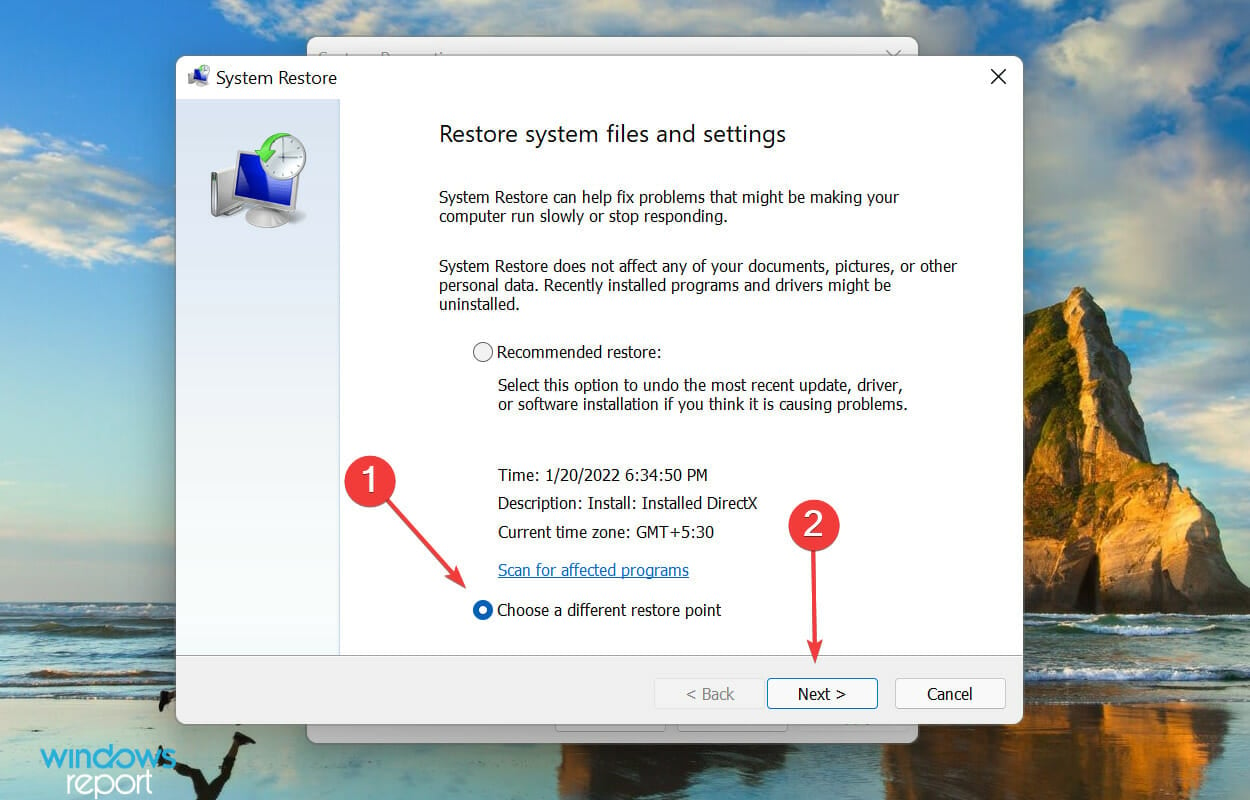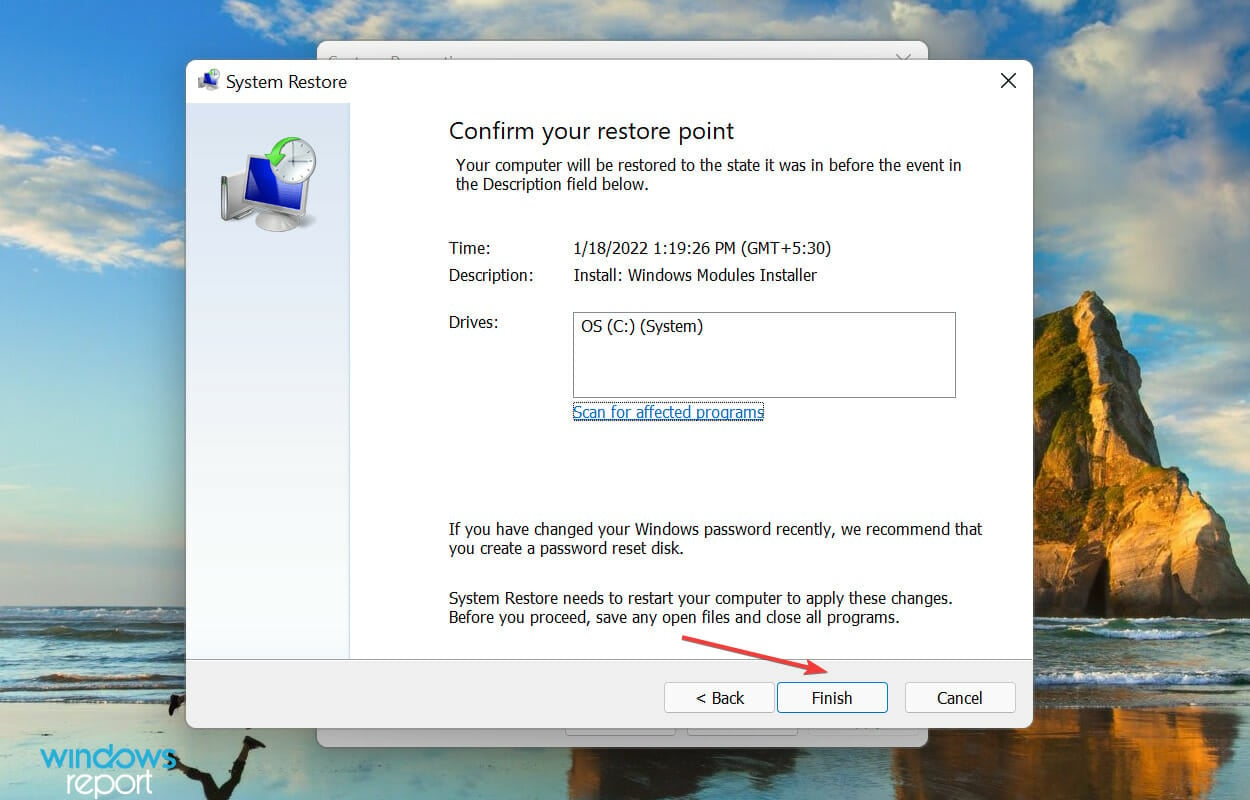Find out how to perform a clean boot and more to solve this error
by Ivan Jenic
Passionate about all elements related to Windows and combined with his innate curiosity, Ivan has delved deep into understanding this operating system, with a specialization in drivers and… read more
Updated on
- The Microsoft Visual C++ runtime library error is usually caused by the absence of Runtime components of Visual C++.
- Removing the graphics card driver and using drivers updated to the latest version may help.
- Perform a clean boot, as third-party and startup apps can interfere with the OS.
XINSTALL BY CLICKING THE DOWNLOAD FILE
To fix Windows PC system issues, you will need a dedicated tool
SPONSORED
Fortect is a tool that does not simply clean up your PC, but has a repository with several millions of Windows System files stored in their initial version. When your PC encounters a problem, Fortect will fix it for you, by replacing bad files with fresh versions. To fix your current PC issue, here are the steps you need to take:
- Download Fortect and install it on your PC.
- Start the tool’s scanning process to look for corrupt files that are the source of your problem
- Right-click on Start Repair so the tool could start the fixing algorythm
- Fortect has been downloaded by 0 readers this month, rated 4.4 on TrustPilot
After updating your PC to the latest version, you expect everything should work perfectly. However, users are complaining that they are prompted by a Microsoft Visual C++ runtime error.
This message reads: This application has requested the runtime to terminate it in an unusual way. Just like with the Microsoft Visual C++ error 0x80070666 error, you can fix this issue with our solutions.
Still, you won’t need to worry because we have a fix to the Visual C++ runtime library error in Windows 10 and you can continue your normal use of the operating system afterward.
What is the Microsoft Visual C++ runtime library error?
There’s also a chance that the Visual C++ feature is broken or corrupt. In this case, we recommend a third-party tool to automatically download all the outdated drivers on your PC.
What is a C++ runtime error?
A program is said to have a runtime error if its syntax is proper yet it has a bug that can only be found while the program is being executed.
This error could be brought on by the absence of Runtime components of Visual C++ Libraries, or it might be the result of a fault with the software.
What causes Microsoft Visual C++ runtime error?
Visual C++ is a basic component of many applications, and if it gets damaged, you’ll get various error messages on your PC.
Many users reported that they Cannot install Visual C++ 2015, and that can negatively impact all applications that require this component.
These issues affect every version of Windows, and many reported Runtime error in Windows 11 as well. Luckily, there are ways to fix these problems, and this guide will show you how to do that.
The Microsoft Visual C++ runtime error can be problematic, and speaking of errors, users reported the following issues as well:
- Microsoft Visual C++ runtime error r6025, r6034, r6016, r6030, r6002 – When this error comes with an error code, it can be due to corrupt files.
- Microsoft Visual C++ runtime error in explorer.exe, qbw32.exe, atibtmon.exe, csrss.exe, nvvsvc.exe: This is caused by a problem with a particular application that depends on the Visual C++ feature. You can fix it by reinstalling the application.
- A Microsoft Visual C++ runtime error in Excel, Internet Explorer, Skype, Steam, Java: In this case also, the error occurs due to an application that depends on one of the Redistributables.
- Microsoft Visual C++ runtime error on startup: This is usually caused by your startup applications.
- Microsoft Visual C++ runtime error in Nvidia: This version of the error is caused by outdated or faulty drivers.
- The Microsoft Visual C++ setup failed, not installing: Several users reported that they can’t install Visual C++. According to them, the setup fails to complete on their PC.
- Microsoft Visual C++ unspecified error: This can be a big problem, but you should be able to fix it using one of our solutions.
- Microsoft Visual C++ keeps crashing: This can also be caused by broken or missing files. You need to reinstall Visual C++ Redistributables to fix it.
- Microsoft Visual C++ runtime error assertion failed: This problem is usually down to the app that gives the error while trying to run it.
- A Microsoft Visual C++ runtime error abnormal program termination: If you encounter this issue on startup, it might be down to one of the startup programs.
- Microsoft Visual C++ runtime error stray: This is an error that occurs if you are missing one of the Redistributables on your PC.
- Mechwarrior 5 Microsoft Visual C++ runtime error: This is another error that occurs if one of the runtime redistributable is missing on your PC.
- Microsoft Visual C++ runtime error games: Sometimes, the error occurs in games because of an outdated or broken Microsoft Visual C++ runtime version.
Can we uninstall Microsoft Visual C++?
Yes, you can uninstall some of the Microsoft Visual C++ Redistributables but it is not advisable. This is because there are software and programs on your PC that rely on one or more of them.
So, when you uninstall any one of the Redistributables, the software that relies on it stops working.
How do I fix the Microsoft Visual C++ runtime library error on Windows 10?
1. Perform a clean boot
- Press the Windows key + R, type msconfig, and click OK to run it.
- Click the Services tab in the top and check the box next to Hide all Microsoft services.
- Now, click the Disable all button.
- Select the General tab at the top.
- From here, tick the Selective startup box and uncheck the box next to Load startup items.
- Finally, click Apply and OK to save changes. and restart your system.
Sometimes, third-party and startup applications can interfere with your system and cause Microsoft Visual C++ runtime errors to appear. To fix this problem, you need to perform a clean boot.
If you do not get the error anymore you will have to do this step, but this time disable the applications one by one and see exactly which of them is causing this error to appear.
Your graphics card driver can often cause Microsoft Visual C++ runtime error, and to fix it you need to reinstall your graphics card driver.
If you do not then it means that you need to update your graphics card driver to the latest version that is compatible with your Windows 10 system version.
To see how to update your drivers, we advise you to check out our detailed guide on how to update your graphics card driver.
Another solution is to automatically update your graphic card drivers using a dedicated tool that keeps you away from harming your PC by updating or installing the wrong drivers.
With Outbyte Driver Updater, you can update all of your drivers quickly and safely with only a few clicks.

Outbyte Driver Updater
Maintain all your drivers updated and automatically boost your device performance.
3. Reinstall Windows 10
- Restart your PC several times during the boot and select Troubleshoot > Reset this PC.
- Choose whether to keep your personal files or Remove everything.
- Insert Windows 10 installation media, if you are asked to do so.
- Select the installed version of Windows and choose Only the drive where Windows is installed > Just remove my files.
- Now, click the Reset button.
- Finally, follow the instructions on the screen to complete the reset.
If the problem still persists, your only option might be to reinstall Windows. Before you do that, try to access your files and back them up. To reinstall Windows 10, you’ll need a Windows installation media.
To create one, you’ll need to use Media Creation Tool on a working PC. After creating an installation media, follow the above steps.
After you successfully reinstalled the operating system, you will have to make sure that you do not update your PC until Microsoft fixes the issues with Visual C++ runtime error.
4. Reinstall Microsoft Visual C++ Redistributables
To fix the Microsoft Visual C++ runtime error, you can learn the simple but efficient method to reinstall your Visual C++ Redistributables. To do that, follow the steps detailed below.
1. Press the Windows key + S, enter Control panel and select Control Panel from the list.
2. Choose Uninstall a program under the Programs option.
3. Locate Microsoft Visual C++ Redistributable, and double-click it to remove.
4. Finally, click the Yes button when prompted to complete the process.
Once you remove all Redistributables, you have to download them from Microsoft’s website. Keep in mind that you’ll have to install all available Redistributables in order to fix this problem.
Instead of reinstalling the Redistributables, you can also repair your installation by following the steps below:
1. Repeat Steps 1 and 2 from above, and click on the Redistributable to repair.
2. Click the Change button at the top.
3. Click on the Repair button in the setup windows and follow the onscreen instructions to complete the process.
Keep in mind that not all Redistributables support repair. If the Change option from step 2 isn’t available, your only option is to remove the selected Redistributable.
This might be a bit tedious solution, but many users reported that reinstalling Visual C++ Redistributables fixed the problem for them, so be sure to try it.
- How to fix the Activation context generation failed error
- Fix side-by-side configuration error in Windows 10/11
- Fix: Side by side configuration is incorrect [Windows 10/11]
- Full Fix: The file or directory is corrupted and unreadable
5. Create a new user account
- Press the Windows key + I to open the Settings app, and select Accounts.
- Click Family & other people in the left pane and select Add someone else to this PC.
- Click on I don’t have this person’s sign-in information.
- Now click on Add a user without a Microsoft account.
- Enter the desired name for a new account and click on Next.
If you’re still getting Microsoft Visual C++ runtime library error, you might be able to fix the problem simply by creating a new user account.
After creating a new account, you need to sign out from your current account and switch to a new one. If the problem doesn’t appear, it means that your old account is corrupted.
To fix the problem, move your personal files to a new account and use it instead of your old account.
6. Turn off the Compatibility mode
- Right-click the app causing the problem and choose Properties from the menu.
- Go to the Compatibility tab and uncheck Run this program in compatibility mode for.
- Now, click on Apply and OK to save changes.
Compatibility mode is a useful feature that allows you to run old applications on your PC. However, this feature can sometimes cause Microsoft Visual C++ runtime error to appear.
To fix the problem, you need to disable Compatibility Mode by following the above steps. After doing that, try to run the application again and the error message shouldn’t appear.
7. Reinstall the problematic application
- Press the Windows key + I and select Apps.
- Click on the app to remove, select Uninstall, and follow the onscreen instruction to complete the process.
- Finally, download and install the app from official sources.
If you’re getting the Microsoft Visual C++ error while trying to run a specific app, you might want to try reinstalling that application. Sometimes your files can get corrupted, and that can cause this error to appear.
You are done, the steps above will fix your Microsoft Visual C++ runtime library error in the shortest time possible.
For other error that crashes important software on your PC, check out our comprehensive guide to fix the runtime error r6025 in Visual C++.
If you encounter any other troubles along the way, you can write us below in the comments section of the page and we will help you further with this issue.
Also, please leave there any other suggestions or questions you may have.
Do you know what Microsoft Visual C++ runtime library is and do you meet Microsoft Visual C++ runtime library error Windows 11/10? If you still feel puzzled about it, welcome to turn this article on MiniTool Website for help.
Microsoft Visual C++ Runtime Library Error Windows 11/10
Microsoft Visual C++ runtime library error crops up randomly but luckily, we can solve it easily. The reasons might be uncomplete installation package, outdated graphics driver, compatibility mode and so on. To get Microsoft Visual C++ runtime library error fixes, you can follow the guidelines below.
How to Fix Microsoft Visual C++ Runtime Library Error Windows 10/11?
Fix 1: Update Graphics Driver
The outdated graphics driver can often trigger Microsoft Visual C++ runtime library error so you can reinstall or update your graphics driver.
Step 1. Type device manager in the search bar and hit Enter to launch Device Manager.
Step 2. Expand Display adapters to show your GPU driver and do a right-click on it.
Step 3. In the drop-down menu, choose Update driver.
Step 4. Hit Search automatically for updated drivers and follow the on-screen instructions to update your graphics driver.
Fix 2: Deploy a Clean Boot
Deploying a clean boot can help you to exclude the conflicts between the third-party application and your system. Here’s how you can do it:
Step 1. Press Win + R at the same time to evoke the Run box.
Step 2. Type msconfig and hit Enter to launch System Configuration.
Step 3. Under the Services tab, tick Hide all Microsoft services and hit Disable all.
Step 4. Go to Startup and press the blue font Open Task Manager.
Step 5. Under the Startup section of Task Manager, right-click on each item and choose Disable.
Step 6. Go back to Services and tap on Apply & OK.
Fix 3: Reinstall Visual C++ Redistributables
Microsoft Visual C++ runtime library error is likely to be connected with the integrity of Redistributables software. Therefore, you can reinstall it by following the steps below:
Step 1. Press Win + R simultaneously, type appwiz.cpl and hit Enter.
Step 2. Scroll down in the list to locate Microsoft Visual C + + Redistributable and right-click on it to choose Uninstall.
Step 3. Confirm this action in the popping-up window.
Step 4. After removing all locate Microsoft Visual C + + Redistributables successfully, click here to download and install them again.
Fix 4: Turn off Compatibility Mode
It is reported that Compatibility Mode can also cause Microsoft Visual C++ runtime library error hence you had better disable it.
Step 1. Find the problematic app and right-click it to highlight Properties in the drop-down menu.
Step 2. Go to the Compatibility tab and untick Run this program in compatibility mode for.
Step 3. Press Apply & OK to save the changes.
Fix 5: Create Another User Account
Creating a new account may help you to stamp on the error. It is noted that you should move all your files to the new account because it doesn’t contain the data you saved previously.
Step 1. Press Win + I to open Settings.
Step 2. Press Accounts > Family & other users > Add someone else to this PC under Other users.
Step 3. Hit I don’t have this person’s sign-in information > Add a user without a Microsoft account.
Step 4. Fill in your username, password and so on and click Next.
Fix 6: Uninstall the Problematic App
If Microsoft Visual C++ runtime library error only appears when you open a certain app, you can uninstall it to see if this rectifies it.
Step 1. Open Control Panel.
Step 2. Select Programs > Programs and Features.
Step 3. In the list of programs, find and uninstall the problematic app.
Fix 7: Perform Diagnostics
You can also make full use of the inbuilt tool – Windows Memory Diagnostics to handle Microsoft Visual C++ runtime library error.
Step 1. Right-click on the taskbar and choose Task Manager.
Step 2. In Processes, find Windows Explorer and right-click it to choose End task.
Step 3. Press Win + R, type MdSched and hit Enter.
Step 4. Choose Restart now and check for problems.
The Microsoft Visual C++ Runtime Library Error may occur randomly, depending on the situation and what application causes it to happen. Any software or application that uses the C++ Runtime Library may cause the error if the software itself is corrupted or due to a faulty Visual C++ Runtime Library.
The prompted error typically read as, “This application has requested the Runtime to terminate it in an unusual way. Please contact the application’s support team for more information” or “An application has made an attempt to load the C++ runtime library incorrectly“.
Understanding the Problem – C++ Runtime Error
Before you try any solutions from around the internet, try to understand what this problem implies, so you know you’re going for the right solutions. Runtime is a set of executable instructions developed by Microsoft, which some applications rely on to run. So, when there is a problem with the software application that uses the Runtime library or that the Runtime library itself is faulty, it may cause conflicts between both of them, thus popping the Microsoft Visual C++ Runtime Library Error in Windows 10 or Windows 11.
Also see: VCRUNTIME140_1.dll Not Found in Windows 11 or 10
Common Causes
Some of the commonly reported apps, executable or processes that often cause the C++ Runtime error in Windows 10 or Windows 11 include:
- explorer.exe
- atibtmon.exe
- logonui.exe
- Xbox one controller
- dllhost.exe
- Any other executable file, especially games, that originally has something to do with the C++ Runtime Library.
How to Fix Microsoft Visual C++ Runtime Library Error
Here are some solutions that can help you fix the Microsoft Visual C++ Runtime Library Error in Windows 10 and Windows 11:
Reinstall, Update, or Uninstall the Problem Software
Depending on what application the executable file is listed along with the C++ Runtime error in Windows 10 or Windows 11, you will have to correct the problem accordingly. You can try to either reinstall, update, or completely uninstall the concerning program or game. Doing this should usually fix the issue.
Download and Install the Latest Microsoft Visual C++ Runtime Library
As mentioned earlier, the C++ runtime error in Windows 10 or Windows 11 can be due to broken software or faulty runtime library. To make sure it’s not the runtime library that is causing the problem, reinstall the latest Microsoft Visual C++ Runtime library.
You can download the latest Visual C++ runtime library from here. Launch the installer to install it. Restart your computer after the installation and see if you can still reproduce the error.
Alternatively, you can go to Settings > Apps > Apps & features in Windows 10 or Windows 11. Look for and select Microsoft Visual C++ Runtime Redistributable. Click on Modify, then select Repair to repair the runtime library.
Update Your Graphic Driver
In most cases, especially when you see the atibtmon.exe, explorer.exe, logonui.exe, or a game’s executable file shown in the C++ runtime error window in Windows 10 or Windows 11, it is most likely due to a corrupted or incorrect graphic driver.
Try to update your graphics driver by downloading the latest driver from the manufacturer’s website and install it on your computer. Alternatively, you can do this in the Device Manager:
- Press Win + R keys.
- Type devmgmt.msc in the run field. Click OK to run it.
- In Device Manager, expand Display adapters.
- Right-click your graphic card.
- Select “Update driver“.
- Then, select Search automatically for updated driver software.
If the manager shows unable to find any driver, you can try to uninstall it by right-click your video card, then select Uninstall driver. This will allow Windows to automatically search for and install the right driver for your video card on the next restart.
Run System File Check and DISM Tool
When there is a missing or corrupted system file, the Microsoft Visual C++ Runtime Library error in Windows 10 or Windows 11 may also occur. After all, there is no harm in running system file check and DISM at all. In fact, you should run these repair tools once in a while to automatically check for system file errors.
To run system file check and DISM tool, follow these steps:
- Go to the start menu and search for CMD.
- Right-click Command Prompt and select Run as administrator.
- In the command prompt, enter the following commands and press Enter key after each line of command:
sfc /scannow
Dism /Online /Cleanup-Image /RestoreHealth
If the C++ runtime error pops up instantly on startup, or if you can’t even boot into Windows to apply the fixes, read: how to startup repair Windows 10 using command prompt.
Run a Clean Boot
A clean boot starts Windows with a minimal set of drivers and startup programs, which can help you identify the problematic software causing the C++ runtime error. Here’s how to do a clean boot:
- Press Win + R keys to open the Run dialog box.
- Type msconfig and press Enter to open the System Configuration utility.
- In the System Configuration window, go to the Services tab and select the Hide all Microsoft services checkbox.
- Click the Disable all button to disable all non-Microsoft services.
- Go to the Startup tab and click the Open Task Manager link.
- In Task Manager, disable all startup items.
- Close Task Manager and go back to the System Configuration window.
- Click OK to apply the changes and restart your computer.
Once your computer has restarted, check if the Microsoft Visual C++ Runtime Library Error still occurs. If not, then one of the disabled services or startup items was causing the problem. You can try enabling them one by one until you find the culprit.
Perform a System Restore
If you recently installed new software or made changes to your computer, you can try using System Restore to revert your computer to a previous state when the C++ runtime error didn’t occur.
В процессе эксплуатации компьютера пользователь может столкнуться с ошибками и сбоями разной природы, нередко возникающими по неочевидным причинам. Проблемы, которые носят программный характер, чаще всего можно исправить своими силами. К таким относится и ошибка Microsoft Visual C++ Runtime Library.
Сбой может быть вызван разными причинами и появиться независимо от версии Windows, а потому в конкретной ситуации решением может стать тот или иной способ.
Как восстановить работоспособность ОС
Если вам пришлось столкнуться с ошибкой «Microsoft Visual C++ Runtime Library», придётся затратить достаточное количество времени, перебирая всевозможные варианты, указывающие на такой системный сбой.
Установка, обновление Microsoft Visual C++
Если вы пытаетесь запустить игровое приложение, после которого упрямо возникает ошибка «Microsoft Visual C++ Runtime Library», можно заподозрить, что у вас просто на компьютере не был установлен пакет Microsoft Visual C++.
Проблема в том, что практически все игровые приложение создавались разработчиками именно в среде Microsoft Visual C++. Безусловно, при её отсутствии нет технических и программных возможностей игре запуститься.
Возникнуть ситуация с ошибкой «Microsoft Visual C++ Runtime Library» может и в том случае, если вами был ранее установлен пакет Microsoft Visual C++, но впоследствии в силу различных обстоятельств было спровоцировано его повреждение, что повлекло его некорректную работу.
По этой причине рекомендуется деинсталлировать пакет, после чего установить его заново, убедившись в том, что он не нуждается в обновлении.
Если же обновления важны, не поленитесь их закачать и тут же установить. Хочется отметить, что пакет Microsoft Visual C++ распространяется совершенно бесплатно, поэтому можно не беспокоиться, что вы нарушаете лицензионные соглашения.
Запуск от имени администратора и в режиме совместимости
Если продукт (программа или игра) выпущен уже давно и не запускается, ошибка может говорить о несовместимости программных комплексов новой и старой версий. В таком случае устранить проблему поможет запуск от имени администратора и в режиме совместимости. Выполняем следующие действия:
- Жмём ПКМ по ярлыку игры или программы для вызова контекстного меню.
- Выбираем «Запуск от имени администратора».
- Ожидаем старта приложения.
Для запуска в режиме совместимости с версией Windows:
Ошибка из-за некорректного имени учётной записи
В некоторых случаях, когда проблема заключается в ошибочном имени учётной записи, от сбоя удаётся избавиться путём переименования. Под некорректным названием подразумевается вариант с использованием кириллицы, поэтому потребуется создать новую учётную запись, но уже применив латинские символы. Для этого выполняем следующее:
В Windows 10 можно использовать службу «Параметры» (получить доступ к оснастке можно, например, через меню Пуск), где также потребуется войти в раздел «Учётные записи» и в подразделе «Семья и другие люди» добавить пользователя, указав имя латиницей и настроив нужные права доступа.
Иногда может помочь и переименование каталога, содержащего софт, например, если папка называется «Игры», попробуйте сменить её имя на «Games».
Переустановка приложения (игры, программы)
Нередки также случаи возникновения проблем в процессе установки софта, препятствующие корректной инсталляции, впоследствии чего и проявляется сбой при запуске. Ошибки могут быть в самих установочных файлах. Кроме того, что некоторые элементы с расширениями «exe» и «dll» могут быть повреждёнными изначально, пользователь и сам может по случайности удалить отдельные файлы, или же за него это способен сделать вирус.
Устранить проблему, если речь идёт о повреждении или отсутствии части данных программного обеспечения, можно переустановкой софта.
Алгоритм действий таков:
После этих манипуляций проблема будет решена, поскольку все нужные для нормальной работы программы файлы будут на месте.
Неверно выставленное время
Разработчиком приложения нередко ограничено время работы софта, поэтому в условиях некорректно выставленного времени могут возникать сбои и отказы функционирования ПО. Если время на компьютере указано неверно, следует установить актуальное, после чего перезагрузиться и снова запустить программу.
Проверка компьютера на вирусы
Многие ошибочно полагают, что на их компьютер не может проникнуть нежданный «гость», поскольку на страже находится отличный антивирус. Можно разочаровать таких пользователей, опровергнув их такую убеждённость, поскольку, даже при наличии хорошей антивирусной программы, вредоносное или рекламное ПО всё-таки способно проникать на ПК.
Под воздействием таких «непрошеных гостей» возникают частые системные ошибки, одной из которых может быть и та, которая провоцирует конфликт Microsoft c Runtime Library.
В связи с этим возникают очередные практические рекомендации. Полезно обновить антивирусные базы и запустить сканирование компьютера, а также запустить проверку другим антивирусом, работающим в режиме онлайн.
Практика демонстрирует, что часто один антивирус не может справиться с проблемой, которая для другого антивируса достаточно легка.
Если в процессе сканирования компьютера будет обнаружено вирусное ПО, уничтожьте его без раздумий. Вполне возможно, что таких действий будет достаточно, чтобы вернуть корректную работу игрового приложения.
NET Framework
Явно просится обновиться и такая платформа, как NET Framework. Неопытные пользователи, стремящиеся разгрузить операционную систему от ненужных программ, а также обеспечить локальный диск достаточным количеством свободного пространства, сами могут инициировать проблему, сопровождающуюся ошибкой «Microsoft Visual c Runtime Library».
Совсем не понимая, какие программы можно удалять, а какие нельзя, неопытные пользователи удаляют всё подряд, что сопровождается непонятными для них названиями.
В число таких безжалостно удалённых программ входит и платформа NET Framework. К сожалению, без неё большинство игровых приложений просто отказываются работать.
Проверьте, если таковой программы нет, установите её вновь на компьютер.
DirectX
Самой распространённой причиной, которая может провоцировать некорректную работу игровых приложений является либо отсутствие, либо установленная неправильная модификация DirectX.
В погоне за самым лучшим, многие пользователи скачивают рекламируемые версии DirectX и «насильственным» способом устанавливают к себе на компьютер, совершенно не понимая того, что некоторые операционные системы просто конфликтуют с отдельными версиями Direct.
В частности, десятая версия DirectX не может быть успешно установлена на Windows XP, поскольку он просто её не поддерживает. Если же вы каким-то чудом заставите их «терпеть» друг друга, ждите в этом случае множество «сюрпризов» и не удивляйтесь, что система вас забросала предупреждениями об ошибках.
По этой причине рекомендуется проверить корректность установки DirectX, при необходимости переустановить его.
Драйвера на видеокарту
И последней из возможных причин могут выступать драйвера на видеокарту.
Вообще опытные пользователи настоятельно рекомендуют периодически посещать сайт официального производителя вашей видеокарты для скачивания обновлений. Это позволяет обеспечивать её корректную работу.
Если вы обнаружили новые драйвера для видеокарты, лучше всего деинсталлируйте старые, после этого скачайте и установите новые.
И напоследок полезно посмотреть, какую дату показывает ваш компьютер. Если вышла со строя внутренняя батарейка, ваш компьютер будет демонстрировать нечто невероятное, но точно не реальное время. Это может спровоцировать системный сбой, поскольку система обнаруживает час «X», ориентирующий на прекращение работы такой важной для вас среды Microsoft Visual C++.
Итак, причин может быть много, вам придётся перебрать по очереди все описанные рекомендации, чтобы найти своё «слабое» место, которое сразу же устранить, обеспечивая полноценную работоспособность компьютера.
by Kazim Ali Alvi
Kazim has always been fond of technology, be it scrolling through the settings on his iPhone, Android device, or Windows. And at times, unscrewing the device to take… read more
Updated on
- Several users have reported encountering the Runtime Error in Windows 11, which prevents them from launching the app.
- To fix the issue, restart the PC, update the graphics driver, repair/reset the problematic application, amongst other methods listed below.
- Also, find out the best software to solve the Runtime Error for good.
XINSTALL BY CLICKING THE DOWNLOAD FILE
Fix Windows 11 OS errors with Fortect:
SPONSORED
This tool repairs common computer errors by replacing the problematic system files with the initial working versions. It also keeps you away from system errors, BSoDs, and repairs damages made by malware and viruses. Fix PC issues and remove viruses damage now in 3 easy steps:
- Download and Install Fortect on your PC
- Launch the tool and Start scanning to find broken files that are causing the problems
- Right-click on Start Repair to fix issues affecting your computer’s security and performance
- Fortect has been downloaded by 0 readers this month, rated 4.4 on TrustPilot
We use a variety of applications or programs every day, be it for work, networking, or other requirements. However, several users have reported encountering the Runtime Error in Windows 11.
The issue is usually encountered when you try to launch an application and is accompanied by a box that sometimes mentions that cause, affected program, and/or an error code. This information could prove useful during the troubleshooting exercise.
Since a lot of users have been facing the problem, we decided to dedicate this guide in order to help you get acquainted with the underlying causes and walk you through the most effective fixes for Runtime Error in Windows 11.
What causes the Runtime Error in Windows 11?
When dealing with the Runtime Error in Windows 11, you can’t pinpoint a single issue right away, unless the error box itself indicates something. Given below are the common reasons behind the error:
- A trivial bug
- Lack of permissions
- Outdated drivers
- Conflicting application
- System infected with malware
- Problems with the app installation itself
Some of the most common problems encountered are the Microsoft Visual C++ Runtime Error and the Watch Dogs DirectX 11 Runtime Error.
If you are able to identify the problem based on the error box and the information available, simply head to the relevant fix and execute it.
Nevertheless, you can follow the steps in the listed sequence to quickly eliminate the Runtime Error in Windows 11.
How can I fix the Runtime Error in Windows 11?
1. Restart the PC
- Press Alt + F4 to launch the Shut Down Windows box, click on the dropdown menu, and select Restart from the list of options.
- Click on OK to restart the computer.
Most often than not, it’s a trivial bug that causes the Runtime Error in Windows 11. And, these can easily be fixed through a simple restart. When you reboot the PC, the OS is reloaded any such bug causing the error is eliminated instantly.
2. Install the latest version of the Microsoft Visual C++ Redistributable package
- Press Windows + S to launch the Run command, type appwiz.cpl in the text field, and either hit Enter or click OK to launch the Programs and Features window.
- Locate and select the Microsoft Visual C++ Redistributable package, and click on Uninstall at the top.
- Click Yes on the UAC (User Account Control) prompt that pops up.
- Again, click Uninstall in the window that appears. Similarly uninstall the other similar packages as well.
- Now, go to the official Microsoft website and reinstall all the packages that you earlier uninstalled.
- After the download process is complete, double-click on the file to launch the setup.
- Next, tick the checkbox for I agree to the license terms and conditions and click on Install at the bottom.
If the error box that pops up says something about Microsoft Visual C++, uninstalling it and then reinstalling the latest version of it could help. Once done, check if the Runtime Error in Windows 11 is fixed.
3. Run application with administrative privileges
- Right-click on the launcher (.exe) file for the problematic application, and select Properties from the context menu.
- Navigate to the Compatibility tab from the top.
- Next, tick the checkbox for Run this program as an administrator, and click on OK at the bottom to save the changes and close the window.
- Check if the error is fixed. If not, revert the changes you just made.
4. Update the graphics driver
- Press Windows + S to launch the Search menu, enter Device Manager in the text field at the top, and click on the relevant search result that appears.
- Double-click on the Display adapters entry here.
- Now, right-click on the graphics adapter and select Update driver from the context menu.
- Select Search automatically for drivers from the two options listed in the Update Drivers window.
Drivers play a critical part in the core functioning of the system by relaying commands between the hardware and the OS. If these are outdated, there’s a high chance of you encountering the Runtime Error in Windows 11.
The Device Manager method listed here automatically scans for the best available driver on the system and installs it. But, this also means that if you haven’t downloaded the latest version previously, chances of the driver being updated are bleak.
In which case, we recommend that you look for the latest driver version in Windows Update or manually download the setup from the manufacturer’s website and install it.
If that sounds like too much trouble, and it is, you can always rely on a third-party tool. We recommend using Outbyte Driver Updater, a dedicated tool that scans all available sources for the latest version, and keeps the installed drivers up-to-date.
5. Uninstall conflicting applications
- Press Windows + I to launch Settings, and select Apps from the list of tabs listed in the navigation pane on the left.
- Next, click on Apps & features on the right.
- Locate the conflicting app, click on the ellipsis next to it, and select Uninstall from the menu.
- Again, click on Uninstall in the confirmation prompt that pops up.
If you started encountering the error after installing a new application, it could very well be the reason behind it. Therefore, it’s best that you uninstall these applications.
The real trick here is to identify the conflicting app. Make a list of all the programs that were installed around the same time you first encountered the error. Now, start uninstalling them one at a time and check if the Runtime Error in Windows 11 is fixed.
Once the conflicting application is identified and uninstalled, reinstall the others that were removed during the process.
6. Repair/reset the problematic app
- Press Windows + I to launch Settings, and select Apps from the tabs listed in the navigation pane on the left.
- Click on Apps & features on the right.
- Now, locate the app that you are facing trouble launching, click on the ellipsis next to it, and select Advanced options from the flyout menu.
- Click on the Repair button.
- If the repair process is unable to fix the error, click on the Reset button.
- Again, click on Reset in the prompt that pops up.
Whenever you are facing trouble with an app installed from the Windows Store, repairing or resetting it could help.
When you repair an app, it scans for corruption and replaces any such files, checks the installation, and verifies that the Registry entries are in order. None of this affects the stored data or configured settings.
On the other hand, resetting an app deletes any data and reverts to the original settings. Once done with the repair and reset process, check if the Runtime Error in Windows 11 is fixed.
7. Perform a system restore
- Press Windows + S to launch the Search menu, enter Create a restore point in the text field at the top, and click on the relevant search result that appears.
- Click on the System Restore button.
- Now, you will have the option to proceed with the recommended restore point or choose one manually, we selected the latter. Tick the checkbox for Choose a different restore point and click on Next.
- Select a restore point from the ones listed here and click on Next.
- Review the restore details and click on Finish to start the process.
- Make sure to save any open files since the computer would restart during the process.
If the fixes listed above haven’t eliminated the issue causing Runtime Error in Windows 11, performing a system restore could help.
When you perform a restore, the idea is to basically take the system back to a state where the error didn’t exist in the first place. The process can remove the configured settings and installed applications, but your files won’t be affected.
- Fix: Microsoft Visual C++ runtime library in Windows 10/11
- How to use DISM commands in Windows 10 [Full Guide]
Is there an easy way to fix Runtime Errors for good?
Though the fixes listed above would work in most cases, it will no doubt be a time-consuming job. Therefore several users have been looking for a simpler and quicker solution.
There are a bunch of applications out there that can help you with this issue. Check our dedicated guide that lists out the best software to eliminate the Runtime Error in Windows 11.
If you frequently encounter such errors when launching applications, the software can be of great help. They will diagnose the underlying cause, and take the necessary measures in order to eliminate it.
These are all the ways you can fix the Runtime Error in Windows 11. We hope that one of these has helped you resolve the problem on your computer.
In case you are encountering the Runtime Error error on the previous iteration, i.e., Windows 10, check how to fix it.
Do not hesitate to tell us which fix worked for you in the comments section below.