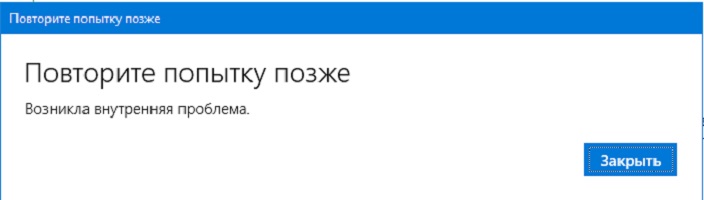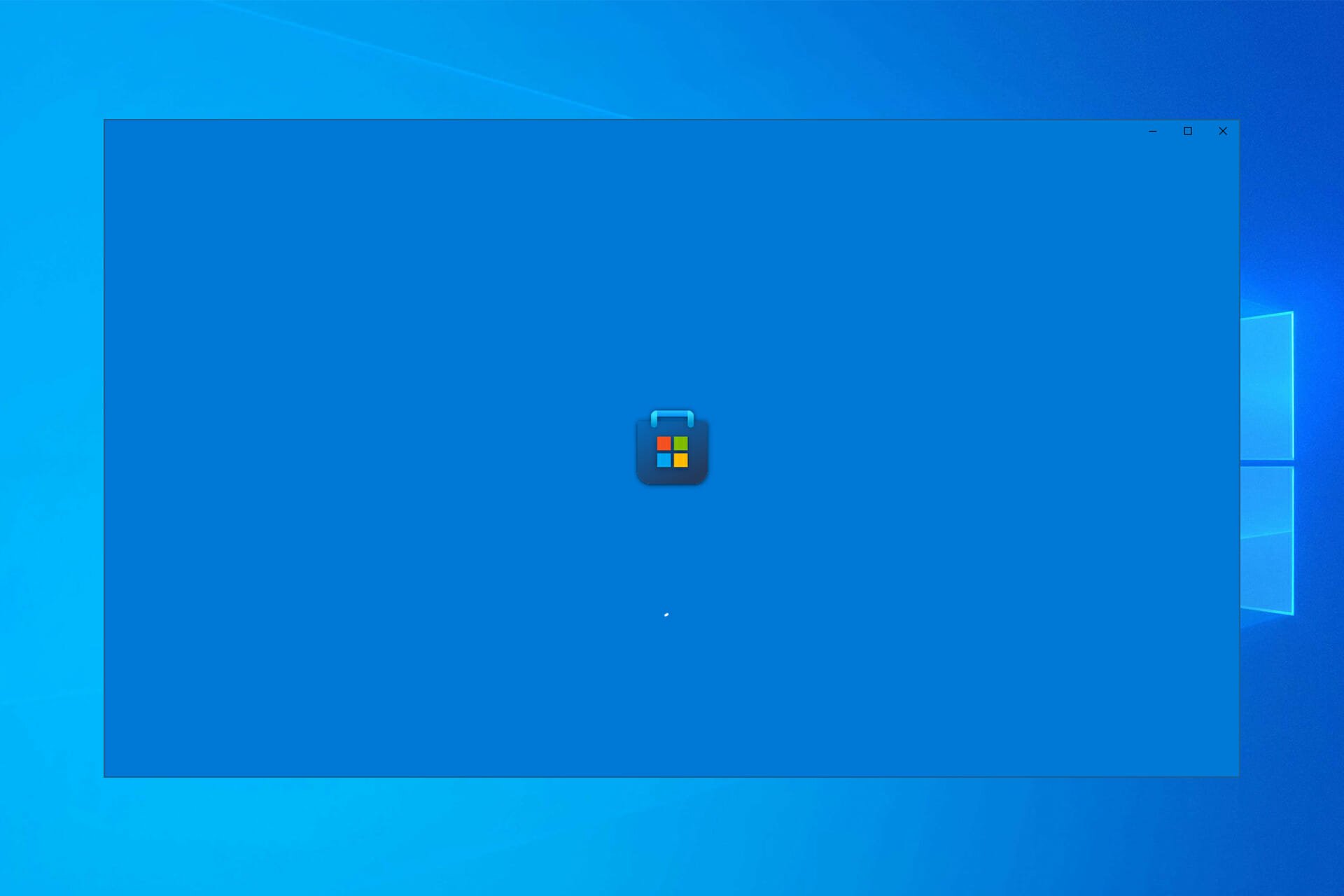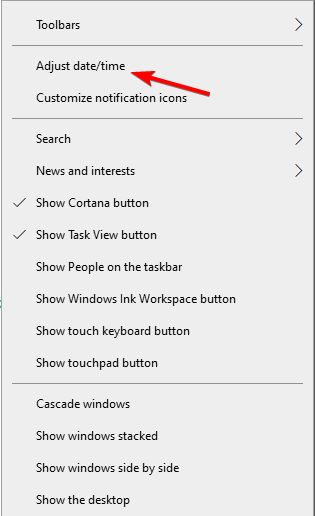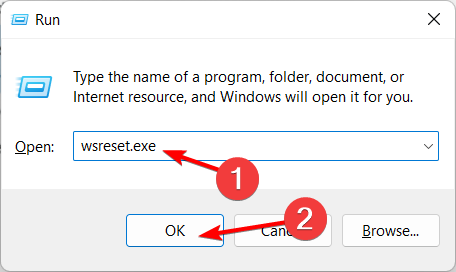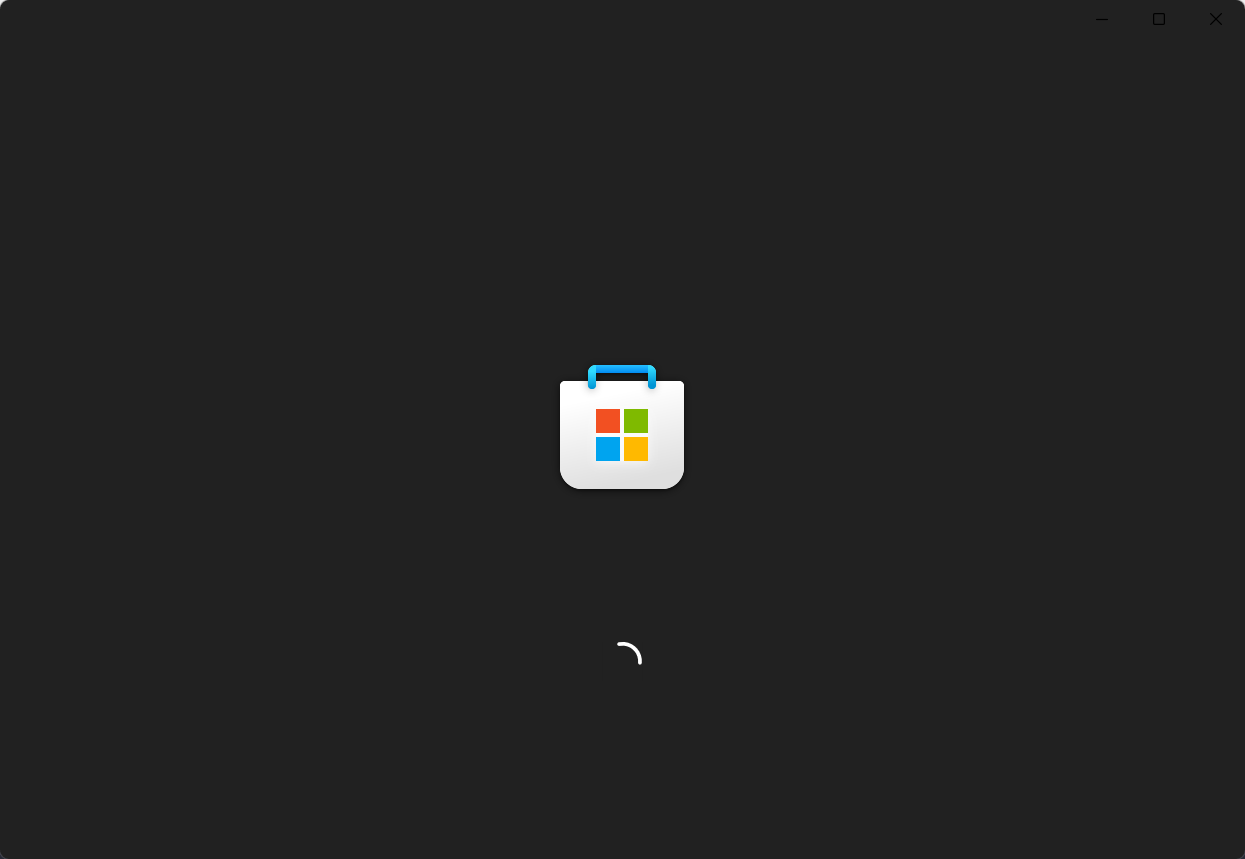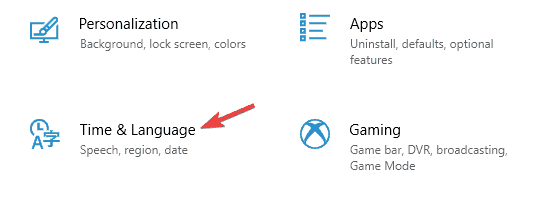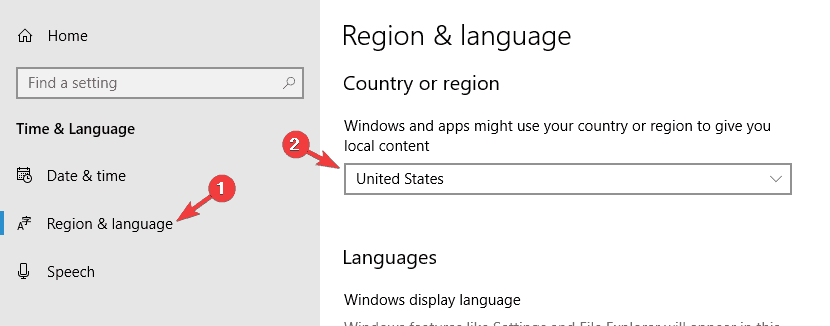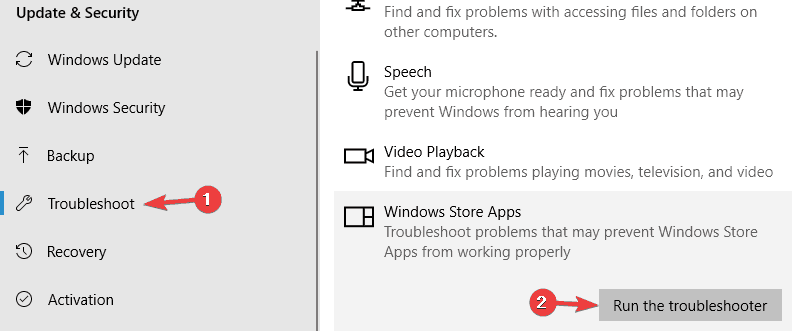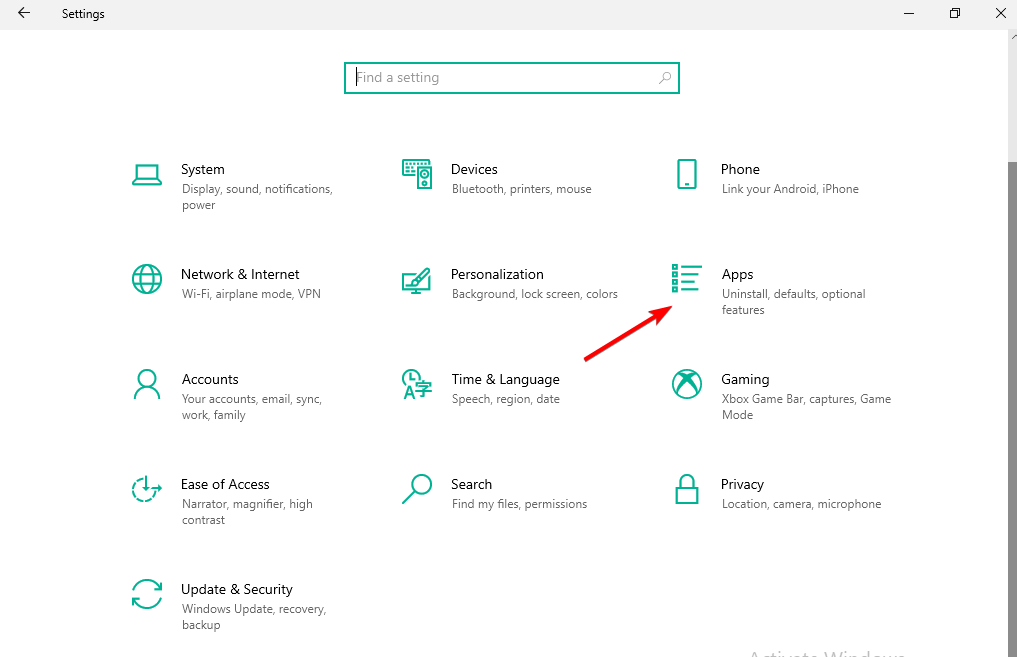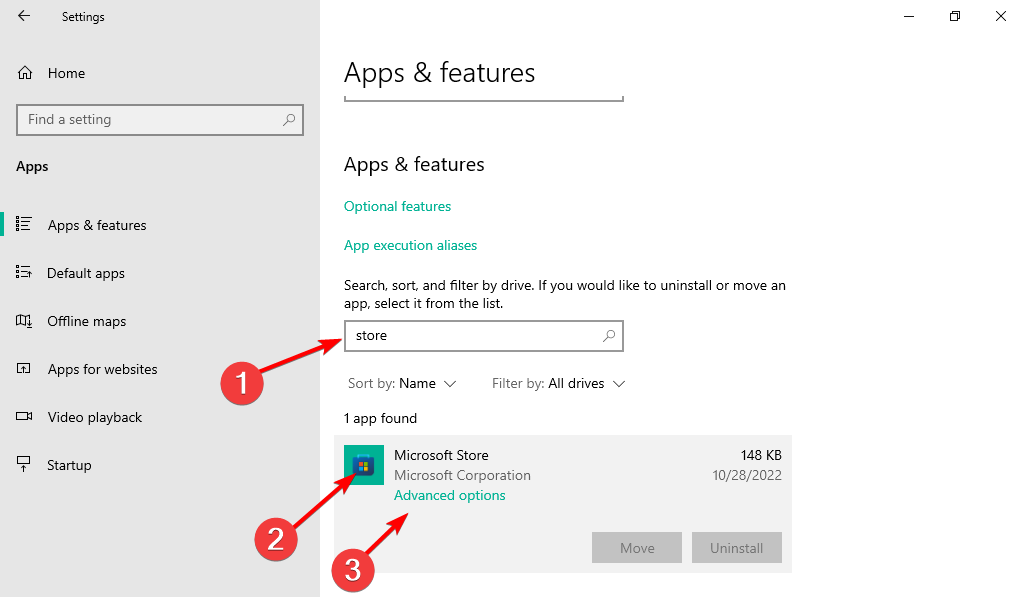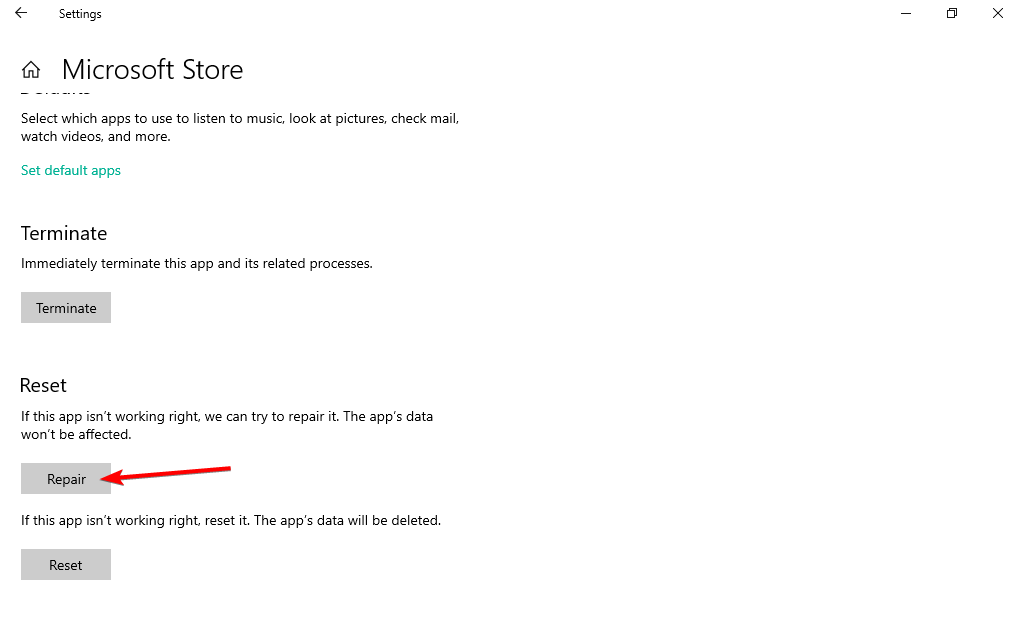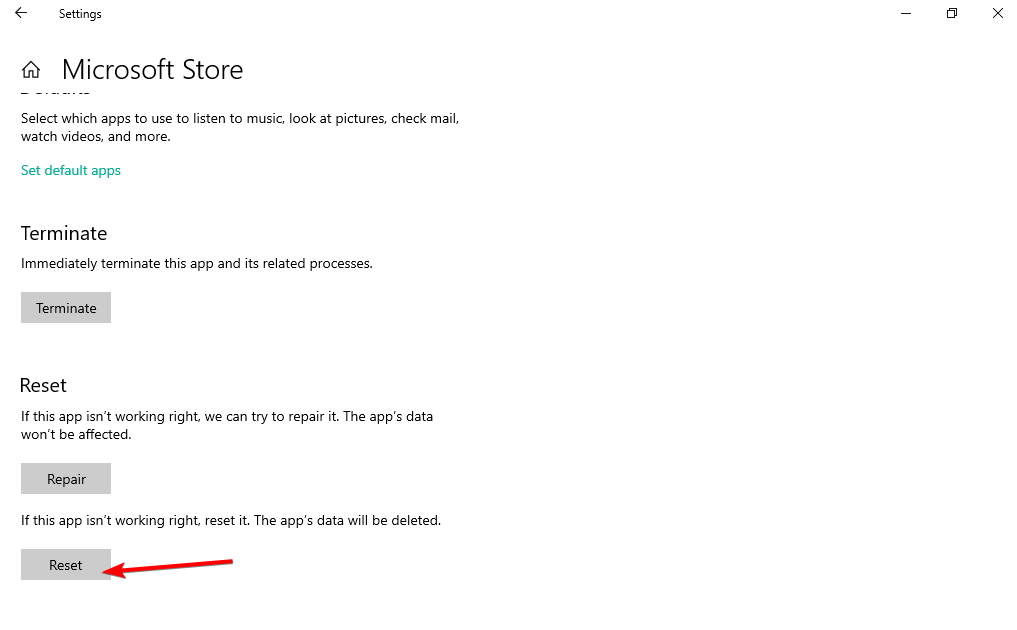Если в Windows 11 у вас возникли проблемы с приложением из Microsoft Store, воспользуйтесь следующими обновлениями и исправлениями.
Сначала войте в свою учетную запись Майкрософт. Затем используйте следующие решения в указанном порядке.
-
Убедитесь, что система Windows обновлена
Нажмите кнопку Пуск > Параметры > Центр обновления Windows > Проверить наличие обновлений. Если есть доступное обновление, выберите Установить сейчас. -
Убедитесь, что ваше приложение совместимо с Windows 11.
Дополнительные сведения см. в статье Ваше приложение несовместимо с Windows. -
Обновите Microsoft Store
Нажмите кнопку Пуск, затем в списке приложений выберите Microsoft Store. В Microsoft Store выберите Библиотека > Получить обновления. Если доступно обновление для Microsoft Store, автоматически запустится процесс установки. -
Устранение неполадок с играми
Если при установке игры возникли проблемы, см. статью Устранение неполадок при установке игр в Windows. -
Восстановление или сброс приложений
См. Восстановление или удаление программ в Windows. -
Переустановка приложений
В Microsoft Store выберите Библиотека. Выберите приложение, которое нужно переустановить, затем выберите Установить.
Вот дополнительная справка
-
Если вы не можете найти Microsoft Store, см. статью Не удается найти приложение Microsoft Store в Windows.
-
Если у вас возникли проблемы при открытии Microsoft Store, см. статью Microsoft Store не запускается.
-
Если вы можете запустить Microsoft Store, но не получается найти или установить приложение, см. статью Не удается найти или установить приложение из Microsoft Store.
Если у вас возникли проблемы с приложением из Microsoft Store в Windows 10, воспользуйтесь следующими обновлениями и исправлениями.
Сначала войте в свою учетную запись Майкрософт. Затем используйте следующие решения в указанном порядке.
-
Убедитесь, что в Windows установлены последние обновления: выберите Проверить наличие обновлений сейчас, затем выберите Проверить наличие обновлений. Также можно нажать кнопку Пуск и выбрать Параметры > Обновление и безопасность > Центр обновления Windows > Проверить наличие обновлений. Если есть доступное обновление, выберите Установить сейчас.
-
Убедитесь, что ваше приложение работает с Windows 10. Дополнительные сведения см. в статье Ваше приложение несовместимо с Windows 10.
-
Обновите Microsoft Store: нажмите кнопку Пуск и в списке приложений выберите Microsoft Store. В Microsoft Store выберите Подробнее > Загружаемые компоненты и обновления > Получить обновления. Если доступно обновление для Microsoft Store, автоматически запустится процесс установки.
-
Устранение неполадок с играми: если при установке игры возникли проблемы, см. статью Устранение неполадок при установке игр в Windows 10.
-
Восстановление или сброс приложений: см. Восстановление или удаление программ в Windows 10.
-
Переустановите приложения: в Microsoft Store выберите Подробнее > Моя библиотека. Выберите приложение, которое нужно переустановить, а затем выберите Установить.
-
Запустите средство устранения неполадок. Нажмите кнопку Пуск , выберите Параметры > Обновление и безопасность > Устранение неполадок, затем в списке выберите Приложения Магазина Windows > Запустить средство устранения неполадок.
Вот дополнительная справка
-
Если вам удается найти Microsoft Store, см. статью Не удается найти Microsoft Store в Windows 10.
-
Если у вас возникают проблемы при запуске Microsoft Store, см. статью Microsoft Store не запускается.
-
Если вы можете запустить Microsoft Store, но не получается найти или установить приложение, см. статью Не удается найти или установить приложение из Microsoft Store.
Нужна дополнительная помощь?
Нужны дополнительные параметры?
Изучите преимущества подписки, просмотрите учебные курсы, узнайте, как защитить свое устройство и т. д.
В сообществах можно задавать вопросы и отвечать на них, отправлять отзывы и консультироваться с экспертами разных профилей.
Найдите решения распространенных проблем или получите помощь от агента поддержки.
Решение «Возникла внутренняя проблема» в Microsoft Store на Windows 10/11?
Ошибка «Возникла внутренняя проблема» появляется при загрузке, установке или обновлении уже скачанных приложений Microsoft Store (Windows Store по-старому). В большинстве случаев, проблема решается крайне быстро, в несколько кликов. Тем не менее в редких случаях пользователям приходится полностью переустанавливать приложение фирменного магазина.
В сегодняшней статье мы расскажем, как устранить внутреннюю проблему магазина Майкрософт и вернуть его в работоспособное состояние.
Решение ошибки «Возникла внутренняя проблема»
Корректировка параметров службы установки Microsoft Store
Дабы магазин Майкрософт мог нормально загружать/устанавливать/обновлять приложения, на компьютере пользователя должна работать служба установки Microsoft Store. А если точнее, у этой службы должны быть заданы соответствующие параметры.
- Нажмите WIN+R для вызова диалогового окошка «Выполнить»;
- пропишите в пустой строке services.msc и нажмите ENTER;
- найдите в общем списке «Служба установки Microsoft Store», нажмите на нее ПКМ и выберите «Свойства»;
- в строке типа запуске выставьте значение «Вручную», если там стоит что-то другое;
- кликните на кнопки «Остановить» и «Запустить», чтобы перезапустить службу;
- сохраните внесенные изменения, нажав «Применить» и «OK».
Служба установки Microsoft Store была успешно перезапущена. Пора открыть приложение Магазина и проверить наличие ошибки.
Запуск средства устранения неполадок приложений из Магазина Майкрософт
Встроенное средство устранения неполадок — это еще один способ решения ошибки «Возникла внутренняя проблема»; автоматизированная утилита, которая способна чинить самые разные аспекты Windows. Инструкция написана для Windows 11, однако ее можно использовать также для Windows 10. Различия будут минимальны.
- Нажмите WIN+I для вызова окошка «Параметры»;
- перейдите по пути «Система»→«Устранение неполадок»→«Другие средства устранения неполадок»→«Приложения из Магазина Windows»;
- кликните на кнопку «Запуск» и следуйте инструкциям на экране;
- ознакомьтесь с результатами работы утилиты и проверьте наличие ошибки.
Сброс Магазина Майкрософт спецпрограммой
В Windows 10 и Windows 11 есть особая утилита, функция которой — это сброс приложения Microsoft Store. Собственно, это понятно по исполняющему файлу самой утилиты. Чтобы запустить последнюю, нужно сделать следующее:
- Нажмите WIN+R для вызова диалогового окошка «Выполнить»;
- пропишите в пустой строке wsreset.exe и нажмите ENTER;
- подождите появления командной строки и открытия приложения магазина;
- если вышеуказанные шаги не помогли, нажмите WIN+I и перейдите по пути «Приложения»→«Приложения и возможности»;
- найдите и выберите ЛКМ приложение Microsoft Store;
- кликните на значок в виде ••• (трех точек) и выберите пункт «Дополнительные параметры»;
- нажмите на «Исправить» и «Сброс» в текущем окошке.
После полного удаления всех данных приложения откройте Магазин Майкрософт и проверьте наличие ошибки «Возникла внутренняя проблема».
Полная переустановка приложения Microsoft Store
Все было испробовано, но ничего не работает — что делать? На самом деле, в такой ситуации остается только прибегнуть к полной переустановке Microsoft Store. Звучит как что-то сложное, но на самом деле процесс выполняется всего-навсего одной командой:
- Нажмите WIN+R для вызова диалогового окошка «Выполнить»;
- пропишите в пустой строке CMD и нажмите CTRL+SHIFT+ENTER;
- вставьте в консоль команду Get-AppxPackage -allusers Microsoft.WindowsStore | Foreach {Add-AppxPackage -DisableDevelopmentMode -Register «$($_.InstallLocation)\\AppXManifest.xml»} и нажмите ENTER;
- закройте командную строку и перезагрузите ПК.
Что делать, если ошибка «Возникла внутренняя проблема» так и не исчезла?
Как правило, такая радикальная мера, как полная переустановка приложения магазина помогает решить рассматриваемую ошибку. Однако если и это не сработало, то можно попробовать еще кое-что:
- откорректируйте настройки даты и времени в системе согласно местоположению, особенно если вы совсем недавно их меняли;
- удалите недавно установленное ПО либо воспользуйтесь точкой восстановления Windows;
- если у вас на ПК установлен VPN — деактивируйте его, а если VPN нет — установите любую более менее надежную программу и зайдите через нее в магазин Майкрософт;
- вызовите Командную строку (от админа), как это было показано выше, и выполните в ней команду sfc /scannow для сканирования и восстановления поврежденных системных файлов.
Рассмотренные методы протестированы множеством пользователей Windows 10 и Windows 11. Один из них несомненно поможет вам в решении ошибки «Возникла внутренняя проблема» в Microsoft Store.
Содержание
- Способ 1: Проверка служб
- Способ 2: Средство устранения неполадок
- Способ 3: Проверка сетевой конфигурации
- Способ 4: Сброс Microsoft Store
- Способ 5: Переустановка Microsoft Store
- Вопросы и ответы
Способ 1: Проверка служб
Одной из самых распространенных причин ошибки «Возникла внутренняя проблема» при скачивании или обновлении приложения в Microsoft Store является остановка системной службы «Служба установки Microsoft Store». Необходимо проверить статус и запустить ее, если та не запущена.
- Откройте оснастку управления службами, для чего выполните в вызванном нажатием клавиш Win + R окошке команду
services.msc. - Отыщите в списке службу «Служба установки Microsoft Store» и откройте ее «Свойства» двойным кликом или из контекстного меню.
- Убедитесь, что служба имеет тип запуска «Вручную» и состояние «Выполняется». В противном случае измените тип запуска, запустите службу, сохраните настройки и проверьте работу Магазина.

Если служба уже имеет указанный тип запуска и выполняется, остановите ее, а затем запустите нажатием соответствующих кнопок тут же в окне свойств.
Способ 2: Средство устранения неполадок
Не исключено, что в работе Магазина произошел какой-то сбой. Если он незначительный, устранить его последствия можно будет средствами встроенного в Windows 10 средства устранения неполадок.
- Откройте приложение «Параметры» и перейдите в раздел «Обновление и безопасность» → «Устранение неполадок» → «Дополнительные средства устранения неполадок».
- Найдите в списке пункт «Приложения из Магазина Windows», нажмите по нему и запустите инструмент нажатием одноименной кнопки.


Утилита выполнит базовую диагностику Microsoft Store и в случае обнаружения проблем предложит одно из возможных решений.
Способ 3: Проверка сетевой конфигурации
Не будет лишним проверить настройки сети на локальном компьютере и убедиться, что Магазин не блокируется сторонним сетевым программным обеспечением. В частности рекомендуется выполнить следующие действия:
- отключить или переподключить соединение VPN;
- проверить правильность установленных на компьютере даты и времени;
- отключить сторонние брандмауэры или другое сетевое программное обеспечение для фильтрации трафика.
Способ 4: Сброс Microsoft Store
Этот способ может оказаться эффективным, если ошибка «Возникла внутренняя проблема» была вызвана изменением конфигурации Магазина в результате какого-то сбоя. Способ восстанавливает исходную конфигурацию приложения.
- Откройте «Параметры», зайдите в раздел «Приложения» → «Приложения и возможности», найдите в списке «Windows Store», нажмите по нему, а затем кликните ссылку «Дополнительные параметры».
- Нажмите в следующем окне кнопку «Сбросить» и подтвердите действие. В последних версиях Windows 10 кроме кнопки «Сбросить», может быть еще кнопка «Исправить». Она служит тем же, то есть устраняет неполадки в работе Магазина, но предлагает более мягкий вариант сброса.
- По завершении процедуры сброса проверьте, устранена ли ошибка «Возникла внутренняя проблема».

Также сбросить Microsoft Store можно командой wsreset.exe, выполненной в диалоговом окошке Win + R. Команда wsreset.exe — это альтернатива нажатию кнопки сброса.
Способ 5: Переустановка Microsoft Store
Если рассмотренные выше решения не устранили проблему, попробуйте переустановить Microsoft Store. Скачивать для этого ничего не придется.
- Запустите консоль «PowerShell» от имени администратора из контекстного меню кнопки «Пуск».
- Вставьте в консоль команду
Get-AppxPackage -allusers Microsoft.WindowsStore | Foreach {Add-AppxPackage -DisableDevelopmentMode -Register "$($_.InstallLocation)\\AppXManifest.xml"}и нажмите клавишу ввода.

По завершении процедуры запустите Магазин и проверьте его работу.
Еще статьи по данной теме:
Помогла ли Вам статья?
Try expert solutions and get Microsoft Store running in minutes
by Ivan Jenic
Passionate about all elements related to Windows and combined with his innate curiosity, Ivan has delved deep into understanding this operating system, with a specialization in drivers and… read more
Updated on
- If you notice that Microsoft Store is not loading, it can be due to interfering security software.
- In this case, you could try using tools with advanced protection and compatibility with Windows 10.
- Other solutions include changing your date, time, and region to match your current ones.
Various problems with Microsoft Store are common things in Windows 10. However, some users complained that they could not even load the Store this time.
So we prepared a couple of solutions that may be helpful. These will also help if Microsoft Store is not opening after resetting it.
Why is Microsoft Store not opening?
If Microsoft Store is not loading in Windows 10 or taking too long, the corrupt cache is likely behind it. So clearing it should do the trick for most situations. Besides, verify that the configured date and time on the computer are correct.
Also, check your network connection and ensure the Internet is stable. Slow speed or intermittent loss in connectivity may also lead to the issue.
If you wonder how to reinstall Microsoft Store, you can follow the information covered in the reinstalling a Windows Store app guide.
Microsoft Store is a critical component of Windows 10, but many users reported specific issues. Speaking of issues, here are some problems that users reported:
- Microsoft Store not working/opening/showing up/responding/appearing/starting in Windows 10/11 – Replace your VPN software, as it can interfere with your apps, even when it shouldn’t.
- Microsoft Store could not be loaded – This is a common problem with Microsoft Store, and if you encounter it, be sure to check your antivirus software and, if needed remove it.
- Microsoft Store keeps loading/not loading apps/pages in Windows 10/11 – By changing your date, time, and region, you can address this issue.
- Microsoft Store not working 0x80131500 – Disable your VPN and opt for a better one to fix this.
- Microsoft Store not working Xbox – Check whether your region is set to your current one, as this is one common cause to MS not working.
- Microsoft Store not opening after reset – Run the MS app troubleshooter to find out what the issue is.
- Microsoft Store loading forever/stuck on the loading screen – Install any new OS updates as they will probably have a fix for this.
If the Microsoft Store is not working on Windows 8, check out our dedicated guide for quick fixes.
How can I fix Microsoft Store not working?
- Why is Microsoft Store not opening?
- How can I fix Microsoft Store not working?
- 1. Disable your VPN
- 2. Adjust the date and time
- 3. Reset the Store Cache
- 4. Check your Region
- 5. Install the OS updates
- 6. Run Microsoft Store Apps troubleshooter
- 7. Repair/ reset the Microsoft Store app
Before moving on to more complex troubleshooting solutions, we recommend that you check the following:
- Disable or remove your antivirus software and opt for a better one that doesn’t interfere with your apps.
- Check your Internet connection, and follow our dedicated guide if you can’t connect to a network.
1. Disable your VPN
Although most VPNs are a reliable method of protecting your privacy, sometimes they can cause specific issues with Microsoft Store. So you can try and disable or remove them and check if you can run your Microsoft Store.
If you’re still concerned about your privacy, we suggest you try a more dependable VPN source, such as ExpressVPN . It works similarly to a proxy, but unlike a proxy, it won’t cause any issues with other applications.
On top of that, it has unlimited bandwidth, so you can stream your favorite movies and TV shows without worrying about logs or your online activity being recorded.
⇒ Get ExpressVPN
2. Adjust the date and time
- Right-click on time and date on the right side of your taskbar and go to Adjust date/time.
- If Set time automatically is checked, and it shows the wrong time, go and uncheck it, then click Change.
- Under Change date and time set the correct date and time on your computer. The Microsoft Store won’t open issue will be fixed.
Many factors not directly connected to the Microsoft Store could prevent it from working, and the wrong date and time are one of them.
So when Microsoft Store is not working, you can resort to this simple solution, adjust the date and time of your computer, and Store might work again.
3. Reset the Store Cache
- Press Windows + R, then type wsreset.exe and click Ok.
- Let the process finish, then reboot your PC.
4. Check your Region
- Open the Settings app and go to the Time & Language section.
- From the menu on the left, select Region & language. In the right pane, set the United States as your Country or Region.
5. Install the OS updates
- Press Windows + I, then, after the Settings app opens, click Update & security.
- Click the Check for updates button.
If any updates are available, Windows will download them automatically in the background. Once the updates are downloaded, they’ll be installed automatically as soon as you restart your PC.
- FIX: Microsoft Store won’t open in Windows 10/11
- How to fix the 0x80073CFB Microsoft Store Windows 11 error
- Fix: Microsoft Store missing after update [Windows 10 & 11]
- Fix: Microsoft Store error 0x80070005 [Complete Guide]
- You’ll need a new app to open this ms-windows-store error
6. Run Microsoft Store Apps troubleshooter
- Open the Settings app by pressing Windows + I and go to the Update & Security section.
- Select Troubleshoot from the menu on the left. Select Windows Store Apps from the right pane and click Run the troubleshooter.
- Follow the instructions on the screen to complete the troubleshooting process.
7. Repair/ reset the Microsoft Store app
- Press Windows + I, then go to Apps.
- Here, type store, click the Microsoft Store result, and select Additional options.
- Click the Repair button.
- If the issue persists, click the Reset button and reboot your computer.
Resetting the app will quickly reinstall it and delete all the app data.
We hope that your Microsoft Store not working issue is gone by now on your PC.
If the above solutions didn’t work in your case, you could also look at another article that we did on various other problems with the Microsoft Store in Windows 10.
Another common issue is the error code 0x000001f4, so make sure to check out our dedicated article.
Lastly, if you encounter the Microsoft We’re Having Trouble Processing Your Payment message, check out our article for quick fixes.
If you have any other suggestions or questions, don’t hesitate to leave them in the comments section below, and we’ll be sure to check them out.
В отличие от большинства десктопных программ, универсальные приложения устанавливаются в режиме онлайн через встроенный в Windows Магазин. При этом пользователям иногда приходится сталкиваться с ошибками, например, ошибкой с лаконичным и малоинформативным уведомлением «Повторите попытку позже. Возникла внутренняя проблема». Причина неполадки в большинстве случаев заключается в некорректной работе Магазина Windows или обеспечивающей поддержку его инфраструктуры службы установки Microsoft Store.
Проверка службы
Первое, что рекомендуется сделать после появления ошибки «Возникла внутренняя проблема», это проверить работу этой самой службы установки Microsoft Store.
Откройте командой services.msc оснастку управления службами, отыщите указанную службу в списке и откройте ее свойства двойным по ней кликом.
Обратите внимание на тип запуска службы, он должен быть выставлен «Вручную».
Если он отличается, выставьте указанный и сохраните настройки, а также запустите службу, если она имеет статус «Остановлена».
Примечание: если служба уже имеет правильный тип запуска,
перезапустите ее
, для чего сначала нажмите кнопку «Остановить», а затем «Запустить».
Проверка работы Microsoft Store
Если неполадка не вызвана серьезными причинами, устранить ее поможет встроенное в Windows «Средство устранения неполадок».
Запустите его из раздела «Обновление и безопасность» приложения «Параметры» и нажмите ссылку «Дополнительные средства устранения неполадок».
В Windows 11 инструмент доступен в разделе «Система» —> «Устранение неполадок» —> «Другие средства устранения неполадок».
Выберите в списке модуль «Приложения из Магазина Windows» и запустите диагностический инструмент нажатием соответствующей кнопки. В случае обнаружения проблем мастер предложит устранить их в автоматическом режиме.
Сброс Магазина Windows
Более жестким вариантом является сброс Магазина Windows.
Для этого в приложении «Параметры» переходим в раздел «Приложения и возможности», находим там Microsoft Store, выделяем его мышкой и жмем «Дополнительные параметры».
В следующем окне жмем кнопки «Исправить» или «Сброс».
Сначала попробуйте первый вариант, а если он не поможет, то тогда можно будет прибегнуть и ко второму.
Загрузка…