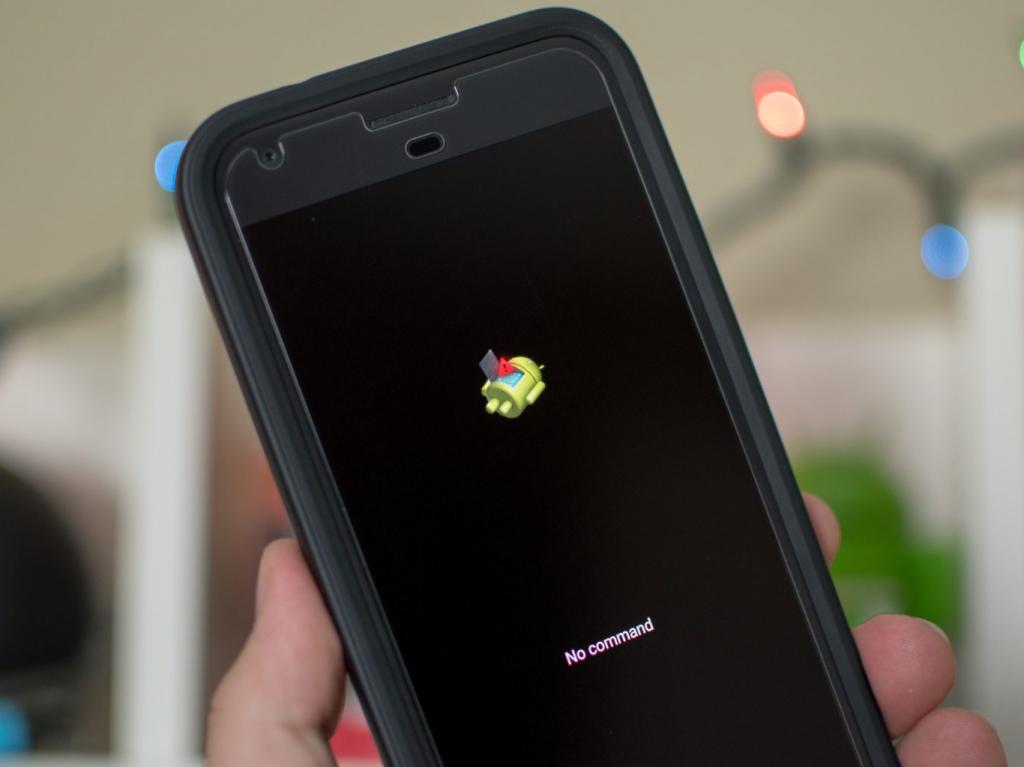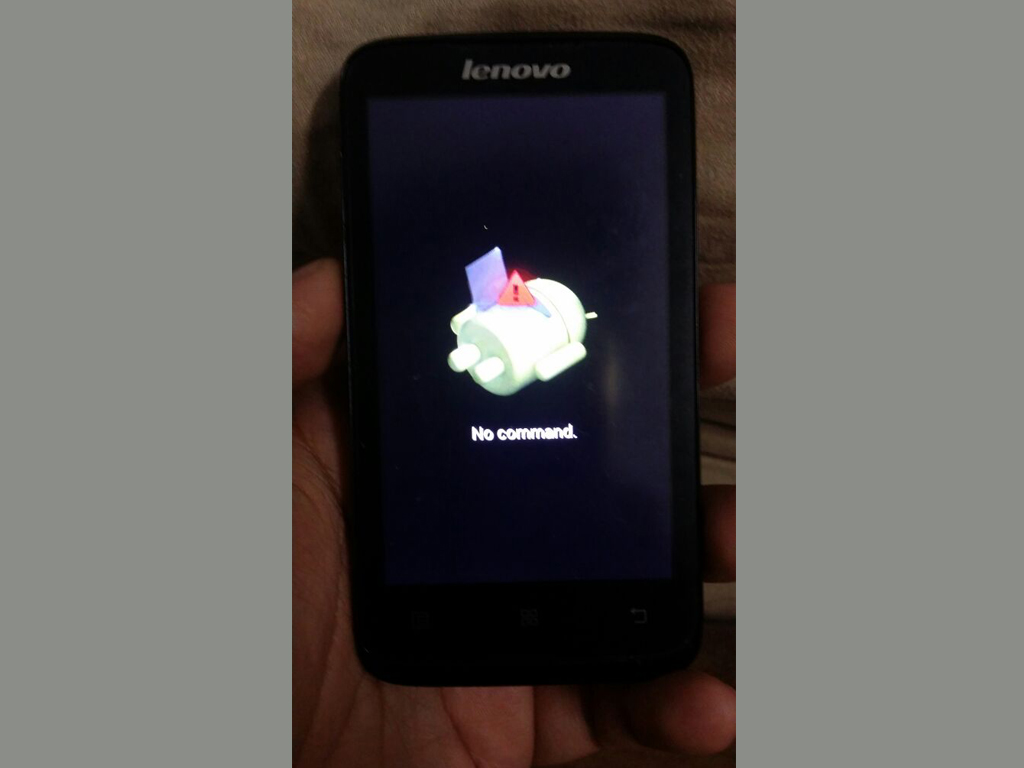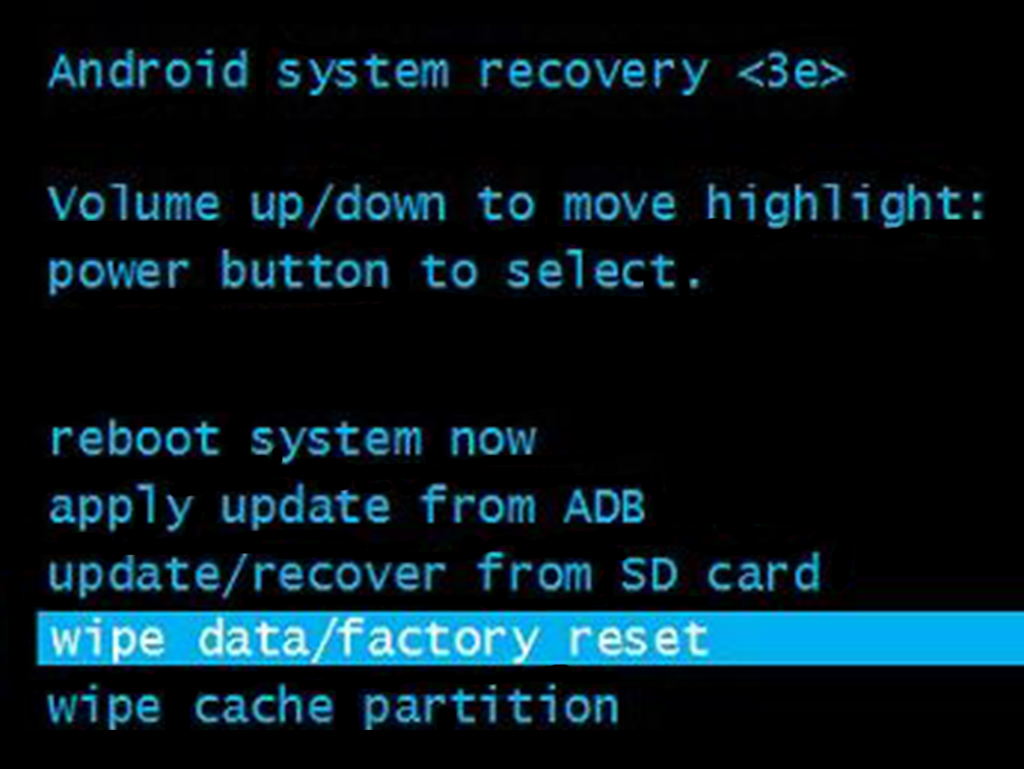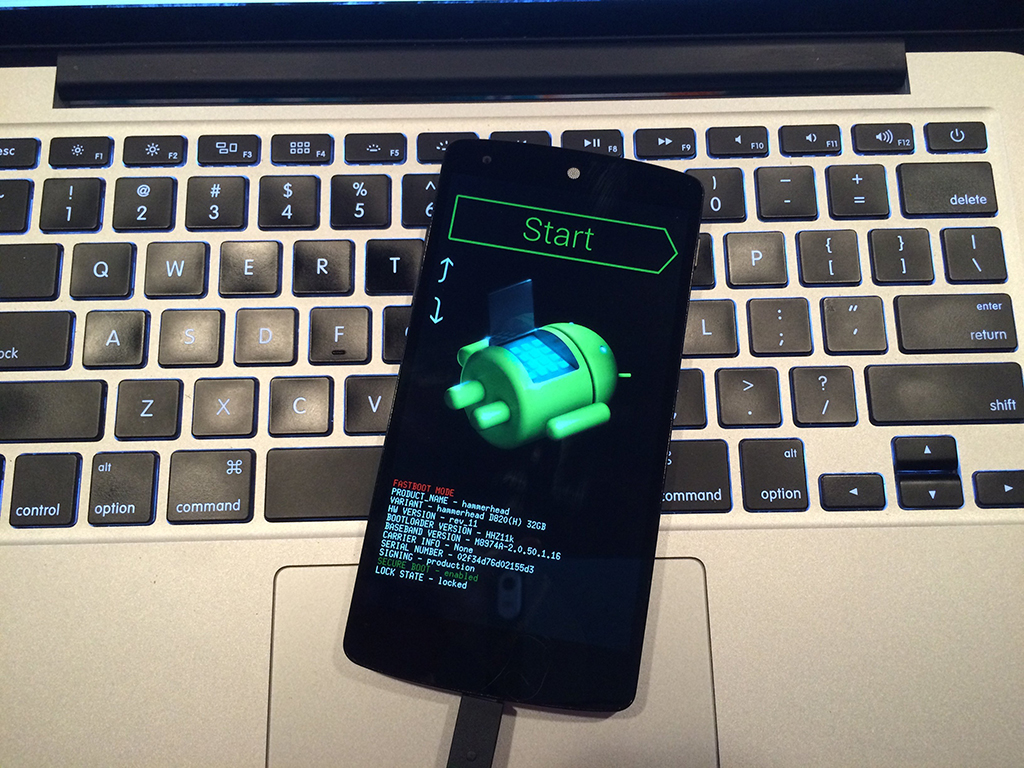Несмотря на то что операционная система «Андроид», как производная «Линукс», считается довольно стабильной и надежной, она все же не застрахована от разного рода сбоев и ошибок. Но чаще всего эти ошибки возникают из-за внешних факторов, не связанных с работой самой ОС. Неполадки аппаратного обеспечения устройства (вне зависимости от причин их появления), вызванные перебоями интернета, некорректная загрузка обновлений или ошибочные действия самих пользователей — все это прямо или косвенно может повлиять на работоспособность гаджета.
В таких случаях владельцы андроид-устройств при их включении могут увидеть не ожидаемый логотип операционной системы и последующий ее запуск, а уведомление от Android System Recovery: «Команды нет». Что делать, когда использование гаждета невозможно? Ведь смартфон или планшет более себя никак не проявляет, превращаясь в так называемый кирпич.
Сообщение ОС Android «Команды нет». Что делать?
Если при запуске гаджета возникает эта надпись, но никаких манипуляций с устройством до ее появления не производилось (имеется в виду обновление операционной системы, смена прошивки или получение прав суперпользователя), и эксплуатировалось оно в обычном режиме, можно попробовать несколько способов. К ним относятся: извлечение батареи, перезагрузка, проверка карты памяти и контактной группы каждой из сим-карт.
Извлечение батареи
Значительная часть имеющихся в настоящий момент на руках у пользователей устройств оснащена классическом съемным аккумулятором. Извлечь его не составит труда, особенно владельцам некоторых старых андроид-смартфонов, отсеки сим-карт и карт памяти которых могут располагаться как раз под батареей. Эту процедуру они наверняка выполняли не раз.
А если аппарат смену батареи в обычных условиях не поддерживает, а его владелец столкнулся с надписью Android System «Команды нет», что делать тогда? Придется либо от такого способа отказаться, либо, отыскав на просторах интернета схему конкретного гаджета или посмотрев видео, попытаться демонтировать аккумулятор самостоятельно.
Увы, далеко не каждое устройство подлежит разбору «на коленке», да и навыками даже простейшей разборки компактной техники обладают не все пользователи. По этому большинству пользователей этот вариант совсем не подходит.
Перезагрузка устройства
При невозможности извлечения аккумулятора можно попытаться перезапустить устройство с помощью удержания внешней кнопки питания. В зависимости от бренда и модели конкретного гаджета, эта кнопка может находиться как на боковой, так и на верхней стороне смартфона или планшета. Чтобы сбросить цепь питания, достаточно зажать кнопку секунд на десять, после чего отпустить, а через небольшой промежуток времени нажать на нее снова, как при обычном включении. Если с технической стороны (в аппаратной начинке) проблемы отсутствуют, шанс на возобновление нормальной работы устройства довольно велик.
Вне зависимости от используемого способа,обесточенным аппарат нужно продержать несколько минут, после чего вставить батарею обратно и попытаться включить устройство. Если с электроникой гаджета все в порядке, сброс питания чаще всего помогает, и смартфон с высокой вероятностью загрузится в рабочем режиме.
Проверка карты памяти и сим-карты
Возможны ситуации, при которых именно неисправная карта памяти становится виновником сообщения от Android «Команды нет». Что делать при этом? Следует извлечь MicroSD из смартфона или планшета и попытаться запустить устройство без карты. Аналогичная ситуация (хоть и довольно редкая) и с сим-картами: возможно, проблема кроется именно в плохом контакте рабочей зоны sim с клеммами гаджета, что особенно часто проявляется при использовании модульных сим-карт.
Полный сброс настроек
Этот способ используется, если ни одно из описанных решений не помогло, и телефон упорно высвечивает сообщение ОС Android «Команды нет». Что делать в этом случае, подскажет встроенная утилита восстановления. Для ее запуска чаще всего используется сочетание «Кнопка питания+громкость вниз», зажатые при выключенном устройстве на 3-4 секунды.
На скриншоте ниже — сообщение ОС Android «Команды нет» на Lenovo. Что делать, и как исправлять ошибку? Поможет сброс настроек Hard Reset.
Экраном воспользоваться не получится, все перемещения по меню производятся клавишами громкости, а кнопка питания отвечает за выбор. Необходимо переместить указатель на строку wipe data — factory reset и подтвердить выбор нажатием Power. Процедура восстановления займет некоторое время, при этом все пользовательские данные и приложения будут полностью удалены, а система вернется к состоянию «из коробки».
Смена прошивки
Допускается совмещение восстановления работоспособности гаджета со сменой прошивки. Но аппарат не стартует как положено, а на дисплее — Android Recovery и «Команды нет». Что делать, когда смена прошивки стандартными средствами недоступна? Для этого потребуется подключение устройства к компьютеру с помощью USB-кабеля, установленные на ПК драйвера, а также необходимое для прошивки программное обеспечение. Кроме того, перед началом прошивки аккумулятор гаджета должен быть полностью заряжен, поскольку процесс довольно серьезно нагружает батарею.
Использование конкретной программы зависит от конкретной же модели устройства: утилит для взаимодействия с аппаратом через компьютер довольно много, и получить информацию о том, какая именно из них подойдет для установки новой прошивки на определенную модель смартфона или планшета, можно на специализированных веб-ресурсах. К каждой из них обычно прилагается серьезное описание, регламентирующее каждое действие пользователя.
Сообщение ОС Android «Команды нет»: что делать, если ничего не помогло?
В тех случаях, когда ни одна из проделанных операций не принесла результата, остается только одно — обращение в сервисный центр. У специалистов имеются все возможности для диагностики устройств, и владельцу гаджета достаточно быстро дадут ответ, что именно мешает нормальной работе аппарата, а также предложат варианты решения проблемы.
Содержание:
- Используйте различные комбинации, чтобы обойти экран отсутствия команд
- Подождите на экране «Нет команды
- Перезагрузить телефон с кнопки питания
- Используйте кнопки питания и увеличения громкости для входа в режим восстановления телефона
- Попробуйте использовать кнопки уменьшения громкости и питания для входа в режим восстановления
- Нажмите клавишу Home вместе с кнопками питания, увеличения и уменьшения громкости
- Подключите телефон Android к компьютеру
- Используйте режим восстановления телефона
- Перезагрузка из меню Recovery
- Стирание раздела кэш-памяти телефона
- Запустите тесты в меню восстановления телефона
- Стирание данных телефона и сброс к заводским настройкам
Пользователи застревают на экране ‘No Command’ в телефоне Android после перезагрузки телефона по какой-либо причине. Обычно это происходит без какого-либо предупреждения, и в большинстве случаев телефон до этого работал нормально. Паника этого пользователя не может быть выражена словами, поскольку он не может обойти экран и оказывается заблокированным из своего телефона. О проблеме сообщают почти все производители телефонов Android (Samsung, Huawei, LG, Dell, Google и др.).
Нет команды на Android означает, что телефон (обычно после обновления Android) не имеет команды для работы i.e., телефон проверил обычную область, но не смог найти команду для выполнения. Кроме того, некоторые производители включают этот экран в качестве меры безопасности, чтобы предотвратить случайный сброс телефона к заводским настройкам. Здесь пользователь должен использовать некоторые заранее определенные комбинации клавиш, чтобы выйти из этого экрана. Имейте в виду, что аппаратная проблема также может вызвать экран No Command на Android.
Используйте различные комбинации, чтобы обойти экран отсутствия команд
Вы можете исправить ‘отсутствие команды’ в Android простыми шагами: первым шагом будет выход из этого экрана, а затем вы можете попробовать другие методы, чтобы остановить повторение проблемы. Имейте в виду, что вам, возможно, придется попробовать разные комбинации клавиш (из-за разных производителей мобильных устройств), чтобы либо перезагрузить телефон нормально, либо загрузиться в режим восстановления. Кроме того, если вы загрузились в меню восстановления телефона после того, как попробовали любую из следующих комбинаций клавиш, то вы можете выполнить следующие действия вторая часть этой статьи об использовании режим восстановления.
Кроме того, возможно, вам придется использовать увеличение громкости или вниз клавиши для перейдите по адресу меню, в то время как, питание (или кнопка home) выберите пункт меню. Кроме того, убедитесь, что извлеките SD-карту перед началом процесса поиска и устранения неисправностей снимите трубку с телефона.
Подождите на экране «Нет команды
В некоторых случаях достаточно подождать, пока экран разрешится сам по себе.
- Прежде чем что-либо делать на телефоне, когда на экране телефона появится окно «Нет команды, не касайтесь экран или нажмите любую другую кнопку (питание, домой и т.д.).). Оставьте телефон в этом состоянии в течение 15 минут.
- Через 15 минут проверьте, отображается ли меню восстановления, если да, то вы можете следовать разделу о режиме восстановления в этой статье.
Перезагрузить телефон с кнопки питания
В этом сценарии мы можем принудительно перезагрузить телефон и посмотреть, поможет ли это сделать трюк.
- Нажмите и удерживать сайт Питание кнопка на телефоне.
- Подождите (это может занять около 30 секунд) до перезагрузки телефона, а после перезагрузки проверьте, прошел ли телефон окно No Command.
- Если телефон не перезагрузился, нажмите/удерживайте питание и увеличение громкости кнопки (около 10-20 секунд).
- Дождитесь перезагрузки телефона и проверьте, решит ли это проблему с Android.
Используйте кнопки питания и увеличения громкости для входа в режим восстановления телефона
В каждом телефоне Android есть режим восстановления, через который можно войти в безопасный режим или перезагрузить телефон.
- Нажмите/ удерживайте на кнопка питания (около 3 — 5 секунд) вашего телефона и быстро нажать (не удерживайте) кнопка громкости в то время как продолжайте удерживать кнопку питания.
Кнопки питания, увеличения и уменьшения громкости на Android - Теперь отпустите кнопку питания и попав в меню восстановления, затем вы можете использовать кнопку опции режима восстановления (обсуждается далее в статье) для решения проблемы отсутствия команды. Если телефон не переходит в режим восстановления, то, возможно, вам придется попробовать вышеуказанные комбинации клавиш как минимум трижды. Для некоторых моделей телефонов пользователю может потребоваться дважды нажать кнопку увеличения громкости.
- Если это не помогло, нажать/удержать на увеличение громкости кнопку (10 — 15 секунд) и слегка нажмите на кнопка питания проверьте, загрузится ли телефон в режим восстановления.
Попробуйте использовать кнопки уменьшения громкости и питания для входа в режим восстановления
Вот еще один способ войти в режим восстановления. Если это не сработало, вы можете погуглить свою марку и посмотреть метод, характерный для вашего устройства.
- Выключение телефон, либо с кнопки питания, либо вынув аккумулятор телефона (если это возможно).
- Теперь нажмите/удерживайте страницу уменьшение громкости и кнопки питания в течение 20-30 секунд.
- Подождите пока телефон не загрузится, и проверьте, загрузился ли телефон в меню FastBoot или Boot Mode Selection Menu.
- Если да, то перейдите на Режим восстановления и выберите его. После этого вы можете следовать разделу о режиме восстановления в этой статье.
Выберите Recovery в выборе режима загрузки телефона Android
Нажмите клавишу Home вместе с кнопками питания, увеличения и уменьшения громкости
- Нажмите/удерживайте клавиша Питание, Домой, и Увеличение громкости проверьте, загрузится ли система в Android или в Recovery/меню выбора загрузки. Если да, то вы можете использовать опции восстановления для дальнейших действий.
Нажмите клавиши увеличения громкости, Home и Power на телефоне Android - Если нет, то проверьте нажатие/удержание сайт Питание, Домой, и Уменьшение громкости кнопки вызывает необходимое меню.
- Если это не помогло, проверьте нажатие/удержание на Домой нажмите кнопку питание появится необходимое меню.
Подключите телефон Android к компьютеру
В этом сценарии мы подключим телефон Android к ПК, а затем попытаемся загрузиться в режим восстановления.
- Выключение ваш телефон, а затем подключите его к ПК через USB-кабель.
- Подождите пока телефон не покажет знак батареи.
Подождите, пока телефон не покажет значок зарядки - Затем удерживайте на питание и увеличение громкости кнопки до телефон вибрирует.
- Разблокировать сайт питание кнопку на вибрация но удерживать кнопка увеличение громкости кнопка.
- Как только логотип робота Android появится, разблокировать кнопка увеличить громкость кнопка и нажатие/удержание на питание кнопка.
- Затем просто нажмите (не удерживать) увеличение громкости и проверьте, загрузился ли телефон в режим восстановления.
Используйте режим восстановления телефона
После того как вы перейдете в режим восстановления с помощью любой из комбинаций клавиш, описанных выше, вы можете попробовать следующие варианты, чтобы проблема не повторилась вновь.
Перезагрузка из меню Recovery
- На экране Android Recovery выберите Перезагрузить систему и дайте телефону перезагрузиться.
Выберите Reboot System Now в меню восстановления телефона Android - После перезагрузки проверьте, удалось ли обойти экран «Нет команды» и загрузиться в Android.
Стирание раздела кэш-памяти телефона
- Перейдите по адресу до Очистить кэш Выберите раздел, нажав клавишу уменьшения громкости, а затем нажмите кнопку Питание нажмите , чтобы выбрать его. Имейте в виду, что эта опция может быть доступна не всем пользователям, особенно пользователям Google Pixel.
Стирание раздела кэша в настройках Android Phone’s Settings - Подождите до Перезагрузите систему и выберите его.
- После перезагрузки проверьте, загружается ли телефон непосредственно в Android, не показывая экран отсутствия команд.
Запустите тесты в меню восстановления телефона
- В меню восстановления телефона перейдите к пункту Запустите графический тест и нажмите Питание кнопка для запуска теста.
Запустите графический тест в меню восстановления Android - После завершения теста вернитесь в меню восстановления (если оно не отображается автоматически) и выберите пункт Перезагрузите сейчас.
- После перезагрузки проверьте, решена ли обсуждаемая проблема Android.
- Если нет, еще раз загрузитесь в меню восстановления телефона и Запустите тест локали чтобы проверить, решит ли это проблему.
Запустите Locale Test в меню восстановления Android Phone’ - Если это не так и OEM-производитель оснастил ваш телефон некоторыми другими тестами, то проверьте, запущен ли он любой из этих тестов в меню восстановления телефона очищает экран «Нет команды».
Стирание данных телефона и сброс к заводским настройкам
Если ни один из вышеперечисленных способов не помог вам, то у вас не остается другого выбора, кроме как стереть данные и сбросить телефон к заводским настройкам. Имейте в виду, что вы можете потерять данные если резервная копия данных телефона отсутствует. Также не забудьте извлечь SD-карту (если она есть) из телефона. Перед тем, как продолжить, проверьте, позволяет ли загрузка телефона в безопасный режим с помощью комбинаций клавиш (см. веб-сайт производителя оборудования) решить проблему с Android. Перед сбросом телефона к заводским настройкам проверьте, решит ли проблему применение обновления ОС из кэша или с SD-карты (если проблема возникла после обновления ОС), так как многие технически подкованные пользователи сообщали, что им это помогло.
- В меню восстановления телефона перейдите к пункту Стирание данных/заводской сброс с помощью клавиш регулировки громкости, а затем нажмите кнопку питание кнопка , чтобы выбрать ее.
Стирание данных Заводской сброс настроек телефона Android - Теперь выберите Да чтобы стереть все пользовательские данные и дождаться завершения процесса.
- После завершения выберите Перезагрузите систему сейчас и после перезагрузки, надеемся, проблема No Command на Android будет устранена.
- Если это не помогло, то проверьте повторная установка батареи (если это возможно) и стирание данных телефона позволит вам решить проблему отсутствия команды.
Если вы являетесь технически подкованным пользователем, то можете загрузите с боковой стороны образ ОС Android на SD-карте для восстановления ОС. В противном случае, либо вы перепрошить ОС на телефоне или получите его проверено для аппаратная/программная проблема в сервисном центре производителя оборудования.
При появлении каких-либо неполадок в работе устройства Android одним из первых средств, к которому обращаются пользователи, является режим восстановления. Он позволяет перезагружать устройство Android в обычном режиме, устанавливать обновления, сбрасывать настройки до заводских, очищать кэш, а также создавать резервные копии и восстанавливать их. Однако в последнее время все больше пользователей отмечают появление ошибки «Команды нет» («No command») при переходе в данный режим. В случае если у Вас на экране также появляется данное сообщение и присутствует изображение лежащего вскрытого андроида с восклицательным знаком в красном треугольнике, значит, в режим Recovery Вы все-таки зашли, но при этом в его работе произошел сбой. Далее в нашей статье Вы можете найти несколько эффективных способов избавления от данной ошибки на устройстве Android.
- Способ 1. Извлечение из устройства аккумулятора
- Способ 2. Принудительная перезагрузка устройства
- Способ 3. Использование кнопок устройства
- Способ 4. Использование профессионального ПО. Программа ReiBoot for Android
Способ 1. Извлечение из устройства аккумулятора
Если позволяет конструкция Вашего устройства Android, извлеките аккумулятор, а затем вновь установите его на место. Кроме того, Вы можете почистить и просушить устройство. Часто это помогает устранить имеющиеся на нем ошибки.
Кроме того, Вы можете использовать еще один, довольно длительный по времени, но довольно эффективный вариант: полную разрядку аккумулятора устройства. Особенно это актуально, если технические особенности устройства не предусматривают возможность извлечения батареи. Отложите телефон в сторону и дождитесь, пока аккумулятор телефона не будет полностью разряжен. После этого подключите Android к зарядному устройству и через две-три минуты нажмите на кнопку питания для включения смартфона.
Способ 2. Принудительная перезагрузка устройства
В случае если извлечение аккумулятора устройства невозможно в силу технических особенностей модели, Вы можете попробовать принудительно перезагрузить телефон. После включения устроства ошибка «Команды нет» может быть устранена. Чтобы выполнить принудительную перезагрузку телефона Android, выполните следующие действия. Для моделей от различных производителей способы будут слегка отличаться.
Чтобы выполнить принудительную перезагрузку телефона Samsung:
Нажмите и удерживайте кнопки включения/выключения и уменьшения громкости около 10-20 секунд.
Чтобы выполнить принудительную перезагрузку телефона LG:
Одновременно зажмите и удерживайте кнопки включения/выключения и уменьшения громкости до появления логотипа LG.
Чтобы выполнить принудительную перезагрузку телефона Sony:
Зажмите кнопку включения/выключения, а затем несколько раз нажмите кнопку увеличения громкости.
Чтобы выполнить принудительную перезагрузку телефона Google Nexus:
Одновременно нажмите кнопки включения/выключения и уменьшения громкости.
Чтобы выполнить принудительную перезагрузку телефона HTC:
Одновременно зажмите и удерживайте кнопки включения/выключения и уменьшения громкости.
Чтобы выполнить принудительную перезагрузку телефона Huawei:
Одновременно нажмите кнопки включения/выключения и увеличения громкости.
Способ 3. Использование кнопок устройства
Если при установке приложений, обновлении программного обеспечения или сбросе настроек на экране Вашего телефона появляется ошибка «Команды нет», попробуйте устранить данный сбой вручную. Для этого Вы можете использовать определенную комбинацию кнопок, расположенных на корпусе Вашего Android-устройства. Перед этим отсоедините все подключенные устройства, если они имеются, и убедитесь, что заряд аккумулятора Вашего телефона составляет не менее 80%.
- Шаг 1. Нажмите кнопку питания, чтобы вернуться на главный экран.
-
Шаг 2. Используя для навигации кнопки увеличения и уменьшения громкости, выберите опцию «wipe data/factory reset» или «wipe cache partition».
- Шаг 3. Далее начните нажимать на три горизонтальных линии с левой стороны, пока не запустится необходимый процесс.
- Шаг 4. После его завершения Вы сможете перезагрузить Ваш телефон, выбрав опцию «reboot system now».
Для моделей различных производителей Android-устройств подойдут следующие комбинации:
Для устройств Samsung Galaxy: выключите Ваше устройство и одновременно зажмите кнопки питания, увеличения громкости и «Домой» до появления логотипа Samsung. После этого Вы можете выбрать опцию «режим восстановления» (recovery mode).
Для устройств LG: выключите Ваше устройство, одновременно нажмите и удерживайте кнопки питания и уменьшения громкости. После появления логотипа LG отпустите кнопки, а затем вновь зажмите их, пока не появится меню «hard reset». Используя для навигации кнопки увеличения/уменьшения громкости, подтвердите сброс настроек.
Для устройств Google Nexus: выключите Ваше устройство, одновременно нажмите и удерживайте кнопки питания и уменьшения громкости. Затем дважды нажмите на кнопку уменьшения громкости для перехода к опции «recovery» и подтвердите Ваш выбор с помощью кнопки питания. После появления логотипа Google зажмите кнопки питания и увеличения громкости на 3 секунды. Отпустите кнопку увеличения громкости, продолжая удерживать кнопку питания. После этого Вы сможете выбрать опцию режима восстановления.
Способ 4. Использование профессионального ПО. Программа ReiBoot for Android
Если Вы перешли в режим восстановления с целью исправления ошибок системы Вашего телефона и столкнулись с сообщением «Команды нет», рекомендуем просто использовать для устранения системных сбоев специализированное программное обеспечение. Так, например, программа ReiBoot for Android помогает избавиться от любого типа ошибок в ОС Android быстро и максимально просто.
Если Вы хотите подробнее узнать о функционале данной программе, пожалуйста, ознакомьтесь с перечнем ее основных характеристик, представленном ниже.
- Поддержка практически всех устройств Android: Samsung, LG, Google, Huawei, HTC, Sony и др.; всего более 600 моделей телефонов и планшетов с ОС Android
- Поддержка всех версий операционной системы от Android 2.0 и выше
- Возможность осуществления входа/выхода в режим восстановления/режим быстрой загрузки за один клик мыши
- Устранение любого типа ошибок в ОС Android: зависание в режиме загрузки, режиме восстановления или режиме быстрой загрузки; медленная работа устройства, появление черного экрана, ошибки обновления ОС, неполадки в работе сенсорного экрана и др.
- Доступность выбора русского языка при установке программы
- Удобный интерфейс и предоставляемое подробное руководство пользователя
- Возможность установки бесплатной пробной версии программы
- Высокие результаты работы программы и превосходные отзывы пользователей
Итак, чтобы устранить сбои в работе Вашего Android-устройства с помощью профессиональной программы, следуйте прилагаемому пошаговому руководству пользователя.
-
Шаг 1. Загрузите с официального сайта разработчика или по ссылке ниже установочный файл программы. Установите программу на Ваш ПК. На телефоне Android перейдите в «Настройки», откройте раздел «Об устройстве» и найдите пункт «Номер сборки». 7 раз нажмите на данный пункт, чтобы перейти в режим разработчика. Затем снова перейдите в общие настройки и выберите меню «Параметры разработчика». Здесь активируйте отладку по USB, передвинув ползунок в правую сторону. В главном меню программы ReiBoot for Android выберите опцию «Исправление системы Android».
-
Шаг 2. В новом окне нажмите на кнопку «Исправить сейчас». Обратите внимание на рекомендации программы, расположенные под данной кнопкой. Укажите сведения о Вашем устройстве Android (бренд, серию, модель, страну и оператора). Проверьте еще раз корректность введенной информации, а затем нажмите на кнопку «Далее».
-
Шаг 3. После успешной загрузки файлов снова выберите опцию «Исправить сейчас». Ознакомьтесь с информацией во всплывающем окне и нажмите на кнопку «Продолжить восстановление».
-
Шаг 4. Чтобы перейти в режим загрузки для запуска восстановления системы следуйте инструкции, представленной в окне программы. После этого будет запущен процесс восстановления, который займет приблизительно 10 минут. В течение данного времени не отключайте, пожалуйста, Ваше устройство от компьютера. После завершения восстановления телефон будет перезагружен в обычном режиме.
Заключение
В данной статье мы собрали несколько основных способов, как решить ошибку «No Command» на андроиде при входе в режим восстановления. Вы можете использовать любой из предложенных способов на Ваш выбор. Если один из способов не работает в Вашем случае, используйте другие. Ошибка «Команды нет» на телефоне или планшете с ОС Android может появиться не только в режиме восстановления, но и в других различных ситуациях, однако способы ее устранения будут те же. А способ 4, описанный в нашей статье – использование специализированной программы – поможет Вам и при других сбоях системы Android, например, при появлении черного экрана, зависании в режиме быстрой загрузки и т.д.
Войти/Выйти из режима восстановления бесплатно
- Исправить различные системные проблемы в вашем телефоне/планшете Android.
- Восстановление Android системы в нормальном состоянии.
- Вход & Выход из режима восстановления на Android.
Скачать бесплатно
Присоединяйтесь к обсуждению и поделитесь своим голосом здесь
При попытке зайти в режим восстановления или просто при очередном извлечении телефона из кармана на нем может появиться сообщение: «Нет команды» (только на Android). Вместо него может быть No Command, китайские иероглифы, просто изображение робота на боку с вскрытой крышкой. Все это одна и та же самая проблема, которая на самом деле не является ошибкой. Однако при подробном изучении нам стало понятно, что в данном вопросе слишком много путаницы. Многие предлагают делать сброс до заводских или перепрошивать аппарат. Этого делать не нужно. Все решается буквально за 1 минуту самостоятельно.
Что такое No Command Android?
Сообщение «Нет команды» создано с одной единственной целью – защитить пользователя от залипания клавиш. Если слишком долго удерживаются кнопки перехода в режим Recovery, телефон распознает это и защищает нас от случайного удаления данных. Подобное обычно происходит в кармане. Данное окно блокирует различные дальнейшие манипуляции до тех пор, пока владелец не заметит проблему и не исправит ее самостоятельно.
Как выйти из режима «Команды нет» на Android?
Чтобы перейти в обычный режим восстановления, нужно нажать комбинацию клавиш. Вот только она может отличаться у разных аппаратов, и это зависит не только от года выпуска устройства. Сейчас мы рассмотрим самые часто используемые комбинации.
Что нажать, чтобы выйти и режима «Нет команды»:
- Удерживаем клавишу питания и нажимаем кнопку увеличения громкости один раз – самое частое сочетание.
- Удерживая нажатой кнопку блокировки дополнительно жмем на клавишу «Домой» и повышения громкости.
- Просто один раз нажимаем регулятор громкости (на увеличение) или кнопку питания.
- Касаемся всех сенсорных клавиш.
- Зажимаем кнопку питания, а затем – снижение громкости.
Обычно срабатывает первая команда. После нее Android смартфон должен перейти в режим Recovery. Если ничего здесь делать не нужно, просто выбираем первый пункт «Reboot system now» и после перезагрузки смартфон вернется в привычное рабочее состояние. И ничего при этом перепрошивать не нужно.
Цена на Нет команды сообщение — довольно популярная ошибка, о которой сообщают многие пользователи Android. Хотя эта проблема возникла давно, она все еще может проявляться в новых поколениях смартфонов. Сама проблема давно исследуется, чтобы слить ее при попытке обновить или сбросить настройки смартфона. Поэтому он сопровождается необычным экраном, на котором изображен лежащий андроид с «восклицательным знаком», высовывающимся из живота. Некоторые люди также называют его «Мертвым экраном Android». Причина, по которой Android сталкивается с этим экраном, остается неясной. Это может быть сбой, ошибка или что-то другое, вызванное некоторыми приложениями или другими трудно определяемыми причинами. Несмотря на это, существуют методы, которые показали достаточную производительность в устранении ошибки «Нет команды» и позволяют пользователям вернуться к обычному опыту. Следуйте этим методам в наших инструкциях ниже.
Скачать инструмент для восстановления
Чтобы исправить ошибку Android и с красным треугольником, рекомендуем использовать ReiBoot для Android, отличный инструмент для восстановления Android, который может исправить более 50 типичных проблем с телефонами Android, таких как зависание на логотипе Samsung, черный или синий экран смерти, мертвый Android, ошибки «нет команды» или красный треугольник. Процесс фиксации проходит автоматически и не требует специальных технических знаний. Загрузите Tenorshare ReiBoot для Android, нажав на кнопку ниже:
Скачать Android Repair Tool

ReiBoot для Android (шаг 1)

ReiBoot для Android (шаг 2)

ReiBoot для Android (шаг 3)

ReiBoot для Android (шаг 4)
1. Загрузитесь в безопасном режиме
Как уже упоминалось, экран ошибки «Нет команды» может появиться из-за проблемного приложения, установленного в системе. Если вы начали получать сообщения об ошибках после установки нового приложения, войдите в безопасный режим и удалите его, чтобы предотвратить повторение этой проблемы. Безопасный режим позволяет пользователям загружать свои устройства, используя только встроенные приложения и функции, чтобы никакие сторонние программы не вызывали проблем. Вот что вы должны сделать:
- На экране мёртвого Android с красный треугольник, нажмите и удерживайте обе кнопки Питания и Уменьшение громкости кнопки вместе, пока на смартфоне не отобразится загрузочный экран.
- После появления экрана загрузки отпустите только Питания кнопку, но продолжайте удерживать Уменьшение громкости кнопку.
- Продолжайте удерживать, пока ваш смартфон не загрузится полностью прямо на домашний экран.
- После этого вы войдете в Безопасный режим , где можно удалить виновное приложение или просто перезагрузить устройство, чтобы выйти из безопасного режима и самой ошибки.
2. Отсоедините аккумулятор телефона
Если аккумулятор на вашем смартфоне можно извлечь, попробуйте принудительно выключить смартфон и снова загрузить его, чтобы избежать ошибки. Метод не гарантирует, что вы больше не столкнетесь с ошибкой, но поможет обойти ошибку хотя бы на некоторое время. Не забудьте поставить аккумулятор обратно, иначе вы не сможете загрузиться. Если нет возможности извлечь аккумулятор из смартфона, перейдите к другим вариантам решения ниже.
3. Очистите кеш данные
Экран «Нет команды» также может быть вызван разделами, перегруженными данными кеша. Это можно исправить прямо с мертвого экрана, очистив данные кеша. Этот процесс не коснется ваших личных данных, а просто удалит некоторые временные файлы, которые могут привести к конфликту. Следуйте инструкциям ниже, чтобы сделать это.
- Нажмите и удерживайте обе кнопки Питания и Уменьшение громкости вместе, как мы делали выше.
- Отпустите кнопку Питания , когда на экране появится логотип устройства.
- После появления Меню восстановления Android в верхней части экрана, отпустите Уменьшение громкости кнопку.
- Выберите Wipe cache partition , используя кнопки Объём для навигации и кнопку Питания для запуска процесса.
- Как только процесс завершится, перезагрузите устройство и проверьте, появляется ли та же ошибка.
4. Просканируйте свой смартфон на вирусы
Если вам удалось загрузить свой смартфон в обычном режиме после реализации некоторых из вышеперечисленных решений, мы также советуем вам выполнить сканирование на наличие вредоносных программ. Программные конфликты могут создаваться вредоносными или нежелательными приложениями. Лучший способ выяснить это — использовать специально обученную программу, такую как антивирус. Качественные и проверенные решения для защиты от вредоносных программ могут предложить постоянно обновляемые базы вредоносных программ для их быстрого обнаружения и обезвреживания. Удаление вручную может быть не таким эффективным, как использование антивирусного программного обеспечения. Вирус может неохотно удаляться или оставлять избыточные следы после успешного удаления. Мы рекомендуем нашим читателям использовать Norton Mobile Security для Android. Это популярная и высококлассная компания, разрабатывающая решения для различных угроз — как для десктопных операционных систем, так и для смартфонов. Вы можете загрузить его из Google Play для Android и запустить удаление вредоносных программ бесплатно.
Скачать Norton Mobile Security
5. Сбросьте устройство до заводских настроек
Возврат вашего смартфона к заводским настройкам означает, что вы удалите все данные, хранящиеся в системе, и сбросите настройки конфигурации. Другими словами, это сделает устройство таким, как будто его только что купили в магазине. Это более радикальный шаг, к которому стоит прибегать только в том случае, если более простые методы не помогли вам решить проблему. Прежде чем выполнять шаги, убедитесь, что у вас нет важных данных, которые можно потерять. В противном случае следует сделать резервную копию личных данных. Вы можете сделать это, войдя в безопасный режим и скопировав фотографии, музыку, видео и другие доступные файлы на другое устройство. Первые три шага ниже такие же, как мы использовали в некоторых методах выше. PS Вы также можете использовать этот метод, если вы изначально пытались, но не смогли сбросить настройки устройства традиционными способами.
- Нажмите и удерживайте обе кнопки Питания и Уменьшение громкости вместе, как мы делали выше.
- Отпустите кнопку Питания , когда на экране появится логотип устройства.
- После появления Меню восстановления Android в верхней части экрана, отпустите Уменьшение громкости кнопку.
- Выберите Wipe data/factory reset через Объём для навигации и кнопку Питания чтобы начать процесс. Подтвердите действие, если потребуется.
- Подождите, пока ваше устройство будет сброшено и перезагрузите систему.
6. Проблемы с физическими компонетами.
Трудно признать, что аппаратное обеспечение может быть частью проблемы. Если ваш смартфон продолжает сталкиваться с одной и той же проблемой снова и снова, несмотря на то, что вы пробовали все решения (даже полный сброс настроек), не секрет, что ваше устройство может иметь проблемы с оборудованием. Таким образом, если срок гарантии вашего смартфона еще не истек, вы можете обратиться в магазин, в котором вы его купили, и попросить о помощи. Возможно, вам просто дадут новый смартфон или предложат другое решение. Кроме того, если у вас очень старое устройство, возможно, вам стоит подумать о покупке нового. В наши дни на рынке смартфонов есть множество дешевых и достойных вариантов на выбор.
Итоги
Проблема «Нет команды» может действительно раздражать. Даже после успешного устранения ошибки она может появиться в той же форме впоследствии. Мы надеемся, что это не так, и вы, наконец, освободились от беспокойства экрана «Мертвый Android». Если есть что-то еще, что затрудняет вашу повседневную жизнь, например, ошибки или угрозы вредоносного ПО, попробуйте найти соответствующую статью, используя поиск по ключевым словам на нашем веб-сайте.