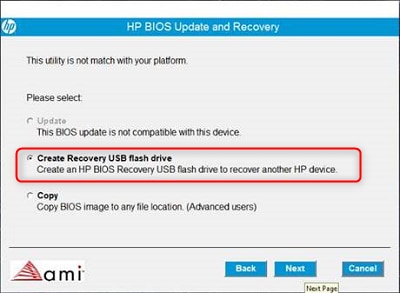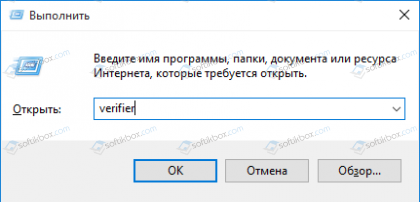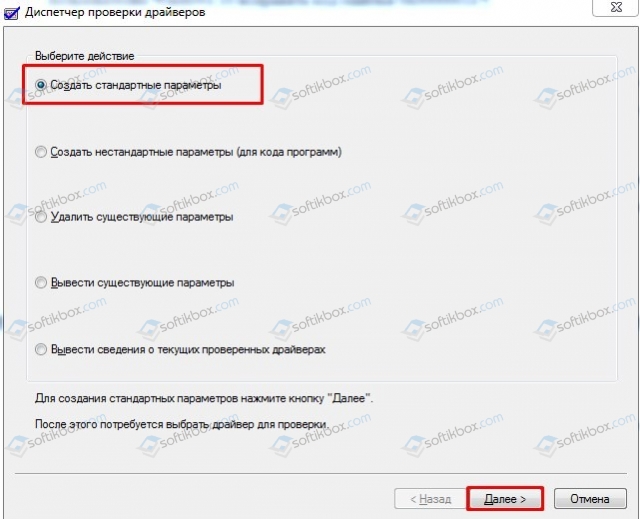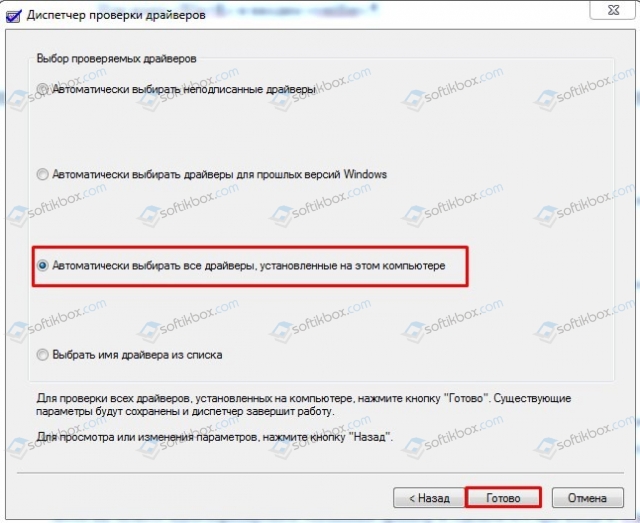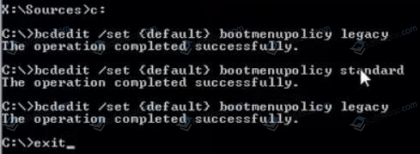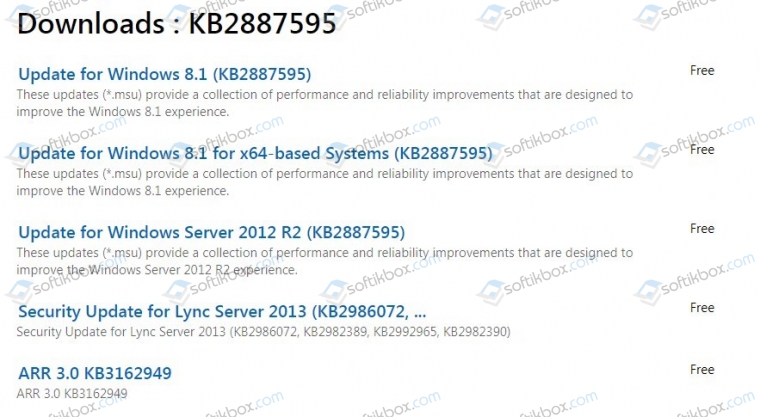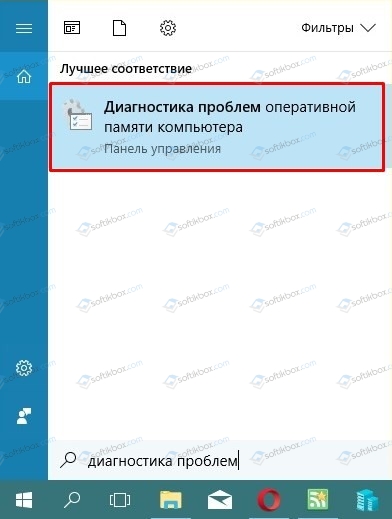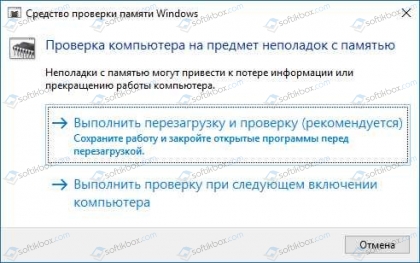Здесь мы представляем несколько эффективных способов исправить ошибку «Kmode Exception Not Handled» в Windows 10.
от Anatoliy | Обновнено 20.04.2023 | от Anatoliy
Синий экран смерти (BSOD) является распространенной и неприятной ошибкой для пользователей Windows. К BSOD могут привести разные причины. Распространенные ошибки BSOD, которые мы описали ранее, включают в себя ошибки nvlddmkm.sys, igdkmd64.sys и SYSTEM SERVICE EXCEPTION. Как правило, проблема BSOD появляется вместе с кодом ошибки, который помогает определить источник проблемы и конфликтное оборудование. В Windows 10 часто появляющаяся ошибка с именем Kmode Exception Not Handled, которая затронула многих пользователей. Такая же ошибка появлялась и в Windows 8. Здесь мы представляем несколько эффективных способов исправить ошибку «Kmode Exception Not Handled» в Windows 10.
Что такое Kmode Exception Not Handled?
Kmode Exception Not Handled – это системный сбой. Сбой происходит, когда Kernel Mode Program вызывает исключение, которое обработчик ошибок не может определить. Как правило, будет код ошибки 0x0000001E, и иногда система попадает в цикл перезагрузки.
Как исправить ошибку Kmode Exception Not Handled?
Чтобы исправить ошибку Kmode Exception Not Handled, вы можете воспользоваться следующими способами:
1. Отключить быстрый запуск
2. Запустите дигностику Windows
3. Обновление драйвера, в том числе с помощью IObit Driver Booster
4. Освободите место на жестком диске c Advanced SystemCare
Способ 1: Отключить быстрый запуск
Быстрый запуск Windows — это функция, которую пользователи могут установить для своих собственных предпочтений при запуске. Он доступен для систем Windows 8 и Windows 10, который работает аналогично гибридному спящему режиму предыдущих версий Windows. Сохраняя состояние операционной системы в файле гибернации, быстрый запуск может заставить ваш компьютер загружаться еще быстрее.
Тем не менее, быстрый запуск может также вызвать сбой системы, когда возникают проблемы с перезагрузкой ядра, драйверов и состояния системы. Иногда возникает ошибка BSOD, например, ошибка исключений Kmode Not Handled. Тогда вам может потребоваться отключить быстрый запуск для нормальной загрузки.
1. Win + I и выберите пункт «Система»
2. На левой панели кликните на кнопку «Питание и спящий режим», затем «Дополнительные параметры питания
3. Теперь выберите опцию «Изменение параметров, которые сейчас недоступны», данная опция требуетналичия у вас прав админитратора. Далее, снимите флажок с опции «Включить быстрый запуск» и сохраните внесенные изменения.
После настройки вы можете перезагрузить компьютер и проверить, устранена ли ошибка Kmode Exception Not Handled.
Способ 2: запустить диагностику памяти Windows
Диагностика памяти Windows — это проверка системной памяти. Эта операция может помочь проверить оперативную память компьютера на наличие проблем. В процессе тестирования будет отображаться строка состояния, показывающая, были ли обнаружены какие-либо проблемы. Кроме того, диагностика памяти Windows может помочь проверить и диагностировать Kmode Exception Not Handled.
1. Откройте диагностику памяти Windows через поиск в окне поиска Windows 10;
2. Нажмите Выполнить перезагрузку и проверку (рекомендуется).
Устраните обнаруженные проблемы и перезапустите Windows.
Способ 3: Обновление драйверов, в том числе с помощью IObit Driver Booster
Если ошибка Kmode Exception Not Handled вызвана устаревшим драйвером устройства, вы можете обновить драйвер вручную в диспетчере устройств или автоматически обновить его с IObit Driver Booster.
1. Win + X и выберите Диспетчер устройств;
2. Найдите «Другие устройства» и щелкните правой кнопкой мыши, чтобы обновить драйвер;
3. Выполните автоматический поиск обновленного программного обеспечения драйвера и дождитесь результата.
Пожалуйста, обратите внимание, совместим ли драйвер с вашей версией операционной системы.
Обновление драйвера с помощью IObit Driver Booster
Большинству пользователей проблематично обновлять драйвер устройства самостоятельно, поэтому для автоматического обновления устаревших драйверов необходима программа для обновления драйверов. В свою очередь мы предлагаем Driver Booster- это мощный инструмент обновления драйверов, который поддерживает обновление более 6 000 000 драйверов устройств, может не только помочь пользователям легко обнаружить устаревшие, отсутствующие и неисправные драйверы, но и обновить их, тем самым эффективно устранить распространенные проблемы с драйверами.
С помощью Driver Booster вы можете легко ипросто обновить драйвер устройства в два этапа.
1. Запустите Driver Booster, нажмите «ПУСК» и дождитесь результатов сканирования;
2. Обновите все устаревшие драйверы в один клик.
После обновления драйверов вы можете перезагрузить компьютер и проверить, исчезли ли проблемы.
Если Driver Booster не был установлен на вашем компьютере, вы можете скачать бесплатную версию по ссылке: https://ru.iobit.com/driver-booster.php
Способ 4: Освободите место на жестком диске c Advanced SystemCare
Причиной ошибки kmode_exception_not_handled может быть полный жесткий диск. Мы рекомендуем Advanced SystemCare, который сможет очистить все ненужные файлы, чтобы освободить место на жестком диске. Скачайте Advanced SystemCare по ссылке: https://ru.iobit.com/advancedsystemcarefree.php, установите и запустите и нажмите кнопку Пуск.
Подождите некоторое время для полного сканирования вашего ПК
Нажмите кнопку Исправить, чтобы устранить все проблемы и освободить место на жестком диске
Мы надеемся, что благодаря нашим инструкциям вы устраните ошибку kmode, в том числе и с помощью Advanced SystemCare, который позволяет глубоко сканировать, глубоко очищать ваш и оптимизировать работу вашего ПК.
If you are experiencing the KMODE_EXCEPTION_NOT_HANDLED blue screen error on Windows, don’t worry, you are not alone. Various factors can cause this error, but there are several ways to fix it. In this blog post, we’ll discuss some of the most common causes of this error and how to fix them.
We will also provide a few tips for preventing the KMODE_EXCEPTION_NOT_HANDLED blue screen error from occurring in the future.
Read on to learn more!
Table of Contents
- What is the KMODE_EXCEPTION_NOT_HANDLED error in Windows?
- What causes the KMODE_EXCEPTION_NOT_HANDLED error?
- Solved: KMODE_EXCEPTION_NOT_HANDLED in Windows
- Method 1. Disable the Fast Startup feature
- Method 2. Clean boot your computer
- Method 3. Update your network drivers
- Method 4. Run the Windows Memory Diagnostics
- Method 5. Temporarily disable your antivirus app
- Method 6. Run the System File Checker
- Method 7. Update your BIOS
- Final thoughts
What is the KMODE_EXCEPTION_NOT_HANDLED error in Windows?
When you get a “blue screen” error on your computer, it can be an unpredictable and frustrating experience. It often occurs when something is wrong with one of the system files in Windows or another program that runs simultaneously that causes this issue.
Most blue screen errors are associated with system-related issues that send a STOP code to Windows, leading to an immediate system crash. This happens without warning, meaning work can be lost, and files can occasionally get corrupted. Make sure to save frequently!
But don’t worry! There’s always a solution to any blue screen error. You will want to check out these things before giving up hope:
- Make sure all system updates are installed;
- Repair any damaged configurable settings using built-in tools like the System File Checker and DISM;
- Update your drivers;
- Check your boot settings.
Windows users have reported many instances of a driver-related blue screen error, one of which is the “KMODE_EXCEPTION_NOT_HANDLED” error code, also known as stop code. Luckily, there are several potential solutions you can apply to get rid of it and return to using your computer as usual.
What causes the KMODE_EXCEPTION_NOT_HANDLED error?
The error message “KMODE EXCEPTION NOT HANDLED” does not appear to be particularly useful at first look. Even users with plenty of Windows experience may have trouble deciding on the next step when this stop code appears as Windows starts up. So, what does it mean?
When software or apps overwrite one other’s memory, the KMODE_EXCEPTION_NOT_HANDLED error occurs. It causes the software to crash and make your system crash with a Blue Screen of Death.
Solved: KMODE_EXCEPTION_NOT_HANDLED in Windows
It’s critical to address this Windows issue as soon as possible because it will almost certainly continue to occur until you resolve it! We’ve developed a list of seven viable options to assist you in quickly restoring your PC.
Method 1. Disable the Fast Startup feature
Fast startup is enabled by default on practically all Windows computers. The function helps your computer boot quicker or recover from hibernation more quickly, but it can also cause Windows to fail to launch correctly or revert to earlier faults.
- Click on the Windows icon in your taskbar and search for the Control Panel. Launch the application from the search results.
- Click on Power Options. If you can’t see this, make sure to switch the view mode to either Large icons or Small icons.
- Click on the Choose what the power button does link in the left-side pane. You’ll be redirected to a new page.
- Before making changes, you need to click on the “Change settings that are currently unavailable” link. This will unlock your options.
- Make sure to uncheck the Turn on fast startup (recommended) option. Click the Save changes button to apply the changes before restarting your computer.
Method 2. Clean boot your computer
Start in “clean boot” mode to guarantee that your computer operates without third-party services. Before booting, this will remove any apps and third-party conflicts. Check whether Windows experiences the KMODE_EXCEPTION_NOT_HANDLED BSOD when in this boot mode.
- Press the Windows + R keys on your keyboard to bring up the Run utility in a new window.
- Type in “msconfig” without the quotation marks and press the Enter key on your keyboard. This will launch the System Configuration window.
- Switch over to the Services tab. Make sure that you check the Hide all Microsoft services box. This is going to ensure that you only see third-party services.
- After hiding all system services, click the Disable all button to disable every third-party service on your device.
- Click the Apply button and restart your computer. When you boot next, your computer will only initiate essential Microsoft services.
- Restart your computer. You’ll be in a clean boot state with only official Microsoft services.
If you observe that the KMODE_EXCEPTION_NOT_HANDLED blue screen problem disappears after a clean boot, a service likely is to blame. You must locate it and either replace the linked driver or app or turn off the service entirely.
Method 3. Update your network drivers
Windows Update has a feature that allows you to update outdated drivers automatically. This can help you quickly find and get some of your drivers up-to-date without individually checking for new versions.
Use the steps below to update a network driver that may be outdated manually. Keep in mind that only legitimate sites should be used to download drivers! Some fraudulent websites may try to trick you into downloading malware-infected driver files.
- Press the Windows + X keys on your keyboard and choose Device Manager from the context menu to access the needed utility.
- Expand the Network adapters category and right-click on your current network adapter—select Update driver from the context menu.
- Choose how you want to update your driver. You may either let Windows find a driver for you automatically or manually seek a new driver file on your machine.
Method 4. Run the Windows Memory Diagnostics
The Windows Memory Diagnostic tool is a built-in Windows utility for locating and resolving system memory issues. It will test your RAM and notify you if any problems interfere with its operation.
- Press the Windows + R keys on your keyboard to bring up the Run utility. Here, type in “mdsched.exe” and press the OK button.
- Choose “Restart now and check for problems (recommended)” to instantly begin a memory scan. Make sure to save any files and close all open applications before clicking on this option.
- Alternatively, choose “Check for problems the next time I start my computer” and restart the device at a more convenient time.
- The Windows Memory Diagnostics Tool interface will then show up and automatically start testing your PC’s memory problems. The process may take a few minutes, so you should be patient and let it run till completion and display the test results.
If the Windows diagnostic tool finds and displays no faults, your PC’s memory is most likely in good condition and functioning as intended. If this is the case, use a different approach from this article to try to fix the KMODE_EXCEPTION_NOT_HANDLED BSOD error.
Method 5. Temporarily disable your antivirus app
Antivirus apps are a necessity on your computer if you want to stay safe while online. However, many of them cause errors, and some may even mess up your drivers. If this happens, you need to disable your antivirus temporarily.
- Right-click on space in your taskbar and choose Task Manager from the context menu.
- Switch to the Startup tab using the header menu located at the top of the window. Find your antivirus application from the list and select it by clicking on it once.
- Click on the Disable button now visible in the bottom-right of the window. This will disable the application from launching when you start your device.
- Check whether you can use your computer after making this update by restarting it. Remember to restart your antivirus program subsequently, or purchase a new one if your present one was the source of the problem!
Method 6. Run the System File Checker
Corrupted system files can cause various issues on your computer, one of which happens to be blue screen errors and unnatural resource consumption. If some essential Windows files have been tampered with or damaged somehow, they need to be repaired.
Use the built-in System File Checker (SFC scan) to detect and replace any damaged system files you may have.
- Open the search bar in your taskbar by clicking on the magnifying glass icon. You can also bring it up with the Windows + S keyboard shortcut.
- Type Command Prompt in the search box. When you see it in the results, right-click on it and choose Run as Administrator. If you’re using a local account that doesn’t have administrator permissions, click here first.
- When prompted by the User Account Control (UAC), click Yes to allow the app to launch with administrative permissions.
- Type in the following command and press Enter to execute it: sfc /scannow
- Wait for the System File Checker to finish scanning your computer. In the case of a discrepancy, the utility will restore system files and fix all errors.
Method 7. Update your BIOS
The computer might not be working correctly because its BIOS has become outdated. You can fix this by updating your system’s software, which could also improve performance and stability issues related to older versions of the BIOS you’re using!
- Press the Windows + R keys on your keyboard. This is going to bring up the Run utility.
- Type in “cmd” without the quotation marks and press the Enter key on your keyboard. This will launch the Command Prompt application.
- Next, type the following commands one by one. Hit the Enter key after each command line to execute the command:
- systeminfo | findstr /I /c:bios
- wmic bios get manufacturer, smbiosbiosversion
- These commands will help you identify the BIOS version. Use it to find the latest files required to update your BIOS, unless you’re already on the latest version.
Final thoughts
We hope that this article was able to guide you in resolving the KMODE_EXCEPTION_NOT_HANDLED blue screen error message. Feel free to reach out to us and tell us how we did! If you have any more questions or require assistance, don’t hesitate to contact our team.
If any questions are left unanswered, or problems are not addressed, please feel free to reach out — our team of experts would love to help! In the meantime, keep up with all things tech by checking back for more troubleshooting articles and following us on social media.
Follow our Blog for more great articles like this one! In addition, you can check our Help Center for a wealth of information on how to troubleshoot various issues.
One more thing
Sign up for our newsletter and get early access to our blog posts, promotions, and discount codes. Thank you for reading! We hope to see you again soon.
Recommended articles
» How To Fix SYSTEM_SERVICE_EXCEPTION (dxgmms2.sys) in Windows 10
» “APC Index Mismatch” Blue Screen Error Cause and How To Fix It
» How to Fix DRIVER_IRQL_LESS_OR_NOT_EQUAL Error in Windows 10
Feel free to reach out with questions or requests you’d like us to cover.
ИНФОРМАЦИОННАЯ ПОДДЕРЖКА- CUSTOMER ADVISORY
Номер документа: c06708652
Версия: 1
Внимание: Информация, содержащаяся в данном документе, в том числе о продуктах и версиях программного обеспечения, является актуальной на дату выпуска.Документ может быть изменен без предварительного уведомления.
Дата выпуска : 28-Jul-2020
Последнее обновление : 28-Jul-2020
ОПИСАНИЕ
На синем экране появляется следующее сообщение об ошибке:
BSOD KMODE_EXCEPTION_NOT_HANDLED
Это возникает в разных случаях, если в качестве защиты от вирусов используется Защитник Windows:
-
синий экран появляется на логотипе HP во время загрузки;
-
синий экран возникает на экране входа пользователя;
-
синий экран появляется через несколько секунд после загрузки рабочего стола Windows;
-
синий экран появляется после загрузки рабочего стола Windows.
Рис. 1. Синий экран и ошибка.

ПРИМЕНЕНИЕ
Информация в этом документе применима к следующему:
Приложения.
Защитник Windows (не указана версия)
Компьютеры:
-
ПК серии HP 280 G3 в корпусе с малым форм-фактором
-
ПК серии HP 280 G4 в корпусе Microtower
-
ПК серии HP 280 G5 в корпусе Microtower
-
ПК серии HP 280 G6 в корпусе Microtower
-
ПК серии HP 280 Pro G3 в корпусе с малым форм-фактором
-
ПК серии HP 280 Pro G4 в корпусе Microtower
-
ПК серии HP 280 Pro G5 в корпусе Microtower
-
ПК серии HP 280 Pro G6 в корпусе Microtower
-
ПК серии HP 282 Pro G4 в корпусе Microtower
-
ПК серии HP 282 Pro G5 в корпусе Microtower
-
ПК серии HP 282 Pro G6 в корпусе Microtower
-
ПК серии HP 288 Pro G4 в корпусе Microtower
-
ПК серии HP 288 Pro G5 в корпусе Microtower
-
ПК серии HP 288 Pro G6 в корпусе Microtower
-
ПК серии HP 290 G1 в корпусе с малым форм-фактором
-
ПК серии HP 290 G2 в корпусе Microtower
-
ПК серии HP 290 G3 в корпусе Microtower
-
ПК серии HP 290 G4 в корпусе Microtower
-
ПК серии HP 290 G4 PCI в корпусе Microtower
-
Настольные ПК серии HP 460-a200
-
Моноблоки серии HP All-in-One – 24-f0000a
-
Настольные ПК серии HP M01-D1000
-
Настольные ПК серии HP M01-F1000
-
Профессиональные настольные ПК серии HP Pro G1 в корпусе Microtower
-
Моноблоки серии HP ENVY All-in-One 795-0000i
-
Настольные ПК HP ENVY TE01-0000a
-
Настольные ПК HP ENVY TE01-0000i
-
Настольные ПК HP ENVY TE01-1000a
-
Настольные ПК серии HP ENVY TE01-1000
-
Настольные ПК серии HP M01-D0000
-
Настольные ПК серии HP M01-D1000
-
Настольные ПК серии HP M01-F0000
-
Настольные ПК серии HP M01-F1000
-
Настольные ПК серии HP N01-D0000i
-
Настольные ПК серии HP N01-F0000i
-
Настольные ПК серии HP Pavilion 595-p000, комплектация на заказ
-
Моноблок HP Pavilion All-in-One PC 24-xa0000i
-
Моноблок HP Pavilion All-in-One PC 27-xa0000i
-
Настольный ПК HP Pavilion 590-a0000a
-
Настольный ПК HP Pavilion 590-p0000a
-
Настольный ПК HP Pavilion 590-p0000i
-
Настольный ПК HP Pavilion 595-p0000a
-
Настольный ПК HP Pavilion 595-p0000i
-
Настольный ПК HP Pavilion TP01-0000a
-
Настольный ПК HP Pavilion PC TP01-0000i
-
Настольный ПК HP Pavilion TP01-1000a
-
Игровой настольный ПК HP Pavilion 690-0000a
-
Игровой настольный ПК HP Pavilion 690-0000i
-
Игровой настольный ПК HP Pavilion 790-0000i
-
Игровой настольный ПК HP Pavilion TG01-0000a
-
Игровой настольный ПК HP Pavilion TG01-0000i
-
Игровой настольный ПК HP Pavilion TG01-1000a
-
Серия игровых настольных ПК HP Pavilion TG01-1000
-
Серия настольных ПК HP Pavilion TP01-1000
-
Серия настольных ПК HP Slim 290-p0000
-
Настольный ПК HP Slim 290-a0000a
-
Серия ПК HP Zhan 86 Pro G2 в корпусе Microtower
-
Серия ПК HP ZHAN 99 Pro G1 в корпусе Microtower
-
Серия ПК HP ZHAN 99 Pro G1 R в корпусе Microtower
-
Серия ПК HP ZHAN 99 Pro G2 в корпусе Microtower
-
Серия настольных ПК OMEN by HP 875-0000 Obelisk
-
Серия настольных ПК OMEN by HP 875-0000 Obelisk
-
Серия настольных ПК OMEN by HP 875-1000 Obelisk
-
Серия настольных ПК OMEN by HP 880-100
-
Настольный ПК OMEN by HP 873-0000i
Операционные системы:
-
Microsoft Windows 10 RS5 (версия 1809)
-
Microsoft Windows 10 19H1 (версия 1903)
-
Microsoft Windows 10 19H2 (версия 1909)
РЕШЕНИЕ
Во избежание этой проблемы загрузите и установите подходящий пакет SoftPaq для обновления BIOS на вашем компьютере.
Для устранения этой проблемы выполните следующие действия:
Для устройств, на которых запускается рабочий стол:
Обновите Защитник Windows для получения самых актуальных определений и обновите соответствующую систему BIOS в соответствии с вышеприведенной таблицей.
- Выберите
Настройки > Обновления и безопасность > Безопасность Windows > Защита от вирусов и угроз. - Выберите
Проверка наличия обновлений.
Для устройств, которые постоянно останавливаются на синем экране (BSOD) и не могут загрузить рабочий стол:
Выполните следующие шаги для выполнения автономного обновления BIOS.
-
Загрузите соответствующие пакет SoftPaq с BIOS (из вышеприведенной таблицы) на другом компьютере.
-
Выберите
Создание USB-накопителя для восстановления, чтобы создать флэш-накопитель USB.Рис. 2. Создание флэш-накопителя USB для восстановления.
Рис. 3. Завершение флэш-накопителя USB для восстановления.
-
Запустите сбойный компьютер и нажмите клавишу
F2, чтобы открыть
Диагностику HP. -
Выберите
Управление микропрограммой > Обновление BIOS > Выбрать образ BIOS для применения.Рис. 4. Управление микропрограммой.
Рис. 5. Выбор обновления BIOS.
Рис. 6. Выбор образа BIOS для применения.
-
Выберите созданный накопитель USB с записанными файлами BIOS для восстановления. Выберите >
HP > BIOS > Новый, затем выберите файл
bin. -
Рис. 7. Выбор HP.
Рис. 8. Выбор BIOS.
Рис. 9. Выбор «Новый».
-
Убедитесь, что выбрана правильная версия BIOS.
-
Щелкните
Применить обновление.Рис. 10. Применение обновления.
- Закройте утилиту обновления BIOS.
Для устройств, не использующих Защитник Windows в качестве программного обеспечения для защиты от вирусов:
- Используйте Защитник Windows, удалив любое стороннее антивирусное программное обеспечение и сохраните все текущие установленные обновления Windows.
- Используйте инструмент Cloud Recovery и SSRM для восстановления на компьютере заводского образа. Это предотвратит повторное появление синего экрана.
- Обновите необходимую версию BIOS, указанную в вышеприведенной таблице.
Hardware platforms affected :
HP 280 G3 Small Form Factor PC, HP 280 G4 Microtower PC, HP 280 G5 Microtower PC, HP 280 G6 Microtower PC, HP 280 Pro G3 Small Form Factor PC, HP 280 Pro G4 Microtower PC, HP 280 Pro G5 Microtower PC, HP 280 Pro G6 Microtower PC, HP 282 Pro G4 Microtower PC, HP 282 Pro G5 Microtower PC, HP 282 Pro G6 Microtower PC, HP 288 Pro G4 Microtower PC, HP 288 Pro G5 Microtower PC, HP 288 Pro G6 Microtower PC, HP 290 G1 Small Form Factor PC, HP 290 G2 Microtower PC, HP 290 G3 Microtower PC, HP 290 G4 Microtower PC, HP 290 G4 PCI Microtower PC, HP 460-a200 Desktop PC series, HP All-in-One PC 24-f0000a, HP Desktop PC M01-D0000i, HP Desktop PC M01-D1000a, HP Desktop PC M01-D1000i, HP Desktop PC M01-F0000i, HP Desktop PC M01-F1000a, HP Desktop PC M01-F1000i, HP Desktop Pro G1 Microtower Business PC, HP ENVY Desktop PC 795-0000i, HP ENVY Desktop PC TE01-0000a, HP ENVY Desktop PC TE01-0000i, HP ENVY Desktop PC TE01-1000a, HP ENVY Desktop PC TE01-1000i, HP N01-D0000i Desktop PC series, HP N01-F0000i Desktop PC series, HP Pavilion 595-p000 CTO Desktop PC, HP Pavilion All-in-One PC 24-xa0000i, HP Pavilion All-in-One PC 27-xa0000i, HP Pavilion Desktop PC 590-a0000a, HP Pavilion Desktop PC 590-p0000a, HP Pavilion Desktop PC 590-p0000i, HP Pavilion Desktop PC 595-p0000a, HP Pavilion Desktop PC 595-p0000i, HP Pavilion Desktop PC TP01-0000a, HP Pavilion Desktop PC TP01-0000i, HP Pavilion Desktop PC TP01-1000a, HP Pavilion Desktop PC TP01-1000i, HP Pavilion Gaming Desktop PC 690-0000a, HP Pavilion Gaming Desktop PC 690-0000i, HP Pavilion Gaming Desktop PC 790-0000i, HP Pavilion Gaming Desktop PC TG01-0000a, HP Pavilion Gaming Desktop PC TG01-0000i, HP Pavilion Gaming Desktop PC TG01-1000a, HP Pavilion Gaming Desktop PC TG01-1000i, HP Slim 290-p0000 Desktop PC series, HP Slim Desktop PC 290-a0000a, HP ZHAN 99 Pro G1 Microtower PC, HP ZHAN 99 Pro G1 R Microtower PC, HP ZHAN 99 Pro G2 Microtower PC, HP Zhan 86 Pro G2 Microtower PC, OMEN by HP 880-100 Desktop PC series, OMEN by HP Desktop PC 873-0000i, OMEN by HP Obelisk Desktop PC 875-0000, OMEN by HP Obelisk Desktop PC 875-1000i
Повережденные операционные системы : Не применимо
Поврежденное программное обеспечение : Не применимо
Идентификатор Перекрестной Ссылки Информационной Поддержки : IA06701407
© Copyright 2023 HP Development Company, L.P.
HP Inc. не несет ответственность за технические или редакторские ошибки или упущения, содержащиеся в данном документе. Предоставленная информация предоставляется «как есть» без каких-либо гарантий. В пределах, допускаемых законом, ни HP, ни ее аффилированные лица, субподрядчики или поставщики не будут нести ответственность за случайные, специальные или косвенные убытки, включая стоимость простоя; упущенную прибыль; убытки, связанные с приобретением товаров или услуг-заменителей; убытки за потерю данных или восстановление программного обеспечения. Информация в этом документе может быть изменена без предварительного уведомления. Компания HP Inc. и названия продуктов HP, упомянутые в данном документе, являются товарными знаками HP Inc. в США и других странах. Названия других продуктов и компаний, упомянутые здесь, могут являться товарными знаками соответствующих владельцев.
«Синие экраны смерти» со всевозможными сопутствующими сообщениями, конкретизирующими проблему, характерны для операционных систем компании Microsoft всех версий и практически каждому юзеру приходилось сталкнуться хотя бы с одним из них. Среди разновидностей BSOD встречается и ошибка KMODE_EXCEPTION_NOT_HANDLED, она нередко возникает в Windows 8, 8.1 и 10. Сбой может проявиться когда угодно, но чаще всего при запуске компьютера и попытки системы перезагрузиться, как правило, не меняют ситуации. Причин тому может быть множество, провоцировать ошибку способны как программные, так и аппаратные причины. Таким образом, чтобы убрать проблему «синего экрана», потребуется выявить её первоисточник.
Исправление ошибки KMODE_EXCEPTION_NOT_HANDLED в Windows.
Причины возникновения проблемы
«Синий экран» (или BSOD) всегда сопровождается сообщением, в котором указывается имя ошибки и её код, по ним и можно узнать информацию о способах исправления сбоя. При этом сведения в тексте уведомления не настолько содержательны, чтобы по ним понять причину возникновения проблемы. В случае со Stop-ошибкой KMODE_EXCEPTION_NOT_HANDLED, она обычно сопровождается кодом 0х0000001е, что не особенно раскрывает суть вопроса, почему не обрабатывается информация и не грузится ОС, и уж точно не подскажет, как его решить. Лишь в редких случаях точнее известен источник неисправности. Тогда в сообщении упоминается не только код остановки: KMODE EXCEPTION NOT HANDLED, но и вызвавший проблему элемент, чаще всего это файл, имеющий расширение «.sys». Объекты такого формата связаны с драйверами, которые могут отвечать за взаимодействие оборудования со сторонними модулями, или быть критическими системными. Так, ошибку KMODE_EXCEPTION_NOT_HANDLED могут провоцировать такие факторы:
- Случайный одноразовый сбой.
- Неисправности оборудования, аппаратная несовместимость.
- Некорректная работа драйвера, его повреждение.
- Неудачная установка, обновление ОС.
- Прерванный процесс инсталляции драйверов.
- Воздействие вредоносных программ.
- Несовместимость BIOS и прочие причины.
Поводов для появления ошибки не так уж и мало, поэтому если связать её возникновение с предшествующим событием не удалось и в сообщении не уточняется файл, спровоцировавший сбой, то придётся пробовать различные методы, чтобы найти нужное решение.
Как исправить ошибку
Случайные сбои, как правило, появляются одноразово и не беспокоят пользователя дальше. Так, достаточно выполнить перезагрузку устройства и проблема будет решена. Иногда также эффективна загрузка последней удачной конфигурации Windows. Но такие манёвры срабатывают не всегда, и если ошибка носит постоянный характер, придётся выполнить более серьёзные действия по её устранению. Хорошо, когда пользователь понимает, после чего возникла неисправность, тогда и времени на исправление уйдёт меньше. Например, если ошибке предшествовала установка драйвера или службы, следует просто вернуть всё, как было, путём удаления проинсталлированного софта. При возникновении ошибки KMODE_EXCEPTION_NOT_HANDLED на синем экране по неизвестным причинам нужно искать, как исправить проблему, перебирая существующие способы, которые мы рассмотрим далее.
Сброс настроек BIOS
Для начала стоит попробовать простой метод устранения ошибки KMODE_EXCEPTION_NOT_HANDLED, предполагающий откат БИОС к настройкам по умолчанию. Выполняем следующие действия:
- Переходим к системному меню BIOS (открывается различными способами, чаще всего нажатием Del или F2).
- Находим опцию сброса к стандартным настройкам (Load Optimized Defaults), нажимаем.
- Подтверждаем действие, выходим из меню БИОС и выполняем перезагрузку.
Метод эффективен не всегда и если синий экран с ошибкой KMODE_EXCEPTION_NOT_HANDLED беспокоит повторно, то следует прибегнуть к другим вариантам устранения.
Проверка системных файлов инструментом SFC
Если ОС не стартует, чтобы выполнить сканирование и восстановление файлов операционной системы нам понадобится загрузочная флешка или диск с Windows 10 или другой версией, которая у вас установлена. Предварительно необходимо настроить приоритет загрузки с носителя, а затем приступаем к следующим действиям:
- Вставляем флешку/диск с Windows и запускаем в среде восстановления командную строку (для чего следуем по пути «Далее» – «Восстановить компьютер» – «Опции» – «Устранение неполадок» – «Дополнительные параметры» – «Командная строка»).
- Задаём команду sfc /scannow и жмём клавишу ввода.
- Ждём окончания процедуры проверки и восстановления повреждённых файлов.
- Перезагружаем компьютер.
Если проблема не была решена, исправляем ошибку KMODE_EXCEPTION_NOT_HANDLED другими методами.
Обновление драйвера видеокарты
Нередко данная проблема в Windows 10 связана с драйверами видеокарты. Так, чтобы исправить ошибку дрова нужно удалить, после чего снова установить их актуальную версию. При отказе системы загружаться используем съёмный носитель, как в предыдущем варианте решения и выполняем следующее:
- Запускаем в среде восстановления командную строку.
- Набираем в консоли командуbcdedit /set {default}bootmenupolicy legacy и жмём Enter (команда вернёт классический вариант меню загрузки).
- После выполнения процесса прописываем exit для выхода.
- Жмём «Продолжить» и перезагружаем устройство.
- В процессе перезагрузки жмём клавишу F8 для старта в безопасном режиме.
- Заходим в систему как администратор.
- Переходим к «Диспетчеру устройств» и находим категорию «Видеоадаптеры», разворачиваем, жмём на имени видеокарты ПКМ.
- Из контекстного меню выбираем «Свойства», идём во вкладку «Драйвер» и жмём «Удалить».
- Выполняем перезагрузку компьютера в стандартном режиме (загрузочная флешка должна быть уже извлечена).
Не лишним будет обновить драйверы и других устройств. Чтобы облегчить себе задачу и автоматизировать процесс можно воспользоваться специальной утилитой для обновления драйверов.
Ещё несколько вариантов решений
Не всегда ошибка KMODE_EXCEPTION_NOT_HANDLED поддаётся удалению вышеописанными методами, поскольку причин её возникновения немало. В определённых случаях помочь сможет один из следующих способов:
- Отключение аппаратного ускорения в браузере Хром. Иногда именно активность этой опции провоцирует сбой. Если операционная система беспрепятственно загружается и «синий экран» появляется в процессе работы, вы сможете перейти в настройки браузера и отключить функцию аппаратного ускорения.
- В случае возможности запуска ОС можно выполнить восстановление Windows, вернувшись к той сохранённой точке системы, когда проблемы не существовало.
- Поскольку частыми виновниками сбоев выступают вирусы, а также разный нежелательный софт, необходимо просканировать систему антивирусом, запустившись в «Безопасном режиме». Существуют также сторонние утилиты, выполняющие процедуру проверки и удаления вредителей ещё до загрузки Windows (такие инструменты желательно иметь у себя на флешке, чтобы при необходимости вылечить компьютер, заражённый вирусами, которые не позволяют устройству загрузиться).
- В случае с ноутбуком иногда помогает извлечение аккумулятора. Для этого сначала нужно выключить и обесточить устройство, затем извлечь батарею и подождать несколько минут, после чего запустить систему.
- В отдельных ситуациях проблема связана с неполадками оперативы. Чтобы продиагностировать её находим в поисковой строке «Пуск» по запросу память служебный инструмент «Диагностика проблем оперативной памяти компьютера», запускаем сканирование и по завершении процесса перезагружаемся. Если диагностика ОЗУ не помогла исправить проблему, имеет смысл попробовать поочерёдно подключать модули памяти, чтобы вручную выявить источник неполадки.
- Несовместимость аппаратных компонентов с системой Windows 10 – одна из возможных причин ошибки KMODE_EXCEPTION_NOT_HANDLED, поэтому стоит проверить устройства на совместимость (ОЗУ, видеокарту, процессор и подключённое оборудование).
Если вы перебрали все варианты решений, но проблема так и не исчезла, всегда можно снести Windows и выполнить установку системы. Способ хоть и крайний, но эффективный, если речь не идёт об аппаратных неисправностях или несовместимости BIOS (тогда следует обновить БИОС). Выполнять замену компонентов, например ОЗУ, не рекомендуется самостоятельно при отсутствии необходимых навыков. В некоторых случаях лучше обратиться за помощью к специалисту, чем потом пожинать последствия попыток исправить проблему.
21.08.2018
Просмотров: 36699
Синий экран смерти KMODE_EXCEPTION_NOT_HANDLED со стоп-кодом 0x0000001e – частый гость на таких операционных системах, как Windows 8, 8.1 и 10. Возникает он по таким причинам, как сбой в работе драйверов, аппаратная поломка, неправильные настройки BIOSа, поражение системы вирусами, конфликт операционной системы с аппаратными компонентами сборки. Поэтому, чтобы исправить этот синий экран смерти, придется потрудиться.
Содержание:
- Пошаговая инструкция решения проблемы KMODE_EXCEPTION_NOT_HANDLED: 0x0000001e
- Способ №1
- Способ 2
- Способ №3
- Способ №4
Пошаговая инструкция решения проблемы KMODE_EXCEPTION_NOT_HANDLED: 0x0000001e
Решение проблемы на Windows 10 – достаточно сложная задача, так как операционная система достаточно новая и часто получает обновления. Из-за этого, с течением времени, одни методы перестают работать. Поэтому приведем только те, которые на 100% помогли пользователям Windows 10 исправить код ошибки 0x0000001e.
Способ №1
Поскольку проблема KMODE_EXCEPTION_NOT_HANDLED указывает на то, что синий экран смерти возник по причине сбоев в работе какого-то драйвера, то его нужно удалить. Для этого стоит выполнить ряд несложных действий:
- Нажимаем «Пуск» и в поисковой строке водим «verifier.exe». Нажимаем на поисковой выдаче правой кнопкой мыши и выбираем «Запустить с правами Администратора». Или жмем «Win+R» и вводим «verifier».
- Появится небольшое окно. Выбираем пункт «Создать стандартные параметры» и жмем «Далее».
- Выбираем «Автоматически выбирать все драйверы, установленные на этом компьютере». Кликаем «Готово».
- Компьютер перезагрузиться, чтобы проверить установленное программное обеспечение. Если системой будет обнаружен сбойный драйвер, то появится BSOD с ошибкой, а рядом в скобках будет указан этот драйвер.
Теперь, попав в Windows 8 или 10, нужно удалить проблемный драйвер. Сделать это можно через Диспетчер устройств (стандартный способ). Если в систему попасть невозможно, нужно загрузиться с установочного диска или попробовать зайти в Безопасном режиме.
После того, как проблемный драйвер удален, нужно отключить проверку драйверов, чтобы она не проверяла программное обеспечение при запуске.
Способ 2
БСОД на Windows 10 KMODE_EXCEPTION_NOT_HANDLED можно решить и следующим методом.
- Вставляем загрузочный диск в дисковод. Загружаемся в BIOS, чтобы выставить приоритетность загрузки с установочного диска.
- Сохраняем результат. Перезагружаем систему. Как только запуститься диск, нужно выбрать «Восстановление системы».
- Также с этого диска нужно выполнить следующее. Выбираем «Диагностика», «Дополнительные параметры», «Командная строка».
- Прописываем bcdedit /set {default} bootmenupolicy legacy.
- Теперь прописываем bcdedit /set {default} bootmenupolicy standart. Подтверждаем операцию.
- В третий раз требуется вернуться к этой же строке и повторить первый приказ.
- Завершаем процедуру командой Exit.
ВАЖНО! После выполнения всех этих команд нужно не забить вернуть в BIOSe параметры приоритета загрузки с HDD или SSD.
После того, как вы вновь войдете в Windows 10, нужно будет обновить сетевые драйвера (именно их), загрузив ПО с официального сайта производителя материнской платы.
Этот метод решения синего экрана смерти KMODE EXCEPTION NOT HANDLED в WINDOWS 10 детально описан в видео:
Способ №3
Ошибка 0x0000001e возникает на ПК с Windows 8 и выше. Компания Microsoft знает об этой неполадке, а поэтому ею выпущено несколько пакетов обновлений, предназначенных для различных сборок. Эти обновления призваны как раз решить этот BSOD.
Способ №4
О том, как исправить KMODE EXCEPTION NOT HANDLED, много написано. Поэтому еще одним способом как исправить БСОД будет следующий:
- Жмем «Пуск» и вводим в поисковой строке «Память».
- Появится несколько вариантов. Выбираем «Диагностика проблем оперативной памяти вашего компьютера».
- Запускаем проверку.
- После проверки нужно перезапустить ПК.
Если проблема после диагностики ОЗУ не исчезнет, стоит по очередности подключать модули оперативной памяти, определив вручную виновника проблемы.
Также на сайте Microsoft указано, что такая ошибка может возникать из-за несовместимости аппаратных компонентов с Windows 10. Поэтому при возникновении ошибки нужно проверить на совместимость видеокарту, ОЗУ, процессор и подключенные устройства.