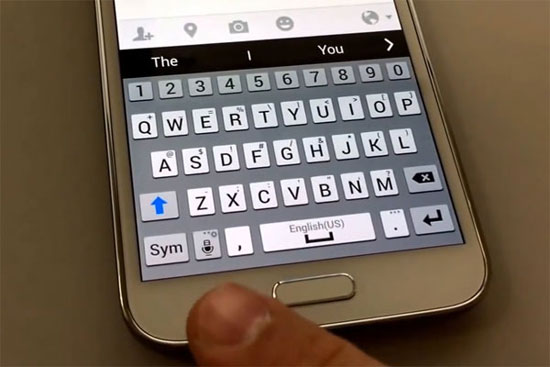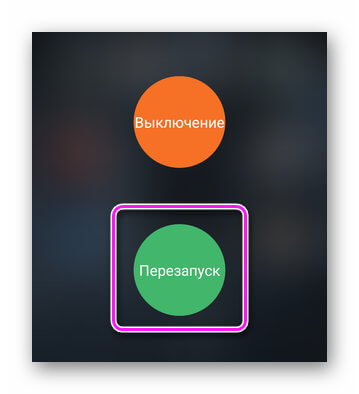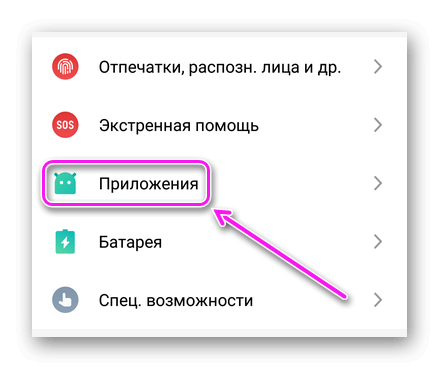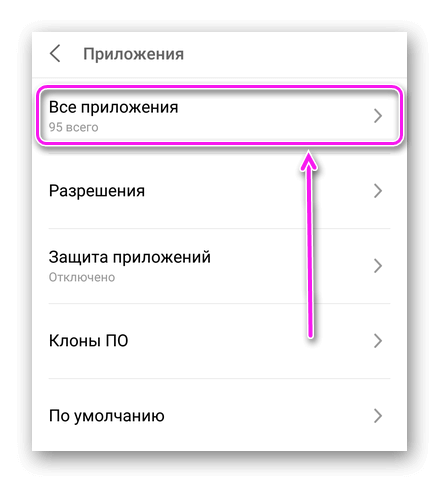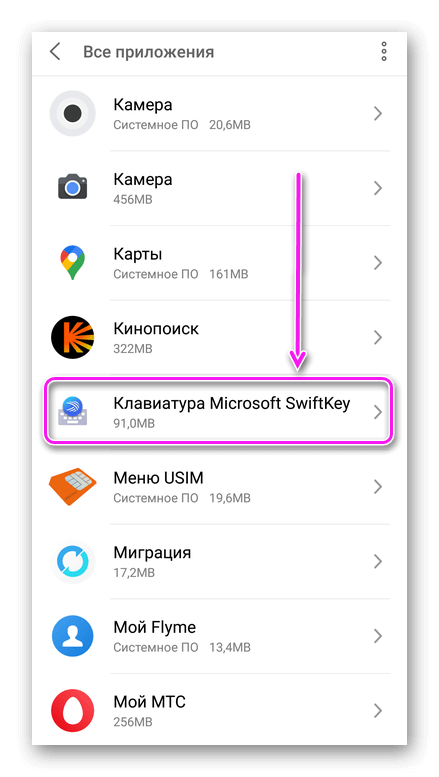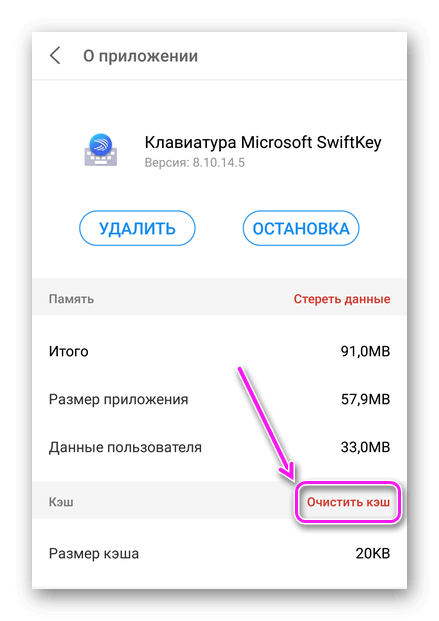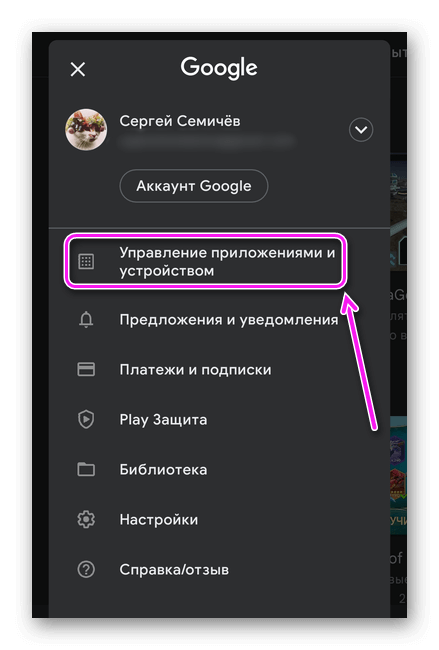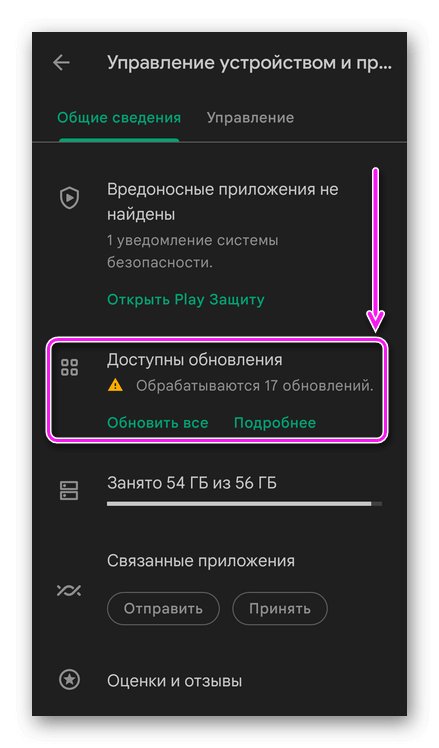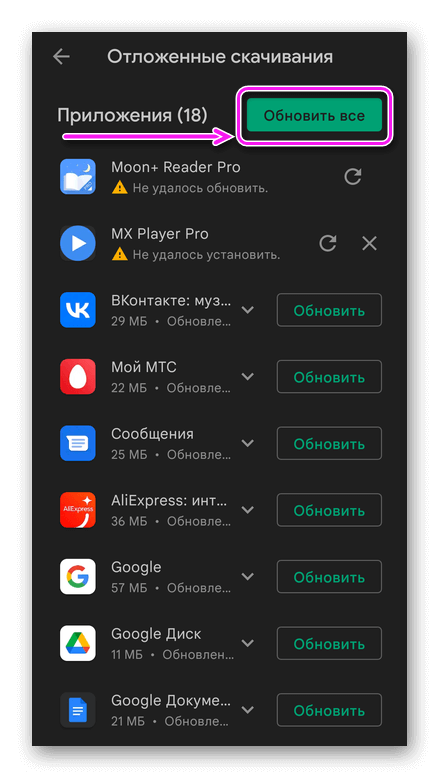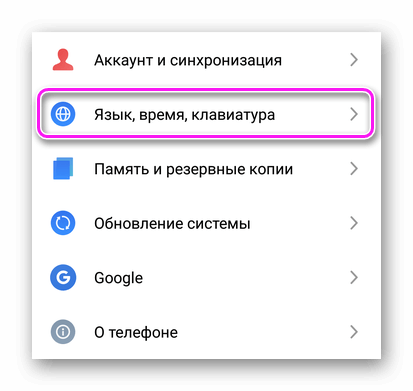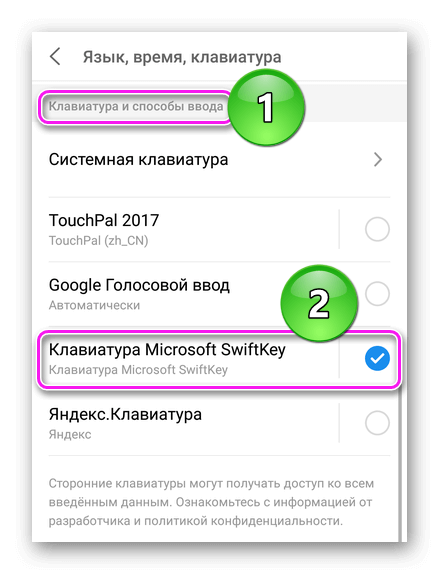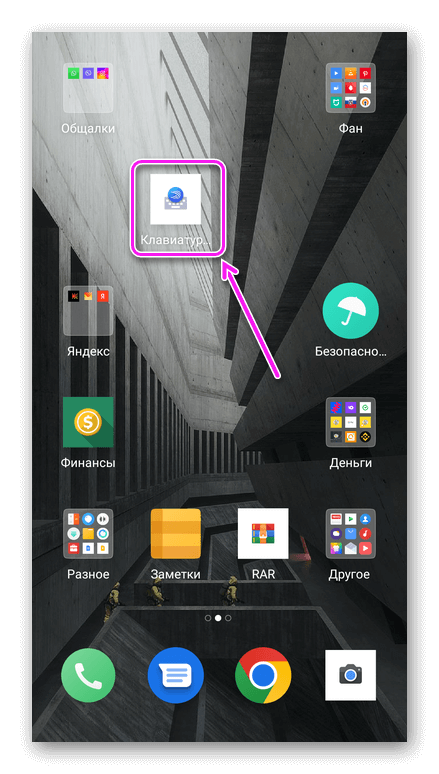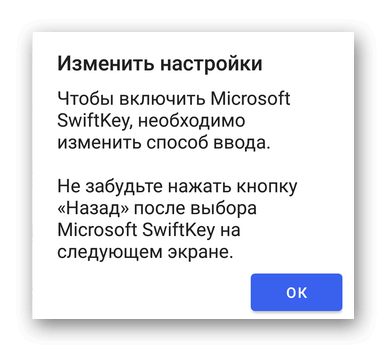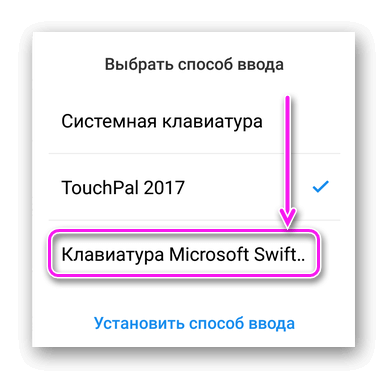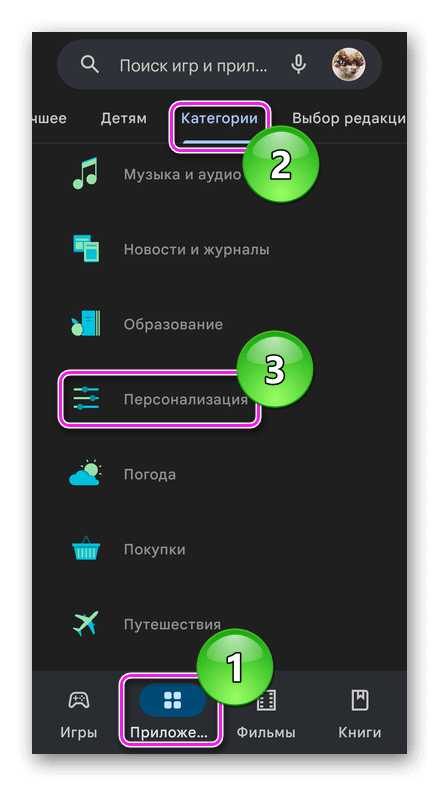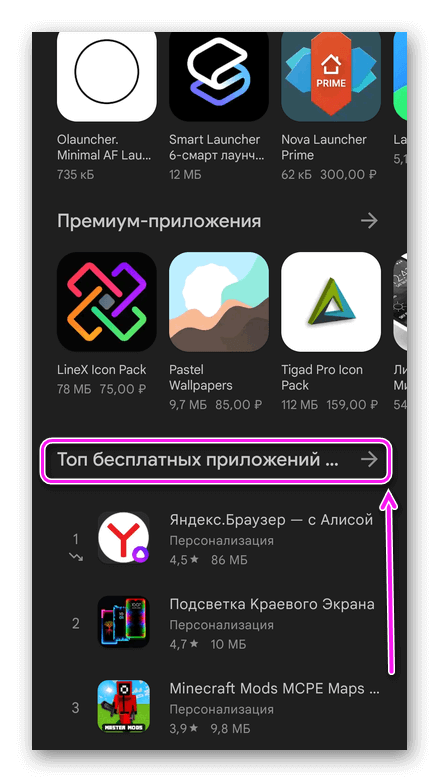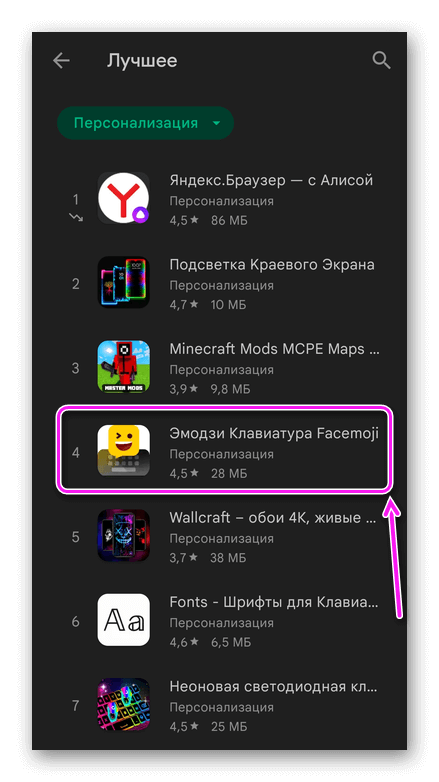В современных смартфонах нет физической клавиатуры, ее заменяет сенсорный экран. Это очень удобно, но частые сбои выводят из строя этот инструмент. Необходимо найти причину и способы решения проблемы.
Содержание статьи
- Почему не работает клавиатура на телефоне
- Как определить причину
- Как устранить проблему
- Засорился кэш
- Конфликт похожих программ
- Дополнительные программы
- Конфликт приложений
- Сброс настроек и возвращение заводских
- Когда нужно обращаться к специалистам
Почему не работает клавиатура на телефоне
Клавиатура является виртуальной. Поэтому проблема касается программного обеспечения на смартфоне. Условно проблему можно разделить на два типа:
- Произошла ошибка в работе операционной системы Андроид.
- Сбой в приложении, которое отвечает за ввод символов.
Как определить причину
Одна из причин – засорение кэша. Если память сильно нагружена, проверьте количество сообщений в телефоне и удалите ненужные.
Еще одна причина – на Андроид была установлена программа с похожей функцией, то есть еще один инструмент для ввода. В таком случае есть риск сбоя, ведь приложения могут конфликтовать.
Возможно, произошел сбой стандартного инструмента ввода. Но Андроид предусматривает возможность устанавливать и другие приложения. Найти похожие программы можно через Play Market. Лучше выбирать приложение, у которого много положительных комментариев.
Не только конфликт инструментов ввода может стать причиной проблем с клавиатурой. Порой и конфликт между дополнительным ПО может вызывать подобные явления. К примеру, синтезаторы голоса или смайлики. Проверить это очень просто, если устройство перестало работать после установки подобного приложения, удаляем последнее.
Если все перечисленные способы не помогают, попробуйте сбросить все настройки и поставить заводские. Но помните, все важные файлы необходимо перенести на другое устройство, поскольку этот шаг приведет к удалению всех данных с телефона (подобно переустановке Windows на компьютере).
Как устранить проблему
Процесс устранения будет зависеть от причины поломки. Большинство проблем можно решить самостоятельно, проверив настройки.
Засорился кэш
Если кэш засорен, делаем следующее:
- Открываем настройки смартфона.
- Переходим в раздел Приложения.
- Ищем программу, отвечающую за ввод информации через клавиатуру. Ее наименование можно найти в разделе Язык и ввод.
- У нас откроется страница. Здесь удаляем ненужные данные и нажимаем Очистить кэш.
- Перезапускаем операционную систему телефона.
- Проверяем, исчезла ли проблема.
Конфликт похожих программ
Если проблема касается конфликта двух похожих приложений, делаем следующее:
- Открываем настройки телефона.
- Ищем раздел Язык и ввод.
- Теперь нажимаем на пункт Текущая клавиатура.
- У нас высветит окно. Здесь необходимо поставить по умолчанию тот инструмент, который мы хотим. Лучше всего выбрать Gboard или другое, уже проверенное приложение.
Дополнительные программы
Если нам нужно выбрать хороший инструмент для ввода с клавиатуры, лучше остановится на одном из следующих:
- Kika.
- SwiftKey.
- Классическая клавиатура.
Просто скачиваем одно из предложенных приложений. Устанавливаем их. В большинстве случаев установленная программа ставится как инструмент ввода по умолчанию. Если этого не произошло, ставим его вручную, используя способ из предыдущего раздела (так где конфликт похожих приложений).
Конфликт приложений
Если клавиатура перестала работать после установки дополнительного ПО, делаем следующее:
- Заходим в настройки.
- Открываем Все приложения.
- Ищем то, которое было установлено недавно.
- Нажимаем кнопку Удалить.
- Перезагружаем устройство.
Сброс настроек и возвращение заводских
Делаем следующее:
- Открываем раздел Расширенные настройки.
- Теперь выбираем пункт Восстановление и сброс.
- Нам нужна строка Сброс настроек.
- При наличии системы безопасности на телефоне придется ввести пароль или пин-код.
- Нажимаем Стереть все.
- Ждем, пока данные удалятся (зависит от количества приложений на телефоне).
- Перезагружаем смартфон.
Когда нужно обращаться к специалистам
К специалистам приходится обращаться в двух случаях:
- Ни одна из перечисленных выше проблем не касается вашего случая. Так и не удалось определить причину такого явления, и даже сброс настроек не помог.
- Проблема появилась в результате падения телефона с большой высоты. Например, треснул экран дисплей, или повредилась одна из деталей внутри. Лучше попросить экспертов осуществить ремонт.
Причины, почему не работает клавиатура может быть несколько. Чтобы исправить возникшую проблему, необходимо придерживаться все рекомендаций.
Вообразите свое удивление, когда вы собираетесь ответить на важное сообщение или электронное письмо, но у вас не работает клавиатура на телефоне. Если у вас Android, и вы столкнулись с этой проблемой, не сдавайтесь. Существует целый список решений, которые стоит попробовать. Рассказываем о них в статье.
Перечисленные ниже способы работают на большинстве устройств Android от разных производителей — Samsung, LG, HTC, Sony Xperia, Motorola, Lenovo других.
Способ 1. Перезапустите приложение «Клавиатура»
Большинство проблем на устройствах Android можно быстро решить путём перезапуска приложения, в котором она возникла. Выполните следующие шаги, чтобы перезапустить клавиатуру.
- Откройте приложение «Настройки» на вашем смартфоне.
- Найдите раздел «Приложения» и выберите «Диспетчер приложений».
- Выберите вкладку «Все» для просмотра всех системных и установленных приложений.
- Найдите иконку клавиатуры Android и нажмите на неё.
- Теперь нажмите «Стереть данные».
Чтобы проверить, была ли решена проблема, выйдите из приложения «Настройки» и перейдите в «Сообщения».
Способ 2. Перезагрузите устройство
Не беспокойтесь, если перезапуск приложения не помог вам избавиться от проблемы с клавиатурой. Любая проблема, которая не может быть решена путём перезапуска приложения, может быть исправлена путём перезагрузки вашего устройства. Когда вы перезагружаете смартфон, ОЗУ или оперативная память очищается, исправляя мелкие неисправности.
Способ 3. Обновите приложение «Клавиатура»
Если у вас до сих пор не работает клавиатура на Андроиде, попробуйте обновить это приложение или любую стороннюю программу, которую вы используете для клавиатуры. Вот как это сделать:
- Откройте Play Store на вашем устройстве.
- Проведите пальцем влево и выберите опцию «Мои приложения», чтобы проверить наличие обновлений.
- Если для «Клавиатуры» доступно обновление, вы увидите кнопку «Обновить» рядом с иконкой приложения в списке. Нажмите на неё, чтобы обновить приложение. Готово!
Надеемся, что после прочтения нашей статьи вы нашли ответ на вопрос: «Нет клавиатуры на Андроид, что делать?».
Обновление прошивки может привести к тому, что встроенная в оболочку клавиатура Gboard начинает некорректно работать. В исключительных случаях возникает серьезный сбой вплоть до полной неработоспособности. Такая проблема требует немедленного решения, ведь набирать текстовые сообщения становится попросту невозможным.
Существует два способа исправить ее, о которых мы вам и расскажем.
Ручное обновление утилиты
Для этого требуется зайти в Play Market на вашем Смартфоне Xiaomi и ввести в поисковик название Gboard или клавиатура Google. Если ошибка была уже обнаружена разработчиками, то на онлайн-площадке будет уже доступна новая версия программы. Вам остается просто ее обновить: кликните по кнопке «Обновить» и подождите несколько секунд. Как только будет завершено обновление, следует активировать перезагрузку мобильного устройства, после чего проверить корректность работы утилиты. Должен обязательно присутствовать русский интерфейс. Если его нет, то можно русифицировать клавиатуру.
Удаление приложения
При отсутствии в Play Market новой версии программы придется удалять обновление. Вам понадобится зайти в настройки и кликнуть по пунктам «Приложения» — «Все приложения» — «Gboard».
Снизу дисплея находятся кнопки. При нажатии на «Очистить» будут сохранены те слова, которые запомнила утилита в процессе работы. Произойдет очистка кэша и пользовательских данных. Если активировать «Удалить обновление», то будет полностью удалено последнее обновление программы, т.е. откат к предыдущей версии.
Рекомендуется сначала очистить кэш. Если это не помогло, то придется воспользоваться откатом.
На практике один из представленных нами вариантом обязательно поможет справиться с ошибкой.
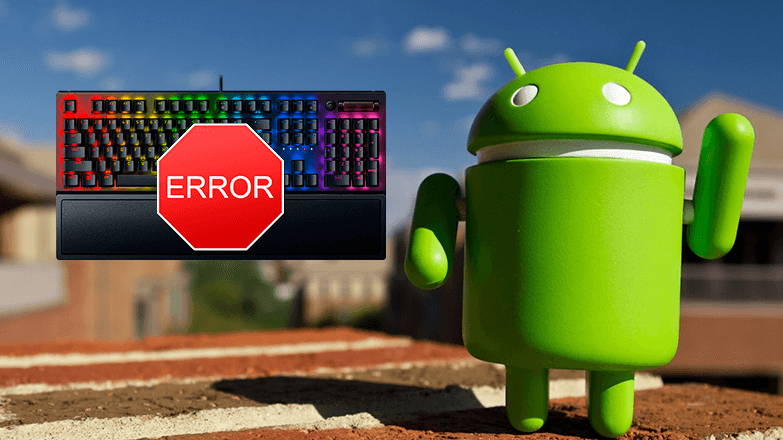
Если на Андроиде не открывается клавиатура, то проблема в системном сбое или конкретном приложении. Все решается перезагрузкой устройства или обновлением кейборда.
Содержание
- Как решить проблему
- Перезагрузка смартфона
- Остановка ПО и удаление кэша
- Установка обновления
- Отключение других способов ввода
- Установка нового средства ввода
Как решить проблему
Перечислим все варианты, которые помогут вернуть клавиатуру в рабочее состояние.
Перезагрузка смартфона
Перезагрузка восстанавливает нормальную работу ОС после системных сбоев, удаления кэша:
- Зажимаете клавишу блокировки.
- Выбираете «Перезагрузка».
Отключение и включение режима полета перезагружает работу мобильных сетей.
Остановка ПО и удаление кэша
Альтернативный способ, как на телефоне восстановить клавиатуру – перезапустить ее вручную:
- Откройте «Настройки», зайдите в «Приложения» и оттуда переместитесь во «Все приложения».
- Найдите и откройте софт, который используете для ввода сообщений. Если это системное ПО, то оно может не отображаться в общем списке.
- Тапните по «Остановить» и согласитесь принудительно завершить работу софта.
- Следом «Очистите кэш». Теперь снова попробуйте набрать сообщение в мессенджере или поисковой строке.
Очистку кэша рекомендуется проводить после каждого апдейта кейборда.
Установка обновления
Если проблемы появились после апдейта кейпада, проверьте наличие обновления, которое должно все исправить:
- Зайдите в Google Play, щелкните по аватару учетной записи. Выберите «Управление приложениями и устройством».
- Тапните по «Доступные обновления».
- Напротив кейборда, если он есть в списке, нажмите «Обновить».
Дождитесь загрузки и установки апдейта.
Отключение других способов ввода
Когда на смартфоне/планшете установлено несколько способов печати, то между этими кейпадами может происходить конфликт:
- Через «Настройки» откройте «Язык, время, клавиатура».
- В разделе «Способы ввода» оставьте отметку только напротив той клавиатуры, которую используете на постоянной основе.
Если установлен сторонний софт:
- Тапните по его ярлыку на рабочем столе.
- Пройдите все этапы настройки.
При удалении стороннего кейборда, в качестве средства ввода будет выбрана системная клавиатура.
Установка нового средства ввода
Попробуйте установить сторонний софт, как это сделать:
- Откройте Google Play и переключитесь на вкладку «Приложения», разверните раздел «Категории» и выберите «Персонализация».
- Нажмите по «Топ бесплатных приложений».
- Выберите и установите из списка любую клавиатуру на выбор.
Также можно инсталлировать ПО с веб-версии магазина или установить его с помощью APK-файла.
Когда ни один из вышеперечисленных способов не помогает, есть смысл сделать откат к заводским настройкам. В таком случае, создайте резервную копию личных данных и не забудьте удалить учетную запись Google.

Сергей Семичёв
Автор сайта
Задать вопрос
У некоторых пользователей Андроид встречаются ошибки, из-за которых не открывается клавиатура. Давайте рассмотрим, как решить такую проблему.
Почему не открывается клавиатура на Андроид? Если на вашем смартфоне или планшете не открывается экранная клавиатура, то причины для этого может быть две — некорректная работа приложения экранной клавиатуры и ошибки программного обеспечения устройства.
Что делать, если не открывается клавиатура на Андроид
Клавиатура может либо не открываться совсем, либо открываться, но не отвечать на команды.
Если на телефоне не открывается клавиатура из-за ошибки самого приложения, для начала вам нужно:
- Зайти в настройки приложений
- Выбрать вашу клавиатуру
- Очистить данные приложения клавиатуры и удалить кэш
После этого перезагрузите ваше устройство. Если проблема заключалась в некорректной работе клавиатуры, то после проделанных действий всё должно работать нормально. Если же клавиатура всё ещё не работает, проверьте, включена ли она. Для этого в настройках устройства выберите пункт «Язык и ввод» и убедитесь, что в разделе «Способы ввода» возле вашей клавиатуры стоит галочка, указывающая на то, что выбранная клавиатура включена.
Если после этого клавиатура не стала работать в нормальном режиме, значит, произошел сбой программного обеспечения. Такое может произойти из-за конфликта приложения клавиатуры с другим установленным приложением. Если вы установили какое-то новое приложение на свой смартфон, а после этого у вас перестала работать клавиатура, попробуйте удалить или отключить это приложение и проверить работу клавиатуры ещё раз. Как выбрать и установить антивирус на Андроид устройство можете узнать в нашей статье Какой антивирус для Андроид лучше.
В подавляющем большинстве случаев перечисленные действия помогут вам восстановить корректную работу экранной клавиатуры. Если нет — переустановите клавиатуру или установите стороннюю из Play Market.
Как установить клавиатуру на Андроид
В магазине приложений Google Play Market есть большой выбор альтернативных клавиатур как от сторонних разработчиков, так и от Google — GBoard. Замена стандартной клавиатуры на другую не только решит проблему с ее запуском, но и позволит вам настраивать ее внешний вид, использовать расширенные наборы смайликов и разные режимы ввода текста. В клавиатуре GBoard также есть возможность сохранять новые слова в облаке вашего аккаунта Google и использовать ваш словарь для интеллектуального ввода текста на разных устройствах.
Помогли вам данные советы решить проблему с запуском клавиатуры? Поделитесь в комментариях, какой клавиатурой пользуетесь вы.
Ответы на вопросы
Как переключить клавиатуру на другую?
Для того чтобы переключить стандартную клавиатуру на стороннюю, зайдите в настройки устройства в раздел «Язык и ввод», выберите пункт «Способы ввода» и включите из установленных клавиатур ту, которую хотите использовать.
Как добавить язык в клавиатуру?
Андроид по умолчанию поддерживает множество языков. Если вам нужно добавить дополнительный язык в клавиатуру на Андроид, нажмите кнопку настроек, выберите пункт «Язык ввода» и включите необходимый язык из списка доступных.
Article in English