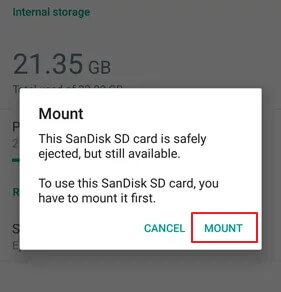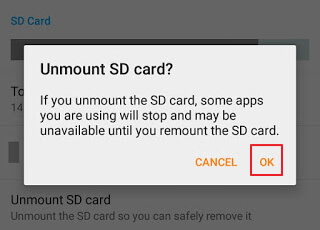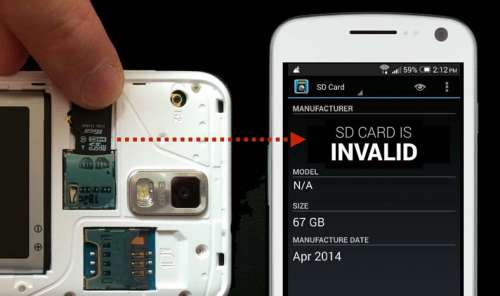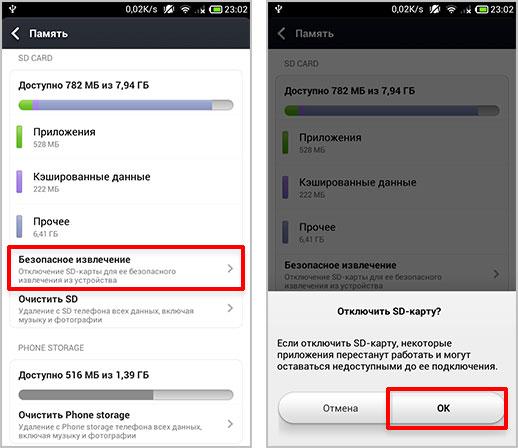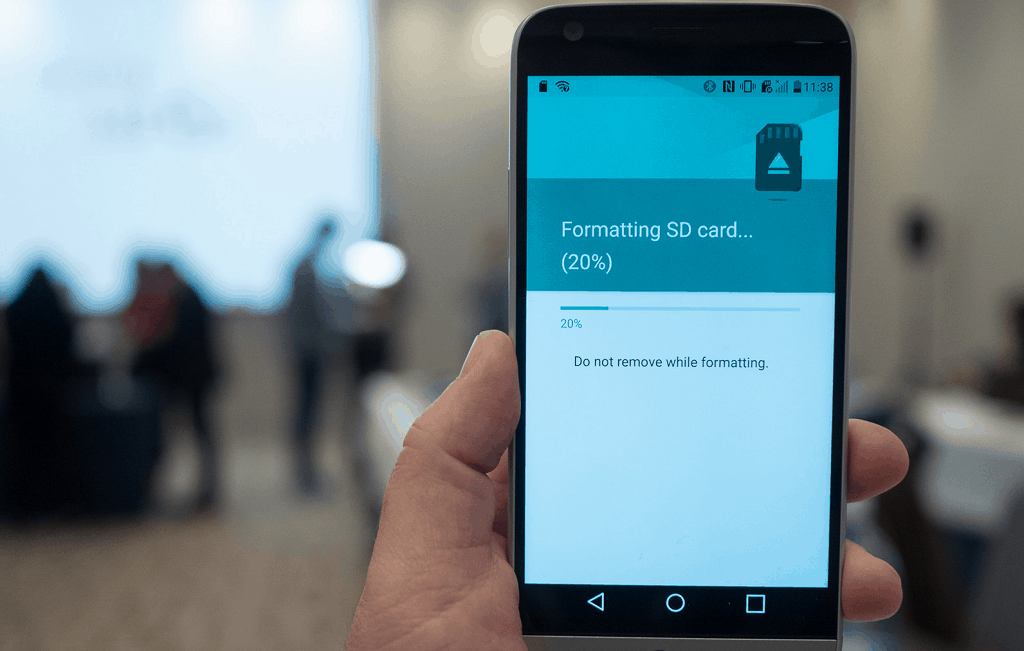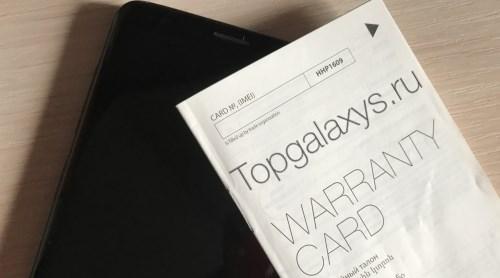Смартфон перестал видеть привычную карту памяти или не хочет работать с новой? Выдает ошибки вроде «SD‑карта не работает», «SD‑карта не поддерживается»? Чаще всего проблема решается самостоятельно и быстро. Вот, что делать, если смартфон не видит карту памяти.
Неправильная установка
Если вы устанавливаете новую карту памяти, убедитесь, что она зашла в подпружиненный слот до конца. Должен раздаться легкий щелчок, и SD-карта должна быть полностью «утоплена» внутрь.

Если же лоток съемный, устанавливаем карту памяти согласно миниатюрной схеме, указанной на самом лотке. Промахнуться не получится — карта займет положение как на скриншоте ниже, по-другому она просто не встанет. После этого смартфон должен сразу же увидеть накопитель. Если этого не произошло, перезагрузите девайс.

Программный сбой

В очень редких случаях ПО смартфона может глючить и не видеть SD-карту при подключении, либо в процессе использования выдать ошибку, что карта отключена. Рецепт от этой болезни одинаковый: вытаскиваем накопитель, переподключаем его, перезагружаем гаджет.
Иногда помогает обновление прошивки устройства.
Зайдите в настройки смартфона в «Система». Выберите пункт «Беспроводное обновление». Обновите устройство до актуальной версии.
Не поддерживается файловая система
Если карта памяти раньше использовалась в связке с ПК или смартфоном с другой ОС, то девайс может не распознать накопитель. Чтобы избавиться от проблемы, отформатируйте SD-карту в нужный формат.
- В смартфоне перейдите в «Настройки».
- Выберите «Хранилище и USB‑накопители».
- Откройте microSD, а затем вызовите дополнительное меню, нажмите «Настройки» и выберите пункт «Форматировать».
Помните: форматирование уничтожает с накопителя все данные, поэтому заблаговременно скопируйте их на ПК или в облако.
Если первый способ не сработал, отформатировать накопитель можно из меню Recovery. На разных моделях данный режим включается по-разному, но чаще всего нужно:
- Выключить смартфон.
- Одновременно нажать кнопку включения+кнопку громкости вниз (в некоторых моделях громкость нужно нажимать вверх).
- Через 10 секунд должно появиться Recovery меню, где следует выбрать пункт «Wipe cache partition», а затем «yes» для подтверждения форматирования.

Если форматирование со смартфона по каким-то причинам невозможно, то «обнулите» карту памяти, используя компьютер. Для этого:
- Используя картридер, подключите накопитель к компьютеру.

- Найдите отобразившийся накопитель, вызовите контекстное меню, нажав правую кнопку мыши. Нажмите кнопку «Форматировать».

- Для накопителей объемом до 32 ГБ выбирайте FAT32, для более емких — exFAT.

Также можно отформатировать накопитель сторонними программами, например, SD Card Formatter, которые как раз для этого и предназначены.
Отсутствие разрешений
В последних версиях ОС Android в целях безопасности многие приложения требуют предоставить им дополнительные права, в том числе, и на использование памяти устройства. Если права не предоставить, то, например, приложение «Камера» не будет видеть SD-карту, хотя, в целом, накопитель в настройках смартфона отображаться будет. Чтобы исправить проблему:
- Зайдите в настройки смартфона в раздел «Приложения».
- Выберите нужное вам приложение, например, «Камера» и предоставьте ему все необходимые права.
Карта несовместима со смартфоном

Большинство SD-карт совместимы с любыми устройствами, включая смартфоны, планшеты и т. д. Но в очень редких случаях можно столкнуться с несовместимостью карты памяти и конкретного мобильного устройства. Чаще всего это происходит с накопителями большой емкости, например, 256 ГБ.
Бюджетные смартфоны могут иметь ограничения на работу с такими объемными SD-картами. Чтобы исключить проблему, заранее изучите спецификации вашего смартфона и убедитесь, поддерживает ли он накопители такого объема.
Окислились контакты
Если накопитель хранился в условиях повышенной влажности, или ваш смартфоном попал под дождь, контакты карты памяти могли окислиться.

Чтобы справиться с проблемой, достаточно вынуть накопитель и потереть контакты (желтые полоски) обычным ластиком. Также можно протереть контакты ватной палочкой, смоченной в спирте.
Карта просто сломана

Никакая электроника не застрахована от поломок. Поэтому, если вы испробовали все предыдущие шаги и не добились успеха, возможно SD-карта просто неисправна. Для проверки установите ее в другой девайс (ПК/смартфон). Если результат будет тот же, возможно, накопитель «умер».
Восстанавливать его в специализированных сервисах экономически невыгодно, да и не всегда возможно. Проще приобрести новый, более надежный.
Неисправное гнездо установки карты памяти
Если смартфон технически поддерживает ваш накопитель, и он без проблем функционирует в других устройствах, то, возможно, есть проблемы в гнезде установки накопителя. Чтобы это проверить, вставьте в гаджет другой накопитель. Если девайс не увидит и его, то имеет смысл отнести телефон на диагностику в сервисный центр.
Applies to: Fix SD card is not detected in Android, sd card is not showing up in mobile, SD card is not reading, etc. errors.
Are you at your wit’s end figuring out «how can I fix my micro SD card not detected» or «why is my SD card not reading on my phone»? Don’t worry if your SD card is unreadable on your phone.
To make the memory card detected on your Android phone, you have two workarounds to try:
- Part 1. Make SD card detected on Android phone
- Part 2. Repair unreadable Android memory card on PC
Here are the specific methods to make the SD card detected and repair undetected SD cards on your Android phone and PC without losing any data:
| Solutions | Ways to Make SD Card Readable |
|---|---|
| Re-insert SD Card into Your Phone | If the memory SD card is not detected in Android mobile phones, first, try to reinsert the SD card…Full steps |
| Un-mount and Remount SD Card | Then, try to unmount and remount the SD Card to make it detected on your Android phone…Full steps |
| Change SD Card Reader and Connect to PC | If the SD card can’t be detected on your PC, try to change the SD card reader and reconnect it to the PC…Full steps |
| Recover Data, Format SD Card to FAT32 | If the file system of the SD card is corrupted, it won’t show up. Recover data from SD card and format…Full steps |
| More Effective Methods | To make the SD card be detected, update the card driver, run CHKDSK, show hidden files, and clear …Full steps |
Note that if your SD card is damaged, you’ll have to send it for repair. The fixes on this page only work to make a «physically healthy» SD card readable. It doesn’t matter whether you know the causes for SD cards not detected on Android phones.
Follow the methods in Part 1 first to make your SD card showing up. If the error still occurs, try fixes in Part 2 to make the SD card readable and work normally again. Let’s see how to make your Android SD card detected on your phone and PC without losing any data.
Part 1. Fix SD Card Not Detected on Android Phone
Applies to: Fix memory SD card not detected an error in Android mobile phones that support extending storage space.
What do I do if my SD card is not detected on my phone? Relax! Try the two methods here to make your SD card show up on your phone:
Fix 1. Re-insert Memory SD Card into Your Phone
Step 1. Turn off your Android phone and unplug the SD card.
Step 2. Remove the SD Card and check if it’s clean. If not, clean dust from the SD card.
Step 3. Put the SD card back to the SD card slot and re-insert it into your phone.
Step 4. Turn on your phone and check if your memory card is detected now.
If the card is still not recognized, proceed to Method 2.
Fix 2. Un-mount and Remount SD Card on Android
Step 1. Tap «Settings» on your phone and select «Storage».
Step 2. Tap on «Storage» > «SD Card» > «Mount».
After this, restart your phone and check if you can access the SD card normally. If it doesn’t work, use the following procedure to unmount and remount the SD card:
Step 1. Go to «Settings» on your Android phone.
Step 2. Tap «SD Card» and tap on «Unmount SD card». Click «OK» to confirm.
Step 3. Now re-mount the SD card, power off your phone, unplug and re-insert the memory card back into your phone.
Step 4. Reboot the phone.
After this, your mobile phone should be able to read the SD card and you can use the saved files again.
If the SD card still doesn’t show up on your phone, take the SD card out of your phone and connect it to your computer. Then try the fixes in the next part to make your SD card detectable again.
Part 2. Fix Android SD Card Not Detected, Not Showing Error on PC
Applies to: Fix Android phone SD card not detected, not showing, not reading error on PC without losing data.
If the SD card is not recognized after you’ve tried the methods in Part 1, don’t worry. By following the fixes listed in this section, you’ll make the SD card work again.
- Fix 1. Change SD Card Reader and Connect to PC
- Fix 2. Recover SD Card Data and Format It to FAT32
- Fix 3. Update SD Card Driver
- Fix 4. Run CHKDSK to Fix Android SD Card Not Detected Error
- Fix 5. Show Hidden Files on SD Card and Clear Virus
Let’s now start repairing your SD card detectable on your PC without losing any data.
Fix 1. Change SD Card Reader and Connect Memory Card to PC
Step 1. Insert the memory SD card into an SD card reader and connect it to your PC.
Step 2. Check if the SD card shows up on your computer.
Step 3. If not, use another SD card reader. Re-connect the SD card to your PC.
This will help you quickly determine if the issue is with your phone or with the memory/SD card itself.
- If you see all data on the card, the SD card is working properly. The problem is with your Android phone. You should send it for repair.
- If the memory card is unreadable on your PC, follow the fixes below to repair your SD card without losing any data.
Fix 2. Recover SD Card Data and Format It to FAT32
When an SD card is correctly mounted but not showing on a phone, a likely reason is that the SD card has a file system unsupported by the phone. The best solution is to format the SD card to FAT32.
Since formatting erases all files on the SD card, you should recover data from the SD card before formatting it to FAT32. To do so, you have two options:
Recover Data from Android SD Card
EaseUS Data Recovery Wizard will help you restore and extract all Android memory/SD card data in three steps.
Follow the steps below to get all your personal files out of the SD card:
Step 1. Connect the SD card, memory card, or CF Card to your computer and launch EaseUS memory card recovery software on your PC. The SD card will be listed under the Devices section. Choose the SD card and click «Scan» to start looking for your lost data.
Step 2. The software will start a scan automatically. The scan is powerful enough to find all lost files that even lost file names. After the scanning process, you can find deleted items from the tree-view panel on the left. Then, click «Filter» if you are looking for a specific file type, like photos, documents, videos or emails.
Step 3. You can directly double-click the files to preview the content. After this, you can choose wanted files and click «Recover» to restore them to a secure location on your PC or other external storage devices.
Format Memory SD Card to FAT32
You can now format the memory SD card to FAT32 and make it readable on your phone again. Here, we’ll show you how to format SD card to FAT32 using the «Disk Management» utility:
Step 1. Insert the SD card into your PC, right-click «This PC» and select «Manage».
Step 2. Go to «Disk Management», right-click the memory card, and select «Format».
Step 3. Set the SD card file system as FAT32 and click «OK».
Step 4. Save the previously recovered data to the SD card, safely unplug it and re-insert it into your Android phone.
Step 5. Restart your phone and check if the files and the SD card show up. If they don’t, revert to Fix 2 in Part 1 to mount this card.
Once you follow these steps, the memory card or SD card can now be read and detected by your Android phone. You can continue using the previously restored data on your phone again.
Read Also: SD Card Not Showing Up in Windows 10/8/7.
Fix 3. Update Memory Card/SD Card Driver
If the SD card driver is outdated, as a result, your memory card can’t be detected on mobile or PC. Follow the steps below to update the memory SD card driver and make it readable again:
Step 1. Connect the memory card to your PC via an SD card reader.
Step 2. Right-click on «My Computer» or «This PC» and select «Manage».
Step 3. Click «Device Manager» and expand «Disk Drives».
Step 4. Right-click on your SD card and choose «Properties».
Step 5. Go to the «Driver» tab as shown below, and click «Update Driver».
Wait patiently for the latest driver to be installed and reboot your computer.
Step 6. Unplug and insert the SD card into the phone, reboot to check if your mobile detects it.
Note: If the driver update process fails, contact your SD card manufacturer or manually download the driver from its official website.
Fix 4. Run CHKDSK to Fix Android SD Card Not Detected Error
If the memory card or SD card has an internal error or bad sectors, it will not be readable on your mobile phone or PC. Fortunately, you can run the CHKDSK command to repair and fix this issue.
Note: Running chkdsk has the possibility to result in data loss. So, perform data recovery in advance, and then continue with the CMD method.
Follow these steps to make an SD card readable now with CHKDSK command:
Step 1. Press Win+R keys to bring up the «Run» dialog and type cmd. Hit Enter.
Step 2. Type chkdsk D: / f and press Enter. (assuming that D is the drive letter of your memory card)
Or you can type chkdsk D:/f /offlinescanandfix and hit Enter.
Step 3. If the above command lines don’t work, type chkdsk D: /f /r /x and hit Enter.
Step 4. After this, unplug and insert the SD card back into your phone and reboot the mobile.
This should fix the memory SD card error and make the card detectable again.
Fix 5. Show Hidden Files on SD Card and Clear Virus
Note that sometimes viruses or malware infections may cause your files on the SD card to be hidden, making you think that the card is undetectable on your phone or PC. Don’t worry if you don’t know how to get around this obstacle.
If you follow the guidelines below, you’ll get hidden files back on your SD card and clear all viruses with ease:
Show Hidden Files on SD Card
EaseUS CleanGenius is a user-friendly computer fixing tool that is both safe and lightweight. It’s a perfect alternative to CHKDSK command. Use this one-click tool to fix the damaged file system easily.
Step 1. DOWNLOAD EaseUS CleanGenius on your computer and complete the installation.
Step 2. Run the software. Click «Optimization», and then choose «File Showing» .
Step 3. Select the drive with a corrupted file system. Tick the «Check and fix file system error» option and click «Execute».
Step 4. Wait the tool performs the repairing task. After that, click the «here» button to check the drive.
Remember to save the files to another secure device and continue with the following steps.
Clear Virus from SD Card
Step 1. Connect the SD card to your PC.
Step 2. Download and run anti-virus software on your computer.
Step 3. Scan your device for viruses or malware and remove the detected items.
As soon as the process is completed, you can save the data back on your SD card. You can safely insert the card back into your phone, make use of it and the data again.
Share to Help:
By sticking to the above solutions, you can make your Android phone memory card show up again without losing any data. If you are satisfied with the result, please share your experience on Facebook and help more friends out:
Why Is SD Card Not Detected, and How to Avoid This Error
Some of you may wonder what causes the SD card to be undetectable on your phone. Some may also want to know how to avoid this error from happening again. Check out the reasons first and here we have some tips to help you make sure the SD card is detectable on your mobile phone at all times.
1. Causes of SD Card Not Detected Error:
- The memory SD card slot has a loose spring.
- The SD card is not mounted properly.
- The SD card file system is not supported by the phone.
- SD card has a file system error or contains bad sectors.
- SD card driver is outdated.
- SD card is damaged or corrupted.
- Virus or malware infection.
2. Tips to Keep SD Card Detectable on Your Phone:
- Format the SD card with an Android compatible file system to the SD card — FAT32 by default.
- Mount the SD card correctly on your Android phone.
- Run antivirus scans on your phone.
Conclusion
In this tutorial, we compiled 7 practical solutions in two parts to help you make your Android memory card detectable, plus we explained the causes for the Android SD card not showing error.
To avoid unnecessary data loss on your Android memory card while fixing this error, we suggest you recover data from the SD card as a backup measure first using reliable EaseUS EaseUS Data Recovery Wizard.
By following through with fixes provided on this page, you should be able to use your SD card normally on your phone again.
If you have further questions about this issue, check out the answers to the following frequently asked questions that may shed light on the information you are looking for.
People Also Ask
Do you still have problems? Read the questions and answers below.
1. How do I fix files not showing on my SD card?
Here are a couple of ways to help you view files, and at the same time fix the SD card not showing files issue with ease:
- Check the lock switch
- Unhide files
- Scan and remove viruses
- Recover lost files or ones that aren’t showing
- Repair corrupted SD card
- Format SD card
For a detailed step-by-step guide, you may refer to SD Card Files Not Showing on mobile phone, camera, or PC for help.
2. Why is my SD card not showing up on my computer?
As explained on this page, many factors may prevent your SD card from showing up on a computer, including:
- Problematic connection
- SD card drive letter conflict
- The invalid or unsupported file system on the SD card
- SD card is configured to be hidden
- SD card driver is outdated
Here are some practical fixes that are included on this page in Part 2 for you to try:
- Update memory SD card driver
- Run CHKDSK command to repair SD card errors
- Fix SD card file system error using CMD alternative software
- Restore data and format SD card
With these fixes, you can resolve the SD card not detected or not displayed error on both Android phones and Windows computers.
3. What do I do if my laptop won’t recognize my SD card?
When your laptop or computer doesn’t recognize the SD card, you may try workarounds:
- Change the SD card reader and reconnect it to your PC.
- Change the SD card drive letter.
- Update the SD card driver.
- Run CMD CHKDSK command to fix SD card file system error.
- Restore SD card data and format SD card to FAT32 (smaller than 32GB) or exFAT (larger than 32GB).
Рассказываем, что делать, если карта памяти не видна в файловой системе смартфона. Как диагностировать проблему и устранить ее с минимальными потерями.
-
Почему не читается карта памяти
- Проблема в карте
- Проблема в смартфоне
- Другие причины
-
Как исправить проблемы с чтением карты памяти
- Перезагружаем устройство
- Достаем аккумулятор и карту из корпуса телефона
- Переключаем специальный тумблер на карте
- Очищаем карту памяти с помощью программы
- Очищаем карту памяти физически
- Демонтируем и повторно монтируем карту
- Используем диагностический инструмент на компьютере
- Форматируем SD-карту
- Делаем сброс параметров смартфона до заводских
- Несем гаджет или карту в ремонтную мастерскую
- Сдаем смартфон в магазин по гарантии
Почему может не читаться карта памяти?
Для начала нужно убедиться, в карте ли проблема. Бывает так, что пользователь даже не может определить, какое из устройств сломалось, а уже пытается найти решение. Так что изначально стоит провести базовую диагностику и попытаться выяснить виновника сбоя.
Проблема в карте
Если проблема в карте, то мы сможем легко это выяснить с помощью парочки простых диагностических шагов:
- Берем нашу SD-карту и подключаем к другому устройству. Например, к компьютеру вместо смартфона или к другому телефону. Если вдруг ее увидит другой гаджет, то станет ясно, что причину сбоев стоит начать искать в своем устройстве.
- Вставляем карту и проверяем ее через приложение SD Insight, которое может находить даже не совсем корректно работающие карты и сообщать пользователю о их наличии в корпусе телефона.
Приложение показывает, считывается карта памяти или нет
- Пытаемся подключить карту через внешний картридер.
Проблема в смартфоне
Проверить смартфон тоже несложно. Надо найти другую карту памяти, которая читается на другом смартфоне и вставить ее в свой. Если она не появится, значит проблема не в карте и стоит начать углубленный поиск причин в своем устройстве.
Другие причины
Бывают сценарии, в которых два в целом нормально работающих устройства оказываются несовместимы. Это случается редко, но бывает, если вы попали в такую ситуацию, то не остается ничего кроме как заменить накопитель. Вытащить данные с карты, используя другой смартфон или компьютер и перенести их на другой носитель, который совместим с вашим телефоном и читается им без проблем.
SanDisk выпускает карты в 3 разных форматах: SD/SDHC/SDXC – и далеко не каждое устройство поддерживает все виды карт памяти
Далее поговорим о том, как можно исправить проблемы, описанные выше.
Как исправить проблемы с чтением карты памяти
Если телефон не видит карту памяти, то это автоматически создает для пользователя массу проблем. Теряется большое количество пространства под файлы и приложения, теряется доступ к данным, хранящимся на карте и т.п. Поэтому важно исправить эту проблему, чтобы вернуть гаджету полноценную функциональность. Рассмотрим все сценарии, при которых пользователям удается или удавалось вернуть к жизни «сломанную» SD-карту.
Перезагружаем устройство
Самый простой способ исправления десятков ошибок на десятках устройства. Банальная перезагрузка зачастую выручает даже в случае с «невидимыми» картами памяти.
Чтобы перезагрузить устройство:
- Надо зажать клавишу питания и дождаться пока на экране появится специальный слайдер (в случае с некоторыми устройствами нужно еще параллельно держать клавишу уменьшения или увеличения громкости).
- Пролистываем слайдер отключения или нажимаем на соответствующую кнопку.
- Затем снова зажимаем клавишу питания, чтобы включить телефон.
После этого нужно повторно попытаться как-то поработать с SD-картой и проверить ее работоспособность.
Достаем аккумулятор и карту из корпуса телефона
Этот способ во многом похож на перезагрузку. При извлечении аппаратных компонентов происходит своего рода сброс параметров. Эти параметры зачастую влияют на то, как телефон подключается к внешним накопителям данных. Поэтому стоит попробовать извлечь и карту, и аккумулятор. Это работает на старых смартфонах и ноутбуках. Если аккумулятор не извлекается, можно попробовать выполнить аппаратный сброс другим способом. В iOS для этого используется процедура, именуемая как Hard Reset. На Android тоже есть соответствующий аналог, позволяющий обнулить аппаратные настройки через компьютер.
Переключаем специальный тумблер на карте
На картах памяти есть специальный рычажок. В выключенном положении он защищает данные на устройстве от перезаписи. Если он выключен, то вы есть вероятность, что карту не будет видно в файловой системе телефона. Так что проверьте перед подключением тумблер на карточке. Измените его положение и попробуйте повторно включить SD-накопитель.

Очищаем карту памяти с помощью программы
Есть ряд приложений для телефона, которые позволяют произвести чистку карты памяти. Правда, это будет невозможно сделать, если ваш гаджет вообще не видит карту памяти. Нужно либо скачать ПО для очистки SD-карт на другой смартфон и запустить чистку там. Либо нужно будет сделать это с помощью специального ПО на компьютере. Также эта опция доступна тем пользователям, у кого карта читается в системе и видна в диагностических инструментах, но при этом не работает в каких-то других приложениях (наподобие файловых менеджеров).
Очищаем карту памяти физически
Речь идет о том, чтобы протереть контакты карты. Даже легкие загрязнения на микросхеме могут мешать передачи электрических сигналов. Карта может недостаточно примыкать к слоту подключения и из-за этого оказаться незаметной для операционной системы устройства.
Ваша задача извлечь карту и аккуратно ее почистить. Большинство пользователей и специалистов рекомендуют использовать для этого ластик для стирания карандаша с бумаги. Он неплохо справляется с удалением мелкого налета, мешающего работе микросхем. Сам слот для подключения карты тоже стоит почистить (главное, без лишнего энтузиазма). Не стоит экспериментировать со спиртом. Он скорее повредит слоту или карту нежели поможет решить проблему.
Демонтируем и повторно монтируем карту
Раньше мы уже отмечали, что карта может оказаться невидимой для большинства приложений, но отображаться в системе как физическое устройство, с которым должна быть возможность взаимодействовать.
Если вам попалась такая карта, то вы сможете обнаружить ее в настройках устройства.
- Открываем параметры.
- Переходим в раздел с настройками «Хранилище и карта памяти».
- Ищем там свою карту или раздел с параметрами для нее.
- Нажимаем на кнопку «Отключить SD карту» ( Unmount SD card ).
- Затем нажимаем «Подключить SD карту».
После этого карта попытается снова подключиться к системе и должна отобразиться во всех приложениях, запрашивающих доступ к файлам.
Используем диагностический инструмент на компьютере
К сожалению в Android не хватает многих приложений и диагностических инструментов для проверки карт. Узнать ее состояние практически невозможно, поэтому будем использовать ПК.
- Достаем карту памяти из телефона и подключаем ее к компьютеру.
- Запускаем файловый менеджер Windows.
- Ищем среди подключенных устройств нашу карту памяти.
- Кликаем по ее значку правой кнопкой мыши.
- В выпавшем списке опций выбираем «Свойства».
- В открывшемся окне находим вкладку «Инструменты».
- Внутри будет кнопка «Проверить».
Нажав на нее, вы запустите процесс глубокого анализа внешнего диска и поиск в нем проблем. Также Windows предложит вам исправить найденные ошибки в автоматическом режиме. Если у производителя вашей флешки есть специальная утилита для диагностики, то лучше скачать ее.
Форматируем SD-карту
Если ничего из вышеперечисленного не помогло, то придется пойти на крайние меры и полностью обнулить карту памяти, стерев с нее все данные, что там были. Для этого:
- Подключаем SD-карту к компьютеру через картридер или соответствующий слот.
- Копируем важные файлы на жесткий диск компьютера или в облако.
- Кликаем правой кнопкой мыши по иконке карточки в файловом менеджере Windows.
- В появившемся списке опций выбираем пункт «Форматировать».
- Выбираем подходящую файловую систему и тип форматирования.
- Затем нажимаем на кнопку «Начать» и ждем.
В зависимости от объема карты процесс может занять от 30 секунд до часа и более. После завершения форматирования нужно повторно попробовать подключить карту к смартфону.
Делаем сброс параметров смартфона до заводских
Еще один радикальный путь решения проблему, подразумевающий уничтожение данных не на карте, а на самом телефоне. Если есть подозрение, что все проблемы с чтением данных с SD-накопителя связаны с программным сбоем в ОС телефона, то можно попробовать выполнить сброс параметров до заводских.
Для этого нужно в настройках телефона найти специальный пункт «Сброс» и активировать его. После этого система на устройстве будет перезагружена с полным удалением всего, что хранится в гаджете. Он будет словно новый. И в нем не будет мусорных файлов, которые могли бы мешать подключению внешних накопителей.
Несем гаджет или карту в ремонтную мастерскую
Если ничего из вышеперечисленного не помогло и у вас не осталось мыслей, почему карта так и не появилась в списке доступных устройств, то придется обратиться к специалистам. Вероятно, либо телефон, либо карта требуют вмешательства профессионалов. Найти сервисный центр, который может починить карту памяти вы найдете по ссылке. Так что можете заказать их и хотя бы узнать примерную стоимость грядущего ремонта. Ремонт телефона в этом случается обходится не особо дорого, а вот карту в 95% случаев проще купить новую. Платить стоит только за спасение данных в том случае, если карту не видит вообще ни одно из устройств, которые вы тестировали.
Сдаем смартфон в магазин по гарантии
Если вы недавно купили телефон и в нем перестала читаться карта, то можно обратиться в магазин по гарантийному талону. Сотрудники будут обязаны отправить гаджет инженерам, чтобы те провели полноценную диагностику.
Проблема этого метода в том, что он требует очень много времени. Часто уходит больше месяца на то, чтобы просто выявить дефект. И не факт, что к этому времени кто-то начнет делать ремонт.
Вместо заключения
На этом все. У вас есть ряд методов решения проблемы. В большинстве случаев карту проще заменить, но вам может повезти и сработает что-то менее затратное. Если возникли еще какие-то вопросы или вы спасали свои SD-карты другими методами, то поделитесь своими знаниями и трудностями в комментариях.
Post Views: 1 033
Всем привет! Сегодня разбираем еще одну интересную проблему. Представим себе ситуацию, что вы подключили к телефону SD-карту, но смартфон по каким-то причинам отказывается с ней работать. Он может её вообще не видеть, или на экране вы наблюдаете ошибку:
СД-карта повреждена.
Текст может быть и другим: «проблема с накопителем (SD-карта)», «SD-карта не поддерживается», «SD-карта не работает» и все в этом духе. В статье ниже мы подробно разберем, как восстановить работоспособность СД-карты на телефоне. Поехали!
Содержание
- Первые действия
- Неподдерживаемые карты памяти
- Окисление и загрязнение контактов
- При подключении к ПК не видно SD-карту
- Дополнительные советы
- Видео
- Задать вопрос автору статьи
Первые действия
Итак, SD-карта на Android повреждена – давайте посмотрим, как это можно исправить. Если вы нажмете по всплывающему сообщению в меню «Шторка», то телефон вам предложит отформатировать накопитель. Если на нем ничего важного нет – попробуйте сделать это. Подобное помогает при подключении новых СД-карт. Нужно понимать, что для работы телефону нужно, чтобы сама карточка была правильно отформатирована и имела несколько системных разделов. Android автоматом создаст их.
Читаем – как отформатировать карту памяти на Android телефоне.
Также эту ошибку можно часто наблюдать, при подключении карт памяти, которые ранее были подключены и использовались в других устройствах – например, в компьютере или ноутбуке. Давайте рассмотрим ситуацию, если на карте есть важные данные. Нам нужно их перенести на компьютер:
- Подключаем карту памяти к карт-ридеру и через проводник переносим все данные. Если под рукой карт-ридера нет, можно использовать этот же телефон.
Читаем – как перенести данные с телефона на компьютер.
- После переноса попробуйте отформатировать саму карту памяти, или через сам смартфон – ссылку на инструкцию я оставил в начале этой главы. Или, если это не получится, можно отформатировать SD на самом компьютере. Используем для этого файловые системы FAT32 или ExFAT.
- После этого карта памяти должна нормально работать.
Ошибка «Карта памяти повреждена» может появляться после сброса телефона до заводских настроек. Что делать в таком случае? – тут шаги буду идентичными. Если на ней есть данные, переносим на ПК. Если их нет – форматируем через сам смартфон.
Неподдерживаемые карты памяти
Если вы когда-нибудь заходили и смотрели характеристики любого современного смартфона, то могли заметить один интересный пункт – «Размер поддерживаемой внешней памяти». Как вы могли догадаться, у каждого Android телефона есть ограничение в объеме внешнего накопителя. Более дорогие модели и флагманы могут работать с объемом 128 и 256 ГБ. Более дешевые китайские смартфоны имеют ограничение в 32 или 64 ГБ.
Поэтому если подключить к подобному устройству карту памяти большего размера – вы увидите ошибку. Не будем вдаваться, почему именно так это и происходит, но если у вас есть подозрение на слишком большой объем памяти – посмотрите на характеристики и ограничения именно для вашей модели. Все эти ограничения можно посмотреть в спецификациях на официальном сайте или в магазине, где данный смартфон и продавался.
Окисление и загрязнение контактов
Давайте посмотрим, как еще можно восстановить СД-карту на телефоне. Со временем металл контактов самой SD-карты окисляется, из-за чего контакт с платой ухудшается или может вообще пропасть. В таком случае часто появляются подобные ошибки. Поэтому сделайте вот что:
- Вытащите СД-карту.
- Возьмите обычную стирательную резинку и аккуратно почистите контакты.
- После этого вставляем карту и перезагружаем смартфон.
При подключении к ПК не видно SD-карту
Если при подключении в проводнике вы не наблюдаете СД-карту – зайдите в «Управление дисками».
- Жмем по кнопкам
WIN + R
- Потом используем в окне «Выполнить» вводим команду:
diskmgmt.msc
- В самом низу среди дисков найдите вашу флешку. Нажмите правой кнопкой по каждому разделу SD-карты и удалите том.
- Как только все тома будут удалены, а карта будет едина – опять жмем правой кнопкой и выбираем команду «Создать простой том».
Дополнительные советы
Если ничего из вышеперечисленного не помогло, попробуйте советы из списка ниже:
- Если вы не пробовали форматировать флешку на ПК – сделайте это. При форматировании выберите один из вариантов файловой системы FAT32 или ExFAT.
- Если ни в проводнике, ни в системной утилите «Управление дисками», карты нет – можно попробовать использовать стороннюю программу SD Card Formatter. Она способна работать даже с самыми проблемными носителями.
- Нам осталось грешить на две вещи. Первая – карта памяти просто сломана или сгорела. Вторая – если вы купили карточку у китайцев, то есть вероятность, что это просто муляж. Подобное часто встречается на барахолках.
На этом все, дорогие друзья. Надеюсь, вы все же смогли решить свою проблему. Вы можете задавать свои вопросы и делиться своими методами в комментариях. До новых встреч на портале WiFiGiD.RU.