Для начала, javaw.exe — это исполняемый файл, который принадлежит платформе Java и реализует важную функцию, связанную со службами Java. Он также известен как Java Web Start Launcher. На самом деле этот процесс не является важным для Windows, однако различные сбои могут привести к неисправностям и ошибкам приложений, запущенных на платформе Java. После неудачного запуска программы на основе Java вы увидите всплывающее сообщение
«Windows не может найти файл javaw.exe. Убедитесь, что вы правильно ввели имя, а затем повторите попытку ».
По всей видимости, проблема означает, что файл javaw.exe отсутствует или поврежден. Иногда такие нарушения могут быть вызваны вмешательством вручную или вредоносным ПО, которое может изменить настройки. Поэтому мы подготовили несколько методов, которые помогут легко решить проблему и продолжить использование программного обеспечения Java без ошибок.
Скачать средство восстановления Windows
Скачать средство восстановления Windows
Существуют специальные утилиты для восстановления Windows, которые могут решить проблемы, связанные с повреждением реестра, неисправностью файловой системы, нестабильностью драйверов Windows. Мы рекомендуем вам использовать Advanced System Repair Pro, чтобы исправить ошибку «Windows не может найти javaw.exe» в Windows 10.
1. Переустановите или обновите Java.
Один из самых простых способов решить ошибку «Windows не может найти javaw.exe» — это обновить или переустановить Java. Этот способ гарантирует, что вы установите чистую и последнюю версию Java, которую можно загрузить с официального сайта. Это не займет много времени, вы можете воспользоваться прилегающими инструкциями ниже:
- Нажмите Windows + R сочетание клавиш, затем вставьте
appwiz.cpltoи нажмите OK. - В открывшемся списке приложений найдите и щелкните правой кнопкой мыши по Java. Потом выберите Удалить.
- Следуйте инструкциям на экране, чтобы завершить удаление.
- Перезагрузите компьютер.
- После этого перейдите на Официальный сайт Java и загрузите последнюю версию для своей системы.
- Откройте загруженный файл и нажмите Установить.
- Наконец, когда Java переустановлена, вы можете попробовать открыть конфликтующие приложения.
2. Добавьте путь к Javaw.exe в Путь переменной среды.
Поскольку Windows утверждает, что ей не удалось найти путь к файлу javaw.exe, мы можем попытаться указать путь к файлу вручную. В редких случаях Windows не может определить местоположение файла, в результате чего его необходимо указывать вручную. Для этого выполните следующие шаги:
- Щелкните правой кнопкой мыши по Этот компьютер, а затем выберите Объекты.
- В открывшемся окне выберите вкладку Дополнительные параметры системы и нажмите внизу кнопку Переменные среды.
- После этого нажмите Новая под Системные переменные.
- Как только появится строка Новая системная переменная окно появилось, введите Path в Имя переменной текстовое окно.
- Затем в Значение переменной текстовом поле, вставьте путь к местоположению Java. Если вы не уверены, где он находится, вы можете сделать следующее:
- Тип
javawво вкладку поиска рядом с Меню Пуск кнопку. - Щелкните правой кнопкой мыши и выберите Открыть расположение файла.
- Затем вы увидите путь к Java, который вы можете скопировать и вставить в Значение переменной текстовое поле.
- По завершении нажмите OK для сохранения изменений.
Надеемся, Windows перестанет сталкиваться с проблемой нахождения пути к программам и, наконец, запустит нужные приложения без сбоев.
3. Сканирование на наличие вредоносных программ.
Как показывает статистика, вредоносное ПО сейчас считается одной из самых частых причин многих проблем на устройствах. После проникновения он может изменять системные настройки, поэтому повреждает различные файлы, что может привести к многочисленным ошибкам. Ошибка «Windows не может найти javaw.exe» не является исключением и может появляться из-за наличия вредоносного ПО. Вот почему мы рекомендуем использовать Norton Antivirus для сканирования вашего устройства на наличие потенциальных угроз. Norton Antivirus — это высококачественная антивирусная программа, которая обнаруживает вредоносное ПО, вызывающее системные проблемы. Вместо того, чтобы покупать программу, сначала вы можете попробовать бесплатную пробную версию. Периодическое сканирование вашего устройства очень важно, чтобы быть в курсе вашей системы и предотвратить ненужные вмешательства, которые могут поставить ваше устройство под угрозу.
Скачать антивирус Norton
4. Запустите проверку системных файлов (SFC).
Особенно после удаления вредоносных программ, которые могут изменить и повредить некоторые настройки, Windows предлагает встроенную функцию, которая может сканировать ваше устройство на наличие ошибок и автоматически исправлять их. Для этого выполните следующее:
- Откройте приложение Командная строка , введя
cmdво вкладку поиска рядом с Меню Пуск кнопку. - В появившейся консоли введите
sfc /scannowкоманду и нажмите Enter. - После того, как Windows просканирует ошибки и исправит их, перезагрузите компьютер.
Это наиболее актуальные решения, которые можно применить для устранения ошибки «Windows не может найти javaw.exe». Большинство шагов, упомянутых в этом руководстве, также эффективны при решении аналогичных проблем, поскольку большинство ошибок обычно связаны с внутренними нарушениями системы, устаревшим или поврежденным программным обеспечением. Также есть некоторые утилиты, которые могут автоматически обнаруживать отсутствующие или поврежденные компоненты и впоследствии восстанавливать их. Однако мы настаиваем на загрузке таких инструментов только с официальных / заслуживающих доверия сайтов, чтобы избежать поддельных предложений, которые могут включать трояны, вирусы, программы-вымогатели и другие потенциально опасные программы, которые могут навредить вашим данным.
Если вы пытаетесь запустить Кристаликс и столкнулись с ошибкой доступа, вероятно, это связано с проблемой с файлом javaw.exe. Эта ошибка может возникнуть из-за различных причин, но существует несколько решений, которые могут помочь ее исправить.
Шаг 1: Обновление Java
Первым шагом при решении проблемы с javaw.exe является обновление Java до последней версии. Для этого нужно:
- Открыть браузер и перейти на официальный сайт Java. Ссылка: https://www.java.com/en/download/
- Нажмите кнопку «Скачать бесплатно Java» и установите последнюю версию Java на свой компьютер.
- После установки перезагрузите компьютер.
Шаг 2: Изменение свойств ярлыка
Другим важным шагом при исправлении ошибки доступа при входе в Кристаликс может быть изменение свойств ярлыка. Для этого нужно:
- Найдите ярлык Кристаликса на рабочем столе или в папке, в которую вы его установили.
- Щелкните правой кнопкой мыши на иконке ярлыка и выберите «Свойства».
- В новом окне перейдите на вкладку «Ярлык».
- В строке «Объект» убедитесь, что путь к javaw.exe указан правильно. Обычно он имеет следующий вид: «C:\Program Files\Java\jre1.8.0_241\bin\javaw.exe» -jar «<путь к лаунчеру>».
- Если путь неправильный, измените его на правильный, где у вас установлена Java.
Шаг 3: Дополнительные решения
Если обновление Java и изменение свойств ярлыка не помогли вам исправить ошибку доступа при входе в Кристаликс, попробуйте следующие решения:
- Удалите Кристаликс и переустановите его.
- Отключите антивирусное программное обеспечение на время загрузки Кристаликса.
- Попробуйте запустить Кристаликс с правами администратора.
Надеемся, что эти решения помогут вам исправить ошибку доступа при входе в Кристаликс. Если вы продолжаете сталкиваться с этой проблемой, свяжитесь с поддержкой Кристаликса для получения дополнительной помощи.
Fix the Windows cannot find javaw.exe using the solutions below
by Matthew Adams
Matthew is a freelancer who has produced a variety of articles on various topics related to technology. His main focus is the Windows OS and all the things… read more
Updated on
- Facing the error Windows cannot find javaw.exe is frustrating when trying to launch Java programs.
- To quickly solve it, you can perform a quick malware scan or reinstall Java.
- You can also try to add the Javaw.exe path to the Environment Variable Path.
- Find below step-by-step instructions on how to carry out all these methods.
Javaw.exe is a process that launches Java programs (jar files included). However, a Windows cannot find javaw.exe error message can pop up for some users when they try to launch Java software.
The full error message states: Windows cannot find javaw.exe. Make sure you typed the name correctly, and then try again. These are some of the best fixes for that error message.
What is javaw.exe?
Javaw.exe is a process that is part of the Java Runtime Environment (JRE). In essence, the javaw.exe command is the same as java.exe, but javaw.exe does not have an associated console window.
Basically, it’s a non-essential system process that is opened by other programs. We wouldn’t recommend ending or deleting it unless it causes problems.
What to do if javaw.exe is missing on Windows 10?
1. Scan for malware
If you already use Eset Internet Security, open the main window and follow these simple steps:
1. Select Computer scan from the ribbon on the left.
2. Click on the Scan your computer button and wait for the process to complete.
3. When the scan is finished, you will get a report showing the number of scanned, infected, and cleaned objects.
Alternatively, if you do not have Eset Internet Security on your computer, you can still do a full computer scan with its free scanner. You can download it for free and it will thoroughly scan your computer just as we showed in the steps below. You can only run this utility once, but it can be a quick fix if you don’t use an antivirus already.
The reason we recommend Eset Internet Security is because it uses multi-layered protection while being very lightweight. This type of technology ensures faster detection rates so there are higher chances that threats will be blocked or removed before they get a chance to impact your system.
Eset also has good data protection features that protect against any data leaks. It includes specific security features for safer online purchases.
Additional features include parental controls, webcam and microphone protection, and a dedicated anti-malware utility.
If you don’t have it on your device already, we recommend giving it a try. Eset offers 30-day free trials for all versions of its software, so you don’t need to make an investment if you are not satisfied with the product.

Eset Internet Security
Guard your devices with advanced multi-layered protection that keeps all threats at bay.
2. Add the Javaw.exe Path to the Environment Variable Path
- Press the Windows key + R to launch Run.
- Input sysdm.cpl in Run and click OK to open the window shown directly below.
- Select the Advanced tab.
- Press the Environment Variables button to open the window in the snapshot below.
- Click the New button under System variables to open a New System Variable window.
- Enter Path in the Variable name text box.
- Then, input the exact path of your javaw.exe file. The default javaw.exe path would be something like
C:Program files(x86)javajre7binorC:Program files(x86)javajre8binon 64-bit Windows platforms. - If you’re not sure what path to enter, press the Windows key + Q hotkey to open Cortana. Then enter java in the search box.
- Right-click javaw and select Open file location.
- Thereafter, File Explorer will open the folder that includes javaw.exe. Enter the folder path open in File Explorer into the Variable value text box on the New System Variable window.
- Press the OK button on the New System Variable window.
- Click OK on the Environment Variables window.
The javaw.exe error often arises because Windows can’t find the Java program. So, adding the exact javaw.exe path to system variables often fixes the Windows cannot find javaw.exe error.
Follow the guidelines above to add a new javaw.exe system variable path.
3. Reinstall Java
- Reinstalling Java might also fix the javaw.exe error for users with antiquated Java versions. To reinstall Java, enter appwiz.cpl in Run and click OK.
- Select Java and click Uninstall.
- Select the Yes option on the dialog box that opens.
- Restart Windows after uninstalling Java.
- Download Java installer.
- Click the Java installer file to open the setup window below.
- Press the Install button on that window.
Those are three resolutions that will probably resolve the Windows cannot find javaw.exe error for most users. You may then open your Java program with the javaw.exe error fixed.
Don’t hesitate to follow the topic on our website and check out this Java section too.
If you want to keep up with everything related to this topic, check out our Java section. You can find additional recommendations, fixes, and also.
- Windows cannot find: Fix this error for good [Full Guide]
- What is Microsoft Coffee and is it real or not?
Solving glitches is our specialty, so bookmark our Windows 10 Errors Hub if you need assistance with other PC-related problems.
Since your goal is getting this result as quickly as possible, apply the same solutions when dealing with:
- javaw.exe not found – Users describe that they keep seeing the same message on their computer. Since it cannot find a working Java installation, we can only recommend reinstalling it.
- Windows cannot find javaw.exe ASDM – There are times when users may not even get the ASDM Launcher login box. Assuming you’re no stranger to this error, quickly scanning your device is a wise move.
Вопрос
Проблема: как исправить ошибку javaw.exe?
Подскажите, пожалуйста, что такое javaw.exe? Я все время получаю уведомление о том, что Windows не может найти этот файл. Пожалуйста посоветуй.
Решенный ответ
Javaw.exe — это законный файл Windows, который необходим для сетевой безопасности и бесперебойной работы программ на основе Java. Файл связан с программами, созданными Sun Microsystems.[1] Исполняемый файл можно найти во всех версиях ОС Windows, Windows Vista, XP, 7, 8, 8.1 и 10.
Этот файл тесно связан с веб-браузером Internet Explorer и предназначен для информирования людей о важных обновлениях системы с помощью всплывающего окна в нижнем левом углу экрана. Однако он может использоваться многими другими программами, которые используют Java для выполнения определенных действий, например, программами чата, веб-браузерами, анимацией и т. Д.
Однако часто Javaw.exe выходит из строя и начинает выдавать сообщение об ошибке, например:
Windows не может найти файл javaw.exe.
Основными причинами, по которым Windows не может найти ошибку javaw.exe, могут быть:
- заражение вредоносным ПО;
- поврежденные записи реестра Windows;
- Javaw.exe был удален или перемещен;
- установить или удалить проблемы со связанными приложениями.

По мнению экспертов по кибербезопасности,«Windows не может найти javaw.exe» сообщение об ошибке может указывать на заражение вредоносным ПО,[2] который в настоящее время неправильно использует этот исполняемый файл и заставляет его работать ненормально.
Нет необходимости распространяться о причинах, по которым вы должны исправить ошибку Javaw.exe как можно скорее, но вы все равно должны знать несколько фактов. Прежде всего, поврежденный файл может серьезно снизить производительность вашего ПК. Это потому, что один из важных системных файлов удален, а остальные должны взять на себя его задачи.
Кроме того, это может привести к более частому зависанию и сбою системы вашего ПК. Само собой разумеется, что иногда вы можете столкнуться с трудностями при выполнении простейших операций на вашем станке. Кроме того, ошибка Javaw.exe постоянно вызывает появление Синий экран смерти.[3] Наконец, этот файл может вызвать проблемы с реестрами и другими EXE-файлами, поэтому убедитесь, что вы отреагировали на эту проблему соответствующим образом. Если вы хотите исправить это, не прилагая никаких усилий, то можете скачать ReimageСтиральная машина Mac X9 и исправить Javaw.exe одним щелчком мыши.
Способы исправить Windows не может найти ошибку javaw.exe
Исправить это сейчас!Исправить это сейчас!
Для восстановления поврежденной системы необходимо приобрести лицензионную версию Reimage Reimage.
Первое, что вам следует сделать, это убедиться, что файл Javaw.exe установлен на вашем компьютере. Для этого откройте C: \\\\ Program Files \\\\ Java \\\\ jdk1.5.0_09 \\\\ jre \\\\ bin \\\\ и проверьте, находится ли файл в этом каталоге. Если вы не можете найти этот файл или он находится в другом месте, вам следует проверить устройство на наличие вредоносных программ.
Это видео поможет вам с проблемой:
Шаг 1. Проверьте, не заражен ли ваш компьютер вирусом
Исправить это сейчас!Исправить это сейчас!
Для восстановления поврежденной системы необходимо приобрести лицензионную версию Reimage Reimage.
Как мы уже упоминали, наиболее частой причиной этой ошибки является заражение вредоносным ПО, поэтому проверка системы с помощью антивирусного ПО должна помочь вам обнаружить причину и избавиться от нее.
Поэтому, если вы получаете всплывающее окно с сообщением об ошибке Javaw.exe, вам следует загрузить надежное антишпионское ПО, такое как Reimage. Reimage, и инициируйте полную проверку системы.
Если виновником ошибки является не вирус, ошибка Javaw.exe, скорее всего, вызвана поврежденным файлом Javaw.exe. Чтобы проверить это, вы должны открыть диспетчер задач Windows и проверить использование ЦП вашего ПК. На самом деле, вы должны довольно часто проверять использование процессора. Для этого вам необходимо:
- Нажмите Ctrl + Alt + Del сразу и открыть Диспетчер задач;
- Открытым Процессы вкладка и найдите javaw.exe файл.
Подлинный файл javaw.exe не занимает много памяти, поэтому, если найденный файл использует чрезмерный объем памяти, скорее всего, вы столкнулись с поддельным.
Если вредоносное ПО не является виновником ошибки javaw.exe, проблема, вероятно, была вызвана старой версией системных файлов. Чтобы проверить и исправить это, попробуйте следующие методы.
Шаг 2. Убедитесь, что путь к переменной среды указан правильно
Исправить это сейчас!Исправить это сейчас!
Для восстановления поврежденной системы необходимо приобрести лицензионную версию Reimage Reimage.
- Нажмите Win + R ключи.
- Тип sysdm.cpl в Бегать окно и щелкните Входить.
- Перейдите к Передовой таб.
- Нажмите на Переменная среды кнопку в конце окна.
- В категории Системные переменные щелкнуть Новый… кнопка.
- в Имя переменной поле введите Дорожка.
- в Значение переменной введите правильный путь, который по умолчанию C: \ Program Files \ Java \ jre7 \ bin для java 1.7.x в 32-битной версии Windows, C: \ Program Files (x86) \ Java \ jre8 \ bin для java 1.8 .x в 64-битной версии Windows, и т.д.
Шаг 3. Переустановите Java
Исправить это сейчас!Исправить это сейчас!
Для восстановления поврежденной системы необходимо приобрести лицензионную версию Reimage Reimage.
Прежде всего, вам необходимо удалить Java:
- Открытым Панель управления.
- Перейдите к Удалить программу (или Установка и удаление программ).
- Найдите Java, выберите ее и нажмите Uninstall кнопка.
После удаления перейдите на сайт java.com и загрузите последнюю версию программы, совместимую с вашим компьютером.
Шаг 4. Исправить проблемы с реестром Windows
Исправить это сейчас!Исправить это сейчас!
Для восстановления поврежденной системы необходимо приобрести лицензионную версию Reimage Reimage.
Следующие шаги требуют внесения изменений в реестр Windows. Мы настоятельно рекомендуем создавать резервные копии реестра на случай, если что-то пойдет не так.
- Нажмите Win + R.
- В поле «Выполнить» введите regedit и нажмите Входить.
- Перейдите к HKEY_LOCAL_MACHINE \ SOFTWARE \ Microsoft \ Windows \ CurrentVersion \ App Paths \ javaws.exe.
- Щелкните правой кнопкой мыши папка javaw.exe и удалите его из системы.
- Начать сначала ваш компьютер.
Если описанные выше методы не помогли, мы рекомендуем переустановить Internet Explorer, поскольку это может быть причиной ошибки javaw.exe. Для этого выполните действия по удалению Java, за исключением того, что вам необходимо удалить Internet Explorer (или другой веб-браузер).
Исправляйте ошибки автоматически
Команда ugetfix.com делает все возможное, чтобы помочь пользователям найти лучшие решения для устранения их ошибок. Если вы не хотите бороться с методами ручного ремонта, используйте автоматическое программное обеспечение. Все рекомендованные продукты были протестированы и одобрены нашими профессионалами. Инструменты, которые можно использовать для исправления ошибки, перечислены ниже:
Предложение
сделай это сейчас!
Скачать Fix
Счастье
Гарантия
сделай это сейчас!
Скачать Fix
Счастье
Гарантия
Совместим с Майкрософт ВиндоусСовместим с OS X По-прежнему возникают проблемы?
Если вам не удалось исправить ошибку с помощью Reimage, обратитесь за помощью в нашу службу поддержки. Сообщите нам все подробности, которые, по вашему мнению, нам следует знать о вашей проблеме.
Reimage — запатентованная специализированная программа восстановления Windows. Он диагностирует ваш поврежденный компьютер. Он просканирует все системные файлы, библиотеки DLL и ключи реестра, которые были повреждены угрозами безопасности.Reimage — запатентованная специализированная программа восстановления Mac OS X. Он диагностирует ваш поврежденный компьютер. Он просканирует все системные файлы и ключи реестра, которые были повреждены угрозами безопасности.
Этот запатентованный процесс восстановления использует базу данных из 25 миллионов компонентов, которые могут заменить любой поврежденный или отсутствующий файл на компьютере пользователя.
Для восстановления поврежденной системы необходимо приобрести лицензионную версию Reimage инструмент для удаления вредоносных программ.
Нажмите
Условия использования Reimage | Политика конфиденциальности Reimage | Политика возврата денег за товар | Нажмите
VPN имеет решающее значение, когда дело доходит до конфиденциальность пользователя. Онлайн-трекеры, такие как файлы cookie, могут использоваться не только платформами социальных сетей и другими веб-сайтами, но также вашим интернет-провайдером и правительством. Даже если вы примените самые безопасные настройки через веб-браузер, вас все равно можно будет отслеживать через приложения, подключенные к Интернету. Кроме того, браузеры, ориентированные на конфиденциальность, такие как Tor, не являются оптимальным выбором из-за пониженной скорости соединения. Лучшее решение для вашей максимальной конфиденциальности — это Частный доступ в Интернет — быть анонимным и безопасным в сети.
Программное обеспечение для восстановления данных — один из вариантов, который может вам помочь восстановить ваши файлы. После удаления файла он не исчезает в воздухе — он остается в вашей системе до тех пор, пока поверх него не записываются новые данные. Восстановление данных Pro это программа для восстановления, которая ищет рабочие копии удаленных файлов на вашем жестком диске. Используя этот инструмент, вы можете предотвратить потерю ценных документов, школьных заданий, личных фотографий и других важных файлов.
Javaw exe — Что это?
javaw.exe это тип исполняемого файла или процесса, используемого Sun Microsystems. Он отвечает за выполнение программ, созданных с помощью Java, на ПК с Windows. Это часть среды выполнения Oracle Java Runtime Environment.
Ошибка javaw exe ограничивает вашу способность запускать программы, поддерживаемые Java.
Распространенные сообщения об ошибках Javaw.exe включают в себя:
- «Ошибка приложения javaw.exe.»
- «Javaw.exe не является допустимым приложением Win32».
- «Не удается найти javaw.exe». «Javaw.exe не найден».
- «Ошибка запуска программы: javaw.exe.»
- «Javaw.exe не запущен». «Javaw.exe не работает».
- «Javaw.exe обнаружил проблему и должен быть закрыт. Приносим извинения за неудобства».
Решения
 Причины ошибок
Причины ошибок
Может быть много причин для кода ошибки javaw.exe на вашем компьютере, таких как:
- Вирусная инфекция
- Вредоносная программа
- Неверные записи реестра
Игнорировать такие сообщения об ошибках не стоит. Вы должны устранить ее немедленно, так как такие ошибки могут привести к серьезным угрозам ПК, таким как сбой системы и угрозы безопасности данных.
Дополнительная информация и ручной ремонт
Сканирование файла Javaw.Exe на наличие вредоносных программ
Чтобы исправить ошибку Java Exe в вашей системе, сначала необходимо выяснить причину ошибки. Это вызвано вредоносным ПО или недействительными записями в реестре? Лучший способ определить причину — это проверьте загрузку процессора вашей системы.
Это можно сделать, оценив Диспетчер задач, одновременно нажав Ctrl + Alt + Del. После этого нажмите «Процессы» и найдите файл javaw.exe. Помните, что для этого файла не требуется слишком много памяти, поэтому ненормальное использование памяти является верным признаком того, что файл java.exe в вашей системе является вирусом.
Чтобы решить эту проблему, загрузите антивирус и запустите его для сканирования и удаления вирусов с вашего ПК. Однако запуск антивируса может снизить производительность вашего ПК.
С другой стороны, если вы обнаружите, что с использованием памяти все в порядке, это означает, что ошибка не вызвана вредоносным ПО, а произошла либо из-за системных файлов старой версии на вашем компьютере, либо из-за повреждения реестра.
Обновите файл Javaw.Exe
Чтобы удалить файлы старой версии, перейдите в меню «Пуск». Нажмите Панель управления, а затем Добавить / Удалить программы.
Здесь найдите программу Java и удалите ее. Теперь после полного удаления программы перейдите в Официальный сайт Java и загрузите последнюю версию желаемой программы. Перезагрузите компьютер после успешного завершения установки.
Очистить и восстановить реестр
Если проблема не устранена, то ошибка javaw exe, скорее всего, вызвана повреждением реестра. Лучший способ решить эту проблему — очистить и восстановить реестр. Вы можете сделать это вручную, но ручная процедура может показаться вам немного трудоемкой и сложной, особенно если вы не программист.
Поэтому мы рекомендуем вам скачать Restoro.
Почему Ресторо?
Возникла ли ошибка javaw exe из-за вирусной инфекции, недействительных записей или повреждения реестра, Restoro позаботится обо всем. Это новое, передовое и многофункциональное средство для ремонта ПК, развернутое с несколькими утилитами для повышения производительности и восстановления системы, включая мощный очиститель реестра, антивирус, оптимизатор системы, элементы управления Active X и детектор идентификатора класса.
Утилита очистки реестра стирает все ненужные файлы, очищая загроможденный диск. Он очищает реестр и восстанавливает его.
Одновременно антивирусная функция обнаруживает и сканирует все вредоносные программы, заражающие ваш компьютер, и сразу же удаляет их. Модуль системного оптимизатора повышает скорость вашей системы и гарантирует, что ваш компьютер работает в оптимальном темпе.
Это безопасный, эффективный и безошибочный инструмент. Имеет удобный интерфейс и удобную навигацию. Кроме того, он совместим со всеми версиями Windows.
Открыть чтобы загрузить Restoro и устранить ошибку Javaw exe на вашем компьютере уже сегодня!
Вам нужна помощь с вашим устройством?
Наша команда экспертов может помочь
Специалисты Troubleshoot.Tech всегда готовы помочь вам!
Замените поврежденные файлы
Восстановить производительность
Удалить вредоносные программы
ПОЛУЧИТЬ ПОМОЩЬ
Специалисты Troubleshoot.Tech работают со всеми версиями Microsoft Windows, включая Windows 11, с Android, Mac и другими.
Поделиться этой статьей:
Вас также может заинтересовать
В новой Windows появились новые сочетания клавиш, большинство из которых связано с новыми функциями, и мы представляем вам некоторые новые, о которых стоит помнить.

⊞ ОКНА + W — Лента новостей и интересов Благодаря ленте новостей и интересов Windows 11 предлагает пользователям возможность проверять последние новости, прогноз погоды и многое другое, не открывая окно браузера.
⊞ ОКНА + Z — Привязка макета Вместо обычной возможности привязки двух окон Windows 11 позволяет пользователям привязывать свои окна к макету из трех столбцов. Пользователи могут получить к нему доступ, нажав клавишу Windows и Z, чтобы получить доступ к макету Snap.
⊞ ОКНА + ПРТ SCN — создание скриншотов Это не совсем новое, но нажатие клавиши Windows и Print Screen автоматически захватит весь экран и сохранит копию изображения на вашем ПК. Как только экран мигнет, вы узнаете, что снимок экрана был сделан, после чего вы сможете найти файл, сохраненный в папке «Изображения», в подпапке «Снимок экрана».
⊞ ОКНА + C — Чат Microsoft Teams Приложение Microsoft Teams, сервис позволяет любому, у кого есть учетная запись Microsoft, быстро начать чат с помощью сочетания клавиш Windows + C.
Узнать больше
Код ошибки 0x80070020 — Что это?
Одна из проблем, с которыми сталкиваются пользователи Windows, когда обновление до Windows 10 из Windows 7 или Windows 8 / 8.1 это код ошибки 0x80070020. Этот код ошибки обычно возникает, когда пользователи пытаются загрузить обновления с веб-сайта Центра обновления Windows или просто путем обновления до Windows 10. Код ошибки 0x80070020 также возникает, когда на устройстве уже установлена Windows 10.
Если эта ошибка обнаружена, это приведет к сбою установки обновлений и отобразит следующее сообщение:
Произошла ошибка (-5006: 0x80070020) во время выполнения установки. Or Процесс не может получить доступ к файлу, потому что он используется другим процессом »
Решения
Причины ошибок
При попытке исправить код ошибки 0x80070020 важно точно определить причину. Наиболее вероятная причина этой ошибки — помехи. Этот код ошибки наиболее вероятно возникает, когда выполняется другое автоматическое обновление, например, антивирусное сканирование в режиме реального времени. Если у вас запланировано автоматическое обновление во время сканирования в режиме реального времени, обновление Windows 10 может работать неправильно.
Дополнительная информация и ручной ремонт
Пытаясь исправить код ошибки 0x80070020, вы можете выполнить ручные методы восстановления, чтобы решить проблему эффективно и результативно. Большинство пользователей Windows могут легко использовать эти методы ручного восстановления, даже те, у кого нет технических возможностей. Однако в некоторых случаях требуется помощь специалиста по Windows. Если вы не хотите сталкиваться с каким-либо риском при решении проблемы, лучше проконсультироваться с профессиональным специалистом по Windows или вы также можете воспользоваться мощным автоматизированным инструментом.
ПРИМЕЧАНИЕ. Лучше всего немедленно принять участие в обнаружении ошибок, поскольку нерешенные ошибки могут привести к замедление производительности вашего компьютера, Это также может привести к появлению других сообщений об ошибках, таких как Код ошибки 0x80070057.
Способ первый: перезагрузите устройство
Поскольку код ошибки 0x80070020, скорее всего, встречается из-за помех во время вашего обновления, самый простой способ, который вы можете сделать, это закрыть все открытые программы и перезагрузить ваше устройство. После перезапуска попробуйте запустить процесс обновления снова.
Способ второй: временно отключить антивирус
Еще один быстрый и безопасный способ исправить код ошибки 0x80070020 — отключить антивирус. Однако вы должны принять к сведению, что при этом ваш компьютер будет подвержен вирусным атакам. Если вы хотите продолжить использовать этот метод, выполните следующие действия:
- Найдите все обрабатываемые программы в области уведомлений, которая находится в правой нижней части экрана. Если значок антивируса не отображается на панели задач, вам, возможно, придется щелкнуть стрелку, указывающую вверх, чтобы показать, какие программы запущены в данный момент.
- Щелкните правой кнопкой мыши значок антивируса и выберите параметр отключения.
Способ третий: запустить средство устранения неполадок обновления для Windows
Средство устранения неполадок Центра обновления Windows может устранить многие ошибки, с которыми сталкиваются пользователи Windows при установке обновлений из Центра обновления Windows. Чтобы выполнить устранение неполадок, выполните следующие действия:
- Доступ к меню, удерживая Windows key и X, Подождите, пока меню появится в левом нижнем углу экрана.
- Откройте приложение Панель Управления.
- Измените внешний вид файлов, выбрав широкий or маленькие иконки в Просмотр Опция расположена в правом верхнем углу экрана.
- Как только вы измените внешний вид файлов, выберите Поиск и устранение неисправностей
- Запустите Устранение неполадок Центра обновления Windows.
- Restart Затем проверьте, решит ли это проблему.
Метод четвертый: выполнить чистую загрузку
Выполнение чистой загрузки означает запуск Windows с использованием лишь нескольких ресурсов, включая программы автозагрузки и драйверы. Это гарантирует минимизацию конфликтов и предотвращение конфликтов программного обеспечения при получении обновления. Выполнив чистую загрузку, вы сможете точно определить, что вызвало проявление кода ошибки 0x80070020. Проверять Веб-сайт поддержки Microsoft знать, как выполнить чистую загрузку.
Метод пятый: сброс компонентов Windows Update
Выполнение этого метода немного рискованно и должно быть вашим последним вариантом, если все методы не увенчались успехом. Этот процесс изменит реестр вашего устройства, поэтому вы должны убедиться, что все шаги выполняются точно. Одна ошибка может привести к ошибочной модификации реестра, что может привести к появлению других сообщений об ошибках. Тщательно следуйте инструкциям на Веб-сайт поддержки Microsoft для успешного сброса компонентов Центра обновления Windows.
Сброс компонентов Центра обновления Windows также можно выполнить, выполнив следующие действия:
- Откройте приложение Командная строка путем нажатия Windows Key + X. Выбирать Командная строка (Администратор) из меню.
- Остановить БИТЫ, MSI Установщик, Криптография, Службы Windows Update.
- Переименовать оба SoftwareDistribution и Кошка2 папки в старый.
- Начните сейчас БИТЫ, MSI Установщик, Криптография, Службы Windows Update.
- Выйдите из Командная строка затем перезагрузите ваше устройство. После перезагрузки попробуйте установить обновления еще раз.
Метод шестой: отключить сторонний антивирус
Сторонний антивирус, такой как BitDefender может признать Центр обновления Windows угрозой, поскольку новое обновление Windows 10, вероятно, еще не зарегистрировано у этого стороннего поставщика антивирусных программ. Чтобы решить эту проблему, вы должны временно отключить антивирус перед выполнением обновления. После того, как сторонний антивирус отключен, вы можете продолжить процесс обновления. Обновите также свой сторонний антивирус.
Метод седьмой: Используйте DISM Tool для Windows 10
Обслуживание образов развертывания и управление ими (DISM) — это служебная программа командной строки, которая по умолчанию устанавливается в системе Windows 10. Эта программа используется для исправления изображений в Windows. В случае кода ошибки 0x80070020 DISM может восстановить образ восстановления в Windows 10, а также может работать как виртуальный жесткий диск.
- Сканирование и проверка файлов на наличие ошибок.
- Откройте приложение Командная строка путем нажатия Windows Key + X. Выбирать Командная строка (Администратор) из меню.
- Тип ПФС / SCANNOW
- Вы также можете использовать следующие команды для проверки поврежденных файлов:
/ Проверка здоровья — проверить наличие поврежденных файлов или компонентов
/ Здоровье сканирования Проверить наличие поврежденного образа Windows. Это может занять до 10 минут, чтобы закончить
/ RestoreHealth — проверить наличие поврежденного образа Windows и выполнить автоматическое восстановление. Это может занять до 20-30 минут, чтобы закончить
ПРИМЕЧАНИЕ: В случае, когда вы не можете найти нужные файлы на своем компьютере, файлы образа системы могут быть повреждены. Если это произойдет, вам понадобится копия install.wim с компьютера с хорошей ОС Windows 10 или файла ISO Windows 10. Убедитесь, что источник хороших файлов имеет тот же язык, версию и версию вашей ОС.
Очистка поврежденных файлов с помощью утилиты DISM:
Введите следующие команды одну за другой, чтобы выполнить / RestoreHealth переключитесь, используя исходный путь к скопированным файлам:
- DISM / Online / Cleanup-Image / RestoreHealth / Источник: repairSource install.wim
- DISM / Online / Cleanup-Image / RestoreHealth / Источник: repairSource install.wim / LimitAccess
- DISM / Online / Cleanup-Image / RestoreHealth / Источник: repairSource install.wim: 1 / LimitAccess
Например, «исправление источника» является источником хороших файлов.
Узнать больше
Что такое код ошибки 0x80070103?
При посещении веб-сайта Центра обновления Windows или веб-узла Центра обновления Майкрософт для загрузки последнего обновления для аппаратных дисков вы можете получить код ошибки 0x80070103 при нажатии на драйвер обновления. Этот код ошибки возникает, когда Windows пытается загрузить часть идентичного оборудования во второй раз. Это также может произойти, когда Windows пытается обновить установленный драйвер до неподходящей версии этого драйвера.
Решения
 Дополнительная информация и ручной ремонт
Дополнительная информация и ручной ремонт
Существует не так много способов решить эту проблему. Ниже приведены два способа исправления кода ошибки 0x80070103.
Метод 1:
- Посетить Веб-сайт Центра обновления Майкрософт
- После завершения «сканирования обновлений» щелкните страницу «Добро пожаловать» или «Пользовательская».
- Затем нажмите «Оборудование» на панели навигации, а затем на вкладке «Обновления дополнительного оборудования» клиент обновления отобразит доступные обновления.
- Для видеокарты отсканируйте второе обновление, после чего щелкните, чтобы выбрать параметр «Больше не показывать это обновление».
- Нажмите кнопку «Просмотреть и установить обновления».
- Убедитесь, что второго обновления для видеокарты нет, затем перейдите к установке обновлений.
- Нажмите кнопку «Пуск», выберите «Все программы», а затем нажмите «Центр обновления Windows».
- Перейдите на вкладку «Проверить наличие обновлений».
- После завершения «поиска обновлений» нажмите ссылку «Необязательные обновления».
- В разделе «Выберите обновления, которые вы хотите установить» щелкните правой кнопкой мыши ненужное обновление и скройте их.
- Нажмите кнопку ОК.
- Чтобы установить любые выбранные дополнительные обновления, нажмите «Установить обновления». Закройте Центр обновления Windows, если другие обновления не выбраны,
- Для сенсорных экранов проведите пальцем от правого края экрана, коснитесь «Поиск» (или наведите указатель мыши на правый верхний угол экрана, если вы используете мышь, переместив указатель вниз, прежде чем нажимать «Поиск»). Введите «Обновления Windows» в поле поиска, нажмите «Настройки», а затем нажмите «Проверить наличие обновлений».
- После завершения сканирования нажмите ссылку «Доступны дополнительные обновления».
- Щелкните правой кнопкой мыши или коснитесь и удерживайте обновление, которое хотите скрыть, выберите «Скрыть обновление», а затем выберите «ОК».
- Если доступны какие-либо другие обновления, сохраните всю работу в «других программах», после чего перезагрузите компьютер для установки обновлений; в противном случае откажитесь от окна Центра обновления Windows.
Откройте окно поиска и введите «Центр обновления Windows» в поле поиска.
Метод 2:
При попытке исправить код ошибки 0x80070103, если вам трудно следовать первому методу, вы можете напрямую связаться с Microsoft. Позвоните по номеру справочного центра, указанному на их веб-сайте, и технический специалист сможет помочь вам убедиться, что программа обновления не пытается загрузить несколько копий оборудования или установить непригодные обновления на ваш компьютер. Поскольку средство обновления Windows настроено на общий метод поиска обновлений, оно может быть не настроено на оптимизацию параметров персонального компьютера. Вот почему вы должны выбрать все дополнительные параметры обновления и почему этот процесс такой долгий. Это может быть проще, если специалист по ремонту компьютеров проведет вас через это. Однако, если вы хотите автоматизировать процесс решения этой проблемы, вы можете использовать мощный инструмент чтобы выполнить работу.
Узнать больше
Код ошибки 0x80d02002? — Что это?
Код ошибки 0x80d02002 является одной из распространенных ошибок, с которыми сталкиваются пользователи Windows при обновлении до Windows 10 или установке новых обновлений Windows. Эта ошибка приводит к зависанию программы, сбоям и зависаниям системы или снижению производительности ПК. Это также может привести к возможной потере личных данных на вашем устройстве.
Некоторые из распространенных сообщений об ошибках с кодом ошибки 0x80d02002 включают в себя:
- Что-то пошло не так. Пожалуйста, повторите попытку позже. Ошибка обновления Windows dt_000 — 0x80d02002
- Обнаружены ошибки: Код 0x80d02002 Обновление Windows обнаружило неизвестную ошибку.
Обновление Windows столкнулось с проблемой. - Центр обновления Windows не может проверить наличие обновлений — 0x80d02002
- 0x80d02002 — Windows не смогла найти новые обновления. Произошла ошибка при проверке обновлений для вашего компьютера. Некоторые обновления не устанавливались.
- При установке обновлений возникли некоторые проблемы, но мы попробуем позже. Если вы продолжаете видеть это и хотите искать информацию в Интернете или обращаться в службу поддержки, это может помочь — 0x80d02002
При обновлении до Windows 10, в зависимости от состояния вашего компьютера, вы можете столкнуться с другими сообщениями об ошибках, в том числе код ошибки 0xc000021a.
Решения
 Причины ошибок
Причины ошибок
Код ошибки 0x80d02002 обычно возникает, когда пользователь обновляет свою систему, обновление до Windows 10 из Windows 7 или Windows 8 / 8.1, или устанавливает новые обновления Windows. Есть несколько причин, почему эта ошибка происходит, в том числе:
- Проблемы подключения к Интернету
- Заблокированные системные порты
- Конфликт на системном уровне
Дополнительная информация и ручной ремонт
Пытаясь исправить код ошибки 0x80d02002, вы можете использовать методы ручного ремонта для эффективного и действенного решения проблемы. Однако имейте в виду, что одна маленькая ошибка, допущенная при использовании командной строки, может привести к потере данных или поставить ваш компьютер в положение без загрузки. В таких случаях вы можете обратиться за помощью к профессионалу Windows или рассмотреть возможность использования автоматического инструмента, когда это необходимо.
Вы можете попробовать выполнить следующие ручные методы восстановления в попытке исправить код ошибки 0x80d02002:
Способ первый: сброс компонентов Windows Update
Пытаясь исправить код ошибки 0x80d02002, вы можете попробовать сбросить настройки вручную и проверить компоненты обновления Windows, выполнив следующие действия:
- Щелкните правой кнопкой мыши по значку Кнопка Пуск Затем выберите Командная строка (Администратор) из списка, чтобы открыть окно командной строки.
- Когда появится окно командной строки, введите или скопируйте и вставьте сразу все следующие команды, а затем нажмите Enter:
net stop wuauserv
net stop cryptSvc net stop bits net stop msserver ren C:WindowsSoftwareDistribution SoftwareDistribution.old ren C:WindowsSystem32catroot2 catroot2.old net start wuauserv net start cryptSvc net start bits чистый старт msiserver pause
- Выйдите из Командная строка затем проверьте, решена ли проблема.
Метод второй: проверьте правильность региона
- На Start тип экрана Регион. После этого нажмите Настройки затем нажмите
- Под Формат , выберите Английский (Великобритания).
- Выберите Языковые настройки затем нажмите Добавить язык. После этого добавьте «свой язык».
- После того, как вы добавили предпочитаемый язык, выберите его и нажмите Переместить вверх сделать его первым языком. Закройте сейчас Языковое окно.
- На Регион окно, выберите Дополнительные настройки и посмотрите, совпадают ли значения.
- Выберите Местонахождение вкладка затем измените Расположение дома в «свою страну», затем нажмите
Метод третий: выполнить сканирование SFC
Проверьте, есть ли системные файлы, которые необходимо восстановить, запустив SFC Scan. Следуйте инструкциям ниже:
- Тип CMD в строке поиска, затем щелкните его правой кнопкой мыши. Выбирать Запуск от имени администратора, Это откроет Командная строка окно в повышенном режиме.
- В следующем окне выберите
- Как только появится строка Окно командной строки появляется, введите команду: ПФС / SCANNOW
- Оставь Окно командной строки откройте и дождитесь завершения процесса. Это может занять некоторое время в зависимости от того, насколько быстро или медленно работает ваше устройство.
- Когда все в порядке, появится сообщение «Защита ресурсов Windows не обнаружила никаких нарушений целостности».
Способ четвертый: отключить Skype или антивирус
Иногда Skype или ваш установленный антивирус могут конфликтовать при обновлении вашей системы. Вы можете сначала отключить антивирус или Skype при обновлении системы и включить их снова после успешного обновления системы.
Метод пятый: Загрузите мощный автоматизированный инструмент
Не можете смириться с долгим и техническим ручным процессом ремонта? Вы все еще можете исправить эту ошибку, загрузив и установив мощный автоматизированный инструмент это, безусловно, сделает работу в один миг!
Узнать больше
Windows 11 была официально представлена на виртуальном мероприятии Microsoft 24 июня.th. Поскольку презентационный Интернет был довольно оживленным и оживленным, некоторые обсуждения были положительными, некоторые не очень, но это ожидаемо, и это происходит всегда, когда представлен новый продукт. Одна из имеющихся у нас сведений о Windows 11 связана с домашней версией этой ОС. Домашняя версия Windows 11 требует подключения к Интернету при установке и учетной записи Microsoft для установки и использования. Предыдущие версии Windows можно было установить и использовать с локальными учетными записями, но, похоже, Microsoft отказалась от этой идеи для своей новой ОС. ОС будет доставляться в основном в виде обновлений или через Интернет, поэтому требования к Интернету и онлайну имеют смысл, но почему она не может использовать локальную учетную запись и должна иметь учетную запись Microsoft, мне не понятно.
Узнать больше
В прошлом компакт-диски, DVD-диски и драйверы гибких дисков были основными источниками внешнего хранилища для многих пользователей — это было до тех пор, пока устройства хранения USB не взяли верх. В наши дни многие устройства больше не имеют встроенного устройства записи или чтения CD или DVD, так как это увеличивает толщину устройства. С другой стороны, все еще существуют различные устройства, которые по-прежнему поставляются со встроенным устройством записи или чтения компакт-дисков или DVD-дисков. Однако недавно пользователи, которые все еще используют CD или DVD на своих устройствах, сообщали о проблеме, когда значок CD или DVD не отображается в проводнике, а также на странице «Этот компьютер» или на странице «Мой компьютер». Причина этой проблемы все еще неизвестна на момент написания, но все еще есть некоторые потенциальные исправления, которые вы можете попытаться исправить. Вы можете попробовать обновить или откатить драйверы устройств или применить некоторые настройки в редакторе реестра. Для получения дополнительных сведений см. Указанные ниже параметры.
Вариант 1. Попробуйте обновить или откатить драйверы устройств.
Первое, что вы можете попробовать исправить отсутствующий значок компакт-диска или DVD, — это обновить или откатить драйверы устройства. Скорее всего, после того, как вы обновили свой компьютер с Windows, ваш драйвер также нуждается в обновлении. С другой стороны, если вы только что обновили драйверы устройства, вам необходимо откатить драйверы до их предыдущих версий. В зависимости от того, что применимо к вам, следуйте приведенным ниже инструкциям.
- Откройте Диспетчер устройств из меню Win X.
- Затем найдите драйверы устройств и щелкните их правой кнопкой мыши, чтобы открыть Свойства. Обратите внимание, что соответствующие драйверы будут перечислены в разделе дисководов DVD / CD-ROM, а также в разделе контроллеров IDE / ATAPI.
- Оттуда ищите следующие драйверы:
- Канал ATA 0.
- Канал ATA 1.
- Стандартный двухканальный PCI IDE контроллер.
- Теперь щелкните правой кнопкой мыши каждый из перечисленных драйверов и обновите их все. Вы также можете попробовать откатить их к предыдущим версиям.
Примечание: Вы также можете напрямую загрузить соответствующие драйверы для своего компьютера с веб-сайта производителя. Поэтому, если у вас SSD, проблема может быть в старом драйвере хранилища.
Вариант 2. Попробуйте использовать редактор реестра.
- Нажмите клавиши Win + R, чтобы открыть диалоговое окно «Выполнить», введите в поле «Regedit» и затем нажмите «Ввод», чтобы открыть редактор реестра.
- Затем перейдите к этому разделу реестра: HKEY_LOCAL_MACHINESYSTEMCurrentControlSetControlClass {4D36E965-E325-11CE-BFC1-08002BE10318}
- После этого найдите значения DWORD с именами «UpperFilters» и «LowerFilters».
- Щелкните правой кнопкой мыши каждое из этих значений DWORD и выберите «Удалить».
- Теперь перезагрузите компьютер и посмотрите, решит ли он проблему.
Вариант 3. Попробуйте создать новую запись в реестре.
Есть еще один вариант, который вы можете попробовать в реестре Windows, чтобы исправить отсутствующий значок CD / DVD. Вы можете попробовать добавить новую запись. Как? Обратитесь к этим шагам:
- Нажмите клавиши Win + R, чтобы открыть диалоговое окно «Выполнить», введите в поле «Regedit» и нажмите Enter, чтобы открыть редактор реестра.
- После этого перейдите к этому пути реестра: HKEY_LOCAL_MACHINESYSTEMCurrentControlSetServicesatapi
- Оттуда щелкните правой кнопкой мыши «ATAPI» и выберите «Создать»> «Ключ».
- После этого назовите его «Controller0» и щелкните правой кнопкой мыши подключ, а затем выберите «New»> «DWORD (32-bit) Value».
- Теперь назовите его как «EnumDevice1» и дважды щелкните по нему, а затем установите его значение данных на «1».
- Нажмите OK и перезагрузите компьютер, чтобы изменения вступили в силу.
Узнать больше
Итак, вы только что включили свой компьютер и обнаружили, что ваше устройство, которое вчера отлично работало, больше не работает. Эта ситуация может быть очень стрессовой и разочаровывающей, но не отчаивайтесь, прежде чем выбросить свое устройство в окно, знайте, что такое поведение может быть связано с проблемой программного обеспечения. В этой статье мы дадим вам советы о том, что делать и на что обратить внимание, когда происходит что-то подобное, чтобы вы вернули устройство в рабочее состояние.
-
Убедитесь, что это не аппаратная неисправность
Чтобы сэкономить время и избавиться от ненужных разочарований при работе с Windows, сначала осмотрите устройство, чтобы убедиться, что оно действительно работает должным образом, проверьте все светодиодные лампы, которые могут указывать на то, что устройство работает и получает питание, и, если это внутреннее устройство, попробуйте открыть корпус и визуально проверьте, нет ли на нем признаков работы, например вращающихся вентиляторов или светодиодных ламп.
-
Проверить кабели
Если это внешнее устройство перестало работать, попробуйте проверить силовые кабели и кабели, идущие к вашему компьютеру, и проверьте, надежно ли они подключены. Если это внутреннее устройство, также проверьте кабели, подтолкните их и, если возможно, отсоедините и очистите их.
-
Отключите и снова подключите устройство
Попробуйте это решение, чтобы увидеть, снова ли Windows зарегистрирует устройство и запустит его.
-
Центр обновления Windows
Если обновление Windows не установлено, установите его и посмотрите, заработает ли устройство.
-
Обновление драйверов устройств
Перейдите в диспетчер устройств и обновите драйвер устройства до последней версии или перейдите на сайт производителя и загрузите последнюю версию драйвера.
-
Переустановите устройство
В диспетчере устройств удалите драйвер устройства и перезагрузите Windows. При загрузке Windows она распознает устройство и установит для него необходимые драйверы.
-
Отключить антивирус и брандмауэр
Иногда антивирус может препятствовать правильной работе определенных устройств, особенно если они полагаются на некоторые системные файлы, к которым антивирус или брандмауэр заблокировал доступ. Попробуйте отключить защиту вашего ПК, чтобы увидеть, решит ли это проблему.
-
Используйте специальное программное обеспечение для устранения ошибок
Используйте ДРАЙВЕРФИКС для автоматического поиска и устранения проблем с драйверами.
Узнать больше
BIOS — это программное обеспечение, которое работает в микросхеме, расположенной на вашей материнской плате. Обычно вы можете войти в BIOS, нажав DEL после включения компьютера, но иногда это зависит от производителя материнской платы. Внутри BIOS вы можете настроить компоненты вашего компьютера и настроить некоторые другие важные вещи, включая пароли для самого BIOS или для всей системы. Сам пароль предназначен для защиты доступа к BIOS от других нетехнических пользователей или для предотвращения доступа к системе других людей, если, например, компьютер находится в одном доме, и вы хотели бы, чтобы доступ к нему был только у вас. Однако пароли могут быть забыты, а иногда можно даже купить подержанный компьютер с паролем на нем. В этом руководстве мы покажем вам, как удалить пароль BIOS, чтобы вы могли восстановить доступ к настройкам BIOS.
-
Использовать мастер-пароль производителя
Большинство производителей материнских плат имеют встроенную пару мастер-паролей для доступа к BIOS. Если он есть на вашей материнской плате, вы можете легко найти его на сайте производителя. Используйте мастер-пароль и удалите другие пароли внутри BIOS, сохраните и выйдите.
-
Снимите батарею CMOS
Если вы не можете найти мастер-пароль производителя или его нет на вашей модели материнской платы, извлеките батарейку CMOS, чтобы сбросить настройки BIOS. Обратите внимание, что этот метод сбросит весь BIOS, а не только пароль. Откройте корпус вашего компьютера сбоку и найдите на нем круглую батарею, не волнуйтесь, там только одна батарея, так что вы не ошибетесь. Извлеките аккумулятор и оставьте его снаружи примерно на 20–30 минут, затем установите его обратно, как было, теперь CMOS сброшена, и вы можете получить доступ к BIOS.
-
Сброс BIOS через перемычку
Если вы хотите удалить только пароль и не трогать другие настройки BIOS, вы можете найти перемычку сброса пароля BIOS. Чем отличается расположение этой перемычки и ее положение от материнской платы к материнской плате, мы не можем охватить их все здесь, и желательно прочитать руководство или найти информацию на официальном сайте производителя.
Если вы хотели бы читать более полезный статьи и советы о посещении различного программного и аппаратного обеспечения errortools.com в день.
Узнать больше
Код ошибки 22 — Что это?
Код 22 — это тип кода ошибки диспетчера устройств. Об ошибках диспетчера устройств сообщают драйверы, вызывающие проблему. Это указывает на то, что устройства отключены в диспетчере устройств. Этот код ошибки отображается в следующем формате:
Это устройство отключено. (Код 22)
Кажется, что очень просто включить устройство из интерфейса диспетчера устройств, но если устройство не загружается, вероятно, существуют более серьезные проблемы с драйверами. Драйверы позволяют аппаратным устройствам взаимодействовать с другими аппаратными устройствами и операционной системой. Драйверы содержат инструкции и процедуры эксплуатации устройств. Без драйвера аппаратное устройство не будет работать и может даже не отображаться в диспетчере устройств.
Решения
 Причины ошибок
Причины ошибок
Распространенными причинами ошибки с кодом 22 являются:
- Устройство отключено
- Драйвер устарел
- Драйвер отсутствует или поврежден
- Предыдущая попытка обновить драйвер не удалась
- Устройство повреждено
- Устройство не настроено как устройство по умолчанию
Это означает, что, хотя код ошибки 22 обычно указывает, что устройство, сообщающее об ошибке, отключено, но другие причины также могут быть связаны с возникновением ошибки.
Дополнительная информация и ручной ремонт
Вот некоторые из лучших и простых самостоятельных методов устранения ошибки 22 на вашем компьютере. Попробуйте эти методы, чтобы устранить проблему.
Метод 1
Если код ошибки 22 возникает из-за отключенного устройства, все, что вам нужно сделать, чтобы решить проблему, — это включить устройство. Чтобы включить отключенное устройство, выполните следующие действия. Просто зайдите в меню «Пуск» и введите «Диспетчер устройств» в строке поиска. Теперь нажмите «Диспетчер устройств», а затем нажмите «Действия». После того, как вы нажмете «Действия», дважды щелкните «Включить устройство». Появится мастер включения устройств. Следуйте всем подсказкам мастера включения устройств. Надеюсь, это решит проблему.
Метод 2
Если метод 1 не работает, значит, проблема глубже, чем вы думаете. Проблема может быть вызвана отсутствующим, поврежденным или устаревшим драйвером для устройства, сообщающего об ошибке. В такой ситуации рекомендуется переустановить драйвер для устройства. Для этого сначала удалите драйвер устройства с кодом ошибки 22, а затем переустановите драйвер.
- Для этого просто щелкните меню «Пуск», перейдите на панель управления, затем щелкните «Производительность и обслуживание», а затем «Система».
- В новом окне вы увидите вкладку «Оборудование и диспетчер устройств».
- Дважды щелкните устройство, драйвер которого необходимо удалить.
- Нажмите на окно свойств с вкладкой, помеченной драйвером. Затем нажмите на драйвер, который вы хотите удалить.
Для активации изменений перезагрузите компьютер. Теперь переустановите последнюю и обновленную версию драйвера, удаленного с помощью функции Plug and Play.
Метод 3
Иногда устройства также могут быть повреждены из-за проблем с реестром. В таком случае установите Restoro. Это PC Fixer, развернутый с очистителем реестра. Очиститель реестра стирает все ненужные и устаревшие файлы, повреждающие реестр, и восстанавливает их за несколько минут.
Открыть скачать Ресторо.
Узнать больше
Этот пост поможет вам исправить ошибку 0x80070103 при установке Центра обновления Windows. По словам пользователей, столкнувшихся с этой проблемой, Центру обновления Windows (WU) не удается установить несколько различных обновлений. Этот тип ошибки Центра обновления Windows в основном можно увидеть на экране Центра обновления Windows в отчетах об обновлении, хотя также известно, что она возникает, когда пользователь пытается установить драйвер периферийного устройства — только если Центр обновления Windows предлагает обновить драйвер через приглашение. и когда вы нажимаете Да. Есть несколько возможных причин этой ошибки, возможно, Центр обновления Windows пытается установить определенный драйвер уже во второй раз, что происходит, когда он путается с дополнительным элементом идентичного оборудования, таким как графический адаптер. Кроме того, Центр обновления Windows мог уже установить драйвер, который, как известно, возникает с неподходящими версиями уже установленного драйвера. Кроме того, ошибка также может быть вызвана вмешательством сторонней программы, такой как программа безопасности или служебная программа, которая использует тот же драйвер и конфликтует с Центром обновления Windows. Вот несколько советов, которые могут помочь исправить ошибку Центра обновления Windows 0x80070103.
Вариант 1. Установите обновления в состоянии чистой загрузки.
Возможно, вы захотите попробовать перевести компьютер в состояние чистой загрузки, а затем снова установить обновления Windows без каких-либо проблем. В этом состоянии вы можете запустить систему с минимальным количеством драйверов и автозагрузок, что, несомненно, поможет вам определить основную причину проблемы.
- Войдите на свой компьютер как администратор.
- Введите MSConfig в Начальном поиске, чтобы открыть утилиту конфигурации системы.
- Оттуда перейдите на вкладку Общие и нажмите «Выборочный запуск».
- Снимите флажок «Загрузить элементы запуска» и убедитесь, что установлены флажки «Загрузить системные службы» и «Использовать исходную конфигурацию загрузки».
- Затем щелкните вкладку «Службы» и установите флажок «Скрыть все службы Microsoft».
- Нажмите Отключить все.
- Нажмите Apply / OK и перезагрузите компьютер. (Это переведет ваш компьютер в состояние чистой загрузки. И настройте Windows на обычный запуск, просто отмените изменения.)
- После этого попробуйте установить обновления Windows или обновить снова.
Вариант 2. Попробуйте установить неисправный драйвер без использования Центра обновления Windows.
Если установка обновлений в чистом состоянии загрузки не помогла, вы можете попробовать ручной подход, чтобы получить гораздо лучшие результаты, используя диспетчер устройств или загрузив драйвер с веб-сайта производителя вручную.
- Нажмите клавиши Win + R, чтобы запустить Run.
- Введите MSC в поле и нажмите Enter или нажмите OK, чтобы открыть диспетчер устройств.
- После этого отобразится список драйверов устройств. Найдите драйвер устройства и выберите «Обновить драйвер» или «Удалить устройство». И если вы обнаружите какое-либо «Неизвестное устройство», вам также необходимо обновить его.
- Выберите «Автоматически искать обновленное программное обеспечение драйвера» и затем следуйте инструкциям для завершения процесса.
- Если вы решили удалить драйвер, следуйте инструкциям на экране для завершения процесса, а затем перезагрузите компьютер.
Примечание. У вас также есть возможность перейти непосредственно на веб-сайт производителя драйвера вашего устройства и перейти в раздел «Драйверы», а затем проверить, есть ли новое доступное обновление — если оно есть, загрузите и установите его.
Вариант 3. Попробуйте запустить средство устранения неполадок Центра обновления Windows.
Вы также можете запустить встроенное средство устранения неполадок Центра обновления Windows в Windows, которое может помочь вам в устранении ошибки Центра обновления Windows 0x80070103. Все, что вам нужно сделать, это перейти в «Настройки»> «Обновление и безопасность»> «Устранение неполадок»> «Центр обновления Windows». Оттуда нажмите кнопку «Запустить средство устранения неполадок» и следуйте инструкциям на одном экране. После этого перезагрузите компьютер и проверьте, исправлена ли ошибка, попытавшись установить обновление еще раз.
Узнать больше
Авторское право © 2023, ErrorTools, Все права защищены
Товарный знак: логотипы Microsoft Windows являются зарегистрированными товарными знаками Microsoft. Отказ от ответственности: ErrorTools.com не имеет отношения к Microsoft и не претендует на прямую связь.
Информация на этой странице предоставлена исключительно в информационных целях.




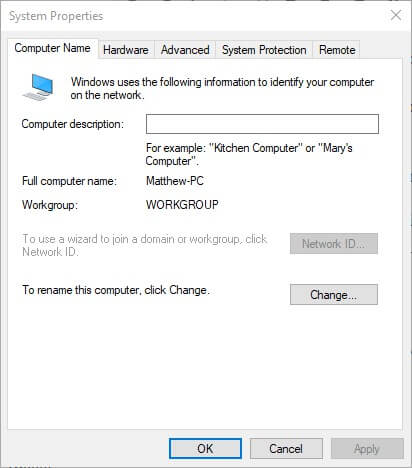
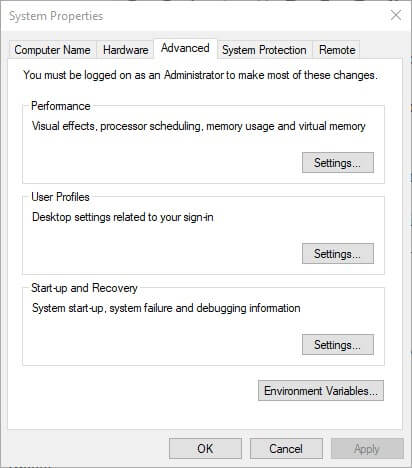

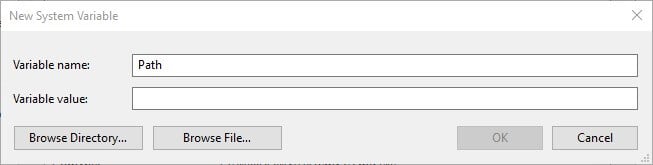


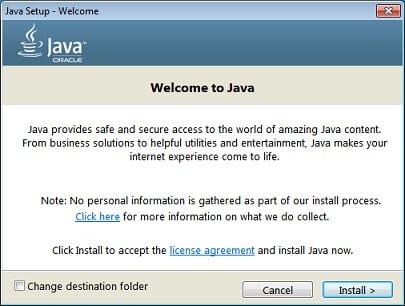





 Причины ошибок
Причины ошибок
 Причины ошибок
Причины ошибок