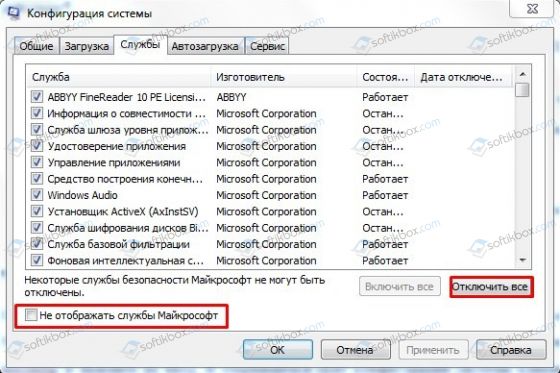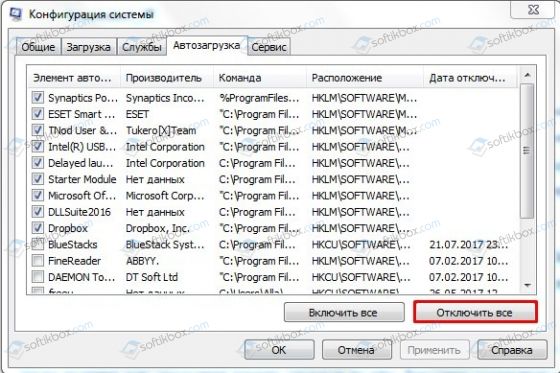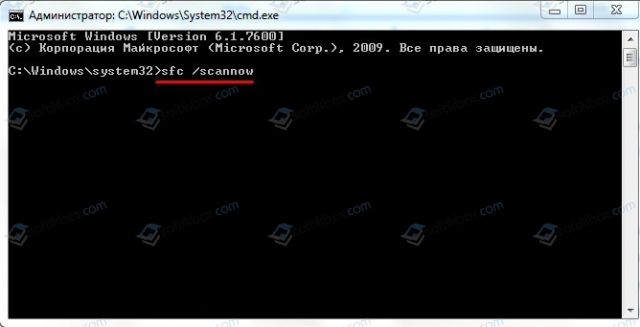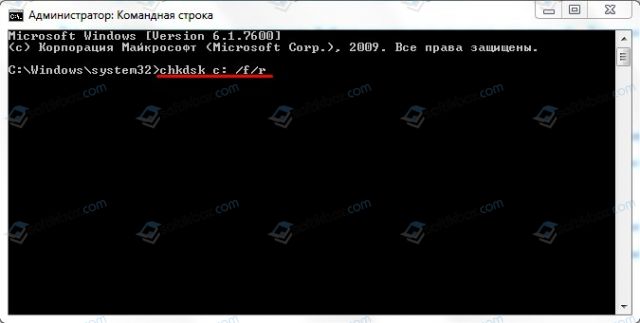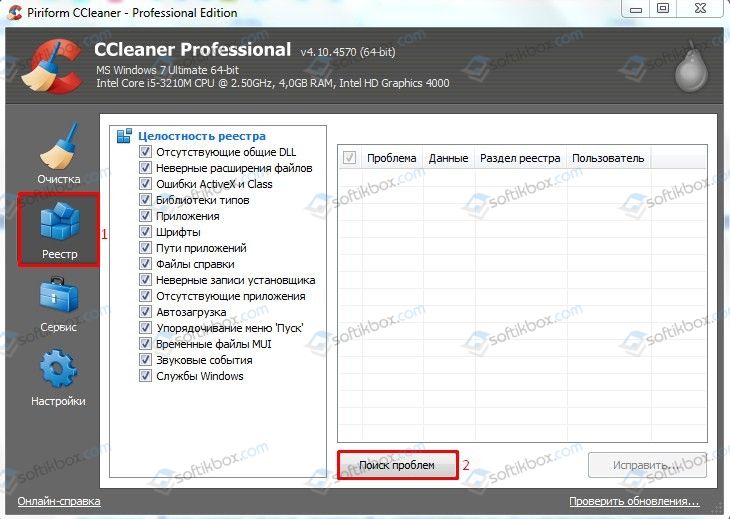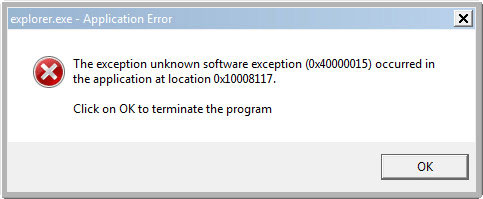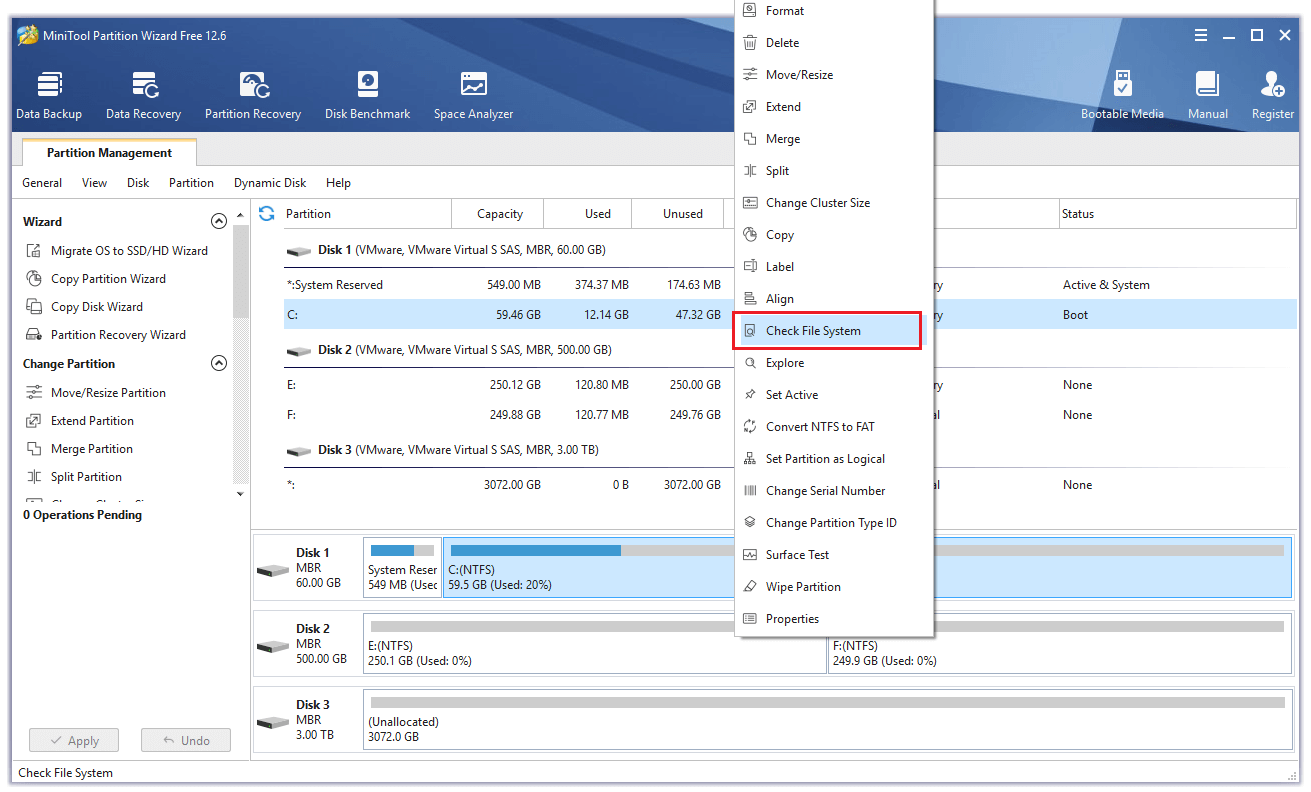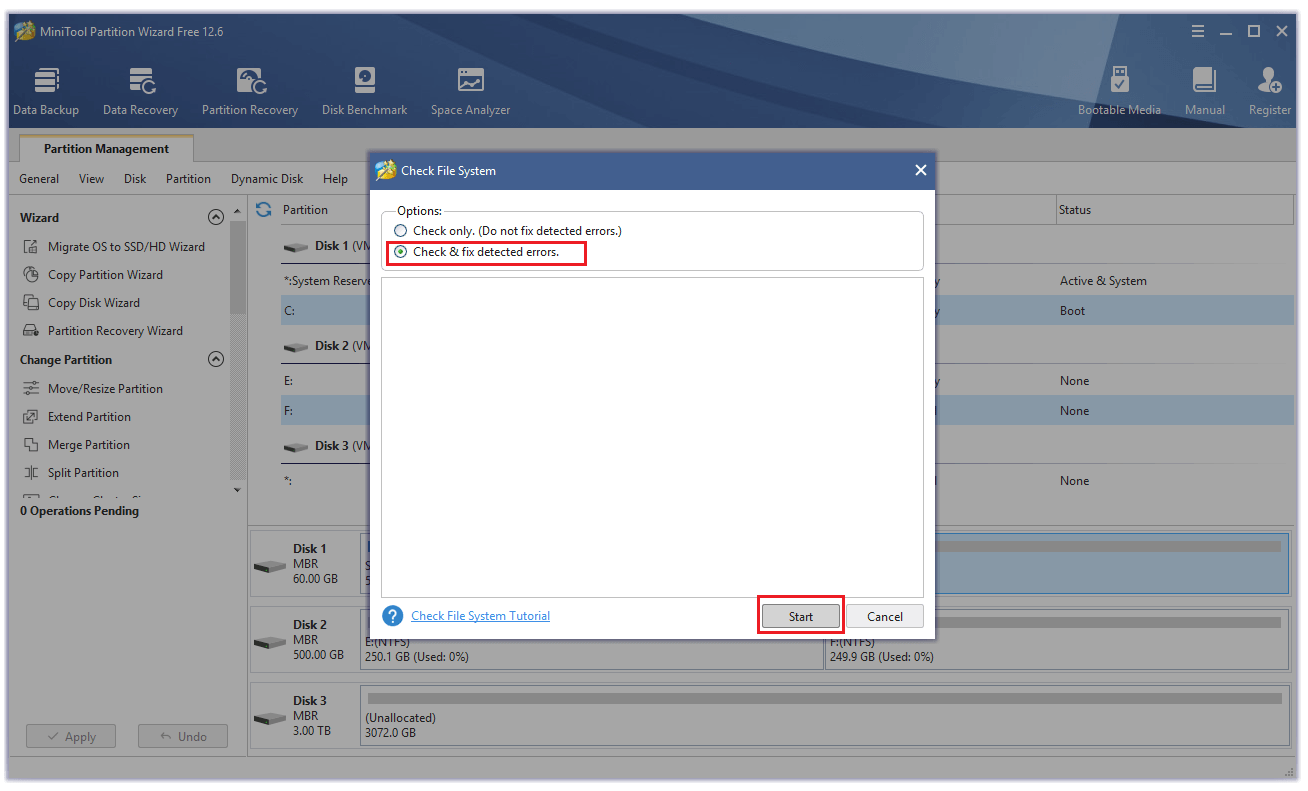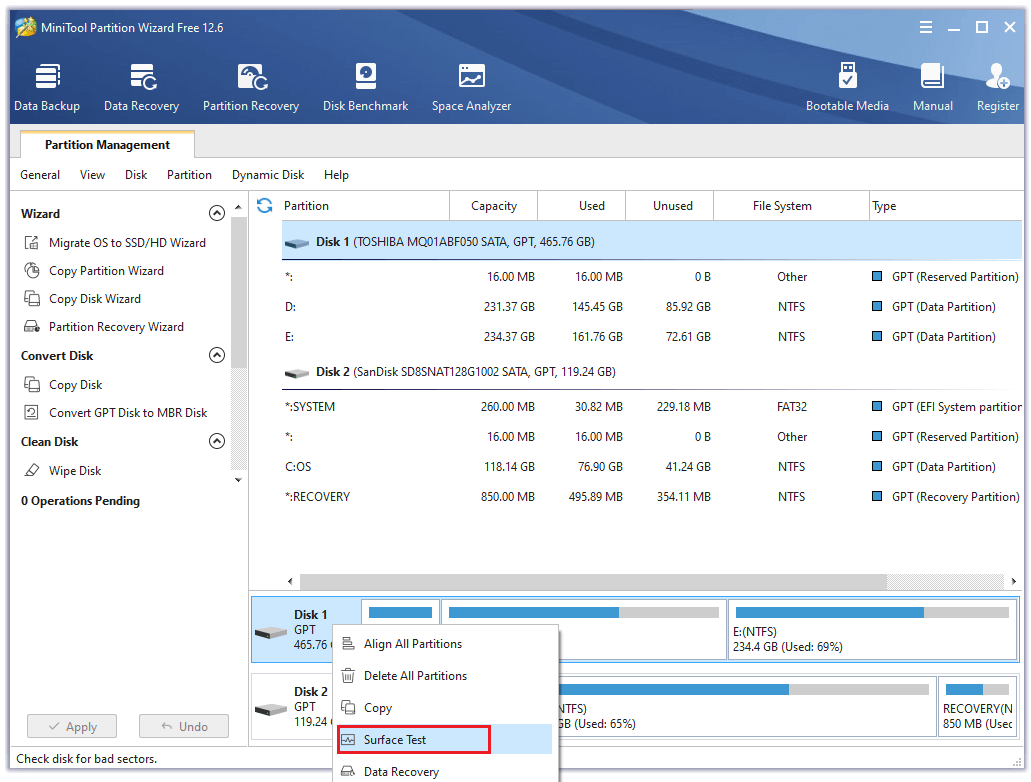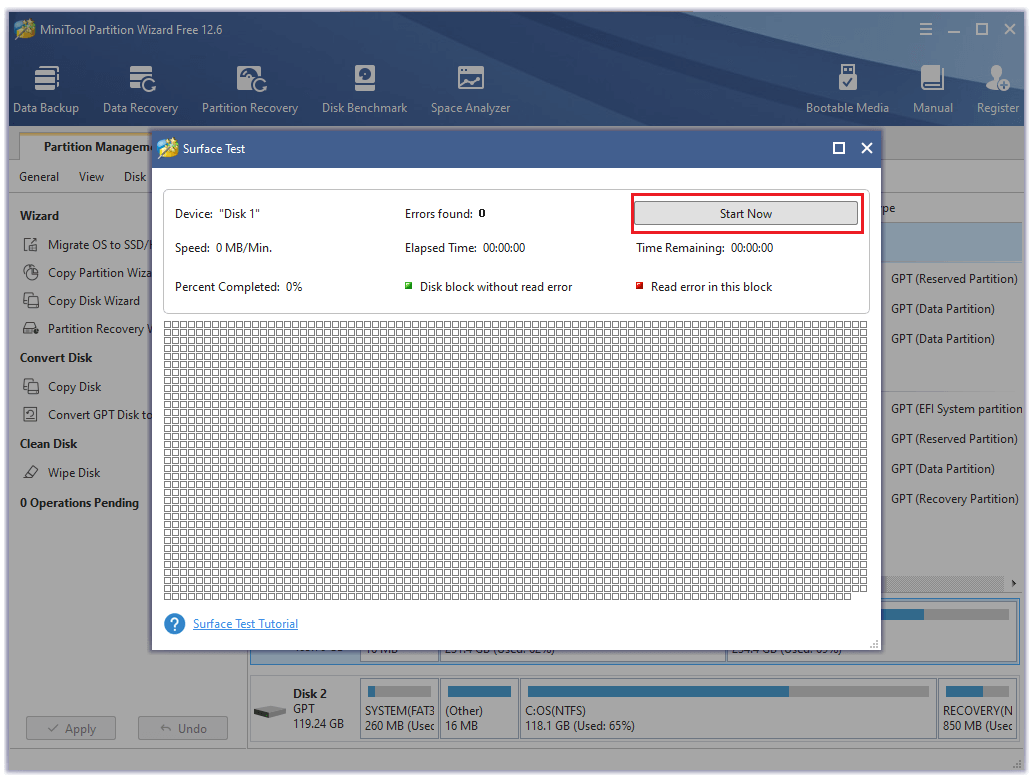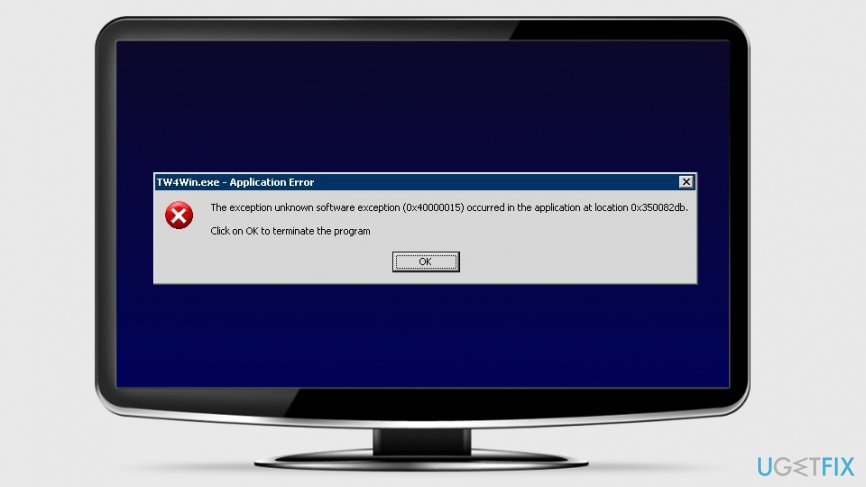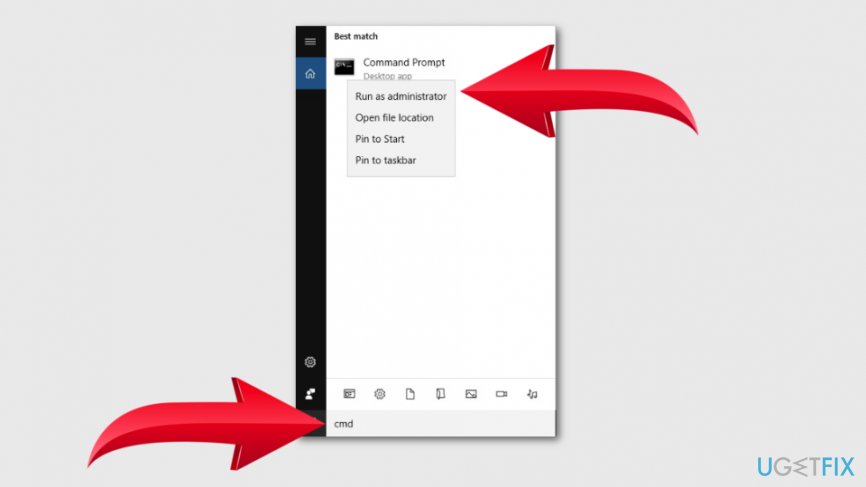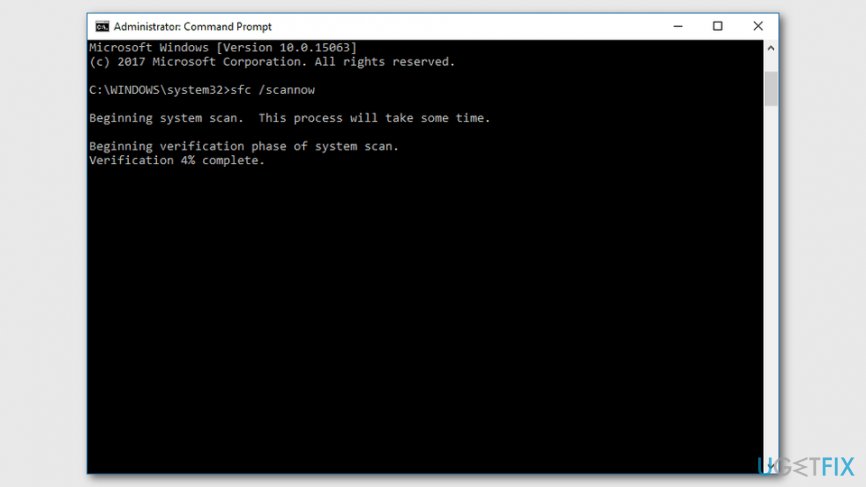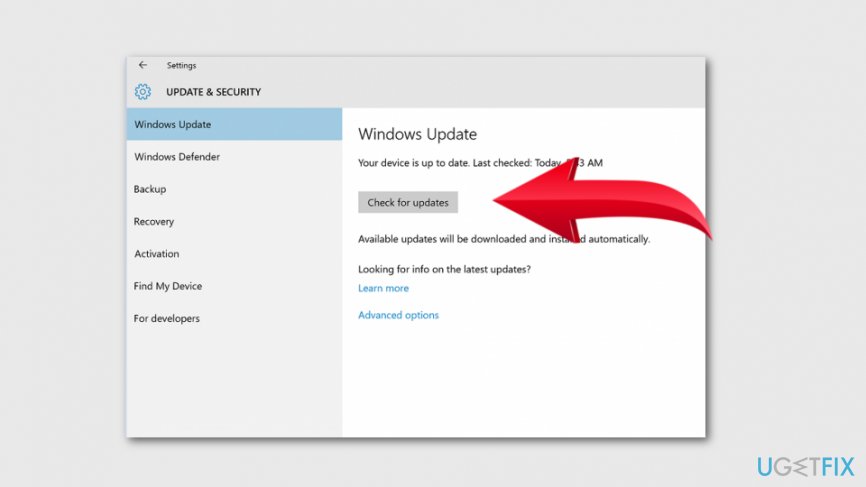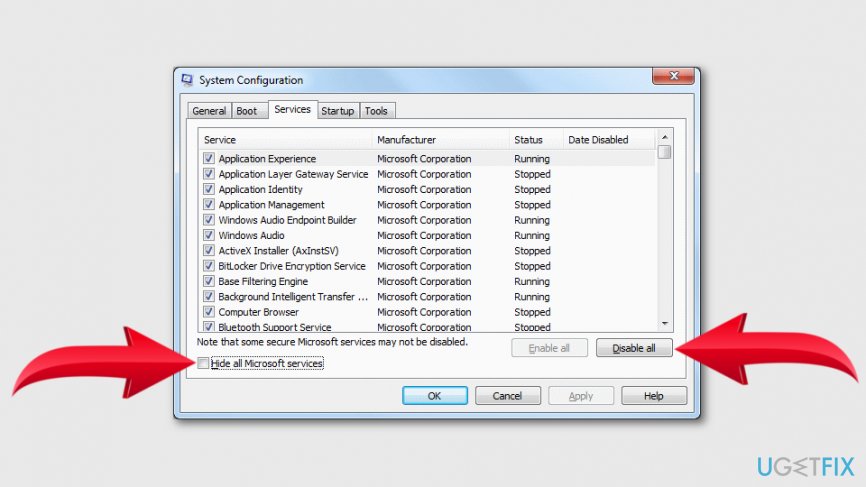14.03.2018
Просмотров: 52694
Многие пользователи ПК после запуска определенной игры или программы могут столкнуться с сообщением «Исключение unknown software exception», после которого, обычно, следует код ошибки 0x40000015. Причины данной ошибки разные. Это как неполадки программного, так и аппаратного характера. Однако способы решения ошибки 0x40000015 все же существуют.
Причины ошибки 0x40000015 Исключение Unknown Software Exception
Причины ошибки 0x40000015 могут быть следующими:
- Вирусное поражение системы;
- Случайный сбой в работе компьютера;
- Наличие битых секторов на жестком диске;
- Дисфункции в работе планок памяти;
- Повреждение системных файлов;
- Повреждение файлов запускаемой программы;
- Блокировка программы антивирусом или файерволом;
- Некорректные драйвера к некоторым системным компонентам (в частности, к видеокарте);
- Повреждение файлов реестра;
- Устаревшее оборудование (в частности, устаревшая модель процессора);
- Пиратская версия операционной системы.
Поскольку причин неполадки много, стоит провести ряд диагностических действий для точного определения источника проблемы.
Способы решения ошибки 0x40000015
Для того, чтобы исправить ошибку 0x40000015, рекомендуем выполнить следующие действия:
- Перегружаем ПК. В случае, если проблема возникла из-за сбоя в работе ПК, она исчезнет.
- Переустанавливаем саму программу, при запуске которой вылетает ошибка.
- Выполняем чистый запуск Windows. Для этого стоит нажать «Win+R» и вводим «msconfig».
- Откроется небольшое окно. Переходим во вкладку «Службы». Ставим отметку «Не отображать службы Майкрософт». Нажимаем «Отключить все».
- Теперь переходим во вкладку «Автозагрузка» и снимаем все отметки. Или можно просто нажать на кнопку «Отключить все».
- После внесения всех этих изменений в настройки системы стоит нажать на кнопку «Применить» и перезагрузить систему. Если всё заработало, нужно включать по одной-две ранее выключенные вами службы (и программы в автозагрузке), чтобы определить виновника и отключить (или удалить) его.
Для проверки системы на целостность файлов можно использовать утилиту sfc. Для этого стоит открыть командную строку с правами Администратора и ввести «sfc /scannow».
Также для проверки жесткого диска на предмет битых секторов можно задействовать утилиту CHKDSK. Для её запуска нужно открыть командную строку от имени администратора и ввести chkdsk с: /f/r.
Чтобы исключить вероятность повреждение ключей реестра, стоит запустить программу CCleaner или RegCleaner. В первом варианте нужно выбрать «Реестр» и «Поиск проблем». После обнаружения ошибок программа сама все исправит.
Также стоит проверить систему на наличие вирусов. Если система не обнаружила вредоносных объектов, стоит на время отключить защитник и запустить программу. Возможно, приложение не работает из-за блокировки антивирусом.
Важно отметить, что некоторые программы могут не работать из-за устаревших драйверов или библиотек. Поэтому рекомендуем обновить драйвера для видеокарты, а также установить свежие версии программ DirectX, Microsoft .NET Framework, Visual C++.
В случае, если вышеописанные методы не помогли решить проблемы, используйте откат к предыдущей точки восстановления системы, при которой проблемы не наблюдалось. Для этого нужно нажать на кнопку «Пуск», в строке поиска ввести «rstrui» и нажать «Enter».
Выберите нужную точку восстановления и откатите систему. Проблема должна исчезнуть.
Exception code: 0x40000015 can be caused by many reasons. If you met the exception code: 0x40000015, you may feel annoyed. In this post, MiniTool Partition Wizard provides some helpful solutions for you to solve it.
The unknown software exception code: 0x40000015 error is a Windows error message. It may pop up on the screen of any version of Windows. However, most of the complaints come from Windows 10 users.
The full error message is “The exception unknown software exception (0x40000015) occurred in the application at location 0x10008117. Click on OK to terminate the program.” But the location number may vary depending on the different software.
When using a program, you may get the 0x40000015 unknown software exception error. The main reasons for triggering the error are:
- Corrupted system files.
- Improper software installation or uninstallation.
- Update installation issues.
- …
Solution 1. Run SFC Scanning
Corrupted system files can be the cause of this exception code: 0x40000015. Microsoft’s System File Checker (SFC) is one of the tools that can be used to repair corrupted system files. It can help you scan and fix the corrupted system files on your computer. To run the SFC scan, you can do as follows:
- Click the Search icon on your taskbar and type “cmd” in the search box.
- Click Run as Administrator on the right of the window.
- Type “sfc /scannow” and press the Enter key.
- Then type “sfc /scannow /of fbootdir=c:\ /of ffwindir=c:\windows” and press the Enter key.
- After that, reboot your computer.
Solution 2. Run System Restore
System Restore is a Microsoft Windows tool designed to protect and repair computer software. It can take a “snapshot” of some system files and the Windows registry, and save them as Restore Points.
When an installation fails or data is corrupted, you can use the System Restore function to restore your system to working order. So, if you encounter this exception code: 0x40000015 on your computer, you can use System Restore to fix it. Here’s the guide:
- Press Windows and R keys at the same time to open the Run window.
- Type “sysdm.cpl” in the Open: box and click the OK button.
- Select the System Protection tab and click on the System Restore button.
- Click on Next to select the restore point.
- Follow the instructions on your computer’s screen to complete the process.
- When finished, restart your computer.
Solution 3. Perform A Clean Boot
A “clean boot” can start Windows with a minimal set of drivers and startup programs. It can help you troubleshoot which program or driver is causing the problem.
To perform a clean boot, you can do the following steps:
- Press the Windows and R keys simultaneously to open the Run window.
- Type “msconfig” in the Open: box and click on the OK button to open the System Configuration window.
- Select the Services tab.
- Check the Hide all Microsoft services.
- Click on the Disable all button and then click on the Apply button.
- Next, go to the Startup tab.
- Click on Open Task Manager.
- Right-click the applications you suspect are causing problems with your computer and select Disable option from the menu.
- Exit Task Manager.
- On the Startup tab of System Configuration, click on the OK button.
- Then when you restart the computer, it is in a clean boot environment.
- When you get to the clean boot environment, try restarting the application to see if the error message appears again.
- If the error continues to appear, you need to disable more software, and then perform a clean boot again to see if the problem is solved. You need to repeat this several times until you find the culprit software. Then uninstalling that software will solve the problem.
Solution 4. Update Windows System
Some users have reported that keeping the Windows system up to date can also solve this exception code: 0x40000015. So, you can try updating your Windows system to solve this exception code: 0x40000015. Here’s the way:
- Press Windows and I keys at the same time to open the Settings window.
- Navigate to the Update & Security tab.
- Select Windows Update from the left panel.
- Click on Check for updates.
- If there is an available update, it will begin downloading automatically.
- Once done, restart your computer and check if the exception code: 0x40000015 is fixed.
If you have an abnormal shutdown, you may encounter this exception code: 0x40000015. Because this behavior may cause your computer’s file system to become corrupt.
In this situation, you can use the third-party software MiniTool Partition Wizard to check and fix the errors on your hard disk. It is a comprehensive partition management tool that provides various functions to help you manage the hard disk.
In the MiniTool Partition Wizard, there are two functions that can help you scan your partition: Check file system and Surface Test.
MiniTool Partition Wizard FreeClick to Download100%Clean & Safe
Method 1. Examine and Repair the Corrupted File System
This check file system function can help you check and fix the file system problem on your hard disk.
Step 1. Launch the MiniTool Partition Wizard on your computer.
Step 2. Right-click the partition whose file system is corrupt and select Check File System.
Step 3. Select the Check & fix detected errors option and then click on the Start button.
Method 2. Check for Bad Sectors on the Hard Disk
The Surface Test of the MiniTool Partition Wizard can help you check for bad sectors on the disk but it can’t repair them.
Step 1. Launch the MiniTool Partition Wizard on your computer.
Step 2. Right-click the whole disk and then select Surface Test from the menu.
Step 3. Click on the Start Now button to start scanning the bad sectors. If there are any bad sectors, they will be marked in red color. If there are too many red blocks, you need to replace the disk.
Solution 6. Run CHKDSK
In addition to using the MiniTool to detect disk errors, you can also run the chkdsk tool. It can also check your disk’s file system and fix the errors on your hard disk. Here’s the way:
- Boot your computer into the Windows RE.
- Go to See advanced repair options.
- Then select the Troubleshoot option.
- Next, select Advanced Options.
- After that, click on the Command Prompt.
- In the Command Prompt panel, type “chkdsk c: /r” and then press Enter key.
- Then the system will start the process. Once done, restart your computer, and the exception code: 0x40000015 may disappear.
Solution 7. Update Your Antivirus Software
Sometimes, outdated antivirus software can also cause the unknown software exception code: 0x40000015. So, you’d better check if your antivirus software is up to date.
Meanwhile, Windows updates sometimes may corrupt the running antivirus software. If you encounter the exception code: 0x40000015 after updating your Windows, you can choose whether to delete or update this software to solve this error.
Further Reading:
1.How to solve unknown software exception 0xe0434352?
The unknown software exception 0xe0434352 is an error related to .NET installation. In most cases, the reason for this error is the faulty .NET Framework, but it can also be caused by corrupted system files or old drivers. Here are some of the main reasons:
- Problematic old drivers and .NET Framework.
- Bad sectors.
- Incompatibility with third-party software
- Corrupted system files.
To fix the unknown software exception 0xe0434352, you can choose one of the solutions below:
- Update the Display Adapter driver and Windows system. Update can solve many basic errors. So, it is worth trying.
- Launch the Framework repair utility. The Microsoft .NET Framework Repair Tool is an application that can help you detect and fix some of the .NET Framework errors on your computer.
- Perform a CHKDSK scan. It can help you scan and fix the system errors on your hard disk.
- Perform a clean boot. Clean booting your computer ensures that your computer is booting with a minimal set of drivers and fewer startup programs. So, it can help you solve this error.
- Run problematic applications as Administrator. If the application is missing administrator privileges and can’t access the protected system resources essential for the application’s operation, it may also encounter the unknown software exception 0xe0434352 error.
- Run SFC scanning. It can clear the file system’s corruption and solve the error.
- Run System Restore. You can use the System Restore function to restore your system to working order.
2.How to solve Unknown Software Exception error 0xc06d007e?
The unknown software exception 0xc06d007e is also a Windows error. It always caused by the reasons below:
- Conflicts with third-party applications
- Corrupted system files.
- Interference from antivirus software
- …
To solve this unknown software exception 0xc06d007e, you can try the following solutions to solve it:
- Run the troubleshooter for Windows Update. The Windows Update Troubleshooter can fix many errors caused by Windows Update. If the error on your computer is caused by a Windows update, you can try this way.
- Do a clean boot. A clean boot can assist you in diagnosing the faulty software and drivers. You can do a clean boot to help you fix it.
- Perform SFC and DISM scanning. SFC and DISM are both powerful Windows error-fixing tools. They can replace the corrupted system files for you.
- Perform a repair install. It can reset all the Windows components but keep your personal files.
- Disable your antivirus program. In some situations, it can work for you. You can have a try.
- Run the System Restore. It can rollback your Windows system to working order.
Exception code: 0x40000015 is an error that bothers me a lot. Recently, I succeeded in resolving the exception code: 0x40000015 with this post. It is very useful! I want to share this with you.Click to Tweet
Bottom line
After reading this post, you can know how to fix the exception code: 0x40000015. Try the solution you like best to solve this exception code: 0x40000015 error.
You can also leave your comments to discuss any problems that bother you a lot. In addition, if you have any problems with MiniTool Partition Wizard when you use it, please send us an email via [email protected].
Большое количество пользователей после запуска какой-либо программы (или её обновления) могут столкнуться с сообщением «Исключение unknown software exception», после которого, обычно, следует код ошибки (0x80000003, 0x000001d, 0x40000015). Основой для возникновения подобных ошибок могут быть причины как программного, так и аппаратного характера, и возникают данные ошибки достаточно непредсказуемым образом. В этом материале я опишу суть проблемы «Исключение unknown software exception (0x80000003, 0x000001d, 0x40000015) в приложении по адресу», расскажу, каковы её причины, а также поясню, как её исправить.
Содержание
- Причины ошибки «Исключение unknown software exception»
- Как исправить ошибки 0x80000003, 0x000001d, 0x40000015
- Заключение
Причины ошибки «Исключение unknown software exception»
В переводе с английского тест данного сообщения звучит как «ошибка неизвестной программы», и означает ситуацию, при которой определённая программа не смогла выполнить какую-либо из своих операций (failure) и завершила работу.
Наиболее часто на появление ошибок 0x80000003, 0x000001d, 0x40000015 жалуются пользователи современных игр, а также ряда приложений (например, Скайпа).
Причины ошибок 0x80000003, 0x000001d, 0x40000015 могут быть следующими:
- Случайный сбой в работе компьютера;
- Повреждение целостности системных файлов ОС Виндовс;
- Повреждение целостности файлов запускаемой программы (в частности, из-за сбоя во время её инсталляции, некорректно установленного обновления к ней и так далее);
- Злокачественная деятельность вирусных программ;
- Антивирус и файервол блокируют работу программы или её компонентов;
- Некорректные драйвера к некоторым системным компонентам (в частности, к видеокарте);
- Повреждение системного реестра;
- Появления плохих секторов на жёстком диске;
- Дисфункции в работе планок памяти;
- Устаревшее оборудование (в частности, устаревшая модель процессора ПК, не поддерживающая ряд современных инструкций);
- Пиратская (некорректная) версия ОС.
После того, как мы определились с причинами возникновения проблемы, перейдём к ответу на вопрос, как пофиксить ошибки 0x80000003, 0x000001d, 0x40000015 на вашем компьютере.
Как исправить ошибки 0x80000003, 0x000001d, 0x40000015
Итак, как же избавиться от ошибок 0x80000003, 0x000001d, 0x40000015? Рекомендую выполнить следующее:
- Перегрузите ваш ПК. Если проблема имеет случайную природу – она исчезнет;
- Если ошибка начала возникать после установки какого-либо обновления, попробуйте переустановить его вновь (при возможности, вручную);
- Попробуйте переустановить саму проблемную программу, или использовать другой взлом к ней (если речь идёт о пиратской версии продукта), это может помочь устранить ошибки 0x80000003, 0x000001d, 0x40000015;
- Определите, какая из системных служб является причиной возникновения ошибок 0x80000003, 0x000001d, 0x40000015. Нажмите на кнопку «Пуск», в строке поиска введите msconfig и нажмите на ввод. В открывшемся окне конфигурации системы кликните на «Службы», поставьте галочку внизу на «Не отображать службы Майкрософт», а затем снимите галочки со всех оставшихся служб или нажмите на кнопку «Отключить все».
Установите галочку рядом с опцией «Не отображать службы Майкрософт»
Затем перейдите во вкладку «Автозагрузка» и там снимите все галочки (или нажмите на «Отключить все»). Нажмите на «Применить», перезагрузите систему и попробуйте запустить нужную программу. Если всё заработало, вам предстоит включать по одной-две ранее выключенные вами службы (и программы в автозагрузке), чтобы определить виновника и отключить (удалить) его.
- Задействуйте утилиту sfc для проверки целостности системных файлов. Запустите командную строку от имени администратора, введите там sfc /scannow, нажмите на ввод и ожидайте окончания процесса;
- Задействуйте утилиту CHKDSK для проверки целостности файлов жёсткого диска, а также наличия или отсутствия плохих секторов на нём. Запустите командную строку от имени администратора, введите там chkdsk с: /f/r и нажмите ввод (при необходимости, вместо «с» введите другую букву проблемного диска). При этом, для проверки системного диска утилитой chkdsk, может понадобиться перезагрузка;
- Проверьте целостность системного реестра с помощью вспомогательных программ (CCleaner, RegCleaner и других), это может помочь исправить ошибки 0x80000003, 0x000001d, 0x40000015;
- Проверьте ваш компьютер на наличие вирусных программ. Помогут Dr.Web CureIt!, Malwarebytes Anti-Malware и ряд других аналогов;
- Попробуйте временно отключить антивирус и файервол, а затем запустить требуемую программу. В некоторых случаях причиной возникновения проблемы выступал антивирус 360 Total Security, который необходимо деинсталлировать из системы;
- Установите свежие драйвера для вашей видеокарты (могут помочь такие программы как DriverPack Solution, Driver Genius и другие);
- Установите на компьютер свежие версии программ DirectX, Microsoft .NET Framework, Visual C++;
- Проверьте корректность работы памяти вашего ПК с помощью соответствующих утилит (например, Memtest86);
- Если ваш компьютер довольно старый, то есть вероятность что процессор вашего ПК не поддерживает ряд современных инструкций (например, SSE2). Здесь поможет только апгрейд компьютера;
- Используйте откат на предыдущую точку восстановления, при которой проблемы не наблюдалось. Нажмите на кнопку «Пуск», в строке поиска введите rstrui и нажмите ввод. Выберите нужную точку восстановления и откатите систему на неё;
- Используйте утилиту WindowsFix для исправления ошибок вашей версии ОС Виндовс https://windowsfix.ru/.
Заключение
Если вы встретились с ошибкой «Исключение unknown software exception (0x80000003, 0x000001d, 0x40000015) в приложении по адресу», рекомендую, прежде всего попробовать переустановить саму проблемную программу (или обновление к ней). Если это не помогло, тогда стоит отключить все несистемные службы (и программы в автозагрузке), и, попеременно включая их, найти виновника ошибок 0x80000003, 0x000001d, 0x40000015. Если же переустановка софта и отключение служб не помогли, тогда стоит воспользоваться другими, приведёнными выше, советами, они помогут избавиться от ошибок 0x80000003, 0x000001d, 0x40000015 на вашем ПК.
Question
Issue: How to Fix Unknown Software Exception 0x40000015 Error on Windows?
Hi. It seems that I’m in trouble. I run Windows 10 OS, which I have upgraded a couple of weeks ago. Recently, when I started my PC, a pop-up message showed up, which reads “The exception unknown software exception (0x40000015) occured in the application at location 0x0029fa4d. Click OK to terminate the program.” When I click I OK, the message disappears and the system seems to be working fine except a bit slowdown and random freezes. Nevertheless, the pop-up is quite irritating and it makes me think continuously that there is a kind of virus or serious issue on my system. Please advise! Thank you.
Solved Answer
Unknown Software Exception 0x40000015 Error is a Windows error message. It might pop-up on the screen on any Windows version. However, most of the complaints come from Windows 10 users. Most of the time the issue occurs due to the corrupted system files.
The 0x40000015 Unknown Software Exception error might show up when using any program. The main reasons that trigger the error:
- corrupted system files;
- incomplete installation of software;
- updates installation problems;
- incorrect uninstall;
- accidental removal or replacement of Windows registry;[1]
- etc.
Besides, it has been noticed that 0x40000015 error pop-up sometimes shows up due to the cyber infection or after PC’s recovery when a virus/malware/corrupted files are deleted. If you suspect that your device might be infected with malware, you should check and fix it with Reimage.
Therefore, this application error might show up anytime when using Windows computer. As soon as you hear a Windows error sound, you will notice a pop-up with the following information:
The exception unknown software exception (0x40000015) occurred in the application at location 0x350082db.
Click OK to terminate the program.
Note that the location of the error differs based on the program that was in use when the error appeared. However, methods to fix Unknown Software Exception 0x40000015 Error remain the same. If clicking OK on the error message did not help, and you still have to deal with this application error, try methods presented below to fix this issue.
Fix it now!
Fix it now!
To repair damaged system, you have to purchase the licensed version of Fortect Mac Washing Machine X9.
As soon as you start receiving 0x40000015 error code, our recommendation would be to run a full system scan with FortectMac Washing Machine X9 or an alternative program. That’s because it is capable of regognizing system errors, corrupted files, startup problems, and similar issues. Besides, this particular tool has a built-in antivirus (Avira), what means that it checks for viruses and malware as well. In case you are not willing to use additional software for 0x40000015 error fix, you can fix this issue manually.
In this video you will find information required to fix this problem:
Fix 1. Run System File Checker
Fix it now!
Fix it now!
To repair damaged system, you have to purchase the licensed version of Fortect Mac Washing Machine X9.
One of the main reasons why the error occurs is corrupted system files. Hence, running System File Checker[2] and automatically repairing corrupted files can help to fix 0x40000015 Error on Windows:
- Type cmd in the Windows search box.
- Right-click Command Prompt and choose Run as an administrator.
- When in Command Prompt, type the following command and click Enter:
sfc /scannow - Wait until the program finishes scan and gives the notification about repairing corrupted files.
- Restart the computer and check if the application error is gone.
Fix 2. Update your antivirus
Fix it now!
Fix it now!
To repair damaged system, you have to purchase the licensed version of Fortect Mac Washing Machine X9.
If 0x40000015 bug showed upsoon after Windows upgrade, it’s advisable to check if your anti-virus is up-to-date.[3] It sometimes happens that Windows updates damage a currently running antivirus. To check that, you should update your anti-virus to the newest version or delete it.
Fix 3. Install available updates
Fix it now!
Fix it now!
To repair damaged system, you have to purchase the licensed version of Fortect Mac Washing Machine X9.
Sometimes available software or operating system updates make programs crash or do not work properly, or they might fix corrupted files. Hence, you should check if there are any available updates:
- Click Start and open Settings.
- Navigate to Update & Security and click Windows Update.
- Click Check for updates button.
- If there are any available updates, install them by following instructions on the screen.
Fix 4. Uninstall useless software
Fix it now!
Fix it now!
To repair damaged system, you have to purchase the licensed version of Fortect Mac Washing Machine X9.
Unknown Software Exception 0x40000015 error may also be the cause of certain software. Some programs tend to load some time after that actual system boot. That’s why this kind of error may appear a couple of minutes after system restart/boot. To check this issue, you should try clean boot of your system. For that, you have to perform the following steps:
- Click search and type msconfig in the search box.
- Select System Configuration and locate Services tab.
- Select Hide all Microsoft services and then click on Disable all.
- After that, find and click on Open Task Manager (on the Startup of the System Configuration).
- Here you have to disable all items and then close Task Manager.
- Finally, click OK and restart your PC.
If after that 0x40000015 error is gone, then you should check which programs you are not using for a long time and delete them. After that, reboot your device and check if the error still occurs.
Fix 5. Restore the system
Fix it now!
Fix it now!
To repair damaged system, you have to purchase the licensed version of Fortect Mac Washing Machine X9.
If none of the methods above helped to fix this application error, you should consider System Restore:[4]
- Boot your PC as an administrator. For that, you have to right-click on the Win key and select Command Prompt (Admin).
- After that, click on Win key and select All Programs > Accessories > System Tools > System Restore
- Select Restore my computer to an earlier time and click Next.
- When a confirmation window occurs, click Next again.
- Finally, restart your PC.
Repair your Errors automatically
ugetfix.com team is trying to do its best to help users find the best solutions for eliminating their errors. If you don’t want to struggle with manual repair techniques, please use the automatic software. All recommended products have been tested and approved by our professionals. Tools that you can use to fix your error are listed bellow:
do it now!
Download Fix
Happiness
Guarantee
do it now!
Download Fix
Happiness
Guarantee
Compatible with Microsoft Windows
Compatible with OS X
Still having problems?
If you failed to fix your error using FortectMac Washing Machine X9, reach our support team for help. Please, let us know all details that you think we should know about your problem.
Fortect — a patented specialized Windows repair program. It will diagnose your damaged PC. It will scan all System Files, DLLs and Registry Keys that have been damaged by security threats.Mac Washing Machine X9 — a patented specialized Mac OS X repair program. It will diagnose your damaged computer. It will scan all System Files and Registry Keys that have been damaged by security threats.
This patented repair process uses a database of 25 million components that can replace any damaged or missing file on user’s computer.
To repair damaged system, you have to purchase the licensed version of Fortect malware removal tool.To repair damaged system, you have to purchase the licensed version of Mac Washing Machine X9 malware removal tool.
A VPN is crucial when it comes to user privacy. Online trackers such as cookies can not only be used by social media platforms and other websites but also your Internet Service Provider and the government. Even if you apply the most secure settings via your web browser, you can still be tracked via apps that are connected to the internet. Besides, privacy-focused browsers like Tor is are not an optimal choice due to diminished connection speeds. The best solution for your ultimate privacy is Private Internet Access – be anonymous and secure online.
Data recovery software is one of the options that could help you recover your files. Once you delete a file, it does not vanish into thin air – it remains on your system as long as no new data is written on top of it. Data Recovery Pro is recovery software that searchers for working copies of deleted files within your hard drive. By using the tool, you can prevent loss of valuable documents, school work, personal pictures, and other crucial files.
После переустановки виндовс, и скачивания кс, появилась неизвестная ошибка при запуске битвы, уже и очищал кэш, и переустанавливал кс, обновлял все драйвера, ничего не помогает. Так же в файлах игры, начали появляться неизвестные файлы (failed)csgo_20201122_221140_1_x002FBE

darcs1de
А у тебя установлен visual c++?
- пожаловаться
- скопировать ссылку
darcs1de
2 раза сталкивался с таким.
Один раз переустановил или обновил Microsoft .NET Framework, Microsoft XNA Framework, Microsoft Visual C++
Второй раз было на работе. 3 раза мне Win 7 переустанавливали. Сам шаманил с утсановками дополнительных программ. Нифига. Скачал пиратскую Win 7 Pro, установил программульки и всё заработало!
- пожаловаться
- скопировать ссылку
Dragon Lorе
Скачал Visual C++, Microsoft NET FRAMEWORK, Microsoft XNA Framework, другая теперь ошибка. «Исключение unknown software exception (0x40000015) в приложение по адресу 0x77a89124. Похожая ошибка, но другая все же.
- пожаловаться
- скопировать ссылку
darcs1de
Ну в точности как у меня на работе было, когда и.о. помощничков сисадмина устанавливали Win7 3 раза. почти 2 недели провозился, то одна ошибка, то другая. В итоге плюнул, сам скачал Win 7 Pro и установил. Кстати мне тогда кто-то посоветовал устанавливать английскую версию и все наименования типа имя юзера и т.д. задать исключительно на инглише, чтоб ни одной русской буквы. У тебя ошибки полезли после переустановки винды. Может другой репак качнёшь и установишь?
Хорошо, что сейчас на работе. Вот скрин. Эти компоненты винды надо включить!
Спойлер

Для этого зайди Control Panel > Programs and Features в левой части окна жми на turn windows features on or off .
- пожаловаться
- скопировать ссылку
darcs1de
Проверяй целостность файлов игры через стим xD
- пожаловаться
- скопировать ссылку