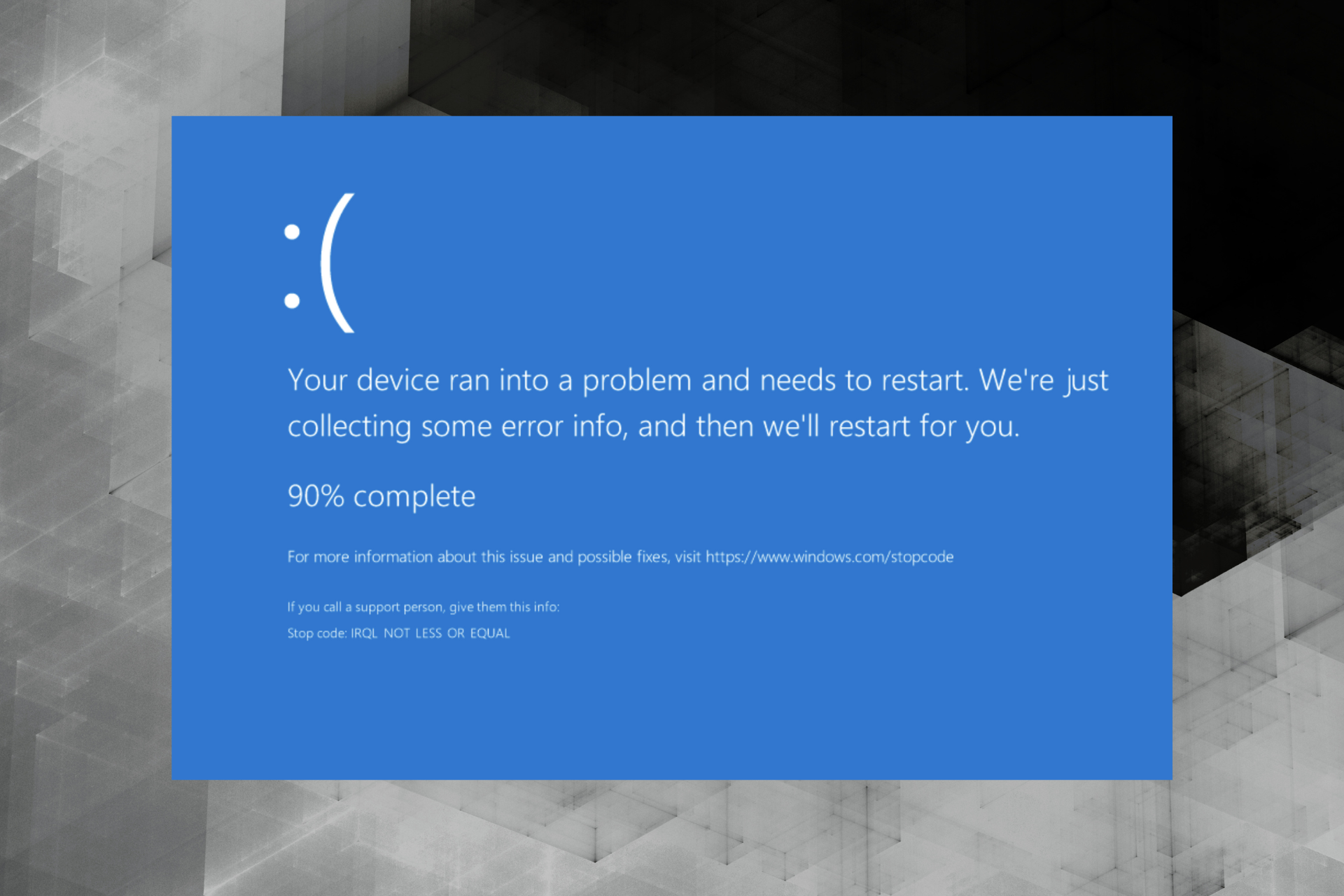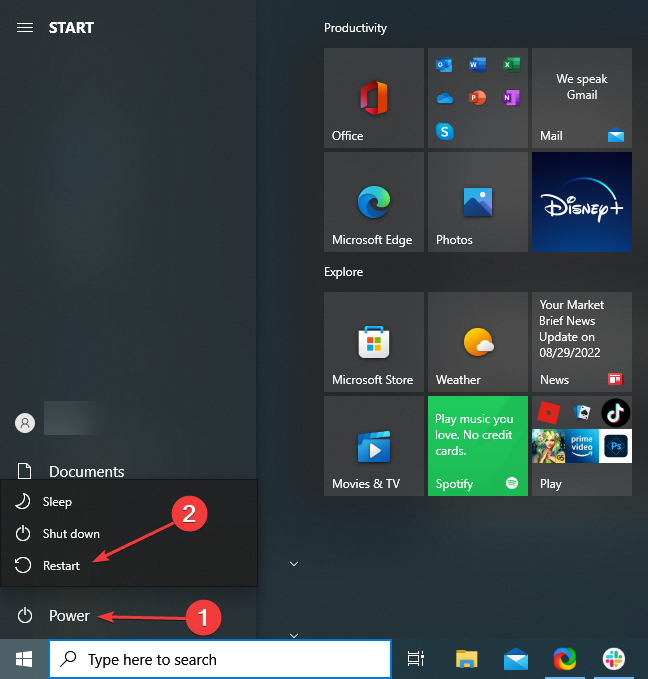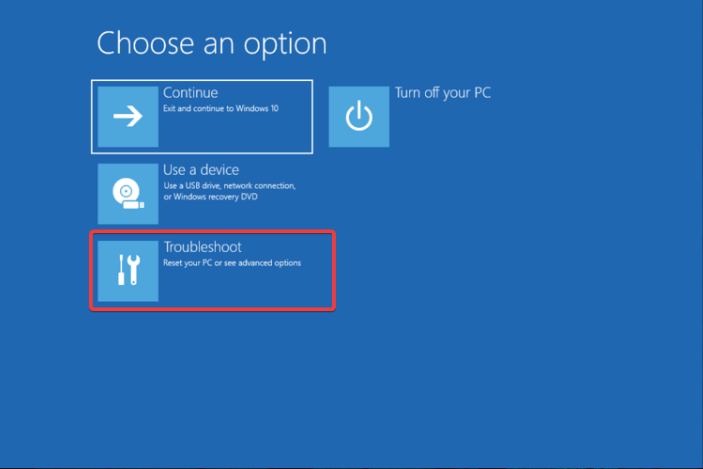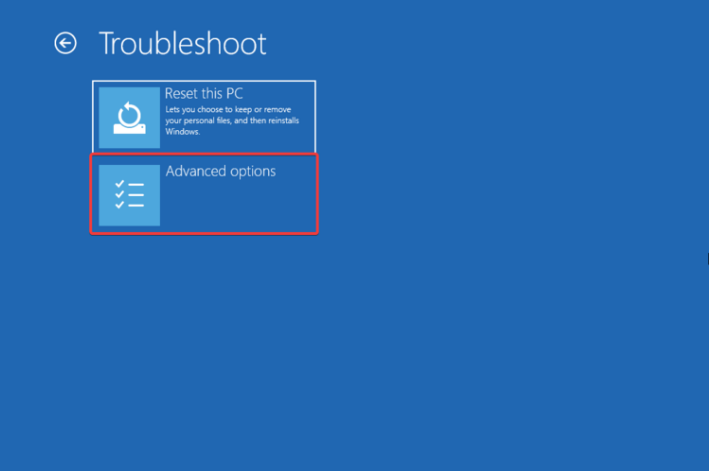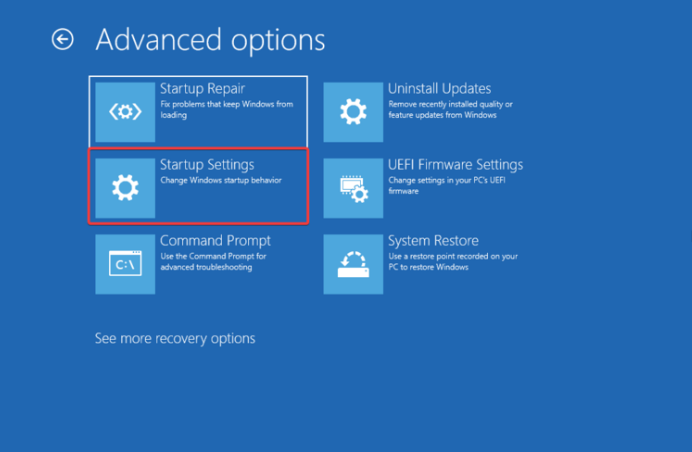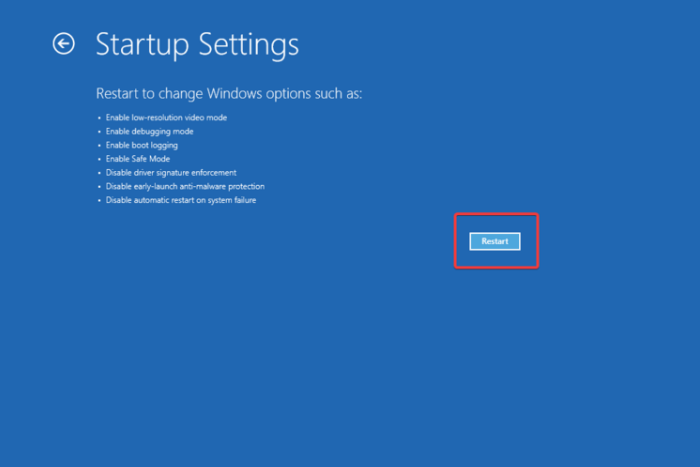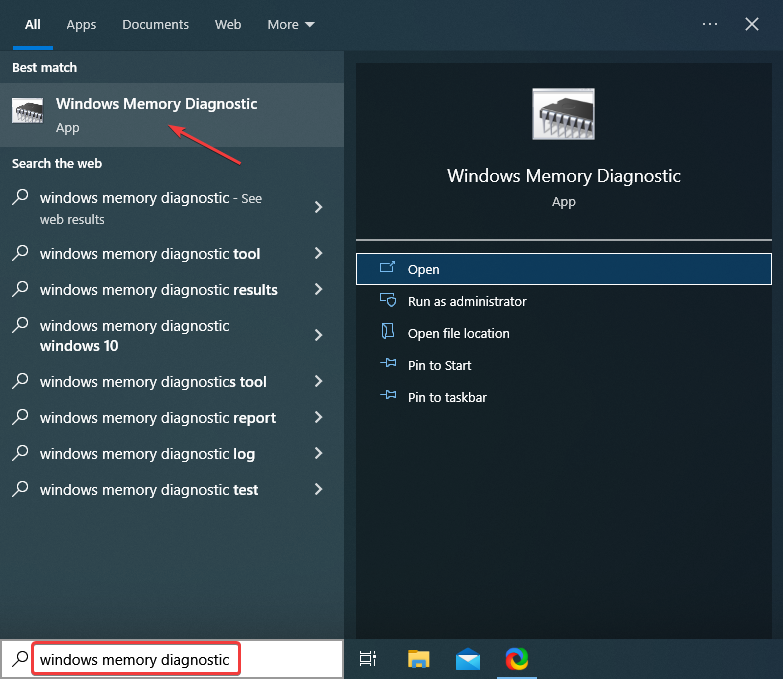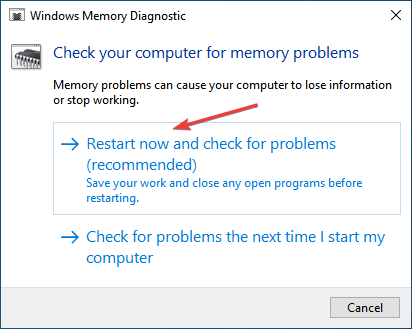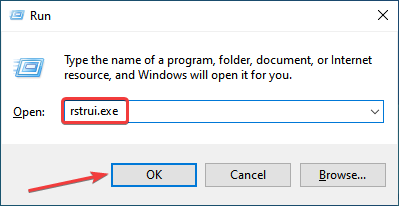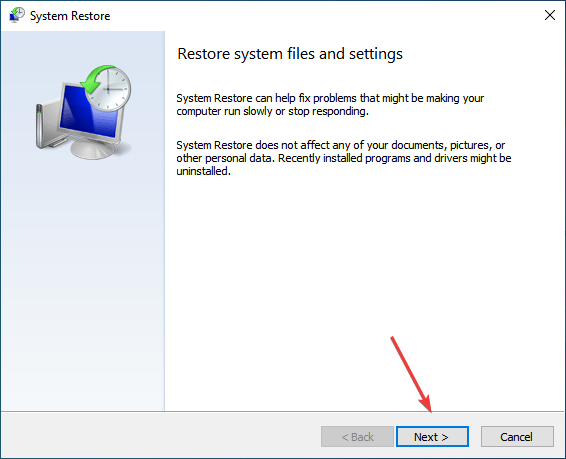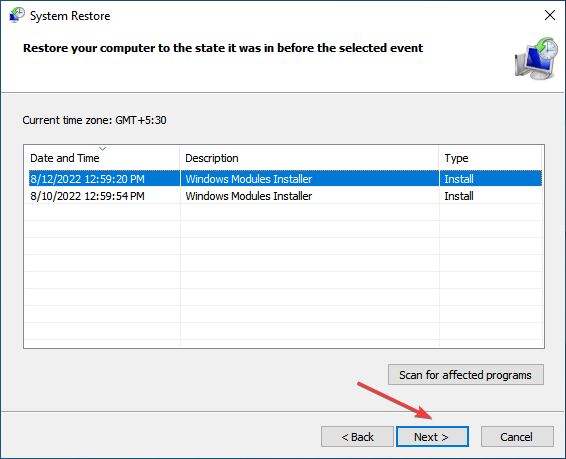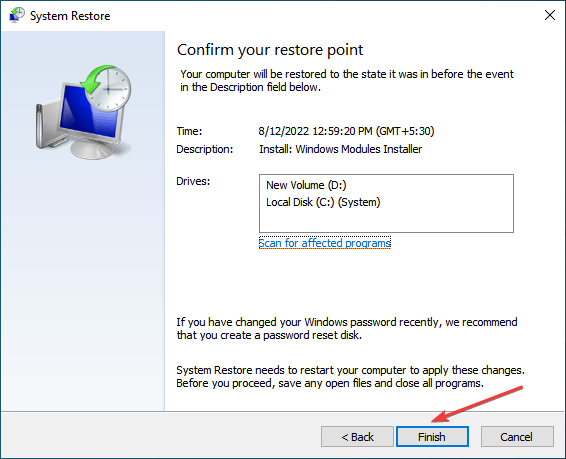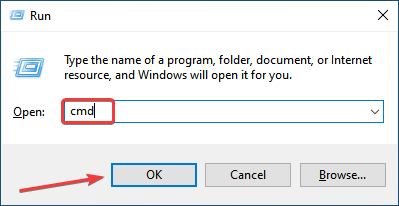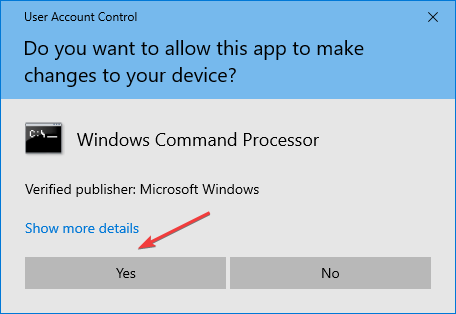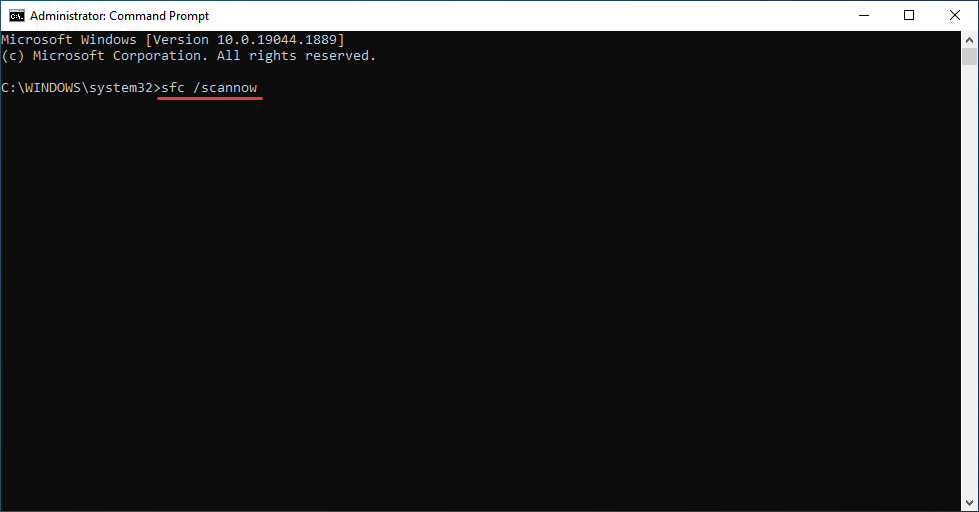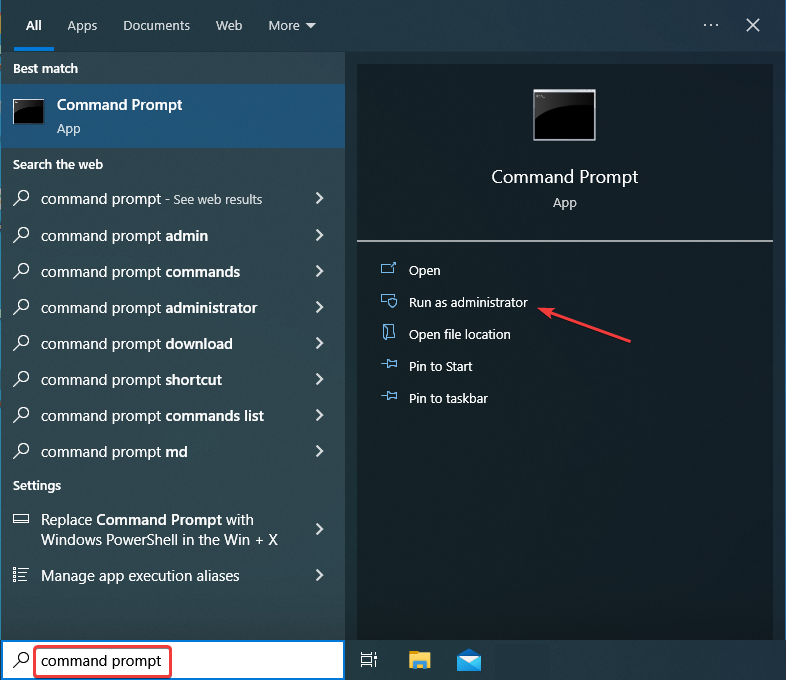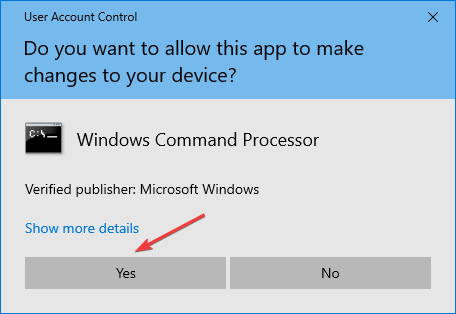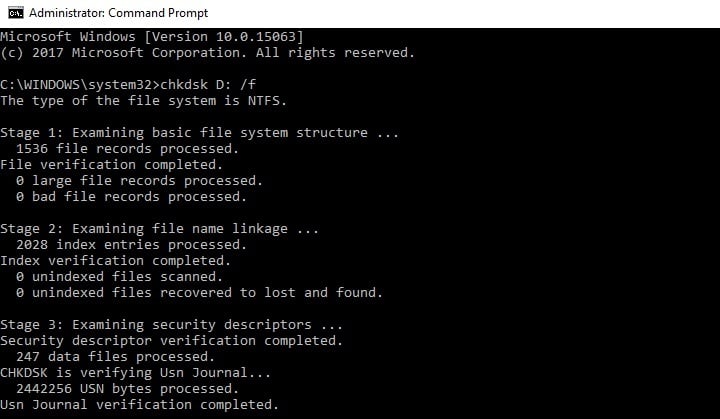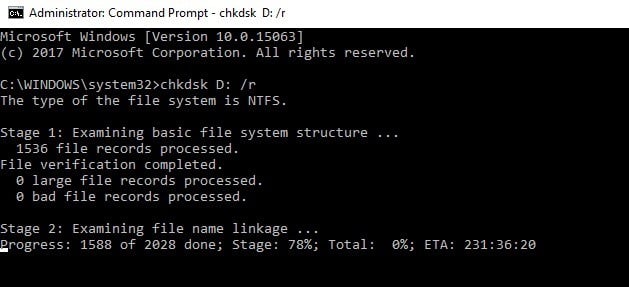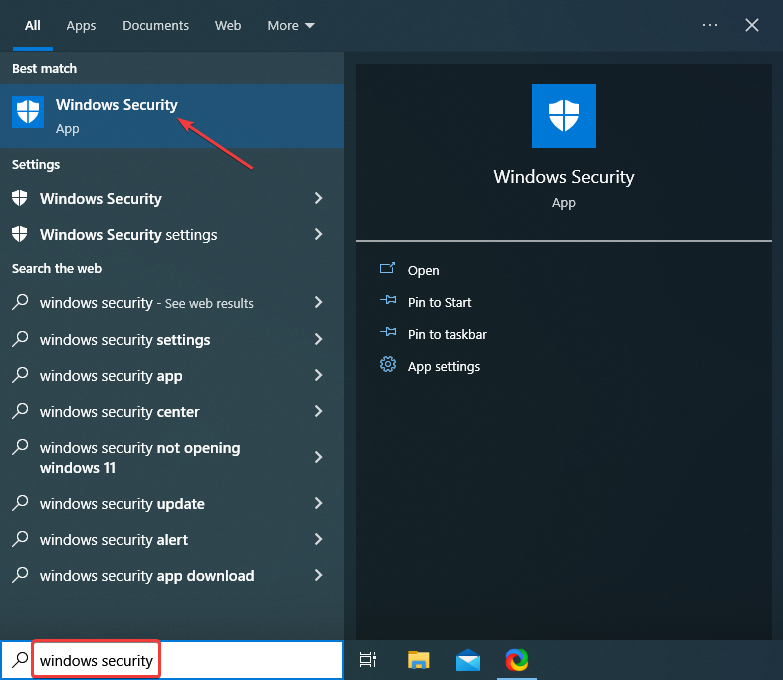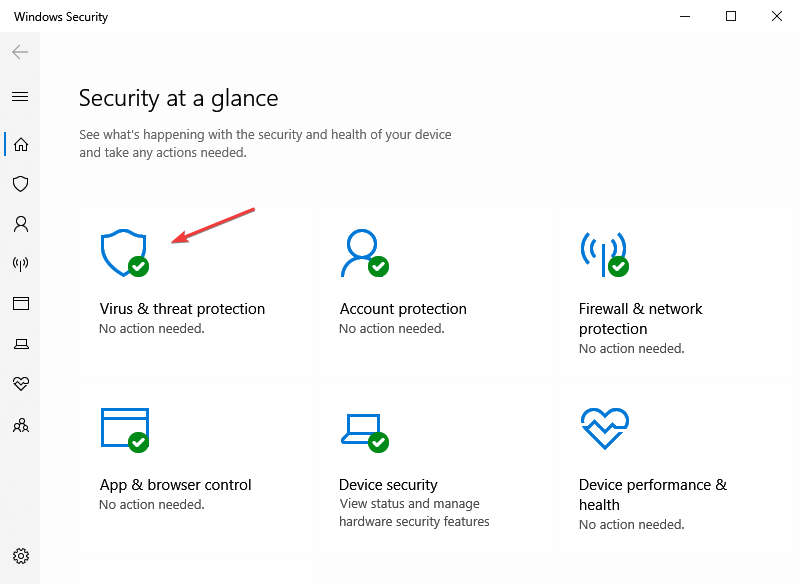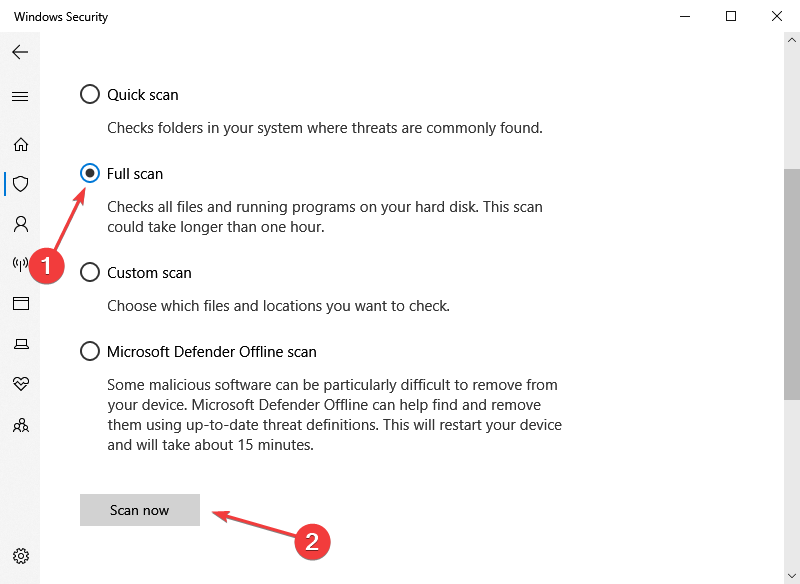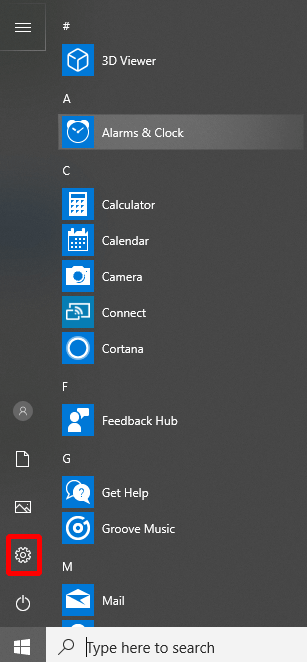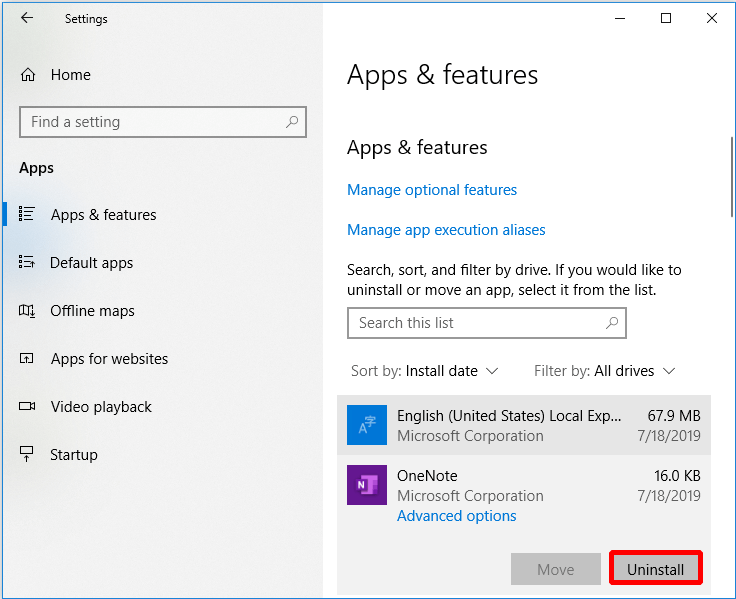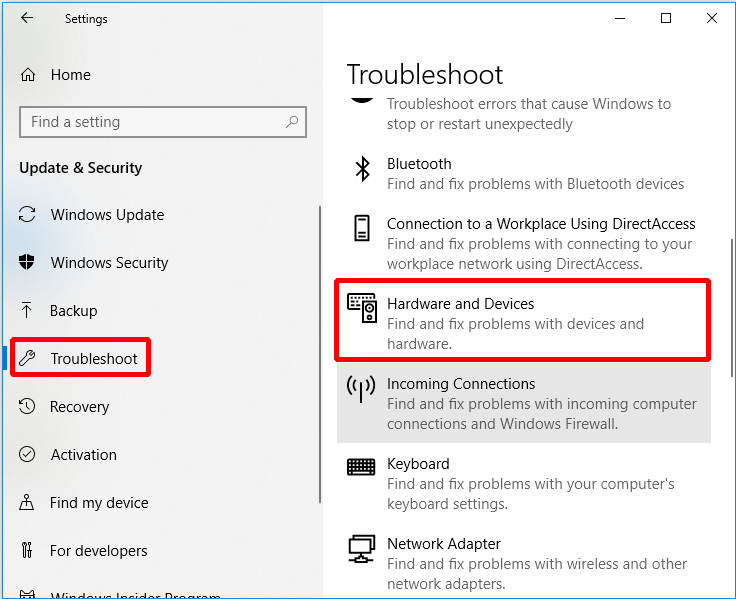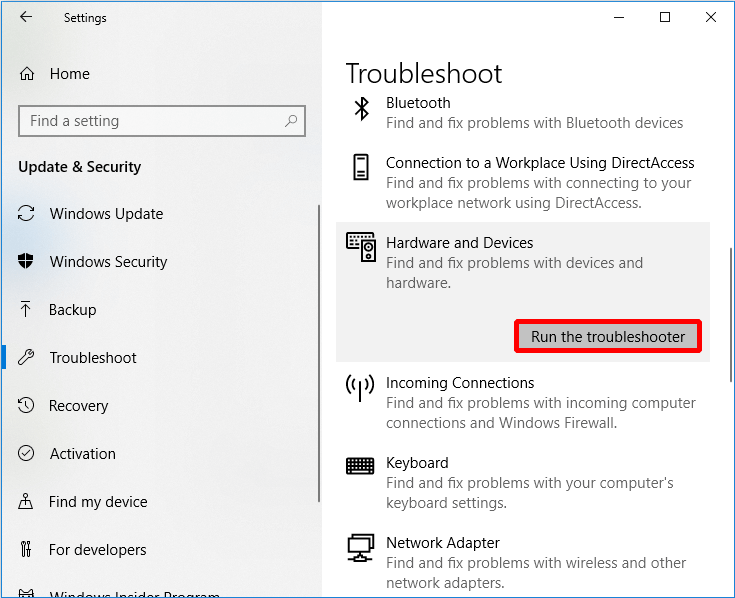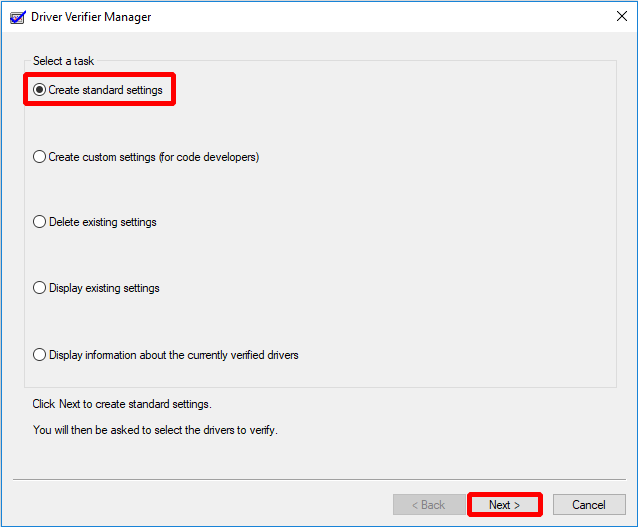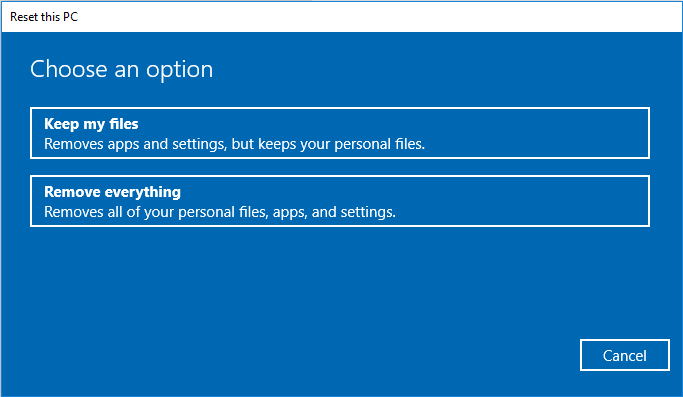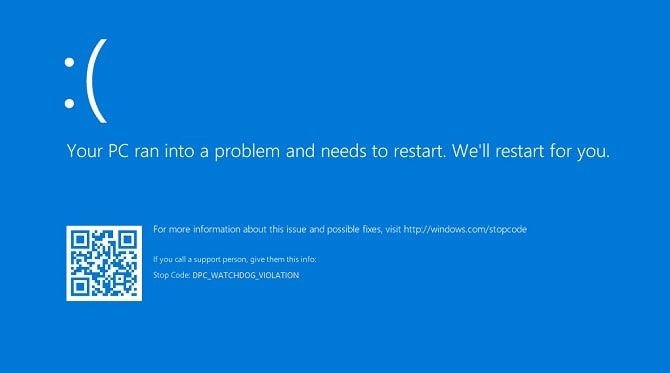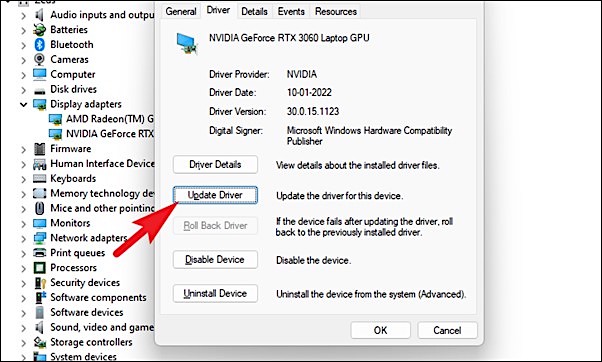Эта ошибка указывает на неисправность драйвера устройства, памяти устройства или антивирусной программы на устройстве. Вот некоторые возможные решения:
-
Убедитесь в актуальности драйверов, проверив наличие обновлений Windows. Нажмите кнопку Пуск > Параметры > Обновление и безопасность > Центр обновления Windows > Проверить наличие обновлений. Затем перезапустите устройство. Выберите Пуск > Питание > Перезагрузка.
-
Убедитесь, что программное обеспечение устройства обновлено до последней версии.
Дополнительную справку можно найти в разделе «Устранение ошибок типа «синий экран»»
Нужна дополнительная помощь?
Нужны дополнительные параметры?
Изучите преимущества подписки, просмотрите учебные курсы, узнайте, как защитить свое устройство и т. д.
В сообществах можно задавать вопросы и отвечать на них, отправлять отзывы и консультироваться с экспертами разных профилей.
При появлении критических ошибок операционной системы вылезает так называемый синий экран смерти. Хотя с точки зрения программистов его правильно обозначать как BSOD. Это крайне нежелательное явление для любого пользователя. Причём причин появления синего экрана достаточно много.
Есть распространённый вид BSOD, который сопровождается надписью IRQL_NOT_LESS_OR_EQUAL. Популярная ошибка, справиться с которой можно своими силами. Для этого нужно знать о причинах её появления, а также о предпринимаемых мерах по устранению.
Причины ошибки
Рассматриваемая ошибка появляется в виде надписи на синем экране компьютера в ситуации, когда у операционной системы возникают проблемы со стороны драйверов ПО.
Может изначально показаться, что если дело в связи между драйверами и памятью, тогда причина точно со стороны самого программного обеспечения. Но спешить с выводами не стоит.
В действительности потенциальных причин много. К их числу относятся:
- повреждение или отсутствие системных файлов;
- конфликт ОС и нового оборудования;
- повреждение и потеря актуальности драйверов;
- поломка винчестера (жёсткого диска);
- воздействие со стороны вирусов;
- неисправности материнской платы, оперативной памяти и иных компонентов;
- проблемы со стороны используемого программного обеспечения.
Поскольку причин достаточно много, все они требуют отдельного и более детального рассмотрения.
Системные файлы
Первым делом, столкнувшись с такой ошибкой как IRQL_NOT_LESS_OR_EQUAL, требуется заняться проверкой возможно повреждённых системных файлов.
ВАЖНО. Если ОС Windows в стандартном режиме не запускается, тогда пуск операционной системы нужно осуществлять через LiveCD или же безопасный режим.
Все действия, которые будут описаны дальше, включая все потенциальные причины появления ошибки, нужно выполнять именно через Безопасный режим, либо с помощью загрузки системы через LiveCD.
Специалисты советуют всегда начинать с проверки файлов своей системы, поскольку это самый простой, но в то же время наиболее эффективный способ справиться с появившимся синим экраном.
ВНИМАНИЕ. Чаще всего ошибка IRQL_NOT_LESS_OR_EQUAL появляется именно на компьютерах и ноутбуках с ОС Windows 10 и Windows 8. На более старых ОС преимущественно возникает код 0x000000d1.
В проверке системных файлов на компьютере или ноутбуке нет ничего сложного. Здесь в ход идёт встроенная утилита. Для запуска диагностики необходимо сделать следующее:
- комбинацией клавиш Win и R вызвать командную консоль;
- в открывшемся поле для ввода прописать команду sfc /scannow;
- нажать на Enter;
- дождаться полного завершения диагностики;
- перезагрузить компьютер.
Пользователю особенно сильно повезёт, если рассматриваемая ошибка будет сопровождаться кодом, указывающий на конкретный повреждённый или проблемный файл. Он может идти с расширением exe или sys. Это указывает на то, что определённые проблемы есть со стороны определённого файла драйвера. Его повреждение и поспособствовало появлению синего экрана смерти. Или просто BSOD.
Драйверы
Довольно часто случается так, что ошибка IRQL_NOT_LESS_OR_EQUAL на дисплее сопровождается конкретным кодом, указывающим на определённый файл в системе. Это хорошо, поскольку так можно быстро отыскать проблемный драйвер.
Для выявления таких файлов удобнее всего использовать утилиту анализа дампа. Она называется BlueScreenView. Именно к её помощи рекомендуется прибегнуть.
Чтобы воспользоваться этой утилитой, требуется, чтобы в ОС была активирована опция для создания дампов. Как только пользователь запустит её, он сразу же увидит проблемные компоненты. Они будут подсвечиваться красным цветом.
Вне зависимости от конкретной операционной системы, есть определённые драйверы, которые провоцируют появление рассматриваемой ошибки и синего экрана смерти чаще всего. Потому их стоит коротко рассмотреть:
- netio.sys и ndis.sys. Отвечает за работу установленной сетевой карты на компьютере. В этой ситуации рекомендуется обновить драйвер. Пользователям ноутбуков нужно посетить официальный сайт изготовителя портативного компьютера. Если это настольный ПК, тогда источником будет производитель материнской платы. А вот стандартный диспетчер устройств для обновления лучше не использовать. При использовании самой последней версии драйвера сетевой карты его всё равно следует переустановить. Но перед этим попробуйте отключить антивирус. Иногда именно он мешает нормальной работе;
- nvlddmkm.sys. Либо любой иной файл с расширением sys с буквами nv в начале. Это драйвер, связанный с видеокартой. Причём только бренда Nvidia. Тут можно удалить этот драйвер полностью, а затем скачать его с официального сайта и установить заново;
- atikmdag.sys. Файл относится к видеокартам AMD. Решение аналогичное;
- strport.sys. Если повреждён этот файл, причину следует искать в подключении через USB или с накопителем. Для начала просто отключите все устройства, исключая лишь клавиатуру и мышь. Проверьте, всё ли в порядке с SSD накопителем, если он используется. Далее сбросьте в BIOS настройки и перезапустите систему;
- dxgmms2. Ещё один потенциальный виновник с расширением sys, как и все последующие. От него зависит работа видеокарты. Тут рекомендуется переустановить софт для видеокарты, а также отключить аппаратное ускорение, если оно применялось;
- usbehci. Отвечает за драйвер USB контроллера. Выход один. Переустановить его;
- cmaudio. Связан со звуковой картой. Драйвер следует сначала удалить, а затем переустановить его;
- wfplwfs. Чаще всего имеет отношение к антивирусному программному обеспечению. Причём это касается конкретных программ в лице McAfee, Eset и Comodo. Но иногда файл связан с драйверами сетевой карты;
- tcpip. Из названия понятно, что речь идёт о драйвере протокола TCP/IP. Для исправления ошибки иногда достаточно просто отключить антивирус. Если не помогает, тогда нужно обновить ПО от сетевой карты. Ещё стоит ввести команду «netsh int ip reset» и перезагрузить ПК.
ВАЖНО. Часто все эти ошибки идут параллельно с ntoskrnl.sys, связанной с ядром ОС. Если же при анализе дампа вылезает только этот файл, то тут причина наверняка в самой сборке ОС Windows.
В такой ситуации выхода два. Это переустановка операционки либо установка совершенно новой ОС.
Как только пользователь устранит проблему, связанную с драйвером, синий экран смерти перестанет появляться.
Конфликты оборудования
Также такая проблема как ошибка IRQL_NOT_LESS_OR_EQUAL может появляться по причине конфликта оборудования. То есть пользователь подключает устройство или устанавливает программное обеспечение, являющееся несовместимым с конкретной версией ОС.
Чтобы в этом убедиться, можно изучить спецификации оборудования или ПО либо же отключить его, удалить с компьютера. Если ошибка уйдёт, причина найдена.
Если проблем с совместимостью ОС и оборудования нет, тогда причина неполадок в программном обеспечении, с помощью которого осуществляется работа устройства. Опять же, нужно убедиться, что загруженная или установленная версия ПО соответствует вашей Windows. К примеру, по версии, либо по разрядности.
Винчестер
Вовсе не исключено, что код остановки в виде IRQL_NOT_LESS_OR_EQUAL появится, если выйдет из строя накопитель. Поломки винчестеров – не редкость, поскольку у них срок службы ограничен. Со временем они начинают постепенно сыпаться, повреждаются сектора, появляются посторонние звуки.
Столкнувшись с такой ошибкой и исключив другие вероятные причины, рекомендуется провести диагностику жёсткого диска. Если это возможно, выполняется ремонт, восстановление. Либо же приходится менять накопитель на новый.
Вирусы
Ещё одна причина, из-за которой может появляться код неисправности в виде ошибки IRQL_NOT_LESS_OR_EQUAL, связана с вредоносным программным обеспечением и вирусами.
Попадая на компьютер, они могут повредить или заменить важные файлы, поменять записи реестра, что и ведёт к сбоям в работе.
Решение только одно. Это установка заведомо эффективного антивирусного софта с последующей проверкой всего компьютера. Дополнительно стоит очистить и исправить записи в реестре, используя специальные утилиты.
Материнская плата
Также синий экран с надписью IRQL_NOT_LESS_OR_EQUAL может появляться, если выйдет из строя материнская плата либо какие-то её отдельные компоненты. Для устранения синего экрана смерти придётся поочерёдно вытащить все планки, переставить в другой разъём, и проверить, поменяется ли поведение компьютера.
Ещё стоит провести проверки оперативной памяти с помощью встроенного инструмента либо же специальными программами. Если речь идёт о физических повреждениях, то тут поможет лишь ремонт или замена.
Программы
Как ни странно, но одна из распространённых причин, почему появляется ошибка IRQL_NOT_LESS_OR_EQUAL на компьютерах с ОС Виндовс, заключается в обычных на вид программах и самом антивирусном софте.
Чтобы решить проблему, можно попробовать удалить весь софт, который был установлен за последнее время. Если какие-то программы устанавливались буквально перед появлением синего экрана, то тут всё наверняка очевидно. Начните с удаления этого софта.
Дополнительные меры
Есть ещё 2 способа, которые могут помочь.
Пользователям предлагается сделать следующее:
- Восстановить систему. Для этого должна быть доступна точка восстановления. Если их несколько, выбирайте ту, которая наиболее свежая, чтобы сильно не откатывать систему назад и не терять ряд полезной и важной информации, сохранённой за последнее время.
- Обновить ОС. На многих компьютерах отключена функция автоматического обновления операционной системы. Если ОС давно не получала обновления, это можно сделать вручную. Либо просто активируйте автообновление, чтобы в дальнейшем все свежие пакеты компьютер получал при загрузке ОС.
Такую ошибку как IRQL_NOT_LESS_OR_EQUAL нельзя назвать редким явлением. Но и далеко не всегда она обусловлено какими-то серьёзными и опасными причинами, на устранение которых придётся потратить много ресурсов, включая время и деньги.
Но всё же при любых обстоятельствах сталкиваться с синим экраном смерти не хочется. Предупредить и предотвратить его появление практически невозможно. Но, зная потенциальные причины, всегда можно оперативно предпринять ряд мер и восстановить нормальную работоспособность операционной системы и всего компьютера либо ноутбука.
Check for issues with the graphics driver
by Milan Stanojevic
Milan has been enthusiastic about technology ever since his childhood days, and this led him to take interest in all PC-related technologies. He’s a PC enthusiast and he… read more
Updated on
- IRQL_NOT_LESS_OR_EQUAL in Windows 10 is a BSoD that usually occurs when Windows is starting up.
- To attempt fixing the blue screen irql_not_less_or_equal in Windows 10, you might have to work in Safe Mode.
- Here, you can attempt to repair corrupt registry files, if any. Or easier, you can restore the entire system and start fresh.
XINSTALL BY CLICKING THE DOWNLOAD FILE
To fix Windows PC system issues, you will need a dedicated tool
SPONSORED
Fortect is a tool that does not simply clean up your PC, but has a repository with several millions of Windows System files stored in their initial version. When your PC encounters a problem, Fortect will fix it for you, by replacing bad files with fresh versions. To fix your current PC issue, here are the steps you need to take:
- Download Fortect and install it on your PC.
- Start the tool’s scanning process to look for corrupt files that are the source of your problem
- Right-click on Start Repair so the tool could start the fixing algorythm
- Fortect has been downloaded by 0 readers this month, rated 4.4 on TrustPilot
All Windows users, at some point, have had problems with a Blue Screen of Death (BSOD). Some Windows 10 users have reported encountering the MSDN bugcheck IRQL_NOT_LESS_OR_EQUAL error.
These can be caused by incompatible drivers or hardware malfunctions, and Windows 10 users have not seen the end of it.
In this guide, we will try to shed some light on the IRQL_NOT_LESS_OR_EQUAL error in Windows 10 and the best solutions for it.
What does IRQL_NOT_LESS_OR_EQUAL mean?
The Stop Code IRQL_NOT_LESS_OR_EQUAL basically means that a process, application, or installed driver is trying to access a part of the system that it doesn’t have permission.
When a device driver or kernel process tries to access a memory location to which it isn’t authorized to have access, the operating system will issue an error. The same is true if a piece of software is corrupted and tries to access the wrong memory addresses.
Also, it could arise due to conflicts between two drivers when both try to write a memory allocation simultaneously. If any of this happens, the OS crashes with the IRQL_NOT_LESS_OR_EQUAL BSOD error.
BSOD IRQL_NOT_LESS_OR_EQUAL causes
The error may be caused due to overclocking or software meant to enhance the computer’s performance. Problematic drivers are also a probable underlying cause.
Also, if the system files are damaged or corrupt, the OS may throw this or other BSOD errors. Besides, problems with the RAM or other hardware are just as likely to cause the Blue Screen IRQL_NOT_LESS_OR_EQUAL error.
Here are some of the other cases you encounter the error in Windows:
- IRQL_NOT_LESS_OR_EQUAL ntoskrnl.exe, netio.sys, MSDN bugcheck: As a quick reminder, this executable file is the kernel (core) of the operating system and usually indicates that the issue is pretty severe.
- IRQL_NOT_LESS_OR_EQUAL Overclock: Many gamers confirmed that they often experienced this error after overclocking their computers. As a result, disabling overclocking may fix this error.
- IRQL_NOT_LESS_OR_EQUAL CPU overheating: Overheating in the CPU may cause this error. As stated above, do disable overclocking to reduce overheating. Using dedicated cooling software and a cooling pad may also reduce the frequency of this issue.
- IRQL_NOT_LESS_OR_EQUAL after RAM upgrade in Windows 7, 10, 11: Some users reported that this BSOD error occurred shortly after they upgraded their RAM. Make sure that the new RAM is compatible with your device and that it’s properly installed.
- IRQL_NOT_LESS_OR_EQUAL after Windows update, on boot, on startup: In rare cases, this error may occur after installing the latest Windows updates. As a result, uninstall the updates and check if the issue persists.
- IRQL_NOT_LESS_OR_EQUAL and Memory_Management: Sometimes, these two BSOD errors go hand in hand. Users reported that when the first error occurs, the second one follows it after reboot.
- IRQL_NOT_LESS_OR_EQUAL virus: Perform a virus scan with your antivirus in order to remove any malicious software.
Let’s now find out how you can fix IRQL_NOT_LESS_OR_EQUAL in Windows 10 and the latest iteration.
How do I fix stop code IRQL_NOT_LESS_OR_EQUAL?
- What does IRQL_NOT_LESS_OR_EQUAL mean?
- BSOD IRQL_NOT_LESS_OR_EQUAL causes
- How do I fix stop code IRQL_NOT_LESS_OR_EQUAL?
- 1. Start your computer in Safe Mode
- 2. Use a dedicated repair tool
- 3. Check your memory and hardware
- 4. Refresh or restore
- 5. Repair your registry to fix corrupted files
- 6. Check your disk for errors
- 7. Run a full system scan
- 8. Perform a clean Windows install
1. Start your computer in Safe Mode
- Press the Windows key, click on the Power button, hold the Shift key, and then select Restart.
- Click Troubleshoot from the options listed here.
- Next, click on Advanced options.
- Choose Startup settings.
- Click the Restart button.
- Now, press 4 or F4 to launch Windows in Safe Mode.
By using this method, you can boot your Windows 10 computer with the bare minimum of features, drivers, and processes. This ensures that you are using a clean environment with no third-party drivers and applications.
This method can have one of two outcomes: either the system will work as intended, which indicates that the problem must lie in one of the installed third-party apps or drivers, or it will once again crash, telling that the problem has a deeper root, maybe within the hardware.
Once you have an answer to this question, you can move on and troubleshoot the IRQL_NOT_LESS_OR_EQUAL error in Windows 10.
2. Use a dedicated repair tool
3. Check your memory and hardware
- Type Windows Memory Diagnostic in the Search bar, and then click on the relevant result.
- Select Restart now and check for errors.
If it returns an error, then you have your answer. Replace the RAM on your computer, and everything should be working properly. On the other hand, if the scan didn’t return any errors, then the problem resides elsewhere.
NOTE
If your motherboard’s BIOS has the Memory Caching feature, then you should disable this feature. Remember that operating in the BIOS environment can be dangerous, so do not attempt to modify other settings if you don’t know what they do.
The next step is to check the hardware You will need to unplug all non-essential devices from your computer (which basically means everything except your mouse and keyboard) and then disable their drivers.
After a reboot, check to see if all the drivers are still disabled and, one by one, re-enable and reconnect the devices. Do not plug in or enable more than one device at a time!
If the error does not appear, then that device and driver are clear, and you can move on to the next one. Do this until you have either added and enabled all the devices or the BSOD appears.
If the latter happens, this means that the driver enabled last is the underlying cause. Boot your PC into Safe Boot, completely uninstall it, and then update the driver. Also, if the Windows 10 Stop Code IRQL_NOT_LESS_OR_EQUAL appears after a driver update, try rolling back the driver.
4. Refresh or restore
- Press Windows + R to open Run, type rstrui.exe, and then click on OK.
- Click Next in the System Restore window.
- Now, choose a restore point from the list and click Next. Ensure the selected restore point was created before you first encountered the error.
- Verify the restore details and click on Finish to start the process.
A System Restore is a viable option if the error manifests itself after you have installed multiple drivers and third-party software. For this to work, you would need to have created a restore point before installing the software.
5. Repair your registry to fix corrupted files
- Press Windows + R to open Run, type cmd in the text field, hold the Ctrl + Shift key, and click OK.
- Click Yes in the UAC prompt that appears.
- Now, paste the following command and hit Enter:
sfc /scannow
Wait for the scanning process to complete, and then restart your computer. All corrupted files will be replaced on reboot. If you prefer to repair your registry automatically, you can use a reliable registry cleaner tool.
Now, verify if the IRQL_NOT_LESS_OR_EQUAL in Windows 10 VirtualBox is fixed.
- FIX: IRQL GT ZERO AT SYSTEM SERVICE error
- FIX: Driver irql not less or equal (mfewfpk.sys) error
- [Solved] Memory Management error [Windows 10/11 / Nvidia]
- What can cause a Blue Screen of Death?
6. Check your disk for errors
- Press Windows + S to open the Search menu, type Command Prompt, and click on Run as administrator.
- Click Yes in the UAC prompt.
- Now, paste the following command, replace C with the drive letter in your case, and press Enter:
chkdsk C: /f - Once the command is run, execute this one while again replacing the drive letter, if required:
chkdsk D: /r
Speaking of corrupted files and errors, your disk may also trigger the IRQL_NOT_LESS_OR_EQUAL error. If you already applied the first solution listed in this guide and checked your RAM, try checking your disk as well.
To do that, the Check Disk utility, pre-installed in Windows, comes to your aid. Simply run it, and things should be up and running if it were issues with the disk causing the IRQL_NOT_LESS_OR_EQUAL error in Windows 10.
7. Run a full system scan
- Enter Windows Security in the Search bar, and click on the relevant result.
- Click on Virus & threat protection.
- Next, click on Scan options.
- Now, select Full scan, and then click on the Scan now button.
Malware may cause various issues on your computer, including the IRQL_NOT_LESS_OR_EQUAL BSOD error. Perform a full system scan to detect any malware running on your computer.
If you need a more advanced antivirus solution, try one of these third-party tools.
8. Perform a clean Windows install
If everything else fails, and the error still appears even after you have exhausted all alternatives, the only thing left to do is to perform a clean Windows install.
This means you will need a Windows installation disk or USB drive and install a fresh version of Windows 10. But as mentioned, this should be left as a last resort since all the data stored on your computer will be lost.
To reinstall Windows, create a bootable USB drive with Windows 10, boot the drive on startup, and install a fresh copy of the OS.
If that sounds like too much trouble, you can always reset Windows to the factory settings and eliminate errors.
That’s all there’s to the IRQL_NOT_LESS_OR_EQUAL error in Windows 10, and one of the solutions here must have fixed things for you.
Also, find out how to fix the Driver IRQL_NOT_LESS_OR_EQUAL error on your computer.
If you have questions or other tested solutions, drop them in the comments section below.
A blue screen suddenly appears on the screen with IRQL_NOT_LESS_OR_EQUAL. What should you do to solve this problem when this happened? This article will provide seven ways that might make your PC run normally.
The Reason for IRQL_NOT_LESS_OR_EQUAL Windows 10
When a blue screen suddenly appears on your computer with IRQL_NOT_LESS_OR_EQUAL displayed, you may be wondering why this information appears. Below I will list some of the reasons that may cause the issue IRQL_NOT_LESS_OR_EQUAL.
Tip: If you lost data because IRQL_NOT_LESS_OR_EQUAL error, then you can try MiniTool software to recover your data.
- The system file is damaged. System file corruption may be caused by a virus attack or malware infection of a Windows system file or a Windows operating system related program file.
- The driver is not compatible. After installing the new hardware, its driver conflicts with the previous driver, resulting in BSOD.
- The CPU is overheated. When the CPU is above a certain temperature, the computer will immediately shut down via BSOD to avoid damage to the CPU.
- Windows updates or downgrades to install Windows. Windows updates or downgraded installations may cause system files to be improperly replaced, and conflicts between different versions of Windows.
- There is a problem with the hardware. Such as motherboard or RAM is damaged
- Corrupted registry. The recent installation or uninstallation of the software may result in registry corruption.
- The software is not installed correctly.
Seven Solutions to Fix IRQL_NOT_LESS_OR_EQUAL Windows 10
After understanding what causes IRQL_NOT_LESS_OR_EQUAL Windows 10, what should be done to solve this problem? Below I will provide seven ways to fix RQL_NOT_LESS_OR_EQUAL error.
Note: Before fixing IRQL_NOT_LESS_OR_EQUAL Windows 10, I strongly recommend that you back up important data in advance to prevent data loss during the operation.
Solution 1: Uninstall Malware
If IRQL_NOT_LESS_OR_EQUAL error occurs after you install a piece of software, it is most likely because there is a virus on that software that causes the computer to have a blue screen. So you can take the method of uninstalling this software to see if it can solve this problem.
Step 1: Please click Settings from the Start menu to continue.
Step 2: Please click Apps on the Settings page to continue.
Step 3: Please click Apps & features and set sort by Install date in the right to continue.
Step 4: Please select the app and click Uninstall.
If you uninstall the recently installed software and still get IRQL_NOT_LESS_OR_EQUAL error, then you can try the following method.
Solution 2: Keep Your Computer Cool
The computer generates a lot of heat when it runs. If your computer accessories don’t remove the hot air from the computer as soon as possible, it will cause the CPU temperature to be too high, so you need to take steps to cool your computer. Below I will provide several ways to reduce the temperature of your computer.
- Upgrade the CPU fan. If the CPU fan performance is not high, the heat generated by the computer cannot be eliminated in time.
- Install another fan. A fan may not solve your CPU overheating problem, so installing more than one fan will work.
- Install the Water Cooling Kit. If your computer is configured too much and the fan can’t solve the problem of too high CPU temperature, you can install the water cooling kit. This is a very safe accessory, and you don’t need to worry about damaging your computer.
This way doesn’t repair IRQL_NOT_LESS_OR_EQUAL error? Then you need to try next method.
Solution 3: Run Windows Memory Diagnostic Tool
The IRQL_NOT_LESS_OR_EQUAL Windows 10 error is displayed on the computer screen. There may be a problem with the RAM, so you will need to check the RAM. So how do you check if the RAM is wrong? You can run the Windows Memory Diagnostics.
Here’s the way of how to check if the RAM is wrong.
Step 1: Type memory diagnostic in the search box and click on Windows Memory Diagnostic to continue.
Step 2: Click Restart now and check for problems (recommended).
Note: Please pay attention to save your tasks and close all windows before rebooting.
You need to wait for the computer to find the problems for a period of time. After the search is completed, the computer will display the detected problem on the screen.
If you don’t see the problem, try the following method.
Solution 4: Update Driver
When the drive is incompatible, it is possible that a drive has not been upgraded to the latest version, causing a conflict between the drives and a blue screen. So if you want to solve IRQL_NOT_LESS_OR_EQUAL error, it is a good idea to update the driver.
Here’s how to update your driver.
Step 1: Please open File Explorer and right-click This PC to continue.
Step 2: Please choose Manage to continue.
Step 3: Please choose Device Manager under System Tools option to continue.
Step 4: Please right-click the disk device under Disk Drives, then please choose Update driver.
When the process is finished, reboot your computer to check if the error is solved. If it still occurs, try the next method.
Solution 5: Run Hardware Troubleshooter
Hardware errors can also cause IRQL_NOT_LESS_OR_EQUAL error, so you can try running the Troubleshooter to check if there is a problem with your hardware.
You can run the troubleshooter by following the steps.
Step 1: Please click Settings from the Start menu to continue.
Step 2: Please click Update & security on the Settings page to continue.
Step 3: Please click Troubleshoot and choose Hardware and Devices in the right to continue.
Step 4: Please click Run the troubleshooter to continue.
Step 5: Now you just have to wait for the computer to detect the problems. After the scanning process is completed, if there is an error, it will be displayed. And then please select the problem you want to fix.
If the computer does not detect any problems, then it may not be a hardware problem, you may need to try the following method.
Solution 6: Run Driver Verifier
When the IRQL_NOT_LESS_OR_EQUAL error occurs, it can also be solved by running driver verifier, but this method is more suitable for professionals to operate.
Below I will show you how to run Driver Verifier.
Warning: Create a system restore point before running this tool to avoid unrecoverable operations.
Step 1: Please enter cmd in the search box and choose the best matched one. Then right-click it to choose Run as administrator to continue.
Step 2: Please enter verifier in the Command Prompt window and press Enter to continue.
Step 3: Please choose Create standard settings and click Next to continue.
Tip: If you are code developers, you can choose Create custom settings (for code developers).
Step 4: Please select what drivers to verify and then click Next to continue.
Note: I suggest you check Select driver names from a list to view all the drivers installed on your computer.
Step 5: Please select drivers to verify at first and then click Finish.
After that, you have to restart your computer and then Windows will place extra stress on your drivers to help you solve the problem.
Note: If the blue screen keeps flashing, please go into safe mode to do these things.
If this method doesn’t work, then you can try the following solution.
Solution 7: Reset This PC
If you have tried the above method, and you don’t know what the cause of the error is, then you can try resetting the computer. Resetting your computer allows you to save your personal files or erase them. And it’s really convenient and efficient.
Step 1: Please click Update & Security on the Settings page to continue.
Step 2: Please click Recovery and click Get Started on the right to continue.
Step 3: Please choose whether to Keep my files or Remove everything to reset your PC.
Step 4: Please read the subsequent messages and click Reset.
This method will take some time to fix your computer, so please be patient. And if this method doesn’t work this problem out, you need to reinstall your operating system.
Useful Suggestion
In order to avoid system failures and data loss when irql_not_less_or_equal error or other errors occur, I recommend that you back up your operating system and data regularly after solving the problem.
So how to safely and easily back up the operating system? I highly recommend using professional backup software – MiniTool ShadowMaker. It can not only back up files, folders, but also backup partitions, disks and operating system. In addition, MiniTool ShadowMaker can safely sync your files to two or more locations.
So why not download MiniTool ShadowMaker and have a try?
MiniTool ShadowMaker TrialClick to Download100%Clean & Safe
I will show how to back up Windows 10 by MiniTool ShadowMaker.
Step 1: Download, install and launch MiniTool ShadowMaker.
Note: If you want to manage a remote computer, computers need to be on the same LAN and you also need another computer’s IP address.
Step 2. Click Keep Trial and go to the Backup page.
Step 3: MiniTool ShadowMaker backs up the Windows operating system and chooses destination by default. But if you want to change destination, you can click DESTINATION to select the destination path.
Step 4: As you can see, MiniTool ShadowMaker supports you to back up data to five different paths. Then please choose a path as the location then click OK.
Tip:
- If you want to back up your files regularly, please go to Options > Schedule Settings.
- If you want to manage the space occupied by the backed up files by deleting the specified backup image file versions, please click Backup Scheme.
- If you want to set more advanced backup parameters, please click Backup Options.
Step 5: Please click Back Up Now or Back Up Later then click Yes.
Tip: If you click Back Up Later, you need to click Back Up Now to restart the backup task on the Manage page.
You can back up Windows 10 by these steps.
In order to prevent the computer from malfunctioning, I recommend that you use MiniTool ShadowMaker to create bootable media so that you can boot the computer from the bootable media to restore the system.
Click to Tweet
Conclusion
In the process of using the computer, if you encounter a blue screen, it is really annoying. And as you can see from this article, there are many reasons for RQL_NOT_LESS_OR_EQUAL Windows 10 on the computer, but you can try the seven methods provided in this article to solve this problem.
If you find other causes that cause RQL_NOT_LESS_OR_EQUAL error and other ways to resolve it, you can leave a comment below, or send an email to [email protected].
IRQL_NOT_LESS_OR_EQUAL Windows 10 FAQ
What is the IRQL_NOT_LESS_OR_EQUAL?
IRQL_NOT_LESS_OR_EQUAL is one of the Stop errors and often companied with blue screen. When the error occurs, then it means there is something wrong with your drivers, the Windows Service becomes bad because of antivirus software or other causes.
How do I fix IRQL_NOT_LESS_OR_EQUAL?
There are 7 methods you can take to fix the IRQL_NOT_LESS_OR_EQUAL error, which are shown below:
- Uninstall malware.
- Keep your computer cool.
- Run Windows Memory Diagnostic tool.
- Update Driver.
- Run Hardware Troubleshooter.
- Run Driver Verifier.
- Reset this PC.
What causes IRQL_NOT_LESS_OR_EQUAL?
There are several different causes of the IRQL_NOT_LESS_OR_EQUAL error, and some of them are shown below:
- Damaged system files.
- Incompatible drivers.
- Overheated CPU.
- Corrupted registry.
- Hardware issues.
- Incorrect software installation.
- Windows updates or a downgrade to lower version of Windows.
What causes blue screen Windows 10?
You may meet blue screen on Windows 10 when there is something wrong with your hardware or your devices’ drivers. And if you want to find some methods to fix blue screen, then you should read this post – Windows 10 Blue Screen of Death – You Can Quickly Fix It.
Updated by
Cici on Jul 20, 2023
| Workable Solutions | Step-by-step Troubleshooting |
|---|---|
| #1. Use SFC and DISM Command | Step 1: Right-click on your taskbar’s Start Menu. Then, choose Windows Terminal (Admin) from the drop-down menu…Full steps |
| #2. Launch Windows Memory Diagnostic | Step 1: Start by going to the Search Menu, searching for Windows Memory Diagnostics, and then selecting it…Full steps |
| #3. Update Driver by Device Manager | Step 1: Open Device Manager by searching for it in the Search Menu; Step 2: Find the component category …Full steps |
| #4. Run EaseUS Partition Master to Scan Disk Error | Step 1. Open EaseUS Partition Master on your computer. Then, locate the disk, and right-click the partition…Full steps |
Introduction
Blue screen of death issues, such as IRQL_NOT_LESS_OR_EQUAL error, or suddenly shut down of a computer is an annoying problem. Anyone dealing with this problem will find it inconvenient because the restart process is stuck in an infinite cycle. Even though it occurs most often during the boot process, it can also happen when working on an essential project. As a result, all of your hard work might be gone.
The core cause of what seems to be an intractable problem can be identified and addressed. However, if you’re wondering how to fix IRQL_NOT_LESS_OR_EQUAL Blue Screen Windows 11, you’ll find it in this article. Let’s get going!
A memory problem mostly causes the IRQL_NOT_LESS_OR_EQUAL error. The IRQL component refers to the «Interruption ReQuest Line», and Windows uses it to notify occurrences that need immediate attention. When a device driver asks for entry to a memory location for which it does not have the required approval or access privileges, IRQL occurs.
Because memory allocations for processes often have a fixed border, the «NOT LESS OR EQUAL» section of the error indicates that the driver tried to access an address that was either outside or larger than the boundary value.
Extend Reading: Windows 11 White Screen
What Causes IRQL_NOT_LESS_OR_EQUAL Error?
The IRQL_NOT_LESS_OR_EQUAL problem in Windows 11 may occur for a variety of causes, including:
- Another cause of the problem might be incomplete application installation.
- Incompatible device drivers are another possible cause of this issue. This issue can occur if your device drivers are inconsistent with your system.
- The error can occur as a result of corrupted system files.
- The issue is most likely to occur if your computer has any damaged system files.
- Another possible cause of this problem is faulty or unsuitable hardware. The error might occur if you attempt to use broken or incompatible hardware with your PC.
Next, we will provide more solutions to fix the IRQL_NOT_LESS_OR_EQUAL blue screen error. You can click the buttons below to share it with more people.
How to Fix IRQL_NOT_LESS_OR_EQUAL Blue Screen Error?
BSOD is one of the most common errors in Windows 11. It can be quite frustrating since it starts an infinite loop of restarting your PC. You can fix the IRQL_NOT_LESS_OR_EQUAL BSOD error in Windows 11 by following these methods:
#1. Use SFC and DISM Command
This approach consists of two steps. First, you must execute the DISM (Deployment Image and Servicing Management) application to resolve any problems with your virtual machine, which is utilized to restore your system. Then, to resolve any difficulties with your installed Windows files, use the SFC (System File Checker) command.
To run the DISM tool to fix the BOSD error on your PC, follow these steps:
Step 1: Right-click on your taskbar’s Start Menu. Then, choose Windows Terminal (Admin) from the drop-down menu. Then, to continue, hit the Yes button.
Step 2: Choose the chevron (downward arrow) symbol from the tab bar. Then, choose the Command Prompt option by clicking.
Step 3: To restore your system image, execute DISM /Online Cleanup-Image /RestoreHealth and press Enter.
Note: To restore your bootable backup, you must be connected to the web. In addition, the Command may download certain files in the background. Furthermore, depending on your computer and internet access speed, the DISM tool might take a few minutes to finish.
When the DISM procedure is finished, it is time to conduct the SFC scan to resolve your current difficulties.
Step 4: To execute the SFC command on your computer, enter SFC /scannow and click Enter.
Note: The SFC scan may take a few minutes to complete. After the scan, restart your computer to check whether the issue remains.
#2. Launch Windows Memory Diagnostic
Because the BSOD error is often shown when there is a problem with memory space, it makes complete sense to perform tests for the integrated memory to rule out any possible reasons for the problem.
To run the Windows Memory Diagnostics for solving the BSOD issue, follow these steps:
Step 1: Start by going to the Search Menu, searching for Windows Memory Diagnostics, and then selecting it from the search results list. After that, select the Open button to begin using it.
Step 2: Now, choose the Restart now and check for the problems button to restart your computer and perform diagnostics.
Step 3: To conduct the required memory tests, your computer will restart and get a thorough report if there is a problem with your memory following the restart.
#3. Update Driver by Device Manager
Whether you just updated your drivers or haven’t done so in a while, this may be what’s causing the problem on your PC. Roll it back to the earlier version if you recently upgraded a driver—your issue should be solved. Otherwise, you will have to ensure that each driver is updated personally if your drivers are already outdated.
Step 1: Open Device Manager by searching for it in the Search Menu.
Step 2: Find the component category you recently updated the driver and double-click it to enlarge the section. Then, double-click the item to bring up its properties.
Step 3: Then, from the properties box, choose the Driver option. Then, select the Roll Back Driver option to undo the most recent update. Click the Update Driver button if you wish to update the driver.
Step 4: To allow Windows to immediately search for drivers on its networks, click the Search automatically for drivers button.
Note: If you already have the most recent driver installed on your PC, choose to Browse my computer for drivers to navigate the file using File Explorer.
After that, you need to repeat the process manually to update all your PC’s drivers.
#4. Run EaseUS Partition Master to Scan Disk Error
If you still run into the IRQL_NOT_LESS_OR_EQUAL error after trying the above fixes, something must be wrong with your hard disk. Since this is a memory-related issue, so your hard disk or one of its partitions being a problem is possible.
To solve the issues with your hard for fixing the BSOD issue, you need a third-party tool. Even though several tools are available in the market, finding a secure one is challenging. However, EaseUS Partition Master has got you covered in that case.
EaseUS Partition Master is a partition manager tool that allows you to scan and fix issues with your HDD, SDD, SD cards, and HDD partitions on your PC. With the help of this software, you can have a hard disk health check at any time. It comes with the Check File System feature that helps you find the errors with your disk’s partitions and automatically solve them to fix issues with your PC, such as IRQL_NOT_LESS_OR_EQUAL.
Step 1. Open EaseUS Partition Master on your computer. Then, locate the disk, right-click the partition you want to check, and choose «Advanced» > «Check File System».
Step 2. In the Check File System window, keep the «Try to fix errors if found» option selected and click «Start».
Step 3. The software will begin checking your partition file system on your disk. When it completes, click «Finish».
Moreover, you can check and enhance your hard drive’s health and status using the System File Check function. Besides that, EaseUS Partition Master helps you adjust the size of partitions with ease.
Following are some of the key features of EaseUS Partition Master:
- You can modify the partition size freely by swiping it left and right, or you can input the precise partition size you desire.
- To make your HDD, SSD, USB, memory card, or SD card usable again, it formats or erases a partition.
- Consolidate tiny partitions into a larger partition to solve low disc space concerns.
- It is the best data wipe software, which can completely erase all data on the hard drive.
To solve the BSOD error on your PC, such as Windows 11 blue screen, you need to download EaseUS Partition Master for its fast and user-friendly interface.
Conclusion
Since the error is pretty common among Windows 11 users, it Is easy to fix, so you need not worry about the error if you encounter it. You can utilize the methods discussed in this article to fix IRQL_NOT_LESS_OR_EQUAL Blue Screen Windows 11 error on your PC.
Moreover, we recommend using EaseUS Partition Master to solve this issue because of its secure and no data loss guarantee. Also, you can adjust the partition size and wipe your disk using this tool.