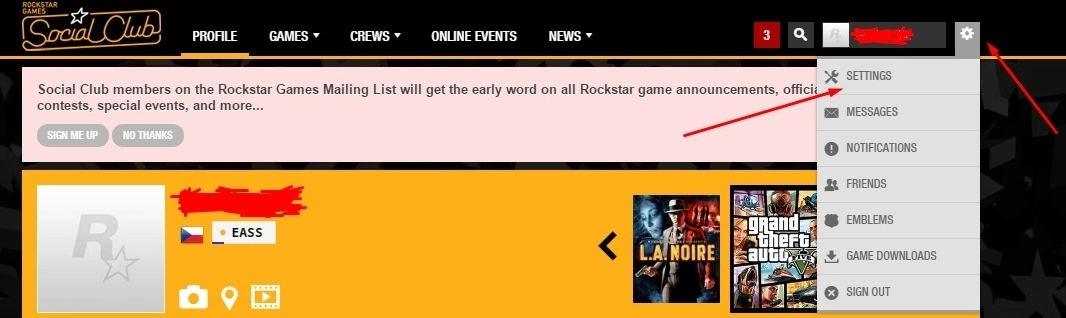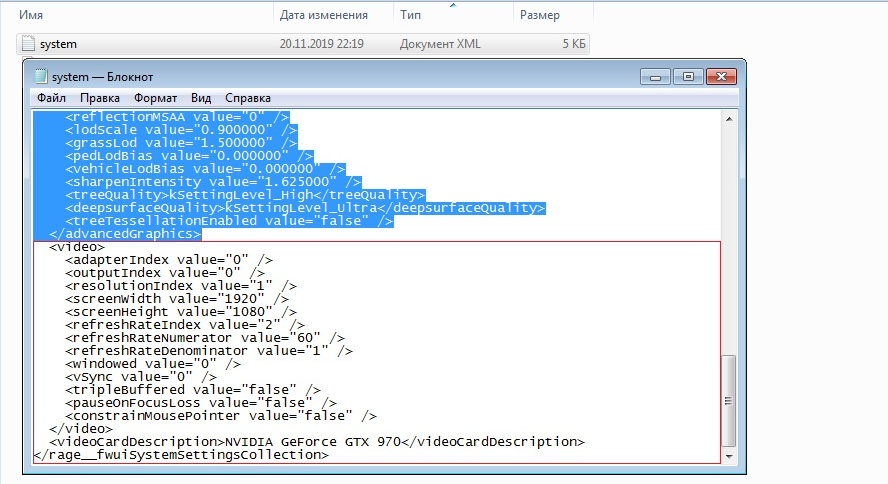KIBERMAX
Графическая карта AMD Radeon HD 6520G является мобильной и встраивается в APU среднего уровня A6 Series, например, A6-3410MX. Она имеет 320 шейдерных ядер, работающих на частоте 400 МГц. Radeon HD 6520G не комплектуется дискретной графической памятью, но может использовать выделенную из оперативной, что, к сожалению влияет на ее производительность. По результатам графических тестов, она оказывается слабее аналогичных карт из линейки Radeon HD 6000M.
Да и вот ещё дата начала продаж 2011 год DirectX11…..Ну короче приплыли.
- пожаловаться
- скопировать ссылку
Ошибка инициализации графического оборудования может возникнуть по разным причинам и привести к проблемам с работой компьютера или устройства. Эта ошибка может возникнуть при запуске игры, программы или при работе с графическими приложениями. Понимание основных причин и методов устранения ошибки поможет вам быстро и эффективно решить проблему.
Одной из основных причин ошибки инициализации графического оборудования может быть устаревший или несовместимый драйвер графической карты. Если вам не удалось обновить драйвер до самой последней версии, это может привести к ошибке инициализации. Кроме того, конфликты между драйверами или установленными программами могут также вызывать эту ошибку.
Другой возможной причиной ошибки инициализации графического оборудования может быть неправильная настройка параметров графики. Некорректные настройки разрешения экрана, частоты обновления или цветовой палитры могут вызвать проблемы с инициализацией графического оборудования и выводом изображения.
Для устранения ошибки инициализации графического оборудования можно попробовать следующие методы: обновление драйверов графической карты, проверка наличия конфликтов между драйверами и программами, восстановление системы до предыдущего рабочего состояния, проверка настройки параметров графики и в случае необходимости их изменение. Также полезным может оказаться переустановка графических приложений или программ, которые вызывают ошибку инициализации графического оборудования.
Содержание
- Причины ошибки инициализации графического оборудования
- Неактуальный драйвер видеокарты: влияние на инициализацию
- Конфликты с другими установленными программами и приложениями
- Неправильные настройки биоса: последствия для графического оборудования
- Проблемы с подключением кабелей и гнездами на видеокарте
- Способы устранения ошибки инициализации графического оборудования
- 1. Перезагрузка компьютера и обновление драйверов
- 2. Проверка подключения кабелей и настроек монитора
- 3. Проверка наличия неисправностей в графической карте
- 4. Обращение к специалистам
Причины ошибки инициализации графического оборудования
Ошибка инициализации графического оборудования может возникать по нескольким причинам. Когда графическое оборудование не работает должным образом, пользователь может столкнуться с черным экраном, графическими артефактами или низкой производительностью. Рассмотрим основные причины инициализационных ошибок графического оборудования:
- Устаревший драйвер: Один из наиболее распространенных источников проблем с графическим оборудованием — это устаревшие драйверы. Драйверы — это программное обеспечение, которое позволяет операционной системе взаимодействовать с графическим оборудованием. Если установленный драйвер несовместим с текущей версией операционной системы или устарел, возникают ошибки инициализации.
- Конфликт между программами: Возможна ситуация, когда несколько программ, в том числе и та, которая пытается использовать графическое оборудование, конфликтуют между собой. Это может быть вызвано несовместимостью версий программного обеспечения или неправильной настройкой.
- Нехватка ресурсов: Если ваше компьютерное оборудование не соответствует минимальным требованиям для запуска определенной программы или игры, ошибка инициализации может возникнуть из-за нехватки ресурсов, таких как оперативная память или видеопамять.
- Повреждение файлов: Некоторые файлы, отвечающие за инициализацию графического оборудования, могут быть повреждены или отсутствовать в системе. Это может произойти из-за ошибок при установке программного обеспечения или вредоносных атак.
Чтобы устранить ошибку инициализации графического оборудования, можно предпринять следующие шаги:
- Установка актуального драйвера для вашей графической карты. Часто производители графического оборудования предлагают обновления драйверов на своих официальных веб-сайтах. Проверьте версию драйвера и загрузите последнюю доступную версию.
- Выявление и устранение конфликтующих программ. Закройте все программы, которые могут работать с графическим оборудованием, и проверьте, устраняется ли ошибка. Если ошибка не возникает, по одной определите конкретную программу, которая вызывает конфликт.
- Проверка системных требований программы или игры. Убедитесь, что ваше компьютерное оборудование соответствует минимальным требованиям для нормальной работы графической программы или игры.
- Переустановка программного обеспечения. Если ошибки инициализации графического оборудования связаны с поврежденными или отсутствующими файлами, попробуйте удалить и повторно установить программное обеспечение.
В случае, если устранение ошибки инициализации графического оборудования не помогло, рекомендуется обратиться к профессионалам или в службу поддержки производителя графического оборудования для получения дополнительной помощи.
Неактуальный драйвер видеокарты: влияние на инициализацию
Драйвер видеокарты — это программное обеспечение, которое позволяет операционной системе взаимодействовать с видеокартой. Он не только обеспечивает правильную работу видеокарты, но и определяет ее возможности и функционал.
Один из важных аспектов в работе драйвера — его актуальность. Неактуальный драйвер может негативно сказаться на инициализации графического оборудования и вызвать ошибки.
Неактуальный драйвер может:
- Ограничить функциональность видеокарты. Новые игры и программы могут требовать более новую версию драйвера для полноценной работы. Если драйвер устарел, некоторые функции или эффекты могут быть недоступны, что может сказаться на графическом опыте пользователя.
- Привести к снижению производительности. Неактуальный драйвер может не оптимизированно работать с операционной системой или не использовать новые технологии, что может привести к снижению производительности видеокарты. В результате, пользователь может столкнуться с зависаниями, тормозами или низкими показателями FPS (количество кадров в секунду).
Для устранения проблем, связанных с неактуальным драйвером видеокарты, можно предпринять следующие действия:
- Обновить драйвер до последней версии. В большинстве случаев, производитель видеокарты (например, NVIDIA или AMD) предоставляет официальные сайты, где можно скачать и установить самые свежие драйвера для своей модели видеокарты. Рекомендуется регулярно проверять наличие свежих обновлений и, при необходимости, устанавливать их.
- Использовать программы для обновления драйверов. Существуют различные программы-утилиты, которые позволяют автоматически обнаруживать устаревшие драйвера и предлагают загрузить и установить актуальные версии. Такие программы облегчают процесс обновления и действуют надежнее, чем ручное скачивание и установка драйверов.
Важно помнить, что перед обновлением драйвера видеокарты рекомендуется создать точку восстановления или резервную копию, чтобы в случае неудачной установки можно было вернуться к предыдущей стабильной версии. Это поможет избежать возможных проблем и снижение риска потери данных.
Таким образом, актуальность драйвера видеокарты оказывает существенное влияние на успешную инициализацию графического оборудования. Постоянное обновление драйвера может помочь избежать ошибок и обеспечить оптимальную работу видеокарты.
Конфликты с другими установленными программами и приложениями
Одной из основных причин возникновения ошибки инициализации графического оборудования является конфликт с другими установленными программами и приложениями на компьютере. Конфликты могут возникать из-за различных причин, таких как:
- Взаимодействие процессов. Некоторые приложения могут занимать ресурсы видеокарты, что приводит к проблемам с инициализацией графического оборудования других программ. Это может происходить из-за неправильно написанного кода или ошибок в работе приложения.
- Конфликт драйверов. Установленные драйверы видеокарты могут конфликтовать с драйверами других устройств или программ, что приводит к ошибке инициализации графического оборудования. В таких случаях, необходимо обновить или переустановить драйверы, чтобы исключить конфликты.
- Неправильная настройка. Некоторые приложения требуют определенной конфигурации или настройки графического оборудования для своей работы. Если настройки неправильно установлены, могут возникать конфликты и проблемы с инициализацией графики.
Для устранения конфликтов с другими программами и приложениями рекомендуется следующие действия:
- Обновление и установка драйверов. Проверьте наличие последних версий драйверов для вашей видеокарты. Установите их, если они доступны. Удалите старые драйверы и переустановите новые, чтобы исключить возможные конфликты.
- Закрытие ненужных приложений. Перед запуском программы, которая вызывает ошибку инициализации графического оборудования, закройте все ненужные приложения, особенно те, которые могут потреблять ресурсы видеокарты.
- Проверка наличия обновлений для программ. Убедитесь, что все установленные программы имеют последние версии. Обновления могут включать исправления ошибок, которые могут приводить к возникновению конфликтов с графическим оборудованием.
- Изменение настроек графического оборудования. Проверьте настройки вашей видеокарты и сравните их с рекомендуемыми или требуемыми для запуска программы. Если настройки неправильные или несовместимые, измените их в соответствии с требованиями программы.
Следуя данным рекомендациям, вы сможете минимизировать возникновение конфликтов с другими программами и приложениями и избежать ошибок инициализации графического оборудования.
Неправильные настройки биоса: последствия для графического оборудования
Биос (Basic Input/Output System) – это низкоуровневая система, ответственная за инициализацию и запуск компьютера. Ошибки в настройках биоса могут привести к проблемам с графическим оборудованием и вызвать ошибку инициализации.
При неправильных настройках биоса компьютер может пытаться загрузить драйверы для графической карты, которые не являются совместимыми с текущей системой или графическим оборудованием. Это может привести к ошибке инициализации и отображению черного экрана при запуске компьютера.
Кроме того, неправильные настройки биоса могут привести к недостаточной или избыточной выделенной памяти для графической карты. Если выделенной памяти недостаточно, то графическое оборудование может работать нестабильно или вообще не запускаться. Если памяти выделено слишком много, то это может привести к неэффективному использованию ресурсов и ухудшению производительности графического оборудования.
Другой возможной причиной неправильных настроек биоса является выбор неподходящего порта для графической карты. Если в биосе выбран неправильный порт (например, PCI-E вместо AGP), то графическое оборудование не будет работать корректно или вообще не будет определяться компьютером.
Чтобы исправить проблемы, связанные с неправильными настройками биоса, необходимо зайти в настройки биоса компьютера и проверить следующие параметры:
- Выбранные порты для графического оборудования: убедитесь, что выбран корректный порт (например, PCI-E или AGP) для установленной графической карты.
- Выделенная память для графической карты: установите оптимальное значение выделенной памяти для графической карты. Обычно в настройках биоса есть возможность настроить размер выделенной памяти или выбрать автоматическое распределение ресурсов.
- Обновление биоса: проверьте, что у вас установлена последняя версия биоса для вашей материнской платы. В некоторых случаях, обновление биоса может исправить проблемы с графическим оборудованием.
Помимо этого, возможно потребуется использовать специальные утилиты для проверки и диагностики графического оборудования, такие как GPU-Z или MSI Afterburner. Они помогут выявить проблемы с графической картой и провести необходимые настройки.
В случае, если у вас нет достаточного опыта и знаний для изменения настроек биоса, рекомендуется обратиться к специалисту или обратиться в сервисный центр для устранения проблемы. Неправильные настройки биоса могут привести к серьезным последствиям и повреждению компонентов компьютера.
Проблемы с подключением кабелей и гнездами на видеокарте
При возникновении ошибки инициализации графического оборудования необходимо учитывать, что одной из возможных причин проблемы может быть неправильное подключение кабелей и гнездами на видеокарте. Неправильное подключение может привести к отсутствию сигнала на мониторе или неправильной работе видеокарты.
Основные проблемы, связанные с подключением кабелей и гнездами на видеокарте, могут включать следующее:
- Некорректное подключение кабелей HDMI, DVI или VGA к видеовыходам на видеокарте. Важно убедиться, что все кабели правильно вставлены в соответствующие гнезда на видеокарте и мониторе.
- Неправильное подключение дополнительного питания для видеокарты. Некоторые видеокарты требуют дополнительного питания от блока питания компьютера через специальный разъем. Если этот разъем не подключен или подключен неправильно, видеокарта может не работать правильно.
- Неисправность кабеля или гнезда на видеокарте. В некоторых случаях проблема может быть связана с неисправностью самого кабеля или гнезда на видеокарте. Неисправность можно попытаться устранить, заменив кабель или обратившись к специалисту для ремонта видеокарты.
Чтобы устранить проблемы с подключением кабелей и гнездами на видеокарте, рекомендуется выполнить следующие действия:
- Проверить правильность подключения кабелей и гнезд на видеокарте. Убедитесь, что все кабели надежно вставлены в соответствующие гнезда.
- Убедитесь, что дополнительное питание для видеокарты подключено правильно. Проверьте, что разъем питания правильно вставлен в видеокарту и подключен к блоку питания компьютера.
- Если проблема не устраняется, попробуйте заменить кабель или использовать другое гнездо на видеокарте.
- При необходимости обратитесь к специалисту для диагностики и ремонта видеокарты.
В связи с этим, важно тщательно проверить правильность подключения кабелей и гнезд на видеокарте при возникновении ошибки инициализации графического оборудования. Это простое действие может привести к устранению проблемы и нормальному функционированию видеокарты.
Способы устранения ошибки инициализации графического оборудования
Ошибка инициализации графического оборудования может возникать по разным причинам. Однако, существуют несколько способов, которые помогают устранить данную проблему. В данной статье мы рассмотрим некоторые из них.
1. Перезагрузка компьютера и обновление драйверов
Первым шагом в устранении ошибки инициализации графического оборудования является перезагрузка компьютера. Это может помочь в случае временных сбоев программного обеспечения. Также необходимо проверить, что у вас установлена последняя версия драйверов для вашей видеокарты. Если нет, то необходимо их обновить.
2. Проверка подключения кабелей и настроек монитора
Если перезагрузка компьютера и обновление драйверов не помогли, следующим шагом является проверка подключения кабелей и настроек монитора. Убедитесь, что все кабели надежно подключены и не повреждены. Также проверьте настройки монитора, убедитесь, что они соответствуют вашей системе.
3. Проверка наличия неисправностей в графической карте
Если проблема не решена после предыдущих шагов, возможно, причина ошибки связана с неисправностью графической карты. В этом случае, для устранения проблемы, попробуйте проверить графическую карту на другом компьютере или заменить ее, если это возможно.
4. Обращение к специалистам
Если вы не смогли устранить ошибку инициализации графического оборудования самостоятельно, лучшим решением может быть обратиться к специалистам. Они смогут более точно определить причину ошибки и помочь в ее устранении.
В заключение, ошибка инициализации графического оборудования может быть вызвана различными причинами, но с помощью перезагрузки компьютера, обновления драйверов, проверки подключения кабелей и настроек монитора, а также проверки графической карты, вы можете решить данную проблему. Если же самостоятельные действия не помогают, то лучше обратиться за помощью к специалистам.
Попробуйте наш инструмент устранения неполадок
Выберите операционную систему
Выберите язык програмирования (опционально)
‘>
Постоянно получаю Невозможно инициализировать графическую систему сообщение об ошибке? Вы определенно не одиноки. Не волнуйся. Независимо от того, в какую игру вы играете, вы можете решить проблему с помощью следующих методов устранения неполадок.
Как исправить сбой при инициализации графики?

- Способ 1. Обновите графический драйвер
- Метод 2: запустить в режиме совместимости
- Метод 3: изменить настройки разрешения
Способ 1. Обновите графический драйвер
Драйверы обеспечивают обмен данными между оборудованием вашего компьютера и операционной системой, программами и приложениями. Поэтому, если ваш графический драйвер устарел или поврежден, ваша программа может не инициализировать вашу графическую систему.
Поскольку графические драйверы нуждаются в регулярных обновлениях для исправления ошибок, добавления новых функций и повышения производительности новых компьютерных игр, вам всегда следует обновлять графический драйвер, чтобы обеспечить лучший игровой процесс. Прежде всего, это может предотвратить столкновение с различными проблемами сбоя в будущем.
- Опция 1- Вручную
- Вариант 2— Автоматически (рекомендуется)
Вариант 1. Обновление с помощью диспетчера устройств
Чтобы обновить драйвер видеокарты вручную, сначала необходимо проверить диспетчер устройств на наличие обновлений. Однако Windows не всегда найдет для вас самую последнюю версию драйвера. Если Windows не может найти более новую версию, вам нужно будет найти точный драйвер видеокарты в Интернете ( NVIDIA или же AMD ) и установите его вручную.
Если вы не знаете, какой именно графический драйвер используете, перейдите на Диспетчер устройств > щелкните правой кнопкой мыши драйвер видеокарты> Свойства > Водитель чтобы получить дополнительные сведения о драйвере, такие как поставщик драйвера, версия драйвера и т. д.
Вариант 2. Обновите все драйверы одним щелчком мыши
Если у вас нет времени, терпения или компьютерных навыков для обновления графического драйвера вручную, вы можете сделать это автоматически с помощью Водитель Easy — Это самый быстрый и простой вариант. Все это делается парой щелчков мышью — легко, даже если вы компьютерный новичок.
1) Скачать и установите Driver Easy.
2) Запустите Driver Easy и нажмите Сканировать сейчас кнопка. Затем Driver Easy просканирует ваш компьютер и обнаружит проблемы с драйверами.
3) Нажмите Обновить чтобы автоматически загрузить правильную версию этого драйвера, затем вы можете установить его вручную (вы можете сделать это в БЕСПЛАТНОЙ версии).
Или нажмите Обновить все для автоматической загрузки и установки правильной версии всех драйверов, которые отсутствуют или устарели в вашей системе (для этого требуется версия Pro — вам будет предложено выполнить обновление, когда вы нажмете «Обновить все». Вы получите полную поддержку и 30-дневная гарантия возврата денег .)

4) Перезагрузите компьютер, чтобы изменения вступили в силу.
Если метод не работает, вы можете снова открыть диспетчер устройств, щелкнуть правой кнопкой мыши драйвер видеокарты и Отключить его и перезагрузите компьютер. Каким бы ужасным ни казался этот метод, он оказался очень полезным для многих пользователей.
Метод 2: запустить в режиме совместимости
Многие пользователи считают, что это работает, просто запустив игру в режиме совместимости. Для этого вот как:
1) Найдите свое игровое приложение в папке установки.
2) Щелкните игру правой кнопкой мыши и выберите Свойства .
Заметка: Кроме того, вы можете щелкнуть игру правой кнопкой мыши и выбрать Устранение неполадок совместимости .
3) Выберите Совместимость таб.
4) Установите флажок под Режим совместимости и выберите то, с чем вы хотите, чтобы игра была совместима.
5) Установите флажок рядом с Отключить полноэкранную оптимизацию и Запустите эту программу от имени администратора .
6) Нажмите Применять > Хорошо .
7) Запустите игру, чтобы проверить, правильно ли она работает.
Метод 3. Измените настройки разрешения экрана
1) Попробуйте другое разрешение в игре.
2) Щелкните правой кнопкой мыши на рабочем столе и выберите Настройки отображения . Соответственно измените разрешение экрана рабочего стола.
3) Попробуйте различные варианты разрешения, пока игра не запустится успешно.
В заключение, основными причинами этой проблемы являются проблемы с драйверами, режим совместимости и разрешение экрана.
Надеюсь, один из описанных выше методов сработает для вас. Не стесняйтесь оставлять комментарии, если у вас есть вопросы или предложения.
Red Dead Redemption 2 вышедшей на ПК еще далеко до 100% оптимизации. Игрушка вылетает на стартовом экране, зависает, либо вообще не запускается. У многих при запуске выскакивает ошибка Social Club «Не удалось инициализировать видеокарту». Пользователи пробуют разные методы, но у всех разное железо, софт и версии Windows. Сегодня мы собрали необходимый список что следует проверить в первую очередь, обновить или исправить и напишем об этом в первой половине статьи. Во второй части коснемся самой ошибки инициализации видеокарты с советами. Рекомендуем проверить все рекомендации и отписаться в комментариях какое решение помогло в вашем случае.
Советы по оптимизации ПК и софта
Перед первым запуском не лишним будет чекнуть минимальные системные требования. Прежде чем разбираться с проблемами видюхи просмотрите по списку пункты данного руководства на соответствие всем требованиям.
- Система Windows рекомендуется 10й версии с установленными обновлениями 1903.
- Свежие драйвера видеокарты: 441.20 версия для NVIDIA и 19.11.2 версия для видеокарт AMD.
- Ставим последние версии библиотек: DirectX, Visual C++, Net Framework.
- В процессе игры отключите все приложения, которые задействуют внутриигровой оверлей: Rockstar Game Launcher, Rockstar Social Club, Discord, Geforce Experience, EGS. Если не хотите отключать убедитесь что всё обновлено.
- В пути к установленной игре НЕ ДОЛЖНО быть русских символов и букв. Тоже касается лаунчера.
- Обновляем лаунчер до последней версии и запускаем проверку целостности файлов игры.
- Отключаем антивирус или добавляем екзешники лаунчера и игры в исключения. Тоже касается Брендмауэра, можно смело отключить на время запуска.
- Посмотрите в панели NVIDIA – после запуска в нём отображается информация, что видеокарта задействована в Red Dead Redemption 2.
- В параметрах ярлыков для Rockstar Social Club (если используется), Red Dead Redemption 2 и лаунчера в свойствах выставляете «запуск от имени Администратора».
- Для ноутбуков в настройках режимов питания выставляем «Максимальная производительность».
- Проверяем обновления лаунчера. Выходим из него и запускаем заново.
- Смотрим что бы был загружена последняя версия патча игры, обновления выходят регулярно.
- После всех манипуляций и обновлений перезапускаем компьютер. Обязательно, об этом пишут не просто так, все изменения должны быть в системе сохранены после перезагрузки.
- Что бы наверняка – отключаем все программы, впн, процессы и утилиты перед запуском. Игра «тянет» кучу ресурсов, дайте ей максимум из того, что есть.
После этих шагов и запуска игры все должно нормализоваться в 90% случаев. Если вы видите ошибку «Не удалось инициализировать видеокарту» как на скриншоте ниже – читаем дальше.
Ошибка Social Club Не удалось инициализировать видеокарту
Исправляем ошибку видеокарты и железа
Если проблема с несовместимостью компонентов ПК или другого железа – сделаем сброс настроек в лаунчере и файлах конфига. Для начала удалим файлы в локальном профиле рокстар. Запустите Rockstar Games Launcher:
- Открываем «Настройки».
- Заходим в «Данные учетной записи».
- Находим «Удаление профиля» и нажимаем «Удалить».
- Заново логинимся в лаунчере под своим логином, паролем.
Удаляем конфиги в файле
Если проблема в конфигах, их так же стоит удалить. При следующем запуске параметры будут выставлены АВТОМАТИЧЕСКИ. Для удаления идем на диск C:, Пользователи, Имя пользователя.
Или открываем Мои документы: Мои документы\Rockstar Games\Red Dead Redemption 2\Settings. Нас интересует папка Settings. Удаляем ее и запускаем игрушку.
Переключаем режим на dx12
Касательно инициализации видеокарты и прорисовки. В игре изначально выставляется технология vulkan вместо dx11, dx12. При выборе dx12 могут появляться засветы и прочие артефакты, но игра запускается, в отличие от vulkan, т.к. технология достаточно сырая.
- В настройках игры переключите графическую библиотеку с vulkan на dx12. Можно попробовать завести с dx11.
- Если не запускается, возвращаемся обратно к папке Settings (путь написан выше). Ищем файл system.xml.
- В файле ищем строку с настройками графики и прописываем DX12 вместо вулкана.
Что бы ошибка не вернулась: после изменения файла настроек system.xml кликаем по нему правой кнопкой и заходим в «Свойства». Там выставляем атрибут «Только чтение», что бы игра при запуске не перезаписывала файл. С GTX 1060 на 3,6ГБ памяти полёт нормальный.
Заключение
Помимо ошибки «Не удалось инициализировать видеокарту» в Red Dead Redemption 2 хватает других проблем с вылетами и оптимизацией. Надеюсь наша статья помогла вам запуститься, побегать по прериям и ощутить себя хоть чуточку ковбоем того времени. Напишите в комментариях какие советы вам помогли, присылайте другие способы которые пробовали, что бы мы дополнили ими нашу статью. Не забывайте поделиться информацией в соцсетях.
Что делать при ошибке «Не удалось инициализировать видеокарту» RDR 2?
RDR 2 в целом является довольно хорошо оптимизированной игрой даже на ПК, но она еще далека от идеала. У некоторых пользователей с игры выбрасывает при запуске, она полностью зависает или отказывается включаться полностью. Часто появляются жалобы и на ошибку «Не удалось инициализировать видеокарту». Цель статьи – рассказать о всех параметрах, которые нужно проверить для исправления сбоев при запуске или вылете после начала игры.
Как оптимизировать ПК и софт?
Если еще не запускали RDR 2, стоит предварительно сравнить конфигурацию компьютера с минимальными требованиями. ПК удовлетворяет их? Тогда идем дальше.
Основные советы:
- Проверяем наличие обновления 1903 для Windows
- Устанавливаем актуальные драйвера для видеокарты.
- Обновляем DirectX, Visual C++, Net Framework.
- Перед запуском удаляем все ненужные программы из процессов, особенно задачи других игровых сервисов.
- Перемещаем игру в раздел, в пути к которому нет русских символов. Аналогично делаем и с лаунчером. Можем просто переименовать папки.
- Загружаем новую версию лаунчера и инициируем процесс проверки целостности.
- Временно выключаем антивирус или вносим игру в исключения.
- Задействуем дескретную видеокарту для обработки RDR Для этого использует «Панель управления Nvidia».
- Запускаем Rockstar Social Club, RDR 2 и лаунчер с правами администратора.
- На ноутбуках открываем «Управление электропитанием» и выбираем режим «Максимальная производительность».
- Обновляем лаунчер.
- Устанавливаем новую версию игры.
- Перезапускаем компьютер. После перезагрузки может потребоваться повторное выключение антивируса.
- Выключаем все второстепенные программы, особенно те, что потребляют много ресурсов.
У 9 из 10 игроков после проведения перечисленных процедур Minecraft начинает работать исправно.
Боремся с ошибкой видеокарты
Чтобы устранить неполадки из-за несовместимости софта и железа, предлагаем выполнить сброс лаунчера, а также конфигурационных файлов. На первом этапе стоит убрать данные аккаунта Rockstar.
Инструкция:
- Открываем Games Launcher и переходим в «Настройки».
- Идем на вкладку «Данные учетной записи».
- Жмем на опцию «Удаление профиля», а затем – «Удалить».
- Повторно авторизовываемся в профиле.
Удаляем конфигурационные файлы
После их деинсталляции, данные будут сгенерированы в автоматическом порядке. Для этого переходим в «Мои документы» и идем по пути Rockstar Games\Red Dead Redemption 2\. Удаляем полностью всю директорию Settings.
Переходим к режиму DirectX 12
Если есть проблемы с инициацией видеоадаптера или прорисовкой, стоит перейти с системы Vulkan к DX11, DX12. В последнем варианте бывают нежелательные проявления в виде засветов и артефактов.
Что нужно сделать:
- Выбираем режим dx12. Если работает некорректно, переходим к использованию dx11.
- Открываем папку Settings по пути, указанному ранее. Открываем файл system.xml и в строку с настройками изображения записываем DX12, заменяя Вулкан.
- Переходим в «Свойства» файла и устанавливаем значение «Только чтение».
Данное руководство позволяет исправить большинство проблем, провоцирующих вылеты RDR 2. Также некоторые способы помогают лучше оптимизировать работу с игрой.