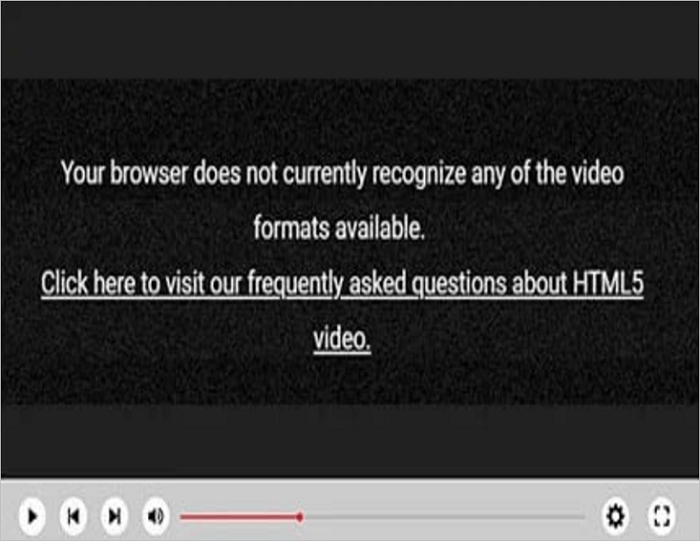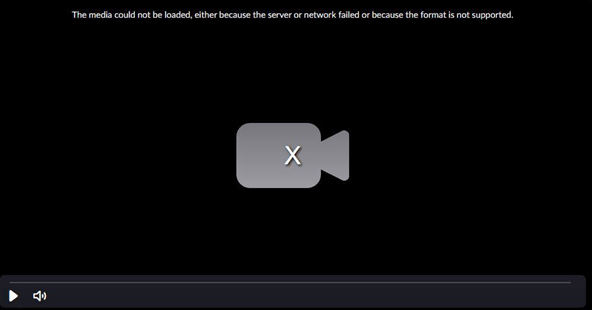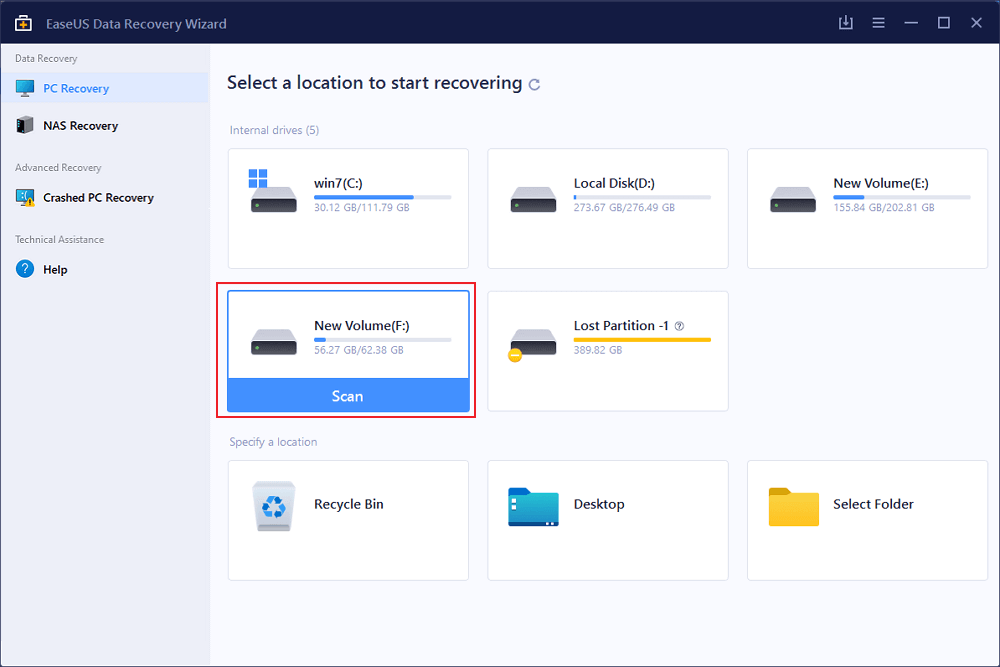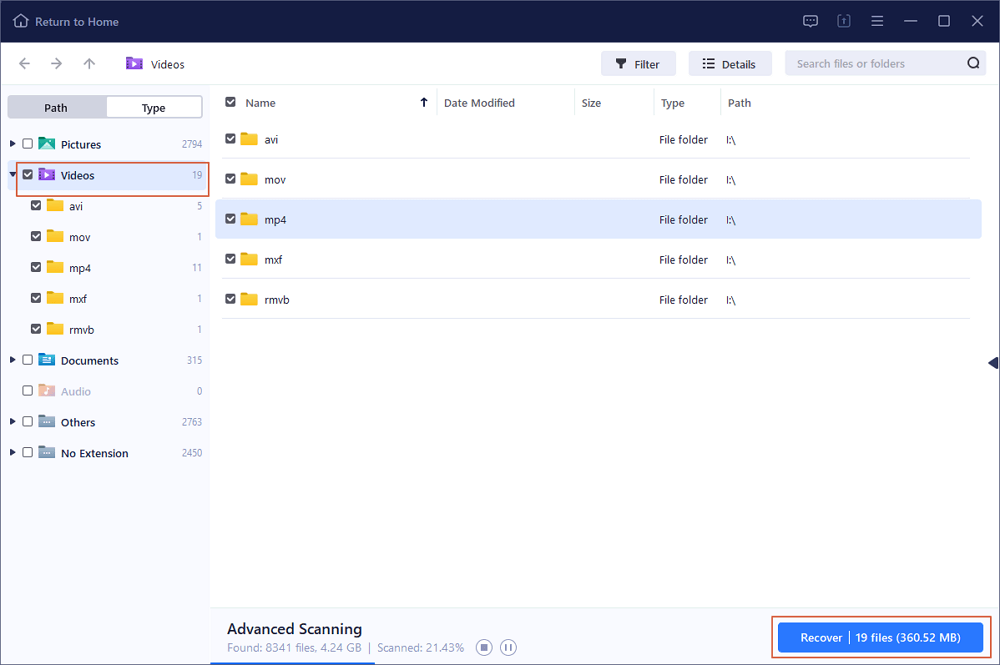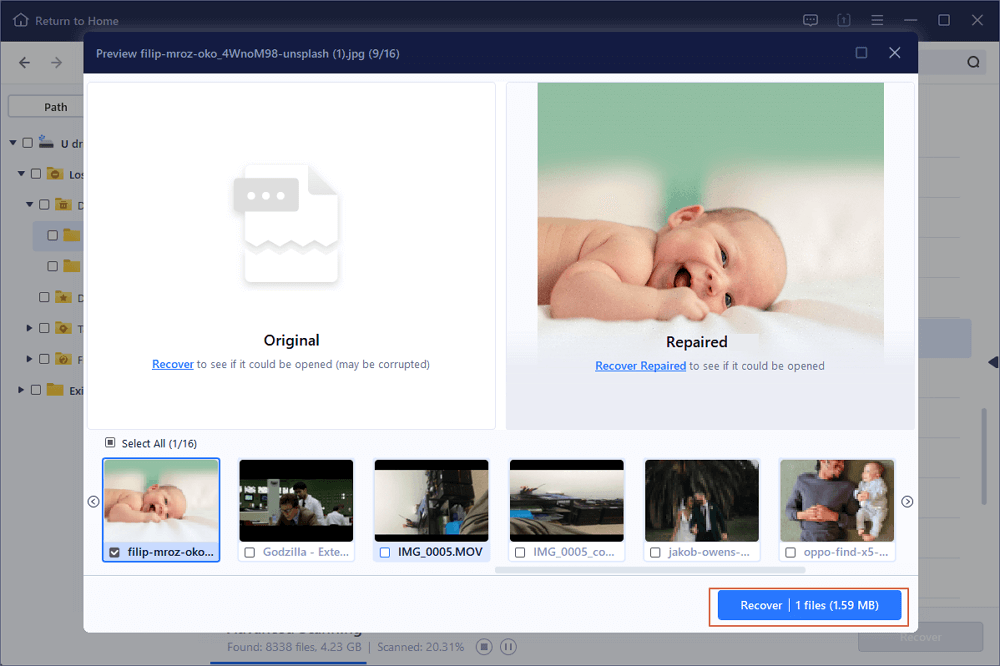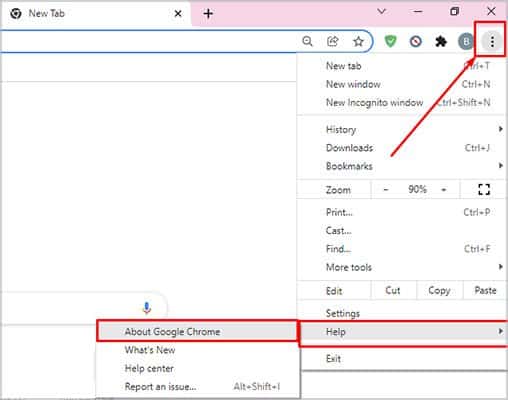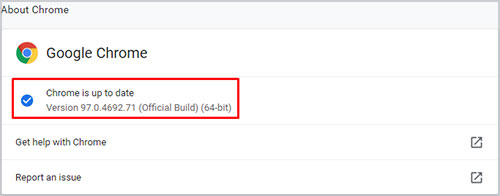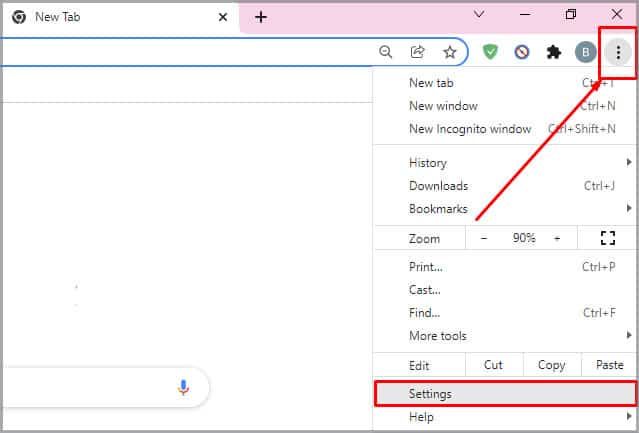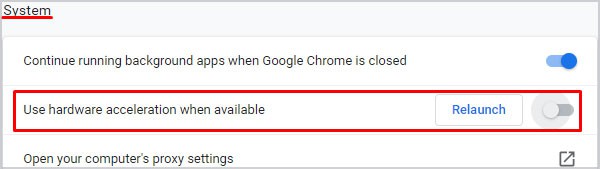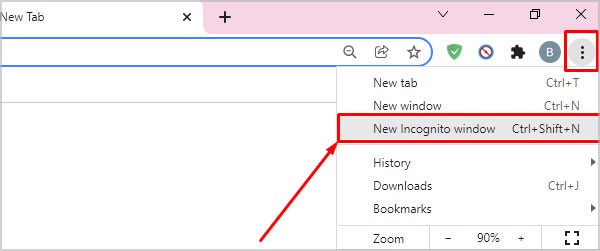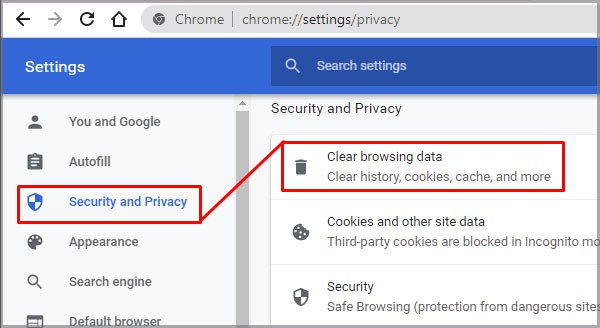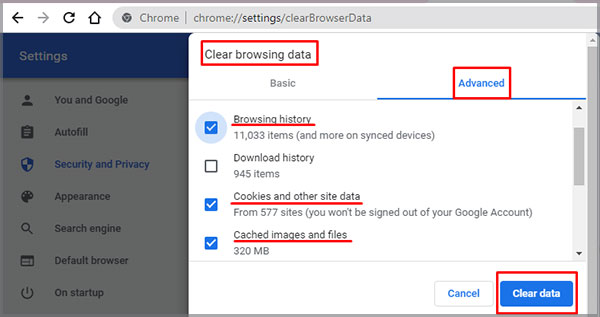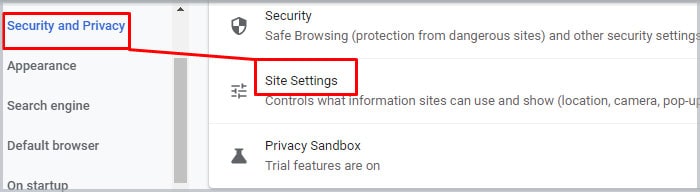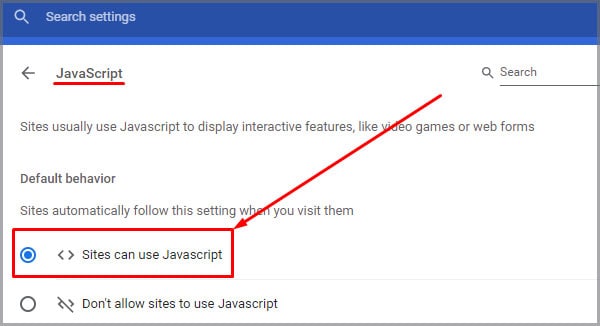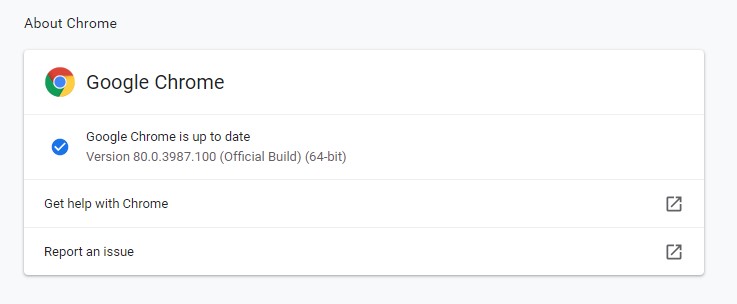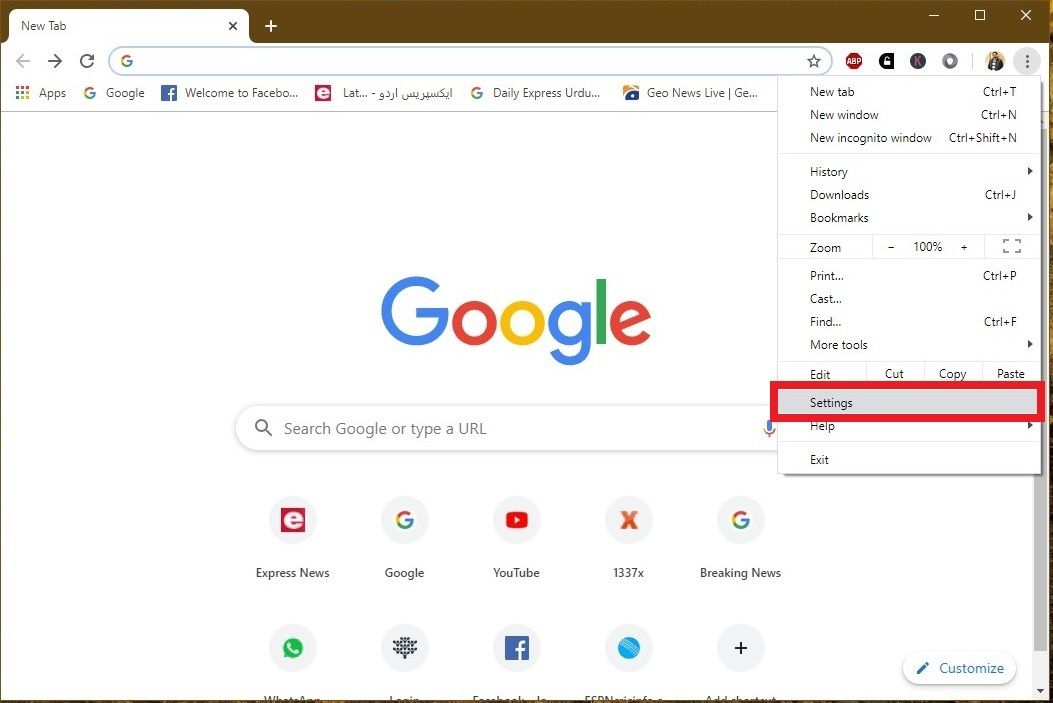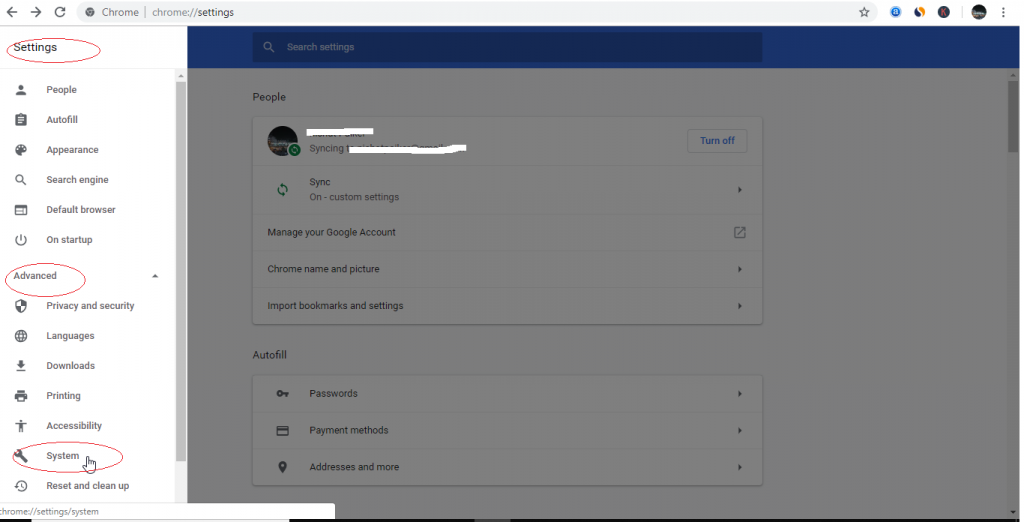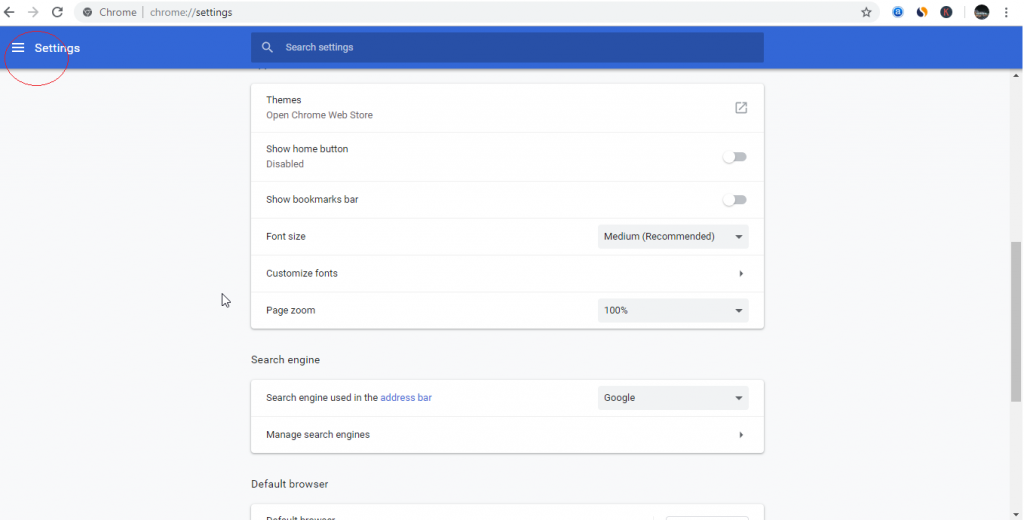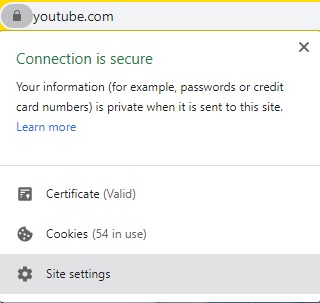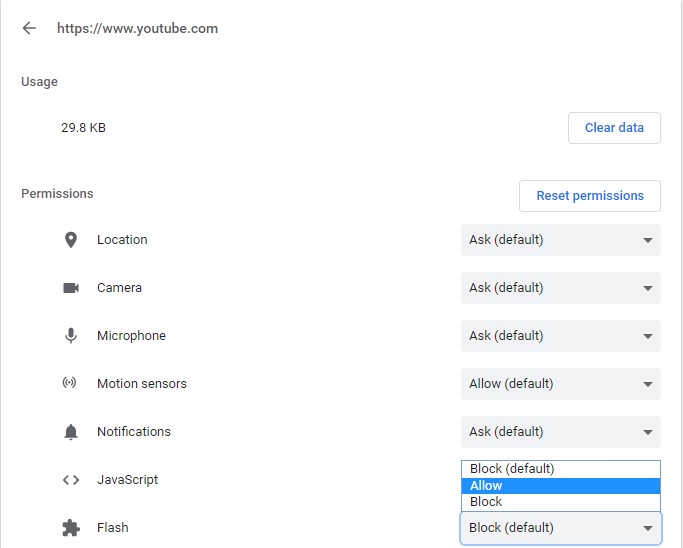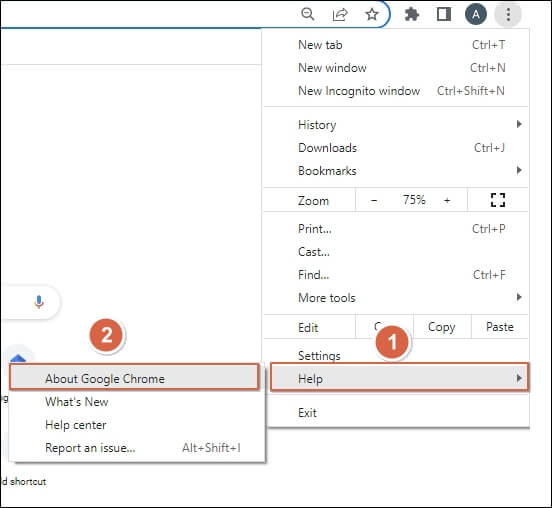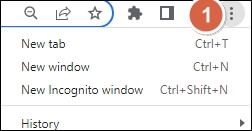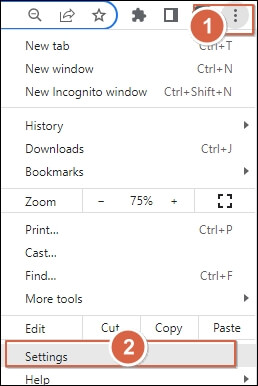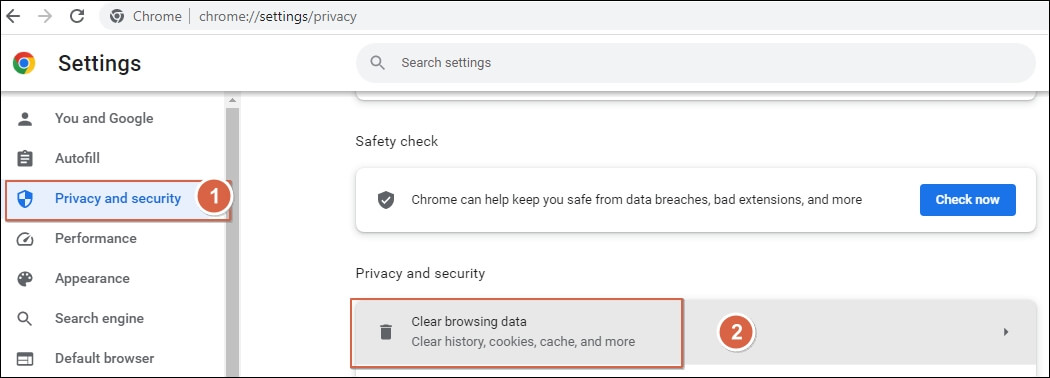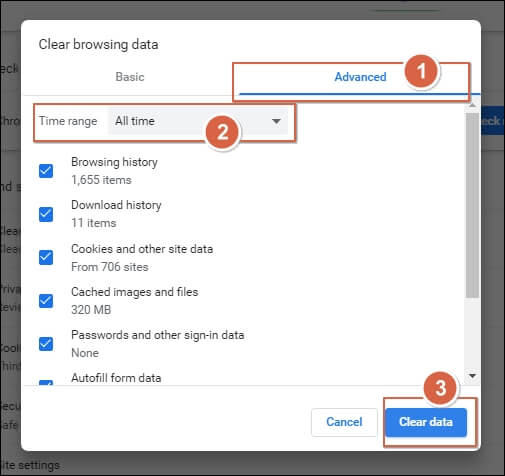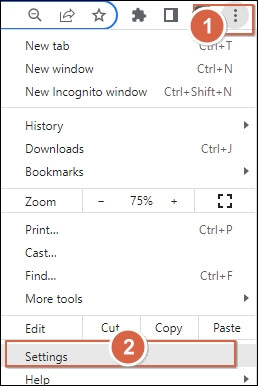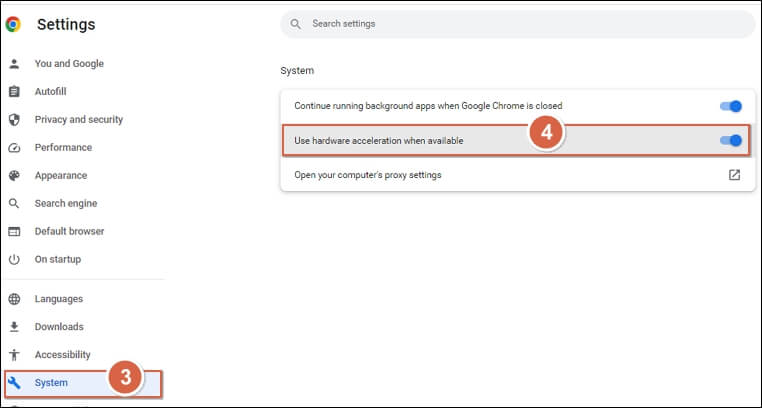- 1. Use the Latest Version of Your Browser
- 2. Clean Up Your Search Engine Cookies
- 3. Repair Corrupted HTML5 Video Files (Works Perfectly!)
- 4. Disable Hardware Acceleration
- 5. Download the Supporting Codecs
In today’s world, videos are an important means of conveying information and are used for multi-purposes such as education, entertainment, marketing, and much more. They provide a visual and auditory experience that can be engaging and informative. People upload them on various social media platforms so that viewers can be enlightened. To do this, a compatible video format is necessary.
One such video standardized format that is supported by most modern web browsers is the HTML5 format. It is a reliable protocol that makes it easier for content creators to publish their work on almost all browsers. However, sometimes, users encounter an HTML5 video file not found error. This can be due to multiple reasons, like an incorrect or missing file path. In this article, we will help you with 5 easy ways to get over this issue. Let us get started!
Overview of HTML5 Video File Not Found Error
Are you curious to know the reasons why this error persists? This portion is for you! The file format HTML5 video enables native video playback in web browsers. It is an HTML5-compliant digital video that may be played directly in a web browser without needing additional applications. HTML5 eliminates the requirement for extra plugins like Adobe Flash, enabling smoother and more open video viewing than earlier versions of HTML.
When the video file is missing or cannot be accessed by the browser, the error HTML5 video file not found frequently displays. The video may not play due to this problem, frustrating the user attempting to watch the video. Additional factors that could result in this inaccuracy include:
Broken link or incorrect file path: The video file either needs to be added, or its path is incorrect, leading to browser failure to find it.
Server issues: The server is temporarily down or experiencing issues, preventing access to the file.
Unsupported file format: The video file format may not be supported by the browser, causing the error to occur.
Corrupted file: The video file may be damaged or corrupted, preventing it from playing correctly. And you need to perform a corrupted file repair to fix it.
Outdated browser: The browser no longer supported by a website may prohibit a file from playing.
Blocked access to the video file: Access to the video file may be restricted due to security settings or firewalls.
Insufficient bandwidth: The user’s internet connection may be unable to play the video, causing an error.
It may be unpleasant if you try to play a video but receive the «HTML5 video file not found» problem. The good news is that this error may be corrected in several ways, enabling you to quickly get back to using your video playback. Some thorough and simple solutions for this problem are described below:
#1. Use the Latest Version of Your Browser
Experiencing an «HTML5 video file not found» error when trying to play videos? The issue might be resolved by updating your browser because an out-of-date version might not support the video format and cause playback issues. Usually, the version gets updated automatically, but to ensure that your browser let’s say google is up to date, follow the below steps:
Step 1. Open the browser and click on the three dots at the top right corner.
Step 2. Click «Help,» followed by «About Google Chrome» in the menu.
Step 3. Click on «Relaunch» to install the updates.
#2. Clean Up Your Search Engine Cookies and Caches
Another method to resolve this issue is clearing up cookies and caches. Cookies or caches may be outdated or corrupted over time. It ultimately affects how well a website functions. Clearing the caches will not only release space, but it can also fix the problem. Follow the steps below for chrome:
Step 1. Launch the browser and access the menu by clicking on the three dots in the top right corner.
Step 2. Go to the menu and choose «Settings».
Step 3. Go to the Settings tab and click «Privacy and security > Clear Browsing Data».
Step 4. Select the preferred period and preference, then click «Clear Data».
#3. Repair Corrupted HTML5 Video Files in Windows 11/10/8/7 [Recommended]
Are you wondering how to fix corrupted HTML5 video files on Windows 11/10/8/7? You are at the right place! Using a video repair application is one of the simplest and most effective ways to repair corrupt HTML5 video files in Windows. These files can be rectified using the online video repair tool called EaseUS Data Recovery Wizard.
EaseUS Data Recovery Wizard is a superior video repair software. Its comprehensive features make you confident that your videos will be restored to their original state. Give it a try today and experience the power of video repair for yourself. Here are some of the key highlights of this software that make it a must-have tool for anyone who wants to resolve this issue:
EaseUS Video Repair Software
- It allows the repair of multiple video formats, including MP4 repair, MOV repair, AVI repair, MKV repair, etc.
- The HD video repair utility offers an intuitive interface and has a high repair success rate.
- This free video recovery software targets video file issues and finds a fix, including HTML5 videos.
Step 1. Run EaseUS Data Recovery Wizard. Choose the correct drive which contains the corrupted videos. It can be a removable disk or a local drive. Then, click «Scan» to start.
Step 2. This program will scan all over the selected drive and display all files (including lost and existing files). You can select Videos under the file type on the left side, then, select a specific video format, such as MP4, MOV, GIF, etc. Or, you can even quickly find the files you want to repair based on the brand of camera that shot the video.
Step 3. When you can preview the video, the software has fixed it for you. Finally, click «Recover» to restore the fixed videos to a different location to avoid data overwriting.
#4. Disable Hardware Acceleration to Fix HTML5 Video File Not Found
Another way to overcome this issue is by disabling the hardware acceleration of web browsers. It speeds up processing speed by assigning more resources to the browser. It can also be a disadvantage as it can occasionally lead to this file not found error. You can overcome this issue by disabling it from the settings of the browsers such as chrome using the easy-to-follow steps mentioned below:
Step 1. Click on the «three-dots» icon on the top right corner and click on «Settings».
Step 2. From the left menu, click on «System».
Step 3. Lastly, you will see an option «Use hardware acceleration when available.» You have to toggle and disable it.
Again, try playing the video; the error must have been diminished.
#5. Download the Supporting Codecs of HTML5
Want to improve your HTML5 experience and ensure you never again see the annoying file not supported errors? This section is for you! Supporting Codecs of HTML5 refers to the audio and video encoding formats that HTML5 supports. Different web browsers support different codecs, which can cause compatibility issues.
To rectify this issue, it is important to get supported codecs. To download the Supporting Codecs of HTML5, check your web browser’s official website, visit codec provider websites, or download a codec pack.
Conclusion
In conclusion, there are several ways to fix the HTML5 Video File Not Found problem. The problem can be fixed, and the video playback process can be restarted using the comprehensive step-by-step directions in this article. It is recommended to use EaseUS free data recovery software as a third-party software that can fix this error successfully. We hope this article helped you publish and view your content on multiple browsers without any hurdles.
HTML5 Video File Not Found FAQs
After going on and on about the fixes for resolving the HTML5 video file not found error, you may have some questions, and you’ll find their answers here:
1. Why is HTML5 video not found in Chrome?
Chrome may not display HTML5 video owing to an improper file path, compatibility problems with other browsers, an unsupported video format, network connectivity issues, video file corruption, an invalid file format, or an out-of-date browser version. You can ensure that your HTML5 videos playback in Chrome without any interruptions by locating and resolving these problems.
2. How do I install HTML5?
You do not have to install HTML5 explicitly, as it comes with many latest web browsers, including Google Chrome and many more. It is a markup language used to create and structure web content. Hence, you can organize and present your content on web browsers to millions of users without downloading any software or additional plugins.
3. Can I download HTML5 for free?
Yes, HTML5 is a free and openly available markup language for which there is no need to pay. It is free; anyone can create websites and online apps without a license. It is unnecessary to download any additional software to use HTML5. Besides this, many free resources are available for learning HTML5. This includes online tutorials and many more.
4. How to fix Chrome not downloading files?
If you are experiencing issues with Google Chrome not downloading files, you can try the following steps to resolve this issue:
- Check your internet connection
- Clear the browser cache
- Update Chrome
- Disable antivirus software
At times, when you are trying to watch a video on YouTube or a website, you might come across the “Video not found Error”. Well, this is a clear example of an HTML5 video error.
This error implies that your web browser settings or the configuration of the mp4 video player are facing an HTML5 video error.
In this article, you will learn about how this error occurs with the plausible fixes for the video playback issue.
Table of Contents
What is HTML5?
HTML5 is a markup language that allows you to structure the appearance of web pages that use multimedia contents like applications, videos and animations.
Its main feature is its dedicated video and audio elements. It allows users to view online videos directly from the webpage without any extra plugins or third-party applications like Adobe Flash Player.
Why Does an HTML5 File Not Found Occur?
The main reasons behind web pages showing the HTML5 video error are your website and browser settings. Here is a list of causes that might be affecting the web page HTML5 video playback error.
- Corrupt embedded video file in the website
- Out-of-date web browser
- Overload of web browser history, cookies, and caches
- Unsupported codec files in the browser
How to Fix an HTML5 File Video Not Found Error?
If the problem is with the website, it’s best to contact the website developer to fix the issue. With the help of the developers, you can download the necessary video codecs and resolve this issue.
But, if it’s due to browser settings, then this issue is easy to resolve. All the methods are free and do not require any assistance from third-party apps. Let’s move on to solving the HTML video not found error.
Update Web Browser
Additional features like system fixes with better security are only available in the newer versions of browsers. Outdated browsers can contain bugs and corrupted files. As a result, these web browsers can show issues in the HTML video file error.
If you have not set Google Chrome to auto-update, here’s how you can do it.
- Go to the three-dotted lines in the far right-hand side corner.
- Click on the Help and Choose About Google Chrome option.
- Google Chrome will check for updates on your browser.
If any update is available, Google Chrome automatically informs you in this section. Sometimes, updates on your browser can help resolve issues from web pages. Chrome also notifies you of browser updates in the top-hand side corner, next to the three-dotted lines.
If you use different web browsers for your daily activity, then please check if they are all up-to-date.
Disable Hardware Acceleration
Although Hardware Acceleration gives users the best graphics and hardware performance, it occupies a lot of space. In some cases, your device might be running on low hardware. So, it can cause issues like your devices to lag or not function properly.
Here are some steps to follow and disable this option.
- Navigate to the three-dotted lines.
- Click on Settings.
- On the left-hand side panel, select the Advanced option.
- Under the advanced section, select System.
- Disable the ‘Hardware Acceleration’ by switching off the toggle.
To make the changes, effectively close your web browser and restart your Chrome browser. Now, you can check if the video playback error is resolved.
Use Incognito or Safe Mode
Many minor issues like audio and playback errors can occur if there’s an excessive amount of plugins and add-ons in your browser.
While in incognito mode, your browser does not save your history, caches, or add-ons. All these functions are temporarily disabled when you switch to an incognito window. With this mode on, it automatically also turns off the Hardware Acceleration Toggle.
Follow these easy steps to open up an incognito window.
- Go to the three-dotted lines on the far-right screen.
- From the list of options, select the New Incognito Window.
You can also turn on incognito or safe mode by going to your browser and using the shortcut Ctrl+Shift+N.
If the video file starts playing when you switch to incognito, the issue must be in the browser settings.
Clear Out Browser Cache Files, Cookies, and Data
Google Chrome uses the browser history to streamline easy access. The cache files & cookies help load websites faster for a better user experience. But sometimes, these data can lag and cause video playback errors. To resolve this issue, head on to your browser settings and clear out your data.
Follow along with these steps:
- Head on over to the three-dotted lines on the top right of your browser.
- Select Settings from the list of options.
- Go to Security and Privacy.
- Click on the Clear browsing data section.
- Go to the Advanced tab.
- Tick off the clear browsing history, cookies, and cached images and files.
- Click on Clear Data.
- Close all your Google Chrome windows and Restart your computer.
Frequently Asked Questions
Can I View HTML5 Videos From Mozilla Firefox?
Yes, Mozilla Firefox supports HTML5 videos . You can also view HTML5 videos through other popular web browsers like Internet Explorer, Google Chrome, Opera, and Safari.
How to Fix Unsupported Browsers Error?
If your browser doesn’t support HTML5 file and it’s showing an error then make sure you have enabled your JavaScript in your web browser. Here is a short guide explaining the step-by-step process.
- Navigate to the right corner and Select the three-dotted lines.
- Click on Settings.
- From the left-hand side panel, click on Security and Privacy.
- Under this section, click on Site Settings.
- Scroll down to the content section and Click on Javascript.
- Make sure you have ticked the ‘Sites can use Javascript’.
What Video Format Does HTML5 Support?
HTML5 only supports video formats that are in MP4, WebM, and Ogg. Video formats other than these will not support the webpage. It will show up as a “Video file error.”
Do I Need to Install HTML5 on My Computer?
No. you don’t require any additional application to install HTML5. You can start by opening a new file on any text editor and saving it as a .html file. Then you can run it in any browser that is compatible with HTML5.
Summary: Are you unable to watch videos on Vimeo, YouTube, or other websites due to the ‘HTML5 Video File Not Found‘ error? It could be a web page backend issue or your browser does not support HTML5 videos. This post shares how best you can tackle the HTML5 video error problem and make your videos playable again in any browser.


Contents
- What is a HTML5 video file?
- What is HTML5 Video “File not Found” Error?
- Why do you get an ‘HTML5 Video File Not Found’ error?
- Is the Video not Playing in Firefox or Chrome?
What is a HTML5 video file?

HTML5 is an enhanced version of HTML (HyperText Markup Language). As the next level to HTML, HTML5 has incorporated video and audio specifications, which now allow users to watch videos online without any plugins. The webmasters need to use special HTML5 coding and include WebM, MP4, and OGG formats on their web pages. Before HTML5 videos were only played using the Flash Player.
You can view HTML5 videos on all popular browsers such as Google Chrome, Internet Explorer, Mozilla Firefox, and Safari.
What is HTML5 Video “File not Found” Error?
If you encountered an “HTML5 video not found” error while playing a video on any website then it implies your browser doesn’t support the HTML5 format codecs or your browser doesn’t have the proper video codec installed.
Why do you get an ‘HTML5 Video File Not Found’ error?
There are could be multiple reasons that could be held responsible to get an ‘HTML5 Video File Not Found’ error –
- Website Issue –
HTML5 video error occurs when you try to watch a video embedded on a web page. It is mostly a website backend issue and is fixed by the webmaster or the developer of the site. - Browser’s Issue –
However, sometimes the problem could also be the browser. Below mentioned are there scenarios related to the browser –
- The browser in which you are trying to view the video may not support HTML5 format codecs. You can check this, by playing videos on multiple browsers.
- If you are able to watch the web page video in other browsers, it is the HTML5 compatibility problem with a particular browser. For example, a web page video may not open in Firefox and throw an HTML5 video error. However, in Chrome it may play perfectly.
- The possibility is also that the browser’s cache and cookies do not let the web page videos play. You can confirm this if the video plays fine in the new Incognito window.
Thus, there are various reasons why the ‘HTML5 video not found’ error occurs.
Also read Error Solved: 5 Common Video Errors
How to fix the ‘HTML5 Video: File Not Found’ error
There are various ways to fix HTML5 video errors. We suggest you follow the order given here while troubleshooting – from simpler to complex solutions.
5 Ways to solve ‘HTML5 Video File Not Found’ error
- Update your browser
- Remove cookies and cache
- Toggle hardware acceleration
- Start the browser in Safe Mode
- Download supporting codecs
Method 1 – Update your browser
Not all web browsers support HTML5 videos. Ensure you are using an updated version of the browser.
Below are the popular browser versions that support HTML5
| Element |  |
 |
 |
 |
 |
|---|---|---|---|---|---|
| <HTML5 video> | Google Chrome | Internet Explorer | Mozilla Firefox | Safari | Opera |
| Version 25 partially supports | Version 9 and 11 | Version 2 to 20 partially supports | Version 3.1 to 6 partially supports | Version 10.1 to 12.1 partially supports | |
| Version 56 and above completely supports | Version 49 and above completely supports | Version 9 and above completely supports | Versions 34 and above completely support |
To check if you’re using an updated version of Chrome do the following:
- Open Google Chrome and click on the three vertical dots in the top-right corner
- Click Help > About Google Chrome
- If you see an option Update Google Chrome, click on it. If not, your Google Chrome is updated
Similarly, you may check and update other browsers too.
Method 2 – Remove cookies and cache
Clearing the cache and cookies in the browser helps most of the time. Although cache and cookies stored in a browser’s directory serve to provide a better user experience, sometimes it leads to errors while playing multimedia files. Try to view the video again after deleting the cache, cookies, and browser history.
In Google Chrome, you can do the following to delete cache and cookies:
- Open Chrome and click on the three vertical dots on the top right
- Click to follow Settings > Advanced > Privacy and security > Clear browsing data

- Choose and tick the checkboxes: Browsing history, Download history, Cookies, and other site data, and Cached image and files

- To clear the entire cache, select All time in the time range dropdown
- Click Clear data
Now restart your computer and try to play video in your browser.
For steps to remove cache and cookies in other web browsers, visit: Read More
Method 3 – Toggle hardware acceleration
Hardware acceleration helps in opening graphics-intensive media like games and videos etc., in the browser.
When you turn off the hardware acceleration in a browser, only your computer’s GPU (Graphics Processing Unit) will be used to process all the graphics-intensive media. This lowers the load on the browser and may fix the HTML5 video errors.
In Google Chrome, you can disable hardware acceleration by following the below steps:
- Click on the three dots in the right corner of Google Chrome
- Click to follow Settings > Advanced > System

- Toggle off the Use hardware acceleration when available option.

- Now Restart Chrome
Now try to your videos in the browser. It should not give an ‘HTML5: Video file not found’ error.
You can disable hardware acceleration for other browsers too in their setting.
Method 4 – Start the browser in Safe Mode
Starting the browser in Safe Mode usually resolves many problems. Safe Mode may not fix the HTML5 issue, but you may know the cause of the problem and find a solution.
So what happens to the browser in Safe Mode?
- In Safe Mode hardware acceleration is automatically turned-off
- A few settings are reset
- All add-ons, plugins, etc., are disabled
If the video plays without any error or interruption in Safe Mode, it means any of these settings in your browser could be creating the problem. You can change those settings or disable the plugins or extensions that are creating the HTML5 video error.
Method 5 – Download HTML5 supporting codecs
An ‘HTML5: Video file not found’ error indicates either the browser you are using doesn’t support HTML5 or the webpage doesn’t have the proper video codec.
You may contact the website’s developer to install HTML5 supporting codecs for all three WebM, MP4, and OGG formats.
In case you are an Internet user who witnesses this error, then ensure using the updated browser that supports HTML5. Further, if the error persists, try the other ways given in this post to fix the issue.
Is the Video not Playing in Firefox or Chrome?
What worked for some, might work for you too!
Here are a couple of solutions, which various users found helpful when their HTML5 videos didn’t play in any browser.
‘I had HTML5 videos that would not play in Firefox. I was using an updated browser and removed cache and cookies too, but no help.
What I did: What worked for me was updating my video drivers. I have the NVIDIA GTS 240 driver on my computer. Downloaded and installed the latest one. Next, restart the computer and now Chrome 38.0.2125.77 started playing HTML5 videos again on YouTube, Vimeo, and others.
Is your video corrupt? Repair it with Ultimate Video Repair Tool
When the local video files saved in the hard drive, SD card, USB flash drive etc., are broken, not playing, or showing any error while opening, it indicates a corrupt file. To fix such not playing or error generating videos use Stellar Repair for Video — an efficient tool to fix any sort of video corruption including blurry, grainy, stuttering, black screen, no sound or out-of-sync videos.
About The Author
Sumona Chatterjee
Sumona is a tech blogger, avid photographer, & technogeek with vast experience in writing about media file recovery tips and tutorials. She has over 10 years of experience in media file recovery/media file repair technology. She is passionate about Photography, Creative Designing, Music, and Exploring lesser-known destinations.
Are you facing an issue while watching videos on YouTube, Mozilla Firefox, or some other websites? Getting an error that denotes HTML5 Video ‘File Not Found’ issue? Want to know why this error actually takes place and how to solve the HTML5 video ‘file not found’ error? If yes, then I must say that you’ve reached the correct webpage.
I am saying so because here in this post I am going to mention the 7 quick & simple ways to troubleshoot the “HTML5 file not found” error.
Before proceeding to fix this issue, let us first know something about the HTML5 video file, HTML5 video not found, and major factors behind getting this problem.
Just watch this video as it explains how to solve the HTML5 video ‘file not found’ error. Follow the solutions to HTML5 files not found & play your video without any interruption.
What Is HTML5 Video File?
HTML5 video file is an innovative video element that is used to play videos on a web browser. It’s a new method to implant video on the web page since an older tactic of playing video files on the web using Adobe Flash plugin is very frustrating & difficult.
However, it’s supported by all the browsers & even helps to control the video playback with its control attributes such as autoplay, volume, stops pause, etc.
Now, it’s time to discuss what does HTML5 video ‘file not found’ error mean?
What Is HTML5 Video “File Not Found” Issue?
If you come across an “HTML5: Video file not found” error when you try to play a video on any website then it indicates your browser does not support HTML5 format codecs or the correct video codec installed.
Well, there’re different reasons for occurring “HTML5 video not found Firefox”. So, read the next section of this article and know the possibility of getting this error.
Why HTML5 Video Not Found Error Occur?
The above-specified error can be prompted on any of your video files that you’ve downloaded from the internet. Let’s get the common causes that can lead to the file not found an error in HTML5.
- Using the outdated web browser
- Inadequately embedding a video file on the webpage (Website issue)
- If the necessary codec isn’t present within a video or the web browser
- Due to the excessive number of Cookies, cache, saved passwords & bookmarks data
Fortunately, HTML5 video file not found opera problem can be quickly solved without any difficulty. Yes, you heard right, simply try the below free methods to solve the HTML5 video ‘file not found’ error.
[Easy Solutions] How to Solve “HTML5 Video File Not Found”?
In this section of this article, I’ll tell you the best techniques to fix HTML5 video not found. Therefore, follow the below techniques to solve the HTML5 video file issue.
- Solution #1: Update Your Browser
- Solution #2: Start The Browser In A Safe Mode
- Solution #3: Clean Cookies & Caches
- Solution #4: Download the HTML5 Supporting codecs
- Solution #5: Fix Using An Incognito Mode
- Solution #6: Toggle The Hardware Acceleration
- Solution #7: Enable The Flash to Play Video
Solution #1: Update Your Browser
Sometimes, the HTML5 video error can occur due to the outdated web browser. So, you require to update your browser if there is any new update available for your browser.
Below I’ve mentioned the easy steps to update the Google Chrome to the latest version. To do so, simply follow these steps:
- First of all, open your Google Chrome >> click on the three dots which you can see in a top-right corner.
- Choose the Help option >> click on the About Google Chrome >> Update.
- If the Chrome is updated then your browser will specify that the Google Chrome is up to date.
Nevertheless, if your browser having an outdated version then update Google Chrome instantly & press the F5 key on a specific page to reload it. After doing so, the video file will be played.
Solution #2: Start The Browser In A Safe Mode
Many problems can be easily solved by starting the web browser in a Safe Mode. Well, it has the capability to fix minor issues, not major ones.
Thus what happens to a browser in the Safe Mode?
- The Safe Mode automatically disable the hardware acceleration
- It resets a few settings
- All the plugins, add-ons, etc. are disabled
After starting the web browser in a safe mode, if your video file plays without any interruption, it means that any of these settings in a browser could be creating the error. Hence, just change those settings that actually cause the HTML5 file error.
Solution #3: Clean Cookies & Caches
The caches & cookies mainly help your web browser to run fast, provides a better user experience, and easy to access. Many times, the cookies and cache data can lead to a slow browser issue and also cause errors while playing videos. In order to fix unexpected errors and problems, you need to clear the cache and cookies.
I am suggesting to clear the cache & cookies because most of the time it works. And after deleting the cookies, cache, and browser history, try to play your video and watch it again.
Here, I will take Google Chrome as an example. Follow the below instructions to delete the cache files:
Step 1: Firstly, click on three-dot menu >> choose the Settings.
Step 2: In the second step, you need to tap on Clear browsing data option from a Privacy & security section.
Step 3: At this time, set the Time range, select what you need to delete >> click on the Clear data.
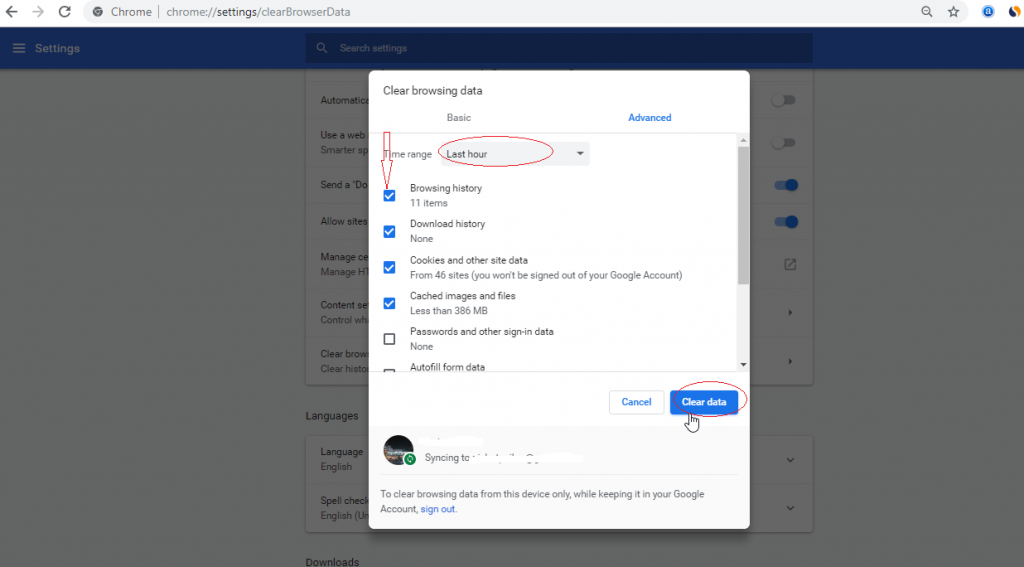
Solution #4: Download the HTML5 Supporting codecs
The HTML5 video ‘file not found’ issue specifies either the web browser that you’re using does not support the HTML5 or webpage does not have a correct video codec.
However, you have to contact the website’s developer in order to install the HTML5 supporting codecs for your video file format.
Solution #5: Fix Using An Incognito Mode
Another option which you can try to deal with such an HTML5 video error is to open your webpage in an Incognito mode. It will surely help you out to isolate the error as it doesn’t refer to any of the existing settings/cookies on Google Chrome. Hence, to open Chrome in an incognito mode, you have to press the Ctrl + Shift + N.
Now, if your video is playing & if an HTML5 video not found is solved in the Incognito mode, it means that;
- Your chrome settings are set to default.
- You’re having any suspicious add-ons or plug-in installed onto your Google Chrome browser
- You need to remove the plugins, add-ons, and reset the Chrome settings in order to solve the html5 video ‘file not found’ error in a normal mode.
Note: Incognito Mode in Safari and Mozilla Firefox browser will be named as New Private Window.
Solution #6: Toggle The Hardware Acceleration
When you disable hardware acceleration in a web browser then your PC’s Graphics Processing Unit (GPU) will be actually used to process all graphics-intensive media.
Here are the easy steps for how you can turn off the hardware acceleration with ease:
Step 1: Just go to the chrome and make a tap on three dots on a right corner
Step 2: Next, click on the Settings option
Step 3: After that, go to the Advanced >> System.
Step 4: Now, disable the option “Use hardware acceleration when available“
Step 5: Restart Chrome.
After completion of these steps, try to play your video in the browser. Now, it would not throw ‘HTML5: Video file not found’ issue.
Solution #7: Enable The Flash to Play Video
Even after trying all the aforesaid ways if you’re still getting HTML5 video not playing in chrome, then one more option left for you. Yes, enabling the Flash player will help you to manually play the video file.
Here are the easy steps that could help you to fix HTML5 video errors using Flash.
- First, click on padlock of a site where you’re not able to play your video
- Choose the Site settings as displayed in the image below.
- Then, locate the Flash in a Permissions section & change it to Allow as shown below.
- Now, go back to a webpage >> press the Your “video file not found” issue will be resolved.
What If Your Video File Gets Corrupt? Try Video Repair Tool
When it comes to the best video repair program then no other tool can be as effective as a Video File Repair Tool. Yes, I am recommending this tool because it is packed with some best features that enable you to fix any kind of errors and problems that you get while playing your video file.
The best part about this tool is that – it is available for both operating systems. It means if you are using Windows PC then you can go for Windows version and if you are using Mac PC then you can go for Mac version respectively.

* Free version of this program only previews repaired videos.
So, without wasting any time, download, install, and follow the step-by-step guide of this video repair tool to repair choppy or jerky videos easily.
Step 1: Download, install and launch Video Repair software on your system. Click on ‘Add Files‘ to add corrupted video files.
Step 2: Click on ‘Repair‘ button to begin the repairing process. This start repairing your added video files one by one.
Step 3: You can click on ‘Preview‘, in order to preview the repaired video file within the software and click on ‘Save Repaired Files‘ button to save the repaired videos at desired location.
[Tips] – How To Avoid HTML Video ‘File Not Found’ Error In The Future?
Video files are a very important fragment of today’s websites as it makes them attractive & expressive. On the other hand, videos can slow the websites if the size of a video very large and take time to load. Therefore, to avoid this problem you need to follow the beneath useful tips.
- You ought to know the target device where your video will be played.
- During the making process of video, check the quality settings of the video because high-quality settings videos take more space and large.
- Control & measure the size of the video during making it, so, you can avoid the compression process.
- Also, check on the format of videos because some browsers are not supported by all types of video formats.
- Select a good & reliable video hosting website, try to use the paid version rather than the free version.
- The video attributes like height, width is very imported, set them in the code as it is.
FAQ (Frequently Asked Questions)
Why Can’t I Watch HTML5 Videos?
If you are unable to play and watch your HTML5 videos on chrome, Mozilla Firefox or any other websites then it means that you don’t have the supported video codec. Apart from that, your HTML5 video file couldn’t play due to the outdated browser or an excessive number of Cookies, cache, saved passwords, bookmarks data, etc.
How Do I Watch HTML5 Videos In Chrome?
In order to watch an HTML5 video file on chrome, you need to follow the below-given steps;
• Step 1: Open the Chrome developer inspector tool.
• Step 2: Right-click on src value (from that video), and choose Open in the new tab
• Step 3: Then you get this default HTML5 video player from the Chrome web browser.
Wrap Up
I know it’s quite annoying to face HTML5 MP4 video not playing in chrome issue no matter which browser you’re using. However, you can try any of the aforementioned solutions on how to solve the HTML5 video ‘file not found’ error.
Hopefully, after you try the above fixes, at least one of them will definitely work for you.
In case while trying the techniques stated above in this post, if your video file somehow gets corrupt or damage then don’t worry at all. You ought to try Video Repair Tool to fix corrupted or damaged MP4 files. This program has the ability to shot all video-related errors and bugs with ease.
So, all the very best to you…..
Taposhi is an expert technical writer with 5+ years of experience. Her in-depth knowledge about data recovery and fascination to explore new DIY tools & technologies have helped many. She has a great interest in photography and loves to share photography tips and tricks with others.
Read time: 6 minutes
HTML, short for Hyper Text Markup Language, is running the fifth version (number 5 in HTML5) of Worldwide Consortium. The W3C or Worldwide Consortium is an international organization that oversees the standards getting designed and deployed on the Internet.
An issue experienced by many while using a web browser has been a pop-up displaying an “HTML5 video file not found” error when the user tries to open a video. The following sections will share general reasons and methods to tackle it.
HTML5 Video File Not Found – Common reasons behind it
Generally, web browsers and software require timely updates. So, reasons for this issue can range from the last time user tried to open a html5 video file, the location of the system, and the version of the web browser that is being used, among others.
We have gone one step further and filtered out common reasons that lead to this kind of issue arising for several users:
- The Web browser isn’t updated: If the web browser on which the html5 video file is being tried to open isn’t updated, the chances of such an issue arising increase. HTML5 is a markup language, as shared earlier, so with the symbols that oversee the substantial proportion of a web browser’s functionality, an outdated web browser can face issues.
- The hardware acceleration option: Switching off this option allows the system’s graphics processing unit (GPU) to prioritize media being played in the browser.
Imagine yourself multitasking and implementing all the tasks without any issues. There’s a high probability that some minor issues arise in one or multiple tasks. The same goes for the hardware acceleration option. Assuming the option is on, the priority on graphics and videos running beside the browser will have higher importance. - An enormous archive of caches and cookies: An archive of caches and cookies generated from the websites visited and surfed earlier can restrict the opening of html5 video.It can create video playback error in Window 10, 11 or other older versions of Operating Systems too.
- Supporting video codec files aren’t available: A video codec, as shared in the starting, assists in opening and running the video file without any glitches. If supported codec files aren’t available, the html5 video file not being found becomes a reality experience.With common reasons listed, the next thing to focus on is the techniques that tackle and resolve the issue. Just a gentle reminder, the reasons shared aren’t all, but only general ones experienced by many.
Ways to resolve the issue of HTML5 video file not found
Just like a high-end vehicle does its job efficiently because of top-notch pieces used in it, a html5 video file also has certain must-haves to avoid facing the issue of not being found. Six filtered methods include the following:
- Use an updated browser: The fresh alterations as a browser are updated makes the effort half completed. To know if you’ve won the half battle, reach the top right side of the browser. Then click on the three vertical dots, assuming you use Google’s Chrome browser. After clicking it, selecting the “Help” option second last from the bottom will display four options.
Out of these, by clicking the “About Google Chrome” option, a new display is showcased from where you will know if the browser is updated or needs to be updated. - Remove caches and cookies: As one browses the Internet, cookies and caches get generated and stored from the websites visited. When deleted from the browser, these files can make way and resolve the html5 video file not opening error. The more of these temporary files are present, the probability of slowing the speed of the browser increases.
To remove cookies and caches from the browser, click the three vertical dots with your system’s mouse, as displayed in the image.
Now, select the “Setting” option visible at the bottom of the infographic.
Afterward, clicking “Privacy and security” will display the option of clearing the browsing data.
Removing every cache file generated is crucial, for which selecting numbers 1, 2, and 3 highlighted in red visually, is of utmost importance. Check every option under the Browsing history, Download history, etc. The number 1 is an “Advanced” option which enables you to select the time range for clearing the caches and cookies. The number 2 allows removing the browser data browsed in the last hour, 2 hours, or all meaning from when the browser opened. The third number clears the selected browsing data.
- Use a safe or incognito mode to know the real reason for the issue: Opening and browsing in safe mode or incognito mode will filter out the reasons behind the issue. How? If the video opens in safe mode, there is a plug-in issue or some problem at the website’s backend where html5 video is attempted to get opened.
How to browse in incognito mode yourself? Let us know how to do it.
Move the cursor toward the top right side of the browser and click on the three dots displayed vertically. After doing so, the third option will be visible as “New incognito window.”
Another way of doing so is by clicking “Ctrl+Shift+N,” mentioned in the red-colored square box.
With safe mode on, cookies will not get generated, increasing the possibility of pinpointing the issue to the error getting displayed, “html5 video file not found”.
- Turning off hardware acceleration: This option is available while using the Google Chrome browser assists in transferring the tasks from CPU to GPU. CPU is Central Processing Unit, while GPU is Graphics Processing Unit, just as a recap to full forms. Turning off this option will increase the speed of the webpage opening and the video getting processed and running without in-sync issues.
In the web-browser click on three vertical dots and choose the Settings option.
In the System category, the option for hardware acceleration is enable. Move the toggle and disable it.
- Installing and using updated video codecs: Video codecs are an integral part of HTML, so installing the latest video codec should be considered a prerequisite. Implementing this can also resolve your issue of html5 video file not being found or YouTube videos not playing issue.
One approach is to connect with the website developer to help figure out which ones are required, then download and install them. If the technique takes much of your time and resources, the Kernel video repair tool mentioned in the brief will be a better solution. - Use the software trusted by experts: If the above approaches have not helped your issue resolve, try using Kernel video repair software, which has worked for many experts in the industry. The software can check the video for corruption and other fault lines like blurring, stuttering, hanging, screen freeze, etc.
Final words
Majority of the causes are doable using the manual methods, but you cannot recover a corrupt video file with them. Also, when you try to open the video file in the web browser, then it may show the ‘HTML5 video file not found’ error. So, you must always put your trust in the professional software like Kernel Video Repair. It will scan the video and bring out a healthy and accessible file.