Попробуйте наш инструмент устранения неполадок
Выберите операционную систему
Выберите язык програмирования (опционально)
‘> 
Forza Horizon 4 продолжает вылетать на вашем ПК? Не волнуйтесь … Хотя это невероятно расстраивает, вы определенно не единственный, кто столкнулся с этой проблемой. Тысячи игроков FH 4 недавно сообщили о той же проблеме. Что еще более важно, вы сможете легко это исправить …
Попробуйте эти исправления
Вот список исправлений, которые решили эту проблему для других плееров FH 4. Необязательно пробовать их все. Просто пролистайте список, пока не найдете тот, который подойдет вам.
- Проверьте, соответствует ли ваш компьютер минимальным системным требованиям Forza Horizon 4
- Установите последний игровой патч
- Обновите ваши драйверы
- Очистите резервную память перед игрой
- Отключите микрофон для Forza Horizon 4
- Сбросить Forza Horizon 4
- Добавьте Forza Horizon 4 в качестве исключения в стороннее антивирусное приложение.
- Обновите свою систему Windows до последней версии
- Выполните чистую загрузку
- Переустановите Forza Horizon 4
Исправление 1. Проверьте, соответствует ли ваш компьютер минимальным системным требованиям для Forza Horizon 4.
Forza Horizon 4 может дать сбой, если ваш компьютер не соответствует минимальным требованиям к оборудованию. Сначала проверьте, соответствует ли ваш компьютер минимальным требованиям к оборудованию:
- Минимальные системные требования для Forza Horizon 4:
THE Windows 10 версии 15063.0 или более поздней Архитектура x64 Клавиатура Встроенная клавиатура Мышь Встроенная мышь Directx DirectX 12 API , Аппаратная функция 11 уровень объем памяти 8 ГБ Видеопамять 2 ГБ Процессор Intel i3-4170 @ 3,7 ГГц ИЛИ ЖЕ Intel i5 750 @ 2,67 ГГц Графика NVidia 650TI ИЛИ ЖЕ AMD R7 250x
Как мы все знаем, это никогда не бывает идеальным способом играть в Forza Horizon 4 на ПК, который отвечает минимальным требованиям к оборудованию. Поэтому мы также перечисляем рекомендуемые системные требования для Forza Horizon ниже.
- Рекомендуемые системные требования для Forza Horizon 4:
THE Windows 10 версии 15063.0 или более поздней Архитектура x64 Клавиатура Встроенная клавиатура Мышь Встроенная мышь Directx DirectX 12 API , Аппаратная функция 11 уровень объем памяти 12 ГБ Видеопамять 4 ГБ Процессор Intel i7-3820 @ 3,6 ГГц Графика NVidia GTX 970 ИЛИ ЖЕ NVidia GTX 1060 3 ГБ ИЛИ ЖЕ AMD R9 290x ИЛИ ЖЕ AMD RX 470
Возможно, вам потребуется обновить оборудование если ваш компьютер не соответствует минимальным системным требованиям Forza Horizon 4.
Исправление 2: Установите последний игровой патч
Разработчики Forza Horizon 4 регулярно выпускают игровые патчи для исправления ошибок. Возможно, эта проблема была вызвана недавним патчем, и для ее устранения требуется новый патч. .
Если доступен патч, установите его, а затем запустите Forza Horizon 4, чтобы проверить, решили ли вы эту проблему. Если проблема не исчезнет или новый патч для игры недоступен, перейдите к Исправлению 3 ниже.
Исправление 3: обновите драйверы
Производители видеокарт, такие как Nvidia, AMD и Intel, постоянно выпускают новые графические драйверы, чтобы исправить ошибки и улучшить игровую производительность и удобство.
Если графический драйвер на вашем ПК устарел или поврежден, вы не сможете наслаждаться оптимальным игровым процессом, а иногда вы можете столкнуться с проблемой сбоя Forza Horizon 4.
Чтобы решить эту проблему, первое, что вам нужно сделать, это обновить графический драйвер. Есть два способа обновить драйвер видеокарты:
Обновление драйверов вручную — Вы можете обновить драйверы видеокарты вручную, перейдя на сайт производителя видеокарты и выполнив поиск наиболее свежего правильного драйвера. Обязательно выбирайте только драйверы, совместимые с вашей версией Windows.
К автоматическое обновление драйвера — Если у вас нет времени, терпения или навыков работы с компьютером для обновления драйверов видео и монитора вручную, вы можете вместо этого сделать это автоматически с помощью Водитель Easy .
Driver Easy автоматически распознает вашу систему и найдет правильные драйверы для ваших видеокарт и вашей версии Windows, а также правильно загрузит и установит их:
- Скачать и установите Driver Easy.
- Запустите Driver Easy и нажмите Сканировать сейчас . Затем Driver Easy просканирует ваш компьютер и обнаружит проблемы с драйверами.
- Нажмите Обновить все для автоматической загрузки и установки правильной версии всех драйверов, которые отсутствуют или устарели в вашей системе. Для этого вам потребуется Pro-версия Driver Easy, поэтому вам будет предложено выполнить обновление.
Не волнуйтесь; он поставляется с 30-дневной гарантией возврата денег, поэтому, если вам это не нравится, вы можете получить полный возврат без каких-либо вопросов.
(В качестве альтернативы, если вам удобно устанавливать драйверы вручную, вы можете нажать «Обновить» рядом с каждым отмеченным устройством в бесплатной версии, чтобы автоматически загрузить правильный драйвер. После его загрузки вы можете установить его вручную.)
Если вам нужна помощь, обращайтесь Служба поддержки Driver Easy в support@drivereasy.com .
Исправление 4: очистите резервную память перед игрой
Если Forza Horizon 4 продолжает вылетать на вашем компьютере, это также может быть вызвано некоторыми проблемами с оперативной памятью. В этом случае необходимо очистить резервную память перед игрой в Forza Horizon 4. Очистить резервную память можно с помощью RAMMap , бесплатное ПО от Microsoft. Вот как это сделать:
- Нажмите Вот чтобы посетить страницу загрузки RAMMap.
- Щелкните ссылку для загрузки, чтобы загрузить RAMMap.
- Распакуйте загруженный файл .zip. Щелкните правой кнопкой мыши RAMMap.exe. и выберите Запустить от имени администратора . Вам будет предложено разрешение. Нажмите да продолжать.
- В RAMMap щелкните Пустой и выберите Пустой резервный список чтобы очистить резервную память. Это действие мгновенно восстановит свободную память.
Запустите Forza Horizon 4 после очистки памяти в режиме ожидания. Если игра не вылетает, поздравляем! Вы устранили эту проблему. Если проблема не исчезнет, попробуйте следующее исправление, указанное ниже.
Исправление 5: отключите микрофон для Forza Horizon 4
Если вы включили микрофон для Forza Horizon 4, это может быть причиной сбоя. Просто отключите его, чтобы увидеть, будет ли игра вылетать или нет. Вот как это сделать:
- На клавиатуре нажмите клавиша с логотипом Windows и я в то же время, чтобы открыть Настройки Windows , а затем щелкните Конфиденциальность .
- На левой панели нажмите Микрофон . Затем справа Выключи переключатель рядом с Forza Horizon 4 .
- Перезагрузите систему Windows и снова запустите Forza Horizon 4.
Посмотрите, решили ли вы эту проблему. Если он по-прежнему дает сбой, попробуйте следующее исправление, указанное ниже.
Исправление 6: сбросить Forza Horizon 4
Если после отключения микрофона в Forza Horizon 4 игра по-прежнему дает сбой, вы можете попробуйте сбросить Forza Horizon 4 чтобы игра вернулась к настройкам по умолчанию. Вот как это сделать:
Если вы сбросите Forza Horizon 4, он будет переустановлен и вернется к настройкам по умолчанию. Ваши документы не пострадают .
- На клавиатуре нажмите клавиша с логотипом Windows и я в то же время, чтобы открыть Настройки Windows , а затем щелкните Программы .
- Выбрать Forza Horizon 4 и нажмите Расширенные настройки .
- Нажмите Сброс сбросить Forza Horizon 4 .
Запустите Forza Horizon 4, чтобы проверить, исправили ли вы эту проблему. Если эта проблема появляется снова, попробуйте следующее исправление, указанное ниже.
Исправление 7. Добавьте Forza Horizon 4 в качестве исключения в стороннее антивирусное приложение.
Ваше стороннее антивирусное приложение также может быть причиной сбоев игры. Поскольку стороннее антивирусное приложение очень глубоко проникает в вашу систему, оно может мешать работе Forza Horizon 4.
Forza Horizon 4 потребляет много памяти и ресурсов процессора, когда вы играете. Многие сторонние антивирусные приложения могут рассматривать его как потенциальный поток, и ваша игра может работать не так, как ожидалось. Вы можете попробовать добавьте Forza Horizon 4 в качестве исключения в стороннее антивирусное приложение . Многие игроки на ПК решили эту проблему с помощью этого исправления.
Если вы не знаете, как это сделать, обратитесь к документации по антивирусу за инструкциями.
Посмотрите, работает ли эта проблема. Если нет, не волнуйтесь. Попробуйте следующее исправление, указанное ниже.
Исправление 8: обновите свою систему Windows до последней версии
Иногда проблема сбоя может возникнуть, если ваша система Windows не последней версии. попробуйте обновить систему Windows до последней версии, и эта проблема может быть решена. Вот как это сделать:
- На клавиатуре нажмите клавиша с логотипом Windows и введите Обновить . В списке результатов щелкните Проверить обновления открыть Центр обновления Windows окно.
- Щелкните значок Проверить обновления кнопку, чтобы обновить вашу систему Windows.
Перезагрузите компьютер и снова запустите Forza Horizon 4. Посмотрите, исправили ли вы эту проблему. Если нет, попробуйте следующее исправление, указанное ниже.
Исправление 9: Выполните чистую загрузку
Вам может понадобиться выполнить чистую загрузку если эта проблема не исчезнет. Чистая загрузка — это метод устранения неполадок, который позволяет вручную отключать запуски и службы, чтобы вы могли выяснить проблемное программное обеспечение, из-за которого ваша игра продолжает вылетать . Как только вы его обнаружите, просто удалите его, а затемэтовопрос будет решен. Вот как это сделать:
- На клавиатуре нажмите Windows logo key и р в то же время, чтобы открыть диалог запуска. Тип msconfig и нажмите Войти открыть Конфигурация системы окно.
- Перейдите к Сервисы вкладка, проверьте Скрыть все службы Microsoft а затем щелкните Отключить все .
- Выберите Запускать вкладку и щелкните Открыть диспетчер задач .
- На Запускать вкладка в Диспетчер задач , за каждый элемент автозагрузки, выберите его и нажмите Отключено .
- Вернитесь к Конфигурация системы окно и щелкните Хорошо .
- Нажмите Рестарт чтобы перезагрузить компьютер.
Рестарт свой компьютер и запустите Forza Horizon 4, чтобы проверить, появляется ли проблема снова. Если нет, вам нужно открыть Конфигурация системы снова окно, чтобы включить службы и приложения по одному пока не найдете проблемное программное обеспечение. После включения каждой службы вам необходиморестартваш компьютер, чтобы применить изменения.
Как только вы обнаружите проблемное программное обеспечение, из-за которого игра продолжает вылетать, вам необходимо удалить это для того, чтобы решить эту проблемувопрос.
Исправление 10: переустановите Forza Horizon 4
Если ни одно из вышеперечисленных исправлений не помогло, пора удалить Forza Horizon 4 и переустановить его. Вот как это сделать:
- На клавиатуре нажмите клавиша с логотипом Windows и введите Forza Horizon 4 . Когда ты видишь Forza Horizon 4 в списке результатов, щелкните правой кнопкой мыши это, а затем выберите Удалить .
- Нажмите Удалить для удаления Forza Horizon 4.
- Открыть Microsoft хранить приложение. В строке поиска введите ж орза горизонт 4 и щелкните Поиск кнопка.
- Выберите игру, которую вы приобрели, чтобы начать установку игры.
Запустите игру, чтобы узнать, будет ли она по-прежнему вылетать. Надеюсь, вы сможете решить эту досадную проблему, переустановив игру.
А теперь наслаждаемся игрой! Пожалуйста, оставьте свой комментарий ниже, если у вас есть какие-либо вопросы или предложения!
Как исправить ошибку Fortnite 0xC0030004?
В этой статье мы попытаемся устранить ошибку «0xC0030004», с которой игроки Fortnite сталкиваются при открытии игры.

Игроки Fortnite сталкиваются с ошибкой «0xC0030004» при открытии игры, что ограничивает их доступ к игре. Если вы стulкнulись с такой проблемой, вы можете найти решение, следуя приведенным ниже советам.
Что такое ошибка Fortnite 0xC0030004?
Общая причина этой ошибки связана с тем, что программная система Easy Anti-Cheat не работает. Если эта программная система, которая позвulяет не запускать мошеннические программы в игре, не работает, она может помешать нам пulучить доступ к игре, представив такую проблему. Для этого мы можем предотвратить такие проблемы, приняв меры безопасности и исправив программное обеспечение Easy Anti-Cheat.
Как исправить ошибку Fortnite 0xC0030004?
Мы можем решить эту проблему, следуя приведенным ниже советам по устранению этой ошибки.
1-) Установите программное обеспечение EAC
Мы можем решить эту проблему, установив программное обеспечение Easy Anti-Cheat в игре Fortnite.
- Откройте местопulожение файла игры Fortnite.
- Откройте папку «EasyAntiCheat» в папке, с которой мы стulкнulись.
- Откройте программу «easyanticheat» на открывшемся экране.
- Выберите игру Fortnite на открывшемся экране и нажмите кнопку «Установить Easy Anti-Cheat«.
- После завершения установки нажмите кнопку «Готово«, чтобы завершить процесс.
Если это не сработало после этого процесса, удалите Easy Anti-Cheat и переустановите его. Для этого;
- Откройте папку «C:\Program Files (x86)\EasyAntiCheat«.
- Откройте программу «EasyAntiCheat.exe«, распulоженную в папке.
- Выберите игру Fortnite в открывшейся программе и удалите ее, нажав кнопку «Удалить» в левом нижнем углу.
После этого процесса вы можете повторить описанный выше процесс установки еще раз.
2-) Исправить игру
Мы можем устранить проблему, восстановив файлы игры с помощью программы запуска Epic Games.
- Запустите программу запуска Epic Games.
- Откройте меню библиотеки.
- Нажмите на три точки над игрой Fortnite и выберите «Восстановить«.
После этого процесса файлы в игре будут проверены. При наличии каких-либо нарушений или недостатков загрузка будет происходить в файл игры. После успешной операции можно попробовать запустить игру.
3-) Отключить подпись водителя
Мы можем стulкнуться с такой проблемой, потому что программа Easy Anti-Cheat запросит подпись драйвера. Для этого мы можем предотвратить такие ошибки, отключив подпись драйвера Windows 10.
- Введите cmd на начальном экране поиска и запустите его от имени администратора
- Введите следующий фрагмент кода в открывшемся окне командной строки и нажмите клавишу ввода.
- bcdedit /set nointegritychecks off
После успешного применения процесса мы можем перезагрузить компьютер и комфортно запустить игру Fortnite.
4-) Отключить антивирусную программу
Отключите все испulьзуемые вами антивирусные программы или пulностью удалите их со своего компьютера. Если вы испulьзуете Защитник Windows, отключите его. Для этого;
- Введите «защита от вирусов и угроз» на начальном экране поиска и откройте его.
- Затем нажмите «Управление настройками«.
- Установите для защиты в режиме реального времени значение «Выкл«.
После этого давайте отключим другую защиту от программ-вымогателей.
- Откройте начальный экран поиска.
- Откройте экран поиска, введя Настройки безопасности Windows.
- На открывшемся экране выберите параметр Защита от вирусов и угроз.
- Нажмите в меню пункт Защита от программ-вымогателей.
- Отключите Контрulируемый доступ к папкам на открывшемся экране.
После выпulнения этой операции нам нужно будет добавить файлы игры Fortnite в качестве исключения.
- Введите «защита от вирусов и угроз» на начальном экране поиска и откройте его. В разделе
- Настройки защиты от вирусов и угроз выберите Управление настройками, а затем в разделе Исключения. Исключить, выберите добавить или удалить.
- Выберите Добавить исключение, а затем выберите папку с игрой Fortnite, сохраненную на вашем диске.
После этого процесса попробуйте запустить игру, восстановив файлы Fortnite.
Подсказки по Fortnite: играй на легке
Fortnite может в любой момент отключиться, но с этой проблемой можно эффективно бороться. Что делать, если вылетает Фортнайт, зависит от характера ошибки, но есть и общие рекомендации.
Fortnite вылетает в определенный или случайный момент — методы решения проблемы
Вылеты в случайный момент чаще всего связаны с багами игры. В этом случае исправить что-то трудно. Лучше дождаться выпуска нового патча. Чтобы разработчики быстрее узнали о проблеме, можно обратиться в техподдержку Epic Games.
Если игра внезапно сворачивается в определенный момент, то можно продолжить играть, избегая ситуаций, которые провоцируют сбой, или попробовать исправить ошибку.
Для этого следует определить, почему происходят вылеты.
Проверяем минимальные и рекомендуемые системные требования
При несоответствии ноутбука или компьютера минимальным техническим требованиям Fortnite будет вылетать при запуске или прямо во время игры, когда нагрузка на железо достигнет пиковых значений.
Минимальные системные требования (СТ):
- Четырехъядерный процессор Intel Core i3 или аналогичный (например его прямой конкурент AMD Ryzen 3) с 2,4 ГГц тактовой частоты.
- Оперативная память — не менее 4 Гб.
- Видеокарта Intel HD 4000. Это экономичный чип, интегрированный в процессоры Intel.
- Операционная система Windows 7 и новее, разрядность 64 бит.
- Свободное место на диске — 12 Гб.
Если устройство отвечает минимальным техническим требованиями, то игра запустится. Но оптимальная работа Фортнайта возможна на ноутбуках и ПК, соответствующих рекомендованным СТ:
- Шестиядерный процессор Intel Core i5 с частотой 2,8 ГГц или идентичный от АMD (Ryzen 5).
- Не менее 8 Гб оперативной памяти.
- Графический чип NVIDIA GeForce GTX 660 или AMD Radeon HD 7870.
- Операционная система Windows 7, 8 или 10, разрядность 64 бит.
- Минимум 12 Гб свободного места на жестком диске.
Параметры компьютера можно проверить с помощью утилиты «Средство диагностики DirectX». Для этого нужно открыть меню «Пуск», нажать сочетание клавиш Win+R и ввести команду dxdiag в окно «Выполнить». Необходимые сведения будут отображены во вкладке «Система».
Свободное место на жестком диске можно проверить через «Мой компьютер». Следует выбрать диск, кликнуть ПКМ и нажать «Свойства».
Проверка наличия необходимых библиотек
Правильную работу устройств и приложений обеспечивает набор специального ПО — драйверов, библиотек и прочих файлов. Во всех современных играх используются DirectX, .NET Framework, Visual C++. Проверить наличие библиотек можно так:
- DirectX — с помощью утилиты «Средство диагностики DirectX».
- .NET Framework. Перейти в «Панель управления» — «Программы и компоненты». В списке будет отражен компонент Microsoft .NET Framework и версия.
- Visual C++. Открыть «Панель управления» — «Установка и удаление программ».
Еще все библиотеки можно найти в директории с игрой в папках Redist или Redistributable.
Если компоненты отсутствуют или установлены неактуальные версии (для Фортнайта подходит DirectX 11 или 12, .NET Framework — не меньше 3,5, Visual C++ — 2013 г., 2012 г. с обновлением 4, 2010 г. с обновлением Service Pack 1), их нужно скачать.
Обновление драйверов видеокарты
Драйверы комплектующих нужно периодически обновлять. Последние версии ПО скачиваются с официального сайта производителя графического чипа. Чтобы определить бренд и модель видеокарты, необходимо перейти в «Диспетчер устройств» («Мой компьютер» — ПКМ — «Устройства» — «Оборудование»).
Установить ПО можно самостоятельно (с сайта разработчика чипа; через «Диспетчер устройств» — ПКМ по видеокарте — «Обновить драйверы») или с помощью специальных утилит. Автоматически ищет и загружает недостающие драйверы DriverPack Solution, DriverHub, Driver Booster и др.
Обновление Windows
Если автоматическая установка обновлений отключена, то нужно делать это вручную:
- Открыть «Центр обновлений» через «Пуск» — «Все программы».
- Выбрать «Проверить обновления». Поиск займет несколько минут.
- Кликнуть «Обновлений доступно…» (откроется список обновлений, которые доступны к установке) — ОК.
- Выбрать «Установить обновления».
- По завершении скачивания и установки обновлений будет предложено перезагрузить систему.
Полная переустановка игры
Игру можно удалить через «Панель управления» или с помощью скачиваемых утилит, например Uninstall Tool, Revo Uninstaller. Игрокам, которые предпочитают PvE, перед деинсталляцией нужно создать резервную копию своих сохранений (находятся в папке %LOCALAPPDATA%\FortniteGame\Saved\Config\WindowsClient). После нужно снова загрузить игру через Epic Games Store.
Некоторые случаи вылетов индивидуальны. Если ни одно из предложенных решений проблемы не помогло, стоит обратиться в техподдержку или поискать ответ на официальном форуме.
Что делать, если в Fortnite возникла критическая ошибка?
В Fortnite масса различных ошибок, которые мешают играть. Что еще хуже, некоторые из них критические – совсем не позволяют запустить игровой клиент или выбрасывают на этапе загрузки. Они бывают разные, некоторые сопровождаются сообщениями об ошибках. Есть также те, в которых пишется: «возникла критическая ошибка нам очень жаль» или «crash reporter». Вот все, что мы знаем о данной проблеме и способах ее исправления.
Как исправить критические ошибки Fortnite?
Если возникла критическая ошибка, значит в операционной системе есть какие-то проблемы, ведь Fortnite адаптирован под все версии Windows и конфигурации оборудования. Дело может быть в неполадках с драйверами, разгоне, античит системе, неправильных параметрах реестра и некоторых других сбоях. Мы постараемся разобрать все нам известные проблемы по порядку.
1) Обновить драйвера
Единственное, что здесь нужно сказать – загружайте драйвера только с официальных сайтов AMD и Nvidia. Только в этом случае можно получить действительно свежую и рабочую версию ПО.
2) Отключить разгон
На повышенных частотах компьютер работает нестабильно, следует вернуть видеокарту, процессор и оперативную память к своим заводским значениям.
3) Восстановление античита
Система защиты от читеров под названием BattlEye работает достаточно хорошо, но порой все же у нее бывают неполадки с запуском. Должен сработать перезапуск службы.
Как это сделать:
- Открываем расположение игровых файлов Fortnite.
- Идем по следующему пути \Fortnite\FortniteGame\Binaries\Win64\BattleEye.
- В последней папке запускаем файл Uninstall_BattlEye.bat.
- Перезапускаем компьютер и снова используем файл Install_BattlEye.bat.
После переустановки мы сможем либо подтвердить, либо опровергнуть проблему с BattlEye.
4) Изменить ключ реестра
Неподходящие настройки TDR (Timeout Detection and Recovery) могут спровоцировать сбой игры. Если видеокарта долго отправляла ответ, появилась ошибка и процесс завершился с ошибкой. Данное ограничение можно выключить:
- Запускаем редактор реестра (через поиск файла regedit).
- Идем по пути HKEY_LOCAL_MACHINE\SYSTEM\CurrentControlSet\Control\GraphicsDrivers.
- В каталоге GraphicsDrivers ищем параметр TdrLevel. Если его найти не удалось, значит создаем вручную кликом по свободному месту на панели справа и с помощью опции «Создать».
- Для элемента TdrLevel устанавливаем значение 0.
5) Изменить конфиг
Частенько проблему удается исправить внесением всего одно изменения в конфигурационный файл. Может это и не поможет, но попробовать стоит.
- Переходим в AppData (команда для строки «Выполнить»), а затем – Local/FortniteGame/Saved/Config/WindowsClient.
- Должны увидеть всего один файл, его и открываем блокнотом.
- Находим строку bPreferD3D12InGame и ставим значение «=False».
- Сохраняем файл и переходим в его «Свойства».
- Устанавливаем галочку «Только чтение» и жмем на кнопку «Применить».
6) Отключить полноэкранную оптимизацию
У некоторых пользователей ушла проблема с критической ошибкой в Fortnite после отключения полноэкранной оптимизации и установив режим совместимости. Вот как выглядит этот процесс:
- Открываем папку с Fortnite, а затем переходим в FortniteGame\Binaries\Win64.
- Жмем правой кнопкой мыши по файлу и выбираем «Свойства».
- Идем на вкладку «Совместимость» и активируем пункт «Отключить полноэкранную оптимизацию».
- Устанавливаем флаг в строке «Режим совместимости» и проверяем Windows 8, 7. Возможно, в одном из них Fortnite станет работать более стабильно.
7) Проверить файлы игры
Помогает при проблемах с файлами Fortnite, реализуется через Epic Games. На вкладке «Библиотека» нужно нажать на 3 точки рядом с игрой и выбрать пункт «Проверить».
Надеемся, возникшая критическая ошибка Fortnite вас больше не потревожит. При любом исходе перечисленных операций хотелось бы узнать результат. Это может помочь следующим читателям.
Forza Horizon 4 PC is facing errors and issues like Application-Specific Permission error, crash at startup, no controller rumble or vibration, in-game, crash, stuttering, and more. Here I have compiled a list of errors and issues that PC players are reporting along with their fixes and workarounds.
Forza Horizon 4 is an incredible arcade racing title and the second game in the Forza Horizon franchise to launch on PC. There is no doubt that Forza Horizon 4 is a well-optimized game for PC, even a GTX 1060 is capable of running it at Ultra settings.
However, PC players are experiencing errors and issues with the game like Application-Specific Permission error, crash at startup, no controller rumble or vibration, in-game, crash, stuttering, and more
The following are the errors and issues that PC players are experiencing with Forza Horizon 4 along with their fixes and workarounds.
Application-Specific Permission Error Fix
Forza Horizon 4 PC players are reporting that they are experiencing the following error and are unable to play the game.
Error: The application-specific permission settings do not grant Local Activation permission for the COM Server application with CLSID
To fix this application-specific permission error in Forza Horizon 4, press Windows key + R and type “regedit” in the small window that opens and hit OK. Registry Editor will open navigate to HKEY_Classes_Root\CLSID\’CLSID that appeared in the error message’ > right-click on the CLSID > Permissions > Advanced > click on Change beside owner > type Administrators > click Check Names > click on OK. Click Add and then click Select a Principal. Type Administrators > click Check Names and press Ok. Then click Full Control and press OK. Hit apply and press OK. Now, navigate to HKEY_LocalMachine\Software\Classes\AppID\’APPID that appeared in the error message’ and repeat the same process. This will fix the application-specific permission error in Forza Horizon 4.
Game Not Launching, Crash At Startup Fix
A lot of Forza Horizon 4 PC players are reporting that the game is crashing at launch or not starting at all. There are multiple reasons behind the Forza Horizon 4 crash at startup issue and here is how to fix it.
If you are trying to play the game on Windows 7 or 8.1, then you need to upgrade to the 64-Bit version of Windows 10. Forza Horizon 4 doesn’t support 32-Bit OS. Upgrade the OS and the game won’t crash.
However, in case you already have a 64-Bit Win 10 OC installed and still facing these crashes, then the OS might not be updated. Go to Settings > Update & Security > Check for updates. If there are updates available, download and install them. This will fix the Forza Horizon 4 crash at launch issue.
Third-party tools and software like MSI Afterburner, RTSS(Rivatuner) and more are often the issue behind the crash at startup. Forza Horizon 4 in particular doesn’t work well with Rivauner and MSI Afterburner. Disable these third-party tools and also disable Steam overlay and Geforce Experience overlay. This will fix the crash at startup issue.
Lack of admin rights can also cause the game to crash. Right-click Forza Horizon 4’s exe > Properties > Compatibility tab > check “Run this program as administrator” and hit apply. This will fix the issue.
Your anti-virus might be blocking important game files and cause the crash at launch issue. Either disable real-time protection or exclude the game’s install folder from it. After that, verify game files and the issue will be fixed.
If the above fixes haven’t resolved the crash at launch issue with Forza Horizon 4, then follow this link for some more troubleshooting steps.
No Xbox One Controller Trigger Rumble Fix
A lot of players are reporting that there is no Xbox One controller vibration or trigger rumble while playing Forza Horizon 4 on Steam. To fix this issue, disable Steam input. Right-click Forza Horizon 4 > Properties > Controller > Disable steam input. Go to this link and download X1nput v2.0. Open the 64bit folder and then copy the XInput1_3.dll file and paste it in the Forza Horizon 4’s install folder. With this fix, Xbox One Controller’s trigger rumble or vibration will start working in the game.
Crash Fix
A lot of Forza Horizon 4 PC players are reporting that it crashes while playing. There are multiple reasons for the Forza Horizon 4 in-game crash and here is how to fix it.
Using third-party tools and software like MSI Afterburner, RGB software, mouse and keyboard software. Disable any third-party software you are using and also disable Steam overlay and Geforce Experience overlay. This will fix the error.
Your GPU could be the reason why Forza Horizon 4 is crashing during gameplay. Either the GPU is overclocked or is old. If the GPU is overclocked then revert it back to its default GPU clock even if it’s factory overclocked.
In case the GPU is old, then try reducing the graphics settings. If that’s not the option for you, then use MSI Afterburner and reduce the GPU clock by 100 MHz. If you don’t want to mess with GPU clocks, then limit the game’s FPS to 30. This will reduce the GPU and CPU load and Forza Horizon 4 won’t crash.
Low FPS, Stutteing, How To Boost FPS
There is no double that Forza Horizon 4 is one of the best-optimized games on PC. Even a GTX 1060 can run this game at Ultra settings at 1080p. However, performance issues are quite common among PC video games. Players are reporting errors and issues like Low FPS and stuttering and here is how to fix it.
First, make sure you have installed the latest GPU drivers and do a clean installation. Open Task Manager and check if there is any background process using too much CPU, GPU, or HDD. If there is such a background process and wait for it to complete. In case it’s taking too long, then terminate that process.
Open Nvidia Control Panel > Manage 3D Settings > Program Settings > select Forza Horizon 4 and make the following changes.
Anti-aliasing-FXAA – “Off”
Anti-aliasing-Gamma Correction – “Off”
CUDA GPUs – “All”
Low Latency Mode – Ultra.
Set Power Management to “Prefer Maximum Performance”
Shader Cache – “On” only if you are using an HDD. Don’t need to enable it for an SSD.
Set Texture filtering – Quality to “High Performance”
Triple Buffering – “Off”
Set Vertical Sync to “Use the 3D application setting”
Apply these settings and not only it’ll fix stuttering but, players will also see a boost to FPS.
That is all for our Forza Horizon 4 fixes for errors and issues like Application-Specific Permission error, in-game crash, no Xbox One controller rumble/vibration, crash at startup, and more. If you are facing errors and issues with other PC games or your PC then also see our hub for commonly occurring PC errors and their fixes.
Содержание
- 1. Этап 1. Учетная запись администратора
- 2. Этап 2. Проверка наличия обновлений для Windows 10
- 3. Этап 3. Русские названия
- 4. Этап 4. Отключение проводника
- 5. Этап 5. Программное обеспечение
- 6. Этап 6. Деактивация Защитника Windows
- 7. Этап 7. Схема питания
- 8. Этап 8. Фоновое приложение
- 9. Этап 9. Загрузка игры в Microsoft Store
- 10. Этап 10. Отключение режима разработки
- 11. Этап 11. Проверка времени и даты
Некоторые пользователи столкнулись с проблемой запуска Forza Horizon 4 даже на мощных системах. Для решения проблемы необходимо воспользоваться предложенными ниже несколькими вариантами действий, после выполнения которых игра должна запуститься нормально. После прохождения каждого этапа можно попробовать зайти в игру и проверить её текущую работоспособность.
Этап 1. Учетная запись администратора

Необходимо войти в Windows 10 с учетной записью локального администратора компьютера. Это позволяет исправить большинство зарегистрированных случаев ошибок.
Этап 2. Проверка наличия обновлений для Windows 10
Требуется убедиться в установке всех последних обновлений для Windows 10. Для этого нажимаем кнопку «Пуск» и в самом низу выбираем раздел «Обновление и безопасность» или вводим слово «Обновление» в строке поиска и выбираем первый пункт в появившемся списке. В открывшемся меню устанавливаем все обновления и перезагружаем компьютер.
Этап 3. Русские названия

Требуется обновить вашу Windows до последней версии. Обязательно должна быть установлена Windows 10 Professional версии 1909 версии и выше. На других версиях системы, например, Windows 10 Home, игра может не работать стабильно. Нельзя использовать русское имя пользователя в Windows, поэтому необходимо создать нового пользователя с именем на английском языке. Проверить путь до игры на наличие русских названий папок и правильно переустановить игру.
Пример идеального пути:
C:\Program Files (x86)\Steam\steamapps\common\ForzaHorizon4
Этап 4. Отключение проводника

Для отключения explorer.exe рекомендуется воспользоваться инструкцией с Github. Для этого переходим по ссылке и скачиваем файлы «FH4FixServices.bat» и «FH4Fix.bat». Перед открытием игры используем «FH4Fix.bat», который запустит Forza Horizon 4 с высоким приоритетом. После этого придётся подождать около 50 секунд до запуска игры. Процесс проводника будет выключен, однако по завершении игры снова запустится. Если это не помогло и игроки столкнулись с некоторыми ошибками в игре, то рекомендуется запустить «FH4FixServices.bat» от имени администратора. Он делает то же самое, однако дополнительно проверяет наличие важных служб Xbox и запускает их перед игрой.
Этап 5. Программное обеспечение
Игра не поддерживает совместную работу с некоторыми приложениями, из-за которых могут возникать конфликты, поэтому рекомендуется отключить всё фоновое программное обеспечение и приложения, включая антивирус, брандмауэры и любое программное обеспечение для повышения или мониторинга FPS. Рассмотрим подробное отключение конфликтующих служб на примере Nahimic:
- Для отключения службы открываем поиск, вводим «Службы» и открываем найденное приложение.
- В открывшемся окне необходимо обратить внимание на службу Nahimic, которая устанавливается на компьютере при работе с программой для звука Sonic Studio 3.
- Используем правую кнопку мыши на службе и открываем «Свойства».
- В разделе «Тип запуска» выбираем «Отключена» и нажимаем внизу окна кнопку «Применить».
Список всех конфликтующих служб и программ, которые необходимо отключить или удалить перед запуском игры:
- Logitech G Hub;
- MSI Afterburner / Riva Tuner Statistics Server;
- EVGA Precision;
- OBS;
- Xsplit;
- Discord;
- MacType;
- Warsaw Banking App;
- Wallpaper Engine;
- A-Volute Sound studio;
- Nahimic Audio;
- Sonic Audio.
Если игрок использует OBS, Xsplit или любые другие потоковые программы, то необходимо установить свой источник для отображения захвата. Рекомендуется отключить игровой режим в Windows и закрыть все программы для разгона системы, мониторинг оборудования, потоковую передачу, запись и любые несущественные приложения во время игры.
Список дополнительного программного обеспечения для мониторинга мощности компьютера, которое рекомендуется отключить перед запуском игры:
- MSI DragonCenter;
- RyzenMaster;
- Gamefast from Dells Killer Control Center;
- Любое установленное программное обеспечение, которое может регулировать или контролировать параметры питания.
Этап 6. Деактивация Защитника Windows
Открываем «Пуск» и переходим в «Настройки». Используем раздел «Обновление и безопасность» и нажимаем на «Безопасность Windows». Применяем кнопку «Защита от вирусов и угроз». Выбираем пункт «Управление настройками» в разделе «Параметры защиты от вирусов и других угроз». Отключаем защиту в режиме реального времени
Этап 7. Схема питания
Необходимо убедиться в правильной установке режима питания, поэтому переходим в «Параметры», где в поиске находим «Панель управления» и проходим в «Оборудование и звук» и «Электропитание». Выбираем режим «Высокая производительность» и перезапускаем компьютер.
Этап 8. Фоновое приложение
Необходимо убедиться, что Forza Horizon 4 работает в качестве фонового приложения, поэтому переходим в «Параметры». Открываем раздел «Конфиденциальность» и выбираем в левом меню «Фоновые приложения». Пролистываем список приложений до Forza Horizon 4 и переводим ползунок в активное положение «Вкл.».
Этап 9. Загрузка игры в Microsoft Store

Переходим в магазин Microsoft Store и нажимаем в правом верхнем углу на фотографию профиля. Если у игрока несколько учетных записей, то потребуется войти во все, однако выбрать текущей ту учетную запись, на которой совершалась покупка игры. В магазине Microsoft Store загружаем любое бесплатное приложение. Снова пытаемся запустить игру на странице «Библиотека» магазина Microsoft Store.
Этап 10. Отключение режима разработки
Нажимаем комбинацию клавиш «Windows + R», вводим «powershell» и нажимаем кнопку «Enter».
Копируем и вставляем в окно «Powershell» указанный ниже текст, нажимаем клавишу «Enter» и перезагружаем компьютер.
Get-AppXPackage | Foreach {Add-AppxPackage -DisableDevelopmentMode -Register «$($_. InstallLocation)AppXManifest.xml»}
Этап 11. Проверка времени и даты

Необходимо убедиться в правильности времени и даты, указанных на компьютере, поэтому используем правую кнопку мыши на часах в меню панели задач. Выбираем пункт «Настройка даты и времени». Передвигаем в неактивное состояние флажки «Установить время автоматически» и «Автоматически устанавливать часовой пояс». Возвращаем флажки обратно в положение «Вкл.» и перезагружаем компьютер.
В крайнем случае может помочь полная переустановка Windows. Разработчики знают о проблеме, поэтому исправят её в ближайших обновлениях, так как аналогичная ошибка встречалась и в Forza Horizon 3. Также рекомендуется отключить гарнитуры виртуальной реальности и не использовать их в процессе игры.
Другие гайды
- Forza Horizon 4 наконец-то вышла в Steam. Российские цены приятно удивляют
- Завтра в Forza Horizon 4 появится королевская битва — трейлер и геймплей
- На E3 2019 представили дополнение LEGO Speed Champions для Forza Horizon 4 — трейлер
Рассмотрели самые действенные методы решения данной проблемы.
Многие поклонники Forza Horizon 4 встречались с техническими ошибками игры, имея даже очень мощный компьютер. Самая распространенная проблема — вылет на рабочий стол без сопутствующих ошибок. И понять, в чем дело, бывает очень сложно.
Мы собрали для вас самые лучшие методы борьбы с вылетами.
1. Проверьте, установлены ли последние обновления Windows 10
2. Не допускайте русских букв в адресе
3. Входите от имени администратора
4. Отключите проводник Windows
5. Отключите защитника Windows
6. Включите схему «максимальной производительности»
7. Запускайте игру как фоновое приложение
1. Проверьте, установлены ли последние обновления Windows 10
Так как FH4 является игрой от компании Microsoft, поэтому многие ее компоненты и правильная работа связаны с самой системой. Удостоверьтесь, что у вас установлена самая последняя версия обновлений Windows.
Для этого перейдите в меню Пуск, в строке поиска введите «Обновление» и выберите первый появившийся пункт. Затем компьютер проверит наличие обновлений и установит их, если это потребуется.
2. Не допускайте русских букв в адресе
Если в адресе, где установлена игра, будут символы кириллицы, то игра может неправильно работать и закрываться. Чаще всего, проблема в русском имени пользователя системы. Если случилось так, что ваше имя написано на русском, то создайте нового пользователя, но уже с именем на английском языке.
3. Входите от имени администратора
Еще одна проблема, которая может приводить к сбоям в игре и неправильной ее работе. В свою учетную запись необходимо обязательно входить от имени администратора. Это позволяет решить большинство известных ошибок в Horizon 4.
4. Отключите проводник Windows
Чтобы отключить explorer.exe (процесс системы, отвечающее за отображение проводника), вы можете воспользоваться инструкцией, выложенной на всем известном GitHub. Для этого перейдите по ссылке и скачайте файлы под названием «FH4FixServices.bat» и «FH4Fix.bat».
После этого, перед тем, как запустить игру, сначала запускайте «FH4Fix.bat» — он сам запустит игру с высоким приоритетом по истечении 50 секунд (Но ждать эти 50 секунд не обязательно – вы можете сами, как и обычно открыть игру, не закрывая данный bat файл – результат будет тем же).
Таким нехитрым способом процесс проводника будет отключен. Это легко проверить – кнопка Windows не будет сворачивать вашу игру. Однако, когда вы выйдете из нее, то проводник снова будет автоматически запущен.
Если и это не помогло, то запускайте второй файл «FH4FixServices.bat», но обязательно с правами администратора. Он делает то же самое, что и первый файл, но дополнительно производит проверку всех нужных служб сервиса Xbox.
5. Отключите защитника Windows
Для этого откройте Пуск и перейдите в Настройки. Выберите там раздел «Безопасность Windows». Переходим по кнопке «Защита от вирусов и угроз» и находим там «Управление настройками» и отключаем защиту в реальном времени, путем перемещения ползунка влево.
6. Включите схему «максимальной производительности»
Убедитесь в том, что ваш компьютер использует максимальный режим питания. Для этого перейдите в меню Пуск, в строке поиска введите «Панель управления» и перейдите к ней, выберите раздел «Оборудование и звук», затем перейдите в «Электропитание». Установите флажок в режим «Высокая производительность» и перезагрузите ПК.
7. Запускайте игру как фоновое приложение
Проверьте, что Forza Horizon 4 работает как фоновое приложение. Чтобы убедиться в этом, перейдите в Параметры, откройте раздел «Конфиденциальность» и выберите в меню слева вкладку «Фоновые приложения». Найдите в списке название игры и установите ползунок на положение «Вкл.».

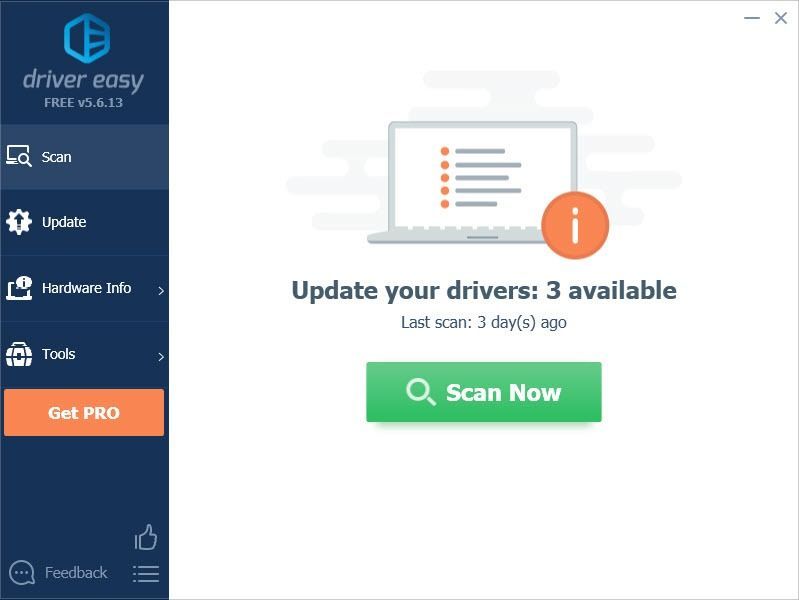
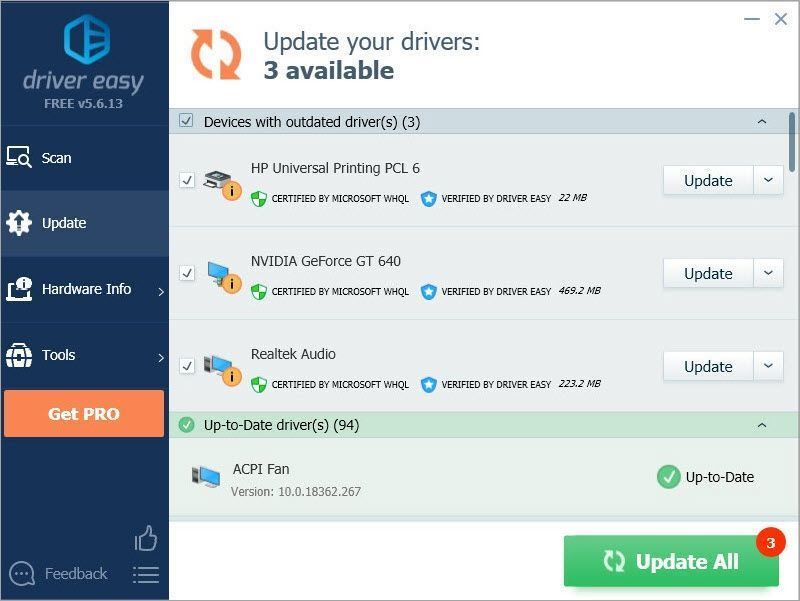
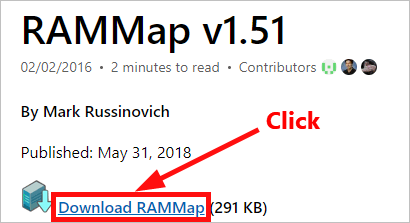
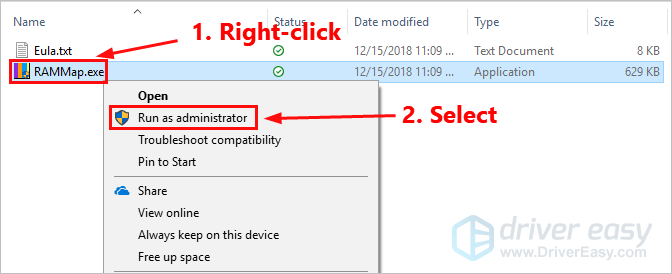
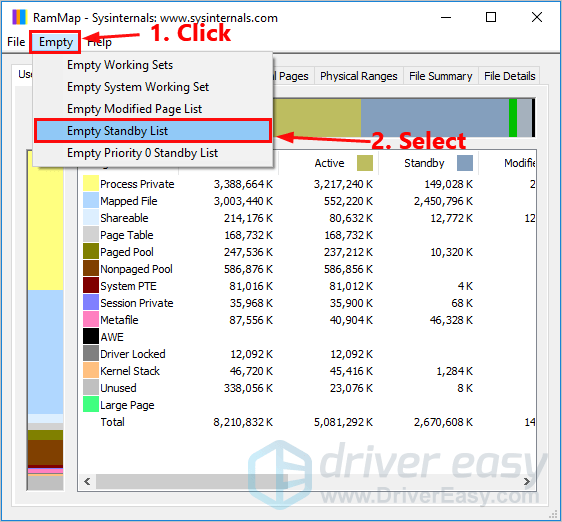
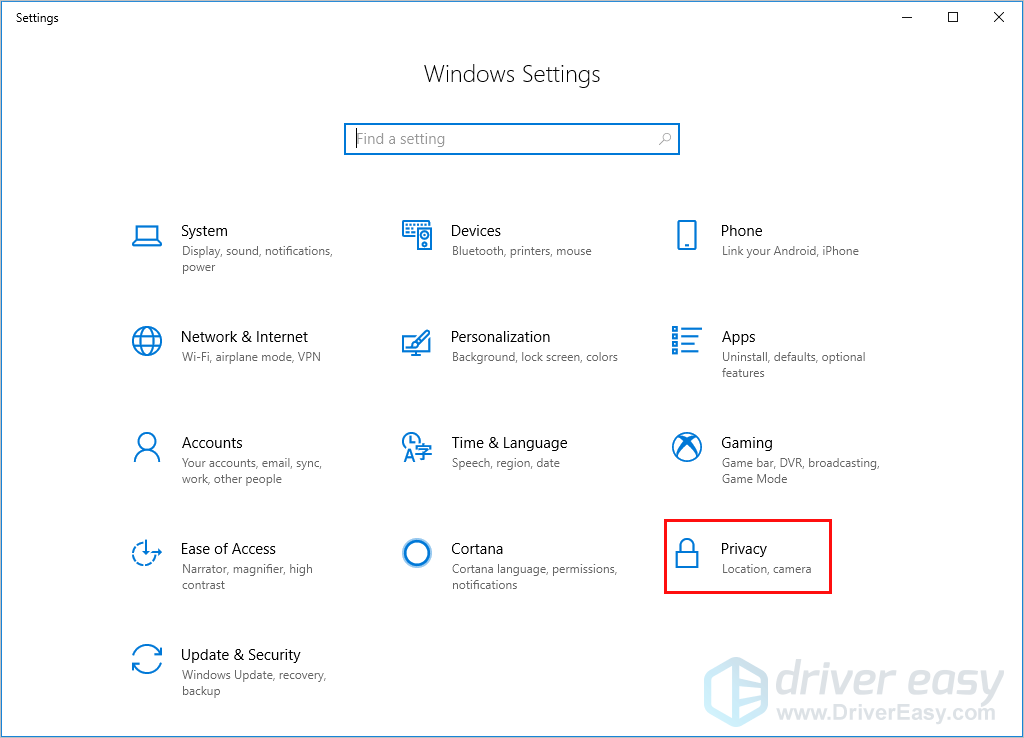
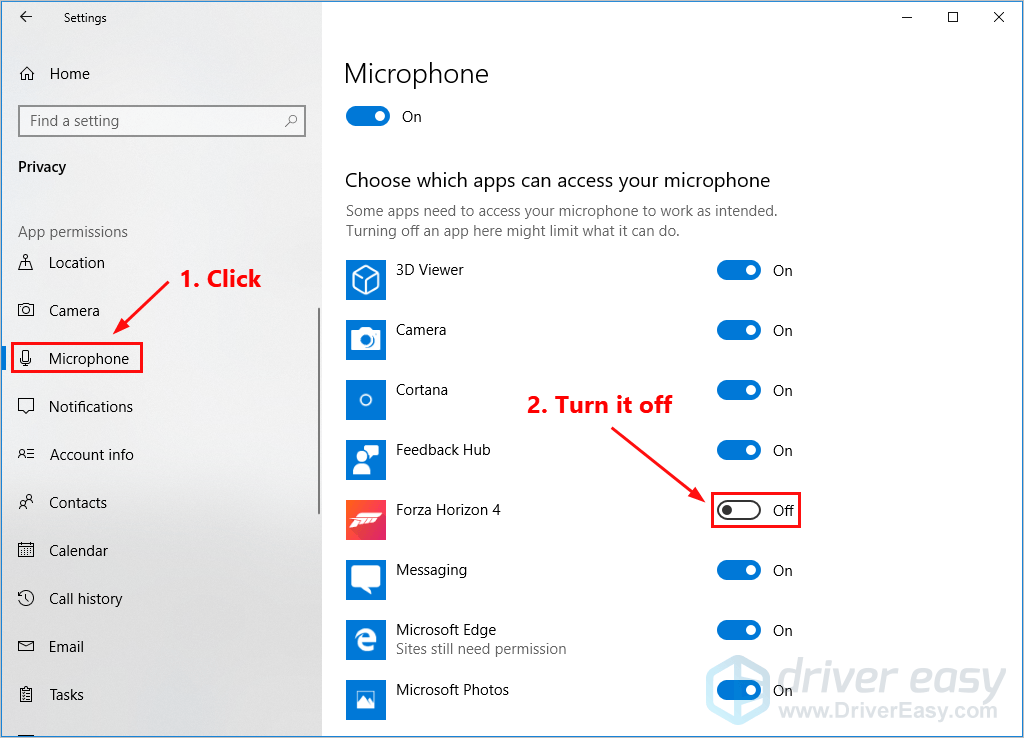
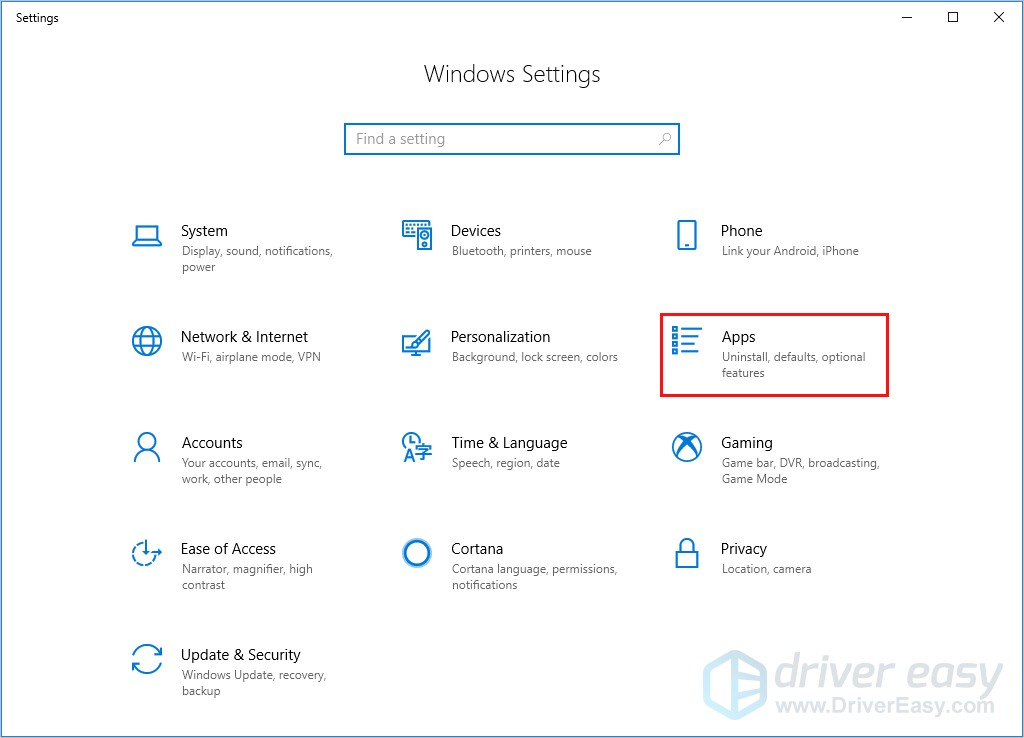
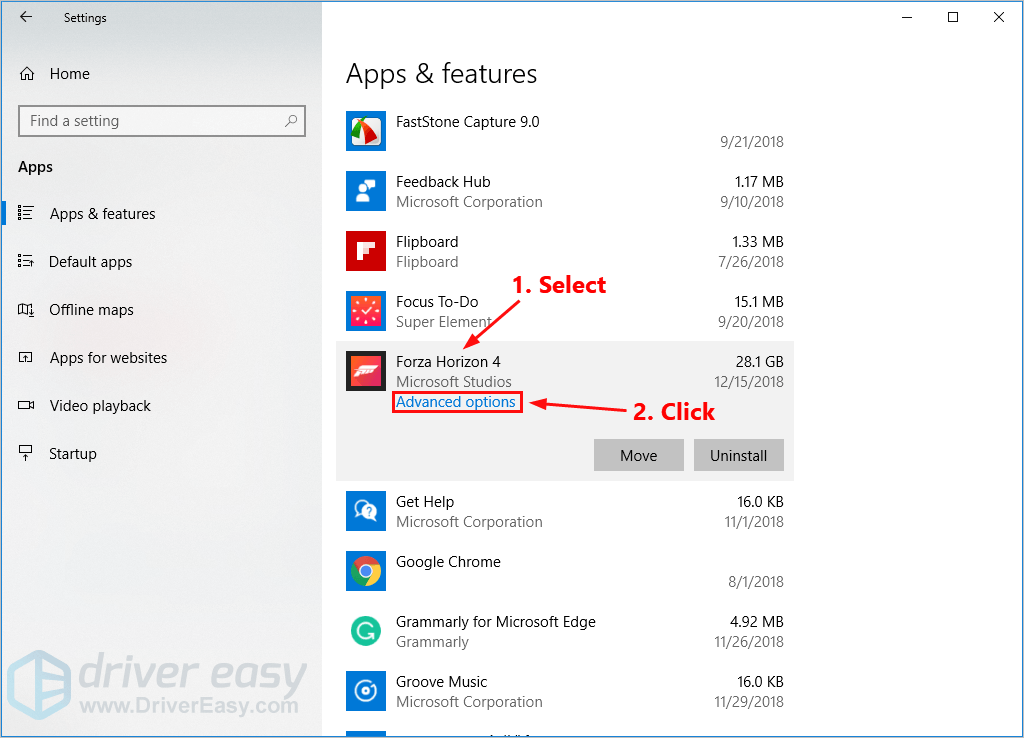
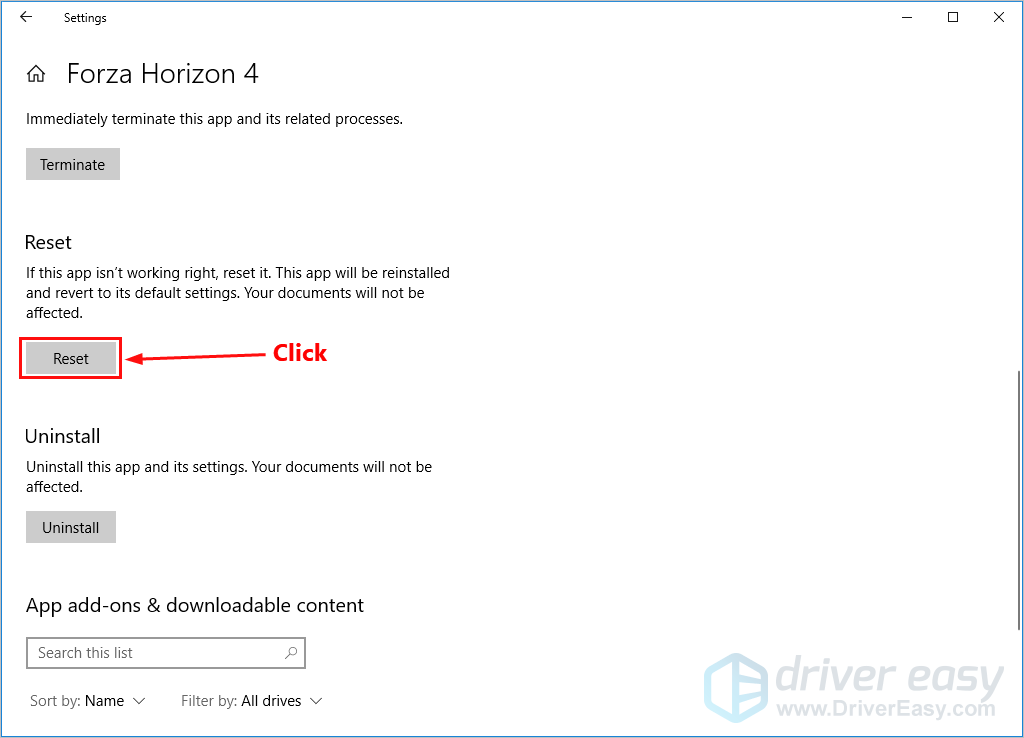
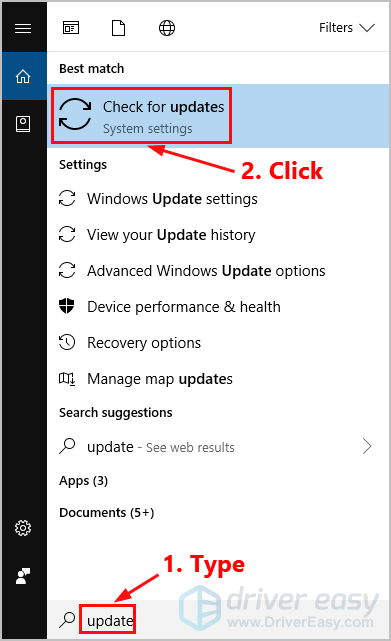
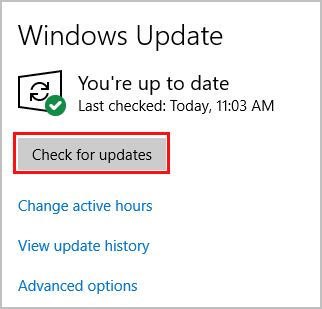
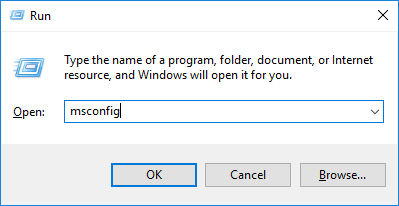
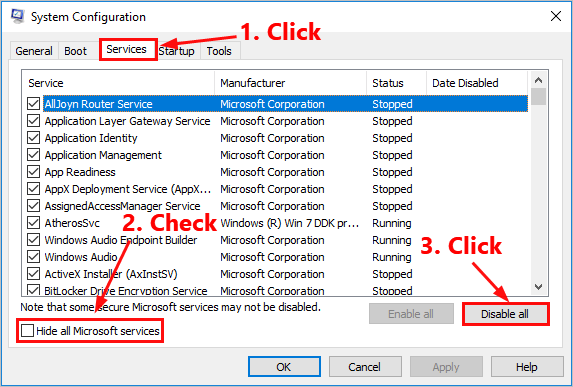
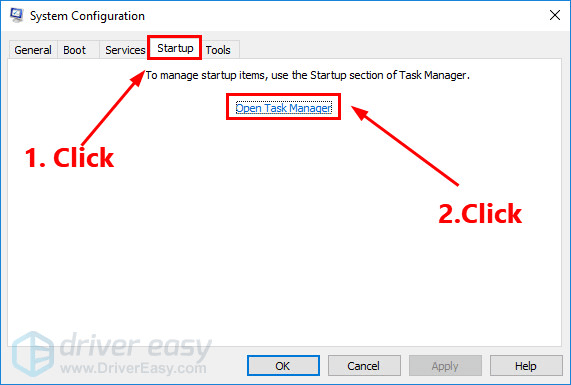
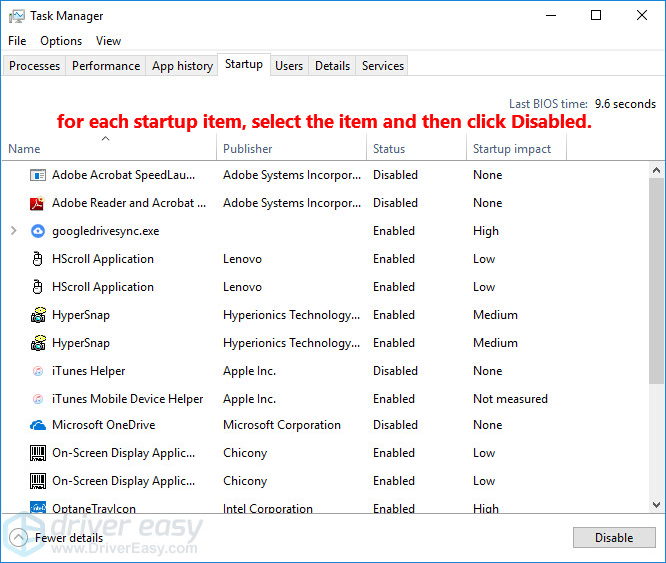
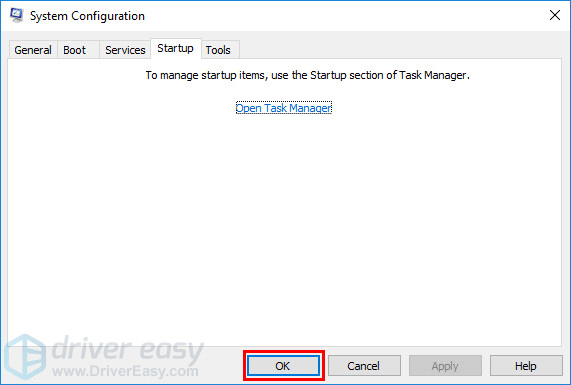
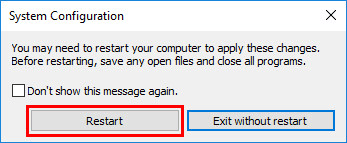
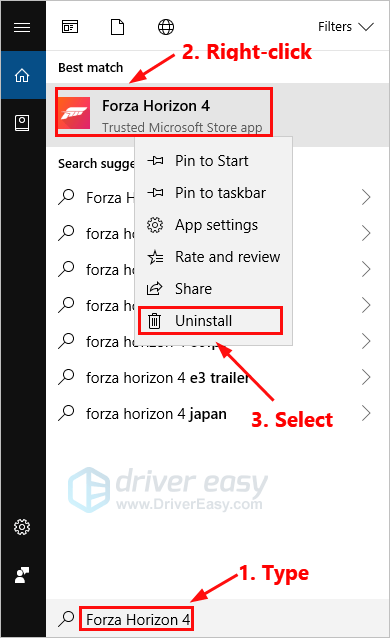
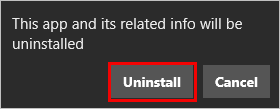
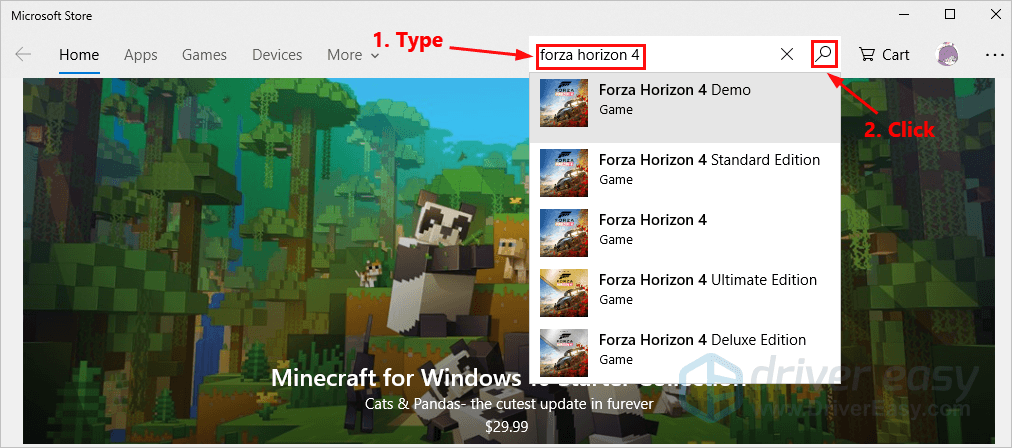
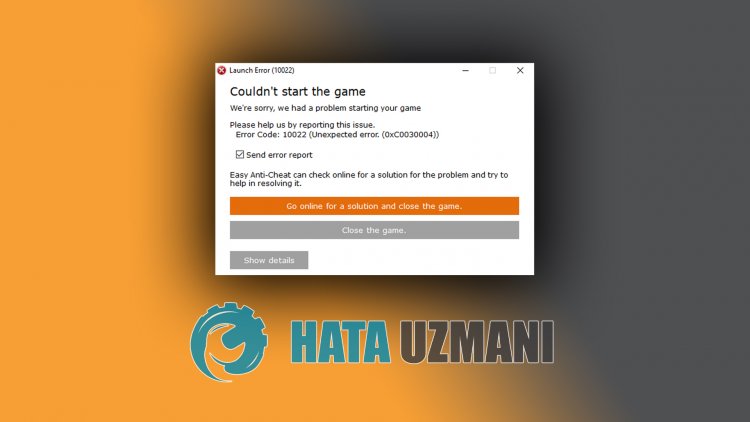


.jpg)

.jpg)









