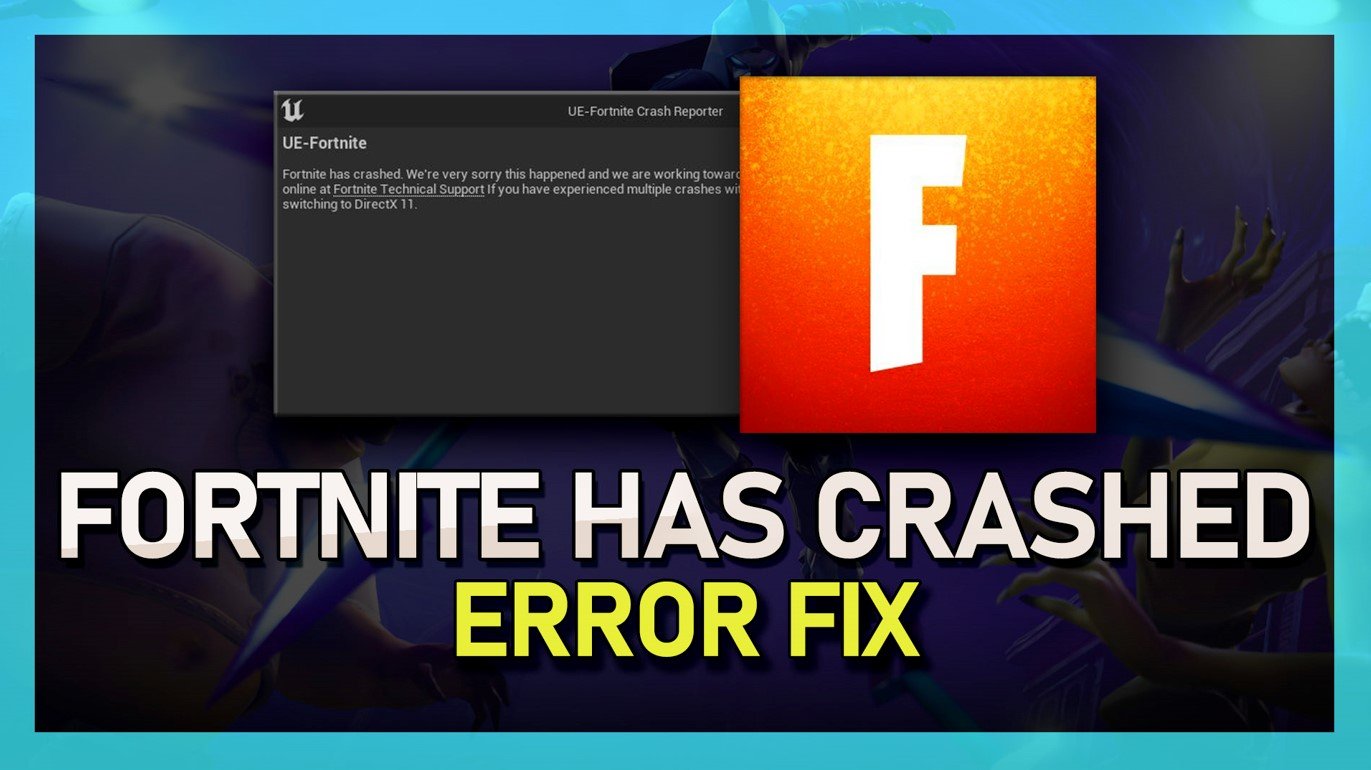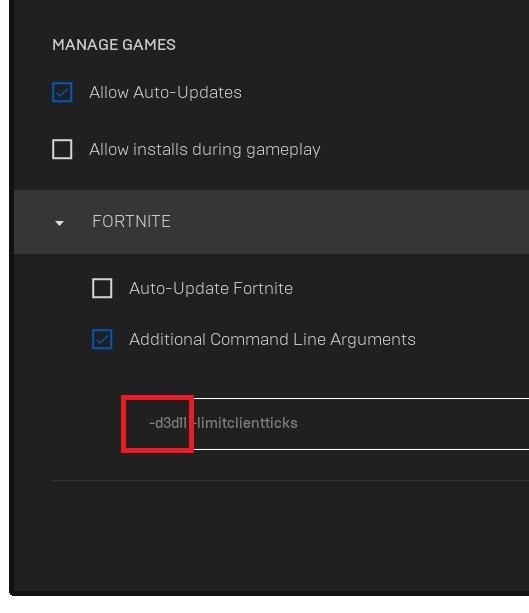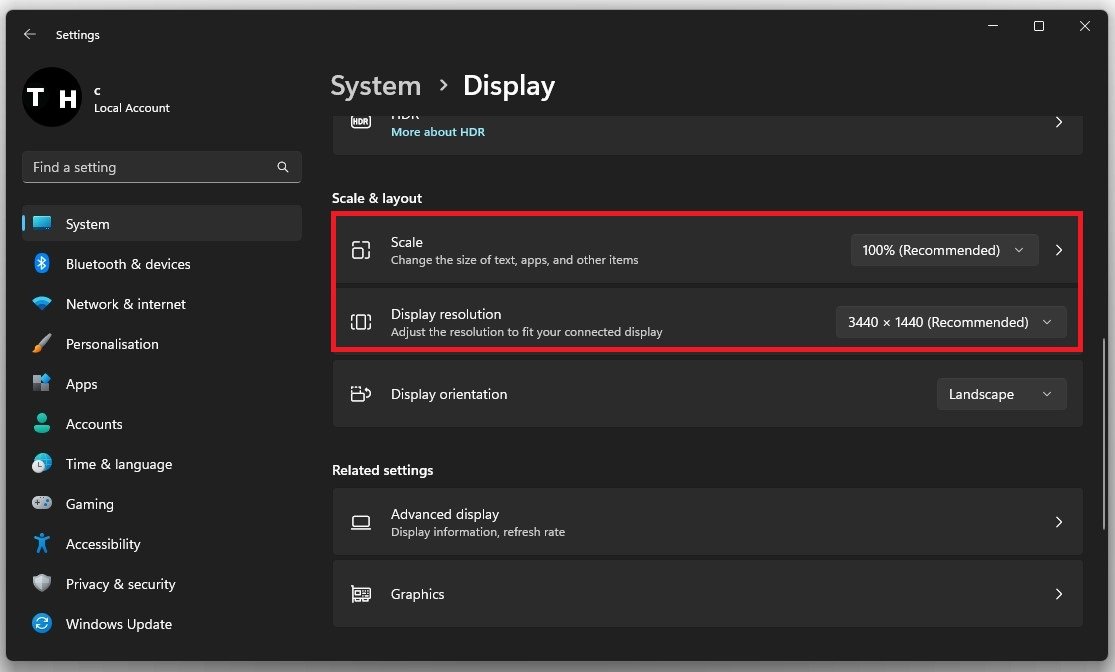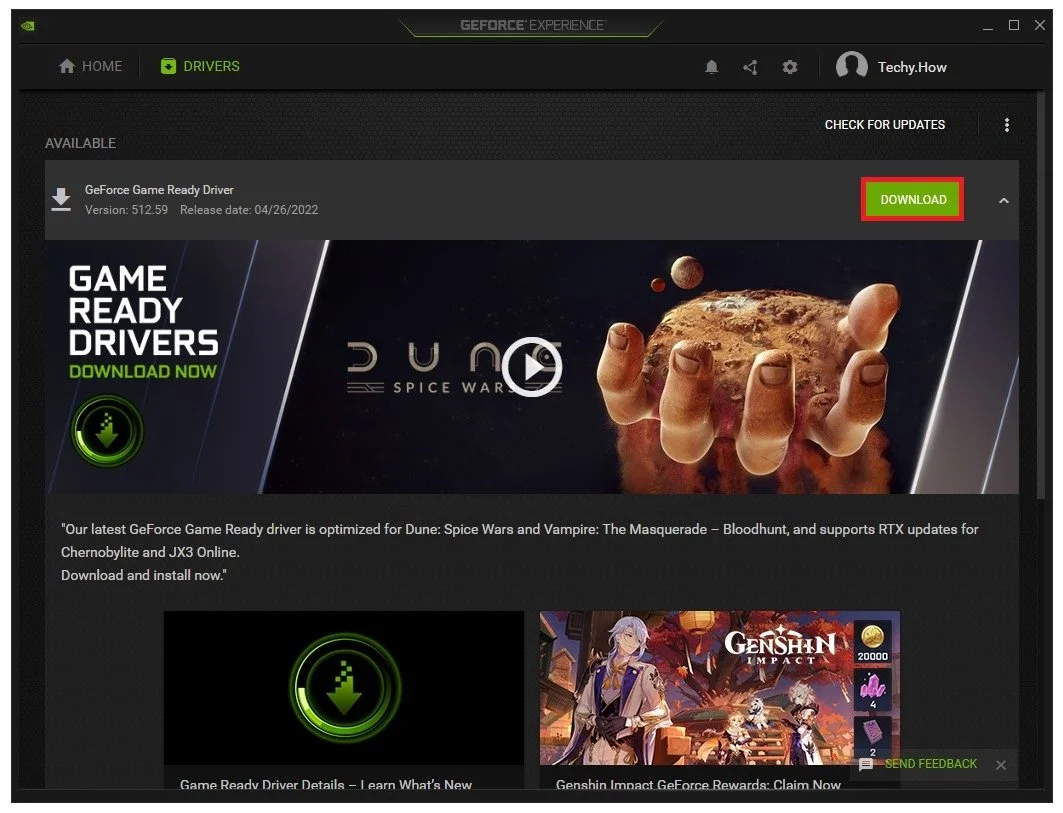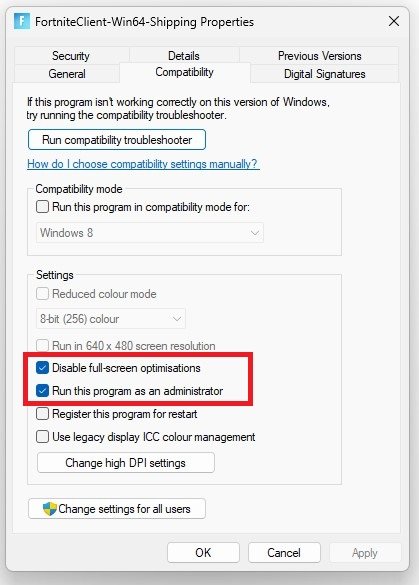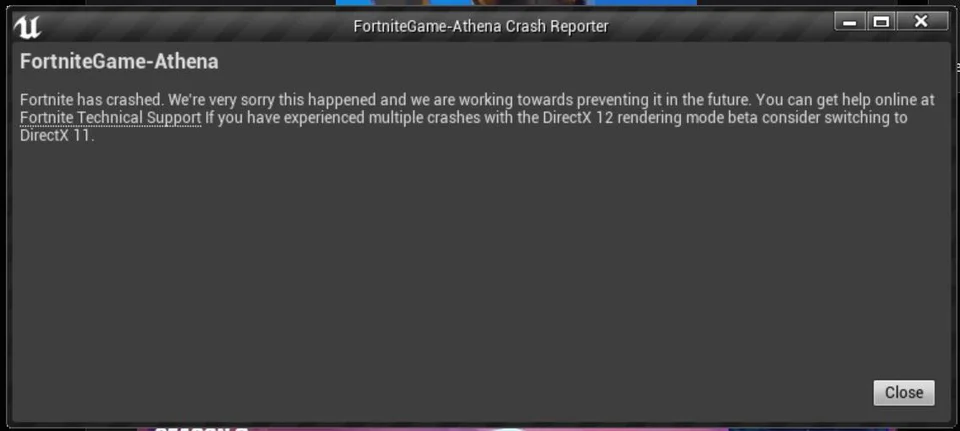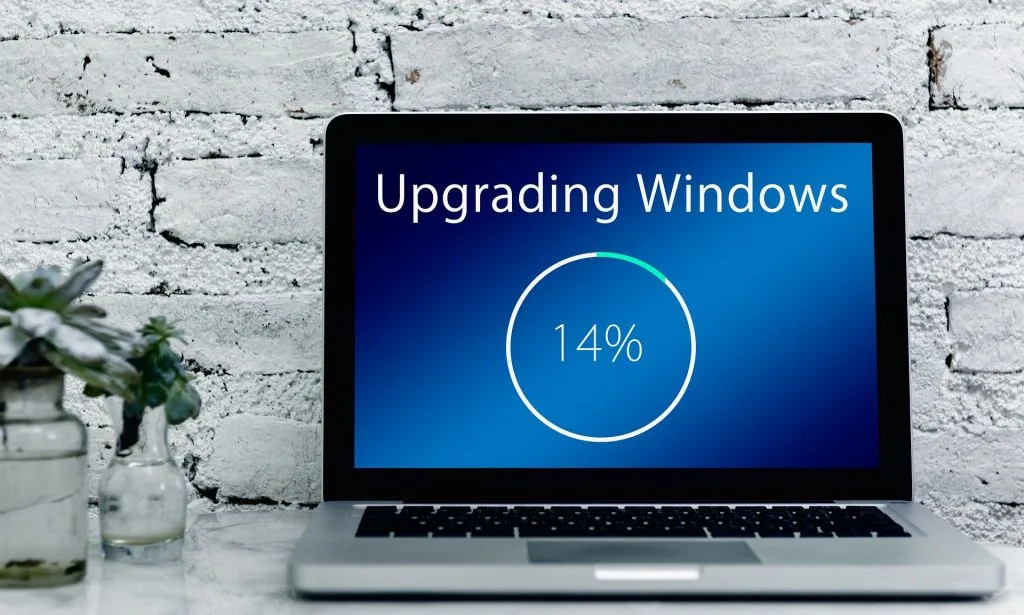If you are a hardcore gamer, you must be familiar with Fortnite — the game that has taken the world by storm. However, while playing Fortnite on your PC, have you ever encountered a frustrating error message that says «Fortnite has crashed«? Well, you are not alone! Many gamers have experienced this issue, and it can be extremely annoying when you are trying to have a fun gaming experience. But don’t worry; in this article, we will guide you on how to fix the Fortnite crash reporter and get rid of the Fortnite has crashed error on your PC.
Verify Fortnite Game Files
Ensure your Fortnite files are complete and up to date. Open up your Epic Games launcher and in your games library, locate Fortnite and click on the burger menu icon for the game. When clicking on Verify, the launcher will take a couple of minutes to see if the game files are complete and not corrupted.
Epic Games > Fortnite Settings > Verify
Additional Command Line Arguments
While this is loading, click on your user profile icon on the top right of this window and select Settings.
Epic Games > Settings
Scroll down and expand your Fortnite settings. Check the Additional Command Line Arguments box and enter the d3d11 command before exiting your settings. This will force Fortnite to launch using DirectX11, which can, in a lot of cases, prevent the game from crashing on your PC.
Epic Games Settings > Manage Games > Additional Command Line Arguments
Fortnite Installation Options
Before closing your game launcher, navigate back to your Fortnite library settings, and under Options, disable the High-Resolution Textures option before applying your changes.
Fortnite Installation Options
Windows OS Update
Launch Fortnite to see if you’re still having crash issues. In case the problem persists, then make sure that you’re running the latest Windows version. Open up your Windows settings, and in the Windows Update tab, click on Check for Updates, or click on download and install now to download the latest update. You will have to restart your PC to install the downloaded update.
Windows Settings > Windows Update
Adjust your Windows Display Settings
While in your settings, navigate to System and click on Display.
System Settings > Display
Ensure the correct display is selected and set the scale and layout options to their recommended setting.
Display Settings > Scale & Layout
Update Graphics Card Driver
After taking a look at your Windows settings, you should ensure that your graphics card driver is up to date. When using an NVIDIA graphics card, I suggest using the GeForce Experience application. AMD users can follow along using the AMD Radeon Software.
In the Drivers section, click on Download. This will take a moment to download the latest driver, which will be automatically installed by the application.
GeForce Experience > Drivers > Download
Fortnite Custom Settings
In the Home section, click on Details for Fortnite. This will allow you to access some additional settings. Click on the gear icon, then turn this slider option to Performance. This will reduce your in-game settings for Fortnite, which is helpful when you cannot access your video settings because of crash issues.
GeForce Experience > Home > Fortnite > Optimise
GeForce Experience Settings
Lastly, we will take a look at your GeForce Experience settings. In the General section, make sure that the In-Game Overlay is disabled. Overlays are known culprits for lag and crashes. Below, enable the NVIDIA Image Scaling option. This will, in any case, improve your gaming performance by increasing the image sharpness of the game. It allows you to reduce your video resolution and still get a great visual experience.
Enable NVIDIA Image Scaling
Run Fortnite As Administrator
If nothing helps you out, then make sure to run Fortnite as an administrator, in case you have admin permissions on your PC.
Open up your File Explorer. From here, you will have to locate the Fortnite.exe application. The file path for my install location is Program Files > Epic Games > Fortnite > FortniteGame > Binaries > Win64. Right-click the FortniteClient-Win64-Shipping application with the biggest file size and select Properties.
FortniteClient > Properties
Ensure you’re in the Compatibility tab of this panel and check the Disable full-screen optimizations and Run this program as an administrator option before applying your changes.
Fortnite Client Properties > Compatibility
-
The Fortnite crash reporter is a built-in tool that collects data when the game crashes. The crash reporter is usually triggered when the game encounters an error or a bug that causes it to crash. This tool helps Epic Games, the developers of Fortnite, to gather data and fix issues to improve the game’s stability.
-
Yes, viruses or malware can interfere with your system’s stability and cause issues with your applications, including Fortnite. We recommend running a virus scan on your PC regularly to prevent any malicious software from causing problems.
-
Yes, outdated hardware, especially graphics cards, can cause Fortnite to crash. It’s essential to keep your hardware up-to-date to ensure that your system can handle the game’s requirements.
-
Reinstalling Fortnite will not delete your saved data, as it is saved on Epic Games’ servers.
В Fortnite масса различных ошибок, которые мешают играть. Что еще хуже, некоторые из них критические – совсем не позволяют запустить игровой клиент или выбрасывают на этапе загрузки. Они бывают разные, некоторые сопровождаются сообщениями об ошибках. Есть также те, в которых пишется: «возникла критическая ошибка нам очень жаль» или «crash reporter». Вот все, что мы знаем о данной проблеме и способах ее исправления.
Как исправить критические ошибки Fortnite?
Если возникла критическая ошибка, значит в операционной системе есть какие-то проблемы, ведь Fortnite адаптирован под все версии Windows и конфигурации оборудования. Дело может быть в неполадках с драйверами, разгоне, античит системе, неправильных параметрах реестра и некоторых других сбоях. Мы постараемся разобрать все нам известные проблемы по порядку.
1) Обновить драйвера
Единственное, что здесь нужно сказать – загружайте драйвера только с официальных сайтов AMD и Nvidia. Только в этом случае можно получить действительно свежую и рабочую версию ПО.
2) Отключить разгон
На повышенных частотах компьютер работает нестабильно, следует вернуть видеокарту, процессор и оперативную память к своим заводским значениям.
3) Восстановление античита
Система защиты от читеров под названием BattlEye работает достаточно хорошо, но порой все же у нее бывают неполадки с запуском. Должен сработать перезапуск службы.
Как это сделать:
- Открываем расположение игровых файлов Fortnite.
- Идем по следующему пути \Fortnite\FortniteGame\Binaries\Win64\BattleEye.
- В последней папке запускаем файл Uninstall_BattlEye.bat.
- Перезапускаем компьютер и снова используем файл Install_BattlEye.bat.
После переустановки мы сможем либо подтвердить, либо опровергнуть проблему с BattlEye.
4) Изменить ключ реестра
Неподходящие настройки TDR (Timeout Detection and Recovery) могут спровоцировать сбой игры. Если видеокарта долго отправляла ответ, появилась ошибка и процесс завершился с ошибкой. Данное ограничение можно выключить:
- Запускаем редактор реестра (через поиск файла regedit).
- Идем по пути HKEY_LOCAL_MACHINE\SYSTEM\CurrentControlSet\Control\GraphicsDrivers.
- В каталоге GraphicsDrivers ищем параметр TdrLevel. Если его найти не удалось, значит создаем вручную кликом по свободному месту на панели справа и с помощью опции «Создать».
- Для элемента TdrLevel устанавливаем значение 0.
5) Изменить конфиг
Частенько проблему удается исправить внесением всего одно изменения в конфигурационный файл. Может это и не поможет, но попробовать стоит.
Инструкция:
- Переходим в AppData (команда для строки «Выполнить»), а затем — Local/FortniteGame/Saved/Config/WindowsClient.
- Должны увидеть всего один файл, его и открываем блокнотом.
- Находим строку bPreferD3D12InGame и ставим значение «=False».
- Сохраняем файл и переходим в его «Свойства».
- Устанавливаем галочку «Только чтение» и жмем на кнопку «Применить».
6) Отключить полноэкранную оптимизацию
У некоторых пользователей ушла проблема с критической ошибкой в Fortnite после отключения полноэкранной оптимизации и установив режим совместимости. Вот как выглядит этот процесс:
- Открываем папку с Fortnite, а затем переходим в FortniteGame\Binaries\Win64.
- Жмем правой кнопкой мыши по файлу и выбираем «Свойства».
- Идем на вкладку «Совместимость» и активируем пункт «Отключить полноэкранную оптимизацию».
- Устанавливаем флаг в строке «Режим совместимости» и проверяем Windows 8, 7. Возможно, в одном из них Fortnite станет работать более стабильно.
7) Проверить файлы игры
Помогает при проблемах с файлами Fortnite, реализуется через Epic Games. На вкладке «Библиотека» нужно нажать на 3 точки рядом с игрой и выбрать пункт «Проверить».
Надеемся, возникшая критическая ошибка Fortnite вас больше не потревожит. При любом исходе перечисленных операций хотелось бы узнать результат. Это может помочь следующим читателям.
With a recent update, a large amount of Fortnite players have been hit with a crashed game and the pop-up window titled Fortnite game – Athena crash reporter. This pop-up closes the game completely and repeats every time the game is launched.
Twitter is aware of this particular Athena issue with PC players but has also addressed the issue persisting with other platforms.
This common issue could be caused by a number of factors that are all remedied and diagnosed with a few simple steps. Some of the most common causes are corrupted game files, out-of-date game drivers, and running the game through old graphics programs.
These issues are easily solved with a few diagnostics checks and some tweaking to your game settings.
Before you try to launch the game again to receive the same error code, let’s run through some of the ways to get back in the battle.
1. Verify Your Files
The first thing to do with any game crashing is to verify the files on your PC. Often files become corrupted due to a download that’s downloaded incorrectly or incomplete. If your PC is unable to properly read the files or they are in the wrong place, the program simply won’t operate as intended.
Epic Games Launcher has an inbuilt game verification tool for exactly this purpose. If you are seeing the Fortnite game Athena crash reporter it may be time to give it a go. Follow these simple instructions to do a quick verification of your files.
- Run the Epic Games Launcher
- Locate your Library
- Navigate to Fortnite
- Click the three dots on the bottom right of the image
- On the drop-down menu click Manage
- In the new window, click Verify
Once you have followed these simple steps the Epic Games Launcher will run through a verification program that checks and repairs any corrupted or missing files. If this still doesn’t fix your problem, move on to our next step.
2. Check And Update Video Drivers
It is a common issue that video drivers can be out of date. Most graphics cards will update themselves automatically or prompt for an update but sometimes this can be missed.
An out-of-date driver will not always be compatible with the latest update to a game causing it to run badly or in the case of the Athena crash reporter, not at all.
Updating drivers is a simple task and one that should be done periodically on a PC anyway. It is good to make a habit of it.
Depending on your driver manufacturer you may need to navigate to their website to download the latest software. Below are the download links for each manufacturer
- Nvidia
- AMD
- Intel
After downloading your driver follow these simple steps to check and update.
- Open the start menu
- Search for device manager
- Click on device manager
- Select the drop-down for Display Adapters
- Check the manufacturer of your card and download the corresponding update
- Right-click your graphics card
- Select Update and then Search for updates automatically
- The program will locate and apply your driver update
Driver updates will smooth out any bugs, optimize, and ensure all your games run properly on your PC. Routine checks are always a good idea even if everything is working well.
They often help with power usage and can even add some very impressive new features. Are you still stuck with the crash reporter? Read on.
3. Run on DirectX11
Epic has stated that running Fortnite on DirectX12 has caused an issue for a number of players.
Reverting back to the older version may be the solution for the Fortnite game Athena crash reporter issue. Follow these steps to make sure Fortnite launches on DirectX11.
- Open Epic Games Launcher
- Click on your initial at the top right corner
- Navigate to settings
- Scroll down to Fortnight and expand the drop-down
- Mark the box titled Additional Command Line Arguments
- Type d3d11, close settings, and launch Fortnite
This will cause Fortnite to run on the older version of DirectX.
This won’t cause any noticeable changes to the game but may prevent the Fortnite game Athena crash reporter window from popping up and closing your game.
To revert back to running the game with DirectX12 simply repeat the steps and delete the d3d11 text in the box. It is recommended to do this if this step doesn’t work.
4. Poor Wi-Fi Connectivity
Your problems could be caused by something as simple as weak Wi-Fi, or a lack of speed.
To check if this might be the case, take a look at the power of your Wi-Fi in your device’s internet access settings. If it looks weak, this could well be either contributing or causing the problem.
The best way to remedy it?
Get a Wi-Fi signal booster box. These simple boxes are so cool because you just plug them in at home, and they instantly boost your Wi-Fi connection and speed on multiple devices.
The one that I really recommend is the 1200Mbps Extender Signal Booster (that you can find on Amazon here).
5. Repair Visual Redistributables
Visual C+++ Redistributables are required to be updated to run Fortnite successfully. If they are missing or out of date the game will crash and you will be left with an error message.
Updating them manually requires a quick download from the relevant website which can be found here. Follow these steps to update.
- Navigate to the previously mentioned site and download both x64 and x86 versions
- Open the file and proceed to repair, if no repair option is present select install.
- Wait for the installation or repair to be completed
- Restart your PC and relaunch Fortnite.
C+++ files are necessary to run most programs using the C+++ framework. They can be corrupted or deleted by accident so a quick check can usually fix the issue.
(Bonus Idea) Hang Tight
If none of these solutions solve your problem then it may be a case of waiting for Epic to release the patch. They are aware of the problem and are reassuring people via Twitter that they are on the case and working on a fix.
It is also always worth checking through some of our other troubleshooting methods to see if they solve the problem.
Как исправить ошибку краш репорт в Fortnite
На чтение 4 мин Опубликовано Обновлено
Фортнайт — это одна из самых популярных онлайн-игр в мире. Однако, игра не лишена проблем, и одной из самых распространенных является ошибка «фортнайт краш репорт». Она может проявляться в виде вылета игры или зависания на определенном этапе. Этот досадный баг может выбить из колеи даже самых опытных игроков.
Несмотря на то, что причины ошибки «фортнайт краш репорт» могут быть разнообразными, существуют несколько основных методов, которые помогут вам исправить эту проблему и вернуться к игре без каких-либо проблем.
- Обновите драйверы видеокарты: одной из наиболее распространенных причин ошибки «фортнайт краш репорт» является устаревший драйвер видеокарты. Убедитесь, что у вас установлена последняя версия драйвера и при необходимости обновите его.
- Проверьте наличие обновлений игры: разработчики постоянно работают над исправлением ошибок и обновлениями игры. Проверьте, нет ли доступных обновлений для Фортнайта, и установите их, если есть.
- Очистите временные файлы: накопление временных файлов и кэша может вызывать ошибку «фортнайт краш репорт». Воспользуйтесь специальными программами для очистки временных файлов или выполнив очистку вручную.
- Проверьте наличие вирусов: некоторые вирусы или вредоносные программы могут негативно сказываться на работе игры. Запустите антивирусное сканирование и убедитесь, что ваш компьютер защищен.
Если после применения этих методов ошибка «фортнайт краш репорт» все еще проявляется, может потребоваться более глубокое исследование проблемы. Обратитесь к специалисту или обратитесь в службу поддержки Фортнайт, чтобы получить дальнейшую помощь. В любом случае, не отчаивайтесь, так как существуют многочисленные способы решения проблемы и восстановления возможности наслаждаться игрой в полной мере.
Проверьте обновления и перезагрузите компьютер
Одна из причин возникновения ошибки «фортнайт краш репорт» может быть связана с устаревшими компонентами программы или операционной системы. Чтобы исправить эту проблему, важно проверить наличие доступных обновлений и, при необходимости, установить их.
Для начала, убедитесь, что в вашей операционной системе установлена последняя версия. Для этого откройте Панель управления, найдите раздел «Обновление и безопасность» и выполните проверку на наличие доступных обновлений. Если обновления доступны, установите их и перезагрузите компьютер.
Также рекомендуется проверить наличие обновлений для самой игры «Фортнайт». Запустите клиент игры и в настройках проверьте наличие обновлений. Установите все доступные обновления и перезапустите игру.
Перезагрузка компьютера может помочь исправить ошибку. Иногда, после установки обновлений или изменений в системе, требуется перезагрузка для полного применения всех изменений. Поэтому, после обновления операционной системы или игры, рекомендуется перезагрузить компьютер.
Если после проверки обновлений и перезагрузки компьютера ошибка «фортнайт краш репорт» по-прежнему возникает, рекомендуется обратиться за помощью к службе поддержки «Фортнайт» или выполнить другие рекомендации по исправлению данной ошибки.
Очистите временные файлы и кэш игры
Один из способов исправить ошибку «фортнайт краш репорт» и снова наслаждаться игрой — это очистить временные файлы и кэш игры. Временные файлы и кэш могут накапливаться со временем и занимать много места на вашем компьютере, что может привести к проблемам с игрой.
Вот краткое руководство по очистке временных файлов и кэша игры:
- Откройте проводник или найдите папку с установленной игрой «Фортнайт».
- Откройте папку «Cache» или «Кэш».
- Удалите все файлы и папки в папке «Cache».
- Вернитесь в папку с установленной игрой «Фортнайт».
- Откройте папку «Temp» или «Временные файлы».
- Удалите все файлы и папки в папке «Temp».
После очистки временных файлов и кэша игры, перезапустите компьютер и запустите игру «Фортнайт». Это может помочь устранить ошибку «фортнайт краш репорт» и снова наслаждаться игрой без проблем.
Очистка временных файлов и кэша игры является простым и эффективным способом исправить проблемы с игрой. Если ошибка «фортнайт краш репорт» все еще возникает после очистки, рекомендуется связаться с технической поддержкой игры для получения более подробной помощи.
Фортнайт — популярная многопользовательская онлайн-игра, которая сделала настоящую революцию в мире игровой индустрии. Но иногда, в процессе игры, пользователи могут столкнуться с проблемой краша программы и появлением ошибки «фортнайт краш репорт». Несмотря на то, что это довольно раздражающая проблема, существуют несколько способов решить ее.
Первым шагом для решения проблемы с крашем фортнайт — обновить драйверы видеокарты и операционной системы. Это может помочь в случае, если проблема вызвана несовместимостью драйверов или устаревшими версиями операционной системы. На официальных веб-сайтах производителей видеокарт и операционных систем вы можете найти последние версии драйверов и обновлений.
Если обновление драйверов не помогло, следующим шагом будет проверка целостности игровых файлов. Часто краш игры может быть вызван поврежденными или отсутствующими файлами. Для этого откройте лаунчер Epic Games, перейдите в библиотеку игр, найдите фортнайт в списке и нажмите на иконку «шестеренки». В выпавшем меню выберите «Проверить», и лаунчер автоматически проверит целостность файлов игры и загрузит недостающие, если таковые имеются.
Если вы все еще испытываете проблему с крашем фортнайт после обновления драйверов и проверки файлов, то последним шагом будет переустановка игры. Иногда процесс установки может привести к ошибкам или повреждению файлов, что может стать причиной краша программы. Удалите игру через лаунчер Epic Games и затем скачайте и установите ее заново. Это может занять некоторое время, но часто помогает решить проблему.
Содержание
- Как исправить ошибку фортнайт краш репорт
- Проверьте требования системы для запуска игры
- Обновите драйверы видеокарты и DirectX
- Отключите конфликтующие программы
- Переустановите игру и проверьте целостность файлов
Как исправить ошибку фортнайт краш репорт
Ошибка фортнайт краш репорт может возникать по разным причинам, от проблем с оборудованием до ошибок в программном обеспечении. В этом руководстве мы предоставим вам несколько шагов, которые помогут вам исправить ошибку и наслаждаться игрой без проблем.
- Обновите драйверы видеокарты: Обновление драйверов видеокарты может решить множество проблем, включая ошибку фортнайт краш репорт. Посетите официальный сайт производителя видеокарты и загрузите последнюю версию драйвера. Установите его и перезапустите компьютер.
- Проверьте целостность игровых файлов: Некорректно установленные или поврежденные файлы игры могут вызывать ошибку фортнайт краш репорт. Откройте клиент Epic Games и найдите Fortnite в своей библиотеке игр. Нажмите правой кнопкой мыши на игру и выберите «Проверить файлы». Дождитесь завершения проверки файлов и перезапустите игру.
- Отключите программы переключения приложений: Некоторые программы переключения приложений, такие как Discord, могут конфликтовать с работой Fortnite и вызывать ошибку краша. Попробуйте временно отключить такие программы и запустить игру снова.
- Установите последние обновления Windows: Убедитесь, что ваша операционная система Windows имеет все последние обновления и патчи. Нажмите правой кнопкой мыши на значок «Пуск» и выберите «Настройки». Затем перейдите во вкладку «Обновление и безопасность» и нажмите «Проверить наличие обновлений». Установите все доступные обновления и перезагрузите компьютер.
- Увеличьте выделенный объем оперативной памяти: Недостаточное количество оперативной памяти может быть одной из причин ошибки фортнайт краш репорт. Попробуйте увеличить выделенный объем оперативной памяти для игры. Откройте клиент Epic Games, найдите Fortnite в своей библиотеке игр, нажмите правой кнопкой мыши на игру и выберите «Свойства». Во вкладке «Общие» найдите поле «Запускать с указанным объемом оперативной памяти» и установите большее значение, например, 4096.
Если вы продолжаете сталкиваться с ошибкой фортнайт краш репорт после выполнения всех вышеуказанных шагов, рекомендуется обратиться в службу поддержки Epic Games или посетить их форум, где вы сможете найти дополнительную помощь и решения.
Проверьте требования системы для запуска игры
Перед тем, как приступить к исправлению ошибки краша игры Fortnite, важно убедиться, что ваша система соответствует минимальным требованиям для запуска игры. Ниже приведены основные требования:
- Операционная система: Fortnite поддерживает Windows 7/8/10 и MacOS Sierra (10.12.6) и выше.
- Процессор: Рекомендуется Intel Core i3 или AMD Ryzen 3 с тактовой частотой 2.4 ГГц.
- Оперативная память: Минимально требуется 4 ГБ, но рекомендуется 8 ГБ и более.
- Видеокарта: Рекомендуется NVIDIA GeForce GTX 660 или AMD Radeon HD 7870 с 2 ГБ оперативной памяти.
- DirectX: Убедитесь, что у вас установлена последняя версия DirectX. Fortnite требует DirectX 11 или более новую версию.
- Сетевое подключение: Для игры в Fortnite необходимо стабильное подключение к Интернету.
Если ваша система не соответствует минимальным требованиям, возможно, вам придется обновить компоненты или оборудование вашего компьютера.
Кроме того, убедитесь, что у вас установлена последняя версия драйверов для вашей видеокарты. Устаревшие драйверы могут вызывать проблемы с работой игры и приводить к ее крашу. Обычно драйверы можно обновить через официальный веб-сайт производителя видеокарты или с помощью специальных программ.
Проверьте, достаточно ли у вас свободного места на жестком диске или SSD, чтобы установить и запустить игру. Fortnite занимает некоторое количество места на диске, поэтому убедитесь, что у вас есть достаточно места.
Проверьте также, что ваш компьютер не перегревается во время игры. Высокая температура может привести к снижению производительности и крашу игры. Убедитесь, что система охлаждается должным образом и что вентиляторы и система охлаждения чисты и работают исправно.
Проанализировав требования системы, вы можете убедиться, что ваш компьютер соответствует минимальным требованиям для запуска игры Fortnite. Если все требования выполнены, но игра по-прежнему не запускается или крашится, то проблема может быть в других аспектах, которые нужно рассмотреть и исправить.
Обновите драйверы видеокарты и DirectX
Один из основных факторов, который может вызывать ошибку краш-репорта в Fortnite, — это устаревшие драйверы видеокарты и DirectX. В случае возникновения проблем с графикой и стабильностью игры рекомендуется обновить эти компоненты.
Для обновления драйвера видеокарты, следуйте следующим инструкциям:
- Откройте Панель управления на вашем компьютере.
- Выберите «Аппарат и звук» и затем «Управление устройствами».
- Найдите раздел «Видеоадаптеры» и щелкните правой кнопкой мыши на вашей видеокарте.
- Выберите «Обновить драйвер».
- Выберите вариант «Автоматический поиск обновленного драйвера» и следуйте инструкциям на экране.
После завершения этого процесса вам может потребоваться перезагрузить компьютер.
Чтобы обновить DirectX, выполните следующие действия:
- Откройте браузер и перейдите на официальный сайт Microsoft для загрузки последней версии DirectX.
- Найдите раздел загрузок и выберите последнюю доступную версию DirectX.
- Скачайте установщик DirectX и запустите его.
- Следуйте инструкциям установщика для завершения обновления DirectX.
После обновления драйверов видеокарты и DirectX рекомендуется перезагрузить компьютер и запустить Fortnite снова. Обновление этих компонентов может устранить многие проблемы, связанные с ошибкой краш-репорта.
Отключите конфликтующие программы
Если у вас возникают проблемы с запуском или работой игры Fortnite, причиной может быть конфликт с другими программами на вашем компьютере. Чтобы исправить эту ошибку, вам может потребоваться отключить некоторые конфликтующие программы. В этом разделе мы расскажем вам, как это сделать.
1. Проверьте список активных программ.
Перед тем как начать отключать программы, сначала проверьте все активные программы на вашем компьютере. Может быть, вы обнаружите некоторые программы, которые могут вызывать проблемы с запуском игры.
- Откройте список активных программ, нажав комбинацию клавиш Ctrl + Shift + Esc.
- Перейдите на вкладку Процессы.
- В этом списке вы увидите все активные программы на вашем компьютере.
2. Отключите конфликтующие программы.
После того, как вы ознакомились со списком активных программ, вы можете начать отключать те программы, которые могут вызывать конфликт с игрой Fortnite. Вот некоторые программы, с которыми может возникнуть конфликт:
- Антивирусные программы.
- Программы сетевой безопасности.
- Другие игры или программы, использующие ресурсы компьютера вместе с Fortnite.
Чтобы отключить конфликтующую программу, выполните следующие шаги:
- На вкладке Процессы найдите название программы, которую вы хотите отключить.
- Щелкните правой кнопкой мыши по названию программы.
- Выберите опцию Завершить задачу.
- Подтвердите свое действие, если вас об этом попросят.
3. Перезапустите компьютер.
После того, как вы отключили конфликтующие программы, перезапустите компьютер, чтобы изменения вступили в силу. После перезагрузки попробуйте запустить игру Fortnite снова и проверьте, исправилась ли ошибка с крашем.
4. Проверьте работу игры.
После перезагрузки компьютера запустите игру Fortnite и проверьте, исправилась ли ошибка с крашем. Если проблема остается, попробуйте отключить другие программы, которые могут вызывать конфликт с игрой.
Надеемся, что эти шаги помогут вам исправить ошибку краша в игре Fortnite и насладиться игрой без проблем. Удачи!
Переустановите игру и проверьте целостность файлов
Если у вас продолжают возникать ошибки и сбои в игре Fortnite, рекомендуется попробовать переустановить игру. Это может помочь исправить проблемы, связанные с поврежденными или неправильно установленными файлами игры.
Перед тем, как переустановить игру, важно сохранить все ваши игровые данные. Для этого вы можете скопировать папку с игрой на другой носитель, например, внешний жесткий диск или облачное хранилище. Таким образом, вы сможете восстановить свои данные после переустановки.
Чтобы переустановить игру Fortnite, выполните следующие шаги:
- Откройте клиент Epic Games Launcher.
- Перейдите на вкладку «Библиотека».
- Найдите игру Fortnite в списке установленных игр.
- Щелкните правой кнопкой мыши на игре и выберите пункт «Деинсталлировать».
- Подтвердите действие и дождитесь завершения процесса деинсталляции.
- После завершения деинсталляции щелкните на игре Fortnite снова правой кнопкой мыши, но в этот раз выберите пункт «Установить».
- Дождитесь завершения процесса установки игры.
После переустановки игры Fortnite рекомендуется также провести проверку целостности файлов. Для этого выполните следующие действия:
- Откройте клиент Epic Games Launcher и перейдите на вкладку «Библиотека».
- Найдите игру Fortnite в списке установленных игр.
- Щелкните на троеточие (…) и выберите пункт «Проверить».
- Дождитесь завершения процесса проверки целостности файлов игры.
После проверки целостности файлов все поврежденные или неправильно установленные файлы будут восстановлены или заменены. Это может помочь исправить ошибки, вызывающие сбои в игре Fortnite.
Если переустановка игры и проверка целостности файлов не решают проблему, рекомендуется обратиться в службу поддержки Epic Games для получения дополнительной помощи.