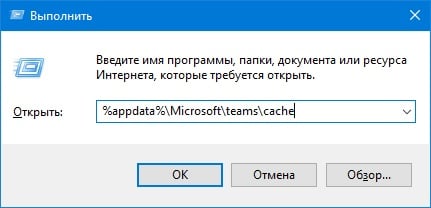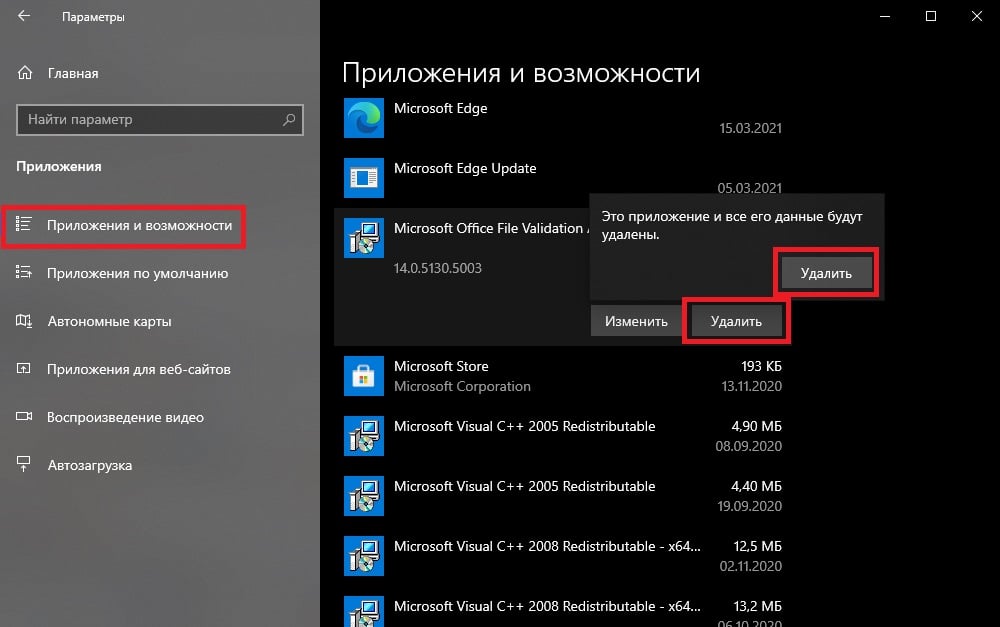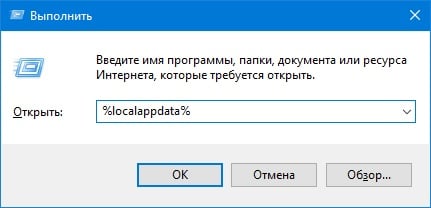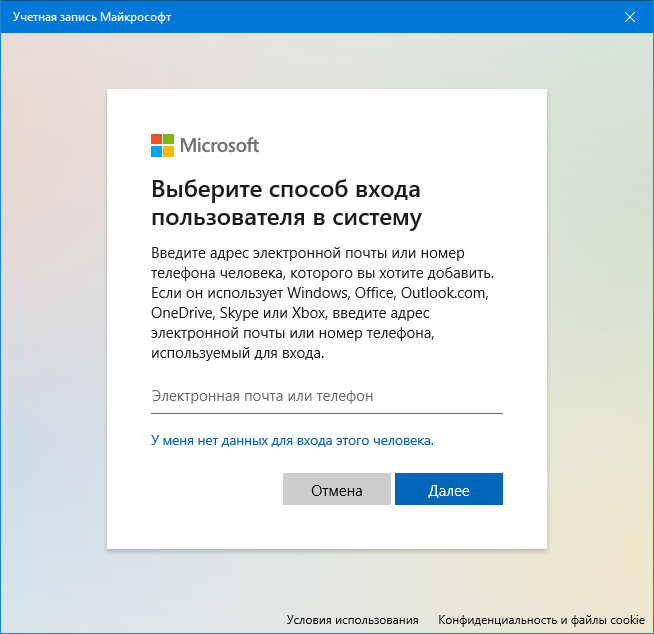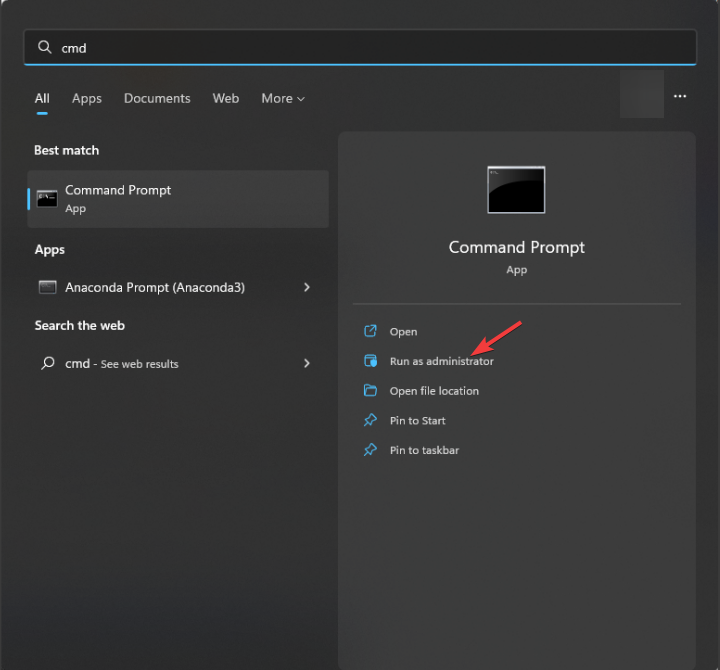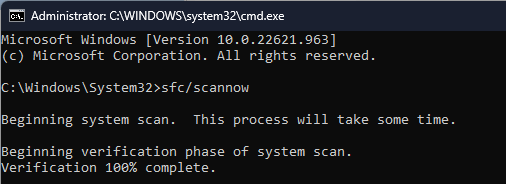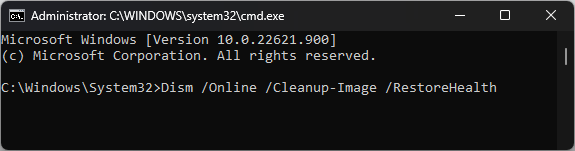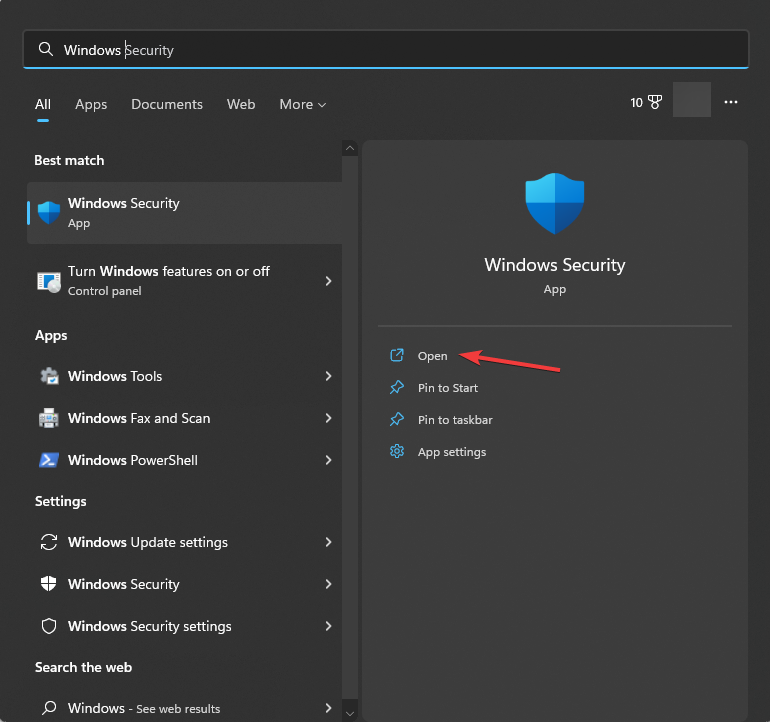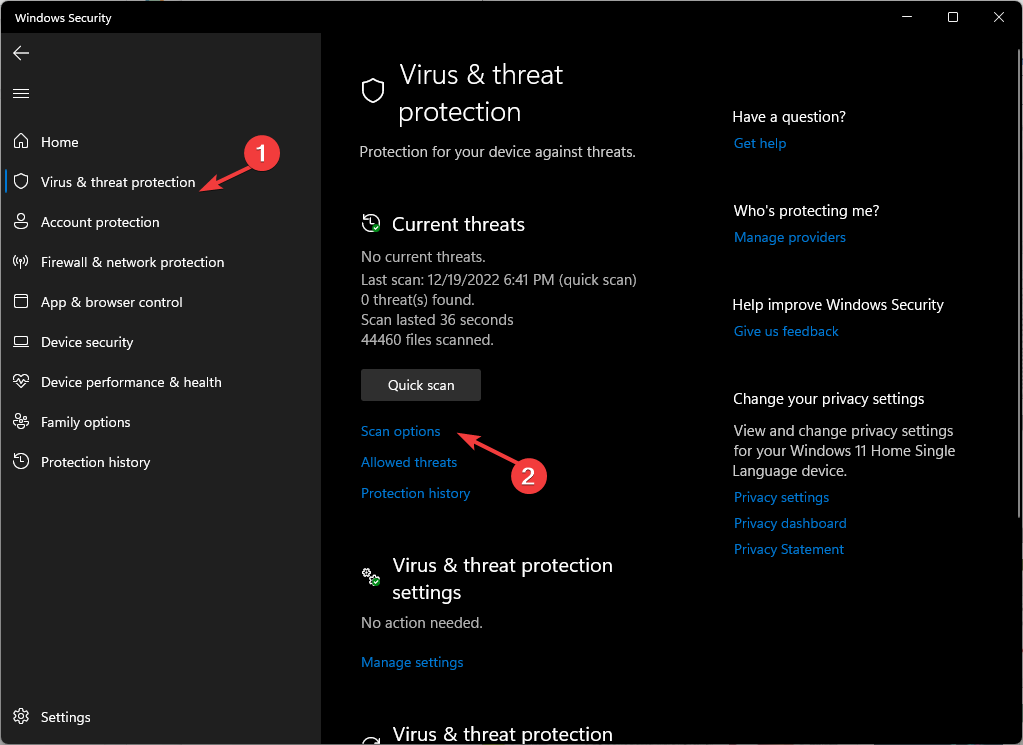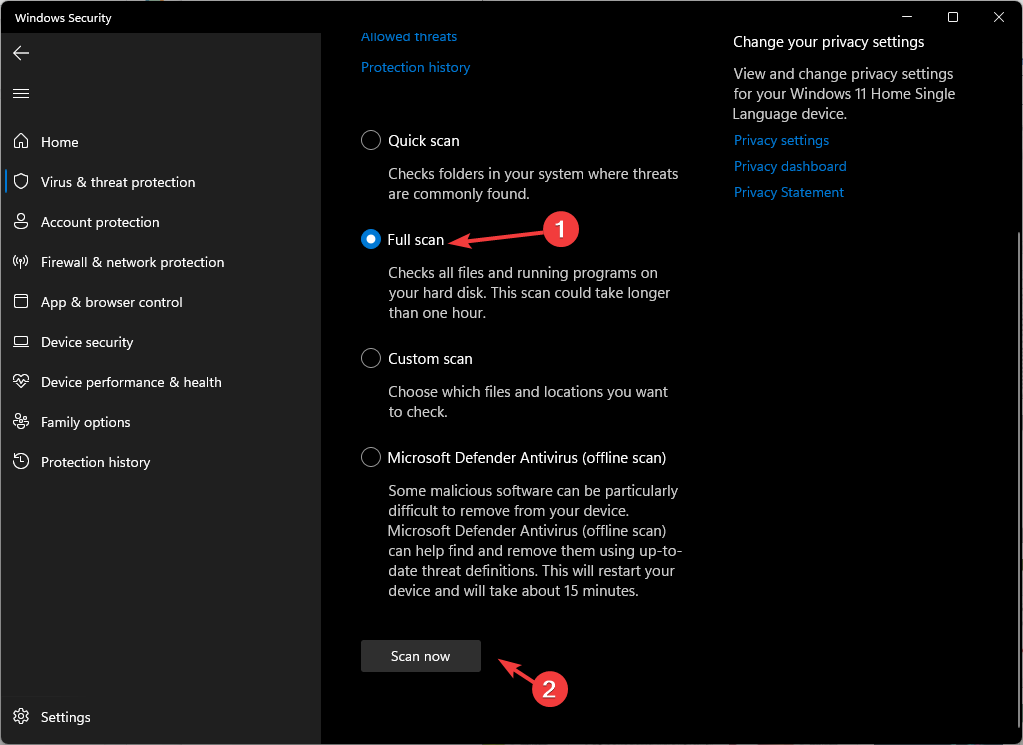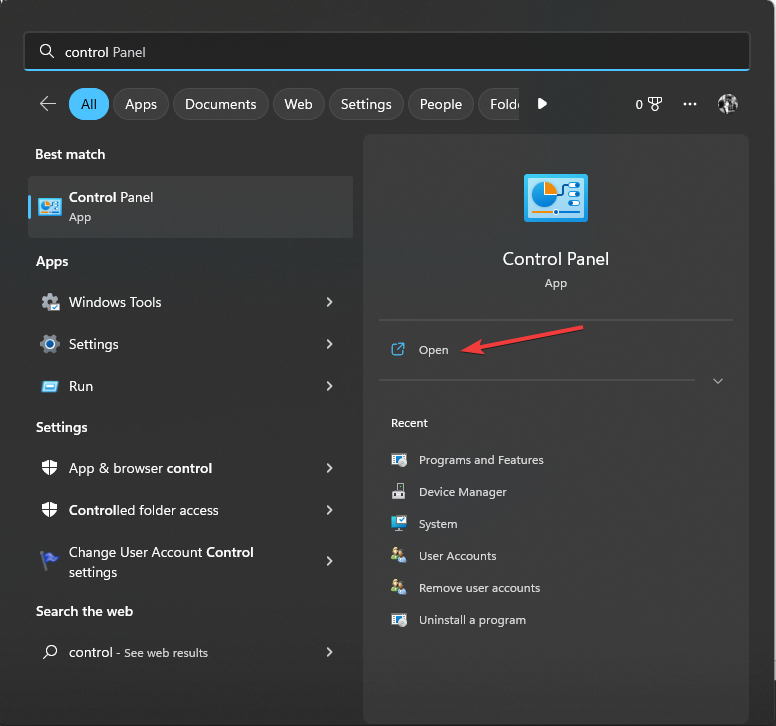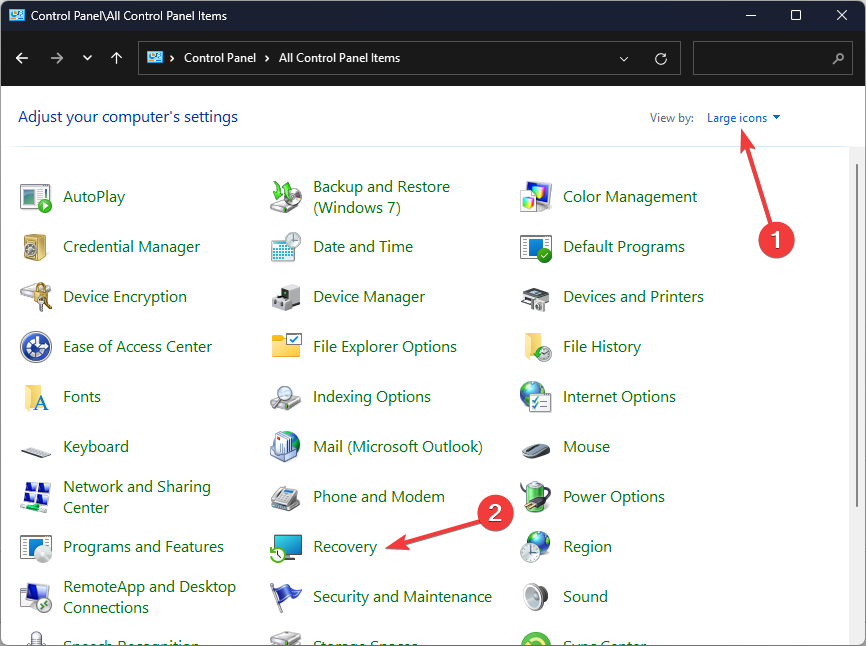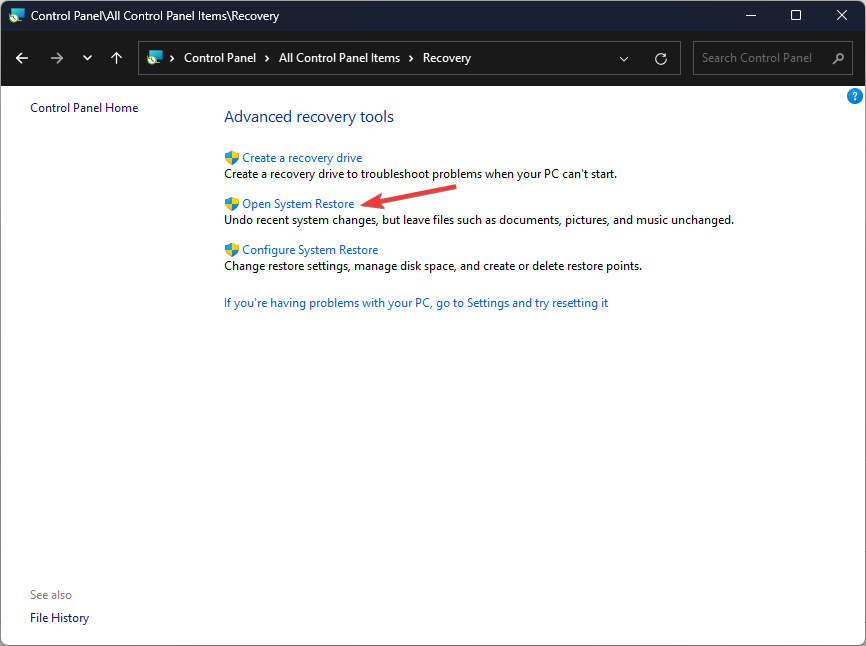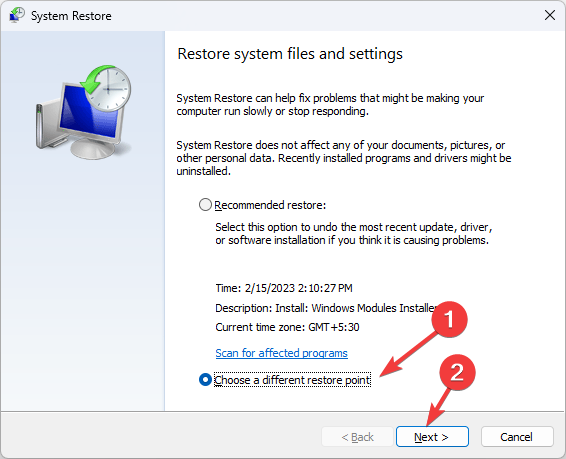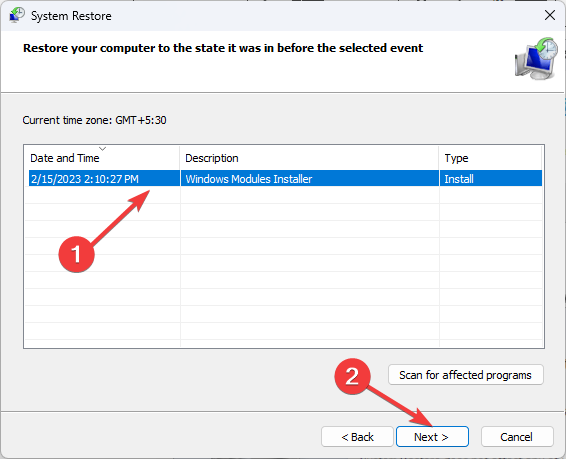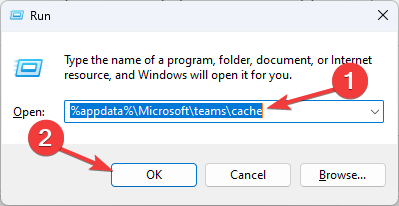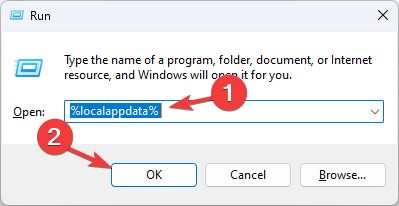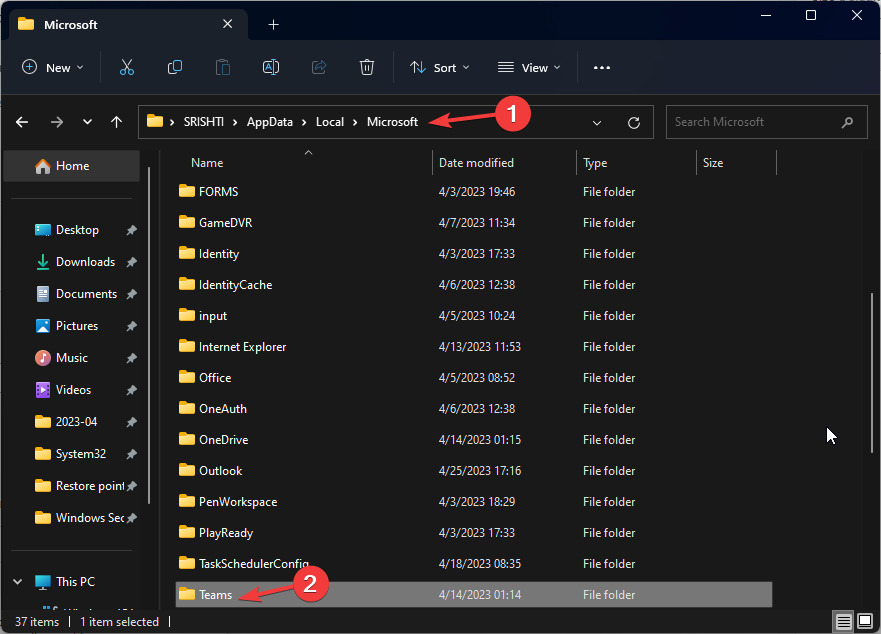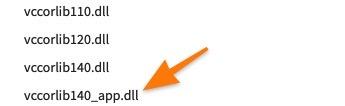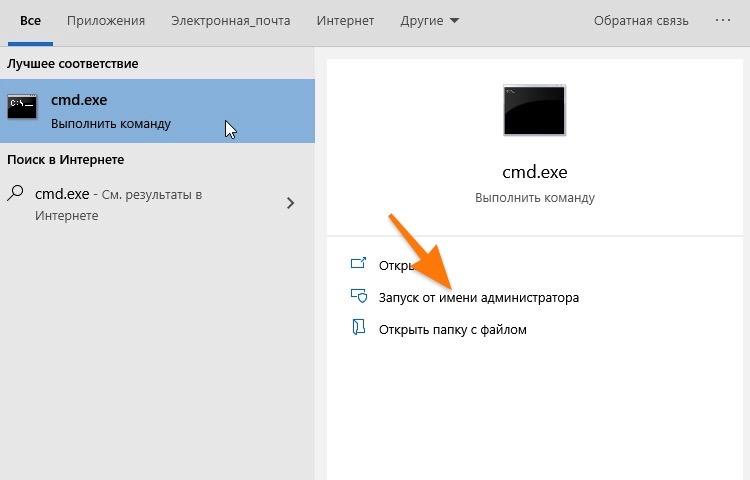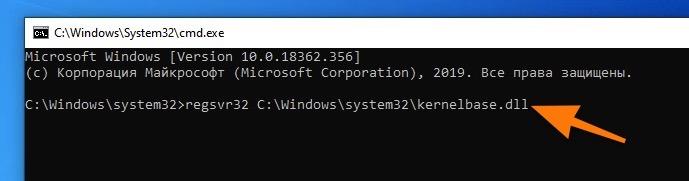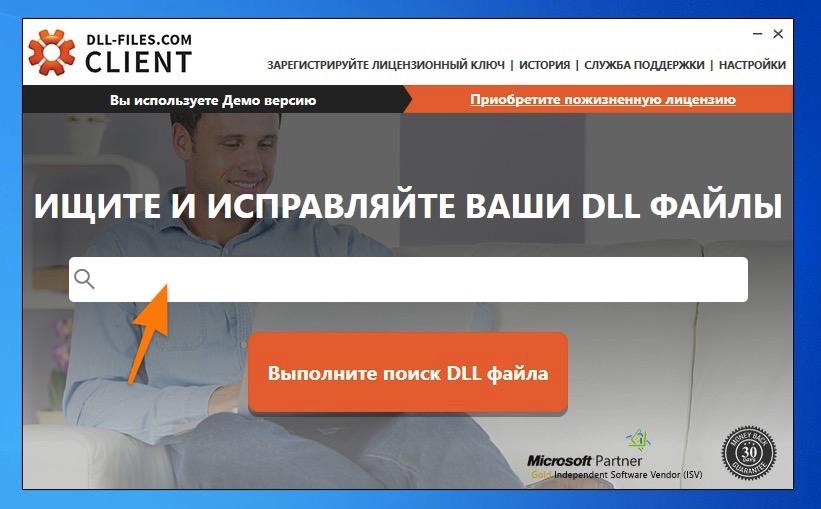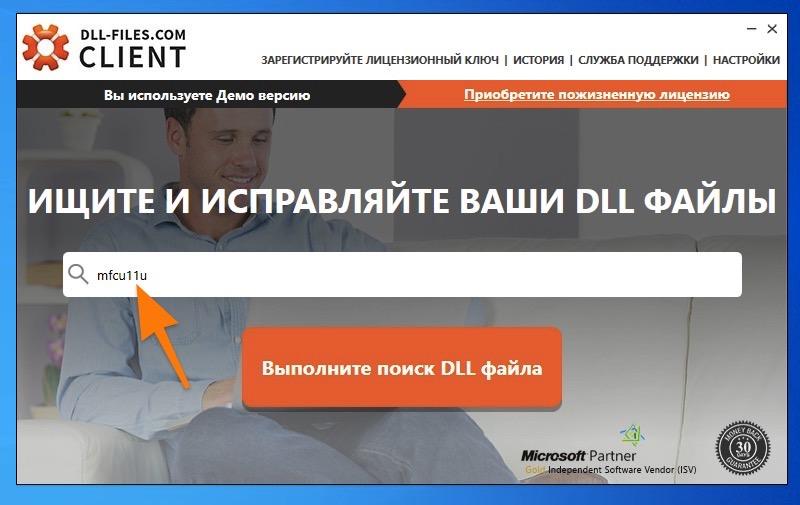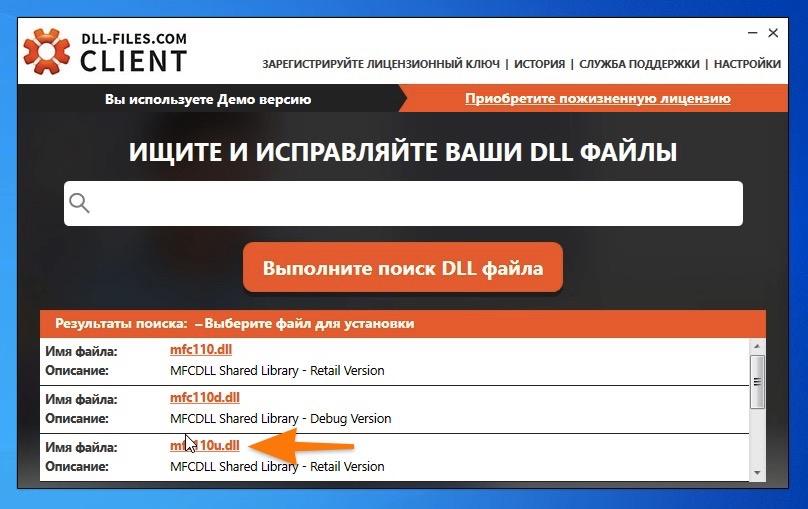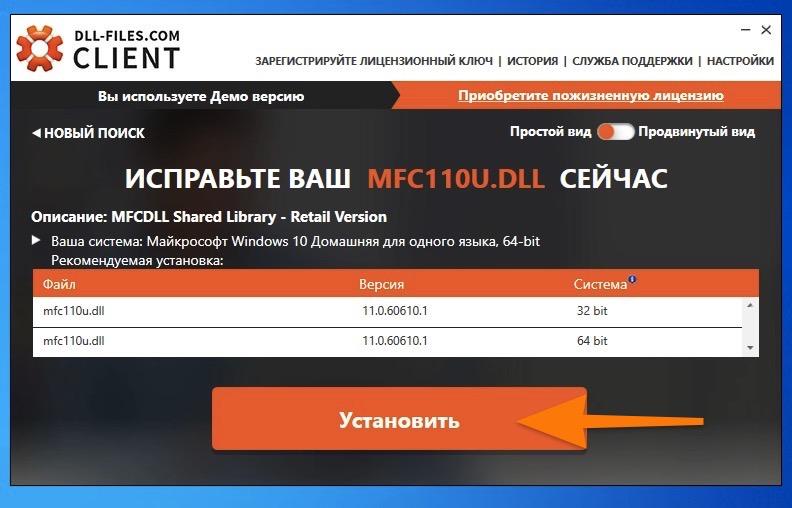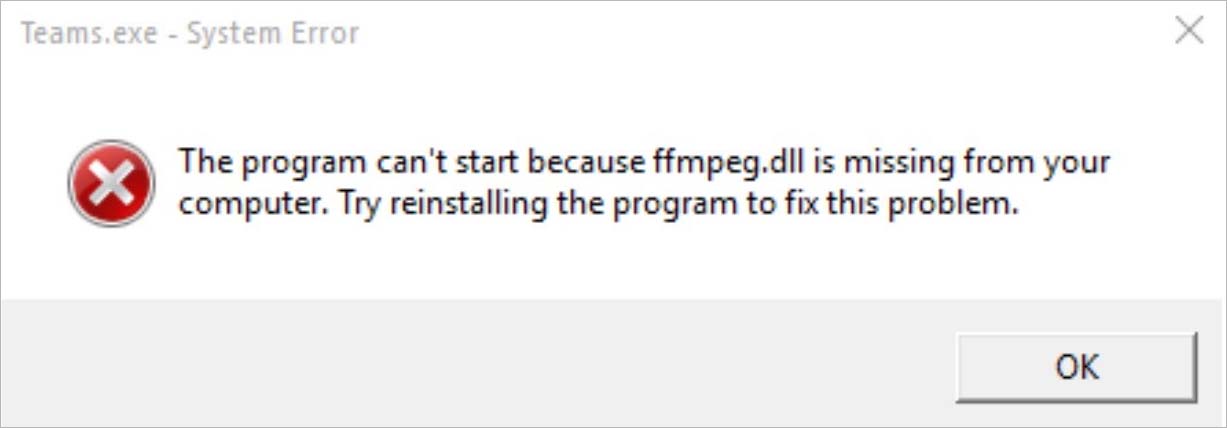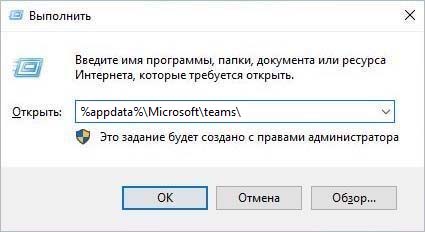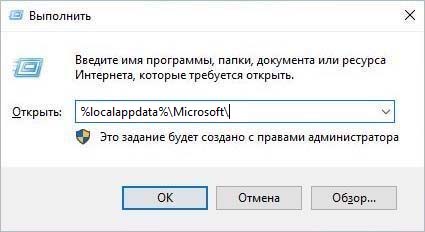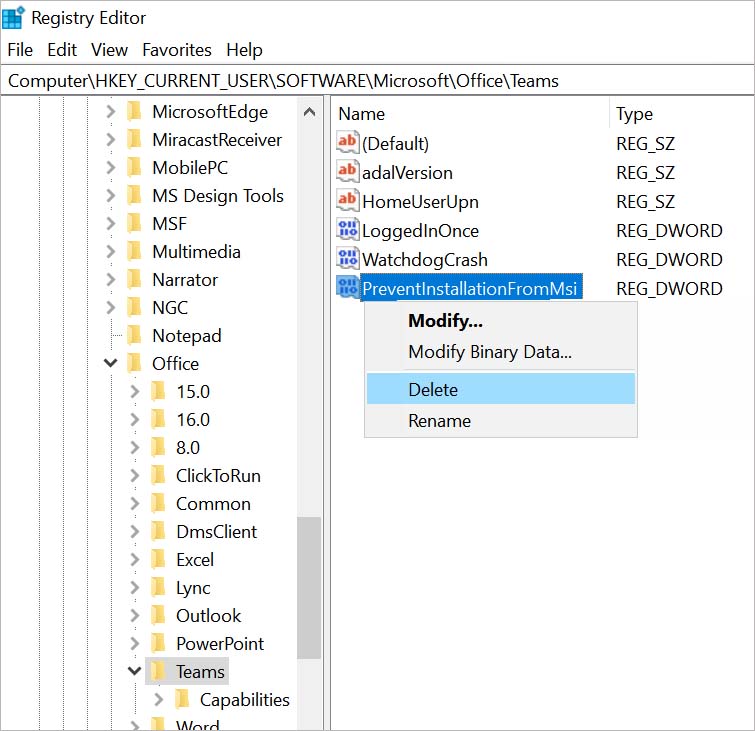The program can’t start because ffmpeg.dll is missing from your computer. Try reinstalling the program to fix this problem. or The code execution cannot proceed because ffmpeg.dll was not found. Reinstalling the program may fix this problem. — это два типа сообщений, с которыми пользователи могут столкнуться при попытке запуска и использования различных сторонних приложений. Поскольку ffmpeg.dll связан с обеспечением надлежащего функционирования звука, проблема, скорее всего, связана с такими приложениями, как Discord, WhatsApp, Skype и другими, связанными со звуковыми функциями. Причиной появления ошибки является то, что ffmpeg.dll отсутствует или поврежден, что не позволяет приложению работать корректно. Библиотеки DLL (библиотека динамической компоновки) — это важнейшие компоненты, играющие ключевую роль в обеспечении правильной работы различного программного обеспечения. К счастью, решение проблем с DLL не составляет большого труда. Следуйте нашему руководству ниже и попробуйте каждое решение, которое мы предлагаем. В какой-то момент проблема должна быть решена, и проблемное приложение снова заработает без ошибок.
Скачать средство восстановления Windows
Скачать средство восстановления Windows
Существуют специальные утилиты для восстановления Windows, которые могут решить проблемы, связанные с повреждением реестра, неисправностью файловой системы, нестабильностью драйверов Windows. Мы рекомендуем вам использовать Advanced System Repair Pro, чтобы исправить «ffmpeg.dll не найден» в Windows 11 или Windows 10.
1. Проверьте целостность системных файлов.
Вы можете выявить и исправить любые системные повреждения с помощью утилит SFC (Проверка системных файлов) и DISM (Обслуживание образов развертывания и управление ими). Это встроенные сканирования, которые можно использовать, вводя команды в консоль. Обязательно используйте оба, выполнив следующие действия:
С помощью SFC
- Открытые Командная строка , введя
cmdв поле поиска рядом с Меню Пуск кнопку. - Щелкните правой кнопкой мыши по Командная строка , а затем выбрать Запуск от имени администратора.
- После открытия консоли введите
sfc /scannowкоманду и нажмите Enter. - Когда процесс восстановления будет завершен, перезагрузите компьютер.
С помощью DISM
- Открытые Командная строка как мы это делали на предыдущем шаге.
- Скопируйте и вставьте эту команду
DISM.exe /Online /Cleanup-image /Restorehealth. - Нажмите Enter и подождите, пока Windows закончит сканирование и исправление.
- После этого перезагрузите компьютер и попробуйте снова запустить проблемное приложение.
Если это не окупится, перейдите к другим решениям ниже.
2. Очистить кеш приложения
Еще одно простое решение — очистить кеш проблемного приложения. Существует вероятность того, что накопилось слишком много кеша, что привело к повреждению определенных сегментов программы, включая правильную идентификацию ffmpeg.dll. Обратите внимание, что приведенные ниже шаги могут немного отличаться в зависимости от того, для какого приложения вы очищаете кеш. Мы будем использовать Discord в качестве примера:
- Убедитесь, что приложение полностью закрыто. Вы можете нажать Ctrl + Shift + Esc , чтобы открыть Диспетчер задач и завершите там задание для Discord или другого приложения. Таким образом, вы убедитесь, что он не будет продолжать работать в фоновом режиме.
- Затем нажмите на Windows Key + R, скопируйте и вставьте
%AppData%и нажмите OK. - Перейдите в папку приложения (например, «discord») и перейдите в папку с названием Кэш или похожее имя.
- Выберите все файлы, щелкните их правой кнопкой мыши и нажмите Удалить.
- После этого вы можете попробовать снова запустить программу и посмотреть, сработала ли она.
3. Загрузите ffmpeg.dll и зарегистрируйте его вручную.
Если ни один из вышеперечисленных методов не помог, вы можете попытаться получить отсутствующий или поврежденный файл ffmpeg.dll из Интернета. Для этого вы можете перейти к эту страницу и загрузите файл, подходящий для архитектуры вашей системы (32- или 64-разрядной). Обратите внимание, что загрузка DLL-файлов со сторонних веб-сайтов всегда сопряжена с риском, поскольку они могут быть связаны с вредоносными программами. Вышеупомянутый веб-сайт считается безопасным. После загрузки файла выполните следующие действия:
- После загрузки необходимо переместить его в папку с версией приложения. Нажимать Windows Key + R, скопируйте и вставьте
%LocalAppData%и нажмите OK что открыть. - Затем перейдите в папку программы (например, «Discord») и перейдите в папку, где находятся разные библиотеки DLL. В случае Discord файлы dll и ffmpeg.dll находятся в папке версии, например Приложение-1.0.9012
- Перемещение ffmpeg.dll файл в эту папку и попробуйте после этого запустить приложение.
Если эти вышеперечисленные шаги не сработали, и вы по-прежнему сталкиваетесь с той же ошибкой, вы также можете попробовать переместить файл ffmpeg.dll в системные папки и впоследствии зарегистрировать его. Вот как вы можете это сделать.
- Переместите загруженный файл DLL в
С:\Windows\system32для 32-битных систем илиC:\Windows\SysWOW64для 64-битных систем. - Затем откройте Командная строка как мы это сделали, набрав
cmdв поле поиска Windows. - Чтобы зарегистрировать добавленную вручную DLL, скопируйте и вставьте эту команду
regsvr32 C:\Windows\system32\ffmpeg.dllдля 32-бит или эта командаregsvr32 C:\Windows\SysWOW64\ffmpeg.dllдля 64-битной Windows. Нажимать Enter для запуска введенной команды. - После этого вы можете попробовать снова запустить приложение, которое показало ошибку. Мы надеемся, что это помогло.
4. Скопируйте ffmpeg.dll в папку последней версии приложения.
Аналогичным, но более безопасным способом является копирование ffmpeg.dll из папки, содержащей более старую версию вашего приложения. Иногда, после обновления до более новой версии, приложение также оставляет старую папку приложения. Если файл ffmpeg.dll отсутствует в новой папке, но присутствует в старой, можно попробовать его переместить. Обратите внимание, что этот метод будет работать только в том случае, если у вас есть доступ к папке старой версии и если отсутствует файл, который можно скопировать или переместить оттуда.
- Нажмите Windows Key + R как мы делали раньше, копипаст
%LocalAppData%и нажмите OK. - Затем зайдите в папку программы (например, «Discord») и посмотрите, есть ли у вас две папки со старой и текущей версиями программы (например, Приложение-1.0.9010 и Приложение-1.0.9012).
- Перейдите в папку старой версии и скопируйте ffmpeg.dll файл в текущую новую версию приложения.
- После этого попробуйте снова открыть приложение и посмотрите, сохраняется ли проблема.
5. Переустановите проблемное приложение.
Окончательное решение — попытаться переустановить проблемное приложение с нуля. Иногда само приложение повреждено и является корнем проблемы. Отсутствующий файл может на самом деле уже присутствовать, но это программа, которая не может его увидеть и решить проблему. Таким образом, запуск его переустановки может помочь в устранении проблемы. Если вы не знаете, как запустить удаление программы, не стесняйтесь следовать этим коротким шагам ниже:
- Щелкните левой кнопкой мыши по увеличительному стеклу рядом с Меню Пуск и найдите Панель управления.
- Откройте ее и выберите Удаление программ под Программы.
- Выберите программу, с которой возникла ошибка, и нажмите Удалить.
- Наконец, установите его снова и проверьте, появляется ли ошибка.
Итоги
Вот как можно исправить ошибку «ffmpeg.dll не найден». Проблемы с DLL легко исправить просто потому, что корень проблемы известен. Это именно тот файл, который необходимо восстановить в том месте, где он отсутствует. Надеемся, вам удалось исправить ошибку и больше с ней не сталкиваться при запуске приложений. Если в будущем на вашем компьютере появятся какие-либо другие проблемы, не стесняйтесь искать соответствующие статьи на нашем сайте. Каждый день мы публикуем множество новых материалов, посвященных устранению различных ошибок и устранению угроз как на ПК, так и на смартфонах.
Ошибка об отсутствии файла ffmpeg.dll может возникнуть после загрузки операционной системы либо во время запуска того или иного приложения, установленного на компьютере пользователя. От Windows XP до последних версий Windows 10 — ошибка не эксклюзивна для какой-то определенной версии ОС Майкрософт. В сообщении ошибки указана следующая информация:
Запуск программы невозможен, так как на компьютере отсутствует ffmpeg.dll. Попробуйте переустановить программу.
Пользователи жалуются на подобную ошибку во время запуска целого ряда программ, причем самого разного назначения. Тем не менее зачастую она все же возникает после запуске программы Microsoft Teams. Перед тем как что-то делать, мы настоятельно рекомендуем вам заняться обновлением всех драйверов на своем компьютере. Плюс не мешало бы установить все доступные обновления для операционной системы Windows. Как только закончите с этим, запустите нужное приложение либо перезагрузите ПК и проверьте, появится ли ошибка с файлом ffmpeg.dll снова.
Проблема не была решена? Тогда воспользуйтесь методами ниже.
Метод №1 Удаление кэша проблемного приложения
Приложения используют кэш, чтобы повысить свое быстродействие в системе пользователя. Однако в некоторых случаях такая полезная штука становится инициатором всевозможных проблем, включая и нашу сегодняшнюю ошибку. Решение — удалить кэш. Выполняется подобная процедура невероятно легко, и сейчас мы покажем вам, как это сделать.
- Нажмите ПКМ на панель задач и выберите «Диспетчер задач»;
- закройте все работающие процессы проблемного приложения, например, Teams.exe;
- нажмите Win+R и выполните следующие команды:
- %appdata%\Microsoft\teams\cache
- %appdata%\Microsoft\teams\blob_storage
- %appdata%\Microsoft\teams\databases
- %appdata%\Microsoft\teams\GPUcache
- %appdata%\Microsoft\teams\IndexedDB
- %appdata%\Microsoft\teams\Local Storage
- %appdata%\Microsoft\teams\tmp
- удалите все файлы в каждой из открывшихся папок;
- перезагрузите компьютер;
- если ничего не изменилось и ошибка с файлом ffmpeg.dll все еще возникает, нажмите Win+R и выполните %appdata%\Microsoft\;
- нажмите ПКМ на папку приложения, например, Teams, и выберите «Удалить»;
- подтвердите удаление и перезагрузите ПК.
Еще раз проверьте наличие ошибки с файлом ffmpeg.dll.
Метод №2 Переустановка проблемного приложения
В некоторых случаях ошибка ffmpeg.dll может возникать в результате повреждений файлов запускаемого вами приложения, включая и файла, указанного в ошибке. Если удаление кэша вам не помогло, то мы рекомендуем не заморачиваться и переустановить нужное вам приложение. Попробуйте сделать следующее:
- нажмите Win+I, чтобы открыть Параметры системы;
- кликните ЛКМ на клетку «Приложения»;
- перейдите во вкладку «Приложения и возможности»;
- найдите в списке нужное приложение, например, Microsoft Teams, и кликните на него ЛКМ;
- дважды нажмите на кнопку «Удалить» рядом с приложением;
- перезагрузите свой компьютер;
- нажмите комбинацию Win+R, чтобы вызвать окошко «Выполнить»;
- пропишите в пустой строке значение «%localappdata%\Microsoft\» и нажмите Enter;
- в открывшемся окошке нажмите ПКМ на папку «Teams» и выберите «Удалить»;
- закройте все открытые окна;
- далее нажмите Win+R для вызова «Выполнить»;
- пропишите значение regedit и нажмите Ctrl+Shift+Enter;
- перейдите по ветке \HKEY_CURRENT_USER\SOFTWARE\Microsoft\Office\Teams\, воспользовавшись строкой в верхней части окошка;
- найдите в правой части окна параметр «PreventInstallationFromMsi» и удалите его;
- перезагрузите компьютер.
Теперь установите удаленное приложение и посмотрите, появится ли снова ошибка с файлом ffmpeg.dll. Как правило, удаление кэша и переустановка приложения помогают разрешить ситуацию. Тем не менее, если DLL-ошибка все еще не исчезла, мы советуем вам выполнить еще несколько экспериментальных методов. Не факт, что они помогут, но попробовать все же стоит.
Метод №3 Замена старых файлов новыми
Если вы пытались переустановить приложение, забыв, что на вашем компьютере все еще присутствуют остаточные файлы от предыдущей установки, то вы можете воспользоваться последними, чтобы избавиться от ошибки с ffmpeg.dll. Проще говоря, копируем содержимое новой установки в папку со старой, и проблема исчезнет. Давайте рассмотрим пример на программе Microsoft Teams.
- Откройте Диспетчер задач (ПКМ + панель задач) и закройте все процессы, которые относятся к Microsoft Teams;
- нажмите Win+R для вызова «Выполнить»;
- вставьте в пустую строку %localappdata% и нажмите Enter;
- откройте папку Microsoft, затем — Teams;
- переместите все, что находится в папке current-s1 folder в папку current (подтвердите замену!);
- перезагрузите свой компьютер.
Такой же метод можно использовать и по отношению к другим приложениям, страдающих от ошибки с файлом ffmpeg.dll.
Метод №4 Восстановление системных файлов
Некоторые пользователи утверждают, что им удалось устранить ошибку с файлом ffmpeg.dll, задействовав утилиту System File Checker (SFC). По всей видимости, приложению не удастся получить доступ к этой динамической библиотеке (DLL), если определенные системные файлы были повреждены. Так или иначе для восстановления системных файлов вам нужно сделать следующее:
- нажмите Win+R на клавиатуре;
- впишите в пустую строку значение cmd и нажмите Ctrl+Shift+Enter;
- вставьте в консоль команду sfc /scannow и нажмите Enter;
- подождите окончания работы утилиты SFC и ознакомьтесь с результатами;
- перезагрузите компьютер.
Метод №5 Создание нового аккаунта
Если вы все еще сталкивайтесь с ошибкой файла ffmpeg.dll, то последнее, что можно попробовать — это создать еще одну учетную запись. Не совсем понятно, почему это помогает избавиться от ошибки, но некоторые пользователи утверждают, что метод с новым аккаунтом работает.
- Нажмите Win+I для открытия Параметров;
- выберите раздел «Учетные записи»;
- перейдите во вкладку «Семья и другие пользователи»;
- кликните на кнопку «Добавить пользователя для этого компьютера»;
- в новом окошке кликните на пункт «У меня нет данных для входа в этого человека»;
- далее выберите пункт «Добавить пользователя без учетной записи Майкрософт»;
- впишите необходимые имя пользователя, пароль, контрольный вопрос и ответ, после чего нажмите «Далее»;
- перезагрузите свой ПК и зайдите в новый аккаунт.
Надеемся, что какой-то из указанных выше методов помог вам избавиться (или хотя бы обойти) ошибку с файлом ffmpeg.dll.
Use a restore point to revert the computer settings
by Srishti Sisodia
Srishti Sisodia is an electronics engineer and writer with a passion for technology. She has extensive experience exploring the latest technological advancements and sharing her insights through informative… read more
Updated on
- You could see the DLL not found error if the DLL is accidentally deleted or if your computer is infected with viruses.
- To restore the file, run an SFC scan, perform a system restore or use a third-party DLL fixer tool.
XINSTALL BY CLICKING THE DOWNLOAD FILE
For fixing DLL errors, we recommend Fortect:
SPONSORED
This tool will replace the damaged or corrupted DLLs with their functional equivalents using its dedicated repository where it has the official versions of the DLL files.
- Download and Install Fortect on your PC
- Launch the tool and Start scanning to find DLL files that could be causing PC problems
- Right-click on Start Repair to replace broken DLLs with working versions
- Fortect has been downloaded by 0 readers this month, rated 4.4 on TrustPilot
The ffmpeg.dll is a Dynamic link library. It contains code and data and is used by programs like Skype, Slack, WhatsApp, Teams, MTZ Client, Discord, and more.
If you have encountered the ffmpeg.dll goes missing error when opening an app; this guide can help! We will discuss some of the common methods which can help to recover the missing DLL file.
What causes the ffmpeg.dll missing error?
There could be various reasons for the DLL missing error; some of them are listed here:
- Malware infection – If your computer is infected with viruses, they could damage your system files, including DLL files, leading to this error. Run a malware scan using an antivirus tool.
- Faulty app – If it gets corrupted, the app using the DLL file could cause this issue. Try reinstalling the app and check if the issue persists.
- DLL file corrupted – If the DLL file itself is deleted or damaged, you might see this error every time the file is called. To fix it, you need to recover the DLL file.
- Corrupted Windows registry – Windows registry contains important information; if it is broken, you see this error. Run a registry cleaner to get rid of this problem.
So, these are the causes for the issues; let us jump to learn the methods to fix the problem.
What can I do to fix the ffmpeg.dll missing error?
Before engaging in advanced troubleshooting steps, you should consider performing the following checks:
- Reboot your computer.
- Reinstall the affected app.
- Check your computer for Windows updates.
If these minor tweaks didn’t work for you, check out the solutions below.
1. Use a DLL fixer
One of the safest ways to fix the DLL not found error is using a DLL fixer tool like Fortect, which can scan and repair the missing DLL files automatically without any hassle.
This, in turn, helps deal with conflicts between third-party apps and operating systems and reduces system crashes, & slowdowns related to the issue.
2. Run SFC & DISM scans
- Press the Windows key, type cmd and click Run as administrator.
- Copy & paste the following command to repair the system files and press Enter:
sfc/scannow - Wait for the scan to complete, type the following command to restore the Windows OS image and hit Enter:
Dism /Online /Cleanup-Image /RestoreHealth - Wait for the scan to finish, and reboot your computer to save the changes.
3. Run a malware scan
- Press the Windows key, type windows security and click Open.
- Go to Virus & threat protection and click Scan options.
- Select Full scan and click Scan now.
- The tool will run a deep scan to scour the infected files. Delete them to fix the issue.
- Copilot is coming on 9/26 with a new logo and new features
- Windows 11 23H2: Top Features, coming September 26
4. Perform a System Restore
- Press the Windows key, type control panel, and click Open.
- Select View by as Large icons and click Recovery.
- Click Open System Restore.
- On the System Restore window, select Choose a different restore point and click Next.
- Select the restore point and click Next.
- Click Finish to initiate the restoration process.
If the System Restore is taking a long time, it is advised to read this informative guide.
5. Download the DLL file from a trusted website
NOTE
Installing DLL files from untrusted third-party websites is not advisable. However, If you know a trusted source, like DLL-FILES, that has been tested and verified, you can perform the steps below to restore the file.
- Go to the DLL-FILES website, search ffmpeg.dll, select the appropriate option, and click Download.
- Double-click the downloaded folder, locate and copy the .dll file from it.
- Navigate to this path and paste the file:
C:\Windows\System32 - Restart your computer to let the changes take effect.
6. Clear application cache
- Press Ctrl + Shift + Esc to open Task Manager and end all processes related to Microsoft Teams.
- Press the Windows +R to open the Run box.
- Go to the following paths one by one and delete any files present in the folder:
%appdata%\Microsoft\teams\cache%appdata%\Microsoft\teams\blob_storage%appdata%\Microsoft\teams\databases%appdata%\Microsoft\teams\GPUcache%appdata%\Microsoft\teams\IndexedDB%appdata%\Microsoft\teams\LocalStorage%appdata%\Microsoft\teams\tmp - Reboot your Pc to save the changes.
7. Copy the folder into the Installation directory of the app
- Press the Windows +R to open the Run box.
- Type the following command and click OK:
%localappdata% - Navigate the Microsoft folder and then Teams.
- Locate the folders with the name Current. Now copy the contents of the new folder to the old one.
- Click Yes.
- Restart your computer to fix the issue.
If you’re facing the missing DLL files issue on your Windows 11, we suggest referring to our informative article that provides solutions for resolving this common problem.
So, these are methods to follow to fix the ffmpeg.dll missing issue. If you have any questions or suggestions, feel free to mention them in the comments section below.
Рассказываем, из-за чего появляется ошибка, связанная с файлом ffmpeg.dll, и как ее исправить. Ошибка может выглядеть вот так: «Точка входа в процедуру av_register_all не найдена в библиотеке dll ffmpeg.dll».
Это набор библиотек со свободным исходным кодом, которые используются для конвертации и записи медиафайлов (видеороликов и аудиодорожек). Это программное обеспечение чрезвычайно популярно и является чуть ли не основным стандартом для работы с форматами типа MP3, OGG, GIF, WebM и прочих, поддерживаемых FFmpeg.
Естественно, такой набор полезных свойств сделал FFmpeg необходимым на большинстве компьютеров. Его отсутствие может запросто лишить пользователя возможности воспроизводить музыку или кино на своем устройстве.
Из-за чего возникают ошибки, связанные с файлом ffmpeg.dll?
Ну, тут все просто. Прямо как с другими DLL-файлами. Windows попросту не знает о существовании конкретной библиотеки или не может его подгрузить в тот момент, когда она понадобилась. Второй случай может быть следствием того, что файл с DLL-библиотекой был как-то поврежден. Произойти это может в тот момент, когда она задействована одним из приложений в Windows. Поэтому предугадать и избежать появления такой ошибки почти невозможно. Но ее можно легко исправить.
Чиним файл ffmpeg.dll
Нам нужен новый файл с динамической подключаемой библиотекой. Достать его можно из другой Windows, где не возникает похожих ошибок, либо загрузить из интернета. Правда, нужно выбрать надежный источник. Таким для вас может стать сайт [https://ru.dll-files.com]. На сайте есть все существующие DLL, с помощью которых тысячи людей исправили ошибки, связанные с библиотеками.
Загружаем новый файл в систему и регистрируем его вручную
- Заходим на указанный выше сайт.
- Кликаем по поисковому полю в верхней части страницы.
- Вписываем туда названием DLL-файла, который надо заменить.
Сразу переходим в поиск
- В результатах поиска выбираем ту библиотеку, которая нам нужна.
Ищем файл, учитывая название полностью до последней буквы
- Откроется уникальная страница конкретного DLL-файла. Оказавшись на ней, нужно пролистать страницу немного вниз и найти там кнопку «Скачать». Нажимаем на нее.
Выбираем файл в соотвествии с разрядностью нашей системы
- Переносим файл в папку С:\Windows\system32 для 32-битной версии Windows или C\Windows\SysWOW64 для 64-битной.
- Затем открываем встроенный поисковик в Windows.
- Вводим туда название программы cmd.exe и нажимаем на клавишу «Ввод» (Enter).
Включаем командную строку
- Затем вводим команду regsvr32 C:\Windows\system32\ffmpeg.dll для 32-битной версии ОС.
Все готово
Используем утилиту DLL-FILES.com Client
Сразу отмечу, что это приложение распространяется не бесплатно. Придется отдать 700 рублей за пожизненную лицензию.
- Скачиваем программу DLL-FILES.com Client с сайта, указанного выше.
- Устанавливаем ее и запускаем.
- Кликаем по поисковому полю.
Так выглядит приложение
- Вводим название DLL-файла.
Даже если ввести название с ошибкой, программа найдет нужный файл
- В результатах поиска ищем нужную нам библиотеку.
- Нажимаем на нее.
Почти готово
- Затем кликаем по большой оранжевой кнопке «Установить».
Остальное программа сделает за вас
Загрузка …
Post Views: 16 155
Ошибка Ffmpeg.dll обычно связана с повреждением компонентов Windows или отсутствием этой библиотеки в системном каталоге. С ней часто сталкиваемся в ходе установки программ, но иногда препятствует входу на некоторые сайты, такие как GitHub, Deezer. Также из-за этой ошибки не удается запустить мессенджеры Discord, Skype и прочие.
Перед применением решений обновите Windows до последней версии. Закройте все запущенные программы, проверьте на вкладке Процессы в Диспетчере задач наличие работающих в фоновом режиме сторонних приложений и завершите их. Повторите установку или то действие, которые не удалось завершить из-за ошибки. Если проблема остается, возможно ошибка связана с остатками предыдущих установок приложения. Для их удаления воспользуйтесь сторонними деинсталляторами, например, Revo Unistaller, или утилитами для очистки системы.
Проверка системных файлов
Сбой при установке приложений, сопровождающийся ошибкой ffmpeg.dll, в большинстве случаев связан с повреждением или отсутствием системных файлов. Возможно, этот файл был перемещен на карантин антивирусной программой при проверке компьютера на вирусы. Поэтому в первую очередь запустите встроенный инструмент SFC для проверки целостности системы.
Откройте командную строку с помощью системного поиска, предоставив ей доступ администратора.
В консоли выполните команду sfc /scannow.
Если после завершения сканирования системе не удалось восстановить некоторые файлы, запустите команду:
dism /online /cleanup-image /restorehealth
После ее выполнения перезагрузите компьютер. Повторите то действие, которое не удалось завершить из-за ошибки, связанной с отсутствием ffmpeg.dll.
Объединение папок
Если приложение переустанавливали несколько раз, при этом не удалили файлы предыдущих установок, возможно проблема в дублировании папок. Проблему можно решить путем копирования содержимого новой установки в старую папку, назначенную по умолчанию. На примере покажем, как это сделать при переустановке приложения MicrosoftTeams.
Перед применением решения откройте Диспетчер задач нажатием на Ctrl + Shift + Esc и проверьте, что не запущен ни один фоновый процесс, связанный с Teams. В противном случае щелкните по нему правой кнопкой мыши и снимите задачу.
Затем нажатием на Win + R откройте на рабочем столе командный интерпретатор, наберите %localappdata% и кликните на «ОК».
Перейдите в каталог Microsoft, затем найдите подкаталог Teams.
В содержимом этого подкаталога найдите, например, Current и проверьте, есть ли еще папки с таким именем. Если обнаружите папку Current-s1 и похожие с именем отличным по умолчанию, скопируйте ее содержимое в Current. Проигнорируйте предупреждение о замене файлов, когда отобразится запрос на объединение папок, нажмите на кнопку «Да». После копирования перезагрузите компьютер. Проверьте, прерывается ли установка приложения ошибкой, связанной с отсутствием ffmpeg.dll.
Очистка кэша приложения
Как известно, кэш используется приложениями для увеличения производительности. Но в случае повреждение кэшированных данных можете столкнуться с различными ошибками, включая отсутствие ffmpeg.dll. Проблема решается путем очистки кэша. Посмотрите на примере, как очистить эти данные в Microsoft Teams.
Закройте приложение и проверьте в Диспетчере задач, нет ли процессов Microsoft Teams, запущенных в фоновом режиме.
Теперь откройте командный интерпретатор нажатием на Win + R, наберите %appdata%\Microsoft\teams\ и кликните на «ОК».
После перейдите по очереди к указанным папкам и удалите их содержимое: cache, blob_storage, databases, GPUcache, IndexedDB, Local Storage и tmp.
После завершения очистки всех каталогов перезагрузите компьютер и проверьте, решена ли проблема.
Если видите, что FFMPEG.dll по-прежнему отсутствует, нажмите Win + R для вызова диалогового окна и наберите %appdata%\Microsoft\. Затем найдите и кликните правой кнопкой мыши на папке Teams и удалите ее. После перезапустите ПК.
Переустановка программы
С ошибкой ffmpeg.dll также можно столкнуться при повреждении файлов установленной программы. В этом случае попробуйте ее переустановить. Посмотрите, как это сделать пошагово.
Разверните меню Пуск и нажмите на значок шестеренки для входа в системные параметры. Затем перейдите в раздел Приложения и найдите запись Microsoft Teams. Если у нее отсутствуют опции, установите сторонний деинсталлятор для удаления остаточных файлов предыдущих установок. Например, можно воспользоваться утилитой Revo Uninstaller.
После очистки ненужных файлов перезагрузите ПК. Затем в окне «Выполнить» наберите путь к каталогу %localappdata%\Microsoft\ и кликните на «ОК».
Найдите каталог Teams, и правым щелчком мыши выберите пункт Удалить в контекстном меню.
После удаления откройте редактор реестра командой regedit из окна Win + R.
На панели слева перейдите к разделу:
HKEY_CURRENT_USER\SOFTWARE\Microsoft\Office\Teams\
С правой стороны удалите параметр PreventInstallationFromMsi и выйдите из редактора.
Перезапустите ПК и повторите то действие, которое ранее не удавалось из-за сбоя, связанного с отсутствием файла ffmpeg.dll.
Если ошибка остается, попробуйте вернуть систему в предыдущее состояние с помощью точки восстановления. Также попробуйте скопировать файл библиотеки ffmpeg.dll из другого источника, например, с компьютера с той же самой операционной системы. Не рекомендуется загружать этот файл из интернета, поскольку можете подвергнуть компьютер заражению.