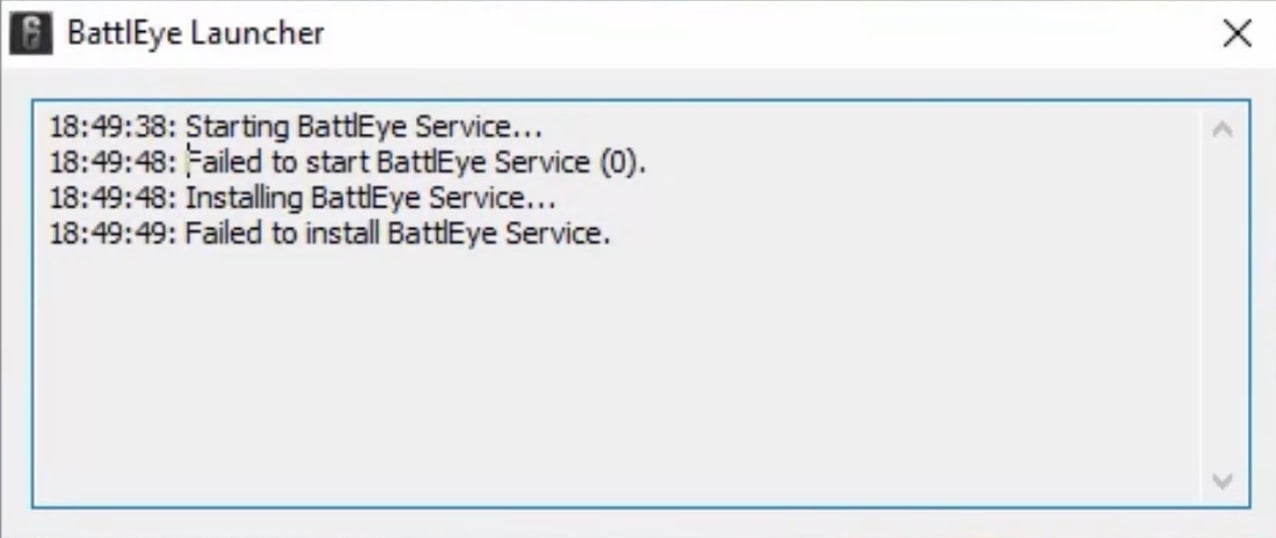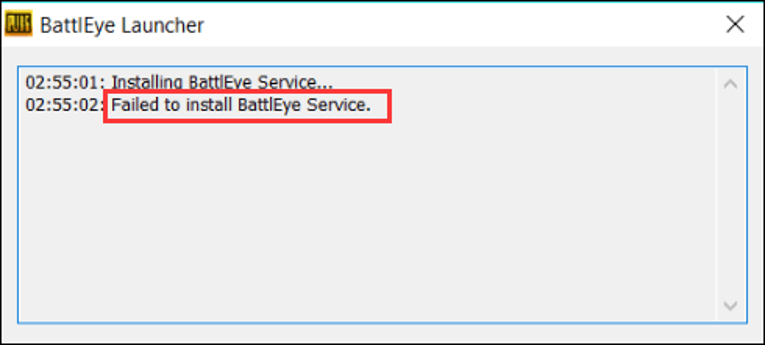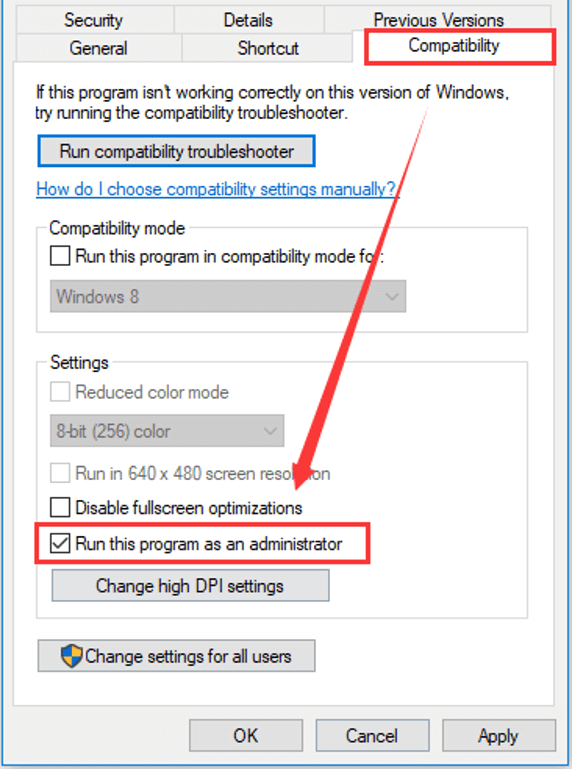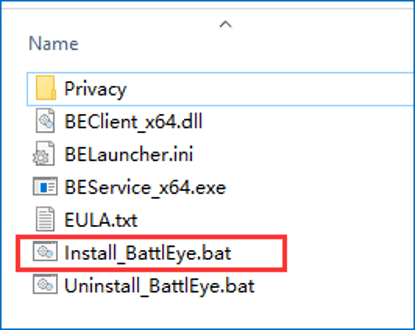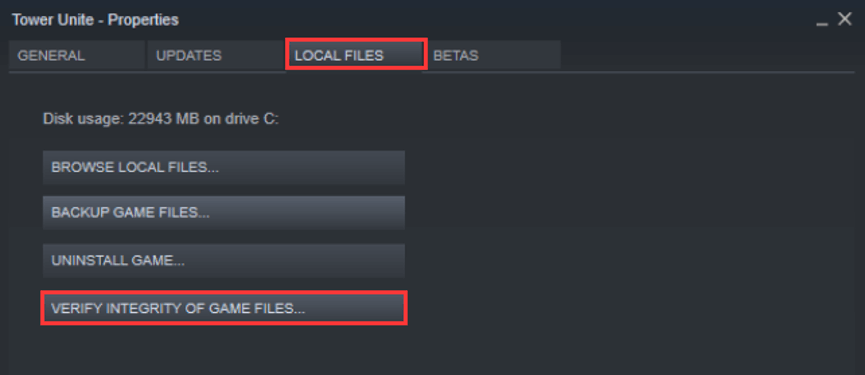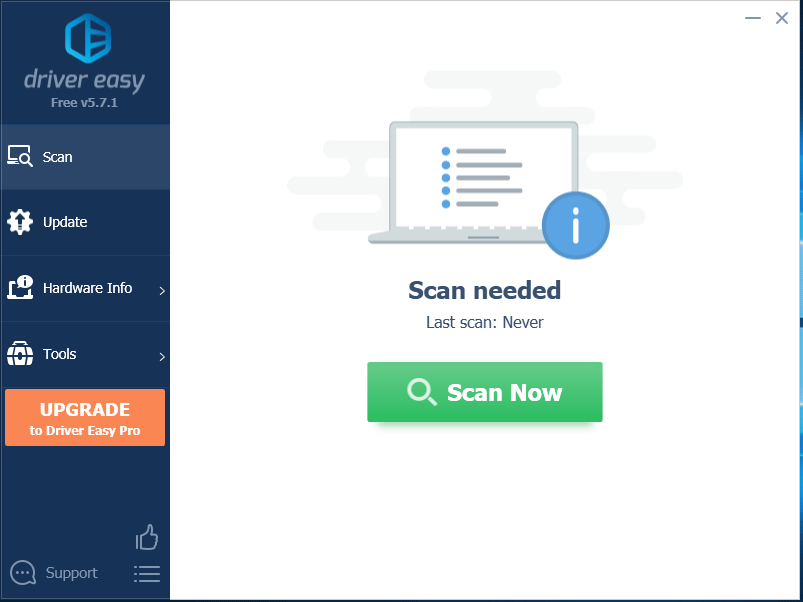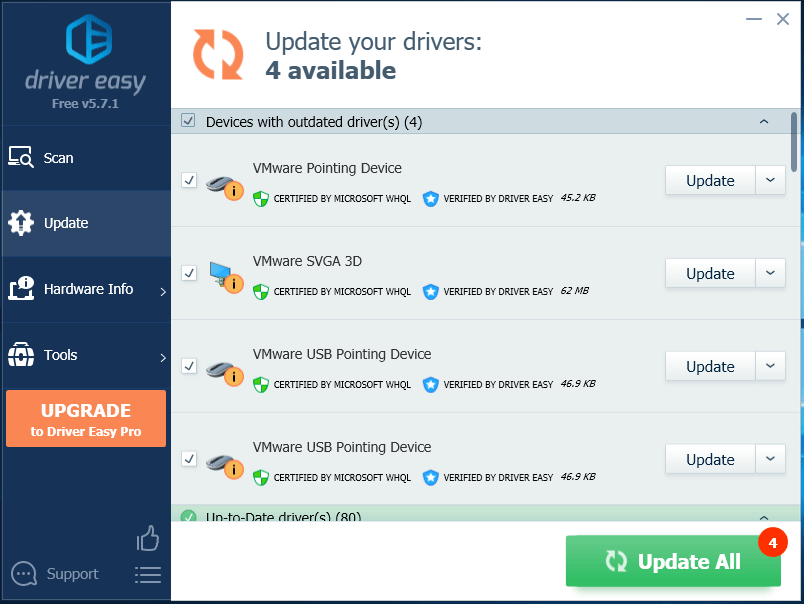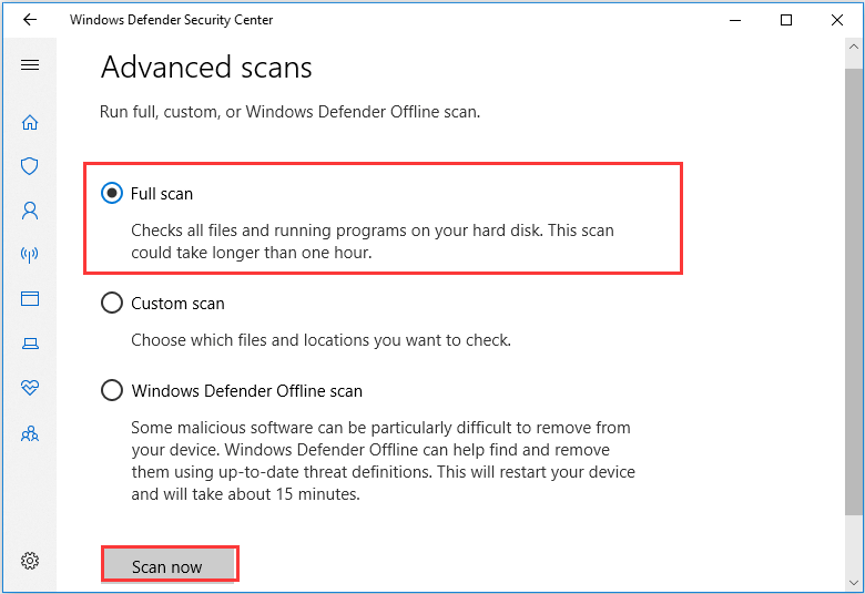If you’ve got an “Failed to install BattlEye Service” error on your game, you’re not alone. Many gamers are having this error occurring when they launch their game. This usually happens on games that have the BattlEye anti-cheat service, such as PUBG, Fortnite, ARMA 3, Tom Clancy’s Rainbow Six Siege, etc.
This is very frustrating. You can’t play your game because of this error. But don’t worry. It can be fixed…
Fixes to try
The following are a few methods that have helped many people. You may not have to try them all; just work your way down the list until you find the one that works for you.
- Restart your computer
- Run your game as an administrator
- Run the BattlEye launcher as an administrator
- Run the BattlEye installer manually
- Verify integrity of your game files
- Update your device drivers
Method 1: Restart your computer
Your BattlEye service might fail to install because there are temporary corruption issues occurring on your computer. You should try restarting your computer and see if this fixes your error. If it does, great. But if not, there are still several things to try…
Method 2: Run your game as an administrator
Running your game with administrative privileges is another useful fix for this error:
1) Right click the executable (.exe) file of or the desktop shortcut to your game, then click Properties.
2) Click the Compatibility tab, check Run this program as an administrator, and then click OK.
3) Double click the executable (.exe) file of or the desktop shortcut to your game, then check to see if you’ve got rid of the “failed to install” error.
Method 3: Run the BattlEye launcher as an administrator
There may be a permission issue with your BattlEye service that prevents it from installing successfully:
1) Open File Explorer (by pressing the Windows logo key and E on your keyboard at the same time), then go to your game directory (where your game is installed).
2) Right click the BattlEye launcher of your game (an executable file of your game but there is a “_BE” at the end of its name), then click Properties.
2) Click the Compatibility tab, check Run this program as an administrator, and then click OK.
If this method works for you, you won’t see the error when you launch your game. But if it doesn’t, there are three more fixes for you to try…
Method 4: Run the BattlEye installer manually
When the game have failed to install the BattlEye service for you, you can install it manually. To do so:
1) Open File Explorer (by pressing the Windows logo key and E on your keyboard at the same time), then go to the BE Service directory (usually C:\Program Files (x86)\Common Files\BattlEye).
2) Run install_BattlEye.bat/install_BattlEye. This will install the BattleEye service.
3) Run your game and see if this fixes your error.
Method 5: Verify integrity of your game files
You should have all BattlEye files required before you can install this service successfully. So you fail to install it, you should reinstall your game or verify the files of BattlEye or your game on Steam.
To verify your game files integrity on Steam:
1) Open your Steam client and log in, then click LIBRARY.
2) Right click your game and click Properties.
3) Click the LOCAL FILES tab, then click VERIFY INTEGRITY OF GAME FILES.
4) Wait until the process completes, then click CLOSE.
5) Launch your game. Then check to see if the error’s gone.
If this works for you, you won’t see the error again. But if not, you have one more thing to try…
Method 6: Update your device drivers
The error may occur because you are using a wrong device driver or it’s out of date. You should update your driver and see if that’s the case for you. If you don’t have the time, patience or skills to update your driver manually, you can do it automatically with Driver Easy.
Driver Easy will automatically recognize your system and find the correct drivers for it. You don’t need to know exactly what system your computer is running, you don’t need to be troubled by the wrong driver you would be downloading, and you don’t need to worry about making a mistake when installing.
You can download and install your drivers by using either Free or Pro version of Driver Easy. But with the Pro version it takes only 2 clicks (and you get full support and a 30-day money back guarantee):
1) Download and install Driver Easy.
2) Run Driver Easy and click the Scan Now button. Driver Easy will then scan your computer and detect any problem drivers.
3) Click the Update button next to each device to download the latest and correct driver for it. You can also click the Update All button at the bottom right to automatically update all outdated or missing drivers on your computer (this requires the Pro version — you will be prompted to upgrade when you click Update All).
65
65 people found this helpful
Available in other languages
Wenn Sie bei einem Spiel die Fehlermeldung „Failed to install BattlEye Service“ erhalten, geraten Sie nicht in Panik. Hier finden Sie Fixe.
Некоторые игры (PUBG, Fortnite, Tom Clancy’s Rainbow Six Siege) могут не запускаться, выдавая уведомление Failed to install BattlEye service. Это означает, что поиграть не удастся из-за античитерского сервиса, который сбоит.
Способы решения ошикби Failed to install BattlEye service
Решается неполадка такими способами:
- Удалите папки BattlEye и установите сервис заново. Воспользуетесь поиском и введите запрос BattlEye. Скорее всего, будут найдены 2 директории: одна в папке с игрой, а вторая — на системном диске в папке Program Files (x86)\Common Files. Удалите их. Далее зайдите в Steam, клацните правой кнопкой мышки на названии игры и следуйте по пути: «Свойства» => «Локальные файлы» => «Проверить целостность кеша». Далее запустите игру в оконном режиме — появится сообщение об установке BattlEye.
- Убедитесь, что папки с BattlEye не блокируются антивирусом. Некоторые антивирусные «воспринимают» этот сервис как вредоносное ПО и блокируют его запуск. Добавьте папки с BattlEye в исключения антивируса либо же отключите его на время игры.
- Запускайте игру от имени администратора. Для этого нужно найти два лаунчера: файл ххх.exe и ххх_BE, где ххх — название игры. Клацайте правой кнопкой мышки на каждом файле, следуйте по пути: «Свойства» => «Совместимость», ставьте галочку напротив строки «Выполнять эту программу от …», подтвердите изменения нажатием «Применить». После этого исчезнет ошибка Failed to install BattlEye service.
Если при запуске игры Fortnite вы получаете ошибку «Failed to install BattlEye Service», не волнуйтесь, у вас есть несколько способов исправить ее.
1. Запустите игру от имени администратора
Часто проблему можно решить, запустив игру от имени администратора. Для этого щелкните правой кнопкой мыши по ярлыку игры на рабочем столе или в меню «Пуск» и выберите «Запустить от имени администратора». Это может помочь игре получить необходимые права доступа для установки BattlEye Service.
2. Убедитесь, что ваш антивирус не блокирует BattlEye
Если у вас установлен антивирус, его конфигурация может блокировать установку BattlEye Service. Проверьте настройки антивируса и убедитесь, что он не блокирует процесс установки BattlEye. Добавление BattlEye в список доверенных программ вашего антивируса также может помочь.
3. Удалите и переустановите BattlEye Service
Если первые два способа не сработали, попробуйте удалить и заново установить BattlEye Service. Для этого выполните следующие действия:
- Запустите Epic Games Launcher и выберите Fortnite в вашей библиотеке игр.
- Нажмите на иконку «Настроить» рядом с кнопкой «Играть».
- Выберите «Удалить BattlEye» в выпадающем меню.
- После удаления BattlEye перезапустите компьютер.
- Запустите Fortnite и дайте программе установить BattlEye Service заново.
4. Свяжитесь с технической поддержкой
Если ни один из вышеупомянутых способов не помог, свяжитесь с технической поддержкой Epic Games или BattlEye. Они могут предложить дополнительные решения для устранения этой ошибки.
Надеемся, что эти советы помогут вам исправить ошибку «Failed to install BattlEye Service» в Fortnite и насладиться игрой.
BattlEye detects whether gamers are using any cheat software during the games to enjoy some of its advantages. This client end software prevents any game (that uses cheat software) from being opened. Yet, this anti-cheat software fails sometimes and causes failed to install BattlEye service error on your Windows 10 PC. This is an annoying issue that spoils your gaming experience. This error message occurs for games that include the BattlEye package and mostly happens when you try to launch the game. As a result, your game crashes or freezes sometimes. Don’t worry! You are not alone. This article will help you fix the BattlEye service installation failed error prompt. So, continue reading!
Table of Contents
There are many reasons for this BattlEye launcher error in your Windows 10. Yet, a few significant reasons are listed below:
- The game lacks admin access.
- Corrupt data in-game installation folder.
- Permissions to access a few gaming features are missing.
- Antivirus program blocks a few features of the game or the game itself.
- Windows Defender Firewall is blocking the program.
- Outdated game, Steam app, Operating System, and PC drivers.
- Corrupt game data.
- Unstable internet connection.
Now, move to the next section to learn the troubleshooting methods to resolve the BattlEye launcher error on Windows 10 PC. We have compiled a list of methods that will help you fix this error prompt in your Windows 10 PC. Follow them in the same order to attain perfect results.
Basic Troubleshooting Steps
Following are a few preliminary steps to fix the issue.
1. If there are any temporary corrupt files on your computer, you could resolve them by restarting your PC. So, reboot your PC and check if this works or not.
2. Some users have reported that an unstable internet connection also leads to this error. You can run a speed test to know the optimum level of network speed required for the proper connection.
3. If the strength of the signal is very low, clear all the obstructions between the router and your PC. Also, remove too many devices connected to the same network.
4. Always buy a modem or router verified by your Internet Service Provider (ISP), and they are free of conflicts. Do not use old, broken, or damaged cables. Replace the cables if necessary.
5. If there are any Internet connectivity issues, check our guide How to Troubleshoot Network Connectivity Problems on Windows 10 to troubleshoot the same.
6. Several users have confirmed that this error can be resolved by closing all the background tasks running on your PC. To implement the task, follow our guide on How to End Task in Windows 10 and proceed as instructed.
Also Read: How to View Hidden Games on Steam
Here are the possible troubleshooting methods to fix BattlEye Service Generic Error as well as service installation failed issue.
Method 1: Manually Launch Game
This simple workaround helps you save your time on fixing failed to install BattlEye service error in your Windows 10 PC. If you are facing trouble in Steam, this method bypasses the launch of the game via Steam and directly opens it. Follow the steps for your game.
Note: Sometimes, you cannot access all the online connectivity features of Steam when you manually launch the game. So, you have to launch Steam first and then manually launch the game or vice versa.
1. Press the Windows + E keys together to open File Explorer.
2. Navigate to the directory where the game is installed on your PC. Following is an example of the game folder location path.
Note: Here, Rogue Company is taken as an example.
C:\Program Files (x86)\Steam\steamapps\common\Rogue Company
3. Now, double-click on the .exe file to launch the game.
If you have a problem locating the game directory, read our guide on Where are Steam Games Installed? to find the directory.
Method 2: Run Game as Administrator
This simplest workaround to help you fix this error is to start the game with admin rights. Here are a few steps to run your game as an administrator.
Note: Here, Rogue Company is taken as an example. Follow the steps corresponding to the game.
1. Right-click on the game shortcut on your Desktop.
2. Select properties.
3. In the Properties window, go to the Compatibility tab.
4. Now, check the box Run this program as an administrator.
5. Finally, click on Apply > OK to save the changes.
Also Read: How to Stream Origin Games over Steam
Method 3: Run Steam as Administrator
Your Operating System blocks a few features of your game when you have not been granted complete admin rights. Few users have suggested that the this problem can be resolved when you run Steam as an administrator. So, here are a few steps to run Steam as an administrator to fix failed to install BattlEye service issue.
1. Right-click on the Steam shortcut on the Desktop.
2. Now, click on Properties.
3. In the Properties window, switch to the Compatibility tab.
4. Now, check the box Run this program as an administrator.
5. Finally, click on Apply > OK to save the changes.
6. Now, relaunch the Steam client.
Method 4: Update Steam Client and Game Files
If you use an outdated Steam application, you cannot access the games smoothly. Hence, always make sure you use an updated version of Steam and game before launching it. Follow the below steps.
Option I: Update Steam
1. Hit the Windows key and type Steam, then click on Open.
2. Now, click on Steam in the top left corner of the screen, followed by Check for Steam Client Updates… as highlighted below.
3A. If there are any new updates available, wait till the update is complete.
3B. If the Steam client is already up-to-date, it will display Your Steam client is up-to-date. Then, update the game by following the steps given below.
4. Now, relaunch Steam.
Option II: Update Game
To update your game, follow the below-mentioned steps.
1. Launch Steam client and navigate to LIBRARY.
2. Now, click on HOME and search for your game.
3. Then, right-click on the game and select the Properties… option.
4. Now, switch to the UPDATES tab.
5. If you have chosen Always keep this game updated under AUTOMATIC UPDATES, your game would have been updated automatically.
Also Read: 5 Ways to Repair Steam Client
Method 5: Verify Integrity of Games
This workaround will fix the BattlEye service installation failed issue raised due to corrupt files in your Steam. All corrupt files in your game can be repaired by verifying the integrity of game files.
Read our guide on How to Verify Integrity of Game Files on Steam to do the same.
Method 6: Delete BattlEye Folder
If the above solutions fail to fix the failed to install BattlEye service issue, then try deleting the BattlEye folder from your PC. Once you have deleted this folder, the Steam client will install the module again on your computer and may help you fix the problem.
1. Navigate to File Explorer by pressing Windows + E keys simultaneously.
2. Navigate to the game directory.
Note: Here, Rogue Company is chosen as an example.
C:\Program Files (x86)\Steam\steamapps\common\Rogue Company
3. Then, locate the BattlEye folder and right-click on it.
4. Finally, select the Delete option to remove the folder.
5. Now, open Steam client and install the files again.
Also Read: Fix Fallout 76 Disconnected from Server
Method 7: Update Windows
If any new Microsoft updates are pending to be installed on your PC, a few bugs and problems cannot be resolved on your computer. As suggested by many users, updating Windows 10 computers will help you resolve the BattlEye service installation failed issue. Follow our guide How to Download and Install Windows 10 Latest Update to update your Windows 10 computer.
Method 8: Update Graphics Drivers
Graphical drivers are essential components for your computer if you are a gamer. If the drivers are outdated or faulty, make sure you update them. You can search for the newest releases of drivers from its official websites, or you can update them manually. Follow our guide, 4 Ways to Update Graphics Drivers in Windows 10, to update your driver and check if you have fixed the issue.
Also Read: Fix Dragon Age Inquisition Crash to Desktop Windows 10
Method 9: Roll Back Driver Updates
Sometimes, the current version of GPU drivers may cause any launching conflicts. In this case, you have to restore previous versions of installed drivers. This process is called rollback of drivers, and you can easily roll back your computer drivers to their previous state by following our guide How to Rollback Drivers on Windows 10.
Method 10: Reinstall Graphics Drivers
If you still face this error after updating your graphical drivers, reinstall device drivers to fix any incompatibility issues. There are several ways to reinstall drivers on your computer. Yet, you can easily reinstall graphical drivers as instructed in our guide How to Reinstall Drivers on Windows 10.
After reinstalling GPU drivers, check if you can access your game without errors.
Also Read: 26 Best Tycoon Games on Roblox
Method 11: Repair System Files
If there are any missing or damaged files on your Windows 10 PC, you will face the BattlEye launcher error. Yet, you are repairing these corrupt files by using inbuilt utilities, namely System File Checker and Deployment Image Servicing and Management. Read our guide on How to Repair System Files on Windows 10 and follow the steps as instructed to repair all your corrupt files.
Wait for the Verification 100 % completed statement and check if you have fixed this error.
Method 12: Run Malware Scan
Several Microsoft experts suggest that scanning a PC will help you maintain your computer threat free. If there are any viruses or malware intrusions on your PC, you cannot use external and internal hardware devices. Thus, you may face the failed to install BattlEye service error on your Windows 10 computer. Hence, you are advised to scan your computer as instructed in our guide How do I Run a Virus Scan on my Computer? Also, if you want to remove malware from your computer, check our guide How to Remove Malware from your PC in Windows 10.
Method 13: Modify Windows Defender Firewall Settings
Due to an over-reactive or over-protective antivirus suite in your Windows 10 PC, you will also face failed to install BattlEye service issue. This prevents the connection link between the game launcher and the server. So, to fix this problem, you can whitelist the game in your Firewall settings or disable the problem temporarily.
Option I: Whitelist BattlEye Game
To allow BattlEye in your Windows Defender Firewall, follow our guide Allow or Block Apps through the Windows Firewall and implement the steps as instructed.
Option II: Disable Windows Defender Firewall (Not Recommended)
If you do not know how to disable Windows Defender Firewall, our guide on How to Disable Windows 10 Firewall will help you do so.
Also Read: Fix Frosty Mod Manager Not Launching Game in Windows 10
Option III: Create New Rule in Firewall
Alternatively, you can create a new rule in Windows Defender Firewall to fix failed to install BattlEye service issue.
1. Hit the Windows key and type Windows Defender Firewall with Advanced Security, then click on Open.
2. Now, in the left pane, click on Inbound Rules as depicted.
3. Then, in the right pane, click on New rule… as shown.
4. Now, ensure you select the Program option under What type of rule would you like to create? menu and click on Next > as shown.
5. Then, click on the Browse… button corresponding to This program path: as shown.
6. Then, navigate to the given path and double-click on the setup file. Then, click on the Open button.
C:\Program Files (x86)\Common Files\BattlEye
7. Click on Next > in the New Inbound Rule Wizard window.
8. Now, select the radio button next to Allow the connection and click on Next > as depicted.
9. Make sure Domain, Private, and Public boxes are selected and click on Next > as shown.
10. Finally, add a name to your new rule and click on Finish.
Method 14: Disable Third-party Antivirus (If Applicable)
Some incompatible antivirus programs installed on your computer will cause the BattlEye service installation failed issue. To avoid conflicts, you must ensure the security settings of your Windows 10 PC and check if they are stable or not. To find whether the antivirus suite is the reason for this issue, disable it once and try connecting to a network. Read our guide on How to Disable Antivirus Temporarily on Windows 10 and follow the instructions to disable your Antivirus program temporarily on your PC.
If you have a BattlEye launcher error after disabling the antivirus program on your computer, you are advised to uninstall the program completely from your PC. Read our guide Force Uninstall Programs which won’t Uninstall In Windows 10 to uninstall your antivirus program on your computer.
Also Read: Fix Diablo 3 Error Code 1016 on Windows 10
Method 15: Reinstall BattlEye
Any misconfigured files in BattlEye will lead to this error even if you have followed all the above-discussed methods and updated all the pending actions. So, in this case, you have no other option than to reinstall the game. Here are a few instructions to reinstall your game on Steam to fix BattlEye service installation failed issue.
Note: Here, ROGUE COMPANY is taken as an example. Follow the steps according to your game.
1. Launch the Steam client and switch to the LIBRARY tab.
2. Then, right-click on your game and select the Manage option followed by Uninstall.
3. Now, confirm the prompt by clicking on Uninstall again.
4. Wait for the game to be uninstalled, then reboot your PC.
5. Now, open Steam client and go to LIBRARY menu, right-click on your game and click on Install.
6. Finally, proceed with on-screen instructions to install the game on your PC.
Recommended:
- How to Clone Kodi Configuration and Duplicate Your Setup
- Fix Steam Client Bootstrapper Not Responding in Windows 10
- How to Fix WOW Error #134 Fatal Condition
- How to Fix Unable to Download Patch Files FFXIV
We hope that this guide was helpful and you could fix failed to install BattlEye service error on Windows 10. Let us know which method worked for you the best. Also, if you have any queries/suggestions regarding this article, feel free to drop them in the comments section. Also, let us know what you want to learn next.
“Failed to install BattlEye Service” is an annoying error that may occur when you are trying to start your game. Fortunately, this error can be fixed easily. In this post, MiniTool provides 6 methods to help you fix the problem that BattlEye failed to be installed.
Some game lovers report on the forum that they receive the error of failed to install BattlEye Service PUBG when they are launching PUBG. But actually, this error might also happen to other games like Fortnite, ARMA 3, Tom Clancy’s Rainbow Six Siege, etc.
This error indicates that your BattlEye failed to be installed or your BattlEye launcher failed. This is a rather frustrating problem for gamers. Commonly, a simple restart of your computer can fix most problems including failed to install BattlEye Service.
Even if restarting computer can’t resolve this problem, you don’t worry. You can fix it by yourself with the methods given below. Let’s check them one by one.
Fix 1: Run Your Game as Administrator
At first, you can try run your game as administrator to fix this error.
Step 1: Right-click the shortcut or executable file of your game and click Properties.
Step 2: Switch to Compatibility tab, check Run this program as an administrator and click Apply and OK.
Step 3: Double-click the shortcut or executable file of the game to launch it and check if failed to install BattlEye Service error is fixed.
Fix 2: Run BattlEye Launcher as Administrator
As BattlEye launcher failed in this error, you can try run BattlEye launcher as administrator similarly.
To locate your BattlEye launcher, you have to open File Explorer and find it in your game folder. The BattlEye launcher is an executable file but there is a “_BE” at the end of its name.
Once you find it, run it as administrator referring to the steps in the last fix.
Fix 3: Run BattlEye Installer Manually
Commonly, BattlEye will be installed automatically when your launch your game. But if BattlEye failed to be installed during the process, you can choose to run BattlEye installer manually.
Just go to BattlEye Service directory in File Explorer (usually C:Program Files (x86)Common FilesBattlEye). Then, double-click install_BattlEye.bat (or install_BattlEye in some cases) to install the BattlEye Service.
Once it’s done, run your game again to check if the error is fixed.
Fix 4: Verify the Integrity of Game Files
If some of your game files get corrupt or missing, you might also receive “failed to install BattlEye Service” error. In this case, you can verify the integrity of your game files in Steam. The instructions are as below:
Step 1: Open and log in to your Steam.
Step 2: Go to LIBRARY, right-click the problematic game and choose Properties.
Step 3: Switch to LOCAL FILES tab and click VERIFY INTEGRITY OF GAME FILES.
You need to wait for the validation to complete. Then, exit the window and launch your game to check if the mentioned error is resolved.
Fix 5: Update Your Device Drivers
An outdated device driver is another reason for failed to install BattlEye Service error. So, you should spend some time updating your drivers, especially these marked with exclamation in Device Manager.
Step 1: Right-click Start button and choose Device Manager.
Step 2: Find and right-click the driver you want to update or which needs to be updated, and then choose Update driver from the context menu.
Step 3: Choose Search automatically for updated driver software to continue and wait for the process to complete.
You can update other drivers as your needs referring to these steps. After updating device drivers, restart your computer and you should be able to launch your game without any problem. Of course, you can also use third-party software like Driver Easy Pro to detect problematical drivers, and then search, download, and install the latest driver version with just one click. Here is the guide:
Step 1: Install Driver Easy and launch it. Click the Scan Now button.
Step 2: After the scanning process is completed, click the Update All button to download and install the latest drivers for all devices with outdated drivers.
Fix 6: Scan for Virus and Malware
If all the methods above fail to fix the issue, you might need to consider performing a full scan for your computer to remove the threats from viruses and malware. You can use your trusted antivirus program or the built-in Windows Defender tool.
To scan with the latter tool, just follow the instructions below:
Step 1: Press Windows + I to open Settings app.
Step 2: Go to Update & Security > Windows Security > Virus & threat protection.
Step 3: When you enter Windows Defender Security Center, click Run a new advanced scan. Then, choose Full scan and click Scan now button in the new interface.