Полностью исправная операционная система на 100% загружается самостоятельно, не требуя никаких вмешательств со стороны пользователя. Однако при возникновении определенных проблем уже в самом начале запуска ПК на черном фоне появляется сообщение, требующее нажатия клавиши F1 для продолжения. Если такое уведомление появляется каждый раз или вовсе не дает компьютеру запуститься, следует разобраться, что стало причиной такого явления и как устранить неполадку.
Компьютер просит нажать F1 при запуске
Требование нажать F1 при старте системы обусловлено разными ситуациями. В этой статье мы рассмотрим наиболее частые и расскажем, как их исправить, отключив просьбу нажатия клавиши.
Сразу же стоит отметить, что операционная система в этом случае не имеет к рассматриваемой проблеме никакого отношения, поскольку она образуется сразу же после включения, не доходя до запуска ОС.
Сбой настроек BIOS
Настройки БИОС довольно часто сбиваются после резкого отключения компьютера от питания или же после полного обесточивания ПК на определенный промежуток времени. Несмотря на то, что в целом ситуации схожи, их появление спровоцировано разными факторами.
Выполняем вход в BIOS
Простейший способ — сохранить настройки БИОС повторно. О необходимости этого может свидетельствовать и сопутствующее оповещение наподобие: «Please enter setup to recover BIOS setting».
- Перезагрузите ПК и сразу же при отображении логотипа материнской платы нажмите клавишу F2, Del или ту, которая у вас отвечает за вход в БИОС.
- Оказавшись в настройках, ничего не меняйте, сразу же нажмите клавишу F10, отвечающую за выход с сохранением настроек. В ответ на подтверждение своих действий выберите «ОК».
- Начнется еще одна перезагрузка, при которой требование нажать F1 должно исчезнуть.
Сбрасываем настройки BIOS
Неожиданное отключение света или какой-либо внутренний сбой на уровне БИОС может вызвать появление требования «Press F1 to Resume», «Press F1 to Run SETUP» или аналогичного. Появляться оно будет при каждом новом включении компьютера, пока пользователь не выполнит сброс настроек BIOS. Сделать это несложно даже для начинающего пользователя. Ознакомьтесь с нашей статьей, рассказывающей о разных методах решения поставленной задачи.
Делаем HDD загрузочным вручную
При подключении нескольких жестких дисков есть вероятность того, что ПК не сможет понять, с какого устройства нужно загрузиться. Исправить это проще простого, и на нашем сайте есть отдельная статья, которая поможет вам задать нужному жесткому диску высший приоритет загрузки.
Отключаем Floppy в BIOS
На старых компьютерах ошибка вида A: Driver Error чаще всего появляется по одной и той же причине — оборудование выполняет поиск Floppy-дисковода, который в системном блоке может отсутствовать как таковой. Следовательно, через BIOS нужно отключить все настройки, которые так или иначе могут быть связаны с дискетным приводом.
К слову, иногда может помочь и предыдущий совет — изменение приоритета загрузки. Если в БИОС флоппи-дисковод установлен первым, ПК будет пытаться загрузиться с него и при неудачной попытке уведомлять вас сообщением. Выставив жесткий диск или SSD с операционной системой на первое место, вы избавитесь от требования нажать F1. Если это не помогает, все же придется отредактировать БИОС.
- Перезагрузите ПК и на старте запуска нажмите F2, Del или другую клавишу, отвечающую за вход в БИОС. Чуть выше есть ссылка с подробной инструкцией того, как туда войти пользователям разных материнских плат.
- В AMI BIOS на вкладке «Main» найдите настройку «Legacy Diskette A», нажмите на нее и выберите значение «Disabled».
- В Award — зайдите в раздел «Standard CMOS Features», найдите пункт «Drive A» и выберите «None» (или «Disable»).
Дополнительно можете включить «Quick Boot».
Сохраните выбранные настройки на F10, после автоматической перезагрузки должен начаться нормальный запуск ПК.
Аппаратные неполадки
Теперь перейдем к описанию нарушениям в работе аппаратных компонентов ПК. Распознать, с каким именно комплектующим неполадка, можно по строчкам, предшествующим надписи «Press F1…».
CMOS Checksum Error/CMOS Checksum Bad
Такое сообщение означает, что на материнской плате села батарейка, хранящая в себе настройки BIOS, времени и даты. В подтверждение этому выступает постоянно сбивающееся до заводского время, день, месяц и год и уведомление «CMOS Date/Time Not Set» рядом с «Press F1…». Чтобы убрать навязчивое сообщение, потребуется выполнить ее замену. Этот процесс описан нашим автором в отдельном руководстве.
Многие пользователи получают это же сообщение несмотря на то, что сама батарея находится в полном порядке. Этой надписи может предшествовать «Floppy disk(s) fail (40)». Этот тип ошибки устраняется отключением в BIOS настроек, связанных с Floppy. Как это сделать читайте выше, в подзаголовке «Отключаем Floppy в BIOS» Способа 1.
CPU Fan Error
CPU Fan — кулер, охлаждающий процессор. Если компьютер при включении не видит это устройство, следует проверить его на работоспособность.
- Осмотрите подключение. Возможно, провод неплотно закреплен в разъеме.
- Почистите вентилятор от пыли. Именно на него осаживается вся пыль, и если устройство будет плотно ей забито, то не сможет работать должным образом.
- Замените вентилятор или сам кулер на рабочий. Возможно, он просто вышел из строя, и теперь система не дает продолжить загрузку, чтобы избежать перегрева процессора, оставшегося без охлаждения.
Keyboard Error/ No Keyboard Present/No Keyboard Detected
Из названия понятно, что компьютер не видит клавиатуру, иронично предлагая при этом нажать Ф1 для продолжения. Проверьте ее подключение, чистоту контактов на материнской плате либо приобретите новую клавиатуру.
Здесь же применим вариант с извлечением батарейки из материнской платы для обнуления BIOS. Подробнее об этом читайте выше, в подзаголовке «Сбрасываем настройки BIOS» Способа 1.
Intel CPU uCode loading error
Такая ошибка появляется, когда БИОС не может распознать установленный процессор — то есть, прошивка BIOS не совместима с CPU, Как правило, с таким сообщением встречаются пользователи, решившие установить процессор под старую относительно него материнскую плату.
Выходы здесь очевидны:
- Прошейте BIOS. Обновите его версию, скачав актуальную версию на сайте технической поддержки производителя. Как правило, обновления для этой микропрограммы довольно часто выходят в целях улучшения совместимости работы BIOS и различных процессоров. Используя наши статьи на сайте, выполните процедуру в соответствии или по аналогии с ними. В целом рекомендуем заниматься этим только пользователям, уверенным в своих знаниях — учтите, что неправильно произведенная прошивка может превратить материнскую плату в нерабочую!
- Приобретите новую материнскую плату. Всегда есть небольшая вероятность того, что для БИОС вашей системной платы нет подходящих обновлений. В такой ситуации, если ошибка препятствует загрузке ПК или вызывает нестабильное поведение компьютера, оптимальным вариантом будет докупить комплектующее, обязательно учитывая при этом модель процессора. Правила и рекомендации по выбору вы найдете в статьях по ссылкам ниже.
Другие причины появления ошибки
Еще пара примеров, с которыми вы можете столкнуться:
- Жесткий диск с ошибками. Если в результате ошибок не пострадал загрузочный сектор и система, после нажатия F1 выполните проверку HDD на ошибки.
Если после нажатия F1 не удается загрузиться, пользователю потребуется выполнить Live-загрузку и с помощью нее просканировать и восстановить накопитель.
- Нестабильный блок питания. Скачки внутри блока питания могут не только приводить к появлению сообщения с требованием нажать F1, но и к более серьезным поломкам. Проверьте БП.
- Некорректный разгон ПК. Увеличивая скорость работы процессора, вы можете столкнуться с проблемой, из-за которой и читаете эти строки. Как правило, с подобным сталкиваются оверклокеры, делавшие разгон через BIOS. Исправляется неудачный буст производительности сбросом BIOS с изъятием батареи или замыканием контактов на материнской плате. Подробнее об этом читайте выше, в Способе 1.
Мы рассмотрели наиболее частые, но далеко не все причины, из-за которых ваш ПК может требовать нажать F1 при загрузке. Одним из радикальных методов считается перепрошивка BIOS, мы советуем делать ее только уверенным в своих действиях пользователям.
Многие люди, постоянно пользуясь компьютером, не всегда могут справиться с различными системными ошибками и понять уведомления, которые выводятся на экране. В один прекрасный день, пользователь может столкнуться с тем, что в момент включения, компьютер требует при загрузке нажать f1.
Если такое сообщение (загрузка f1) появляется постоянно, но компьютер после нажатия включается, это еще не проблема. Хуже, если после нажатия означенной клавиши на экране появляется еще какое-либо сообщение. Для тех, кто владеет английским языком, остается шанс понять, что случилось. Но тем, кто с языком знаком лишь отдаленно (из школьной программы), непросто разобраться, что же все-таки произошло.
Если обратиться в сервисный центр то вам в лучшем случае отправят сотрудника, который с довольно хитрым видом осуществит “некое действо” продолжительностью до получаса и потребует оплаты, а в худшем, вам предложат самостоятельно привезти компьютер. Хотя проблема на самом- то деле, легко решается и без вмешательства сторонних лиц.
Давайте рассмотрим причины появления такой надписи и способы устранения проблемы. Для начала разберемся, что именно пытается “сообщить” нам система.
Если в момент загрузки компьютера появилось окно подобного вида
и после нажатия F1 компьютер загружается дальше, как ни в чем не бывало, и работоспособность не нарушена, мешающее подтверждение можно отключить следующим образом:
Нажмите клавишу Del или F2 в момент загрузки. Появится окно следующего вида:
Нажмите F10 и согласитесь, подтвердив клавишей Enter.
Если после перезагрузки сообщение пропало, все нормально. Скорее всего, проблема была во временном сбое, или резком отключении питания компьютера. А теперь, попробуем определить причину, исходя из написанного на экране, при запуске, если компьютер опять при загрузке просит нажать f1.
Содержание
- CMOS battery has failed
- CPU Fan Error
- Keyboard error or no keyboard present
CMOS battery has failed
Сообщение не исчезло, а значит, лучше всего будет открыть компьютер и найти батарейку вот такого вида.
Она отвечает за настройки времени, даты и параметров BIOS. Если она выходит из строя, то настройки системного меню и даты постоянно сбиваются и система выводит требование нажать клавишу F1 при каждой загрузке. В этом случае просто заменяем батарейку на новую.
Также, извлекая старую, оставьте компьютер минут на 20 без батарейки. Это сбросит все измененные параметры BIOS, заодно исключая еще одну проблему, которая может возникнуть.
Как правило, сообщение о севшей батарейке может отображаться и фразой “CMOS checksum error” обратите на это внимание.
CPU Fan Error
Это сообщение, сигнализирует о неправильно работающем вентиляторе, который охлаждает процессор. Скорее всего, он вышел из строя (и его нужно заменить) или после недавнего ремонта компьютера был неправильно подключен. В этом случае, система не будет давать включить компьютер, так как при дальнейшей загрузке системы может случиться перегрев и полный выход из строя процесора.
Решается эта проблема заменой или переключением вентилятора в требуемый разъем на плате.
Рекомендуется в процессе осмотра вентилятора, очистить компьютер от пыли, так как контакты из-за сильной загрязненности могут быть попросту отключены.
Keyboard error or no keyboard present
Эта фраза на экране означает то, что ПК не видит подключенную клавиатуру. Это бывает в случае, если контакты отошли от разъема или в момент выхода клавиатуры из строя. Решается проблема осмотром разъемов и сопутствующей чисткой платы от пыли или покупкой новой клавиатуры.
Не забудьте в меню BIOS убрать параметр автоотключения клавиатуры. С некоторыми устройствами ввода он срабатывает автоматически.
Еще одним способом, убрать постоянное требование нажать клавишу F1 является правильная настройка раздела Boot Priority в BIOS. Как правило, из-за неправильной последовательности загружаемых устройств тоже возникает такая ошибка.
Это не полный список ошибок. Мы рассмотрели самые распространенные. Есть и множество других, таких как Overclock (ошибка, возникающая из-за пользовательского увеличения скорости работы процессора).
Проблема может возникнуть и из-за вирусов. В таком случае ничего не остается кроме как чистить диск антивирусной утилитой или вовсе переустанавливать операционную систему. Кстати, переустановить операционную систему можно не только стандартным способом, но и альтернативным – без потери данных. Подробнее о том, как это сделать, вы можете узнать из этой статьи.
К тому же наша компания предоставляем услуги по ремонту планшетов. Работники нашей компании в кротчайшие сроки починят ваш планшет.
Вдобавок мы занимаемся ремонтом планшетов. Эксперты нашей организации в кротчайшие сроки отремонтируют ваше устройство.
Оперативная память в компьютере играет роль временного буфера хранения информации, то есть при запуске, какого либо приложения оно частично загружается в оперативную память, следовательно, чем больше у вас такой памяти, тем больше вы сможете одновременно открывать и работать в нескольких программах, например, играть в компьютерную игру и одновременно слушать музыку.
Большое количество оперативной памяти требуется в современных играх, так как они стали обладать большими игровыми пространствами и что бы их подгрузить требуются те самые мегабайты в оперативной памяти.
Оперативная память обладает двумя главными характеристиками это само её количество и частота, на которой она работает.
Количество оперативной памяти измеряется в мегабайтах, планки памяти могут обладать размерами 32,64,128,512,256,1024,2048 мегабайт и т.д. Эти значения непосредственно влияют не количество возможного хранения информации в ней.
Частота оперативной памяти влияет на её скорость работы, например если с частотой в 600 мегагерц оперативная память загрузит 100 мегабайт за 10 секунд, то с частотой в 1000 мегагерц она произведёт эту же операцию за 5 секунд (цифры условные, только для того чтобы вам стало понятно для чего служит частота).
Разберем 3 вида памяти DDR1, DDR2, DDR 3
Оперативная память имеет разновидности, различаются они по возможной частоте и по входу в материнскую плату. Не будем брать старые разновидности, рассмотрим только DDR1, DDR2, DDR3
DDR1 уже устаревший стандарт памяти, возможная частота работы до 400 мегагерц.
DDR2 самый распространенный стандарт памяти на сегодняшний день, частота работы до 800 мегагерц.
DDR3 новый стандарт памяти, частота работы до 1800 мегагерц.
Стоит так же учесть, что для каждого вида памяти нужна своя материнская плата, то есть, если материнская плата имеет слоты для DDR1 то не какая другая память на ней работать не будет.
Впрочем, вы даже не сможете установить в слот иную память, так как они все имеют различные размеры и у каждого вида памяти на разъеме есть специальный разрез (ключ) он должен совпадать с разрезом на слоте памяти в материнской плате.
Ключ так же сделан для того чтобы не ошибиться и не поставить память в слот не той стороной.
Хотя были случаи, когда люди чуть ли не молотком забивали в слот не подходящую память и даже ключ (я называю его зашитой от дураков) не останавливал их. Вследствие этого дым, замыкание, сгоревшая оперативная память и материнская плата.
Специфика замещения частот
Следует учесть ещё два момента, а именно если материнская карта поддерживает память DDR2 а шина у материнской памяти 533 мегагерца (узнать это можно в документации к материнской плате) то если вы установите в неё память DDR2 c частотой в 800 мегагерц, то работать она будет всё равно на частоте шины, то есть на 533 мегагерцах.
Второй момент заключается в том, что если вы установите две планки памяти и у каждой будут разные частоты работы, то обе они будут работать на частоте той планки памяти, у которой частота работы будет меньше. Например, вы установили две планки памяти одна с частотой 800 мегагерц, а другая с частотой 600 мегагерц, в этом случае они обе будут работать на частоте 600 мегагерц.
Почему компьютер требует при загрузке нажать F1? В один прекрасный момент вы садитесь за компьютер, включаете его, а он не хочет загружаться, пока вы не нажмете на клавиатуре кнопку F1. Это еще хорошо, если вы владеете английским языком, и понимаете то, что написано при загрузке. А многие даже не могут понять, что случилось и какие действия необходимы в такой ситуации. Сначала появляется недоумение, потом страх, а потом вы хватаетесь за телефон и начинаете обзванивать сервисные центры. И хорошо если вам подскажут, что делать в такой ситуации. Но чаще дают совет либо привезти компьютер к ним, либо присылают мастера, который с умным видом посидит за компьютером с полчаса, а то и дольше, запустит ваш компьютер, сдерет с вас денежку и уйдет, так ничего и не объяснив. Чаще всего именно так и происходит. А запустить компьютер в этом случае проще простого. И на все про все у вас уйдет 5 минут.
Почему компьютер требует при загрузке нажать
F
1
В моей практике такие поломки, если их можно так назвать, встречаются довольно таки часто. Это и поломкой то назвать трудно, но если не знать, что делать в такой ситуации, то маленькая проблема может вырасти в большую неприятность.
Был у меня один знакомый, который вместо того, чтобы вызвать мастера, стал разбирать свой системный блок, и менять все, что только можно было купить в магазине. В итоге он потратил уйму времени и денег, и так и не понял, что за неисправность была на его компьютере.
Он просто делал то, что делают многие из нас, когда заболеют. Пробовал все лекарства, не зная самой болезни и ее причины.
Как это не банально звучит, но если вы хотите избежать таких казусов, то обязательно изучайте своего компьютера, научитесь загружать его в и в критических ситуациях, чистите его от пыли.
Почитайте заранее, что необходимо делать, если . Проверяйте жесткие диски на . А самое главное, не жалейте денег на антивирусные программы.
Если ваш компьютер не включается и требует при загрузке нажать F1, то не паникуйте и не вините себя. Спокойно посмотрите на экран и постарайтесь прочитать то, что там написано в самом низу. Можно переписать фразу и посмотреть с другого компьютера в интернете.
- Чаще всего компьютер требует нажать клавишу F1 () если вы в последний раз перед включением выключили его, не дождавшись завершения всех процессов. Или если вдруг отключили свет в вашем доме, и компьютер выключился мгновенно.
Это равносильно тому, что ударить человека чем-нибудь тяжелым по голове, а потом привести его в чувство и требовать прочитать стихотворение. Сомневаюсь, что он сможет сразу его вспомнить.
Поэтому я всегда первым делом спрашиваю, как выключали компьютер. Многие возмущенно, отвечают, что это не имеет значения или начинают обманывать, что выключали компьютер как положено. Они не понимают, что для тестирования неисправности, мне важно знать какие действия были последними.
Еще такая неисправность бывает при подключении нескольких жестких дисков. В этом случае надо просто выставить в BIOS правильный приоритет загрузки.
- Если на мониторе такая запись — Press F1 to resume
,
F
2
to
Setup
или Press F1 to resume
,
Del
to
Setup
, то это значит, что в BIOS сбились настройки. Самый лучший способ, это сбросить его настройки. Для этого надо выключить компьютер, открыть системный блок, найти на материнской плате и вынуть ее на 10-15 минут.
Обычно достаточно нажать при загрузке клавишу F1, и компьютер загружается.
Можно в BIOS попробовать в Standard CMOS Features
выставить значение NO errors
, тогда загрузка системы будет продолжена, несмотря на любые ошибки.
Чаще всего при загрузке компьютер пишет следующее:
- CMOS
battery
has
failed
или CMOS
checksum
error
–
Default
loaded
– такая надпись говорит о том что, на материнской плате села батарейка. Пока вы не войдете в BIOS и не исправите дату, компьютер не сможет загрузиться. В любом случае в конечном итоге надо будет заменить батарейку, иначе так и будете входить в систему через BIOS.
Но не всегда помогает то, что описано выше. Значит, скорее всего, проблема в самом железе. А это уже не так-то просто выявить и устранить. Иногда причина может быть в том, что компьютер ищет флоппи-дисковод (дисковод для дискет), которого в компьютере просто нет. Тогда необходимо найти в BIOS все настройки связанные с этим дисководом и отключить их.
- Надпись CPU
Fan
Error
появляется в тех случаях, когда вентилятор процессора не работает, или крутится слишком медленно. Возможно, после ремонта его просто подключили не к тому разъему на материнской плате. - Таких разъемов на материнской плате может быть целых три (CPU
Fan
, System
Fan
и Chassis
Fan
). Подключать куллер процессора необходимо в разъем CPU
Fan
, который обычно находиться рядом с процессорным гнездом.
В таком случае BIOS просто не видит такой куллер, и система не может запуститься. Может штекер просто плохо закреплен в разъеме, а может куллер просто захлебывается от . Выход только один – почистить системный блок.
- Если на экране появляется такая запись – Keyboard
error
or
no
keyboard
present
, то ваш компьютер не видит клавиатуру. Выключите компьютер и проверьте разъем клавиатуры, как на системном блоке, так и на самой клавиатуре.
Часто такие предупреждения могут быть с беспроводной или USB-клавиатурой. Необходимо в BIOS отключить автоотключение клавиатуры.
Компьютер требует при загрузке нажать F1, если на нем нет антивирусника, и вы наверняка подцепили какую-то «заразу». Тогда вам ничего из описанного выше не поможет. Надо сканировать компьютер на вирусы и устранять их.
Если вы перед таким сообщением занимались разгоном процессора, то в первую очередь ищете проблему именно там.
Разных ошибок может быть очень много, но я описала самые распространенные. В будущем мы с вами рассмотрим и другие сообщения компьютера.
Для многих из нас компьютер неотъемлемая часть их жизни. В ходе длительного использования одного и того же компьютера его включение и выключение становится настолько монотонным занятием, что появление надписи в виде просьбы нажать F1 или Del при загрузке и войти в BIOS для настроек — мы воспринимаем как серьезную поломку. Затем полазив в настройках видим, что либо слетели настройки на по умолчанию, если в них разбираемся, либо ничего не произошло. Но почему тогда появляется надпись? — предлагаем разобраться в данной заметке.
Как правило, появление данной надписи описывают лица принесшие компьютер в компьютерный сервис в Москве уже после того как он вовсе перестал загружаться, поэтому появление указанной выше надписи следует считать симптомом грядущих проблем. Первой и наиболее частой причиной появления просьбы зайти в настройки BIOS некогда являлось разряжение батарейки постоянной памяти CMOS, где хранятся настройки компьютера. Но современная память CMOS начала потреблять настолько мало памяти, что материнские платы с одной батарейкой спокойно работают десять лет и более. Поэтому наиболее частой причиной сброса настроек BIOS является ошибка теста устройств при загрузке компьютера.
Наиболее часто ошибка возникает со стороны жестких дисков и твердотельных накопителей. Последние начали продаваться недавно, поэтому это чаще жесткие диски. Жесткие диски помирают и в их контроллер заносятся данные об ошибках S.M.A.R.T. Наличие данных проблем можно легко считать с помощью программы CrystalDiskInfo. Программа бесплатна и при появлении проблем с жестким диском вам об этом сообщит. Если проблемы есть — надо в этот же день купить новое устройство хранения данных и перенести туда все ценное. Затем можно удалить жесткий диск из системы и надпись перестанет появляться.
Третьей по частоте причиной проблем является нестабильность работы вашего блока питания. Скачки напряжений 5 вольт, 12 вольт, 3,3 вольта отслеживаются материнской платой и указываются в настройках во вкладке «мониторинг». Если это действительно из-за просадок напряжения — надо менять блок питания, так как он допускает просадки по сути без каких-либо серьезных нагрузок. Также данная проблема встречается в том случае, если внезапно остановился или не запускается вентилятор процессора. Как правило, это происходит из-за его выгорания или попадания какого-либо шнура в его лопасти.
Комментарии и отзывы
Компания Samsung вкладывает 8 млрд долларов в свой завод в Китае по производству чипов. Предполагается…
Сегодня на рынке были анонсированы настенные часы Citizen Smart Clock, которые стоят $80 (с металлической…
Многие сталкивались с такой проблемой, правда? Вы загружаете компьютер, и он просит вас нажать F1. Загрузка не произойдет, если вы этого не сделаете. В данной статье попробую объяснить вам, что это значит и как это «устранить».
И так, сразу сообщаю вам, что просто, тупо переустановить Windows и устранить эту проблему вам не удастся. Это предлагают большинство форумов и советов в интернете. Но, опять же, это не верно, по простой причине – сообщение всплывает тогда, когда систему еще даже не загрузилась. Вы имеете дело с BIOS. Так что, продолжайте нажимать F1 после каждой перезагрузки или включения компьютера, или же читайте дальше.
Перед тем, как рассказать вам причину и ее решение можете ознакомиться с нашей статьей о том, что такое BIOS.
Так вот, что бы было понятно, данное сообщение говорит о том, что в BIOS произошли какие-то изменения, с которыми он предлагает вам ознакомиться, после чего можете нажать F1 и продолжить загрузку.
Эту проблему, вполне возможно, вызывает севшая батарейка на материнской плате, о ней мы писали ранее и с этой статьей можете ознакомиться . Вы уже знаете, как её вытащить и заменить, или же, как сбросить настройки BIOS.
Если не хотите вскрывать системный блок, искать батарейку, вытаскивать её и менять, то можно просто выполнить требование системы, зайти в BIOS и выйти из него. Для этого, нужно нажать кнопку del до начала самой загрузки, когда вы увидите сообщение «Press del to enter setup».
Затем выйдите из BIOS, но перед этим нажмите F10 – это сохранит настройки.
Так же, если этот способ не помог, можете воспользоваться предыдущим способом, о котором упоминалось выше и обнулить BIOS. Ну а если и это уже не помогает, то проблема, скорее всего в оборудовании. Но проблемы в оборудовании встречаются очень редко, поэтому вышеуказанные два способа (замена батарейки и зайти и выйти, хватает для решения данной проблемы).
Полностью исправная операционная система на 100% загружается самостоятельно, не требуя никаких вмешательств со стороны пользователя. Однако при возникновении определенных проблем уже в самом начале запуска ПК на черном фоне появляется сообщение, требующее нажатия клавиши F1 для продолжения. Если такое уведомление появляется каждый раз или вовсе не дает компьютеру запуститься, следует разобраться, что стало причиной такого явления и как устранить неполадку.
Требование нажать F1 при старте системы обусловлено разными ситуациями. В этой статье мы рассмотрим наиболее частые и расскажем, как их исправить, отключив просьбу нажатия клавиши.
Сразу же стоит отметить, что операционная система в этом случае не имеет к рассматриваемой проблеме никакого отношения, поскольку она образуется сразу же после включения, не доходя до запуска ОС.
Причина 1: Сбой настроек BIOS
Настройки БИОС довольно часто сбиваются после резкого отключения компьютера от питания или же после полного обесточивания ПК на определенный промежуток времени. Несмотря на то, что в целом ситуации схожи, их появление спровоцировано разными факторами.
Выполняем вход в BIOS
Сбрасываем настройки BIOS
Неожиданное отключение света или какой-либо внутренний сбой на уровне БИОС может вызвать появление требования «Press F1 to Resume»
, «Press F1 to Run SETUP»
или аналогичного. Появляться оно будет при каждом новом включении компьютера, пока пользователь не выполнит сброс настроек BIOS. Сделать это несложно даже для начинающего пользователя. Ознакомьтесь с нашей статьей, рассказывающей о разных методах решения поставленной задачи.
Делаем HDD загрузочным вручную
При подключении нескольких жестких дисков есть вероятность того, что ПК не сможет понять, с какого устройства нужно загрузиться. Исправить это проще простого, и на нашем сайте есть отдельная статья, которая поможет вам задать нужному жесткому диску высший приоритет загрузки.
Отключаем Floppy в BIOS
На старых компьютерах ошибка вида A: Driver Error
чаще всего появляется по одной и той же причине — оборудование выполняет поиск Floppy-дисковода, который в системном блоке может отсутствовать как таковой. Следовательно, через BIOS нужно отключить все настройки, которые так или иначе могут быть связаны с дискетным приводом.
К слову, иногда может помочь и предыдущий совет — изменение приоритета загрузки. Если в БИОС флоппи-дисковод установлен первым, ПК будет пытаться загрузиться с него и при неудачной попытке уведомлять вас сообщением. Выставив жесткий диск или SSD с операционной системой на первое место, вы избавитесь от требования нажать F1. Если это не помогает, все же придется отредактировать БИОС.
Причина 2: Аппаратные неполадки
Теперь перейдем к описанию нарушениям в работе аппаратных компонентов ПК. Распознать, с каким именно комплектующим неполадка, можно по строчкам, предшествующим надписи «Press F1…».
CMOS Checksum Error/CMOS Checksum Bad
Такое сообщение означает, что на материнской плате села батарейка, хранящая в себе настройки BIOS, времени и даты. В подтверждение этому выступает постоянно сбивающееся до заводского время, день, месяц и год и уведомление «CMOS Date/Time Not Set»
рядом с «Press F1…»
. Чтобы убрать навязчивое сообщение, потребуется выполнить ее замену. Этот процесс описан нашим автором в отдельном руководстве.
Многие пользователи получают это же сообщение несмотря на то, что сама батарея находится в полном порядке. Этой надписи может предшествовать «Floppy disk(s) fail (40)»
. Этот тип ошибки устраняется отключением в BIOS настроек, связанных с Floppy. Как это сделать читайте выше, в подзаголовке «Отключаем Floppy в BIOS» Способа 1.
CPU Fan Error
CPU Fan — кулер, охлаждающий процессор. Если компьютер при включении не видит это устройство, следует проверить его на работоспособность.
Keyboard Error/ No Keyboard Present/No Keyboard Detected
Из названия понятно, что компьютер не видит клавиатуру, иронично предлагая при этом нажать Ф1 для продолжения. Проверьте ее подключение, чистоту контактов на материнской плате либо приобретите новую клавиатуру.
Доброго времени суток друзья. Раз я тут пишу, значит снова буду рассказывать вам о чем нибудь полезном и интересном в области компьютеров и интернета. Для кого то это станут новыми знаниями, а кто то может быть просто закрепит свои уже приобретённые познания. А пойдет сегодня речь о маленьких неполадках, которые могут случиться со временем практически с каждым компьютером. Думается мне, что многие сталкивались с такой проблемой, когда в самом начале загрузки, т.е. до загрузки операционной системы, компьютер требует нажать кнопку F1 и только после этого грузится сама операционная система Windows.
Это к сожалению довольно таки частый случай. Хоть в большинстве случаев данная ситуация ни чем и не грозит вашему железному другу, но она (ситуация)< доставляет пользователю определенные неудобства. В этой статье я постараюсь поведать вам о наиболее частых причинах такого поведения вашего детища и о возможных способах устранения причин появления такого поведения.
Вперед.
Bios при загрузке просит нажать кнопку F1. Причины и пути решения.
Сказать точно почему система требует нажать F1 для дальнейшей загрузки windows трудно, потому что причин этому много, а действия системы как правило идентичны т.е. система просто не будет загружаться пока пользователь не нажмёт кнопку F1. Но некоторым образом, облегчают постановку диагноза надписи, которые появляются на экране вместе с требованием нажать кнопку F1
И так…
Надпись №1. «CMOS checksum error – Default loaded или CMOS battery has failed
Наиболее частой причиной появления надписи Press F1 при загрузке системы, по статистике, является «севшая батарейка», которая расположена на материнской плате. Ещё одной, явной, уликой указывающей на исчерпанные энергоресурсы батарейки служит сбивающееся системное время на компьютере. Т.е. если у вас при полном отключении системного блока от электричества (скажем так — вытащили вилку из розетки), а потом при последующем его включении и загрузке, система требует нажать кнопку F1, да и к тому же, после загрузки windows ещё и время в системе сбивается, то диагноз 99%, что «села батарейка» на материнской плате.
Надпись №2.CPU Fan Error
Такая надпись появляется в тех случаях, когда вентилятор (кулер) расположенный на процессоре не работает совсем (не крутится) или же работает, но крутиться слишком медленно. Кроме этого возможно, что кулер подключен не правильно, т.е. не к тому разъему на материнской плате и поэтому для материнской платы данного кулера нет, хотя фактически он и работает исправно. Бывают конечно и такие случаи когда, кулер крутится нормально, а датчик просто выдает неверную информацию. Чтобы исправить такую ситуацию, снимаем боковую крышку корпуса системного блока и сначала проверяем вращается ли вентилятор. Если не вращается, то аккуратно снимаем его и чистим. (о чистке пыли в системнике писал тут. Также смотрим правильность подключения вентилятора к разъему на материнской плате. Здесь ошибиться довольно таки легко, потому что как правило на материнках бывают несколько одинаковых разъёмов. Это такие разъёмы как CPU FanSystem Fan и Chassis Fan. Поэтому, чтобы не ошибиться смотрим на надпись, которая должна быть (может и не быть) прямо на материнской плате рядом с разъёмом, и втыкаем штекер от кулера в разъём с надписью «CPU Fan«. Если все выше описанное не помогает и вентилятор все ещё не крутится, то попробуйте подвигать, надавить на провода разъёма и штекера, а также проверьте не выскочил ли сигнальный провод снимающий обороты с кулера.
Надпись №3.Keyboard error or no keyboard present
Эта надпись как правило появляется тогда, когда скажем так, материнка не видит подключенную к ней клавиатуру. В большинстве таких случаев причиной является то, что по просту отошел разъем клавиатуры. Но бывает конечно, пусть реже, что причиной является неисправность клавиатуры (или контроллера, джойстика). И тогда Вам уже F1 нажать не суждено :). Для устранения данной проблемки необходимо выключить компьютер, вытащить разъем клавиатуры, проверить не погнулись ли контакты в штекере (только в том случае, если клавиатура не с USB подключением) и снова подсоединить. Если не помогает, то взять другую рабочую клавиатуру и подсоединить. Если заработала, то значит та первая накрылась медным тазом, и следовательно заменяем клавиатуру на новую :). Если же и эта вторая клавиатура тоже не заработала, то скорее всего вышел из строя сам разъем на материнской плате. В этом случае отдаем материнку на ремонт или же топаем в магазин и покупаем клавиатуру с USB подключением.
Надпись №4. «Press F1 to resume, F2 to Setup» или «Press F1 to resume, Del to Setup«.
Данная ошибка обычно появляется при небольших изменениях конфигурации Bios‘а. Чтобы устранить появление этой надписи в BIOSе необходимо сбросить настройки на заводские и сохранив изменения выйти. Данный способ решения конечно не подойдет тем, кто сам для своих определенных нужд (например для разгона системы) менял настройки биоса. Им надо будет покопаться и найти и исправить те параметры, которые вызвали такую ошибку.
Надпись №5. A:Drive Error Press F1 to Resume.
Данная надпись говорит о том, что приоритет загрузки операционки в биосе выставлен на дисковод A:Drive. По умолчанию это Floppy-дисковод (дискетный). А надпись появляется потому, что данного дисковода у вас нет или не работает. Чтобы исправить эту ошибку, в Bios во вкладке Boot (в разных моделях биоса может быть по разному) приоритет на загрузку системы устанавливаем на Hard (жесткий) диск или CD/DWD drive.
Надпись №6. No IDE Master H.D.D. Detected! Press F1 to Resume
В этом варианте, вероятной причиной как правило является отсоединившийся или вышедший из строя провод от винчестера. Другими словами, данная надпись сообщает нам что нет соединения между материнской платой и винчестером.
На последок.
Ну вот как то так друзья. Надеюсь данная статья поможет Вам и вашему железному приятелю избежать подобных проблем в последующем. Желаю Вам чтобы кнопку F1 вы нажимали только по своему желанию, а не по требование компьютера. Всегда Ваш домашний Web и Сис.Админ на Чайникам.ру!
Загрузка…
Каждый пользователь компьютера в скором времени сталкивается с такой проблемой, когда при включение компьютера просит нажать клавишу F1 либо F2. Если не нажать клавишу, то загрузка системы не начнется, а будет ждать нажатия этой клавиши. Некоторые пользователи не обращают на это внимание и нажимают клавишу, считая что это так и должно быть. Но она самом деле это не нормально, система должна сама загружаться без ошибок. В этой статье вы узнаете что сделать чтобы убрать нажатие клавиши F1 и узнаете какая причина появления такой ошибки.
Содержание
- 1 Почему компьютер запускается только через F1
- 2 Cmos checksum bad/CMOS Checksum Error
- 3 Smart status bad backup and replace/Immediately backup your data and replace your hard disk drive
- 4 Cpu fan error
- 5 Cpu over temperature error что это значит
- 6 Сhassis intruded fatal error system halted как исправить
- 7 Intel cpu ucode loading error как исправить
- 8 Floppy disk fail 40 как исправить
Есть несколько причин, по которым компьютер запускается только после нажатия клавиши F1. Вообще это появляется для того чтобы пользователь компьютера обратил внимание на проблему и устранил ее, при этом компьютер может работать, но не совсем исправно, поэтому есть возможность продолжить загрузку нажатием F1. Если бы ошибка была критической, то система бы не смогла загружаться. А узнать по какой причине система не хочет сама загружаться достаточно просто. Выше строки Press F1 to continue пишется сама причина по которой это происходит. Давайте рассмотрим все возможные причины по которым просит нажать F1.
Cmos checksum bad/CMOS Checksum Error
Это самая частая ошибка которая может встречаться и просить нажать F1. Неисправность Cmos checksum bad заключается в том, что села батарейка на материнской плате и ее необходимо заменить. После замены батарейки на материнской плате, ошибка исчезнет.
Smart status bad backup and replace/Immediately backup your data and replace your hard disk drive
Если вы видите такую запись на экране своего монитора, то из этой фразы можно понять, что ваш жесткий диск находится в плохом состояние. Поэтому нужно скопировать всю нужную информацию с диска и приобрести новый. В скором времени жесткий диск перестанет работать.
Cpu fan error
Ошибка Cpu fan error оповещает вас о том что кулер процессора не подключен, не работает или плохо вращается. Необходимо его проверить. Выключите компьютер, откройте системный блок и попробуйте пальцем крутануть кулер который находится на радиаторе процессора. Он должен плавно крутится и не должен резко останавливаться. Если он плохо вращается его можно смазать или же заменить на новый. Еще обратите внимание к какому разъему подключен кулер процессора. Он должен быть подключен к разъему CPU FAN.
Cpu over temperature error что это значит
Если перед сообщение Press F1 to Resume, вы видите надпись Cpu over temperature error, то это значит что проблема в температуре процессора. Вероятнее всего процессор перегревается, из-за этого возникает эта ошибка. Поэтому следует проверить температуру процессора и если проблема в перегреве, то следует почистить компьютер или ноутубк от пыли и заменить термопасту.
Сhassis intruded fatal error system halted как исправить
А вот ошибка Сhassis intruded при включение компьютера исправляется отключением проверки вскрытия корпуса через BIOS. Данная ошибка говорит о том что корпус вскрывался.
Intel cpu ucode loading error как исправить
Данная ошибка возникает в случае несовместимости процессора и материнской платы. Скорее всего проблема решится обновлением BIOS
Floppy disk fail 40 как исправить
Данная ошибка появляется при неисправности Floppy дисковода. Решить проблему можно его отключением физически, то есть отключить его от материнской платы. Но а лучше всего отключить дисковод для дискет через BIOS.





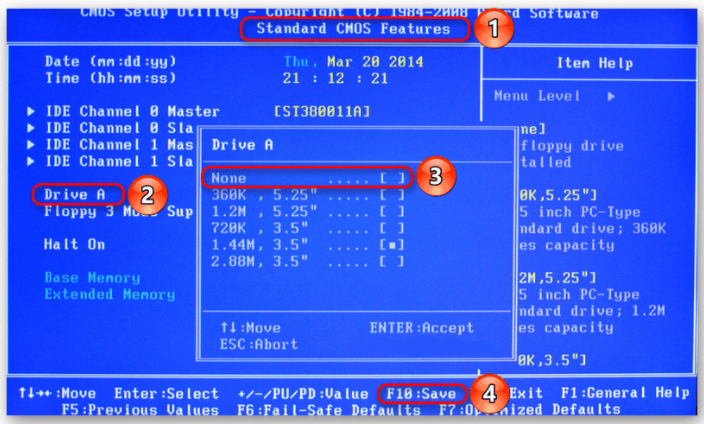





 Если после нажатия F1 не удается загрузиться, пользователю потребуется выполнить Live-загрузку и с помощью нее просканировать и восстановить накопитель.
Если после нажатия F1 не удается загрузиться, пользователю потребуется выполнить Live-загрузку и с помощью нее просканировать и восстановить накопитель.

























