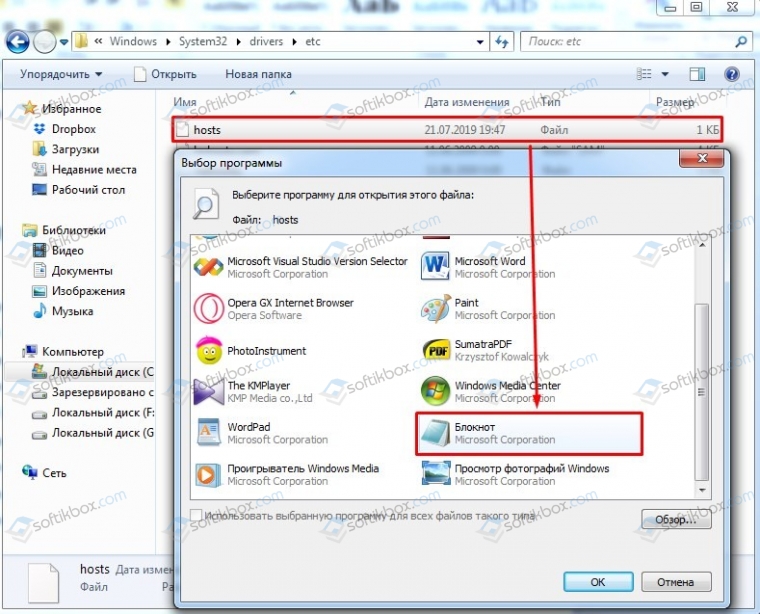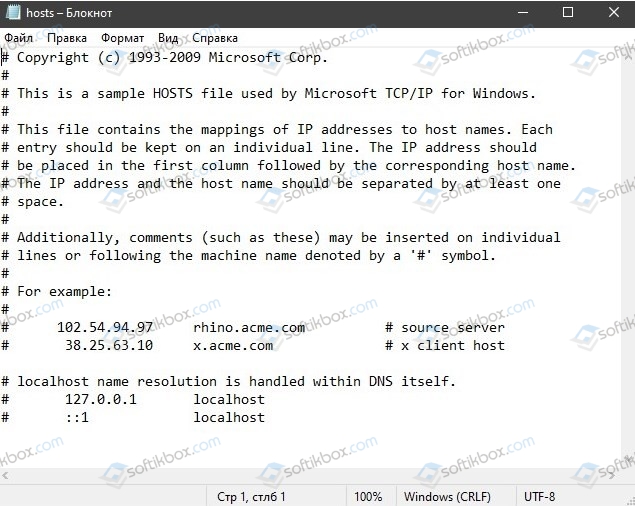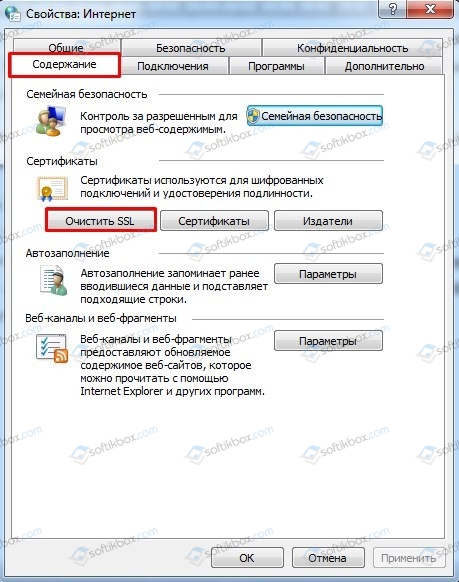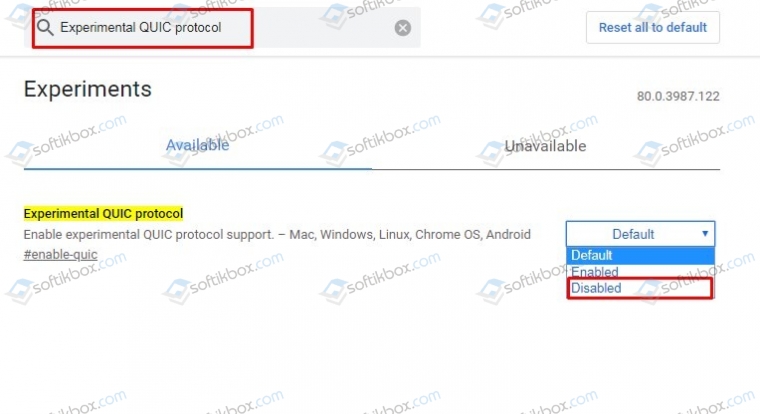Краткое руководство о том, как исправить ошибку в Chrome «Этот сайт не может обеспечить безопасное соединение» или «ERR_SSL_PROTOCOL_ERROR».
Если Google Chrome – ваш основной доступ в мир интернета, вы должны были хотя бы раз столкнуться с ошибкой «Этот сайт не может обеспечить безопасное соединение» или уведомлением об ошибке ERR_SSL_PROTOCOL_ERROR. В целом это описывает ряд ошибок, что вызывает разочарование, так как в большинстве случаев нет легко распознаваемой причины. Ошибки SSL могут появляться как на самых популярных сайтах, так и на самых менее посещаемых.
Как мы только, что обсуждали, что касается причины, по которой Google иногда говорит: «Этот сайт не может обеспечить безопасное соединение», то практически невозможно связать ее с одной причиной. Это может быть что угодно, от такой тривиальной проблемы, как неправильная дата в системе, до гораздо более сложных проблем с сервером.
Шаги по устранению неполадок, чтобы исправить ERR_SSL_PROTOCOL_ERROR в Google Chrome. Если какой-то не помог, попробуйте следующий совет.
ERR_SSL_PROTOCOL_ERROR дата и время
Касаемо сбитой даты и времени, по последним данным ошибка будет именно ERR_CERT_DATE_INVALID

В этом случае неправильные настройки даты и времени могут вызывать у вас проблемы. Итак, убедитесь, что ваша система не отстает и не забегает вперед. Почему это проблема? Срок действия ssl сертификата является чрезвычайно важным фактором в процессе аутентификации, а это означает, что нужно держать очень конкретные вкладки, указывающие время подписи сертификата и срок его действия. Если есть проблема с временем и датой вашей системы, это может вызвать всевозможные проблемы во время аутентификации. Эти браузеры спроектированы так, чтобы проявлять осторожность, поэтому такая простая вещь, как неправильное время, может вызвать ошибку SSL-соединения.
ERR_SSL_PROTOCOL_ERROR очистка данных браузера Chrome
От одного очевидного решения к другому.
Если у вас правильная дата и время на устройстве, пора очистить кеш и файлы Cookie в Google Chrome. Для этого нажмите Ctrl + Shift + Delete и удалите данные из истории браузера. В целом мы рекомендуем почаще чистить эти данные.
ERR_SSL_PROTOCOL_ERROR очистка состояния SSL
Если ничего из вышеперечисленного не работает, следующее, что вам следует попробовать, — это очистить состояние SSL. Для этого выполните следующие действия:
1. Сначала перейдите в раздел «Настройка и управление Google Chrome» — три точки, которые вы видите чуть ниже кнопки закрыть.
2. Теперь нажмите «Настройки».
3. Прокрутите страницу вниз и откройте Дополнительные настройки.
4. Перейдите к разделу «Открыть настройки прокси», прокрутив вниз или выполнив поиск в строке поиска.
5. Откроется окно с названием «Свойства Интернета».
6. Перейдите в окно содержимого и нажмите кнопку «Очистить состояние SSL».
Исправление этой ошибки по-средством отключения протокола QUIC
QUIC (Quick UDP Internet Connections) обеспечивает подключение к серверам Google, эквивалент TLS/SSL. По умолчанию в Chrome включен протокол QUIC.
Чтобы отключить его, скопируйте chrome: // flags / # enable-quic (без пробелов) и вставьте его в адресную строку, нажмите Enter. В верхней части экрана установлен по умолчанию протокол QUIC. Отключите его и перезапустите Chrome.

Это не обязательно совет, но было доказано, что это работает в некоторых малоизвестных случаях, поэтому мы включаем его в список.
Проверьте настройки антивируса
Предупреждение: этот шаг не совсем безопасен, поскольку он разрешает использовать старые и небезопасные протоколы SSL/TLS, которые все еще используются на некоторых веб-сайтах.
Возможно, вы этого не знаете, но ваше антивирусное программное обеспечение следит за веб-страницами, которые вы посещаете, и защищает вас от любых угроз, которые они могут представлять или содержать. Это делается путем проверки протокола SSL/TLS, который использует веб-сайт. Если протокол окажется небезопасным и устаревшим, он не позволит вам посетить сайт.
Не существует единого способа изменить настройки для всего антивирусного программного обеспечения, поскольку пользовательский интерфейс и настройки отличаются от одного программного обеспечения к другому. Вам нужно будет найти и посмотреть, сканирует ли он протоколы SSL. Если это так, отключите его и посмотрите, что произойдет. Если проблема не исчезнет, вернитесь к исходным настройкам.
Примечание
Обычно причина того, что антивирусная программа вызывает тревогу о соединении SSL/TLS, заключается в том, что сервер пытается установить соединение, используя устаревшую или уязвимую версию SSL или TLS, такую как SSL 3.0 или TLS 1.0.
Включите все версии SSL/TLS — как последний шаг
Предупреждение: этот шаг не совсем безопасен, поскольку он позволяет использовать старые и небезопасные протоколы SSL/TLS, которые все еще используются на некоторых веб-сайтах.
Когда вы посещаете веб-сайт с SSL соединением, он использует протоколы SSL/TLS для связи с сервером. Иногда версия веб-сайта SSL/TLS может быть несовместима с вашей версией браузера Chrome, поскольку Chrome по умолчанию не разрешает запуск устаревших протоколов SSL/TLS. Следовательно, вам нужно изменить эти настройки протокола SSL/TLS:
1. Нажмите на три точки, которые вы видите в правом верхнем углу Chrome, и нажмите «Настройки».
2. Теперь прокрутите вниз и перейдите к дополнительным настройкам.
3. Найдите настройки прокси и откройте его.
4. Нажмите на Advanced (расширенные настройки)
5. Прокрутите вниз, пока не появится раздел Безопасность. Теперь убедитесь, что вы подключили все версии SSL и TLS.
6. Щелкните Применить.
7. Перезапустите Chrome.
Примечание
Считайте этот совет теоретическим. Все основные браузеры объявили о планах отключить поддержку всех предыдущих версий TLS, сохранить TLS 1.2 и недавно опубликованный TLS 1.3. Это делается из соображений безопасности. Не включайте поддержку устаревших версий TLS и SSL с известными уязвимостями. Никакая законная организация не попросит вас нарушить настройки безопасности вашего браузера для взаимодействия с их веб-сайтом.
Мы надеемся, что это руководство помогло вам исправить сообщения ERR_SSL_PROTOCOL_ERROR в браузере Chrome. А если нет, поделитесь комментариями к этой статье и мы постараемся помочь вам с этим.
Для максимальной безопасности сайта у его владельцев должен быть сертификат SSL-стандарта. При активированной поддержке протокола во время перехода на сайт без данного сертификата обязательно появится предупреждение «Этот сайт не может обеспечить безопасное соединение». Рассмотрим, по каким причинам система демонстрирует ошибку «107» с пояснением в виде надписи «NET ERR SSL PROTOCOL ERROR» в браузерах Google Chrome, Яндекс Браузер, Opera и некоторых других.
Содержание статьи
- Предварительные действия
- Установка точной даты и времени
- Отключение протокола QUIC в Google Chrome
- Включение протоколов TLS, SSL
- Очистка кэша браузера и SSL
- Очистка кэша DNS в Windows
- Очистка кэша DNS в браузере
- Действия для Google Chrome, Яндекс, Opera
- Действия для Firefox
- Действия для Internet Explorer 8
- Сброс параметров
- Удаление или очистка файла Hosts
- Отключение расширений
- Снижение уровня безопасности на компьютере
- Корректировка параметров брандмауэра
- Проверка компьютера на вирусы
- Отключение https фильтрации
- Обновление Windows или Android
- Дополнительные рекомендации
- Видео по теме:
- Комментарии пользователей
Предварительные действия
Иногда решение находится на поверхности, поэтому начнем с простых вариантов.
- Проверьте доступ к другим сайтам. Если не получается зайти ни на один сайт, вероятнее всего причиной сбоя является неудовлетворительное качество интернет-подключения. Эту проблему можно решить, обратившись за помощью к службе поддержки провайдера. Подробнее о том, как самостоятельно диагностировать плохое интернет-соединение на примере потери интернет пакетов.
Для информации! Телефон службы поддержки, как правило, имеется на обратной стороне роутера.
- Довольно часто неполадка находится на стороне ресурса. Скорее всего, SSL сертификат не установлен, не правильно настроен или просрочен. Проверить корректность сертификата можно с помощью сервиса sslshopper.com. Введите адрес сайта в специальное окошко и дождитесь результата сканирования. Если владельцем сайта являетесь вы, то после устранения сбоя он автоматически станет доступен для остальных пользователей.
- Перезагрузите устройство. В ходе перезагрузки операционная система произведет целый ряд диагностических процедур, попутно исправляя многие ошибки и неисправности.
- Неполадка может находиться на стороне устаревшего программного обеспечения, а потому обязательно обновите свой браузер. Также его можно полностью удалить и загрузить заново.
- Иногда достаточно просто поменять веб-обозреватель: откройте сайт в другом веб-обозревателе — например, Firefox или Safari.
- В любом браузере есть режим инкогнито: попробуйте зайти на сайт после его активации.
- Если вы используете VPN или прокси, отключите их на время. Возможно, желаемый сайт отказывает в доступе пользователям из конкретного региона.
- Если же вы не используете VPN, то, наоборот, скачайте его и, активировав, проверьте доступ. Так вы сможете обойти блокировку провайдером. Альтернативой скачиванию VPN является любой онлайн прокси-сервис, например, noblock.
- Попробуйте заменить в адресной строке https:// на http://, удалив последнюю букву «s». Однако это не слишком безопасный вариант, поскольку http:// не отвечает современному протоколу безопасности.
- Другим небезопасным методом доступа является временное отключение антивируса. Этот вариант рекомендуется использовать только если вы абсолютно уверены в безопасности интересующего ресурса. Иначе рискуете заразить свой ПК или мобильное устройство опасным вирусом.
Если ничего из вышеперечисленного не помогло, самое время последовательно поискать причину ошибки.
Установка точной даты и времени
Если дата и время установлены неверно, ресурс не будет открываться, поскольку во время аутентификации проверяется время создания и дата истечения сертификата и вышестоящего центра сертификации.
Узнать дату и время своего ПК можно в нижнем правом углу. При этом не имеет значения, какая версия ОС Windows установлена на конкретном компьютере. Действовать требуется следующим образом:
- Кликните правой мышкой по времени внизу экрана и выберите пункт «Настройка даты».
- Включите автоматическую установку даты, или изменить ее вручную.
На ОС Android алгоритм действий другой:
- Открывайте «Настройки» и пройдите в раздел «Дата и время».
- Выберите пункт «Дата и время сети». Активируйте вариант «Синхронизировать время по сети».
- Кроме того, если отключить синхронизацию, ввести точную дату и время можно самостоятельно.
Отключение протокола QUIC в Google Chrome
QUIC повышает скорость подключения за счет ускоренного соединения и согласования параметров TLS (https). Однако порой именно этот протокол становится причиной проблемы с SSL-сертификатами.
Порядок процедуры по его отключению:
- Запустите браузер и в адресной строке наберите «chrome://flags».
- В поисковой строке наберите «Experimental QUIC protocol».
- Опцию «Default» поменяйте на «Disabled».
В конце выполните перезагрузку компьютера и снова попытайтесь зайти на интересующий сайт.
Включение протоколов TLS, SSL
Сертификаты TSL и SSL уже морально устарели, а потому их поддержка в Windows отключена из-за целого ряда уязвимостей. Впрочем, их активация решит текущую проблему.
Процедура включения:
- Найдите и откройте «Панель управления» в меню «Пуск» или через функцию поиска.
- В верхней части окна установите опцию «Мелкие значки», войдите в раздел «Свойства браузера».
- Перейдите во вкладку «Дополнительно».
- Активируйте следующие опции: «TLS 1.0», «Использовать TLS 1.1», «Использовать TLS 1.2», «SSL 3.0» и «SSL 2.0» (если есть).
Останется только сохранить изменения и перезапустить веб-обозреватель.
Кэш тоже может быть причиной неполадок. Например, если на сайте, который вы хотите посетить, в прошлом были проблемы, браузер их запомнит. В результате чего выведет ошибку ERR SSL PROTOCOL ERROR.
Как почистить кэш на примере Google Chrome:
- Открыв веб-обозреватель, нажмите комбинацию «SHIFT + CTRL + DELETE».
- Укажите опцию «Все время» и ставьте галки у всех остальных пунктов.
- Произведите очистку и перезагрузите веб-обозреватель.
Очистка кэша SSL:
- Комбинацией «Windows + R» вызовите окошко, в котором пропишите «inetcpl.cpl». Кликните на «Ок».
- Перейдите в подраздел «Содержание» и жмите кнопку очистки.
Выполните перезагрузку ПК.
Очистка кэша DNS в Windows
Кэш DNS — это временное хранилище записей обо всех ресурсах, которые вы ранее посещали. Если при посещении сайта в прошлом возникали проблемы, то они будут сохранены в кэше. Ситуация исправляется очисткой кэша.
Процедура очистки кэша DNS:
- Запустите командную строку от администратора.
- Пропишите ipconfig /flushdns и нажмите «Enter».
Все данные из хранилища будут безвозвратно удалены.
Очистка кэша DNS в браузере
Производить очистку кэша DNS можно не только внутри системы Windows, но и непосредственно внутри отдельных браузеров. Вот как следует действовать в зависимости от используемого поисковика.
Действия для Google Chrome, Яндекс, Opera
Откройте нужный браузер и пропишите в адресной строке адрес:
- chrome://net-internals/#dns
- browser://net-internals/#dns
- opera://net-internals/#dns
На новой страничке жмите «Clear host cache». На этом все. Попытайтесь снова зайти на нужный сайт.
Совет: не лишним будет очистить и сокеты: не покидая уже открытую страницу, зайдите в подраздел «Sockets» и щелкните левой кнопкой мышки на «Flush socket pools».
Действия для Firefox
- Через раздел «Меню» зайдите по очереди в «Инструменты», «Настройки», «Приватность и защита», «Куки и данные» и «Удалить данные».
- В последнем окне уберите галку с опции «Куки и данные» и нажмите «Удалить».
Действия для Internet Explorer 8
- Отыщите в меню подраздел «Сервис» (вызвать меню можно с помощью клавиши «Alt»).
- В выпавшем списке кликните на «Удалить журнал».
- В новом окне «Удаление истории обзора» уберите все галочки, за исключением опции «Временные файлы Интернета».
- Жмите на «Удалить».
Снова зайдите на нужный сайт.
Сброс параметров
Используемый веб-обозреватель может иметь какие-либо проблемы с конфигурацией. Исправляется ситуация сбросом настроек до дефолтных.
Вот как можно это сделать на примере Google Chrome:
- Войдите в настройки и в поисковой строке наберите «Сброс».
- Воспользуйтесь функцией «Восстановления».
Иногда это помогает.
Удаление или очистка файла Hosts
Файл «hosts» является обязательным компонентом Windows, будучи обычным текстовым файлом, в котором записывается сопоставление доменных имен и IP-адресов. Порой вирусы могут его менять, провоцируя этим разнообразные ошибки. Тогда потребуется восстановление.
- Нажмите комбинацию клавиш «Windows + R» и наберите в открывшемся окне C:\Windows\System32\drivers\etc.
- Удалите все имеющиеся файлы hosts. Иногда антивирусы или система блокирует к ним доступ, в таком случае выполните процедуру через безопасный режим или LiveCD.
- Скачайте архив с оригинальными hosts. На место удаленного файла поместите hosts из архива в соответствии с ОС. Не переживайте, вирусов нет.
- Перезагрузите устройство.
Отключение расширений
Бывает, что сайт открывается в одном веб-обозревателе, а в другом нет. Следует проверить, не является ли причиной ошибки одно из активных браузерных расширений. Для этого их все нужно на время отключить. Порядок действий:
- Через панель «Меню» войдите в раздел «Расширения» или «Дополнения».
- Отключайте по одному каждое расширение, и смотрите на результат.
В мобильной версии порядок действий примерно тот же.
Внимание! Если ошибка появляется вновь, все расширения можно смело включать обратно.
Снижение уровня безопасности на компьютере
Высокий уровень безопасности в целом желателен, однако порой он вызывает блокировку некоторых соединений.
Установите средний уровень безопасности и проверьте, в этом ли дело:
- Откройте «Панель управления» и пройдите в «Свойства браузера».
- В подразделе «Безопасность» расположите ползунок на «Среднем» уровне.
- Нажмите «Применить».
Если ошибка ERR SSL PROTOCOL ERROR не пропала, верните безопасность на прежний уровень.
Корректировка параметров брандмауэра
Нередко брандмауэр блокирует доступ к некоторым ресурсам. Чтобы убедиться, что этого не происходит в данном конкретном случае, выполните следующую процедуру:
- В строку поиска введите «брандмауэр» и откройте его.
- Найдите опцию включения/выключения.
- При необходимости укажите пароль и отключите защиту.
- Проигнорируйте сообщение о небезопасности этого действия и кликните «ОК».
Если это не привело к желанному результату, верните настройки в первоначальное состояние.
Проверка компьютера на вирусы
Также не стоит исключать заражение устройства вредоносными ПО. Поэтому обязательно просканируйте систему с помощью антивирусных сканеров, например, Dr Web CureIt или Virus Removal Tool. Но, прежде чем его запускать, обязательно убедитесь, что используются актуальные вирусные базы. Также можно воспользоваться антивирусами «Avast» (скачать с официального сайта) и «Kaspersky» (скачать с официального сайта).
Отключение https фильтрации
Многие антивирусы фильтруют безопасный трафик, что часто приводит к некоторым неполадкам.
Как отключается фильтрация на примере Dr Web:
- Войдите в «Центр безопасности», нажмите по замку и следом по иконке гайки.
- Откройте «Сеть» и деактивируйте проверку зашифрованного трафика.
Некоторые антивирусы предлагают установить свой сертификат безопасности. Сделайте это, и тогда не придется выключать фильтрацию.
Важно! В сети есть масса инструкций, описывающих аналогичные действия с другими антивирусами. В целом, они всегда осуществляются через стандартное меню настроек.
Обновление Windows или Android
Попробуйте установить последние пакеты обновлений для компьютера или мобильного устройства.
Процедура установки обновлений в Windows 10:
- Одновременно зажмите клавиши «Windows + I» (или кликните на «Пуск» и щелкните по нижней правой шестеренке).
- Пройдите в подраздел «Обновление и безопасность».
- В «Центре обновления» запустите проверку (если она не стартовала в автоматическом режиме).
- Дождитесь загрузки и установки доступного обновления.
- В том случае если такового нет, система известит вас об этом в соответствующем сообщении.
Процедура обновления Android:
- Зайдите в «Настройки».
- Пролистните список подразделов до конца и щелкните по опции «О телефоне».
- Нажмите «Обновление».
- Дождитесь окончания проверки.
- Подтвердите свое желание установить доступное обновление.
- В случае же если его не будет, вы увидите извещение следующего содержания: «Вы пользуетесь последней версией».
Дополнительные рекомендации
Ниже представлен ряд дополнительных рекомендаций, в отдельных случаях способных оказаться полезными:
- Если ошибка повторяется на всех компьютерах и мобильных устройств одной сети, то выключите роутер на 10 минут, а затем снова включите.
- Выполните сброс параметров маршрутизатора (на задней части устройства есть специальная кнопка «Reset»). Однако следует помнить, что после этого придется заново выставлять параметры, чтобы интернет и Wi-Fi заработали.
- Если установлена Windows XP с SP2, то следует обновить ее до SP3. Помогает это не всегда, поскольку старые ОС не поддерживают новые способы шифрования, например, SHA-256.
- Судя по многочисленным пользовательским комментариям, чистка бесплатной программой CCleaner (скачать с официального сайта) также устраняет сбой.
- Если интересен информационный сайт, то откройте сохраненную поисковиком копию страницы. Для этого в результатах поиска нажмите по стрелке рядом с адресом и откройте сохраненную копию.
Ошибка «NET ERR SSL PROTOCOL ERROR» является довольно распространенной. Из-за чего именно она появилась в конкретной ситуации, сказать сложно. Поэтому рекомендуется просто последовательно выполнять размещенные в статье инструкции.
Видео по теме:
28.02.2020
Просмотров: 11149
При попытке открыть страницу в сети через браузер Google Chrome или Яндекс пользователи могут столкнуться с ошибкой ERR_SSL_PROTOCOL_ERROR и сообщением «Этот сайт не может обеспечить безопасное соединение» и далее «Сайт отправил недействительный ответ». Также ошибка ERR_SSL_PROTOCOL_ERROR может сопровождаться такими сообщениями, как «Ошибка подключения SSL» или «Не удается создать безопасное соединение с сервером, код 107». Поскольку вариантов трактовки ошибки много, рассмотрим причины и методы её решения.
Читайте также: Как исправить ошибку 0x00000037: FLOPPY INTERNAL ERROR на Windows 7?
Причины появления ошибки ERR_SSL_PROTOCOL_ERROR
Причины ошибки ERR SSL PROTOCOL ERROR в браузерах Яндекс и Google могут быть следующими:
- Неполадки с сервером, на котором расположен сам сайт;
- Использование небезопасного протокола;
- Слетел SSL сертификат или владелец сайта забыл его продлить;
- Сайт находится в черном списке.
В случае если вы посещаете безопасный сайт, но он не открывается в браузере, предлагаем рассмотреть следующие методы решения проблемы.
Методы решения ошибки ERR_SSL_PROTOCOL_ERROR в браузере Google Chrome и Яндекс
Если вы столкнулись с ошибкой ERR SSL PROTOCOL ERROR в Google Chrome или Яндекс.Браузере, то стоит испробовать следующие рекомендации:
- Стоит проверить систему на вирусы, так как те могут изменить системный файл hosts, который отвечает за перевод доменных имен в IP-адреса, а поэтому может блокировать некоторые ресурсы. Для проверки системы на вирусы нужно использовать любой антивирус с актуальными вирусными базами или лечащую утилиту Dr. Web Curelt.
- Далее нужно обратить внимание на файл hosts. Он расположен по адресу C:\Windows\System32\drivers\etc. Файл hosts нужно открыть с помощью Блокнота. Для этого нужно дважды нажать на нем. Появится перечень программ, которые можно использовать для открытия файла.
- Оригинальный файл hosts имеет следующее содержание.
- Если оно у вас не такое, то нужно зайти на сайт Майкрософт и скопировать там текст. Вставить его в очищенный Блокнот и нажать кнопку «Сохранить».
- Перезагружаем систему, чтобы изменения вступили в силу.
Решить ошибку подключения SSL можно путем очистки состояния SSL для этого выполняем следующие действия:
- Жмем «Win+R» и вводим «inetcpl.cpl».
- Откроется окно «Свойства: Интернет». Необходимо перейти во вкладку «Содержание» и нажать на кнопку «Очистить SSL». Кликаем «ОК».
- Теперь нужно перезагрузить Windows, чтобы изменения вступили в силу.
На отечественных форумах указано, что для установления связи между двумя точками через UDP нужен протокол QUIC Protocol. Если на одном из протоколов возникают проблемы, то может появиться ошибка ERR SSL PROTOCOL ERROR в браузере. Чтобы решить такую проблему, нужно открыть браузер и ввести в адресную строку chrome://flags/. Далее в поисковой строке вводим «Experimental QUIC protocol» и задаем для найденной функции значение «Disabled».
Перезапускаем браузер, чтобы изменения были применены к программе.
Также ошибка «Сайт отправил недействительный ответ» может появляться из-за неверно установленных даты и времени. В данном случае проверяем эти параметры.
Если же исправить ошибку вышеуказанными методами не удалось, то рекомендуем на время запуска браузера и открытия нужной страницы отключить антивирус, отключить все расширения браузера, попробовать перезапустить роутер. Если ошибка осталась, то нужно подождать несколько дней, возможно, проблема находится на стороне самого сайта. Если же не отрывается ни единый сайт, то сбросьте настройки браузера к начальным или откатите Windows до более раннего состояния.
Ошибка «err ssl protocol error» довольно распространена в Хроме и Яндекс.Браузере. Она может появиться при попытке входа на любой интернет-сайт.
Что это за ошибка
Протокол SSL позволяет сделать соединение между ПК и сайтом безопасным. Он шифрует данные соединения.
Chrome, Яндекс и Explorer в своем функционале имеют определенные сертификаты для SSL (ССЛ). В случае нарушений работы указанных сертификатов в браузере возникают проблемы с конфигурациями, тогда нарушается безопасное соединение с сайтом и система выдает ошибку подключения SSL.
Существует несколько способов, которые помогут исправить ошибку.
Вирусы
Работу Windows могут нарушить вирусы. Соответственно, достаточно проверить систему одним из антивирусов. Рекомендуется воспользоваться Касперским и Dr.Web.
Дата и время
Одной из возможных причин ошибки SSL может быть неправильная время и дата. Сервер считает это опасностью и блокирует доступ. Достаточно открыть настройки BIOS и установить точные значения, соответствующие стране или отдельному региону. Теперь перегружаем устройство, с предварительным сохранением внесенных изменений.
Также время можно изменить в Windows – результат будет одинаковым.
Обновление ОС
Иногда ошибка может появляться в случае устаревшей операционной системы. Чтобы исправить ситуацию достаточно выполнить обновление в ручном режиме.
Проблема с антивирусом
Довольно часто антивирусы считают соединение опасным и могут самостоятельно его блокировать. Для этого нужно зайти в настройки антивируса и отключить проверку SSL и HTTPS.
Внесение изменений в список брандмауэр
В некоторых случаях ошибка «err ssl protocol error» может появиться при работе с Гугл-сервисами, поисковыми системами или с самим браузером. В этом случае нужно внести изменения в личные настройки безопасности. Нужно внести приложение в список разрешенных узлов.
Замена браузера
В некоторых случаях может получиться так, что основные инструменты, позволяющие исправить ситуацию оказываются нерабочими. Остается только сменить браузер. Можно воспользоваться как Оперой, Firefox, так и любыми другими.
QUIC
Новый протокол, способствующий быстрому подключению к сети. Отключить его можно в конфигурации Хрома.
После того, как откроете браузер, введите в адресной строке команду: « chrome://flags/#enable-quic ». Вводить нужно без кавычек. Система сама выдаст: «Экспериментальный протокол Quic«. Нажав на ссылку нажимаем кнопку: отключить. После этого, достаточно перезапустить Хром.
Применение протокола HTTPS
Данный протокол используется для безопасного входа в сеть. Его можно использовать для входа при выдаче ошибки.
Для того, чтобы сайт открылся, достаточно к стандартному адресу HTTP добавить букву S, чтобы получилось HTTPS. Часто подобные манипуляции помогают исправить ошибку «err ssl protocol error».
Смена настроек безопасности
Отметим, что в Internet Explorer система работает в автоматическом режиме. Настройки действуют по умолчанию.
В панели управления открываем «Сеть и Интернет«. После этого, нужно нажать: «Опции Интернета«. Далее переходим в Приватность и перемещаем ползунок в среднее положение.
В основном ресурсы используют SSL v2.0, либо 3.0. Некоторые браузеры не работают с этими конфигурациями. Соответственно, можно изменить эти настройки. Для этого необходимо совершить следующие действия:
- Открываем Хром и переходим в настройки.
- Нажимаем Доп. настройки.
- Теперь нажимаем «Изменить настройки прокси сервера«.
- В окне «Настройки Интернета» переходим по кнопке «Дополнительно«.
- Практически в самом низу расположен пункт «Использовать SSL2.0» и «Использовать SSL3.0«.
- Отмечаем галочками и подтверждайте.
- Перезагружаем браузер и сохраняем изменения.
Проверяем hosts
Данный инструмент используется для установки перенаправлений сайтов и создания маршрутов вручную. Файл находится по пути: C:\Windows\System32\drivers\etc. Открываем его через блокнот с правами администратора. Полностью удаляем содержимое и сохраняем.
Отключение плагинов и расширений
Чтобы отключить все расширения для Хрома достаточно нажать на 3 кнопки, которые расположены с правой стороны браузерной строки. Теперь открываем «Дополнительные настройки«. Теперь открываем расширения. В окне откроются все плагины и расширения, которые сейчас используются. Напротив них есть кнопка, которая может как подключить, так и отключить использование. Кроме этого, тут же можно удалить ненужные расширения и плагины.
Гугл Хром – один из самых популярных интернет-браузеров среди пользователей. К сожалению, но при всем удобстве пользования этой программой, иногда люди сталкиваются с невозможностью посетить требуемый им веб-ресурс. Причем проблема не касается каких-то подозрительных или заведомо опасных сайтов. Нет, человек не может зайти, к примеру, на Фейсбук или Ютуб. При попытке перехода он видит сообщение ERR SSL PROTOCOL ERROR в Chrome.
Естественно, это неприятно. И хочется максимально быстро устранить ошибку, чтобы возобновить полноценный доступ к Глобальной паутине.
Как это сделать? Прочитав эту статью, вы обязательно узнаете о том, как исправить ERR SSL PROTOCOL ERROR.
Содержание
- Почему возникает подобное состояние – причины неприятного сбоя
- Инструкция, которой следует придерживаться
- Выставление корректных временных настроек
- Смена настроек протокола QUIC
- Переход на HTTPS
- Корректировка параметров безопасности
- Корректировка настроек системного брандмауэра
- Изменение настроек SSL
- Возврат SSL-протокола к изначальному состоянию и его очистка
Почему возникает подобное состояние – причины неприятного сбоя
Как известно, передача всех данных между компьютером пользователя и удаленными сервера происходит с помощью специального протокола шифрования. Он называется SSL. И вот если система обнаруживает какие-то критические несоответствия, то переход на ту или иную страничку автоматически прерывается, а юзер на экране своего браузера сталкивается именно с таким уведомлением. Кстати, эта ситуация возможна не только в Гугл Хроме, который используется на ПК, но и на аналогичных программах, которые люди эксплуатируют в своих мобильных устройствах. А также в Яндекс Браузере, созданном непосредственно на основе Google Chrome.
Итак, из-за чего же может возникнуть ошибка ERR SSL PROTOCOL ERROR в Яндекс браузер или в Хроме? Основные причины следующие:
- Использование заведомо неправильных и некорректных временных параметров.
- Между сохраненными сертификатами возникает конфликт, связанный с идентичными именами/названиями.
Используемый сертификат система не считает надежным. - Отсутствует стабильное интернет-соединение.
- Блокировка доступа, прежде всего, со стороны системного брандмауэра.
- Сайт, на который пользователь пытается перейти, относится к категории «опасных».
- Неисправности в эксплуатируемой операционке.
- Некорректные параметры веб-браузера.
- Блокировка со стороны антивирусного ПО.
Инструкция, которой следует придерживаться
Начните ее с банальной перезагрузки стационарного компьютера, ноутбука или мобильного устройства. Существует вероятность, что такое простейшее действие устранит какой-то кратковременный сбой и все будет функционировать нормально.
Если этого не произошло, переходим к следующим этапам:
Выставление корректных временных настроек
Сделать это очень просто. Рассмотрим в качестве примера ПК с Виндовс:
- В трее можно увидеть отображение даты и времени.
- Кликнуть в этом месте правой кнопкой мышки, чтобы появилась возможность перейти в настройки.
- Отключить функцию автоопределения.
- Выставить правильные значения самостоятельно и сохранить изменения.
Внимание! Если эти настройки сбиваются при каждом входе в систему, то причиной может оказаться батарейка, которая находится на материнской плате. Скорее всего ее придется заменить на новую.
Смена настроек протокола QUIC
Для того, чтобы осуществить задуманное, необходимо повторить несколько простейших действий:
- Активировать интернет-браузер Хром или ЯБ.
- В строку для адресов вбить команду chrome://flags/#enable-quic. Подтвердить ее.
- Найти в выведенном на экран списке параметр, который называется Экспериментальный протокол QUIC.
- Чуть ниже его названия можно обнаружить выпадающий список. В нем необходимо выставить «Disabled».
Дальше – просто перезапустите браузер и проверьте результат.
Переход на HTTPS
Еще одно достаточно быстрое, но часто весьма эффективное решение. Обратите внимание, как пишется адрес сайта, к которому требуется получить доступ. Если он начинается с HTTP, то необходимо заменить эту часть на HTTPS.
Корректировка параметров безопасности
Этот этап тоже не должен вызывать каких-то проблем даже для самых неопытных юзеров:
- Через кнопку «Пуск» осуществить переход в Панель управления.
- В перечне выбрать «Сеть и Интернет».
- Перейти в настройки, где активировать вкладку «приватность».
- В окошке можно будет увидеть специальный ползунок. Необходимо переставить его в центральное положение.
Завершается все обязательным перезапуском ПК.
Корректировка настроек системного брандмауэра
Для этого также первоначально необходимо будет зайти в раздел «Панель управления». Дальше:
- Выбрать из предложенных вариантов «Параметры брандмауэра Виндовс».
- Обратить внимание на доступные настройки. Кликнуть по возможности включения/выключения.
- Система запросит пароль администратора, если он установлен. Предоставить эти данные для подтверждения своих прав.
- Кликнуть на отключение. Рядом будет написано, что делать подобное – небезопасно. Игнорировать сообщение и нажать на «ОК».
Если результат этих действий отрицательный – вернуть все в изначальное состояние.
Изменение настроек SSL
Почему это надо обязательно сделать? Дело в том, что большинство современных сайтов давно перешли на SSL-протоколы второй и третьей версии. А в используемом браузере они могут оказаться не в активном состоянии. В Гугл Хром все изменяется таким образом:
- После активации браузера, нажать на три вертикальные точки – они расположены в верхнем правом углу.
- В списке выбрать настройки. Прокрутить вниз экран и кликнуть на «Дополнительные».
- Обнаружить и воспользоваться кнопкой, позволяющей изменять настройки прокси-сервера.
- В новом окошке открыть вкладку «Дополнительно».
- Пролистать предложенный список, выставить галочки напротив вариантов, предлагающих использовать SSL 2.0 и 3.0.
Естественно, подтвердить внесенные изменения, выключить онлайн-браузер и запустить его заново.
Возврат SSL-протокола к изначальному состоянию и его очистка
Это – самый последний пункт нашей инструкции. К нему следует переходить только в тех ситуациях, когда предыдущие не позволили устранить проблему:
- Через панель управления зайти в раздел 2Настройки интернета».
- Активировать вкладку «Содержание».
- На экране будет несколько кнопок. Воспользоваться той, которая позволяет выполнить очистку SSL.
Один из предложенных вариантов обязательно окажется нужным решением. Поэтому не переживайте из-за ошибки, а последовательно пытайтесь устранить ее.