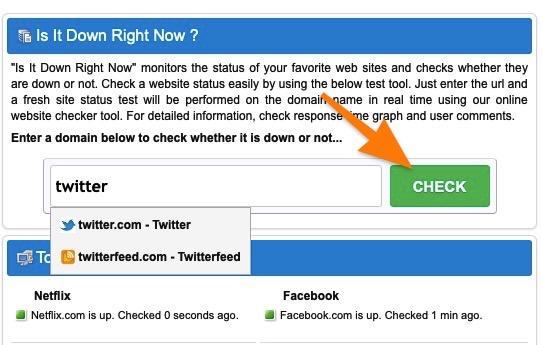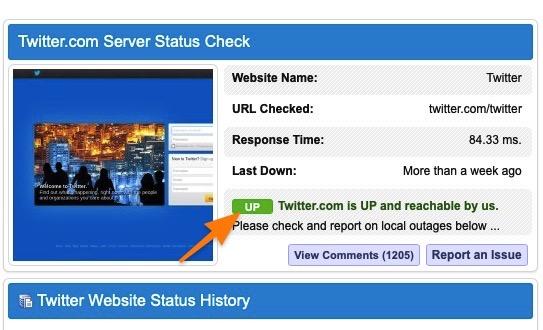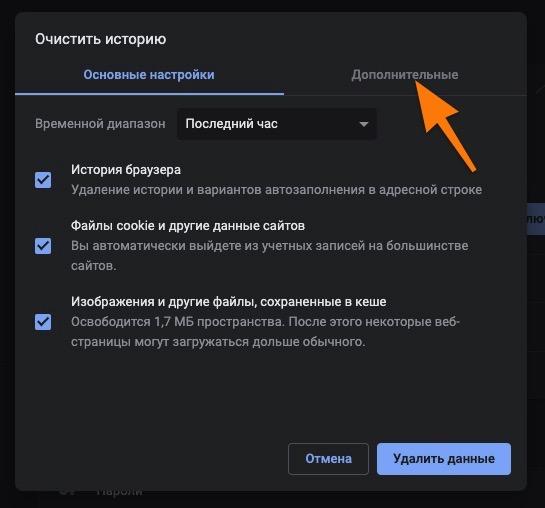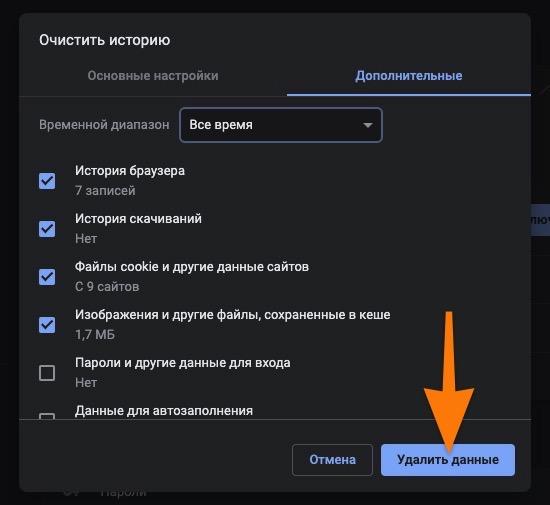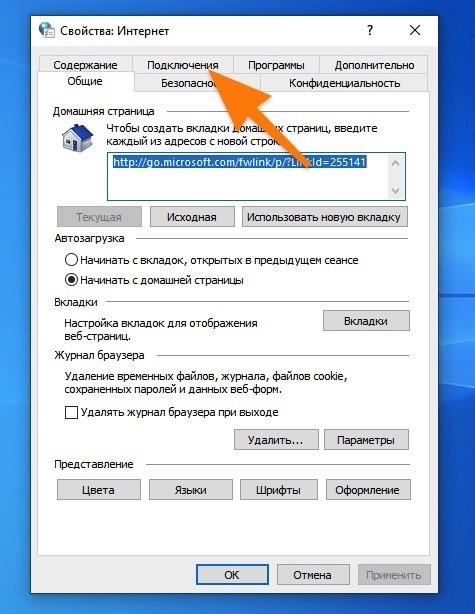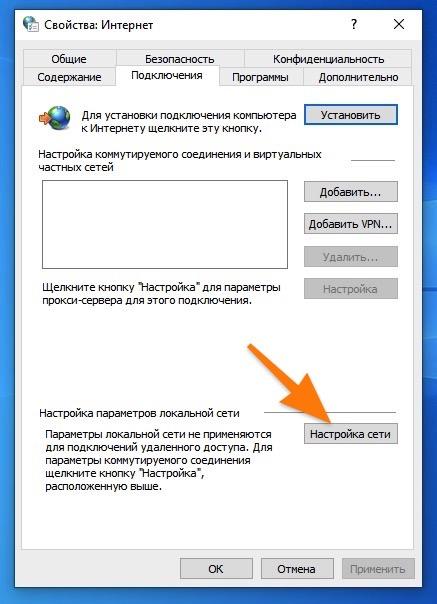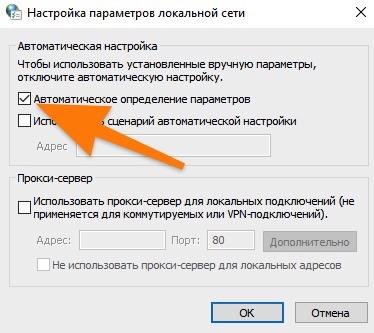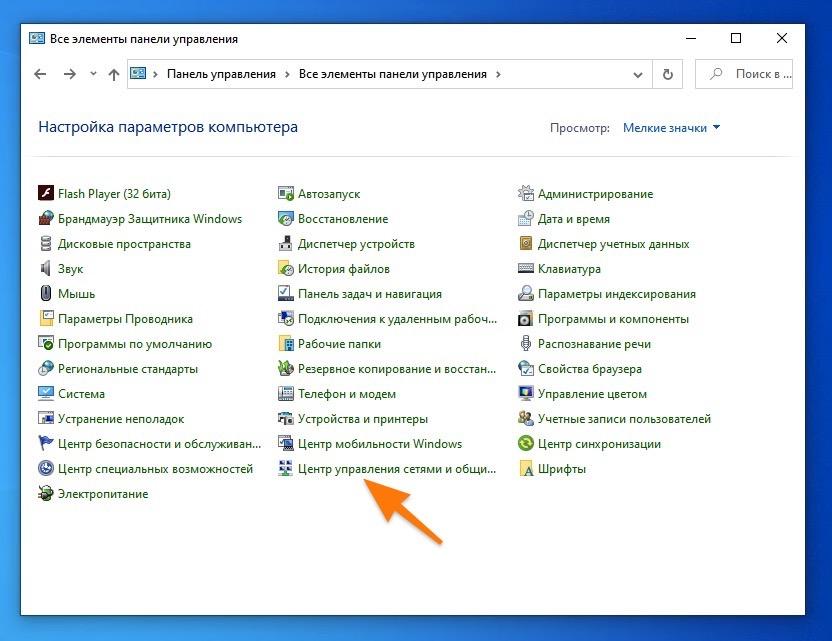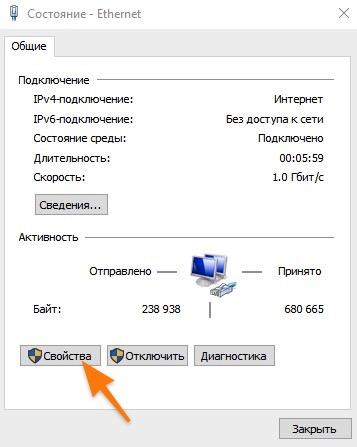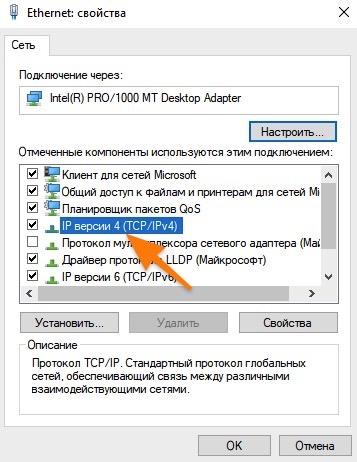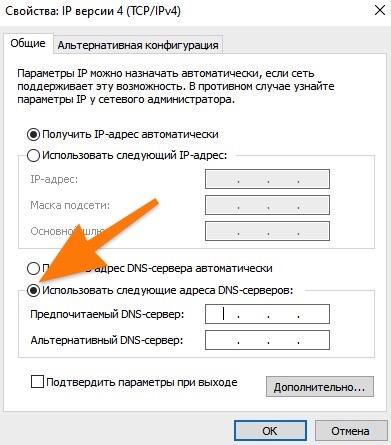ERR_CONNECTION_REFUSED это довольно популярная ошибка, связанная с проблемой открытия многих веб-сайтов в браузере Chrome. Из-за нее пользователи не могут загружать страницы и, соответственно, просматривать их содержимое. Такая проблема часто сопровождается сообщениями по типу «Не удалось получить доступ к сайту» или «Веб-страница недоступна». Если домен введен правильно, и это единственная страница, на которую вам не удается войти, то, скорее всего, проблема связана с сервером, и не зависит от вас. В противном случае это проблема со стороны самих пользователей, которую потенциально можно решить вручную. Из-за большой обеспокоенности сообщества, эта ошибка приобрела обширную базу рабочих решений, которыми можно воспользоваться, чтобы исправить ее в конечном итоге. Вы можете использовать наше руководство ниже, чтобы сделать это.
Скачать средство восстановления Windows
Скачать средство восстановления Windows
Существуют специальные утилиты для восстановления Windows, которые могут решить проблемы, связанные с повреждением реестра, неисправностью файловой системы, нестабильностью драйверов Windows. Мы рекомендуем вам использовать Advanced System Repair Pro, чтобы исправить «ERR_CONNECTION_REFUSED» в Google Chrome.
Скачать Fix Tool для Mac
Скачать CleanMyMac
Чтобы исправить ошибку «ERR_CONNECTION_REFUSED» в MacOS, мы рекомендуем вам использовать CleanMyMac. Он содержит инструменты для очистки данных браузера, исправления ошибок реестра, удаления нежелательных программ и вредоносных расширений, а также сканирования вашего Mac на наличие вирусов.
1. Перезагрузите роутер
Первое, что стоит попробовать для уверенности в рабочем интернет-соединении, — это перезагрузить ваш роутер (модем). Удерживайте кнопку питания на задней панели роутера в течение нескольких секунд, пока он не выключится. Затем нажмите ту же кнопку, чтобы включить его снова. У меня самого была эта проблема, из-за которой я не мог открыть ни один сайт в браузере. Проблема решилась сразу после перезагрузки роутера. Таким образом, попробуйте сделать то же, прежде чем переходить к дальнейшим решениям ниже.
2. Проверьте статус проблемного сайта
Вы можете проверить, есть ли какие-то неполадки с самим веб-сайтом. Существует множество страниц, позволяющих проверить статус любого веб-сайта, который не удается открыть. Вы можете открыть https://downforeveryoneorjustme.com/ и вставить URL-адрес страницы, чтобы увидеть ее статус. Сервис сообщит, если с сервером что-то не так. Если проблема с самим веб-сайтом, то остается только ждать, когда владельцы веб-сайтов решат проблему.
3. Отключите сторонний антивирус
Если на вашем ПК установлен сторонний антивирус, попробуйте отключить его и зайти на страницу повторно. Антивирусные программы часто имеет собственный брандмауэр, который может затрудняет доступ к определенным веб-сайтам или полностью лишать его к ним. Если после отключения антивируса все работает нормально, проблема нашлась. Если вы планируете посещать этот сайт регулярно и не хотите постоянно видеть ошибку, попробуйте добавить этот сайт в белый список своего антивируса. В противном случае вы можете попробовать другой, менее конфликтный антивирус. Наш совет — MalwareBytes — доверенная и талантливая группа экспертов, постоянно улучшающая свое ПО для борьбы как с незначительными, так и глобальными угрозами. Теперь его можно сказать и на Windows 11. Загрузите его прямо сейчас по ссылке ниже и попробуйте 14-дневную пробную версию полноценной защиты от вредоносных программ бесплатно.

Главное окно Malwarebytes

Настройки Malwarebytes

Результаты сканирования Malwarebytes
Скачать Malwarebytes
4. Отключите расширения в Chrome
Некоторые расширения могут конфликтовать с определенными веб-сайтами. Мы советуем попробовать отключить их на время, чтобы проверить. Вы можете сделать это, выполнив следующие действия:
- Открытые Chrome и нажмите на Значок с тремя точками в правом верхнем углу.
- Наведите указатель мыши на Дополнительные инструменты и Расширения.
- Отключите все сторонние расширения, нажав на синий переключатель.
После выполнения этих шагов откройте тот же домен, с которым были проблемы.
5. Очистите данные браузера
Ошибка ERR_CONNECTION_REFUSED также может возникнуть из-за накопленных файлов, таких как кеш. Некоторые элементы браузера, запоминаемые Chrome после браузинга различных страниц, могут вызывать проблемы несовместимости при открытии определенных страниц. Очистка данных вашего браузера может не только решить проблему, но также повысить производительность браузера и освободить место. Сделайте это по инструкции ниже:
- Нажмите на Значок с тремя точками в правом верхнем углу, как мы делали выше.
- Перейдите в Дополнительные инструменты , а затем выбрать Удаление данных о просмотренных страницах….
- Вверху выберите временной диапазон. Чтобы удалить все, выберите Все время.
- Установите флажки рядом с Файлы cookie и другие данные сайтов и Кэшированные изображения и файлы.
- Затем нажмите Удалить данные.
Перезапустите браузер и попробуйте снова открыть страницу.
6. Сбросьте TCP / IP
TCP/IP — это набор основных протоколов, используемых для правильной организации связи в Интернете и аналогичных компьютерных сетях. Сброс этих протоколов может помочь вернуться к нормальной конфигурации соединения и обойти ошибку. Вот как:
- Найдите командную строку, набрав
cmdв поле поиска. Затем щелкните правой кнопкой мыши и выберите «Запуск от имени администратора». - В открывшемся окне необходимо вставить эти команды одну за другой, нажимая Enter после каждой.
- Закройте консоль, и проблема должна исчезнуть сама собой. Если нет, попробуйте вставить следующие команды по тому же алгоритму.
netsh winsock reset
netsh int ip reset
ipconfig /release
ipconfig /flushdns
ipconfig /renew
Надеемся, этот способ решит проблему и поможет восстановить доступ к нужному веб-сайту.
7. Измените адрес в настройках DNS.
Неправильные DNS настройки могут вести браузеры к столкновению с некоторыми ошибками, вроде ERR_CONNECTION_REFUSED. Эта конфигурация иногда может быть случайно изменена после некоторых манипуляций. Она также может быть настроена на автоматический поиск сервера, но не находить нужный в конечном итоге. Какой бы ни была причина этого, следуйте нашим инструкциям ниже, чтобы правильно настроить параметры DNS:
Чтобы изменить DNS и IP:
- Перейдите на Панель управления > Сеть и Интернет > Сетевые подключения.
- Дважды щелкните на имя вашего подключения.
- Нажмите на Объекты.
- Дважды нажмите Internet Protocol Version 4 (TCP/IPv4).
- Отметьте Использовать следующий IP-адрес и Использовать следующие адреса DNS-серверов.
- Изменить IP-адрес, Маска подсети, Основной шлюз, и DNS согласно изображению внизу
8. Сбросьте Google Chrome
Если вы сталкиваетесь с трудностями подключения только в Chrome, но не в других браузерах, возможно, проблема связана с самим браузером. Лучший способ убедиться, что никакие сторонние расширения или данные не вызывают конфликт, — это сбросить настройки Google Chrome до заводских. Это означает, что все, что было накоплено и сохранено вашим браузером, например файлы cookie, пароли, учетные записи, конфигурация и другие элементы, будут удалены и возвращены к своей исходной точке. Запомните какие учетные записи и пароли использовались в Chrome, чтобы войти в них после выполнения сброса. Вот как можно сбросить настройки Google Chrome:
- Откройте Chrome браузер.
- В правом верхнем углу нажмите Еще (три вертикальные точки) , а затем Настройки.
- Посмотрите на левую панель и разверните Передовые.
- Нажмите Сброс настроек и удаление вредоносного ПО, и выберите Восстановление настроек по умолчанию. Подтвердите действие, нажав Сброс настроек.
- После сброса браузера, попробуйте открыть ту же страницу снова.
Итоги
Этих 8 решений выше должно быть достаточно, чтобы избавиться от данной проблемы. Если что-то еще препятствует нормальному пользованию системы (вредоносное ПО или системная ошибка), попробуйте найти нужные статьи на нашем веб-сайте. У нас есть отдельные разделы, посвященные каждому типу проблем, с которыми пользователи сталкиваются чаще всего.
ERR_CONNECTION_REFUSED is one of those general errors that Google Chrome produces when an undetermined problem prevents you from visiting a website.
It could be frustrating to deal with an error that doesn’t give you a clear clue about the issue. In reality, many different problems can cause it, but we will examine the most common ones and how to troubleshoot the error. Read further for more information.
What does ERR_CONNECTION_REFUSED mean?
ERR_CONNECTION_REFUSED means that your Google Chrome browser’s attempt to load a website is blocked by something. Your browser keeps trying to load the website for some time, but after a while, the connection times out.
Chrome can’t specify the exact cause and informs you of an ongoing connectivity issue by displaying the generic ERR_CONNECTION_REFUSED error message.
How does ERR_CONNECTION_REFUSED look on different browsers
ERR_CONNECTION_REFUSED is an error code used only in Chrome, and you won’t see it on other browsers. It is accompanied by the message: “This site can’t be reached.” Clicking on Details expands the page suggesting some remedies.
Other browsers will acknowledge the issue with different error messages. For example, Firefox states: “Unable to connect.” It also adds a few pointers of what the problem might be.
Safari declares: “Safari Can’t Connect to the Server”; without further explanation.
Common causes of ERR_CONNECTION_REFUSED error
Looking at the error message, you can assume that it originates solely from your browser. However, in reality, the issue may come from various places.
Indeed, the browser might be the problem, but in many cases, other factors play a part in the error.
Problems in your network, device, or browser often lead to the ERR_CONNECTION_REFUSED error message. The most common cases include:
- Expired cache and cookies in your browser
- A problem with your computer or router
- Connectivity issues in your network
- A firewall or antivirus software blocking access to the website
- Settings of a proxy server or VPN network
- Expired DNS cache
- DNS server issues
- Browser extensions blocking the connection
- Corrupted Google Chrome browser installation
- Hostname settings in the “hosts” file prevent the connection to a website
The problem might originate from the website itself, too. WordPress websites, in particular, may trigger the error in the following scenarios:
- Plugins causing conflicts
- Theme setup causing the error
- Timeouts of PHP scripts
- Temporary problems in the hosting server
How to fix the ERR_CONNECTION_REFUSED error
The first step of fixing the ERR_CONNECTION_REFUSED error should be finding its origin. This will determine the follow-up actions to resolve the problem.
As a rule of thumb, start with the most general and quick fixes and gradually move to the more complex ones.
How to fix the ERR_CONNECTION_REFUSED error as a visitor
If your website suffers from the ERR_CONNECTION_REFUSED error, there are more elaborated checks you can perform as a webmaster. However, you can first troubleshoot the error from a visitor’s perspective, as these checks are quicker and easier to perform.
Clear your browser’s cache and cookies
Your browser keeps cached files and cookies to speed up website loading. However, they might expire or become corrupted, leading to the ERR_CONNECTION_REFUSED error message.
Thus, you’ll have to clear your browser cache and cookies. Depending on your device or browser, the process varies. Read the following guides for different devices and browsers:
- How to clear cache and cookies on desktop browsers
- How to clear the cache on Android devices
- How to clear the cache on iPhone
Test if the error occurs on different websites
In order to test if only a single website exhibits the error or if the problem is general for your browser, try entering another website. If you don’t experience the error while visiting other websites, it’s a clear indication that the browser is not the problem. If the error message occurs across different websites, you may consider the issue comes from your browser or network.
You can also use an online checker to determine if a website is down for other visitors. One of the most popular checkers is Down for Everyone or Just Me.
Restart your computer and router
There may be more elegant solutions, but the old method of turning off and on your devices may do the trick. An undefined problem in your computer or router might cause the error, and restarting them might solve it.
Check your Internet connection
If you have problems with the internet connection, you might get this message. Try switching your network.
For example, if you use home Wi-Fi, move to your mobile 3G/4G/5G network. Provided that the error stops while using the other network, the problem derives from your previously used network. In this case, contact your ISP (Internet Service Provider), so they can help resolve the issue.
Disable your firewall or antivirus program
Antivirus and firewall programs are instrumental in protecting you from various online threats. However, in some cases, they can be too strict and perceive a harmless website as a potential danger. The result of that may be your Chrome browser producing the ERR_CONNECTION_REFUSED error when trying to reach a website.
To test if your antivirus or firewall software is blocking the connection, consider pausing them temporarily and try entering the website again. If the website is now accessible, it was blocked from either software. You may need to add the website to the whitelist of the antivirus or firewall program or change the software.
After that, make sure the security software is active again to protect you from real threats.
Disable the Proxy Server settings or the VPN
Nowadays, many organizations and individual users use proxy servers and VPN networks. They add an extra level of security by hiding your actual IP address and filtering the traffic.
However, some of their features may interfere with the connection to website servers, ultimately resulting in the ERR_CONNECTION_REFUSED error.
If you use a VPN network, try disabling it and loading the website again. If the website loads, it means that the VPN has been blocking the connection.
To review the proxy server settings, click on the kebab menu in Google Chrome and select Settings.
Select System and then click on Open your computer’s proxy settings.
Disable the proxy server on macOS
Google Chrome will automatically open the Proxies settings of your macOS. Uncheck the boxes of all proxy options from the Select a protocol to configure the list, and press the OK button. Then, test connecting to the problematic website to see if the error is gone.
Disable the proxy server on Windows 10
On Windows 10, Google Chrome will open the section Network & Internet > Proxy. Turn off all proxy settings and confirm the changes with the button Save.
Flush the DNS cache
Every operating system (OS) has a DNS resolver that caches DNS records of previously visited websites. It helps reduce the DNS lookup time and speed up the website’s resolution.
The DNS cache is highly beneficial, but it may sometimes conflict with the connection to a website – the website’s IP might have changed while the DNS cache stores an outdated address. This could lead to the ERR_CONNECTION_REFUSED error when visiting this website.
What would help in this situation is clearing the DNS cache in your operating system. The process for flushing the DNS cache depends on your operating system. Read the following guides to find the detailed steps for the different OS:
- How to flush the DNS cache on macOS
- How to flush the DNS cache on Windows
- How to flush the DNS cache on Linux
Change the DNS server
Every computer connected to the Internet uses a DNS server which provides the addresses of websites. Usually, your Internet Service Provider sets the DNS server automatically, but you can also use free, public DNS servers such as Google or Cloudflare.
- Google DNS servers use the addresses 8.8.8.8 and 8.8.4.4
- Cloudflare DNS servers use the addresses 1.1.1.1 and 1.0.0.1
If there is an ongoing issue with the DNS server address, your Chrome browser may return the ERR_CONNECTION_REFUSED error. In this case, you can switch your DNS server to check if it solves the problem.
Changing the DNS server on macOS
If you are a Mac user, open the System Preferences menu from the Dock or Launchpad, and select Network.
Click on the Advanced button for the currently used network.
Then, open the DNS tab to see the current DNS server address. You can either add a new DNS server by clicking on the + sign under DNS Servers, or edit the existing addresses.
If you use either Cloudflare or Google, switch to the default DNS server supplied by your ISP. In case you already use the default one, try Cloudflare or Google.
Changing the DNS server on Windows
On Windows, you can change the DNS servers from the Control Panel. To open it, type “control panel” in the search bar next to the Windows logo in the lower left corner. The first result will be Control Panel. Click on its icon to open it.
From the Control Panel menu, navigate to Network and Internet > Network and Sharing Center. Under the section View your active networks, click on the network’s button next to Connections. A new pop-up window will appear where you need to select Properties.
Another window for the Networking settings will pop up. In the list This connection uses the following items, find Internet Protocol Version 4 (TCP/IPv4), click on it, and press the Properties button.
Select Use the following DNS server addresses, where you can set the DNS servers in the fields Preferred DNS server and Alternate DNS server. Type the address of the default DNS server, or add Cloudflare or Google DNS servers. To confirm the changes press OK.
Turn off Google Synchronization
Another possible reason for the ERR_CONNECTION_REFUSED error in the Chrome browser is the synchronization to Google. You should disable it to find out if it is causing the problem.
To do so, click on the kebab menu in Google Chrome, and select Settings. Open the section You and Google, and press the button Turn off next to your profile name.
Disable extensions for Google Chrome or other browsers
Google Chrome extensions add many extra features to your browser. However, at times, their scripts might obstruct the connection to websites. This may lead to the ERR_CONNECTION_REFUSED error.
Thus, inspecting the extensions might solve your problem. Click on the kebab menu in the top right corner of Google Chrome. Select More Tools > Extensions to see all installed extensions in your browser.
Each extension has a blue ON/OFF switch. Try disabling the Chrome extensions one by one and loading the problematic website. If the website loads when one of the extensions is disabled, it is safe to assume it was blocking the connection. You can keep it disabled or replace it with an alternative one.
Reinstall Chrome browser
ERR_CONNECTION_REFUSED may also be a result of a corrupted Google Chrome browser installation. If nothing else helps, consider uninstalling your current installation and installing a new up-to-date version.
Inspect the “hosts” file
Every operating system has a “hosts” file, which allows you to map chosen hostnames to custom IP addresses. With it, users can override the global DNS settings of domains.
Your “hosts” file might be modified, and the problematic website’s domain might lead to an invalid address. As a result, the website displays ERR_CONNECTION_REFUSED in your browser.
To inspect your “hosts” file, you need to open and edit it. If you are unsure how to do that, check this tutorial on modifying the “hosts” file on different operating systems.
Look for a line including the domain producing the error. If such an entry exists, delete it and save the changes to the “hosts” file. Reload the webpage to check if the error is now gone.
In this example, the hostname domain.com points to the invalid IP address 0.0.0.0. The address creates a loopback causing the error ERR_CONNECTION_REFUSED in Google Chrome when trying to reach the website domain.com.
How to fix ERR_CONNECTION_REFUSED on a WordPress website
Besides network or device issues, ERR_CONNECTION_REFUSED might be triggered by a website misconfiguration. Overall, WordPress is a stable platform for building websites, but due to the plethora of available plugins and themes, some combinations may lead to conflicts causing the error.
Disable the plugins
WordPress offers a wide selection of plugins extending the basic functionality of your website. They are extremely useful and time-saving as you can add the desired features quickly without writing a single line of code.
However, occasionally, there might be an incompatibility between plugins and themes, resulting in the error ERR_CONNECTION_REFUSED.
If none of the general solutions above helped, try to disable the plugins on your WordPress website.
To do so, log in to your WordPress dashboard, and navigate to the section Plugins > Installed Plugins. Tick the box next to Plugins to select all plugins, select Deactivate from the Bulk actions drop-down menu, and press Apply.
In case the error prevents you from logging in to the dashboard, you can deactivate the plugins in alternative ways. Read the following guides to see the detailed steps:
- How to disable all WordPress plugins from Site Tools
- How to disable all WordPress plugins directly from the database?
Test opening the site again after the plugins have been disabled. If now the site opens, it means one of them is the culprit. Proceed by logging back to your dashboard, going to Installed Plugins, and activating the plugins one by one. When you enable the faulty one, the error will return.
You can then deactivate the plugin in question until the issue is resolved. Look for an update, contact the plugin developers to report the problem, or consider replacing it with an alternative.
Change the theme
In rare cases, your active WordPress theme may also impact the standard functionality of your website. As a result of that, your website may return the ERR_CONNECTION_REFUSED error. Therefore, you can test switching to another theme.
The standard way of doing this is from your dashboard. Go to Appearance > Themes and click on the Activate button of one of the other installed themes.
The error may prevent you from accessing the dashboard. In this case, you can change the theme from your website’s database. For detailed steps, read this guide on how to change a WordPress theme from the database using phpMyAdmin.
If the error seizes after you change the theme, it indicates that the previous theme was the cause of the problem. Consider contacting its developers to report the issue, check if there is a theme update, or switch to another theme.
Increase the PHP max_execution_time variable
Another possible cause of the ERR_CONNECTION_REFUSED error is a timeout from a PHP script. The PHP variable max_execution_time defines how many seconds a PHP script is allowed to execute before it is terminated. Each hosting server has a pre-defined value for this PHP variable.
On SiteGround servers, max_execution_time is set by default to 120 seconds, which should be enough for most PHP processes to complete. This value can be increased further on the Cloud Hosting plans, although if more than 120 seconds are needed for a PHP process to execute, there is most likely something wrong with a script.
If you are not a SiteGround user, ask your hosting provider what the maximum allowed value for max_execution_time is.
Contact your hosting provider
If none of the solutions above resolves the problem, consider contacting your hosting provider. The web server’s firewall might have blocked your IP address, or there might be another temporary problem with the server.
The support team should be able to check the server and firewall status and steer you in the right direction.
Summary
ERR_CONNECTION_REFUSED is a general error on Google Chrome telling you that your browser’s connection to a website is blocked. Typically with such errors, the origin of the problem is never clear, and you must test a few solutions to resolve it.
This guide examined the common causes for the ERR_CONNECTION_REFUSED error and their fixes. We hope it helps you find out the problem and fix it in no time.
Ошибка с кодом «102 — ERR CONNECTION REFUSED» может появиться по разным причинам и во многих браузерах. В этой статье будут разобраны универсальные способы исправления, которые подходят для Google Chrome, Opera, Яндекс Браузера и остальных веб-обозревателей, включая смартфоны, функционирующие под управлением операционной системы Android.
В переводе на русский язык надпись (ERR CONNECTION REFUSED) означает «в соединении отказано». О том, как справиться с данной ошибкой, поговорим ниже.
Содержание статьи
- Проверка работоспособности сайта
- Перезагрузка роутера
- Время и дата
- Проверьте настройки Брандмауэра
- Стабильность интернет-подключения
- Очистка DNS и кэша
- Изменение параметров DNS
- Параметры прокси
- Отключение расширений
- Переустановка веб-обозревателя
- Использование VPN
- Настройки маршрутизатора и прошивка
- Файл hosts
- Освобождение памяти
- Операционная система
- Дополнительные способы
- Комментарии пользователей
Проверка работоспособности сайта
Зачастую сбой связан с наличием проблем на стороне ресурса, который вы пытаетесь открыть. Поэтому первым делом необходимо проверить, не работает только один сайт или все.
Попробуйте зайти на другой веб-ресурс, если ошибка «err connection refused» появится снова, то, скорее всего, неисправность находится на вашей стороне.
В противном случае дождитесь пока разработчики исправят проблему. Обычно работоспособность популярных ресурсов восстанавливается очень быстро.
Перезагрузка роутера
В качестве основного метода решения предлагаю выключить маршрутизатор и затем снова включить. Это первая рекомендация, которую дает каждый провайдер при подозрении на неисправность подключения.
Для достижения максимального эффекта выключите роутер на 5-10 минут и затем снова включите. При этом желательно не только нажать на клавишу выключения, но и выдернуть шнур из розетки.
Не гарантирую, что это даст положительный результат, но стоит попробовать.
Время и дата
Обычно из-за неправильных настроек не работают все ресурсы без исключений. Если вы столкнулись именно с этим, то убедитесь, что время и дата на компьютере имеют правильный формат.
Проверьте настройки Брандмауэра
Иногда встроенный брандмауэр или антивирусная программа блокирует веб-ресурсы. В качестве варианта исправления ошибки «err connection refused» предлагаю отключить брандмауэр и антивирус или добавить нужный сайт в список исключений из проверки.
- С помощью одновременного нажатия клавиш «Win+S» запустите строку поиска и введите слово «брандмауэр».
- В левом меню переместитесь в раздел «Включение и отключение брандмауэра».
- Отключите все имеющиеся опции.
Если настройками управляет антивирус, то отобразится соответствующее уведомление. Тогда нужно зайти в панель настроек защитного ПО и произвести необходимые изменения.
Важно! Некоторые антивирусы, такие как Dr.Web, умеют анализировать зашифрованные соединения (сайты, использующие протокол HTTPS). Поэтому если какие-то ресурсы не открываются, проверьте этот момент, активируйте или наоборот деактивируйте эту опцию.
Стабильность интернет-подключения
Также способствовать появлению сбоя err connection refused могут ошибки на стороне интернет-подключения.
Как это проверить:
- Войдите в командную строку, напишите «tracert ok.ru» (вместо «ok.ru» можно указать любой другой сайт) и щелкните «Enter».
- Дождитесь окончания трассировки.
Обратите внимание на значения начальных этапов, это пункты от 1 до 8. Здесь не должно быть звездочек и сообщения о превышении интервала ожидания. Если они есть, то, скорее всего, проблема находится на стороне роутера или интернет-провайдера.
Свяжитесь с технической поддержкой поставщика интернет-услуг для диагностики подключения. Номер службы поддержки часто указывается на самом роутере.
Очистка DNS и кэша
Правильному отображению могут мешать кэшированные значения DNS и кэш браузера.
Для очистки воспользуйтесь следующим способом:
- В командной строке поочередно выполните команды, каждая из которых должна сопровождаться нажатием «Enter»:
- ipconfig /release
- ipconfig /renew
- ipconfig /flushdns
- netsh winsock reset
После того, как все будет сделано, перейдите в браузер и нажмите «CTRL+H». Воспользуйтесь пунктом «Очистить историю». Во отобразившемся окне перейдите в раздел «Дополнительно» выберите «Все время», отметьте имеющиеся пункты и щелкните «Удалить данные».
После проделанных действий будет не лишним выполнить перезагрузку ПК.
Изменение параметров DNS
По умолчанию провайдер предоставляет свои адреса DNS серверов. Временами они могут работать со сбоями и вызывать ошибки, в том числе err connection refused. Поэтому попробуйте изменить их.
Для этого:
- Нажмите «Win+R», введите ncpa.cpl и щелкните «Ок».
- Правой мышкой щелкните по активному сетевому подключению и войдите в «Свойства».
- Найдите протокол «IP версии 4» и откройте «Свойства».
- Активируйте опцию «Использования следующих IP адресов DNS». В первой графе укажите «8.8.8.8» и во второй «8.8.4.4». Нажмите «Ок» для сохранения и закройте окна.
Таким образом, был изменен стандартный DNS сервер на бесплатный «гугловский». В некоторых случаях данные действия решают проблему.
Параметры прокси
Убедитесь, что у вас отключены специальные параметры для прокси сервера.
Для этого:
- Откройте окно «Выполнить» комбинацией «Win+R», введите inetcpl.cpl и затем «Ок».
- Переместитесь во вкладку «Подключения» и выберите «Настройку сети».
- Установите галочку рядом с пунктом «Автоматического определения параметров» и уберите ее с других. Щелкните «Ок».
Перезагрузите компьютер и посмотрите, есть ли результат.
Отключение расширений
Большое количество расширений, предоставляются не разработчиками браузера, а третьими лицами. Это значит, что нет реальной гарантии их стабильной работы. В качестве решения «err connection refused» предлагаю отключить установленные дополнения.
Как это сделать в Google Chrome:
- Щелкните по иконке «Меню», расположенной в правой верхней части экрана, наведите мышкой на «Дополнительные инструменты» и откройте «Расширения».
- Деактивируйте дополнения, перетащив ползунок в левую сторону.
- Осталось перезапустить веб-обозреватель и проверить результат.
В других веб-обозревателях раздел расширений также находится в меню. Найти его должно быть несложно. Перезагружать компьютер не обязательно.
Переустановка веб-обозревателя
Как и любая другая программа, браузер никогда не будет работать полностью без ошибок. Сбой может возникнуть как при установке, так и в момент работы. Исправляется он с помощью периодических обновлений, но нет гарантии, что это точно даст положительный результат.
Самым эффективным решением сбоя err connection refused является полная переустановка веб-обозревателя. При этом сначала нужно удалить старую версию, используя программы деинсталляторы, например, Revo Uninstaller (скачать бесплатно с официального сайта разработчика). И только потом устанавливать новую, скачанную с официального сайта.
Использование VPN
Некоторые ресурсы могут блокировать подключение. Обычно неисправность находится на стороне провайдера, но тот далеко не всегда способен решить ее. В таком случае можно воспользоваться VPN-сервисом, который поможет обойти блокировку.
VPN бывают платные и бесплатные, предоставляются в виде программ и расширений. Например, в качестве бесплатных могу рекомендовать дополнение Browsec или приложение Windscribe (скачать vpn-утилиту с официального сайта разработчика).
Внимание! При использовании приложения, не забудьте добавить его в список исключений антивируса. В противном случае есть риск того, что антивирусная программа будет блокировать его работу.
Настройки маршрутизатора и прошивка
Если роутер работает в режиме 24/7, то не стоит исключать наличие проблем на его стороне. Поэтому для исправления ошибки err connection refused попробуйте выполнить сброс настроек. За это отвечает специальная маленькая кнопка «reset», которая находится на устройстве, рядом с кнопкой выключения. Найдите и нажмите на нее.
Также скачайте последнюю версию прошивки для вашей модели устройства с официального сайта и перепрошейте его. Это делается в панели опций, в которую можно войти по адресу http://192.168.0.1/, указав логин и пароль.
Например, на роутере TP-Link TL-WR940N нужно войти в раздел «Системные инструменты», далее в «Обновление встроенного ПО», выбрать скачанный файл прошивки и нажать «Обновить».
Для информации! Местонахождение настроек зависит от производителя и модели устройства. Но принцип остается один. Получить подробную инструкцию по работе с конкретной моделью роутера можно, введя его название в поисковую строку браузера.
Файл hosts
Иногда блокировать доступ к интернету или к определенным ресурсам может файл hosts. Даже если вы не изменяли содержимое файла hosts, это могли сделать вирусы. В первую очередь просканируйте компьютер на вирусы.
Затем пройдите по пути «C:\Windows\System32\drivers\etc» и откройте файл hosts с помощью блокнота. Удалите подозрительные стройки. Подробнее об этом я писал в статье про suspicious url.
Также можете [mask_link]загрузить оригинальный hosts по этой ссылке[/mask_link] и выполнить замену.
Освобождение памяти
Откройте диспетчер задач комбинацией «SHIFT+CTRL+ESC», переместитесь в раздел «Процессы» и посмотрите на значение загрузки памяти. Если значение близко к 100%, то скорее всего вы имеете дело с нехваткой оперативной памяти.
Рекомендую закрыть лишние вкладки, программы и остановить загрузки, или установить дополнительный модуль памяти. Планки оперативной памяти сейчас стоят сравнительно небольших денег.
Операционная система
Если используется старая операционная система, например, Windows XP, или новая, которая не обновлялась годами (имеется ввиду 5-10 лет), то возможно ошибка err connection refused появляется именно по этой причине.
Windows XP не способна работать с некоторыми типами сайтов, использующими безопасный протокол HTTPS.
Для пользователей новых операционных систем предлагается выполнить обновление. Скачать актуальную версию Windows можно с официального сайта Microsoft.
Дополнительные способы
- Проведите проверку диска. От его исправности зависит правильная работа Windows.
- Обновите драйвера устройств. Например, некорректная работа сетевого драйвера способна нарушить работоспособность интернет-подключения.
- Проверьте параметры роутера. Может быть включена опция ограничения доступа «Фильтрация MAC-адресов» к интернету для некоторых устройств или родительского контроля.
- Убедитесь, что сетевой кабель плотно подключен и не поврежден. При необходимости выполните прочистку контакта. Сделать это можно посредством пылесоса, запущенного на малую мощность, или баллончика со сжатым воздухом.
- Помимо прочего не помешает связаться со своим интернет-провайдером, поскольку не исключена поломка на его стороне.
Определить, по какой именно причине произошел сбой, крайне трудно. Поэтому не стоит тратить на это время. Намного проще будет последовательно следовать рекомендациям, представленным в статье. На каком-то из этапов проблема будет решена.
Рассказываем, как исправить ошибку ERR_CONNECTION_REFUSED в браузере Chrome.
Проверяем, работает ли сайт
Первое, что нужно сделать — убедиться в том, что сайт, на который мы хотим зайти вообще работает. Может, проблема не на вашей стороне.
Чтобы проверить, работает ли ресурс:
- Открываем сайт Is It Down For Me?
- Вводим в поисковую строку название сайта.
- Затем нажимаем на кнопку Check.
Проверяем…
Если в ответ получите слово UP на зеленом фоне — значит, сайт в порядке и надо переходить к следующему шагу. А если DOWN, то остается только ждать, пока ресурс починят.
Как видите, Twitter доступен
Перезагружаем роутер
Банально, но иногда эффективно. Особенно, если вы встречаетесь с ошибкой на нескольких сайтах или интернет в целом работает как-то странно.
- Просто вытаскиваем блок питания роутера из розетки секунд на 60.
- Ну а потом просто включаем обратно.
Не помогло? Идем дальше.
Загрузка …
Очищаем куки и историю браузера
Иногда к проблемам с подключением приводят поврежденные файлы куки и кэш. Их можно удалить. Для этого:
- Открываем Google Chrome (или другой браузер на том же движке).
- Одновременно нажимаем клавиши Ctrl + Shift + Del, чтобы сразу перейти к нужному пункту настроек.
- Переключаемся на вкладку «Дополнительные».
Меняем настройки
- Выбираем временной диапазон, нажав на соответствующий пункт меню.
- Указываем период «Все время», чтобы стереть все подчистую.
Удаляем весь этот хлам
- Ставим галочки напротив пунктов: «История браузера», «Файлы cookie и другие данные сайтов», «Изображения и другие файлы, сохраненные в кэше».
- Затем нажимаем на кнопку ниже «Удалить данные».
На этом, собственно, все
Загрузка …
Это более радикальный метод, но все еще очень простой. К нему стоит прибегнуть, если вам кажется, что ошибка появляется из-за поврежденных файлов самого браузера.
Удаляется он так же, как и любая другая программа. Мы уже писали о том, как стереть с компьютера Яндекс.Браузер. Эта инструкция подойдет и для Google Chrome.
А потом заново устанавливаем браузер, как уже делали это до появления ошибки. Главное, скачивать программу только с официального сайта.
Загрузка …
Включаем или отключаем VPN
Из текста ошибки становится ясно, что сайт нам запрещает к нему подключаться. Возможно, это происходит из-за региональных ограничений. В таком случае может помочь какой-нибудь VPN-сервис.
При этом надо отметить, что некоторые VPN-сервисы могут давать сбой. Если вы уже используете какой-то «туннель», то стоит пойти от обратного. То есть отключить его и попробовать снова зайти на «поломанный» сайт.
Загрузка …
Отключаем прокси-сервер для локальной сети
- Одновременно жмем на клавиши Win + R.
- В появившейся строке вводим название программы inetcpl.cpl и кликаем по кнопке ОК.
Это короткий путь к свойствам подключения
- Появятся свойства сети. Переходим во вкладку «Подключения».
Нам нужны настройки текущего подключения
- Затем переходим в раздел «Настройка сети».
Переходим к расширенным параметрам
- А потом ставим галочку напротив пункта «Автоматическое определение параметров».
Здесь не должно быть никаких изменений
- Сохраняем выбранные настройки, перезапускаем сеть и заново пробуем зайти на «нерабочий» сайт.
Загрузка …
Меняем DNS
Ну и еще один вариант. Чтобы изменить DNS на системном уровне:
- Одновременно нажимаем клавиши Win + R
- Вводим туда слово control и нажимаем Enter
- Кликаем на кнопку справа от строчки «Просмотр» и выбираем пункт «Мелкие значки».
- Переходим в меню «Центр управления сетями и общим доступом».
Вот нужный пункт
- В списке доступных подключений находим сеть, к которой вы подключены в данный момент.
- Затем кликаем по кнопке «Свойства».
Может понадобиться пароль администратора
- В списке находим протокол IP четвертой версии и кликаем по нему два раза.
Настраиваем именно этот протокол
- Затем ставим отметку напротив строки «Использовать следующие адреса DNS-серверов».
- Указываем один DNS-адресов: 1.1.1.1 (это CloudFlare) или 8.8.8.8 (это Google).
Загрузка …
На этом все. Теперь сохраняем настройки и снова тестируем сеть
Загрузка …
Post Views: 5 975