Resolve this BSOD error with our expert solutions
by Milan Stanojevic
Milan has been enthusiastic about technology ever since his childhood days, and this led him to take interest in all PC-related technologies. He’s a PC enthusiast and he… read more
Updated on
- The dxgkrnl.sys Windows 10 error usually happens due to driver problems.
- Using third-party software that restores your files will quickly fix the dxgkrnl.sys blue screen.
- Turning it off in the NVIDIA settings should also eliminate the issue if you’re using SLI.
- Some users suggested updating your Windows 10 and hardware drivers to the latest versions.
Blue Screen of Death errors can cause many problems, and users have reported that file DXGKRNL.sys causes these issues on Windows 10.
They’re unpleasant and unlikely to get solved out of the blue. If you experience such an error, let’s see how to fix it quickly.
Here are some more examples of this problem:
- dxgkrnl.sys failed – When facing this issue, check if there is any hardware failure that requires your attention.
- dxgkrnl.sys dpc latency Windows 10 – Is this your problem as well? Then, make sure to keep your Windows 10 and graphics card drivers updated.
- dxgkrnl.sys Windows 10 won’t boot – In this case, don’t hesitate to run the SFC scan and get further answers.
- driver_irql_not_less_or_equal dxgkrnl sys – When bothered by this error, the first thing you should do is turn off Nvidia Surround.
What causes the DXGKRNL.sys BSOD?
The DXGKRNL.sys BSOD is usually encountered when running an outdated version of DirectX. And to update DirectX, you need to update the graphics driver installed on the PC.
Besides, other underlying causes for the error include corrupt system files, problematic drivers, or connecting incompatible hardware to the PC. But these are unlikely scenarios, and the error usually involves the graphics driver.
How can I fix the BSOD error caused by DXGKRNL.sys?
1. Use a third-party BSoD fixer
The easiest and less consuming way to fix the blue screen DXGKRNL.sys in Windows 10 is by installing a third-party app that will do it for you.
The software can automatically scan your device for problematic files and restore or replace them with healthy ones, thus keeping your system up and going.
2. Disable SLI
- Open the Nvidia Control Panel.
- Go to 3D Settings from the navigation pane, and click on Configure SLI, Surround, PhysX.
- Make sure the Disable SLI option is selected, and click Apply to save the changes.
Many gamers use two Nvidia graphics cards in SLI mode for better performance. Although this sounds great, it has been reported that SLI can cause the system_service_exception DXGKRNL.sys error.
There’s a memory leak in VRAM when you use SLI on Windows 10, so to fix this issue, it’s advised that you disable SLI.
After disabling SLI on your computer, verify if the DXGKRNL.sys fatal error is fixed.
3. Turn off Nvidia Surround
Nvidia Surround is a feature on Nvidia GPUs that lets you enjoy a 3D experience on multiple monitors.
Although this sounds like a fantastic feature for gamers, this feature has led to issues on Windows 10 and the System_Service_Exception DXGKRNL.sys BSOD error.
So far, the only solution is to turn off Nvidia Surround to fix this error. However, we also have to mention that sometimes Nvidia Surround can’t be turned off easily, and users have suggested using the CTRL + ALT + S or CTRL + ALT + R shortcut to turn it off.
If the shortcut isn’t working for you, try unplugging other monitors and booting with only one monitor plugged in. When you do that, the Nvidia Surround should be turned off automatically.
4. Keep your Windows 10 and GPU drivers updated
It has been reported that the graphics card driver causes this issue. Do you happen to you use the Nvidia graphic card? You should make sure you’re using the latest GPU driver available.
If you want to download any driver easily, you should install a third-party driver updater that will scan your PC for compatible hardware and software and then install the latest drivers.
All you have to do is choose whether to update all of the drivers at once or individually if you have reasons not to install specific ones.
5. Change graphics memory size in BIOS
- Restart your computer and keep pressing Del, F2, or F10 while your computer boots. The specific key may be different on your computer and should be listed during boot, or you can verify the same from the system manufacturer’s website.
- The Advanced, Advanced Chipset, or Advanced Features menu must be found.
- Locate Graphics Settings or Video Settings and change the memory size to 128 MB or more.
If you’re using integrated graphics, you might be able to fix this BSOD error by changing the graphics memory size in BIOS.
Users have reported successfully fixing errors caused by DXGKRNL.sys on ASUS laptops with integrated Intel HD 4400 graphics.
This solution should work for any other laptop or integrated graphic card, including DXGKRNL.sys latency AMD.
We must mention that changing the memory size for the integrated graphic card isn’t the same for all computers, and the process might be different depending on the BIOS you’re using.
6. Check for hardware malfunctions
There have been a few cases where a faulty RAM module or motherboard caused this issue. If your PC is under warranty, you might want to take it to the repair shop and have it checked for hardware malfunctions.
Since any installed hardware might be the underlying cause, the repair shop can quickly identify the one and make the necessary repairs to fix it or replace it with a functional component.
7. Run the SFC scan
- Type Command Prompt in the Search bar, and click on Run as administrator.
- Click Yes in the UAC prompt.
- Type in the following command, and press Enter:
sfc/scannow - Wait for the process to finish.
- Restart your computer.
If none of the solutions from above managed to fix the DXGKRNL.sys not loaded error, it could be the corrupt system files to blame. And in this case, the SFC (System File Checker) scan will come to your aid.
- Security Settings Blocked Self-signed Application [Fix]
- Bugcheck 0x0000012B: How to Fix This BSoD
- Stop Error Code 0x0000008E: How to Fix it
- 0x000000ED BSOD: Unmountable Boot Volume [Error Fix]
- Fix: Page Fault in Nonpaged Area on Windows 10
8. Run the Blue Screen Troubleshooter
NOTE
If you can’t find the Blue Screen troubleshooter on the computer, head to the following method.
- Press Windows + I to open the Settings app, and click on Update & Security.
- Select Troubleshoot from the navigation pane, and click on Addition troubleshooters.
- Now, select Blue Screen, and click on the Run the troubleshooter button.
- Follow further instructions, and let the wizard finish the process.
- Restart your computer.
The following troubleshooting tool we’re going to try is Blue Screen, a built-in troubleshooter in Windows 10. After you are done with it, verify if the problem is resolved. If not, head to the final solution.
9. Run DISM
- Press Windows + R to open Run, type cmd, and hit Ctrl + Shift + Enter.
- Click Yes in the UAC prompt.
- In the command line, copy-paste these lines one by one and press Enter after each:
DISM/online/Cleanup-Image/ScanHealthDISM/Online/Cleanup-Image/RestoreHealth
Lastly, run the DISM (Deployment Image Servicing and Management) tool. It has been found to fix many BSOD errors and might help in the case of DXGKRNL.sys.
How do I replace Dxgkrnl sys?
DXGKRNL.sys is a DirectX Kernel File with a .sys (system) extension. It’s a critical file, which, when it goes missing or is corrupt, you are bound to encounter issues.
Now, if you plan to replace it, several websites claim to offer DXGKRNL.sys for download. However, proceed at your own risk after verifying the authenticity and reliability of the source.
A simple solution in case you are getting the DXGKRNL.sys error would be to perform a System Restore, and it would get the file back to its normal state, given you choose a restore point created before the error was first encountered. Another option is to factory reset Windows.
And that’s about it! We hope one of our solutions helped you eliminate the DXGKRNL.sys BSOD error on Windows 10.
Also, please find out the location of the BSOD log file since it will help identify the underlying cause and fix things.
If you have any other questions or suggestions, feel free to leave them in the comments section below, and we will certainly check them out.
Summary: Getting a blue screen on your system with a bug code dxgkrnl.sys is not a pleasant experience. However, it may occur at any time due to any possible reasons. However, worry not, as you can fix it with the methods shared in this blog. Moreover, with powerful data recovery software, be ready to recover data from a BSoD-affected PC.

Contents
- What Causes the dxgkrnl.sys Error?
- Fix dxgkrnl.sys BSOD Error in Windows 10/11
- Recover Lost Files Due To dxgkrnl.sys Error
- Final Verdict
- Frequently Asked Questions
Windows PCs are quite prone to various BSOD (Blue Screen of Death) errors. The BSOD errors appear with hundreds of different stop codes. One of the most common BSOD errors Windows 10/11 users face is dxgkrnl.sys. There could be several causes for this error, but it is mainly caused due to a graphics driver-related issue. Luckily, it is possible to fix the dxgkrnl.sys error easily. This article lists all the working fixes to eliminate the error.
What Causes the dxgkrnl.sys Error?
The most common cause of dxgkrnl.sys error is a problematic graphics card driver. Some other reasons are also listed below.
- Outdated or corrupt drivers
- Outdated Windows 10
- Problematic software
- Hardware problems
- Memory Leak in the VRAM
Fix dxgkrnl.sys BSOD Error in Windows 10/11
There are several solutions that you can try to fix this error. We will show you some of the most effective ones below.
1. Update Windows
Microsoft keeps fixing potential bugs and issues with Windows updates. Not installing these updates may lead to errors like dxgkrnl.sys. Below are the steps to check for updates on your Windows 10 PC.
a. Press the Windows + I key to open Settings.

b. In Settings, click on Update & Security.

c. Click on Check for updates.

d. If a Windows update is available, download and install it.
2. Disable SLI
With SLI, you can use two graphics cards on your Windows 10 PC and get better graphics performance. However, as good as it may sound, reports suggest that SLI often causes the dxgkrnl.sys error. SLI may cause a potential memory leak in the VRAM (GPU memory), causing the error. You can disable SLI with the help of the below steps.
a. Open NVIDIA Control Panel and go to 3D Settings.
b. Click on Set SLI Configuration or Configure SLI, Surround, PhysX option.
c. Select Disable SLI under the Set the following section.

d. Click Apply to save the changes and restart your computer.
Hopefully, the dxgkrnl.sys error should be fixed.
3. Turn Off NVIDIA Surround
NVIDIA Surround is a feature that allows you to use multiple monitors with your NVIDIA graphics card. However, this feature is known to cause the dxgkrnl.sys error. You can easily fix this error by turning off NVIDIA Surround. Press Ctrl + Alt + S or Ctrl + Alt + R on your keyboard, and you should be up and running in no time. If this shortcut isn’t working, unplug all the connected monitors and restart with a single monitor.
4. Change the Graphics Memory Size to 128MB in BIOS
A decent number of users have successfully resolved the dxgkrnl.sys error by changing their graphics memory size to 128MB in BIOS settings. This solution is more effective if you have an integrated graphics card on your system. Follow the below steps to change the graphics memory size in BIOS.
a. Restart your computer while continuously pressing the F2 key on your keyboard until you are greeted with the Setup screen.
b. Once you are there, find the Advanced menu.
c. Find the Graphics Settings or Video Settings entry and change the memory size to 128MB or more.
5. Run SFC Scan
Corrupted system files can often result in BSOD errors like the dxgkrnl.sys error. SFC or System File Checker is a Windows utility that scans and fixes any corrupted system files on your computer. Follow these steps below if you don’t know how to run an SFC scan.
a. Search for cmd in the search bar and run it as administrator.

b. Type sfc /scannow and hit Enter.

Your system will start checking the integrity of your system files and fix any associated issues. Wait patiently until the verification is done and the dxgkrnl.sys error should be fixed.
6. Run DISM Command
If an SFC scan does not resolve the dxgkrnl.sys issue, try running a DISM command. Deployment Image Servicing and Management tool, or DISM, is a program that scans your machine and corrects any problems.
a. Press Windows + X shortcut key to open the Quick Access Menu.
b. Click on Command Prompt (Admin).

c. Enter the following command and press Enter.
Cleanup-image DISM.exe /Online /Restorehealth 
d. Restart your computer after the scan is finished.
Hopefully, your computer will boot normally, and the “dxgkrnl.sys” error will be gone.
7. Reinstall Your Graphics Driver Manually
An outdated or corrupt graphics driver is one of the most common causes of the dxgkrnl.sys error. You can reinstall your graphics driver manually to fix the error.
Uninstall the Graphics Driver
a. Right-click on the Start button and select Device Manager.

b. Click on Display Adapters.
c. Right-click on your graphics card and select Uninstall device.

d. Once done, restart your computer.
Reinstall the Graphics Driver
a. Visit the official website of your Graphics maker.
b. Enter the important details, such as GPU type, series, operating system, and language, and click Search to download the latest graphics driver available for your GPU configuration.

c. Once the file is downloaded, right-click on it and select Run as administrator.
d. Follow the on-screen instructions to install the driver.
e. Restart your PC for the changes to take effect.
If you are still unable to bypass the dxgkrnl.sys error, you should check for damaged or faulty RAM on your computer. To assist you with this, Windows offers a built-in utility called Windows Memory Diagnostic. It is designed to diagnose your RAM and check for any associated faults. To run the Memory Diagnostic Tool on your computer, follow these steps.
a. Search for Windows Memory Diagnostic and open it.
8. Run Windows Memory Diagnostic Tool

b. Select the Restart now and check for problems (recommended) option. The diagnostic tool will start checking for any issues with your RAM.

c. If the diagnostic tool suggests faulty RAM, you must replace it with a new one.

9. Uninstall Problematic Software
If you have recently installed new software, that might be causing the dxgkrnl.sys error. You should uninstall that problematic software.
a. Press Windows + R key to open the Run dialog box.
b. Type appwiz.cpl and click OK.
c. Find that software and click Uninstall.

d. Restart your computer.
10. Run the Blue Screen Troubleshooter
Windows PCs come with different built-in troubleshooters. These are designed to find and fix issues on your computer. One such troubleshooter is a blue screen troubleshooter. Here’s how you can run it on your computer.
a. Press Windows + I to open Settings.
b. Click on Update & Security and select Troubleshoot from the left sidebar.

c. On the right screen, find Blue Screen under Find and fix other problems entry.
d. Click on Blue Screen, and then Run the troubleshooter.

e. Once done, Restart your computer.
11. Perform a System Restore
Suppose you have tried all the above fixes but the dxgkrnl.sys error persists, try performing a System Restore. A System Restore restores your computer to a previously saved restore point when everything was fine with your PC. Below are the steps to perform a System Restore.
a. Restart your PC while holding down the Shift key until the Automatic Repair option appears on the screen.
b. Once it does, Click Restore and then Troubleshoot.

c. Select Advanced options and then System Restore.
d. Finally, choose the restore point and click Next.

E. Restart your PC.
Recover Lost Files Due To dxgkrnl.sys Error
When dxgkrnl.sys error occurs, your Windows PC suddenly shuts down. All you see is a blue screen with the error stop code. After a few minutes, your system Restarts automatically. Suppose you are working on something important on your PC and the dxgkrnl.sys error occurs. Your PC will shut down and restart after a few minutes. But in all this mess, you may lose the data you were working on. Thankfully, it is possible to recover lost data with the help of data recovery software.
Your next question will be which software I should use. Our recommendation is Stellar Data Recovery Professional. There are dozens of data recovery software claiming to be the best, but you should always go with a reliable solution. Stellar has been in the data recovery business for more than two decades now, with millions of happy customers. You can’t go wrong with it.
Coming to Stellar Data Recovery Professional’s features, the software recovers deleted documents, photos, videos, and other files. You can recover data from a completely crashed and unbootable system, as may be the case with you. The software can recover data from formatted or corrupted drives. It supports the most common File Systems such as NTFS, exFAT, and FAT (FAT16/FAT32). You can take a preview of the data before actually saving it on your computer.
Needless to say, all these features sound interesting, and now you have the data recovery software you will use to recover your lost data due to dxgkrnl.sys” error. If you are worried about how you will use Stellar Data Recovery Professional, don’t worry. The software comes with a famous three-step data recovery process. Below are the exact steps you need to follow to get your data back.
Step 1: Open Stellar Data Recovery Professional on your Windows 10 PC. On the very first screen, select what you want to recover. You can choose Photos, Audio, Videos, Documents, or Emails. If you’re going to restore everything, select the All Data option and click Next.

Step 2: In the next step, select the drive from which you want to recover your data and click Scan. The software will start scanning the selected drive. Depending upon the size of the data, it may take a few minutes to complete the scan.

Step 3: Once the scan is complete, you will see all the recoverable data. Go through all the folders and select the files you want to recover. Lastly, click Recover to save the data on your computer.

That’s it. With these three simple steps, you should be able to restore the data you had lost due to the dxgkrnl.sys error.
Final Verdict
The dxgkrnl.sys BSOD error is a common problem for Windows 10 users. The most effective solution to fix the error is reinstalling the graphics driver. Some other working solutions are disabling SLI, turning off NVIDIA Surround, running SFC/DISM scan, and performing a system restore. Hopefully, trying one of the fixes should solve the error for you.
Frequently Asked Questions
- What is the “dxgkrnl.sys” error in Windows 10?
dxgkrnl.sys is one of the BSOD (Blue Screen of Death) errors in Windows 10. It is triggered due to issues in the graphics driver. However, it can also occur due to other software and hardware issues on your system.
- How to fix “dxgkrnl.sys” BSOD error in Windows 10?
You can try several fixes to fix the dxgkrnl.sys BSOD error in Windows 10. We have explained eleven such fixes in this article. You can check them out.
About The Author
Ratnesh Kumar
Ratnesh is into writing how-to guides and explainers. He spends most of his time reading, writing, and watching tech. In his free time, he loves playing and watching Cricket.
30.09.2020
Просмотров: 8846
За аппаратное ускорение мультимедийных приложений в Windows 7 и выше отвечает такой компонент, как DirectX. При его корректной работе 3D программы, игры, HD-видео и другие процессы запускаются без сбоев. Однако, если вы запустили софт и на вашем ПК, будь-то с Windows 7 или Windows 10 появился синий экран смерти Dxgkrnl.sys, то виной тому является DirectX или драйвер видеокарты. Поэтому, чтобы исправить такую неполадку, стоит воспользоваться следующими советами.
Читайте также: Что делать, если в Windows 10 вылетает синий экран смерти с ошибкой nvlddmkm sys?
Решаем BSOD или синий экран смерти Dxgkrnl.sys
Симптоматика синего экрана смерти Dxgkrnl.sys различная. В некоторых случаях система позволяет загрузиться до рабочего стола и запустить диагностику. Иногда, после 3-4 перезапусков Windows, Десятка автоматически перенаправляет пользователя в среду восстановления, через которую можно запустить восстановление всей системы. Однако, если синий экран Dxgkrnl.sys не получается исправить такими методами, то решение может быть следующим.
Для начала нужно проверить, что DirectX работает правильно. Для этого стоит набрать комбинацию клавиш «Win+R» и ввести «dxdiag».
Откроется новое окно. Нужно перейти во вкладку «Экран» и посмотреть, чтобы были включены такие опции, как DirectDraw, Direct3D и AGP.
Если эти компоненты включены, то, возможно, у вас отключено в настройках системы аппаратное ускорение. Для того, чтобы его включить, нужно выполнить следующие действия:
- Если у вас Windows 10, то нужно перейти в «Параметры», «Система», «Дисплей», «Дополнительные параметры дисплея», «Свойства видеоадаптера для дисплея». Если у вас Windows 7, то можно «Панель управления», «Все элементы панели управления», «Экран», «Разрешение экрана» и нажать «Дополнительные параметры».
- Откроется небольшое окно. Нужно перейти во вкладку «Диагностика» и нажать «Изменить параметры».
- Перетаскиваем ползунок в положение «Включено» в пункте «Аппаратное ускорение».
- Перезагружаем систему, чтобы изменения вступили в силу.
Если помимо BSOD появляются другие неполадки, то установите последнюю версию DirectX.
Если переустановка компонента не дала результатов и ошибка с файлом dxgkrnl.sys продолжает появляться на вашем ПК, то стоит проверить систему на вирусы и целостность файлов. Для сканирования лучше использовать лечащую утилиту Dr.Web Curelt. Для проверки системы нужно запустить командную строку с правами Администратора и ввести такие команды:
- Dism /Online /Cleanup-Image /RestoreHealth
- sfc /scannow
Если с файлами все в порядке, то нужно переустановить драйвера видеокарты. Для этого рекомендуем предварительно скачать с официального сайта производителя видеокарты ПО, а не выполнять автоматический поиск нужного софта, так как Windows 10 часто ставит универсальный драйвер Microsoft, который не подходит для всех задач.
Если же и переустановка ПО для видеокарты не решила проблемы, то виновником ошибки может быть технология Surround, которую применяют Nvidia для объединения нескольких мониторов. Чтобы её отключить, нужно открыть Панель управления Nvidia и перейти в раздел «Настройка SLI, Surround, PsyhsX». Справа нужно снять отметки «SLI» и «Surround», если они включены. После перезагрузки системы будет работать один монитор, но корректно.
В случае, если вышеописанные способы не помогли решить проблему, то откат или обновление системы могут помочь избавиться от BSODа.
На чтение 6 мин. Просмотров 6.4k. Опубликовано
Ошибки Blue Screen of Death могут вызвать у вас много проблем, и пользователи сообщают, что файл dxgkrnl.sys вызывает эти ошибки в Windows 10, поэтому давайте посмотрим, как исправить эту ошибку.
Вот еще несколько примеров этой проблемы:
- dxgkrnl.sys Windows 10 не загружен
- dxgkrnl.sys Windows 7
- dxgkrnl.sys Синий экран Windows 7, 64-разрядная версия
- dxgkrnl.sys Задержка Windows 10
- dxgkrnl.sys Windows 10 не загружается
- driver_irql_not_less_or_equal dxgkrnl sys
Как исправить ошибку BSOD, вызванную Dxgkrnl.sys?
Содержание .
- Обновляйте драйверы для Windows 10 и видеокарты
- Отключить SLI
- Отключите Nvidia Surround
- Изменить размер графической памяти в BIOS
- Проверка на наличие аппаратных сбоев
- Запустить сканирование SFC
- Запустите средство устранения неполадок синего экрана
- Запустите DISM
Исправлено: проблемы с Dxgkrnl.sys в Windows 10
Решение 1. Обновляйте драйверы для Windows 10 и видеокарты
Сообщалось, что эта проблема вызвана драйвером вашей видеокарты, и если вы используете графическую карту Nvidia, обязательно загрузите последние драйверы Nvidia, чтобы устранить любые проблемы несовместимости, которые ваша графическая карта может иметь с Windows 10. В Кроме того, это также хорошая идея, чтобы держать Windows 10 в актуальном состоянии с последними обновлениями, чтобы исправить любые потенциальные проблемы.
Загрузка драйверов вручную – это процесс, который может привести к неправильной установке драйвера, что может привести к серьезным неисправностям. Более безопасный и простой способ обновления драйверов на компьютере с Windows – использование автоматического инструмента, такого как TweakBit Driver Updater.
Отказ от ответственности : некоторые функции этого инструмента не являются бесплатными.
Решение 2 – отключить SLI
У многих игроков есть две видеокарты Nvidia, которые они используют в режиме SLI для повышения производительности, и хотя это звучит замечательно, сообщалось, что SLI может вызвать проблемы с dxgkrnl.sys и вызвать ошибку Blue Screen of Death.
Очевидно, что при использовании SLI в Windows 10 происходит утечка памяти в VRAM, поэтому для решения этой проблемы рекомендуется отключить SLI. Чтобы отключить SLI, следуйте этим инструкциям:
- Перейдите на Панель управления Nvidia . Вы можете получить к нему доступ, дважды щелкнув его значок в правом нижнем углу.
- Перейдите в Настройки 3D и нажмите Установить конфигурацию SLI .
- Убедитесь, что выбран Не использовать технологию SLI .
- Нажмите Применить , чтобы сохранить изменения.
После отключения SLI на вашем компьютере, ошибка Blue Screen of Death должна быть исправлена.
Решение 3. Отключите Nvidia Surround
Nvidia Surround – это функция графических карт Nvidia, которая позволяет вам наслаждаться трехмерным изображением на нескольких мониторах. Хотя это звучит как удивительная функция для геймеров, эта функция имеет свои проблемы в Windows 10, и она может вызвать проблемы с dxgkrnl.sys и вызвать ошибку BSoD System_Service_Exception dxgkrnl.sys.
Пока что единственное решение – включить Nvidia Surround, чтобы исправить эту ошибку. Мы также должны отметить, что иногда Nvidia Surround не может быть легко отключен, и пользователи предлагают использовать ярлык CTRL + ALT + S или CTRL + ALT + R , чтобы выключи.
Если ярлык не работает для вас, попробуйте отключить другие мониторы и загрузиться только с одним подключенным монитором. При загрузке только с одного монитора Nvidia Surround должен автоматически отключаться.
Решение 4. Изменить размер графической памяти в BIOS
Если вы используете встроенную графику, вы можете исправить эту ошибку BSoD, изменив размер графической памяти в BIOS. Пользователи сообщают, что они успешно исправили ошибку, вызванную dxgkrnl.sys на ноутбуках ASUS с интегрированной графикой Intel HD 4400, но это решение должно работать на любом другом ноутбуке или любой другой интегрированной графической карте.
Чтобы изменить этот параметр, вам нужно сделать следующее:
- Перезагрузите компьютер и продолжайте нажимать Del, F2 или F10 на клавиатуре во время загрузки компьютера. Клавиша, которую нужно нажать, может отличаться на вашем компьютере, поэтому найдите Нажмите (клавиша), чтобы ввести сообщение Настройка во время загрузки компьютера, и нажмите указанную клавишу.
- Теперь вам нужно найти меню Расширенные , Расширенный набор микросхем или Расширенные функции .
- Найдите Настройки графики или Настройки видео и измените объем памяти на 128 МБ или более.
Следует отметить, что изменение размера памяти для встроенной графической карты не одинаково для всех компьютеров, и процесс может отличаться в зависимости от типа используемой вами BIOS.
Решение 5. Проверьте аппаратные неисправности
Было несколько случаев, когда эта проблема была вызвана неисправным модулем ОЗУ или материнской платой, поэтому, если ваш ПК находится на гарантии, вы можете отнести его в ремонтную мастерскую, чтобы его можно было проверить на предмет неисправности оборудования.
Решение 6. Запустите сканирование SFC
Если ни одно из решений, перечисленных выше, не справилось со своей задачей, мы попытаемся использовать несколько встроенных средств устранения неполадок, обнаруженных в Windows 10. Первым средством устранения неполадок, которое мы собираемся попробовать, является сканирование SFC. Вот как это сделать:
- Перейдите в Поиск, введите cmd и откройте командную строку от имени администратора.
-
Введите следующую команду и нажмите Enter: sfc/scannow
- Подождите, пока процесс закончится.
- Перезагрузите компьютер.
Решение 7. Запустите средство устранения неполадок синего экрана .
Следующее средство устранения неполадок, которое мы собираемся попробовать, – это встроенное средство устранения неполадок Windows 10 из приложения «Настройки». Этот инструмент можно использовать для решения различных проблем, в том числе нашей маленькой проблемы BSOD. Вот как запустить средство устранения неполадок:
- Перейдите в приложение «Настройки».
- Перейдите в раздел Обновления и Безопасность > Устранение неполадок .
-
Теперь нажмите Синий экран и выберите Запустить средство устранения неполадок .
- Следуйте дальнейшим инструкциям, и пусть мастер завершит процесс.
- Перезагрузите компьютер.
Решение 8. Запустите DISM .
И последнее средство устранения неполадок, которое мы собираемся попробовать, – это DISM (обслуживание образов развертывания и управление ими). Как следует из названия, этот инструмент заново развертывает образ системы, и, следовательно, он может решить нашу проблему. Вот как запустить DISM:
- Введите cmd в строке поиска Windows, щелкните правой кнопкой мыши Командную строку и запустите ее от имени администратора.
-
В командной строке скопируйте и вставьте эти строки одну за другой и нажимайте Enter после каждого:
- DISM/онлайн/Cleanup-Image/ScanHealth
-
DISM/Online/Cleanup-Image/RestoreHealth
Примечание редактора . Этот пост был первоначально опубликован в апреле 2016 года и с тех пор был полностью переработан и обновлен для обеспечения свежести, точности и полноты.
Ошибка Dxgkrnl.sys — Что это?
Чтобы понять код ошибки Dxgkrnl.sys, важно выработать понимание о файле Dxgkrnl.sys. Dxgkrnl.sys представляет собой разновидность системного файла, связанного с Windows 8 Consumer Preview ISO-образы которые разработаны Microsoft для ОС Windows.
Системные файлы, такие как Dxgkrnl.sys, являются сторонними драйверами устройств, критическими системными файлами. Эти файлы позволяют подключенному оборудованию ПК, например принтеру, обмениваться данными с программами сторонних производителей, такими как веб-браузеры и образы Windows 3 Consumer Preview ISO.
Код ошибки Dxgkrnl.sys является синий экран ошибки смерти. Это происходит, когда файлы Dxgkrnl.sys не могут работать должным образом. Это критическая ошибка. Это может вызвать сбой системы, сбой и потерю данных. Следовательно, ее необходимо устранить непосредственно до того, как будет нанесен ущерб.
Ошибка может появиться в любом из следующих форматов
«СТОП 0×00000050: PAGE_FAULT_IN_NONPAGED_AREA — dxgkrnl.sys»
Обнаружена проблема, и Windows была закрыта, чтобы предотвратить повреждение вашего компьютера. По всей видимости, проблема вызвана следующим файлом: Dxgkrnl.sys.»
«СТОП 0x0000000A: IRQL_NOT_LESS_EQUAL — dxgkrnl.sys»
«Ваш компьютер столкнулся с проблемой и нуждается в перезагрузке. Мы просто собираем некоторую информацию, а затем перезагрузим для вас. Если вам нужна дополнительная информация, вы можете позже поискать в Интернете по названию этой ошибки: dxgkrnl.sys. «
«STOP 0x0000001E: KMODE_EXCEPTION_NOT_HANDLED — dxgkrnl.sys»
Некоторые из распространенных симптомов этого кода ошибки включают
- Синий экран
- Замораживание системы
- И внезапное отключение
Решения
 Причины ошибок
Причины ошибок
Код ошибки Dxgkrnl.sys может быть вызван по нескольким причинам. К ним относятся:
- Неправильно настроенные или поврежденные драйверы устройств Windows 8 Consumer Preview ISO-образов
- Проблемы с реестром Windows
- Вредоносная программа
- Аппаратный конфликт
- Поврежден жесткий диск
Дополнительная информация и ручной ремонт
Чтобы устранить код ошибки Dxgkrnl.sys на вашем компьютере, вот несколько эффективных и простых методов DIY, которые вы можете попробовать:
Способ 1 — сканирование и удаление вирусов
Ошибка Dxgkrnl.sys может возникнуть из-за вредоносного ПО или вирусного заражения. Если это причина, то рекомендуется загрузить мощный антивирус и просканировать весь компьютер. Удалите все вирусы из вашей системы, чтобы устранить ошибку.
Способ 2. Используйте восстановление системы Windows, чтобы отменить последние системные изменения
Восстановление системы Windows, это встроенный мощный инструмент, который позволяет пользователям операционной системы Windows восстановить предыдущий компьютер в прежнее состояние. Чтобы исправить ошибку Dxgkrnl.sys, используйте этот инструмент.
Это поможет вам избежать многочасовых головных болей по устранению неполадок, связанных с ошибками SYS. Чтобы начать, просто перейдите в меню «Пуск», введите «Восстановление системы» в поле поиска и нажмите Enter.
Теперь нажмите «Восстановление системы», чтобы продолжить. Если вам будет предложено ввести пароль администратора, вставьте его, чтобы перейти к следующему шагу. Теперь, чтобы вернуть компьютер в прежнее состояние, просто выберите точку восстановления.
Чтобы активировать эти изменения, перезагрузите компьютер. Это, скорее всего, решит проблему.
Способ 3 — очистить реестр
Реестр — это набор баз данных. Он хранит большую часть информации и действий, которые вы выполняете в своей системе, включая ненужные и устаревшие файлы, такие как ненужные файлы, файлы cookie, историю Интернета, плохие и недействительные записи в реестре.
Эти файлы накапливаются в реестре и повреждают сам реестр. Из-за этого возникают ошибки времени выполнения и BSoD.
Восстановление и очистка реестра вручную может занять много времени и технических средств, поэтому рекомендуется загрузить Restoro. Это удобный для пользователя PC Fixer, в который встроен мощный очиститель реестра.
Очиститель реестра сканирует весь компьютер, удаляет все плохие записи, файлы cookie и ненужные файлы, очищает реестр и восстанавливает поврежденные системные файлы за считанные секунды.
Открыть чтобы загрузить Restoro и устранить ошибку Dxgkrnl.sys уже сегодня!
Вам нужна помощь с вашим устройством?
Наша команда экспертов может помочь
Специалисты Troubleshoot.Tech всегда готовы помочь вам!
Замените поврежденные файлы
Восстановить производительность
Удалить вредоносные программы
ПОЛУЧИТЬ ПОМОЩЬ
Специалисты Troubleshoot.Tech работают со всеми версиями Microsoft Windows, включая Windows 11, с Android, Mac и другими.
Поделиться этой статьей:
Вас также может заинтересовать
MovieGoat — это расширение для браузера, которое якобы позволяет вам искать ваши любимые видео, используя простую поисковую систему.
От автора:
Ищите свои любимые фильмы в Интернете, будьте в курсе последних новостей и тенденций и следите за новостями в мире кино.
Просто введите goat + SpaceTab + query в строке поиска Chrome.
MovieGoat захватывает ваш браузер, заменяя вашу поисковую систему по умолчанию, отображая спонсируемые видео, когда вы используете его поиск, и будет отображать всплывающую рекламу во время вашего просмотра. Это расширение было обнаружено несколькими антивирусными сканерами как угонщик браузера, и его не рекомендуется хранить на вашем компьютере, особенно потому, что оно не служит никакой другой цели, кроме отображения всплывающей рекламы и негативно влияет на ваш опыт просмотра.
О браузере угонщиков
Взлом браузера — это распространенный вид интернет-мошенничества, когда настройки конфигурации вашего интернет-браузера изменяются, чтобы заставить его выполнять то, чего вы никогда не собирались. Существует множество причин, по которым у вас может быть взломан интернет-браузер; однако коммерция, реклама и маркетинг, безусловно, являются основными причинами их создания. Обычно угонщики совершаются в интересах кибер-хакеров, как правило, за счет получения дохода от принудительных кликов по рекламе и посещений сайтов. Большинство людей считают, что эти типы веб-сайтов являются законными и безвредными, но это неверно. Практически каждый угонщик браузера представляет реальную угрозу вашей онлайн-безопасности, и важно отнести их к категории рисков для конфиденциальности. Некоторые угонщики браузера предназначены для внесения определенных модификаций помимо веб-браузеров, таких как изменение записей в системном реестре и разрешение другим типам вредоносных программ наносить дополнительный вред вашему компьютеру.
Как вы можете распознать угон браузера
Когда ваш браузер взломан, может произойти следующее: ваша домашняя страница была сброшена на какую-то незнакомую веб-страницу; вы обнаруживаете, что вас регулярно перенаправляют на какой-то сайт, отличный от того, который вы имели в виду; Страница поиска по умолчанию в веб-браузере изменена; вы обнаруживаете новые панели инструментов, которых никогда раньше не видели; вы заметите, что случайные всплывающие окна начинают регулярно показываться; сайты загружаются очень медленно, а иногда и не полностью; Невозможность перехода к определенным веб-сайтам, в частности к сайтам антивирусного ПО, а также к другим веб-сайтам программного обеспечения компьютерной безопасности.
Как это заражает ваш компьютер
Угонщики браузера могут тем или иным образом проникнуть в компьютер, например, через загрузку, совместное использование файлов и электронную почту. Их также можно развернуть путем установки панели инструментов веб-браузера, надстройки или расширения. Угонщик браузера также может поставляться в комплекте с некоторым бесплатным программным обеспечением, которое вы непреднамеренно загружаете и устанавливаете угонщик браузера, ставя под угрозу безопасность вашего компьютера. Хорошим примером некоторых печально известных угонщиков браузера являются Anyprotect, Conduit, Babylon, SweetPage, DefaultTab, Delta Search и RocketTab, однако их имена постоянно меняются. Взлом браузера может вызвать серьезные проблемы с конфиденциальностью и даже кражу личных данных, повлиять на работу в Интернете, взяв под контроль исходящий трафик, существенно замедлить работу вашего компьютера, потребляя много ресурсов, а также вызвать нестабильность системы.
Удаление
Одна вещь, которую вы можете попытаться устранить угонщик браузера, — это найти вредоносное ПО в списке «Установка и удаление программ» панели управления Windows. Это могло быть, а могло и не быть. Если это так, удалите его. Но большинство угонщиков браузера трудно устранить вручную. Независимо от того, сколько вы пытаетесь от него избавиться, он может возвращаться снова и снова. Кроме того, удаление вручную требует от вас выполнения ряда трудоемких и сложных процедур, которые очень трудно выполнить новым пользователям компьютера.
Что вы можете сделать, если вирус не позволяет вам загружать или устанавливать антивирус?
Вредоносные программы могут нанести всевозможный ущерб, если они проникнут на ваш компьютер, от кражи вашей личной информации до удаления файлов на вашем компьютере. Некоторые вредоносные программы создаются для ограничения или блокировки действий, которые вы хотите делать на своем компьютере. Это может не позволить вам загружать что-либо из сети, или это может помешать вам получить доступ к некоторым или всем интернет-сайтам, особенно к антивирусным сайтам. Если вы читаете эту статью, скорее всего, вы застряли с вирусной инфекцией, которая мешает вам загрузить или установить программное обеспечение Safebytes Anti-Malware в вашу компьютерную систему. Есть несколько решений, которые вы можете попытаться обойти с этим конкретным препятствием.
Загрузите компьютер в безопасном режиме
Если вредоносная программа настроена на автоматическую загрузку при запуске Microsoft Windows, переход в безопасный режим может заблокировать эту попытку. Каждый раз, когда вы загружаете компьютер или ноутбук в безопасном режиме, загружается минимум необходимых приложений и служб. Вот шаги, которые необходимо выполнить, чтобы загрузиться в безопасном режиме на компьютерах с Windows XP, Vista или 7 (посетите сайт Microsoft, чтобы получить инструкции для ПК с Windows 8 и 10).
1) При включении нажмите клавишу F8, прежде чем начнется загрузка заставки Windows. Это вызовет в меню «Дополнительные параметры загрузки».
2) Выберите Safe Mode with Networking с помощью клавиш со стрелками и нажмите Enter.
3) Как только вы войдете в этот режим, у вас снова будет доступ в интернет. Теперь получите нужную программу удаления вредоносных программ с помощью интернет-браузера. Чтобы установить программное обеспечение, следуйте инструкциям мастера установки.
4) После установки выполните полное сканирование и позвольте программе удалить обнаруженные угрозы.
Используйте альтернативный веб-браузер для загрузки программного обеспечения безопасности
Вредоносный код может использовать уязвимости в определенном браузере и блокировать доступ ко всем веб-сайтам антивирусного программного обеспечения. Если вы не можете загрузить антивирусную программу с помощью Internet Explorer, это означает, что вредоносное ПО может быть нацелено на уязвимости IE. Здесь вам нужно переключиться на другой веб-браузер, такой как Chrome или Firefox, чтобы загрузить программное обеспечение Safebytes Anti-malware.
Установить и запустить антивирусное ПО с USB-накопителя
Вот еще одно решение, использующее портативный антивирусный программный пакет USB, который может проверять ваш компьютер на вирусы без необходимости установки. Выполните следующие действия, чтобы использовать USB-накопитель для очистки поврежденной компьютерной системы.
1) Загрузите Safebytes Anti-Malware или Windows Defender Offline на чистый компьютер.
2) Вставьте USB-накопитель в чистый компьютер.
3) Дважды щелкните исполняемый файл, чтобы запустить мастер установки.
4) При появлении запроса выберите расположение USB-накопителя в качестве места, в котором вы хотите хранить файлы программного обеспечения. Следуйте инструкциям на экране, чтобы завершить установку.
5) Отключить флешку. Теперь вы можете использовать это портативное анти-вредоносное ПО на зараженной компьютерной системе.
6) Дважды щелкните по файлу EXE антивирусной программы на USB-накопителе.
7) Нажмите кнопку «Сканировать», чтобы запустить полное сканирование компьютера и автоматически удалить вирусы.
Защитите свой компьютер от вредоносных программ с помощью SafeBytes Security Suite
Если вы хотите установить на свой компьютер программное обеспечение для защиты от вредоносных программ, на рынке есть множество инструментов, которые следует учитывать, тем не менее, вы не должны слепо доверять никому, независимо от того, является ли это платным или бесплатным программным обеспечением. Некоторые из них хороши, некоторые — нормального типа, а некоторые — просто поддельные антивирусные приложения, которые сами могут повредить ваш персональный компьютер! Вам нужно выбрать тот, который эффективен, практичен и имеет хорошую репутацию в плане защиты от вредоносных программ. В список настоятельно рекомендуемого программного обеспечения отраслевыми аналитиками входит SafeBytes Anti-Malware, самая безопасная программа для Microsoft Windows. Антивредоносное ПО SafeBytes — это надежное программное обеспечение, которое не только обеспечивает постоянную защиту вашего компьютера, но и очень удобно для людей с любым уровнем подготовки. Благодаря выдающейся системе защиты этот инструмент автоматически обнаружит и удалит большинство угроз безопасности, включая программы-угонщики браузера, вирусы, рекламное ПО, программы-вымогатели, ПНП и трояны. SafeBytes обладает множеством замечательных функций, которые могут помочь вам защитить ваш компьютер от вредоносных атак и повреждений. Вот некоторые из лучших:
Наиболее эффективная защита от вредоносных программ: Используя усовершенствованный и сложный алгоритм, этот инструмент удаления вредоносных программ может эффективно выявлять и устранять вредоносные угрозы, скрывающиеся в вашей компьютерной системе.
Активная защита: Вредоносные программы, пытающиеся проникнуть в систему, идентифицируются и останавливаются по мере обнаружения экранами активной защиты SafeBytes. Он будет постоянно контролировать ваш ноутбук или компьютер на предмет хакерской активности, а также предоставляет пользователям расширенную защиту с помощью брандмауэра.
Веб-защита: SafeBytes проверяет и предоставляет уникальный рейтинг безопасности каждому посещаемому вами веб-сайту и блокирует доступ к веб-страницам, которые считаются фишинговыми, тем самым защищая вас от кражи личных данных или заведомо содержащих вредоносное ПО.
Высокоскоростной модуль сканирования вредоносных программ: Этот инструмент имеет один из самых быстрых и эффективных механизмов поиска вирусов в отрасли. Сканы очень точны и требуют немного времени для завершения.
Наименьшее использование ЦП и памяти: SafeBytes — легкий инструмент. Он потребляет очень мало вычислительной мощности, так как работает в фоновом режиме, поэтому вы можете свободно использовать свой компьютер под управлением Windows так, как хотите.
24/7 онлайн-поддержка: По любым техническим вопросам или поддержке продукта вы можете получить круглосуточную помощь экспертов в чате и по электронной почте.
Технические детали и удаление вручную (для опытных пользователей)
Если вы хотите удалить MovieGoat вручную без использования автоматизированного инструмента, это можно сделать, удалив программу из меню «Установка и удаление программ» Windows или, в случае расширений браузера, перейдя в диспетчер дополнений и расширений браузера. и удаление его. Вероятно, вы также захотите сбросить настройки браузера. Чтобы обеспечить полное удаление, вручную проверьте жесткий диск и реестр на наличие всего следующего и удалите или сбросьте значения соответственно. Обратите внимание, что это предназначено только для опытных пользователей и может быть затруднено из-за неправильного удаления файла, вызывающего дополнительные ошибки ПК. Кроме того, некоторые вредоносные программы способны воспроизводить или предотвращать удаление. Рекомендуется делать это в безопасном режиме.
Следующие файлы, папки и записи реестра создаются или изменяются MovieGoat
файлы:
%Documents and Settings%All UsersApplication DataMovie Goat virus %program files %internet explorer Movie Goat[random].mof %program files (x86)%common filesspeechengines %programData%suspicious folders %windows%system32drivermessy code.dll %AppData%[вредоносная программа имя] панель инструментов uninstallStatIE.dat %app data% Movie Goat вирус
Реестр:
[HKEY_LOCAL_MACHINESOFTWAREMicrosoftMATSWindowsInstallerEAF386F0-7205-40F2-8DA6-1BABEEFCBE8914.07.30.07.52.18]”ProductName”=”Movie Goat”
[HKEY_LOCAL_MACHINESOFTWAREWow6432NodeMicrosoftTracingMuvic_RASAPI32]
[HKEY_LOCAL_MACHINESOFTWAREWow6432NodeMicrosoftTracingMuvic_RASMANCS]
[HKEY_LOCAL_MACHINESOFTWAREWow6432NodeMicrosoftWindowsCurrentVersionUninstallEAF386F0-7205-40F2-8DA6-1BABEEFCBE89]
“DisplayName”=”Movie Goat”
[HKEY_USERSS-1-5-21-3825580999-3780825030-779906692-1001SoftwareMicrosoftWindowsCurrentVersionUninstall50f25211-852e-4d10-b6f5-50b1338a9271]
“DisplayName”=”Movie Goat”
Узнать больше
Код 39 — Что это?
Код 39 — это код ошибки драйвера устройства, который появляется, когда операционная система Windows не может загрузить драйвер для оборудования, которое вы хотите использовать.
Это затрудняет вашу способность правильно использовать оборудование. Код ошибки почти всегда представлен в следующем формате:
«Windows не может загрузить драйвер устройства для этого оборудования. Драйвер может быть поврежден или отсутствует ».
Код 39
Причины ошибок
Драйвер устройства — это программа, которая сообщает операционной системе, как управлять конкретным аппаратным устройством. У каждого аппаратного устройства свой драйвер.
Существуют отдельные драйверы устройств для принтеров, устройств чтения компакт-дисков и клавиатуры, и это лишь некоторые из них.
Многие драйверы устройств уже встроены в операционную систему. Но иногда вам нужно будет установить новый драйвер устройства, если вы хотите использовать новое устройство, которое операционная система не знает или не ожидает.
Независимо от того, интегрированы ли драйверы в операционную систему или нет, вы все равно можете столкнуться с кодом 39, как правило, из-за поврежденных или устаревших драйверов.
Устаревшие и поврежденные драйверы приводят к сбоям и сбоям оборудования, которые вызывают коды ошибок драйверов устройств, такие как код 39. Другие причины включают неверные значения реестра.
Дополнительная информация и ручной ремонт
Ниже приведены некоторые из самых простых и эффективных способов решения проблемы с кодом диспетчера устройств 39 на вашем ПК.
Чтобы следовать и применять эти методы, вам не нужны никакие технические знания или опыт. Просто следуйте этим инструкциям, чтобы исправить ошибку прямо сейчас.
Способ 1 — исправить с помощью простой перезагрузки
Существует вероятность того, что код ошибки 39 вызван некоторой случайностью в диспетчере устройств или в вашем BIOS.
Если это причина, то простая перезагрузка ПК может решить проблему немедленно. Поэтому, прежде чем что-то попробовать, рекомендуется перезагрузить систему.
Если это работает, то это хорошо, но если это не так, не беспокойтесь, попробуйте другие методы, приведенные ниже, чтобы успешно решить эту проблему.
Способ 2 — удалить и переустановить драйверы
Если код ошибки 39 генерируется из-за неисправных или устаревших драйверов, просто удалите и удалите их, а затем переустановите новые версии драйверов. Есть два способа удалить неисправные драйверы.
Первый способ
- Во-первых, чтобы перейти в меню «Пуск», щелкните «Панель управления» и выберите «Установка и удаление программ».
- Удалите программу и драйвер, который, по вашему мнению, вызывает проблемы. Это полностью удалит все следы неисправного водителя.
- Для переустановки выполните те же действия, но на этот раз установите новую версию драйвера устройства.
Метод второй
- Другой способ — зайти в меню «Пуск», набрать Диспетчер устройств в строке поиска, а затем нажмите клавишу ВВОД, чтобы продолжить.
- В диспетчере устройств найдите и найдите проблемное устройство.
- После этого дважды щелкните категорию устройства, которое вы хотите удалить. Допустим, Windows не может загрузить драйвер видеокарты.
- Это означает, что вам придется нажать на категорию «Адаптер дисплея» в диспетчере устройств, чтобы удалить графическую карту.
- После успешного удаления Windows предложит вам подтвердить удаление устройства.
- Просто нажмите OK, чтобы подтвердить и продолжить. Чтобы активировать изменения, перезагрузите компьютер.
- Для переустановки перейдите в диспетчер устройств, перейдите на вкладку «Действие» и выберите опцию «Сканировать на предмет изменений оборудования».
Этот метод, хотя и эффективен для устранения кода ошибки 39, может занять много времени. Чтобы избежать хлопот и сэкономить время, попробуйте способ 3.
Способ 3. Автоматическое обновление драйверов с помощью DRIVERFIX
Если вы хотели бы читать более полезный статьи и советы о посещении различного программного и аппаратного обеспечения errortools.com в день.
Узнать больше
Код ошибки C0000135 — Что это?
C0000135 — это синий экран кода ошибки смерти (BSoD), также называемый ошибкой «Стоп». Этот код ошибки обычно появляется на экране при запуске. Система останавливается и отображает код ошибки:
Stop: c0000135 {Невозможно найти DLL}
Не удалось найти библиотеку динамических ссылок FILE_NAME по указанному пути. Путь загрузки по умолчанию
Решения
 Причины ошибок
Причины ошибок
Код ошибки C0000135 BSoD имеет несколько причин, например:
- Отсутствующие и поврежденные файлы .DLL, связанные с повреждением реестра
- Вредоносная программа
- Вирусная инфекция
Когда появляется этот код ошибки, экран компьютера становится синим, что мешает вам успешно использовать Windows. Тем не менее, если ошибка C0000135 не устранена своевременно, эта ошибка может нанести серьезный ущерб вашему компьютеру. Это подвергает вас риску:
- Потеря данных без возможности восстановления
- Системный сбой и сбой
- Киберпреступность, если вредоносное ПО является основной причиной появления кода ошибки C0000135
Чтобы избежать серьезных повреждений и неудобств ПК, рекомендуется немедленно устранить эту ошибку.
Дополнительная информация и ручной ремонт
Исправить код ошибки C0000135 можно двумя способами:
- Наймите профессионала
- Скачать Error Tools PC Repair
Нанять техника
Наем профессионала может быть дорогостоящим. Возможно, вам придется заплатить сотни долларов техническому специалисту, чтобы решить эту проблему. Однако последний вариант не только экономит деньги, но и экономит время, удобен и прост. На самом деле, это настолько просто, что даже если у вас нет технических знаний, вы все равно можете обойти эту проблему и исправить ошибку за считанные секунды.
Скачать Ресторо
Restoro — высококачественный, эффективный и многофункциональный инструмент для ремонта ПК. Он интегрирован с передовыми технологиями. Он имеет полный набор расширенных утилит, таких как интуитивно понятная очистка реестра, мощный антивирус и интеллектуальный детектор стабильности системы. Все эти захватывающие и очень функциональные функции объединены в одном. С этим помощником вам не нужно искать основную причину ошибки. Когда вы испытываете Ошибка BSoD код C0000135 в вашей системе, все, что вам нужно сделать, это запустить его для сканирования, и его интуитивно понятная встроенная технология мгновенно обнаружит проблемы и причины и отобразит их вам в виде подробного отчета о сканировании. После завершения сканирования вам просто нужно нажать на вкладку восстановления, чтобы решить эту проблему. Это так просто и быстро! Restoro работает на основе высокофункционального очистителя реестра. Этот очиститель помогает обнаружить все ошибки, связанные с реестра. Он очищает ненужные файлы, загромождающие и повреждающие жесткий диск, включая ненужные файлы, недействительные записи реестра, историю Интернета и файлы из программ, которые вы удалили на своем ПК. Эти файлы занимают много места на диске и также повреждают файлы .dll. Перегруженный реестр также замедляет работу системы, а ЦП и ОЗУ требуют больше энергии для запуска и работы. Очиститель реестра, встроенный в Restoro, удаляет и стирает весь этот ненужный беспорядок, очищает дисковое пространство и восстанавливает поврежденные файлы и поврежденный реестр, и, таким образом, устраняет код ошибки C0000135 в вашей системе. Restoro также служит оптимизатором системы. И когда вы будете устранять проблемы на своем ПК с помощью этого помощника, вы увидите огромную разницу в скорости и производительности вашего компьютера. Он будет работать плавно и эффективно загружаться. Restoro безопасен в использовании. Он не содержит ошибок и широко используется пользователями ПК, сталкивающимися с различными проблемами, связанными с ПК, включая код ошибки C0000135. Он имеет удобную навигацию и удобный интерфейс. Вы можете скачать и запустить Restoro на всех версиях Windows.
Открыть скачать Ресторо сегодня!
Узнать больше
Files.exe Ошибка — Что это?
Чтобы понять, что такое код ошибки Files.exe, вам сначала важно знать, что означает EXE, и как работают файлы EXE. EXE — это сокращение от Executable. Это расширение файла для формата исполняемого файла. Этот файл содержит программу, представляющую собой файл определенного типа, который может выполняться или запускаться как программа. Операционная система Windows содержит буквально тысячи исполняемых файлов. Каждая программа, установленная на вашем ПК, работает, потому что файлы приложения .exe выполняют задачи. Files.exe также используются веб-сайтами, которые не являются полностью статичными для правильного отображения. На вашем компьютере есть тысячи и тысячи исполняемых файлов, которые поддерживаются миллионами файлов библиотеки динамической компоновки (DLL). Рекомендуется запускать исполняемые файлы от издателей, которым вы доверяете, поскольку эти файлы потенциально могут изменить настройки вашего компьютера и нанести вред вашему ПК. files Exe код ошибки возникает, когда вы не можете открывать и запускать исполняемые файлы. Сообщение об ошибке часто отображается в одном из следующих форматов:
- «Отказ в доступе», «Ошибка времени выполнения»
- Windows не может найти FileName.exe
- Windows не может найти FileName.exe. Эта программа нужна для открытия файлов типа «ИмяПрограммы».
- Windows не может найти имя_программы. Убедитесь, что вы правильно ввели имя
Решения
 Причины ошибок
Причины ошибок
Код ошибки Exe для файлов может быть вызван несколькими причинами:
- Поврежденный реестр
- Вирусная инфекция — это изменяет конфигурацию по умолчанию для запуска исполняемых файлов
- Отсутствующие файлы
- Неверные записи реестра
Если эта ошибка возникает на вашем компьютере, рекомендуется немедленно исправить ее, чтобы обеспечить бесперебойную работу нужных программ. Кроме того, если не исправить своевременно, это может привести к серьезным повреждениям ПК, таким как сбой системы, повреждение реестра, а также подвергнуть вас риску ошибок конфиденциальности, если причиной этой ошибки является вирусное заражение и шпионское ПО.
Дополнительная информация и ручной ремонт
Чтобы устранить ошибку files.exe на вашем компьютере, попробуйте следующие решения:
Очистить и восстановить реестр вручную
Если ошибка files.exe возникает в вашей системе из-за повреждения реестра, то для ее устранения вам необходимо очистить его и восстановить обратно. Вы можете сделать это вручную и автоматически. Ручной способ немного трудоемок и сложен. Если вы не программист и не обладаете достаточными техническими знаниями, то вам может подойти ручная процедура очистки реестра в комплексе. Тем не менее, мы будем обсуждать оба метода один за другим. Реестр является основной базой данных ПК. Он сохраняет все файлы в вашей системе, включая важные и ненужные файлы, а также устаревшие файлы, такие как неверные ключи, недействительные записи реестра, временные файлы, файлы cookie, историю Интернета и ненужные файлы. Важно удалить эти файлы из реестра, потому что они занимают много места на диске, а также повреждают реестр. И когда это происходит, вы начинаете сталкиваться с ошибками file.exe.
Чтобы почистить и восстановить реестр вручную, вот что вы должны сделать:
Сначала перейдите в меню «Пуск» и нажмите «Выполнить».
- Теперь введите «command.com» и нажмите клавишу ввода.
- После этого введите следующие команды: «cd» нажмите ввод, затем «cd windows» нажмите ввод.
- Введите copy ‘regedit.exe regedit.com ”и снова нажмите клавишу ввода.
- После этого введите «начать regedit.com» и нажмите клавишу ввода. Теперь перейдите и выберите ключ: HKEY_CLASSES_ROOTexefileshellopencommand.
- Как только вы выберете ключ, на правой панели дважды щелкните значение по умолчанию.
- Удалите данные текущего значения и просто вставьте «% 1»% *.
- Закройте утилиту Regedit (редактор реестра). Теперь попробуйте запустить желаемую программу; это, скорее всего, устранит ошибку, если она возникла из-за повреждения реестра.
Автоматическая очистка и восстановление реестра с помощью Restoro
Чтобы очистить и восстановить реестр автоматически за считанные секунды, запустите глубокое сканирование системы реестра с помощью Restoro. Это мощный очиститель реестра, использующий интуитивно понятные алгоритмы, которые сканируют все типы проблем с реестром в системе. Он за секунды стирает все ненужные файлы, очищая захламленный диск, а также одновременно чинит и восстанавливает реестр. Всего за несколько простых кликов ошибка устранена.
Запустите антивирус
Если код ошибки files.exe вызван вирусной инфекцией и шпионским ПО, для ее устранения установите и запустите антивирус. Однако после установки антивируса скорость вашего ПК может резко снизиться. Это часто компромисс, на который приходится идти пользователям, чтобы защитить свои системы от вирусных инфекций и вредоносных программ. Но вам не нужно идти на этот компромисс, если вы скачаете Restoro. Этот инструмент больше, чем просто мощный очиститель реестра. В него встроено несколько утилит, которые помогают устранить практически все типы проблем, связанных с ПК. Эти утилиты включают антивирус и оптимизатор системы. Антивирусная утилита сканирует и удаляет все вредоносные программы в вашей системе, а модуль оптимизатора системы повышает скорость вашей системы. Total System Care — безопасное, многофункциональное и эффективное программное обеспечение. Он совместим со всеми версиями Windows. Чтобы устранить ошибку Files.exe на вашем ПК, нажмите здесь. скачать Restoro СЕЙЧАС!
Узнать больше
Код ошибки 0xc00007b — Что это?
Когда в Windows 0 возникает код ошибки 00007xc8b, пользователи не могут запускать игровые или мультимедийные программы на своих устройствах. Появится окно сообщения о том, что код ошибки 0xc00007b настоящее. Эта проблема обычно связана с конфликтом программного обеспечения, связанным с использованием игровой программы с ошибками. Это также может произойти, когда пользователи используют приложения, несовместимые с версией Windows, которую они установили на своем компьютере.
Решения
 Причины ошибок
Причины ошибок
Коды ошибок на устройствах Windows могут возникать по многим причинам, в том числе из-за отсутствия надлежащего обслуживания ПК, наличия вредоносных программ и проблем, связанных с серверами. В случае кода ошибки 0xc00007b он проявляется в различных версиях операционной системы Windows, когда пользователи пытаются запускать приложения, несовместимые с их системой, или используют неправильное расположение бит. Чтобы исправить эти проблемы, которые могут вызывать код ошибки 0xc00007b, пользователям необходимо использовать методы ручного ремонта, перечисленные в этой статье. Если не исправить этот код ошибки, могут возникнуть другие проблемы, например код ошибки 0xc0000142.
Дополнительная информация и ручной ремонт
Процедуры ручного ремонта, перечисленные в этой статье, не требуют обширных технических знаний. Таким образом, даже среднестатистические пользователи Windows смогут применять эти решения для исправления кода ошибки 0xc00007b в Windows 8. Однако в случае затруднений с применением решений, перечисленных ниже, обратитесь к специалисту по ремонту Windows.
Способ первый: установить обновления Windows
Одним из первых способов ручного восстановления, который вы можете попробовать, является использование Центра обновления Windows. Это позволит пользователям получать доступ к последним обновлениям для той версии Windows, которую они имеют в своей системе. Чтобы обновить вашу систему, следуйте инструкциям ниже.
- Шаг первый: откройте меню «Пуск», затем выберите «Настройки»
- Шаг XNUMX. Выберите Обновление и безопасность.
- Шаг третий: выберите Центр обновления Windows
- Шаг четвертый: Установите обновления, если таковые имеются
После завершения установки последних обновлений перезагрузите компьютер и попробуйте запустить игровое приложение, которое вы не смогли открыть из-за кода ошибки 0xc00007b. Вы должны иметь возможность запустить приложение, если Центр обновления Windows устранил проблему. Однако если код ошибки повторяется, перейдите к следующему способу восстановления вручную, установив Microsoft DirectX.
Способ второй: установить Microsoft DirectX
Еще один важный метод ручного восстановления связан с использованием DirectX, бесплатного инструмента, доступного пользователям Windows независимо от версии операционной системы Windows, установленной на их ПК. Посетите официальный веб-сайт Microsoft и найдите DirectX End-User Runtime Web Installer. Убедитесь, что у вас есть доступ к последней версии программы, а затем нажмите кнопку «Загрузить».
Приложение позволяет пользователям Windows получать доступ к высокоскоростным играм, предоставляя мощную платформу для игр и мультимедийных приложений. Доступ к последней версии DirectX может помочь пользователям устранить проблемы, вызывающие код ошибки 0xc00007b в Windows 8.
Когда процесс установки завершится, перезагрузите компьютер, а затем проверьте, можете ли вы запускать игровые приложения. Если вы по-прежнему не можете запустить приложения, проблему необходимо решить с помощью другого метода восстановления вручную.
Метод третий: установка последней версии .NET Framework
Получите доступ к последней версии Microsoft .NET Framework, чтобы завершить окончательный метод ручного восстановления. Чтобы загрузить последнюю версию .NET Framework, выполните следующие действия. Это очень важно, поскольку только последняя версия платформы оснащена необходимыми возможностями, необходимыми для успешного решения проблем, вызывающих код ошибки 0xc00007b на вашем устройстве.
- Шаг первый: откройте ваш любимый веб-браузер
- Шаг второй: введите www.microsoft.com/net
- Шаг третий: Нажмите «Загрузки»
- Шаг четвертый: выберите последнюю версию .NET Framework, щелкнув платформу вверху списка. (В настоящее время последней версией является .NET Framework 4.6.2.)
- Шаг пятый: Выберите предпочитаемый язык, затем загрузите
- Шаг шестой: Запустите программное обеспечение.
Перезагрузите компьютер после загрузки последней версии .NET Framework. Откройте игровое приложение, которое ранее не удалось запустить из-за кода ошибки 0xc00007b.
Вы сможете получить доступ ко всем своим игровым или мультимедийным программам, если проблема будет решена с помощью этого метода восстановления вручную. В противном случае вам может потребоваться переустановить программы, которые вы не можете запустить, поскольку могут возникнуть проблемы с самой программой, что приведет к конфликту программного обеспечения или невозможности запуска других игровых программ.
Метод четвертый: скачать автоматический инструмент
Если вы хотите всегда иметь в своем распоряжении утилиту для исправления этих Windows 8 и других связанных с ними проблем, когда они возникают, Загрузить и установить мощный автоматизированный инструмент.
Узнать больше
Если вам сложно обновить Google Chrome до последней версии, и каждый раз, когда вы пытаетесь это сделать, он продолжает давать сбой, не беспокойтесь, этот пост поможет вам исправить список ошибок обновления Google Chrome. Несмотря на то, что в Chrome много кодов ошибок, они вызваны только проблемами с обновлением.
Вот некоторые ошибки, с которыми вы можете столкнуться при обновлении Google Chrome:
- Ошибка обновления: эта ошибка может возникать, когда обновления отключены администратором.
- Обновление не удалось с
- Ошибка 3 или 11: когда встроенному средству обновления Chrome не удается найти сервер обновлений для загрузки последней версии.
- Ошибка 4 или 10: это происходит при проверке обновлений с сообщением «Не удалось запустить проверку обновлений».
- Ошибка 7 или 12: это происходит при сбое загрузки при проверке обновлений.
- Версия ОС Windows не поддерживается.
- Google Chrome может не обновляться.
- Любые другие ошибки, которые упоминают, что «Обновление не удалось»
Поскольку эти вышеупомянутые коды ошибок связаны с «Сбой обновления», у них есть общие решения, и вот они:
Вариант 1. Перезагрузите компьютер.
Вам необходимо сначала перезагрузить компьютер, а затем снова попробовать обновить Chrome. Бывают случаи, когда это временная проблема, которую можно решить, просто перезагрузив компьютер.
Вариант 2. Попробуйте проверить настройки антивирусных программ, брандмауэра и родительского контроля.
Если у вас есть антивирусные программы, брандмауэр, установленный на вашем компьютере, а также родительский контроль, то любой из них может блокировать вам загрузку чего-либо, включая обновление для Chrome. Вот почему вы должны дважды проверить и убедиться, что обновления программного обеспечения не блокируются этими программами. С другой стороны, вы также можете попробовать запустить средство устранения неполадок сети, поскольку оно может помочь вам решить любые проблемы с DNS или подключением. Чтобы использовать его, выполните следующие действия.
- Откройте панель поиска на своем компьютере и введите «устранение неполадок», чтобы открыть параметры устранения неполадок.
- Затем прокрутите вниз и выберите параметр «Сетевой адаптер» на правой панели.
- Затем нажмите кнопку «Выполнить устранение неполадок».
- После этого ваш компьютер проверит все возможные ошибки и, если возможно, определит причину проблемы.
Вариант 3 — Попробуйте удалить прокси
Удаление Прокси-сервера также может помочь вам исправить ошибки Chrome Update. Вот как вы можете это сделать:
- Нажмите клавиши Win + R, чтобы открыть диалоговое окно «Выполнить».
- Затем введите «inetcpl.cpl» в поле и нажмите Enter, чтобы открыть Свойства Интернета.
- После этого перейдите на вкладку «Подключения» и выберите настройки локальной сети.
- Оттуда. Снимите флажок «Использовать прокси-сервер» для вашей локальной сети, а затем убедитесь, что установлен флажок «Автоматически определять настройки».
- Теперь нажмите кнопку ОК и кнопку Применить.
- Перезагрузите компьютер.
Примечание: Если вы используете стороннюю прокси-службу, вы должны отключить ее.
Вариант 4. Попробуйте сбросить Winsock, TCP / IP и очистить кеш DNS.
Сброс Winsock, TCP / IP и очистка DNS могут помочь в устранении ошибок обновления Chrome, просто выполните следующие действия:
- Щелкните правой кнопкой мыши кнопку «Пуск» и выберите «Командная строка (администратор)», чтобы открыть командную строку с повышенными привилегиями.
- После этого выполните каждую из перечисленных ниже команд. И после того, как вы набрали один за другим, вы должны нажать Enter.
- Netsh сброс Winsock — введите эту команду для сброса Winsock
- Netsh Int IP resettcpip.txt сброс — введите эту команду для сброса TCP / IP
- IPCONFIG / flushdns — введите эту команду, чтобы очистить кэш DNS
- Затем перезагрузите компьютер и проверьте, устранена ли проблема.
Вариант 5. Попробуйте запустить инструмент очистки Chrome.
Возможно, вы захотите запустить встроенный в Google Chrome инструмент сканирования и очистки вредоносных программ, поскольку он также может помочь избавиться от нежелательной рекламы, всплывающих окон и даже вредоносных программ, а также от необычных страниц запуска, панелей инструментов и всего остального, что может захватывают сеть и могут повлиять на производительность браузера.
Вариант 6. Избавьтесь от конфликтующих расширений браузера.
- Откройте Chrome и нажмите клавиши Alt + F.
- Перейдите в раздел «Дополнительные инструменты» и нажмите «Расширения», чтобы найти любые подозрительные расширения браузера или панели инструментов.
- Нажмите на корзину и выберите «Удалить».
- Перезапустите Chrome и снова нажмите клавиши Alt + F.
- Перейдите к «При запуске» и отметьте «Открыть определенную страницу или набор страниц».
- Чтобы проверить, активен ли угонщик браузера, нажмите Установить страницы, если он активен, перезапишите URL.
Вариант 7 — сбросить Google Chrome
Сброс Chrome также может помочь вам избавиться от ошибки. Сброс Chrome восстановит его настройки по умолчанию, отключив все расширения, надстройки и темы. Кроме того, будут сброшены настройки содержимого, а также удалены файлы cookie, кеш и данные сайта. Чтобы сбросить Chrome, вам нужно сделать следующее:
- Откройте Google Chrome, затем нажмите клавиши Alt + F.
- После этого нажмите на «Настройки».
- Далее, прокрутите вниз, пока не увидите опцию Advanced, как только вы ее увидите, нажмите на нее.
- После выбора опции «Дополнительно» перейдите к «Восстановить и очистить» и нажмите «Восстановить исходные настройки по умолчанию», чтобы сбросить Google Chrome.
- Теперь перезапустите Google Chrome.
Узнать больше
Графические процессоры AMD Radeon Graphics являются одной из наиболее распространенных марок графических процессоров, которые используются в большом количестве компьютеров. AMD включила панель настроек Radeon, чтобы пользователи могли контролировать работу оборудования. Однако в последнее время многие пользователи сообщают, что на панели настроек Radeon появляется сообщение об ошибке: «Настройки Radeon в настоящее время недоступны. Пожалуйста, попробуйте еще раз после подключения графики AMD», когда они попытаются ее использовать. Такая ошибка на панели настроек Radeon, скорее всего, вызвана либо поврежденными драйверами, либо несовместимыми драйверами. Если вы один из пользователей, столкнувшихся с этой проблемой, не беспокойтесь, этот пост поможет вам исправить эту ошибку. Вы можете использовать программу удаления драйверов устройств или изменить версию драйвера. Для получения более подробной информации воспользуйтесь вариантами, представленными ниже.
Вариант 1. Попробуйте использовать программу удаления драйверов устройства.
Первое, что вы можете сделать, чтобы решить проблему, — это удалить драйверы AMD Radeon с помощью программы удаления драйверов устройства. После удаления драйверов AMD Radeon с помощью этого программного обеспечения перейдите на официальный веб-сайт AMD, чтобы загрузить драйверы AMD Radeon. После того, как вы загрузили их, вы можете установить их, просто запустив исполняемый файл. После завершения установки новых драйверов AMD Radeon попробуйте открыть панель настроек Radeon и посмотрите, исправлена ли ошибка. Если нет, обратитесь к следующему варианту ниже.
Вариант 2. Попробуйте изменить версию драйвера.
Если вы следовали инструкциям в первом варианте, вы можете перейти к следующим шагам ниже.
- Теперь, когда вы полностью удалили драйверы AMD Radeon и заново установили их последние рабочие версии, проверьте, обновляются ли драйверы. Если они есть, вам нужно их остановить.
- Чтобы отключить автоматическое обновление драйверов, необходимо перейти в редактор групповой политики, нажав клавиши Win + R, чтобы открыть утилиту «Выполнить», а затем введите «gpedit.msc» в поле и нажмите «Ввод» или нажмите «ОК».
- После открытия редактора групповой политики перейдите к этому параметру политики: Конфигурация компьютера> Административные шаблоны> Система> Установка устройства> Ограничения установки устройства.
- Оттуда дважды щелкните параметр политики «Запретить установку устройств, соответствующих любому из этих идентификаторов устройств», чтобы открыть новое окно, и в этом окне вы увидите следующее описание параметра:
«Этот параметр политики позволяет указать список идентификаторов оборудования Plug and Play и совместимых идентификаторов для устройств, установка которых Windows запрещена. Этот параметр политики имеет приоритет над любым другим параметром политики, который позволяет Windows установить устройство. Если вы включите этот параметр политики, Windows не сможет установить устройство, идентификатор оборудования или совместимый идентификатор которого отображается в созданном вами списке. Если этот параметр политики включен на сервере удаленного рабочего стола, параметр политики влияет на перенаправление указанных устройств с клиента удаленного рабочего стола на сервер удаленного рабочего стола. Если вы отключите или не настроите этот параметр политики, устройства можно будет устанавливать и обновлять, если это разрешено или запрещено другими параметрами политики ».
- Теперь установите переключатель в настройках политики на «Включено». Это отключит запрос подтверждения удаления. Обратите внимание, что если для переключателя установлено значение «Не настроено» или «Отключено», драйвер автоматически обновляется.
- Затем нажмите кнопку «Показать» в разделе «Параметры». В появившемся поле введите Hardware ID вашего GPU и нажмите OK. Вы можете найти идентификатор оборудования графического процессора в этом месте: Диспетчер устройств> Свойства> Подробности> Идентификаторы оборудования
- По завершении нажмите кнопки «Применить» и «ОК», чтобы сохранить внесенные изменения.
- Закройте редактор групповой политики и перезагрузите компьютер и посмотрите, не доступны ли в данный момент «Настройки Radeon». Пожалуйста, попробуйте еще раз после подключения графики AMD »ошибка теперь исправлена.
Узнать больше
Если вы столкнулись с ошибкой восстановления с кодом 0xc000000e, «Ваш компьютер нуждается в ремонте» на вашем компьютере с Windows 10, это означает, что произошел сбой оборудования или неправильная конфигурация диска. Помимо ошибки, она может сопровождаться другим сообщением об ошибке, например:
- Требуемое устройство недоступно
- Не удалось загрузить выбранную запись
- Требуемое устройство не подключено или недоступно
- Не удалось загрузить выбранную запись, поскольку приложение отсутствует или повреждено
- Не удалось выбрать загрузочный диск, поскольку требуемое устройство недоступно.
Как уже упоминалось, код ошибки 0xc000000e или ошибка STATUS_NO_SUCH_DEVICE указывает на аппаратный сбой или неправильную конфигурацию диска, и чтобы исправить это, вы должны проверить кабели, а также проверить диск с помощью диагностической утилиты, доступной у производителя диска. . И если вы используете старые диски PATA (IDE), то такая ошибка также указывает на неправильную конфигурацию главного/подчиненного диска. У этой ошибки могут быть разные причины. Возможно, файл winload.exe недоступен или поврежден, или невозможно найти место загрузки операционной системы. Таким образом, чтобы вы могли загрузиться и получить доступ к операционной системе, вы можете попробовать приведенные ниже предложения.
Вариант 1. Попробуйте перестроить файл данных конфигурации загрузки (BCD).
- Как только вы доберетесь до части экрана приветствия, нажмите Далее.
- После этого нажмите на опцию Восстановить компьютер, расположенную в нижней левой части окна.
- Затем нажмите Устранение неполадок.
- Затем выберите «Дополнительные параметры» и затем «Командная строка».
- После того, как командная строка была загружена, используйте следующую команду для восстановления файлов BCD.
bootrec / RebuildBcd
- Как только командная строка обнаружит установку Windows, нажмите Y, чтобы она загрузилась из списка, который успешно восстановит BCD.
- Теперь введите «exit», чтобы закрыть командную строку, а затем перезагрузите компьютер, чтобы успешно применить сделанные изменения.
Вариант 2. Попробуйте запустить утилиту автоматического восстановления.
Вы также можете использовать автоматическое восстановление при исправлении кода ошибки 0xC000000E. Для этого выполните следующие действия.
- Вы можете начать с создания и загрузки с загрузочной флешки Windows 10 USB.
- После этого нажмите Восстановить компьютер, расположенный в нижнем левом углу, когда вы находитесь на начальном экране запуска Windows.
- Затем нажмите «Устранение неполадок», а затем на другом экране нажмите «Восстановление при загрузке».
- Теперь выберите операционную систему, которую вы хотите восстановить. Как только вы это сделаете, он начнет восстанавливать вашу операционную систему. Подождите, пока процесс не будет завершен, а затем проверьте, устранена ли проблема.
Вариант 3. Попробуйте проверить подключения физических устройств.
Вы также можете попробовать проверить, подключены ли к вашему компьютеру другие устройства. Это связано с тем, что конфигурация BIOS или UEFI может быть настроена таким образом, что любое внешнее устройство, подключенное к компьютеру, имеет более высокий приоритет загрузки по сравнению с жестким диском. И если это действительно так, подключенный извне диск может быть диском, с которого пытается загрузиться ваш компьютер, а не жестким диском. В таких случаях перьевые накопители, USB-накопители, компакт-диски, DVD-диски и т. Д. Включаются в эту категорию подключений физических устройств.
Вариант 4. Попробуйте обновить BIOS
Как вы знаете, BIOS является чувствительной частью компьютера. Хотя это программный компонент, функционирование аппаратного обеспечения во многом зависит от него. Таким образом, вы должны быть осторожны при изменении чего-либо в BIOS. Так что, если вы не знаете об этом много, лучше, если вы пропустите эту опцию и попробуете другие. Однако, если вы хорошо разбираетесь в навигации по BIOS, выполните следующие действия.
- Нажмите клавиши Win + R, чтобы открыть диалоговое окно «Выполнить».
- Далее введите «msinfo32”И нажмите Enter, чтобы открыть информацию о системе.
- Оттуда вы должны найти поле поиска в нижней части, где вы должны искать версию BIOS, а затем нажмите Enter.
- После этого вы должны увидеть разработчика и версию BIOS, установленную на вашем ПК.
- Перейдите на сайт производителя и загрузите последнюю версию BIOS на свой компьютер.
- Если вы используете ноутбук, убедитесь, что он включен, пока вы не обновите BIOS.
- Теперь дважды щелкните загруженный файл и установите новую версию BIOS на свой компьютер.
- Теперь перезагрузите компьютер, чтобы применить сделанные изменения.
Вариант 5. Попробуйте сбросить конфигурацию BIOS / UEFI.
Вы также можете сбросить конфигурацию BIOS, что приведет к организации конфигурации загрузки, так как это предусмотрено производителем. Обратите внимание, что это избавит от любой блокировки в процессе загрузки.
Вариант 6. Попробуйте пометить свой диск как подключенный
Пометка вашего диска как онлайн также может помочь в устранении ошибки с кодом 0xC000000E. Для этого выполните следующие действия.
- Вам необходимо сначала создать загрузочный Windows 10 Media, а затем загрузиться с него.
- После этого нажмите «Восстановить компьютер» в первом окне установки Windows 10.
- Теперь выберите раздел операционной системы из вариантов и нажмите «Далее».
- Затем выберите «Командная строка» в окне «Параметры восстановления системы».
- Затем введите «diskpart» и нажмите Enter, чтобы запустить утилиту Diskpart в командной строке.
- Теперь введите либо «список дисков», либо «список томов» и нажмите Enter. Любая из этих команд поможет вам составить список всех подключенных дисков или всех разделов на этих дисках. Таким образом, вам нужно выбрать одну команду в зависимости от введенной вами команды списка.
- После этого введите «выберите диск №» или «выберите том №» и нажмите Enter, чтобы выбрать диск или раздел, который вы хотите выбрать.
- Теперь введите «online disk #» или «online volume #» и нажмите Enter, чтобы отметить диск, который вы выбрали как «Online».
Узнать больше
Если вы используете проводник, но внезапно столкнулись с ошибкой «Нет такого интерфейса», читайте дальше, так как этот пост поможет вам решить проблему. Такая ошибка возникает из-за повреждения системных файлов, которые поддерживают несколько задач в системе, которая работает с процессом Windows File Explorer или File Explorer. Этот тип ошибки может доставить вам трудности при просмотре файлов на вашем компьютере или при открытии важных утилит, таких как панель управления, или при копировании файлов и других неудобств. Излишне говорить, что это не принесет вам никакой продуктивности и может только разочаровать вас. Чтобы решить эту проблему, вы можете попробовать несколько вариантов. Вы можете попробовать запустить проверку системных файлов или инструмент DISM. Вы также можете попробовать перерегистрировать потенциально поврежденные файлы DLL или исправить профиль пользователя. Для получения более подробной информации обратитесь к каждому из приведенных ниже вариантов.
Вариант 1 — попробуйте запустить проверку системных файлов
Проверка системных файлов или SFC — это встроенная командная утилита, которая помогает восстановить поврежденные и отсутствующие файлы. Он заменяет испорченные и поврежденные системные файлы хорошими системными файлами, которые могут быть причиной возникновения ошибок 0x8024a11a и 0x8024a112. Для запуска команды SFC выполните шаги, указанные ниже.
- Введите «cmd» в поле «Начать поиск» и щелкните правой кнопкой мыши соответствующий результат поиска.
- Затем выберите «Запуск от имени администратора», чтобы открыть командную строку с правами администратора.
- После открытия командной строки введите ПФС / SCANNOW
Команда запустит сканирование системы, которое займет несколько секунд, прежде чем завершится. Как только это будет сделано, вы можете получить следующие результаты:
- Защита ресурсов Windows не обнаружила нарушений целостности.
- Защита ресурсов Windows обнаружила поврежденные файлы и успешно восстановила их.
- Windows Resource Protection обнаружила поврежденные файлы, но не смогла исправить некоторые из них.
- Теперь перезагрузите компьютер и посмотрите, исправлена ли проблема.
Вариант 2. Попытайтесь исправить профиль пользователя.
Следующее, что вы можете сделать, чтобы решить проблему, — это исправить профиль пользователя. Все, что вам нужно сделать, это перейти на новый профиль пользователя в Windows 10, создав новую учетную запись пользователя и перенеся все свои личные файлы из папки текущего профиля пользователя в папку C: / Users в новую папку профиля пользователя, которая также находится. в той же папке.
Вариант 3 — Запустите инструмент DISM
Вы можете попробовать запустить Deployment Imaging and Servicing Management или DISM, чтобы исправить ошибку «Нет, такой интерфейс поддерживается». Используя этот встроенный инструмент, у вас есть различные опции, такие как «/ ScanHealth», «/ CheckHealth» и «/ RestoreHealth».
- Откройте командную строку с правами администратора.
- Затем введите следующие команды и обязательно нажмите Enter сразу после ввода каждой из них:
- Dism / Online / Очистка-изображение / CheckHealth
- Dism / Online / Очистка-изображение / ScanHealth
- exe / Online / Cleanup-image / Восстановление здоровья
- Не закрывайте окно, если процесс занимает некоторое время, поскольку, вероятно, он займет несколько минут. Как только это будет сделано, перезагрузите компьютер.
Вариант 4. Попробуйте перерегистрировать проблемный DLL-файл.
Возможно, вам придется повторно зарегистрировать файл ntdll.dll с помощью regsvr32.exe, прежде чем вы сможете успешно установить программу и исправить ошибку. Средство Regsvr32 — это служебная программа командной строки, которую можно использовать для регистрации и отмены регистрации элементов управления OLE, таких как элементы управления DLL и ActiveX (OCX), в операционной системе Windows. Следуйте инструкциям ниже, чтобы использовать его.
- Откройте командную строку как администратор из меню WinX.
- Затем введите следующую команду в командной строке с повышенными правами и нажмите Enter, чтобы выполнить ее. Это позволит повторно зарегистрировать уязвимый файл DLL с помощью средства операционной системы Windows, regsvr32.exe.
regsvr32 c: windowssystem32actxprxy.dll
- После выполнения данной команды вы должны увидеть сообщение «DllRegisterServer в vbscript.dll выполнен успешно», если инструмент Regsvr32 смог успешно работать. Если это не сработало, вы можете попробовать выполнить эту команду: ДЛЯ /RC: %G IN (*.dll) DO «%systemroot%system32regsvr32.exe» /s «%G»
- Как только это будет сделано, перезагрузите компьютер.
Узнать больше
Ошибка сбоя питания в состоянии драйвера может быть связана с тремя вещами, происходящими на вашем компьютере. Неправильные настройки питания, проблемы с драйверами или несовместимое оборудование. К сожалению, когда возникает эта ошибка, вы получаете только синий экран смерти с таким сообщением:

Узнать больше
Авторское право © 2023, ErrorTools, Все права защищены
Товарный знак: логотипы Microsoft Windows являются зарегистрированными товарными знаками Microsoft. Отказ от ответственности: ErrorTools.com не имеет отношения к Microsoft и не претендует на прямую связь.
Информация на этой странице предоставлена исключительно в информационных целях.

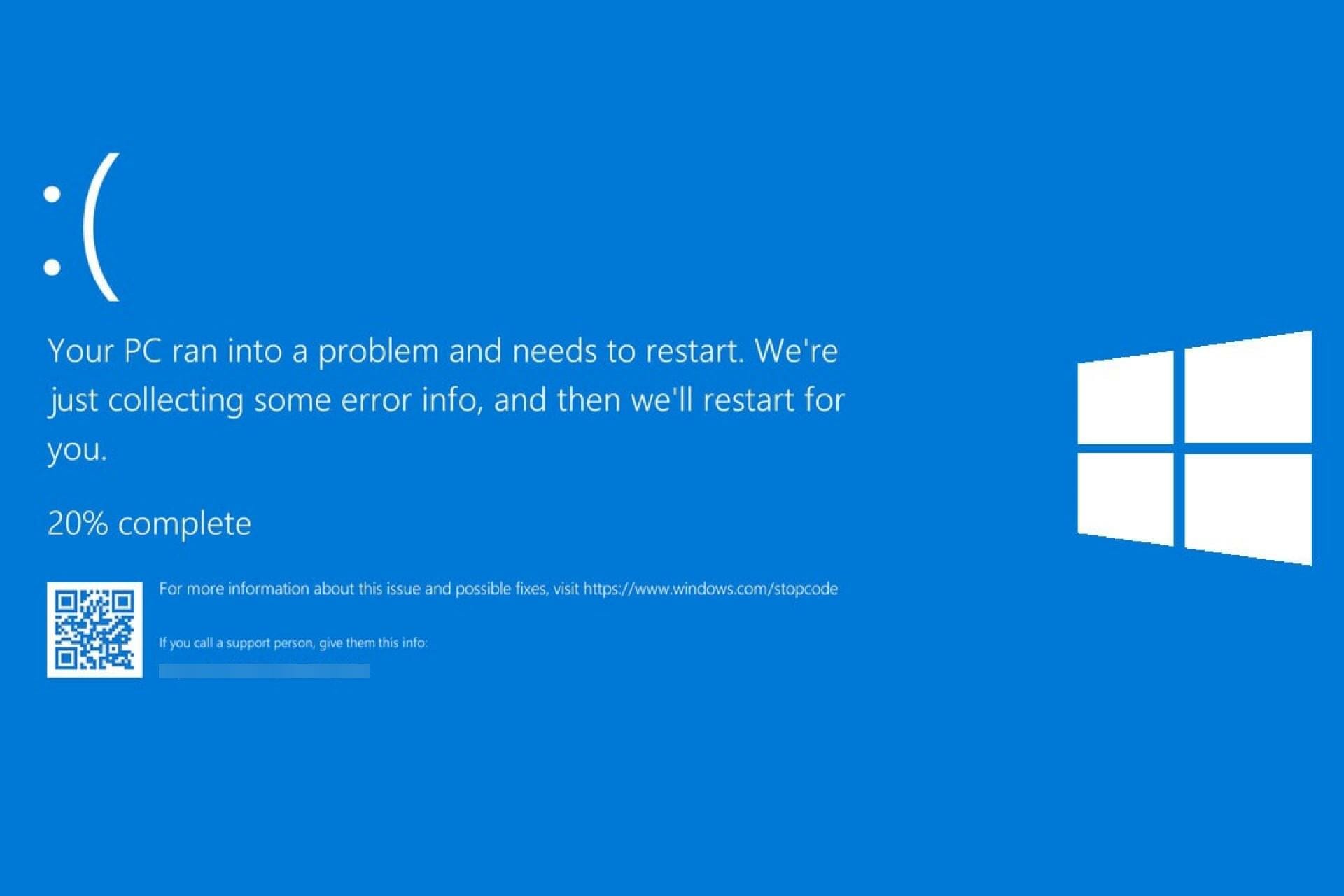
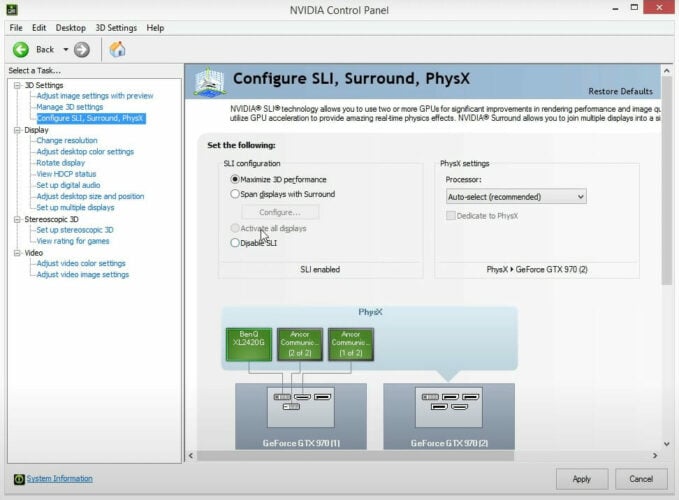
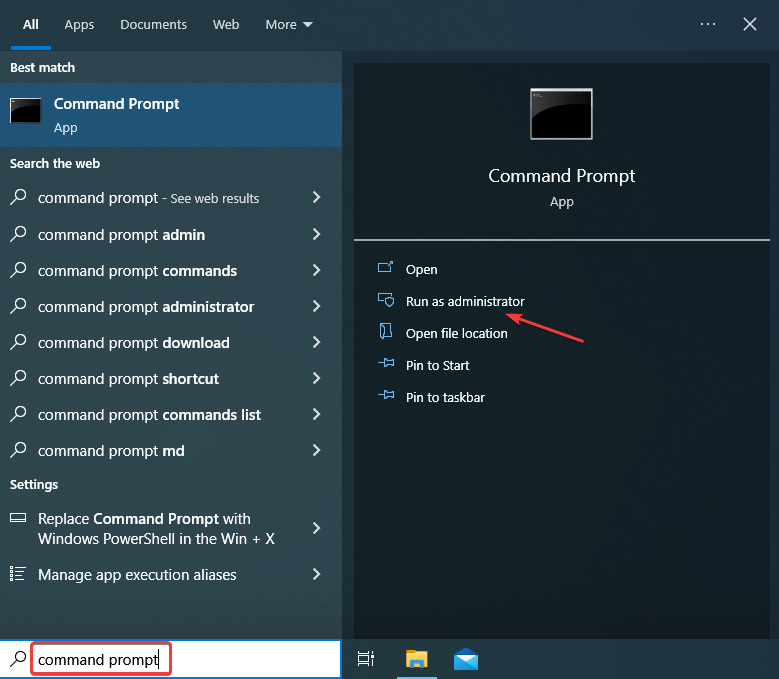
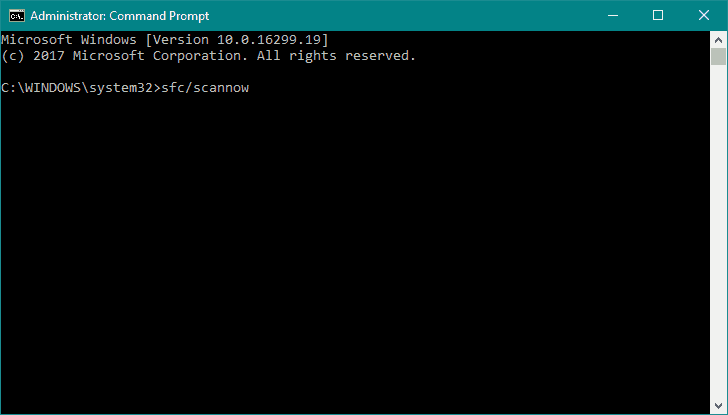

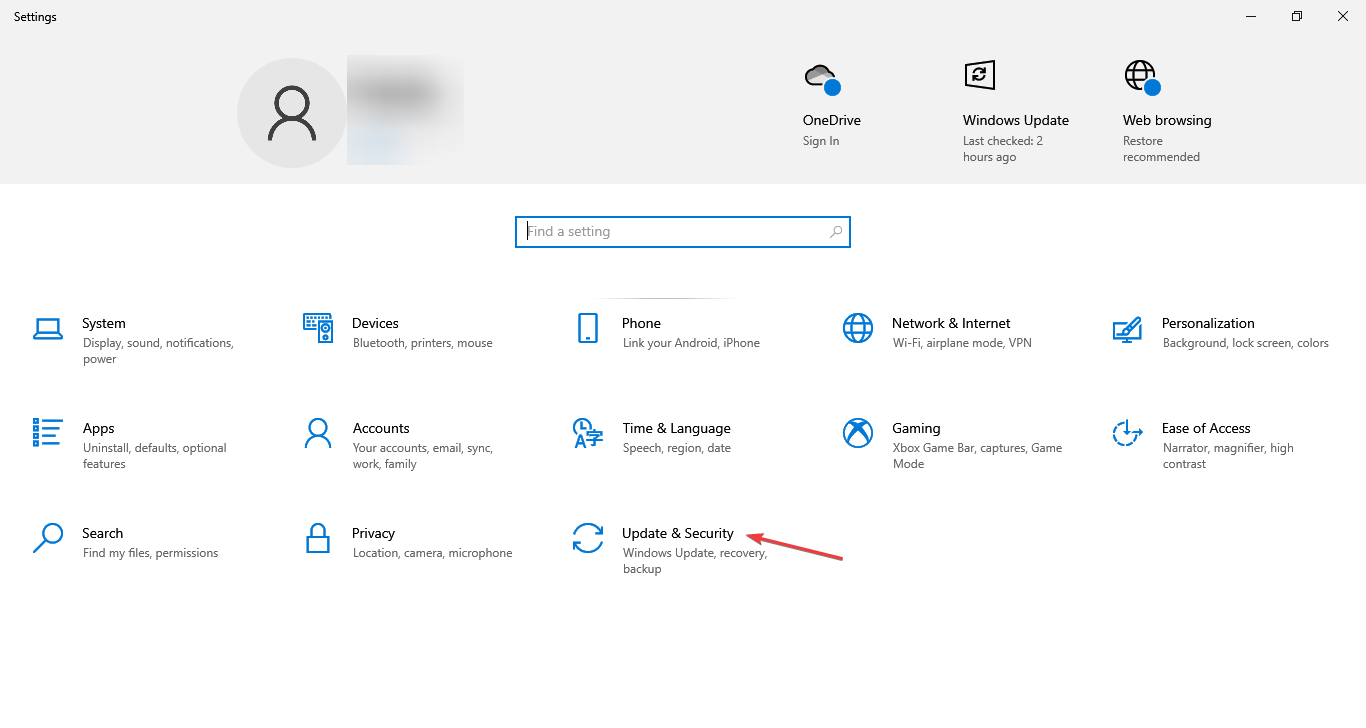
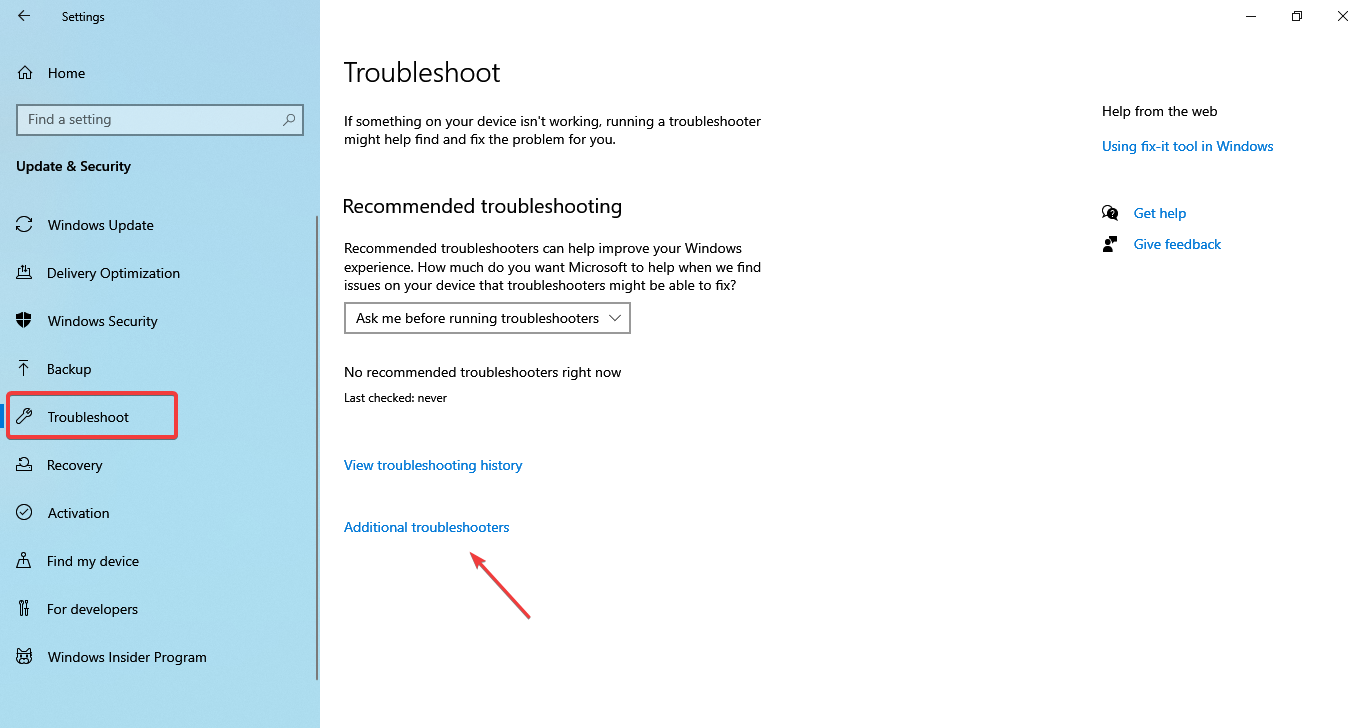
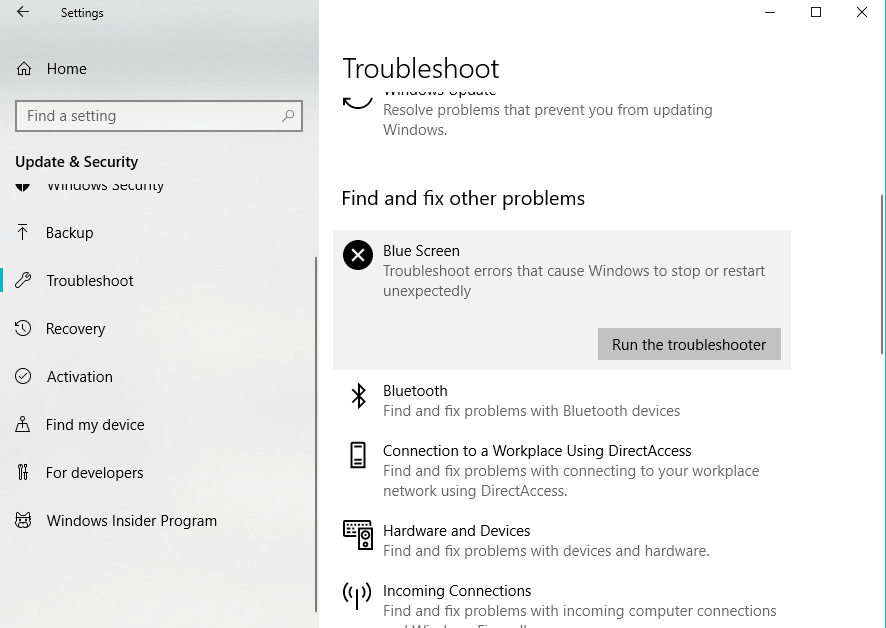
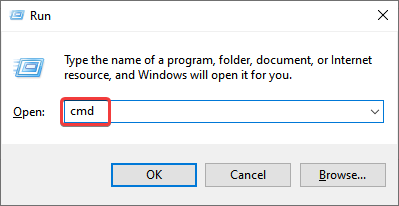
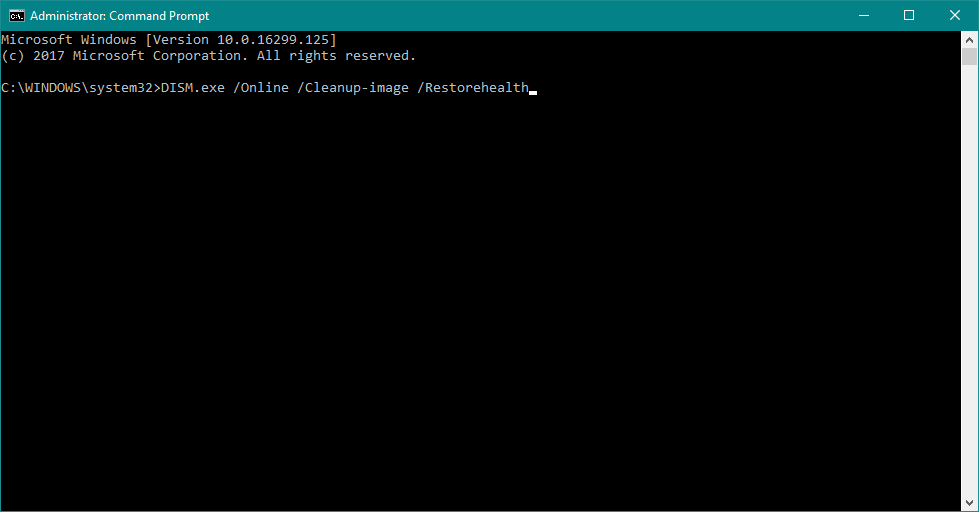

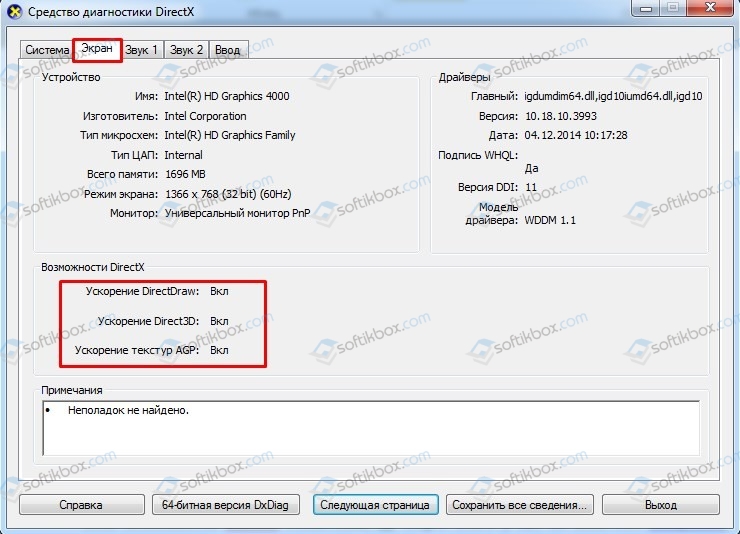
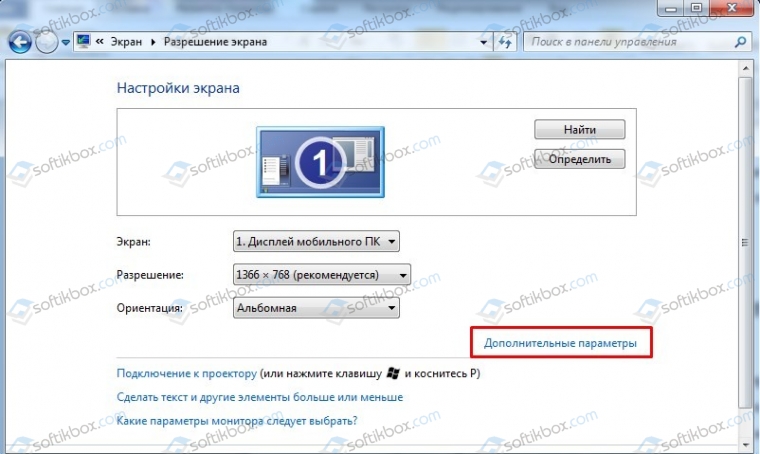
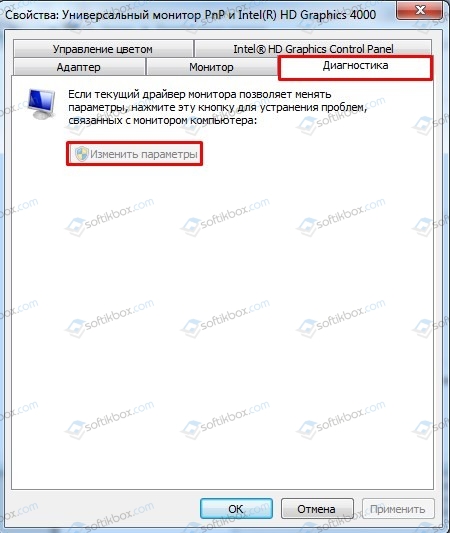
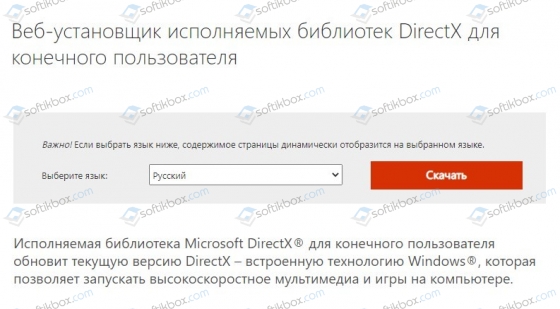



 Причины ошибок
Причины ошибок
