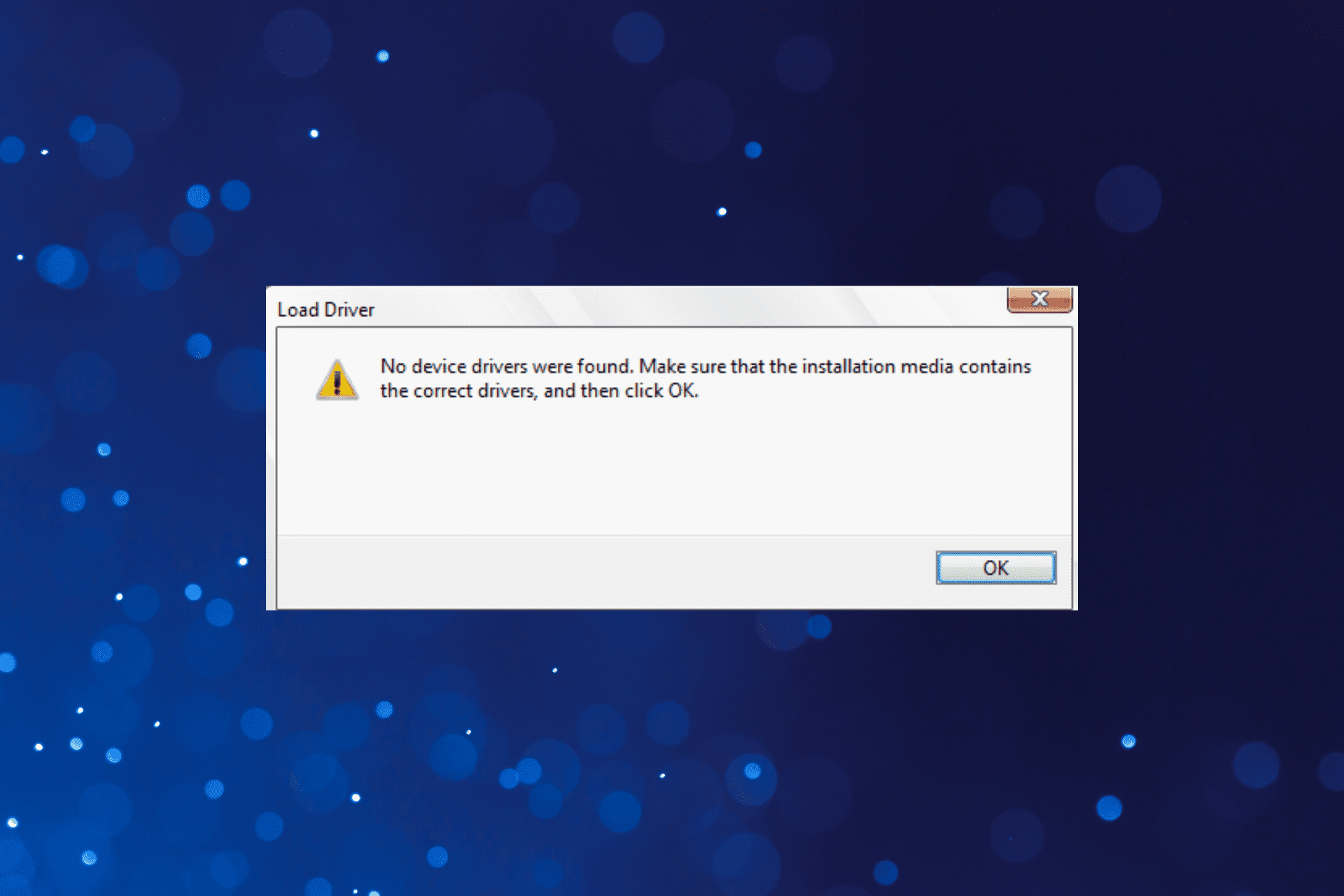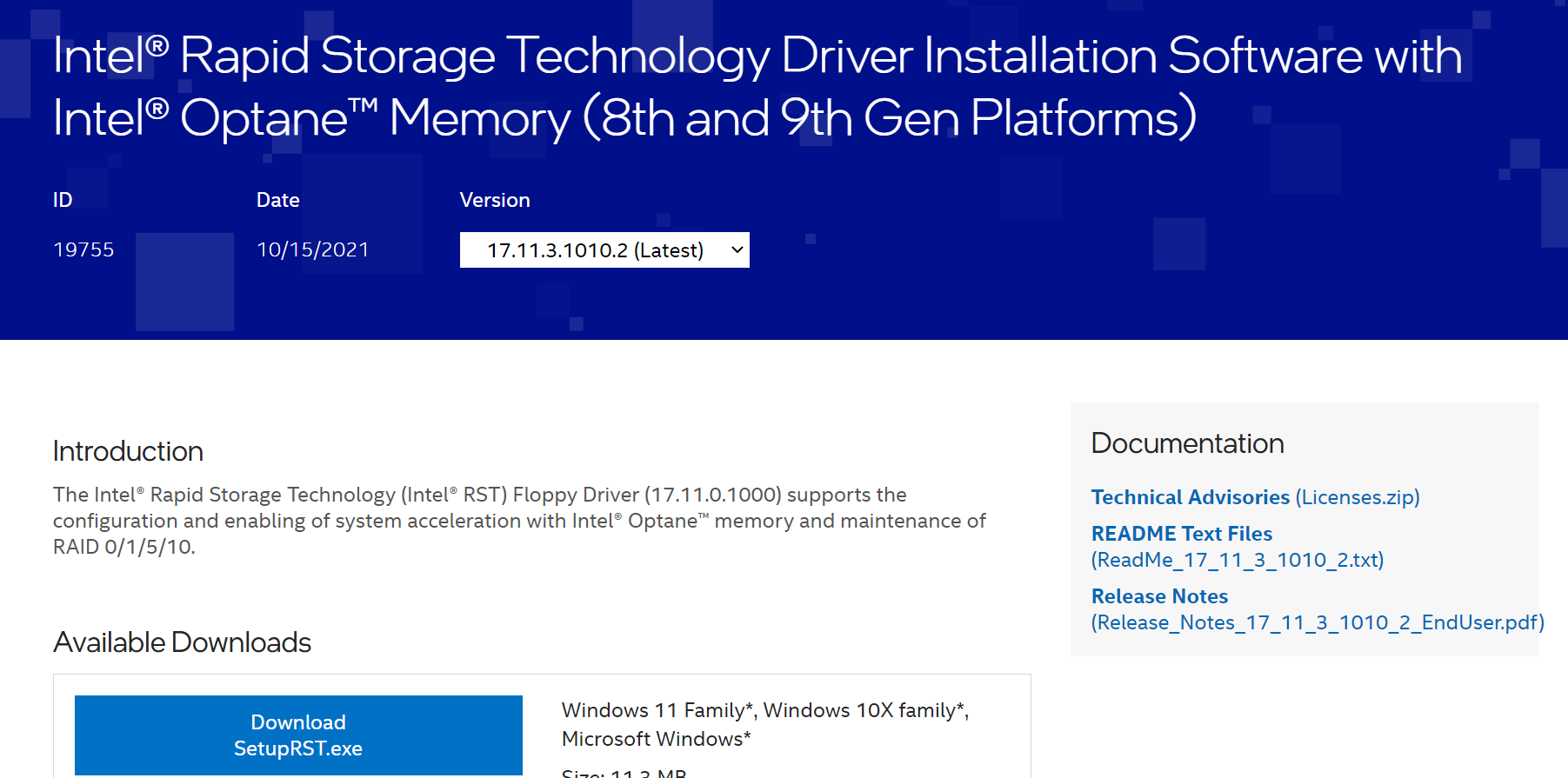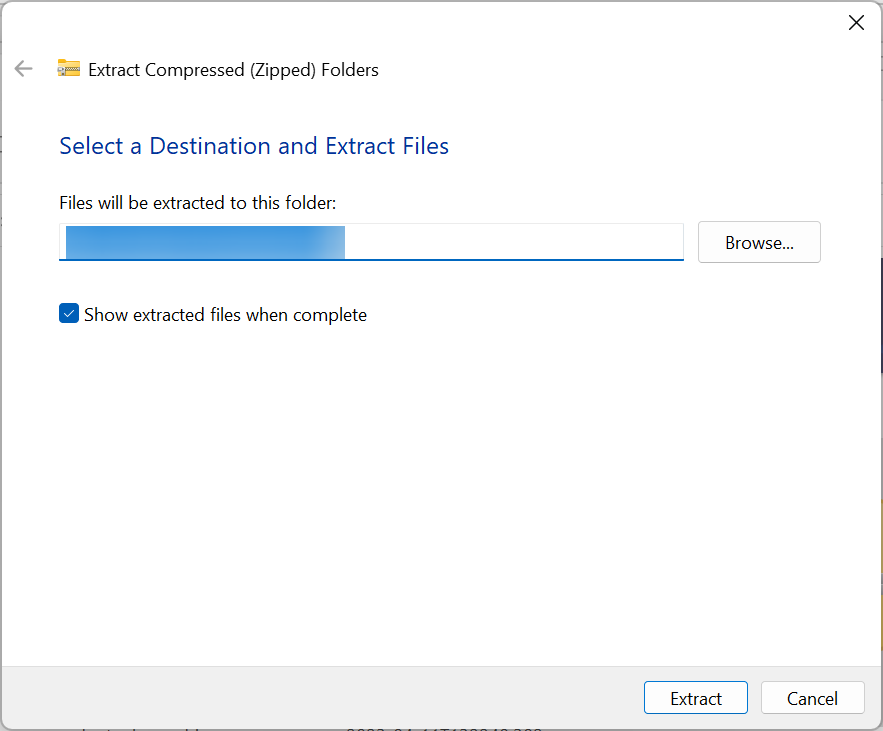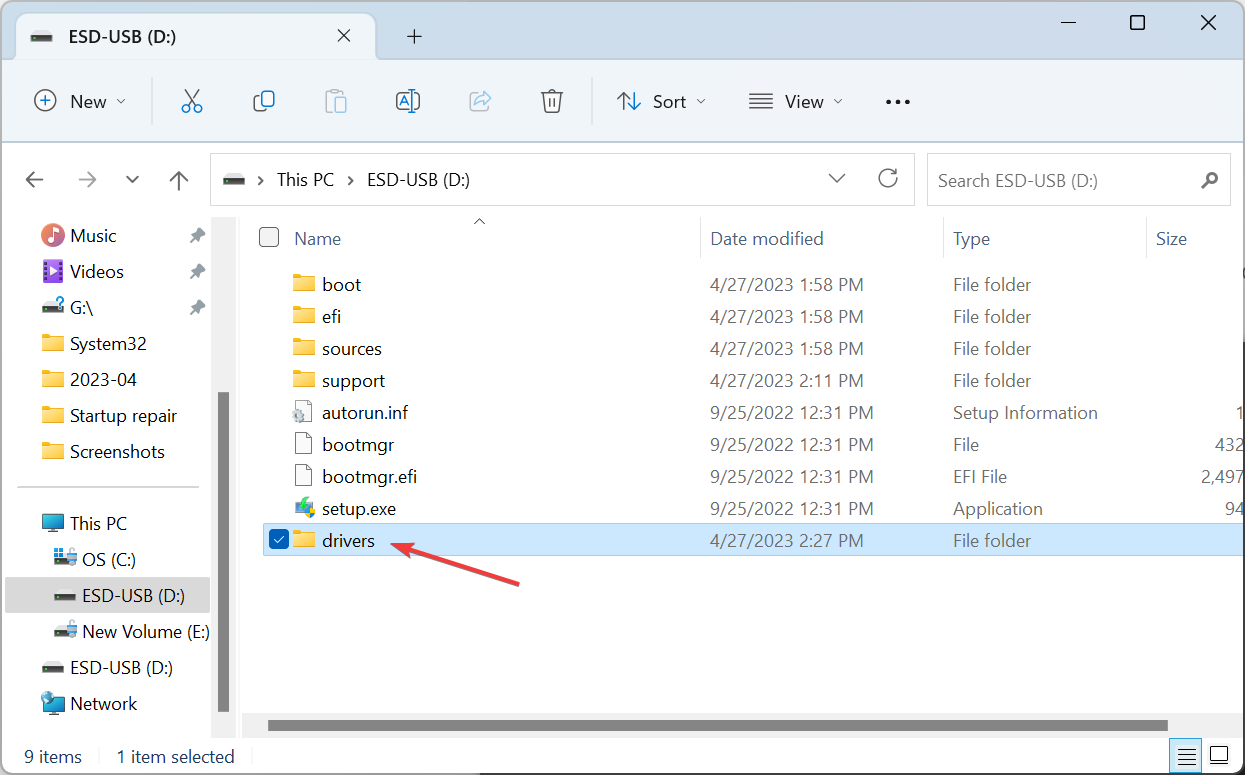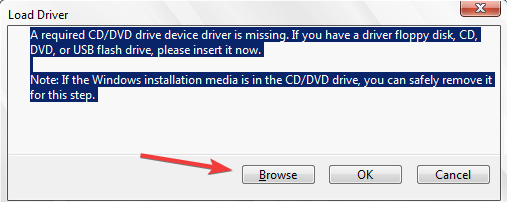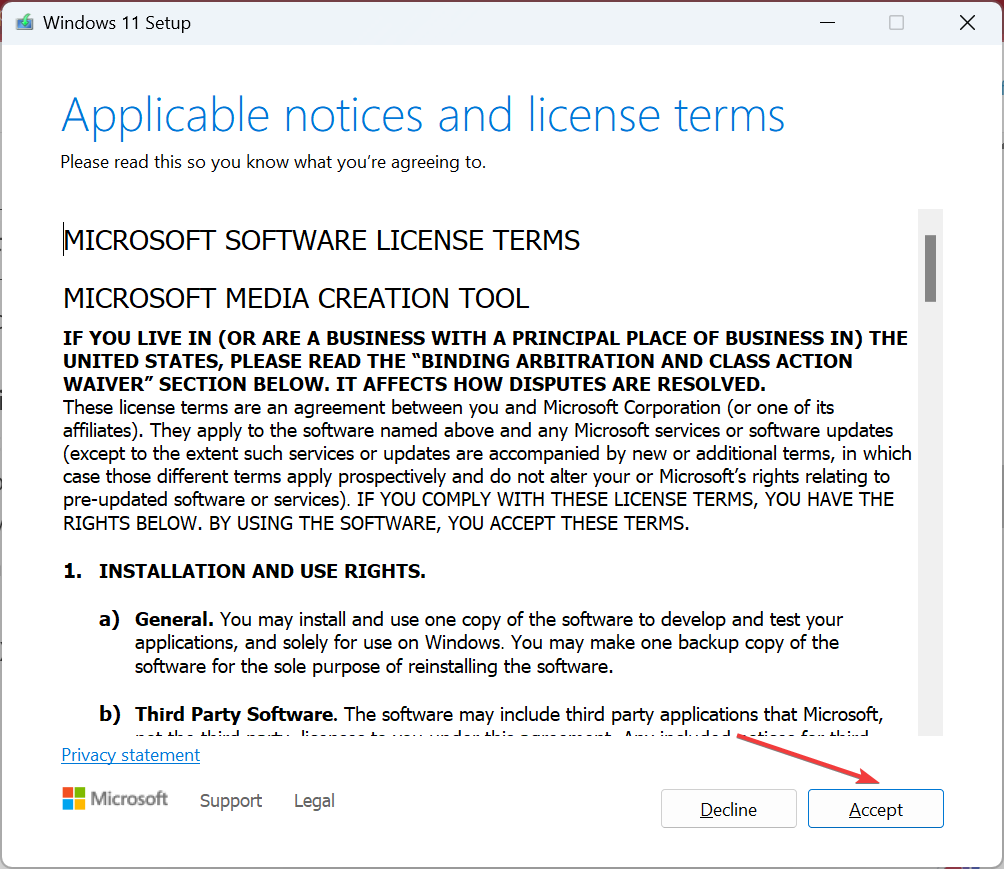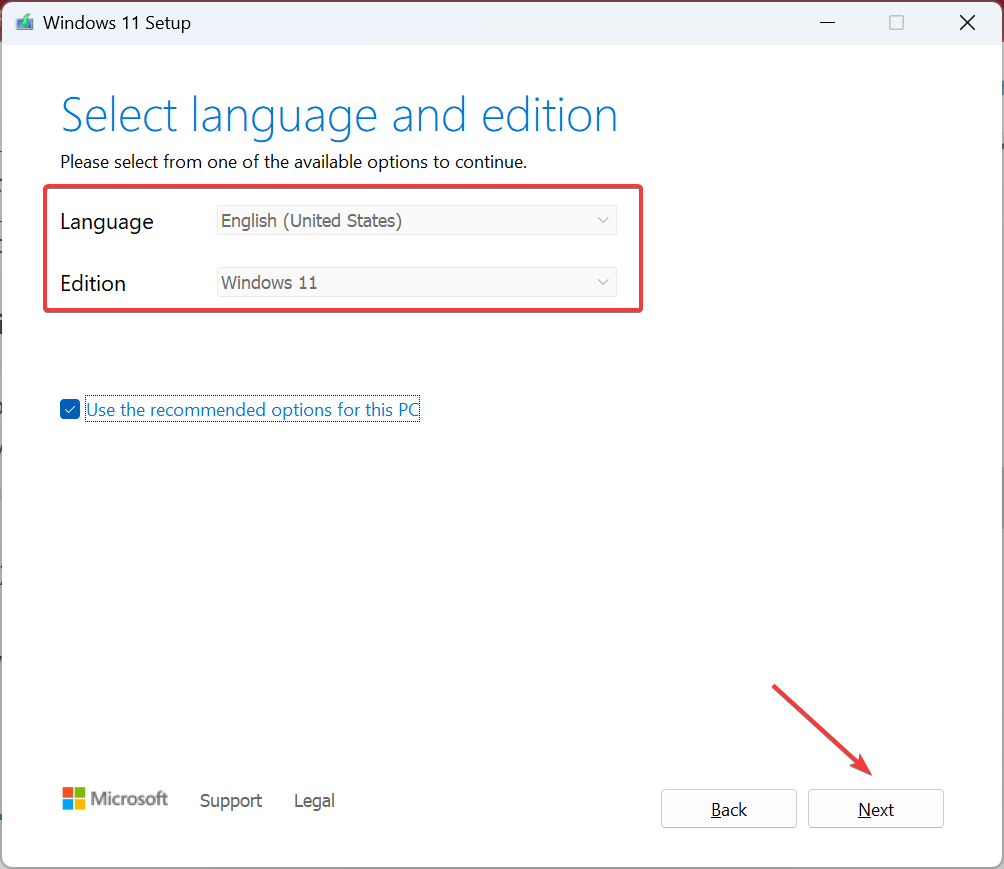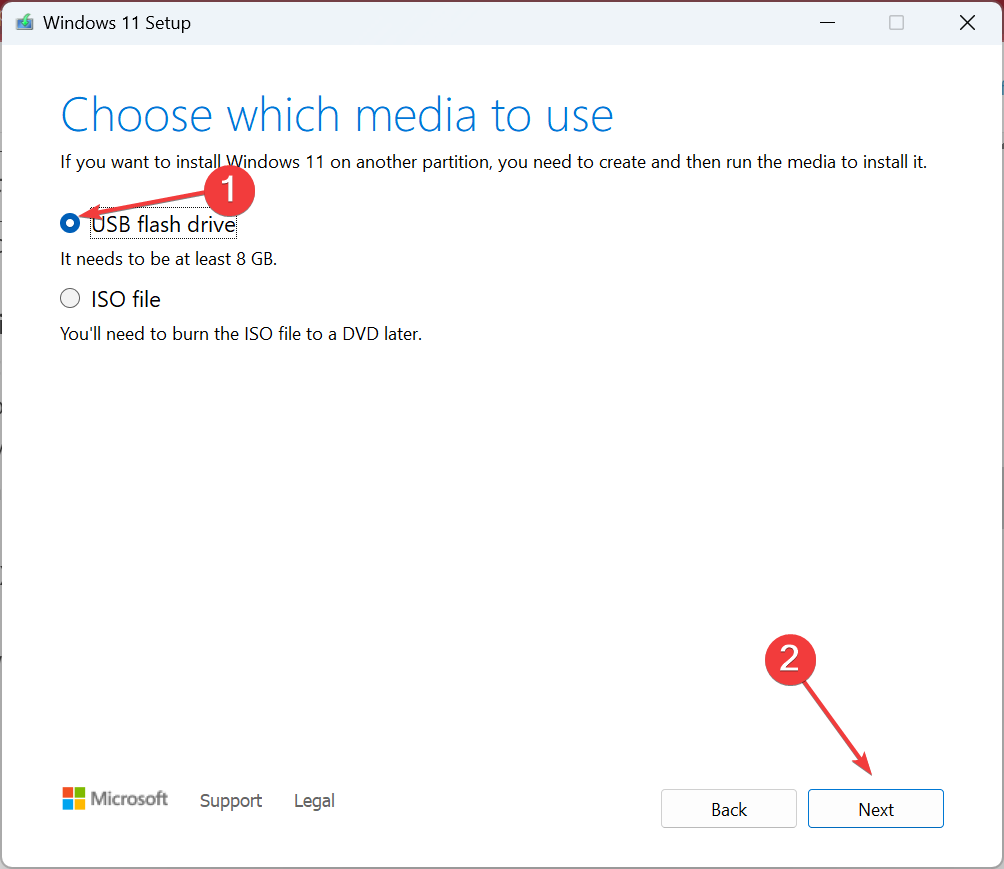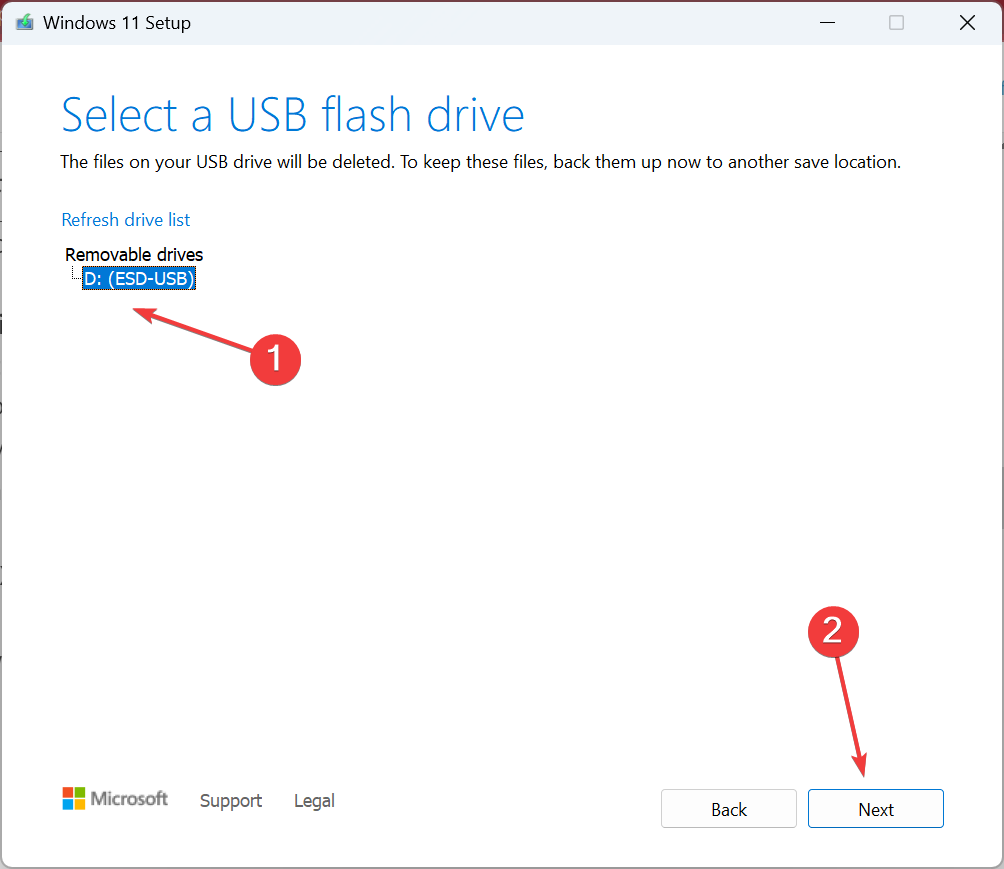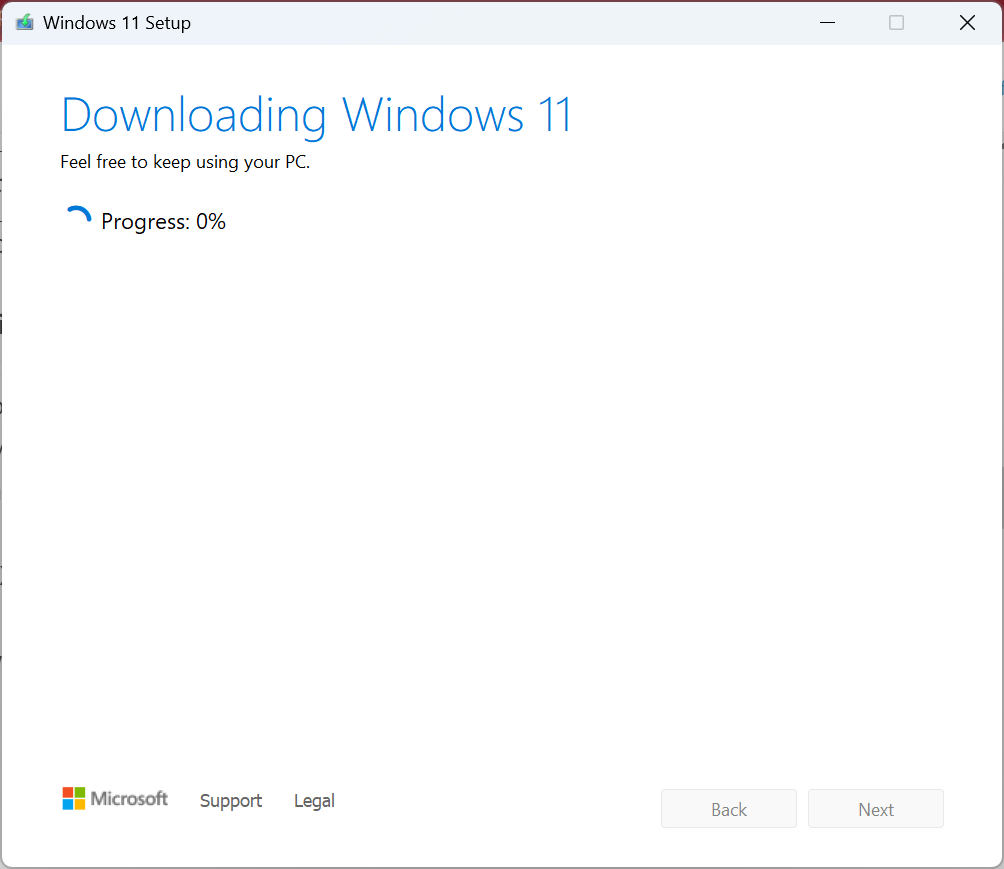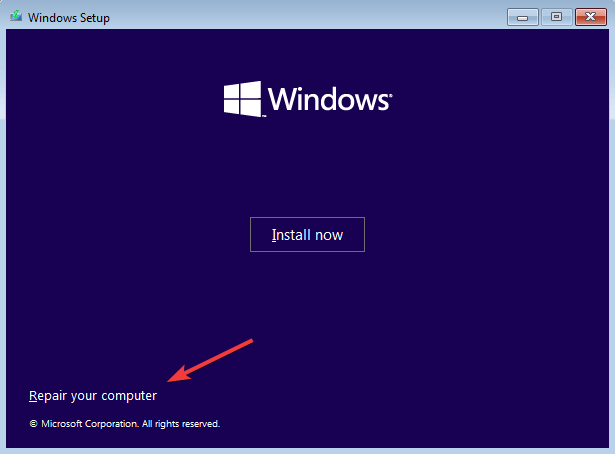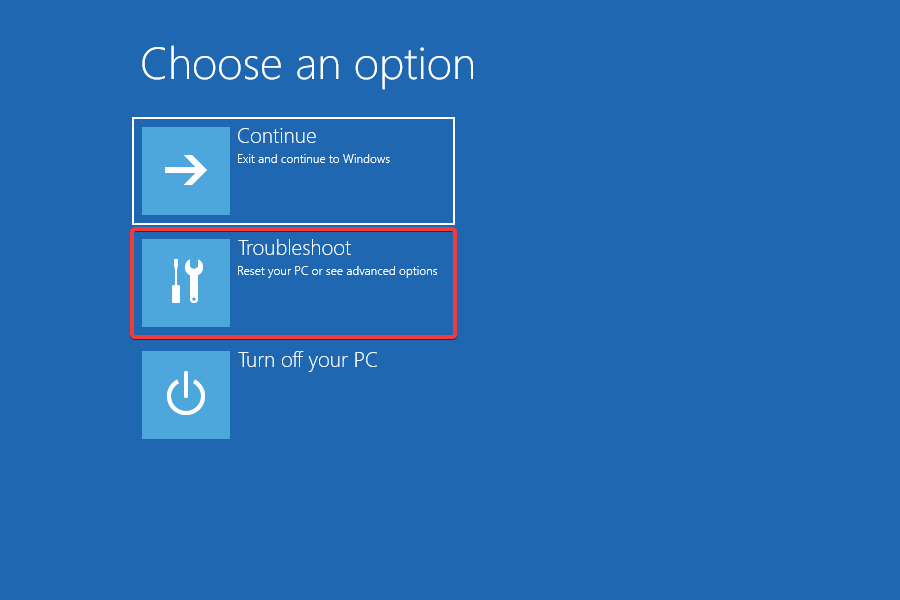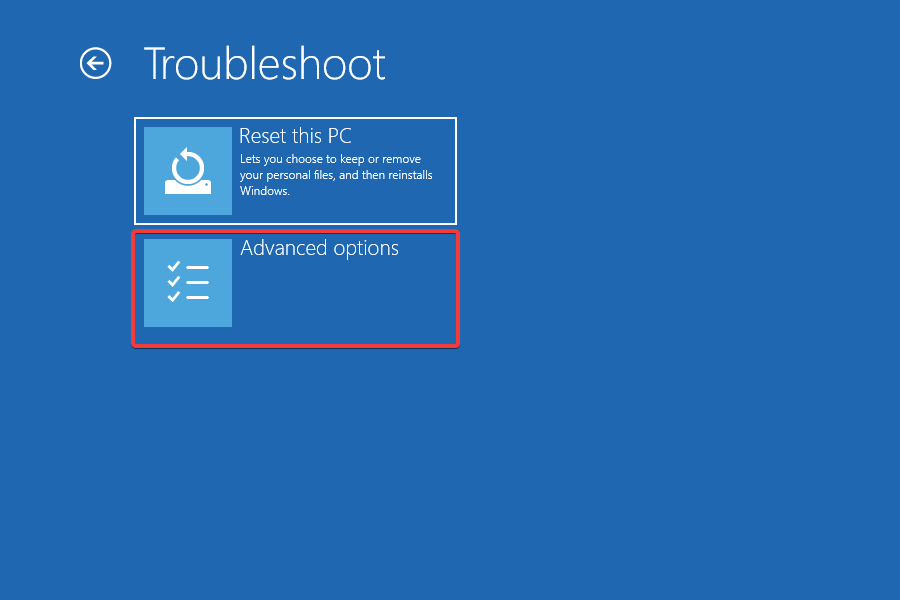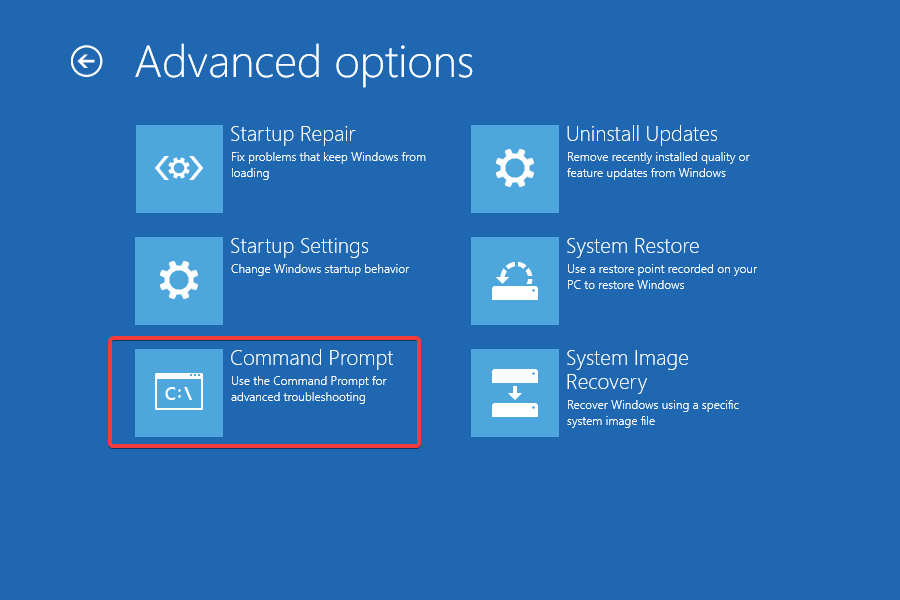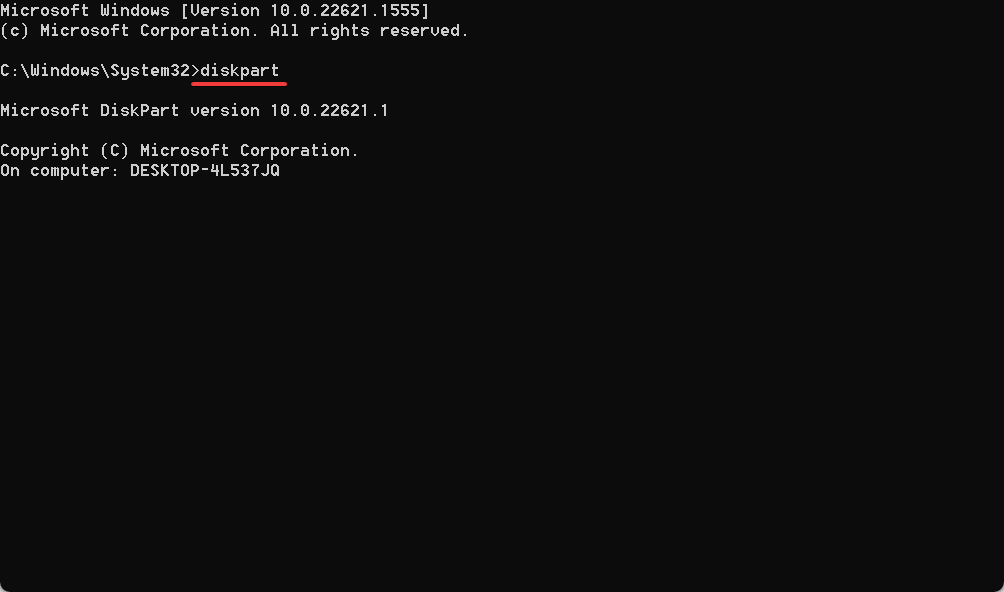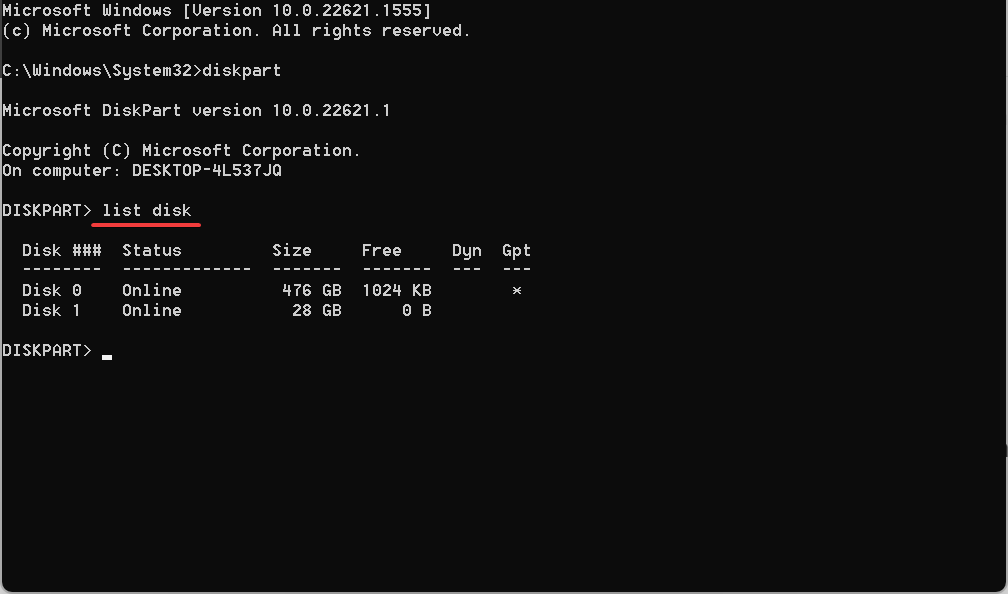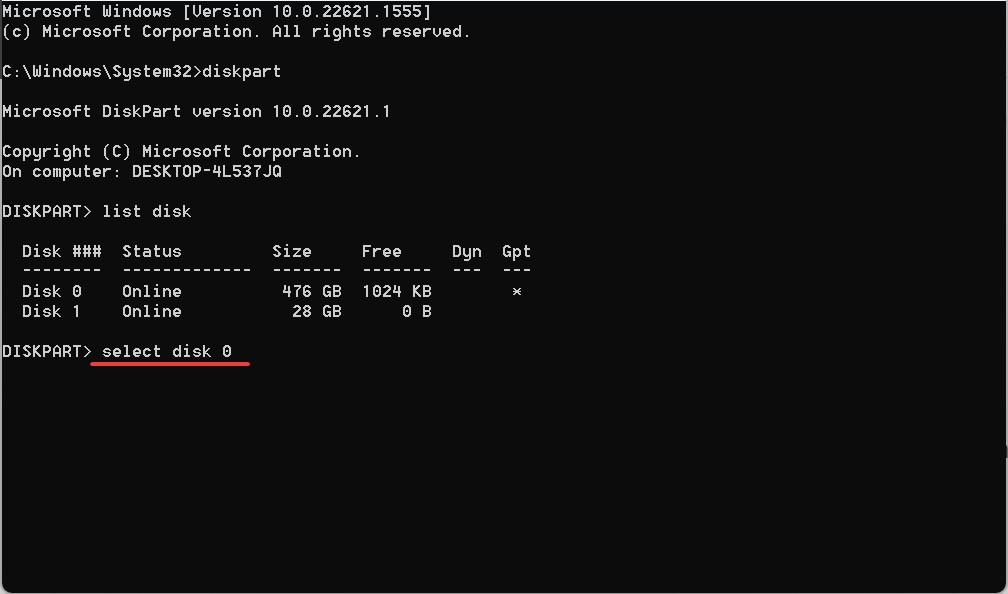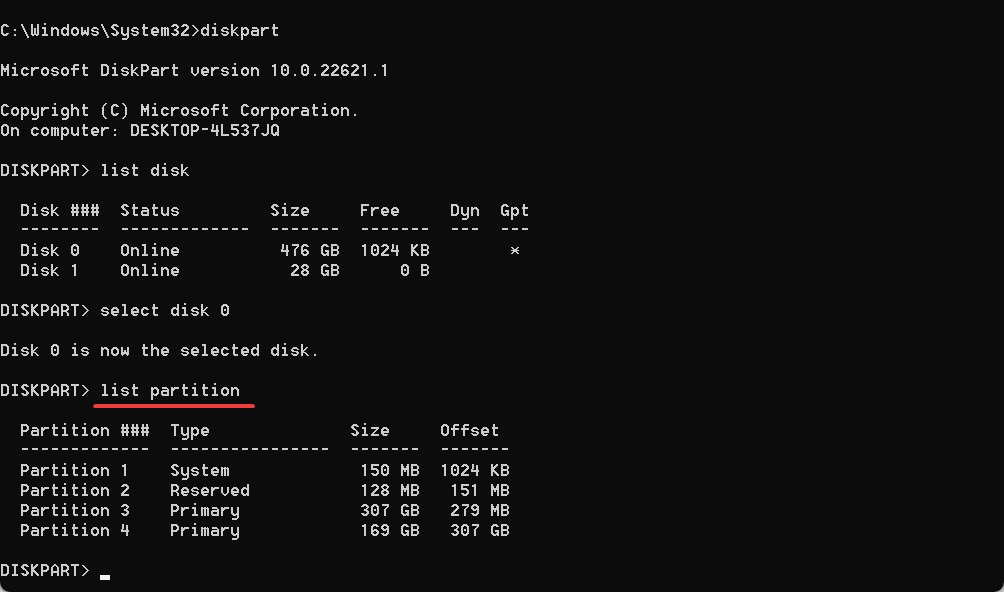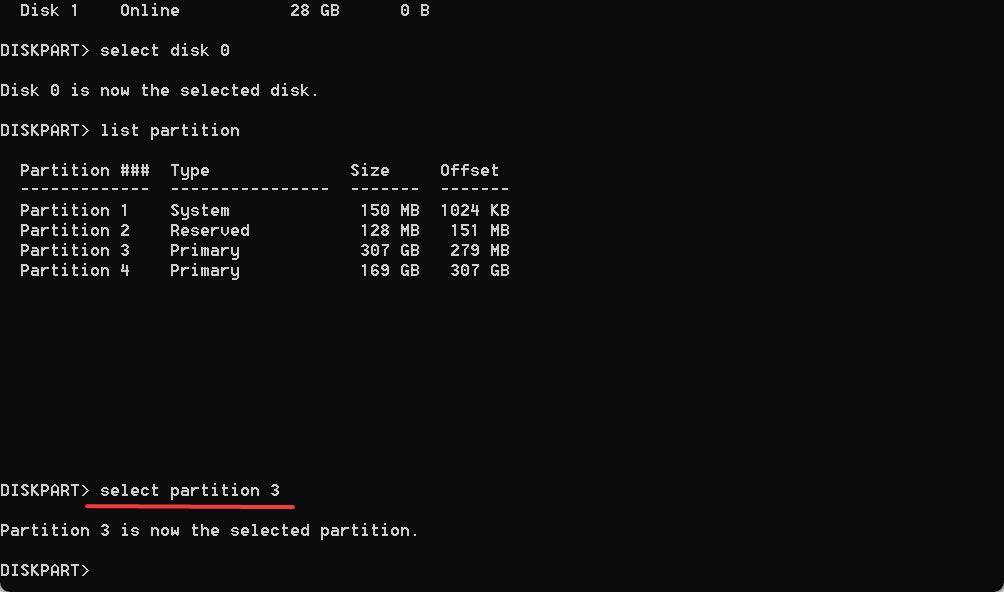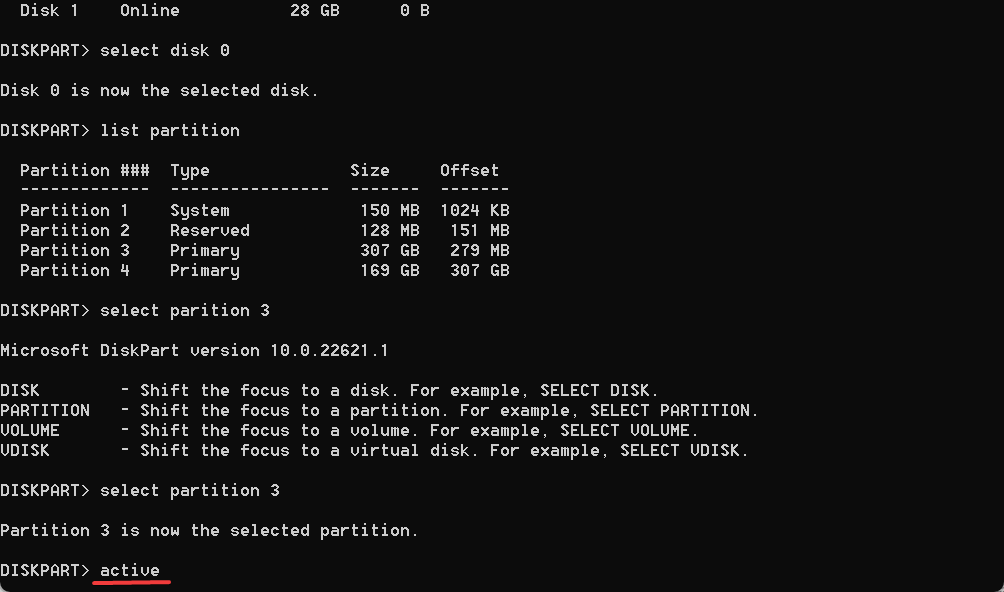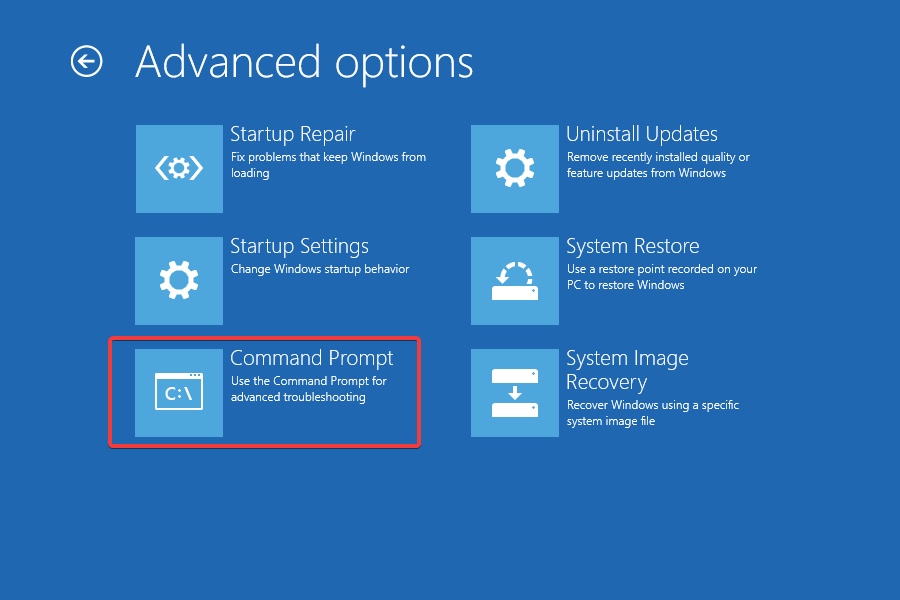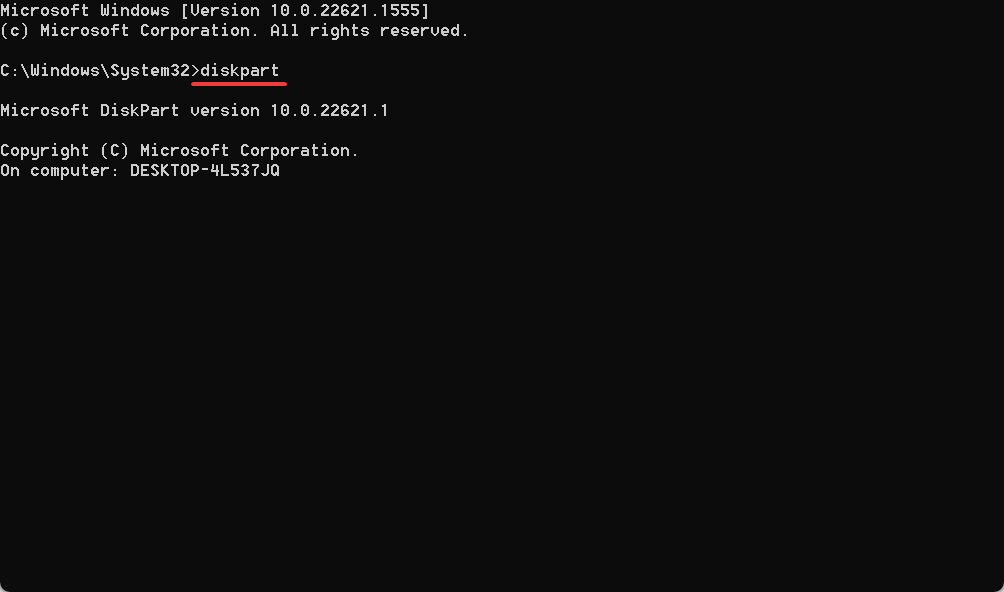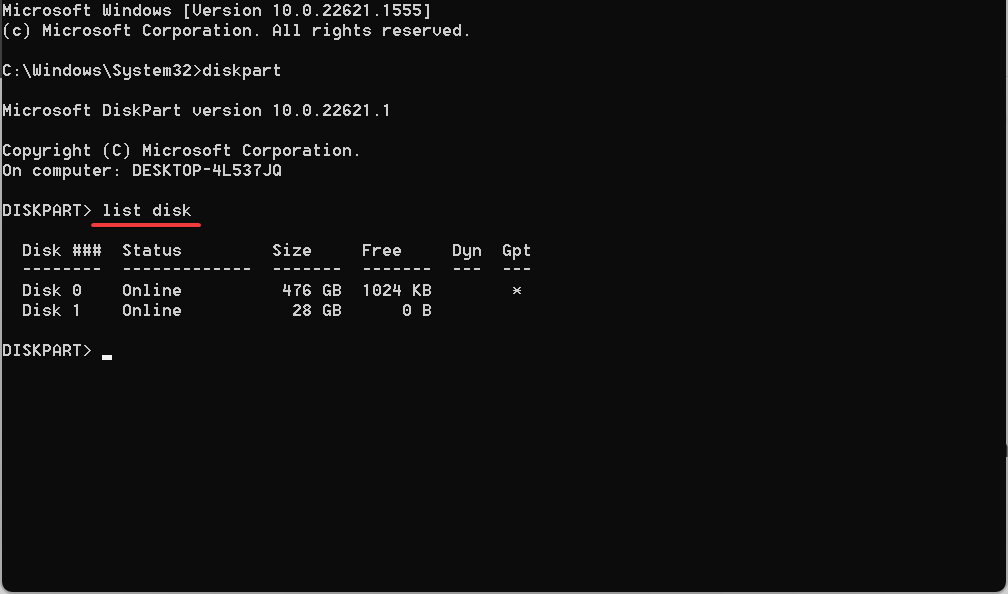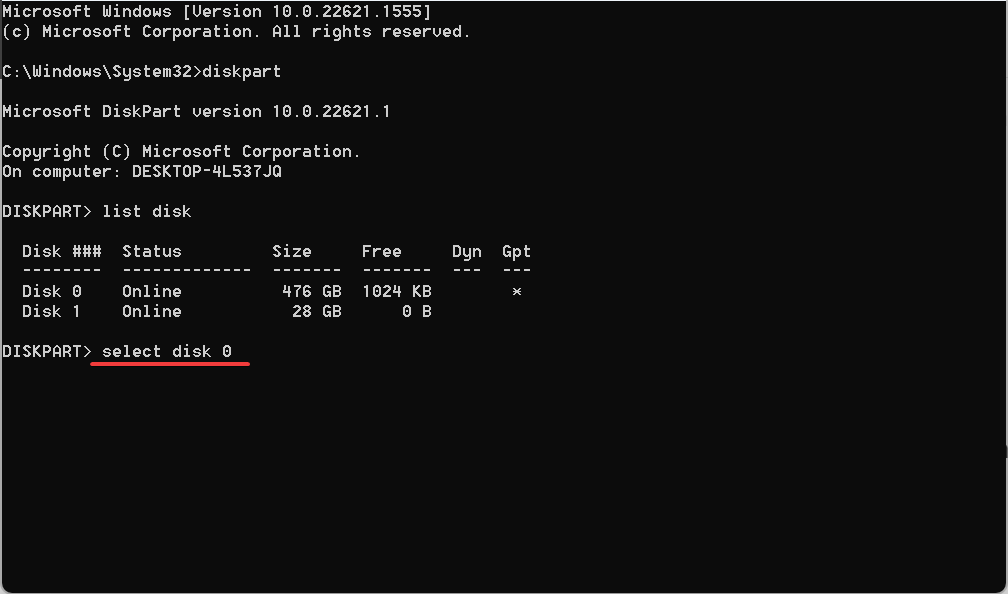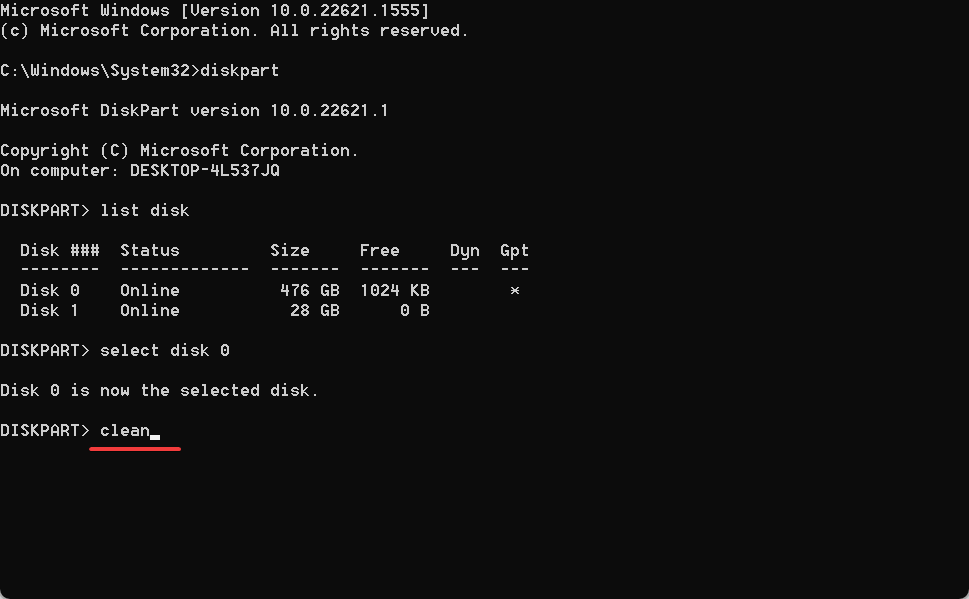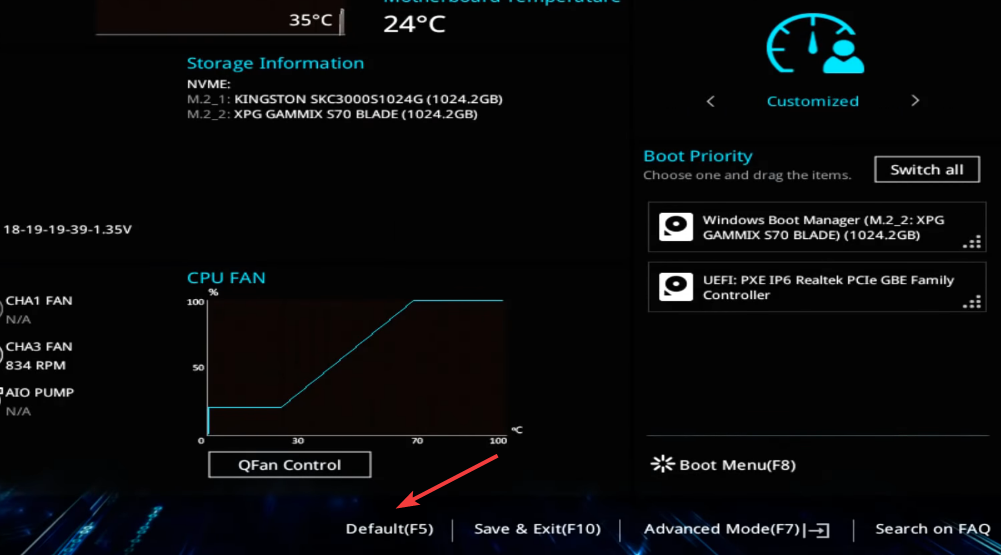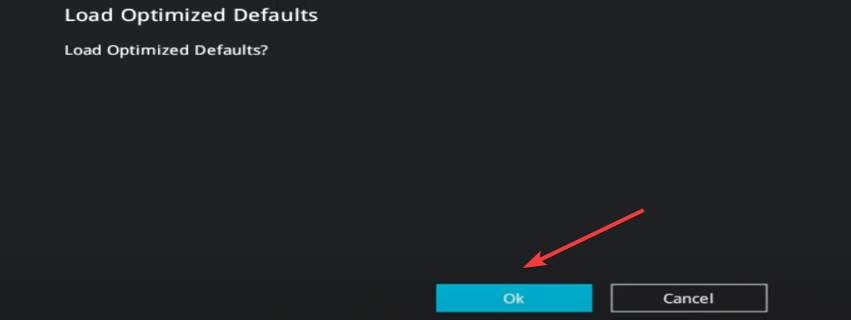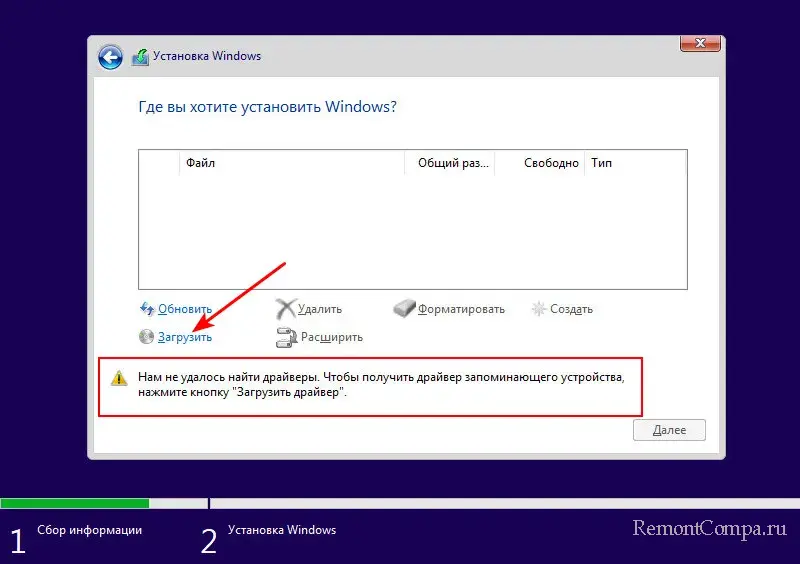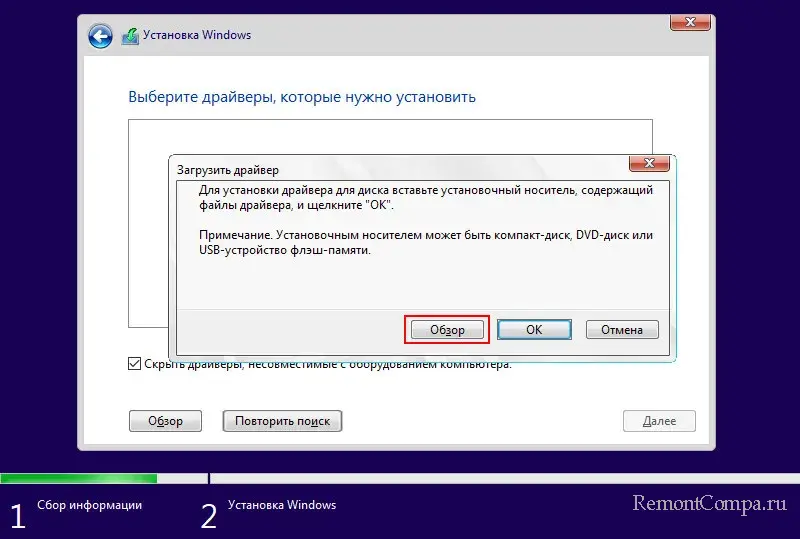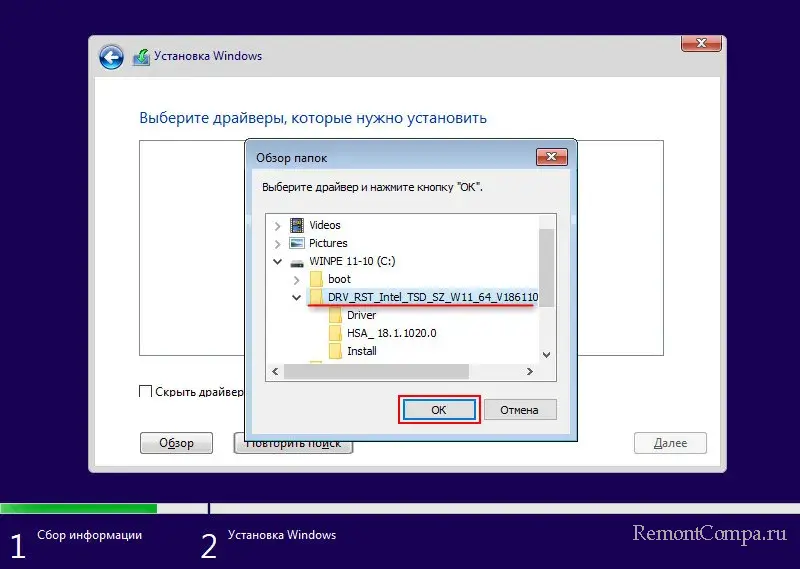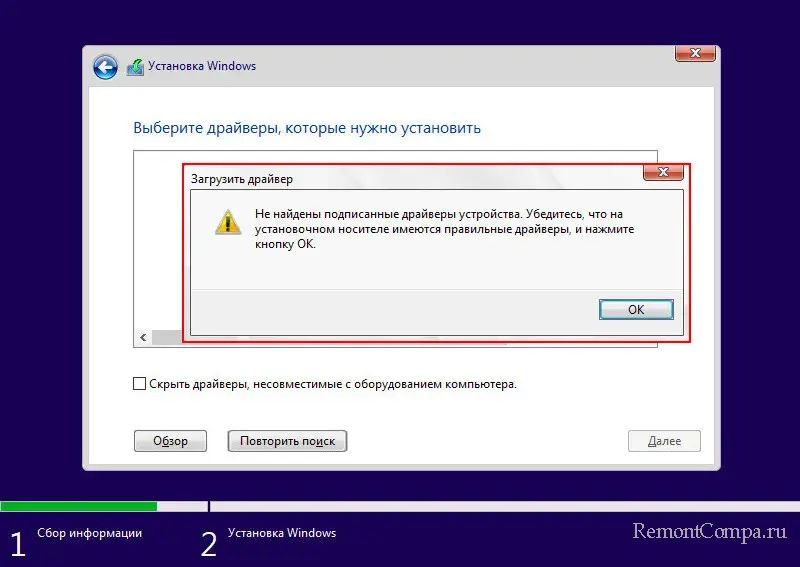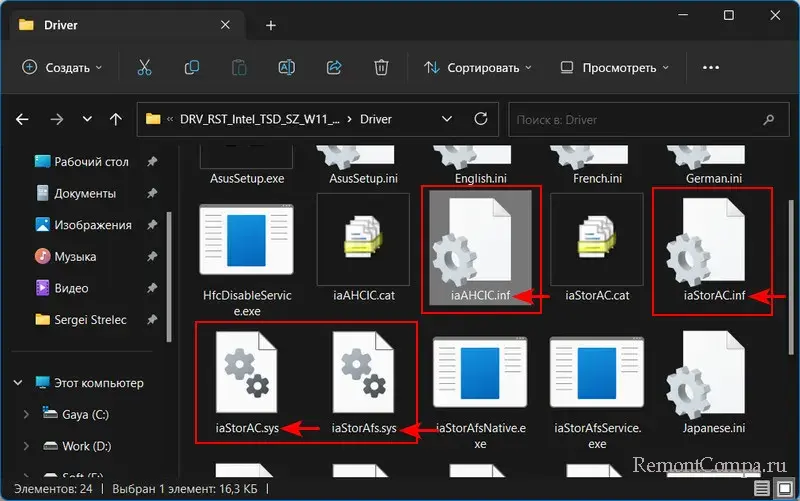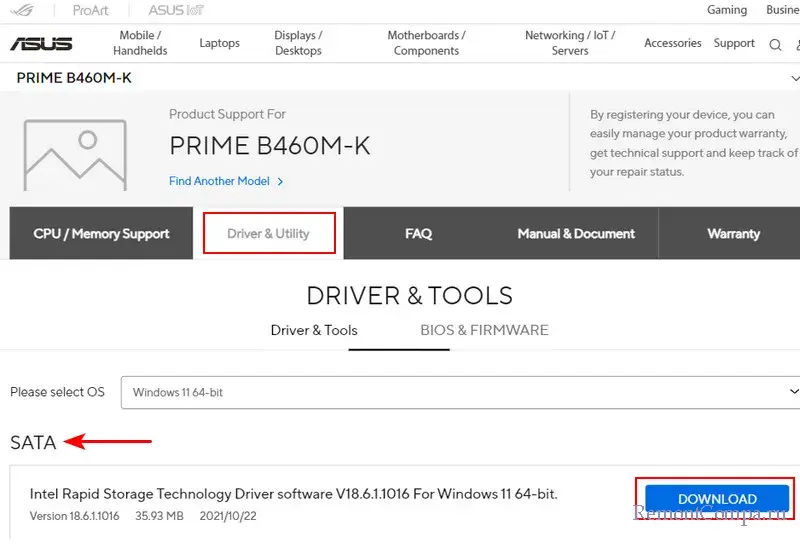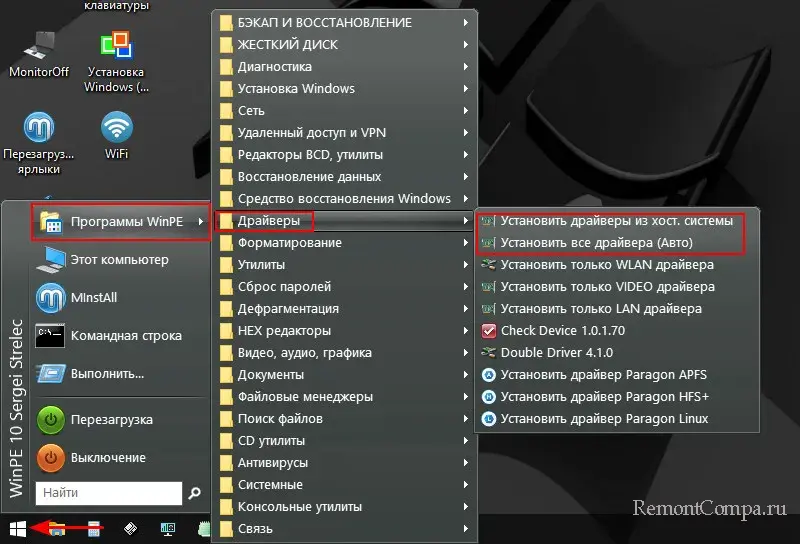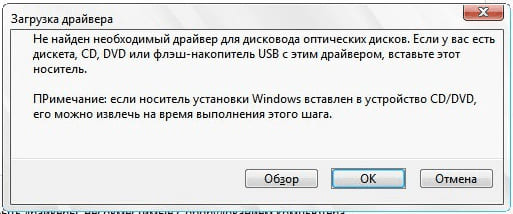Ошибка «Не найден необходимый драйвер носителя» – почему возникает и как исправить
Установку Windows на ПК удобнее всего производить с флеш-накопителя. Но в этом случае в самом начале процесса инсталляции новой системы нередко возникает ошибка вида «Не найден необходимый драйвер носителя», после чего установка прерывается. Возникает она чаще всего из-за отсутствия тех самых драйверов на установочном носителе, которые необходимы для первичной инициализации оборудования компьютера.
Основная причина ошибки
Ошибка вида «Не найден или поврежден необходимый драйвер носителя» возникает на начальном этапе установки Windows на ПК или ноутбук. Чтобы понять, из-за чего она появляется, необходимо разобраться в том, как именно происходит инсталляция новой системы. Алгоритм следующий:
- После нажатия кнопки включения компьютер инициализирует поиск загрузочного носителя и запускает записанную на него установочную программу.
- Программа копирует файлы на жёсткий диск, после чего добавляет запись в область MFT, с помощью которой после перезагрузки ПК запускается процесс распаковки системных файлов новой системы.
Но чтобы программа смогла «распознать» жёсткий диск и загрузочный накопитель, ей нужны драйверы следующих устройств:
- чипсета (северный и южные мосты);
- USB или дисковода;
- HDD-контроллера.
Базовый перечень драйверов от Microsoft имеется на самом установочном носителе. Если же используемые комплектующие требуют специфических drivers, то программа инсталляции попросту не сможет «понять» куда необходимо копировать файлы и где находится MFT-запись (потому что оборудование полноценно не работает). Соответственно, инсталляция Windows даже не начинается.
Практика показывает, что с данной ошибкой пользователи чаще всего сталкиваются при попытке инсталлировать Виндовс с накопителя, подключённого в порт USB 3.0, так как пакет драйверов для его поддержки в установочных образах Windows XP, 7 и 8 попросту отсутствует. Решение простое – подключить флешку к USB 2.0. Если же такого порта нет (в ноутбуках так бывает), то потребуется в BIOS или UEFI включить на момент установки для USB режим «Legacy». Эта настройка принудительно переключает порты в совместимый режим работы с 2.0.
Ошибка «Не найден необходимый драйвер для дисковода оптических дисков при установке с DVD»
Аналогичная ошибка при инсталляции Windows с DVD-диска (CD, Blu-Ray) возникает на порядок реже. Основные причины её появления:
- В ПК или ноутбуке устаревший чипсет, и в пакете интегрированных драйверов нет подходящего для него. Часто именно эта причина возникает на компьютерах с устаревшими сокетами типа s754, s939 на базе nForce nVidia
- Установочный диск записан с ошибками, часть данных (где как раз и хранятся drivers) считать невозможно.
- Используется DVD-привод, подключенный через USB.
- Неисправно оборудование. Программа установки не может считать PID-код оборудования и идентифицировать его точную модель (и, соответственно, подобрать sys-файл).
При установке Windows 10 проблема чаще возникает при использовании редакции образа LTSB (LTSC), в котором пакет драйверов существенно урезан.
Чтобы обойти ошибку, рекомендуется:
- выполнять установку с DVD-привода, подключённого через SATA2 или IDE-интерфейс (прямо к материнской плате);
- записать установочный диск другой программой (Ashampoo Burning Studio, UltraISO), используя минимально доступную скорость прожига для имеющегося привода.
Если же причина – это именно отсутствие драйверов, то их необходимо интегрировать в установочный образ. Для этого необходимо узнать точную модель материнской платы, скачать драйверы (с сайта производителя), распаковать их (с помощью Universal Extractor) и добавить файлы (с расширением .sys и .inf) в установочный образ. Удобней всё это делать через приложение NTLite.
А ещё некоторые производители материнских плат выпускают специальные утилиты для создания загрузочных носителей, полностью совместимых с их оборудованием. Для ASRock – это Win 7 USB Patcher, для MSI – MSI Smart Tool.
Использование другого ПО для записи загрузочного USB накопителя
Ошибка вида «Не найден или повреждён необходимый драйвер носителя» при установке Виндовс может также возникать из-за неправильной записи образа на USB-накопитель. Нередко с этим сталкиваются пользователи, которые готовили флешку для переноса на неё установочных файлов с помощью приложения UNetbootin. Вместо него рекомендуется использовать:
- Rufus (подходит и для перепакованных образов);
- UltraISO (запись в режиме USB-HDD).
При использовании Rufus необходимо правильно выбрать тип создаваемого загрузочного накопителя: UEFI (GPT, поддерживается только на Windows 7 и выше) или BIOS (MFT, рекомендуется для устаревшего оборудования из-за лучшей совместимости).
Проблемы с загрузочной флешкой
Ошибки при установке Windows могут возникать и из-за неисправности самой флешки. И подключать её рекомендуется в порт именно USB 2.0 (с чёрным сердечником, в USB 3.0 – он голубой). Перед созданием установочной USB-флешки её рекомендуется отформатировать штатными средствами Windows (отключив пункт «Быстрое форматирование»).
И на старых материнских платах может вовсе отсутствовать возможность установки системы через USB (отсутствие поддержки на уровне BIOS). В этом случае решение может быть следующим:
- использовать DVD-привод;
- выполнить установку «по сети» (если компьютер подключён к локальной сети).
Итак, ошибка в 95% случаев возникает из-за отсутствия драйверов или при подключении установочной флешки в порт USB 3.0. Остальные 5% – это использование устаревших и неактуальных материнских плат или повреждение данных на загрузочном накопителе.
Check tried and tested solutions to get rid of the error
by Kazim Ali Alvi
Kazim has always been fond of technology, be it scrolling through the settings on his iPhone, Android device, or Windows. And at times, unscrewing the device to take… read more
Updated on
- The No signed device drivers were found error appears when installing Windows and indicates missing drivers.
- The problem arises due to corrupt installation media, or a malfunctioning USB drive or port.
- To fix things, use another port for the flash drive, manually transfer the driver, or clear the disk, amongst other solutions.
XINSTALL BY CLICKING THE DOWNLOAD FILE
Get rid of malfunctioning drivers on your PC
SPONSORED
Drivers can often become corrupt as they can interfere with malfunctioning system files, thus arriving to be installed but not running correctly. To keep your drivers running smoothly, your Windows OS must run even smoother. Get it in perfect shape by following the steps below:
- Download Fortect and install it on your PC.
- Start the tool’s scanning process to look for corrupt files that are the source of your problem
- Right-click on Start Repair so the tool can start the fixing algorithm
- Fortect has been downloaded by 0 readers this month, rated 4.4 on TrustPilot
While Microsoft has, over time, made installing Windows a lot easier, especially with Windows 11 upgrade available in the update section, users still come across errors. The most complex of these is the No signed device drivers were found message.
The error message reads, No signed device drivers were found. Make sure that the installation media contains the correct drivers, and then click OK. And clicking OK does not resolve things. So why does the error appear, and how can you fix it? Let’s find out!
Why does it say No signed device drivers were found?
The error No signed device drivers were found on USB during Windows installation indicates that the disk or storage drivers are missing from the bootable USB, and as a result, you can’t proceed with the installation. It can appear on all iterations of the OS, from Windows 7 to Windows 11.
Here are the primary reasons you are getting the error:
- Improper media creation: In most cases, the media creation tool or the application used to create the bootable USB didn’t do its job efficiently, and certain critical files are missing, which triggers the error.
- Issues with the USB drive: Often, a defective or malfunctioning USB drive used to install Windows is the reason you get No signed device drivers were found while installing Windows 10.
- Problems with the port: Many users found the port to be the underlying cause here, and using another one did the trick.
- Misconfigured UEFI/BIOS settings: The BIOS settings are just as critical, and any misconfiguration there can lead to errors installing Windows.
How do I fix No signed device drivers were found?
Before we start with the complex ones, here are a few quick tricks to try:
- Plug in the USB to another port. If it’s USB 3.0, go with a USB 2.0 port.
- In case the partitions are not listed, and you get No signed device drivers were found in Windows 11, make sure the disk is plugged in properly. Remove and connect it again.
If none work, move to the solutions listed next.
1. Manually add the driver to the bootable USB
- Go to the manufacturer’s official website, and locate the Drivers section.
- Now, download the relevant drivers, both disk and motherboard, from the website. Make sure to get the .zip version.
- Next, extract the folder you downloaded earlier. You could use a reliable software for the job.
- Plug in the bootable USB, then open its content, and create a folder titled drivers.
- Move the files you extracted earlier to the drivers folder.
- Next, boot the computer from the flash drive.
- Click Browse when the error message appears.
- Head to the drivers folder, select the relevant one, and then follow the on-screen instructions to complete the installation.
A quick fix when you get the No signed device drivers were found error is to copy the missing driver to the flash drive and then add it directly during the Windows installation.
2. Create another bootable USB drive
- Go to Microsoft’s official website and download the Media Creation Tool (Installation Media) for Windows. Here are the links for each iteration:
- Windows 11
- Windows 10
- Windows 8.1
- Now, run the setup you got earlier, and click Yes in the UAC prompt.
- Click Accept to agree to Microsoft’s license terms.
- Go with the recommended settings and click Next.
- Select USB flash drive and click Next to proceed.
- Now, pick the connected USB drive and click Next.
- Wait for the setup to download Windows and create the bootable USB.
- Click Finish when done.
- Now use this flash drive to install Windows on the affected computer.
3. Make sure the partition is active
- Plug in the USB drive, boot the PC from it, run the setup, and click on Repair the computer.
- Click on Troubleshoot.
- Then, click Advanced options.
- Select Command Prompt from the options listed.
- Now, run the following command:
diskpart - Execute the following to view the available disks:
list disk - Then, select a disk with the following command by replacing X with the disk number:
select disk X - Use the following command to list the partitions:
list partition - Choose one by replacing X in the command with the number allotted to the partition:
select parition X - Finally, execute the following command:
active - After doing this, restart the computer and try installing Windows again.
If the partition you are accessing is not active, that could be the reason you are seeing No signed device drivers were found on Asus. After using the diskpart utility and setting the partition to active, you will have things up and running in no time.
- How to Change the Hyper-V Display Resolution [Windows 11 Guide]
- How to Convert Dynamic Disk to Basic on Windows 11
- Set up Hyper-V USB Passthrough on Windows 11
- How to Setup RAID 1 on Windows 11
4. Clear and format the disk
NOTE
This method will clear all files and folders on the disk. So we recommend you either use an effective backup tool or copy the data to an external storage device.
- Access Recovery Mode in Windows and choose Command Prompt in the Advanced options.
- Run the following command:
diskpart - Execute this to list the available disks:
list disk - Use the following command while replacing X with the disk number you want to install Windows on:
select disk X - Run this command to delete the contents of the disk:
clean - Now, use this command to create a primary partition:
create partition primary - Finally, the following command will set format it into NTFS:
format fs=ntfs quick
When the previous solutions failed to fix No signed device drivers were found in Windows 7, it could be a problem with the disk to blame. Formatting the disk should help in this case. Remember to copy any critical files on the disk before you proceed.
5. Reset the BIOS
Tip
When accessing the BIOS, do not make any changes other than what’s listed here to ensure optimal system functionality.
- Turn on the PC, and press F1, F10, F12, Esc or Del, depending on the system manufacturer, to open the BIOS.
- Select the Defaults option or one that looks similar. It could be on the main screen or under a sub-menu.
- Choose the appropriate response to confirm.
That’s it! If none of the fixes listed earlier worked, resetting the BIOS should get rid of the No signed device drivers were found on Lenovo devices.
And after you have installed the new iteration, do not forget to check some quick tips to boost Windows performance.
For any queries or to share what worked for you, drop a comment below.
Still experiencing troubles? Fix them with this tool:
SPONSORED
Some driver-related issues can be solved faster by using a tailored driver solution. If you’re still having problems with your drivers, simply install OutByte Driver Updater and get it up and running immediately. Thus, let it update all drivers and fix other PC issues in no time!

Сегодня будет «узкая» заметка, посвященная ошибке: «Драйверы устройств не найдены…», см. скрин ниже 👇(примечание: она всплывает при попытке установить Windows, чаще на ноутбуках. Причем, на новой 11-й версии ОС тоже…).
Заранее предупрежу, что универсального решения нет, т.к. причинами такого «поведения» устройства может быть далеко не одна причина… (например, неправильно записанная установочная флешка, повреждение USB-порта, отсутствие драйверов на USB 3.0 и пр.).
Ниже кратко о том, что нужно проверить, и в какой последовательности. Рекомендую «разбираться» от «верха к низу» (в таком же порядке, как указано в заметке).
Итак…
*
Появилось окно «Загрузить драйвер». Не могу установить Windows…
*
Несколько рекомендаций при появлении этой ошибки
📌 Совет #1
Опционально, при возможности…
Если на дисках компьютера вам не нужны никакие данные — можно попробовать удалить все разделы (если они отображаются), выбрать неразмеченную область и нажать «Далее» (кнопки «Загрузить» и «создать раздел» оставить без внимания…).
В идеале, должна начаться установка ОС (но заранее предупреждаю, что этот метод работает не всегда!).
*
*
📌 Совет #2
Далее обратите внимание, что у вас на компьютере (ноутбуке) может быть несколько типов USB-портов (2.0 и 3.0). Не все дистрибутивы Windows можно установить, подключив установочную флешку к порту USB 3.0 (они помечаются, обычно, синим цветом). Именно по этой причине Asus на многих своих ноутбуках даже в текущем году не «ликвидирует» 2.0 порты (кстати, при их использовании не возникает «помех»… но это совсем другая тема).
Вывод: попробуйте воспользоваться другим USB-портом, желательно 2.0. Кстати, не стоит подключать установочную флешку через различные переходники или удлинители!
Порт USB 2.0 и 3.0
*
📌 Примечание!
Если у вас на компьютере есть DVD-привод — можете попробовать установить Windows с компакт-диска (этот способ часто менее «замороченный», чем иметь дело с USB-накопителями…).
*
📌 Совет #3
Эту рекомендацию начну с вопроса: «Какую версию Windows вы пытаетесь установить?»…
Дело в том, что (например) в дистрибутиве Windows 7 отсутствуют драйвера для USB 3.0 (и у вас не получится ее установить, если вы не загрузите иной ISO образ со встроенными драйверами // либо не добавите их «туда» самостоятельно).
Для ноутбуков: также порекомендовал бы посмотреть на офиц. сайте, какие версии Windows поддерживает устройство (для каких версий есть драйвера).
В общем, попробуйте установить другую версию Windows (по возможности). Например, вместо Windows 10 —> 11-ю… (либо Windows 7 с инсталлятором от 10-ки).
📌 В помощь!
Как и где искать «редкие» файлы: программы, ISO-образы, игры и пр. — https://ocomp.info/kak-i-gde-skachat-faylyi-i-igryi.html
*
👉 Небольшой лайфхак для тех, кому нужно установить Windows 7!
Если у вас есть установочная флешка с Windows 8 — попробуйте из образа ISO с Windows 7 извлечь на нее один файл intall.esd (весит около 3-4 ГБ), с заменой! (он в папке «/sources»).
Далее, подключив эту флешку к USB и начав установку ОС, вы заметите, что вместо «восьмёрки» устанавливается Windows 7! 👌
*
📌 Совет #4
Довольно часто ошибки на первом этапе инсталляции ОС происходят из-за некорректно-записанной установочной флешки (либо при использовании «битого» ISO образа). В этом плане я бы посоветовал следующее:
- загрузить 👉 офиц. образ ISO (лучше сразу несколько);
- попробовать подготовить пару флешек, записанных 👉 разными утилитами (ссылка на подборку лучших программ и инструкций по работе с ними);
- вызвать 👉Boot-меню и проверить их работу (📌еще лучше, использовать флешку, которая уже многократно проверена на др. ПК).
*
Кстати, как вариант — можно даже не подготавливать загрузочные флешки, а запустить установку Windows прямо из образа ISO, не распаковывая его (например, воспользовавшись LiveCD).
Запуск установки Windows из образа
*
📌 Совет #5
Проверьте настройки BIOS (как войти в него):
- в разделе: «System Configuration → USB3.0 Configuration in Pre-OS» → установите «Disabled» (название может несколько отличаться: «USB 3.0 Support», например);
- в разделе: «System Configuration → Boot Options → Secure Boot» → установите «Disabled»;
- в разделе: «System Configuration → Boot Options → Legacy Support» → установите «Enabled».
(актуально для ОС не поддерживающих защищенную загрузку // при проблемах с работой с USB 3.0).
USB 3.0 Support (Поддержка USB 3.0, Disabled — значит отключено)
*
Дополнения по теме — приветствуются!
Успехов!
👋


Ошибка «Не найдены подписанные драйверы устройства»
В этой публикации, друзья, рассмотрим, как устранить ошибку «Не найдены подписанные драйверы устройства». Она возникает в процессе установки Windows, на этапе выбора места установки операционной системы, когда установщик не определяет нужный нам диск или RAID-массив из-за отсутствия дисковых драйверов. А при подсовывании установщику драйверов тот не хочет их принимать по причине того, что эти драйверы не подписаны. Что это за ошибка, и как её устранить, чтобы можно было установить Windows?
Друзья, рассматриваемая ошибка возникает в процессе установки Windows, когда мы её устанавливаем на RAID-массив, использующий нестандартный интерфейс жёсткий диск и в иных случаях. Мы доходим до этапа, где нам нужно указать место установки Windows — конкретный раздел диска. Но в окошке выбора места установки разделы нужного дискового устройства не отображаются, а установщик Windows сообщает, что ему не удалось найти драйверы запоминающего устройства. У установщика Windows нет драйверов для нашего дискового устройства, и нам нужно указать файлы установки этих драйверов на компьютере, флешке или прочих подключённых устройствах информации. Ну а сами файлы нужно заранее подготовить. Мы жмём «Загрузить».
Далее – «Обзор».
Указываем папку с драйверами RAID-массива или диска.
Но установщик их не хочет принимать и отображать дисковое устройство. А выдаёт сообщение:
«Не найдены подписанные драйверы устройства. Убедитесь, что на установочном носителе имеются правильные драйверы, и нажмите кнопку ОК».
Друзья, правильные, т.е. подписанные драйверы — это те, что содержат цифровую подпись, свидетельствующую о подлинности и безопасности этих драйверов. Возможно, мы подсовываем установщику неподписанные драйверы – неподлинные или устаревшие. Однако мы можем получить такое сообщение от установщика Windows и тогда, когда подсовываем ему самые что ни на есть правильные драйверы, подписанные драйверы – скачанные с сайта производителя нестандартного дискового устройства, RAID-контроллера, материнской платы или ноутбука. Но мы подсовываем установщику EXE-файлы установки драйверов. А ему нужны файлы установки драйверов в формате INF, SYS и пр. И это должен быть не архив, а разархивированная папка с файлами установки драйверов.
Что можно предпринять?
Одно из решений – подготовить актуальные драйверы дискового устройства в нужном установщику Windows формате. Т.е. подготовить разархивированную папку с файлами INF, SYS и пр. Получить такие файлы установки драйверов можно:
- На сайте нестандартного дискового устройства, если дело имеем с ним;
- На сайте RAID-контроллера, если дело имеем с RAID-массивом. Если RAID-контроллер интегрирован в материнскую плату, это сайты Intel и AMD;
- На сайте производителя материнской платы или ноутбука, если дело имеем с RAID-массивом, обеспечиваемым интегрированным RAID-контроллером. В разделе поддержки материнских плат драйверы RAID обычно поставляются в блоке «SATA»;
- С помощью менеджеров драйверов типа программы Snappy Driver Installer. Она содержит огромнейшие базы всевозможных драйверов и предусматривает хранение драйверов только для используемого компьютера;
- Путём экспорта драйверов дисковых устройств из работающей Windows.
Другое решение ошибки «Не найдены подписанные драйверы устройства» — установка Windows из среды WinPE от Sergei Strelec. В среде этого WinPE RAID-массив или проблемный диск может определиться автоматически. Если нет, можно попробовать установку драйверов автоматическую или из хост-системы (установленной на других дисковых устройствах Windows).
Или можно запустить в среде WinPE EXE-файл установки драйвера дискового устройства.
Если среда WinPE будет определять проблемное дисковое устройство, на него можно установить Windows разными способами. Детали в статье «Как установить Windows с помощью Live-диска от Sergei Strelec».
Если при попытке установки Windows 7, Windows 8.1, либо Windows 10 Выходит ошибка, что не найден драйвер для носителя, есть различные причины и варианты исправления данной ошибки, рассмотрим их по порядку.
При установке Windows 7, ошибка выходит со следующим текстом: «Не найден необходимый драйвер дисковода оптических дисков. Если у Вас есть дискета, СD, DVD или флэш-накопитель USB с этим драйвером, вставьте этот носитель».
Начиная с Windows 8.1 по Windows 10 выходит ошибка немного с другим текстом: «Не найден необходимый драйвер носителя. Это может быть драйвер DVD-дисковода, USB-накопителя или жесткого диска. Если у вас есть компакт-диск, DVD-диск или USB-устройство флэш-памяти с этими драйвером, вставьте его».
Варианты решения проблемы:
1) Использовать только оригинальные дистрибутивы. Скачать оригинальные дистриубтивы различных версий Windows можете в нашем каталоге.
2) Запись дистрибутива:
— Записывать дистрибутив на флешку в случае Windows 7 рекомендуем с помощью официальной утилиты от Microsoft по инструкции.
— Записать Windows 8.1 и более новые версии систем, можете по этой инструкции.
— В случае с Windows 10 Вы можете записать дистрибутив с помощью официальной утилиты от Microsoft по инструкции.
3) Используйте USB разъемы 2.0, вместо 3.0. Особенно это важно для Windows 7, т.к 3.0 при установке данной системы зачастую не поддерживается.
4) Попробуйте переключить режиме ACHI/IDE в Вашем Биос, как правило для корректной установки должно стоять ACHI.
5) Так же, в Биосе попробуйте сменить параметр «USB3.0 Configuration in Pre-OS», смените его значение на «Auto», вместо «Enable».
6) Попробуйте сменить флешку, возможно она у Вас не корректно работает.
7) Если вышеуказанные рекомендации не помогли, попробуйте установить дистрибутив с диска.