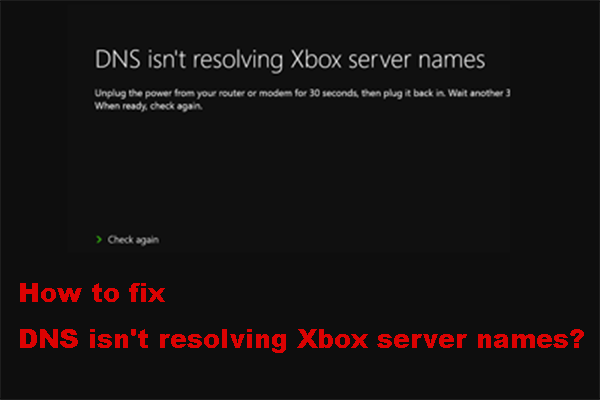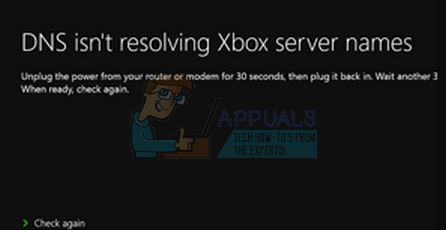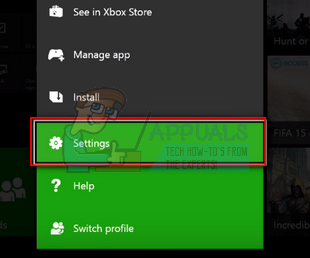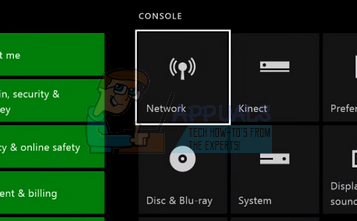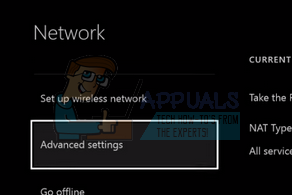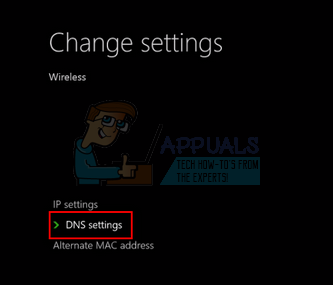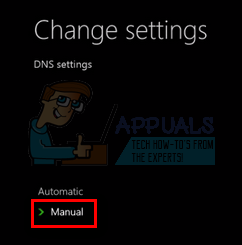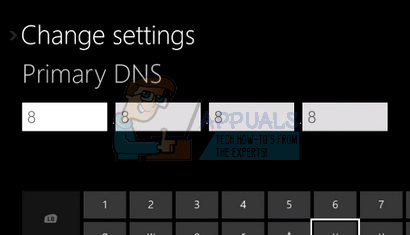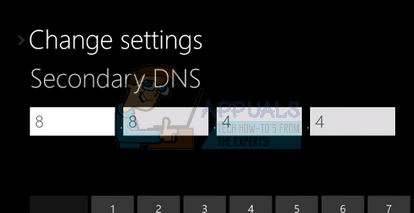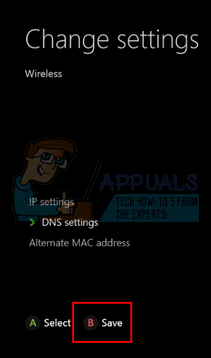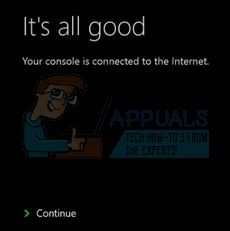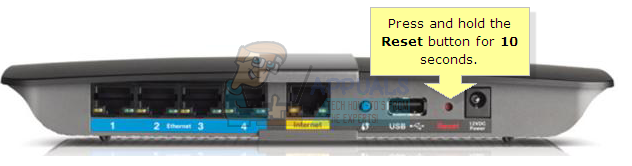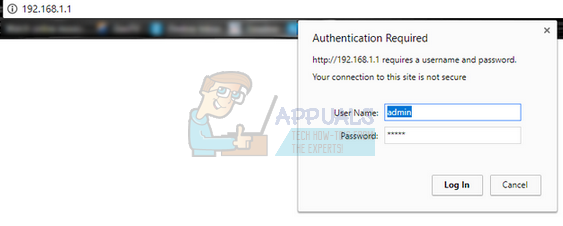Главная
›
Новости
Почему Xbox 360 не подключается к Wi-Fi
Опубликовано: 29.09.2017
Оказывается, что подключить консоль Xbox к телевизору это не самое трудное. Если вы используете роутер, то настройка интернет-соединения для подключения к сети Xbox Live превращается в настоящее испытание. Чаще всего приставка выдает ошибку DNS, из-за которой нельзя зайти ни на один сайт.
Почему Xbox 360 не подключается к Wi-Fi
Чтобы исправить ошибку DNS на Xbox, необходимо нажать на кнопку Guide на геймпаде. После этого перед вами появится меню настройки. Перейдите в системные настройки и найдите пункт Сетевые настройки. В этом разделе будут отображаться все доступные подключения. Выберите то, через которое вы пытаетесь подключиться к интернету.
Как подключиться к Xbox live (Xbox 360)
Зайдите в настройки выбранной сети и найдите пункт дополнительные настройки. После этого вам необходимо сбросить все пользовательские настройки и вернуться к заводским установкам. После этого выключите и включите Xbox. Система предложит вам заново настроить подключение, в том числе и DNS. Достаточно выставить все в автоматический режим. Если же проблема с DNS возникает и после этого, то необходимо обратиться к вашему провайдеру за получением дополнительной информации.
Содержание
- Xbox: при использовании прямого подключения к Xbox LIVE появляется сообщение об ошибке DNS (5335)
- АННОТАЦИЯ
- ДОПОЛНИТЕЛЬНАЯ ИНФОРМАЦИЯ
- Способ 1: подмена MAC-адреса
- Персональный компьютер
- Macintosh
- Способ 2: Включение и отключение модема
- [Решено] DNS не распознает имена серверов Xbox (4 решения) [Новости MiniTool]
- Резюме :
- Решение 1. Сбросьте настройки консоли и маршрутизатора
- Решение 2.Установите DNS самостоятельно
- Решение 3. Сбросьте маршрутизатор до заводских настроек
- Решение 4. Вместо этого используйте проводное соединение
- Исправлено: DNS не разрешает имена серверов Xbox —
- Решение 1. Сброс вашей консоли и маршрутизатора
- Решение 2. Настройка DNS вручную
- Решение 3. Сброс настроек маршрутизатора до настроек по умолчанию
- Решение 4. Использование проводного соединения
Xbox: при использовании прямого подключения к Xbox LIVE появляется сообщение об ошибке DNS (5335)
АННОТАЦИЯ
Воспользуйтесь этой статьей, чтобы устранить следующее сообщение об ошибке:
Не удалось получить доступ к DNS-серверам. Проверьте следующие возможные варианты:
Если ваша консоль Xbox подключена непосредственно к модему, убедитесь, что параметры DNS-серверов соответствуют параметрам, предоставленным вашим поставщиком услуг Интернета (ISP).
Если консоль Xbox подключена к маршрутизатору, убедитесь в том, что для параметров DNS-серверов задано значение автоматически.
ДОПОЛНИТЕЛЬНАЯ ИНФОРМАЦИЯ
Чтобы устранить эту проблему, воспользуйтесь приведенными ниже способами.Примечание . как правило, этот вопрос устраняется с помощью метода подмены адреса Mac. Поэтому используйте способ 1 и 2 в том порядке, в котором они указаны.
Способ 1: подмена MAC-адреса
Персональный компьютер
Чтобы выполнить подмену MAC-адреса на персональном компьютере, выполните указанные ниже действия.
Выберите в меню Пуск пункт Выполнить, введите в поле Открыть команду cmd и нажмите кнопку ОК.Примечание. Вы должны выполнить действия 1 – 3 с модемом, подключенным к компьютеру, и тогда, когда компьютер подключен к сети. Чтобы убедиться в том, что вы подключены к Интернету, посетите веб-сайт по следующему адресу:
Введите ipconfig/all. Примечание. Если команда ipconfig/all не работает, вы также можете использовать команду Winipcfg .
MAC-адрес вашего компьютера указан в разделе физический адрес. Введите эти данные на консоли Xbox. Примечание. Не используйте адреса, которые начинаются с цифр «44».
Выключите консоль Xbox и включите ее снова.
На экране » состояние подключения » выберите » Параметры«, а затем нажмите кнопку » A «.
Нажмите кнопку Дополнительно, а затем — клавишу A .
Введите данные в поле физический адрес. Не включайте дефисы (-).
Macintosh
Чтобы найти адрес Ethernet на компьютере Apple Macintosh , выполните указанные ниже действия в зависимости от версии операционной системы, установленной на компьютере Macintosh.
В меню Apple выберите пункт Панель управления, а затем — пункт TCP/IP.
В меню Правка выберите пункт Пользовательский режим.
Выберите пункт Дополнительно , а затем нажмите кнопку ОК.
Нажмите кнопку » сведения » на панели управления TCP/IP. MAC-адрес компьютера — это номер, указанный в разделе аппаратный адрес.
Если на компьютере установлена операционная система, отличная от Apple OSX или Microsoft Windows, обратитесь к производителю своего компьютера, чтобы узнать, как получить MAC-адрес.
Способ 2: Включение и отключение модема
После выполнения подмены MAC-адреса Отключите модем и включите:
Выключите модем (с подключением к консоли Xbox), подождите три минуты, а затем снова включите его. У большинства модемов нет переключателя «вкл/выкл». Если это так, вы должны отсоединить источник питания к модему, чтобы отключить его, а затем снова подключить, чтобы включить его.
Источник
[Решено] DNS не распознает имена серверов Xbox (4 решения) [Новости MiniTool]
Dns Isnt Resolving Xbox Server Names
Резюме :
DNS не решает проблему имен серверов Xbox, что помешает вам успешно использовать устройство Xbox. Эту проблему можно быстро и легко решить, используя разные решения. MiniTool Программное обеспечение покажет вам эти решения в этом посте. Вы можете пробовать эти решения одно за другим, пока не найдете подходящий.
Если консоль Xbox не может определить действительный DNS-адрес для подключения к Интернету, вы можете получить DNS не разрешает имена серверов Xbox сообщение об ошибке. Это распространенная ошибка, с которой вы можете столкнуться при использовании беспроводной сети.
В этом посте мы покажем вам некоторые решения, которые могут эффективно устранить эту ошибку Xbox DNS. Независимо от того, используете ли вы Xbox One или Xbox 360, вы всегда можете использовать эти решения, чтобы помочь вам.

Если ваш Xbox One не обновляется или обновление зависло, вы можете прочитать этот пост, чтобы найти подходящий способ решения проблемы.
Решение 1. Сбросьте настройки консоли и маршрутизатора
Вы можете просто включить питание консоли Xbox и маршрутизатора, прежде чем назначить предварительно определенный адрес DNS или перезагрузить маршрутизатор. Кажется, что это очень простой способ. Но это действительно эффективно, поскольку сброс консоли и маршрутизатора может привести к новому перезапуску сети.
Перед сбросом необходимо отключить основной источник питания от двух устройств, чтобы убедиться, что все конденсаторы не заряжаются и нет расхождений при повторном подключении к сети.
Затем есть подробное руководство:
- Нажмите и удерживайте логотип Xbox примерно 8 секунд, чтобы выключить консоль.
- Отсоедините шнур питания.
- Выключите маршрутизатор и подключите шнур питания.
- Через 3 минуты вы можете подключить и включить обе системы.
После этих шагов вы можете попробовать подключить Xbox к сети, чтобы увидеть, не разрешает ли DNS-сервер ошибка имен серверов Xbox.
Консоль Xbox не будет устанавливать DNS автоматически, если DNS не решает ошибку имен серверов Xbox. Однако вы можете установить адрес Google в качестве его DNS, чтобы посмотреть, можно ли решить проблему. Вы также можете отменить изменения, выполнив те же действия, а затем выбрать Установить DNS автоматически .
Вот что вы можете сделать:
- Откройте консоль Xbox.
- Идти к Настройки> Сеть> Расширенные настройки> Настройки DNS> Вручную .
- Здесь вы можете настроить DNS вручную. Например, вы можете изменить первичный DNS на 8.8.8 .
- Нажмите Войти чтобы сохранить изменение.
- Измените адрес вторичного DNS на 8.4.4 .
- Нажмите Войти чтобы сохранить изменение.
- Когда вы вернетесь к Беспроводные Настройки , вам нужно нажать B чтобы сохранить изменения.
Затем вы можете проверить, можете ли вы успешно использовать сетевое соединение.
Наконечник: При использовании устройства Xbox вы можете столкнуться с различными проблемами, например Xbox One Зеленый экран смерти , Xbox 360 Красное кольцо смерти и т.д. MiniTool опубликовал некоторые из этих ошибок на своем официальном сайте, вы можете найти их самостоятельно.
Решение 3. Сбросьте маршрутизатор до заводских настроек
Если маршрутизатор имеет неправильную конфигурацию или настройки, вы также можете столкнуться с тем, что этот DNS не разрешает ошибку имен серверов Xbox. Чтобы исключить такую возможность, вы можете сбросить роутер до заводских настроек следующим образом:
- Нажмите и удерживайте Сброс кнопку, которая находится на задней панели маршрутизатора примерно на 10 секунд, пока все индикаторы на маршрутизаторе не мигнут один раз.
- Затем вы можете оставить маршрутизатор и проверить, возвращается ли сетевое соединение в нормальное состояние.
Вот еще один метод, который вы можете использовать для перезагрузки маршрутизатора:
- Откройте веб-браузер и введите IP-адрес маршрутизатора. Адрес написан внизу роутера. Если вы этого не знаете, вы можете увидеть это там.
- Затем вам нужно ввести имя пользователя и пароль. По умолчанию и имя пользователя, и пароль админ .
- Идти к Инструменты> Системные команды .
- нажмите Восстановить настройки по умолчанию кнопку, когда вы ее видите.
Решение 4. Вместо этого используйте проводное соединение
Если все вышеперечисленные три решения не могут помочь вам решить, что DNS не решает проблему имен серверов Xbox, вы можете вместо этого использовать проводное соединение. Многие пользователи сообщают, что с помощью этого метода они программируют ошибку DNS Xbox.
Это 4 решения, которые позволяют DNS не разрешать имена серверов Xbox. Мы надеемся, что они наконец-то решат вашу проблему.
Источник
Исправлено: DNS не разрешает имена серверов Xbox —
Ошибка «DNS не разрешает имена серверов Xbox» обычно возникает, когда консоль Xbox не может разрешить действительный адрес DNS для успешного подключения к Интернету. Эта проблема обычно возникает, когда вы используете беспроводную сеть для доступа, а также является очень распространенной.
DNS — это важная децентрализованная система именования, которая необходима для идеальной работы при подключении к Интернету. Даже если сложность может показаться немного высокой, проблема может быть решена с использованием самых простых методов устранения неполадок, перечисленных ниже.
Решение 1. Сброс вашей консоли и маршрутизатора
Прежде чем мы перейдем к назначению предварительно определенного DNS-адреса для консоли или сбросу настроек вашего маршрутизатора, мы можем попробовать выполнить зацикливание вашей консоли и маршрутизатора. В большинстве случаев закрытие консоли и ее повторное включение решают большинство проблем. Когда мы перезагружаем консоль, все назначенные в данный момент конфигурации сети теряются, и они начинают заново.
Убедитесь, что вы подключили основной источник питания обоих устройств при выполнении этого решения. Это обеспечит разрядку всех конденсаторов и отсутствие расхождений при повторном подключении к сети.
- Нажмите и удерживайте Логотип Xbox на вашей консоли около 5-8 секунд пока он полностью не отключится. Вывезти его силовой кабель после выключения.
- Теперь выключи свой маршрутизатор а также подключите его силовой кабель.
- Подождите примерно 2-3 минуты перед подключением и включением обеих систем.
- Попробуйте снова подключить Xbox к Интернету и проверьте, решена ли проблема.
Решение 2. Настройка DNS вручную
Если консоль не может установить DNS автоматически, мы можем попробовать установить адрес Google в качестве DNS и проверить, решает ли это проблему. Вы всегда можете отменить изменения, используя один и тот же метод, и выбрать «Установить DNS автоматически».
- Откройте консоль Xbox и перейдите к ее «настройкиС домашней страницы.
- Выбрать «сеть”, Когда вы находитесь в настройках консоли. Это должно быть под подзаголовком «консоли».
- Оказавшись в сети, перейдите кРасширенные настройкиС помощью панели навигации, представленной в левой части экрана.
- Теперь используйте ваши элементы управления, чтобы выбрать «Настройки DNS»Присутствует в нижней левой части экрана.
- Зайдя в настройки DNS, используйте элементы управления и выберите «Руководство». Ваши настройки DNS, вероятно, будут автоматически на этом этапе, но мы попробуем установить их с ручным адресом.
- Изменить Основной DNS-адрес чтобы «8.8.8И нажмите Enter, чтобы продолжить добавление дополнительного адреса DNS.
- Установить Вторичный DNS-адрес чтобы «8.4.4». Нажмите Enter, чтобы сохранить изменения.
- Теперь вы вернетесь к настройкам беспроводной сети. Нажмите «B», чтобы сохранить ваши изменения.
- Теперь ваша консоль Xbox автоматически попытается подключиться к Интернету и предложит вам установить соединение. Теперь вы подключены к Интернету без проблем.
Решение 3. Сброс настроек маршрутизатора до настроек по умолчанию
Возможно, ваш интернет-маршрутизатор сохранен в неправильной конфигурации. Или из-за недавних настроек он мог работать неправильно. Конечно, вы должны сначала попытаться перезагрузить маршрутизатор и проверить, но, если это не сработает, мы можем попробовать сбросить настройки маршрутизатора (hard-reset) вручную и посмотреть, улучшит ли это нашу ситуацию.
Замечания: Стоит отметить, что после того, как вы вручную сбросите настройки маршрутизатора, у вашего маршрутизатора не будет SSID (пароля), а имя вашего WiFi будет установлено по умолчанию (что-то вроде TPlink121). Кроме того, все настройки интернета, установленные вашим интернет-провайдером, будут удалены. Не делайте используйте этот метод, если вы не знаете эти настройки или ваш роутер работает как подключи и играй Может быть очень больно звонить провайдеру и просить его рассказать, как заставить интернет работать снова, поэтому всегда помните об этом факторе. Все подключенные устройства будут отключены, и вам придется снова подключить все устройства одно за другим.
- Поднимите свой маршрутизатор и поверните его обратно, чтобы все порты были перед вами.
- Ищите любую кнопку с именем «сбросНа спине. У большинства маршрутизаторов нет кнопок, поэтому вы не можете случайно сбросить их до заводских настроек по умолчанию, вместо этого вы должны использовать что-то тонкое, например, булавку, чтобы нажать внутрь к отверстию с надписью «сброс».
- Перезагрузите маршрутизатор и проверьте, может ли консоль Xbox успешно подключиться к Интернету.
Существует также возможность сброса настроек маршрутизатора через веб-страницу с использованием IP-адреса шлюза по умолчанию. Вы можете использовать этот метод, если вы не можете сбросить настройки маршрутизатора вручную. Еще раз, примечание, написанное выше, относится и к этому решению, поэтому лучше помнить все эти вещи.
- Откройте веб-браузер и введите IP-адрес маршрутизатора (если вы этого не знаете, он, скорее всего, будет написан на задней панели маршрутизатора или в его коробке / руководстве). Это будет выглядеть примерно так 192.168.1.1
- Нажмите Ввод. Теперь маршрутизатор запросит у вас имя пользователя и пароль, прежде чем разрешить вам доступ. По умолчанию это admin / admin. Если это не работает, и вы не помните учетные данные, вы всегда можете связаться с вашим интернет-провайдером и спросить их.
- Нажми на инструменты вкладка сверху и системные команды слева.
- Здесь вы увидите кнопку «Восстановить настройки по умолчанию». Нажмите на это. Вы будете отключены от маршрутизатора, и он вернется к заводским настройкам.
Замечания: Обратите внимание, что конфигурация меню может отличаться для каждого маршрутизатора. Вы можете легко ввести свой номер модели в Google и посмотреть, как сбросить настройки маршрутизатора (если вы не можете самостоятельно добраться до кнопки сброса настроек).
- После подключения к Интернету попробуйте снова подключить Xbox к Интернету.
Решение 4. Использование проводного соединения
Если вы не можете подключиться к Интернету, используя все вышеперечисленные методы, вы можете вместо этого попробовать использовать проводное подключение к Xbox. Было много сообщений от различных пользователей, что, когда они не могли подключиться с помощью беспроводной сети, они подключили проводное соединение, и Xbox смог успешно подключиться без каких-либо дополнительных проблем. Убедитесь, что вы вставили провод в правильный слот и вставили его полностью. Убедитесь, что он также правильно подключен на другом конце. Перезагрузите Xbox после
Источник
На чтение 6 мин Просмотров 6.2к. Опубликовано
Ошибка «DNS не разрешает имена серверов Xbox» обычно возникает, когда консоль Xbox не может разрешить действительный адрес DNS для успешного подключения к Интернету. Эта проблема обычно возникает, когда вы используете для доступа беспроводную сеть, и она также очень распространена.

DNS – важная децентрализованная система именования, которая необходима для безупречной работы при подключении к Интернету. Несмотря на то, что сложность может показаться немного высокой, проблему можно решить с помощью очень простых методов устранения неполадок, перечисленных ниже.
Содержание
- Решение 1. Сброс консоли и маршрутизатора
- Решение 2. Настройка DNS вручную
- Решение 3. Сброс маршрутизатора до настроек по умолчанию
- Решение 4. Использование проводного подключения
Решение 1. Сброс консоли и маршрутизатора
Прежде чем мы перейдем к назначению предварительно определенного DNS-адреса консоли или сбросу вашего маршрутизатора, мы можем попробовать питание вашей консоли и маршрутизатора. В большинстве случаев просто закрытие консоли и ее повторное включение решает большинство проблем. Когда мы перезагружаем консоль, все сетевые конфигурации, назначенные на данный момент, теряются, и они запускаются заново.
Убедитесь, что вы отключили основной источник питания обоих устройств, когда будете следовать этому решению. Это гарантирует, что все конденсаторы разряжены, и при повторной попытке подключения к сети не возникнет расхождений.
- Нажмите и удерживайте логотип Xbox на консоли примерно на 5-8 секунд , пока она полностью не выключится. Выньте его кабель питания после его выключения.
- Теперь выключите ваш маршрутизатор , а также подключите его кабель питания .
- Подождите примерно 2–3 минуты , прежде чем подключать и включать обе системы. .
- Попробуйте снова подключить Xbox к Интернету и проверьте, решена ли проблема.
Решение 2. Настройка DNS вручную
Если консоль не может установить DNS автоматически, мы можем попробовать установить адрес Google в качестве DNS и проверить, решает ли это проблему. Вы всегда можете отменить изменения, используя тот же метод и выбрать «Установить DNS автоматически».
- Откройте консоль Xbox и перейдите к ее « Настройки »с домашней страницы.

- Выберите « Сеть », когда вы находитесь в настройках консоли. Он должен находиться под заголовком ‘console’.

- Оказавшись в сети, перейдите к « Advanced settings », используя панель навигации в левой части экрана.

- Теперь с помощью элементов управления выберите « DNS settings »в левой нижней части экрана..

- Один раз в Настройки DNS, используйте элементы управления и выберите « Вручную ». На этом этапе настройки DNS, вероятно, будут автоматическими, но мы попробуем установить их вручную.

- Измените первичный DNS-адрес на« 8.8.8 »и нажмите Введите, чтобы продолжить добавление вторичного адреса DNS.

- Установите для вторичного DNS-адреса значение « 8.4.4 ». Нажмите Enter, чтобы сохранить изменения.

- Теперь вы вернетесь к настройкам беспроводной сети. Нажмите «B», чтобы сохранить изменения .

- Теперь ваша консоль Xbox автоматически попытается подключиться к Интернету и сообщит вам, успешно ли соединение. Теперь вы без проблем подключены к Интернету.

Решение 3. Сброс маршрутизатора до настроек по умолчанию
Возможно, ваш интернет-маршрутизатор был сохранен в неправильной конфигурации. Или из-за каких-либо недавних настроек он не работал должным образом. Конечно, вы должны сначала попытаться перезапустить маршрутизатор и проверить, но, если это не сработает, мы можем попробовать сбросить маршрутизатор (полный сброс) вручную и посмотреть, улучшит ли это нашу ситуацию.
Примечание. Стоит отметить, что после того, как вы вручную сбросите настройки маршрутизатора, у вашего маршрутизатора не будет SSID (пароля), а имя вашего Wi-Fi будет установлено по умолчанию (что-то вроде TPlink121). Кроме того, все настройки Интернета, установленные вашим интернет-провайдером, будут удалены. Не выполняйте этот метод, если вы не знаете, что эти настройки или ваш маршрутизатор работает по принципу plug and play. Позвонить провайдеру и попросить его рассказать, как заставить Интернет снова работать, может быть настоящей болью, поэтому всегда помните об этом факторе. Все подключенные устройства будут отключены, и вам придется повторно подключить все устройства одно за другим.
- Возьмите маршрутизатор и включите его обратно, чтобы все порты были перед вами.
- Найдите любую кнопку с названием « reset » на ее обратной стороне. У большинства маршрутизаторов нет кнопок, поэтому вы случайно не сбросите его до заводских настроек по умолчанию, вместо этого вам нужно использовать что-то тонкое, например булавку, чтобы надавить внутрь к отверстию с надписью «сброс».

- Перезагрузите маршрутизатор и проверьте, работает ли консоль Xbox. может успешно подключиться к Интернету.
Существует также возможность сбросить настройки маршрутизатора через веб-страницу, используя IP-адрес шлюза по умолчанию. Вы можете использовать этот метод, если не можете сбросить настройки маршрутизатора вручную. Опять же, примечание, написанное выше, применимо и к этому решению, поэтому лучше помнить обо всем этом.
- Откройте свой веб-браузер и введите IP-адрес роутер (если вы этого не знаете, скорее всего, это будет написано на задней панели вашего роутера или в его коробке/руководстве). Он будет выглядеть примерно так:
- Нажмите Enter. Теперь маршрутизатор запросит у вас имя пользователя и пароль, прежде чем он разрешит вам доступ. По умолчанию это admin/admin. Если это не работает и вы не помните учетные данные, вы всегда можете обратиться к своему интернет-провайдеру и спросить его.
- Щелкните вкладку Инструменты на вверху и системные команды слева.
- Здесь вы увидите кнопку под названием «Восстановить настройки по умолчанию». Щелкните по нему. Вы будете отключены от маршрутизатора, и он вернется к заводским настройкам.

Примечание. Обратите внимание, что конфигурация меню может быть разной для каждого маршрутизатора. Вы можете легко ввести номер своей модели в Google и посмотреть, как сбросить настройки маршрутизатора (если вы не можете самостоятельно нажать кнопку сброса к заводским настройкам).
- После повторного подключения к Интернет, попробуйте снова подключить Xbox к Интернету.
Решение 4. Использование проводного подключения
Если вы невозможно подключиться к Интернету с помощью всех вышеперечисленных методов, вместо этого вы можете попробовать использовать проводное подключение к Xbox. Было много сообщений от различных пользователей, что, когда они не могли подключиться с помощью беспроводной сети, они подключались к проводному соединению, и Xbox могла успешно подключиться без каких-либо дополнительных проблем. Убедитесь, что вы вставляете провод в правильный слот и вставляете его полностью. Убедитесь, что он также правильно подключен к другому концу. Перезагрузите Xbox после создания
Большой гайд для Xbox по решению ошибки 0x80a40401
Xbox HubДрузья, с вами на связи администрация телеграм канала Xbox Hub, сначала небольшой обзор по ситуации. Итак, 4 мая пользователи Xbox начали массово получать ошибку 0x80a40401. ОФИЦИАЛЬНЫХ заявлений от Microsoft на момент публикации данного гайда (11.05.2023) до сих пор не поступило. Есть различные сообщения из переписки с техподдержкой, однако многие из них противоречат друг другу, тут надо понимать, что в техподдержке сидят обычные рядовые сотрудники, которых могут не оповещать о планах компании. На данный момент имеется несколько основных версий:
- Бан игроков из РФ — крайне маловероятный вариант, ибо как показывают опросы примерно у половины пользователей вообще не возникло никаких проблем и все работает как и раньше, у другой половины возникла ошибка 0x80a40401. При этом те кому удалось ее обойти могут и дальше пользоваться как консолью, так и аккаунтом, а значит вариант с полным баном российских игроков является ошибочным.
- Технические сбои на стороне Microsoft — данный вариант имеет право на жизнь и до сих пор является вполне вероятным, так как вся заваруха в принципе началась с масштабных сбоев служб Microsoft во всем мире. Однако везде уже все починили, а в РФ до сих пор проблемы, возможно так как компания ушла с нашего рынка то и чинить вроде как некому. Что ж может и так, но в таком случае совершенно непонятно сколько еще ждать, обычно майки фиксят ошибки за 1-3 дня.
- Бан консолей ввезенных по параллельному импорту и купленных после марта 2022 года — еще раз, сами консоли никто не банил, они работают (когда банят консоль, то это ни с чем не перепутаешь — на весь экран сообщение о блокировке в котором все четко и прозрачно указано). Однако статистика опросов и комментариев действительно говорит о том, что чаще всего с ошибкой сталкиваются владельцы не РСТ консолей (на РСТ консолях ошибка тоже встречается, но значительно реже). Плюс выяснилось, что с такой ошибкой уже давно столкнулись жители Крыма, ее никто не фиксил, это было целенаправленное ограничение от Microsft
(правда об этом они официально сообщали). В итоге нельзя 100% сказать, что виноваты ни РСТ консоли, но такой вариант однозначно возможен.
Какая версия является истинной каждый решит для себя сам, по крайне мере пока мы не получим какого-то ответа от майков. Итак, теперь переходим непосредственно к решению ошибки 0x80a40401.
Варианты решения ошибки 0x80a40401
Опытным путем было выявлено, что сама ошибка скорее всего возникает в моменте авторизации на xsts.auth.xboxlive.com и блок происходит по российскому IP, поэтому все решения направлены как раз на использование подменного IP.
Решение 1 — Смена DNS адресов на Xbox (простое)
Минусы: может не работать YouTube, игры EA, Game Pass или онлайн в играх, возможно не будет открываться Store, так же может сильно просесть скорость интернет соединения.
Плюсы: делается легко и за пару минут.
Включаем консоль — Параметры — Общие (слева) — Параметры сети — Дополнительные настройки (справа внизу) — Параметры DNS — Вручную — прописать:
78.157.42.100 (основной IPv4 DNS)
78.157.42.101 (дополнительный IPv4 DNS)
Прописали, перезагрузили консоль, пробуем войти в аккаунт, если все работает, то на этом все манипуляции заканчиваем. Если не работает, то пробуем прописать другие DNS:
Иран: 178.22.122.100
Иран: 0.0.0.0 либо 127.22.122.100 либо 185.51.200.2
Иран: 172.22.122.100
Иран: 127.22.122.100 либо 185.51.200.2
Google: 8.8.8.8
Google: 8.8.4.4
OpenDNS: 208.67.222.222
OpenDNS: 208.67.220.220
Cloud: 1.1.1.1
Cloud: 1.0.0.1
Comodo: 8.26.56.26
Comodo: 8.20.247.20
Level3: 209.244.0.3
Level3: 209.244.0.4
Norton: 199.85.126.20
Norton: 199.85.127.20
Если вас не пускает в онлайн игру (в том числе и в FIFA от ЕА), то делаем следующие шаги:
1. заходим в «Параметры DNS» и ставим «Автоматически»
2. далее в подменю «Сеть» нажимаем «Отключиться от сети»
3. сразу же снова подключаемся
4. возвращаемся в «Параметры DNS» и вручную прописываем любой из DNS указанных выше (в приоритете самые верхние либо те, что у вас работают)
5. заходим в игру (иногда, необходимо проделывать перед каждым входом в игру)
Если у вас маленькая скорость при скачке игр с прописанными DNS, то есть один костыль:
1. ставим необходимую игру на скачку
2. в настройках DNS возвращаем «Автоматически»
3. после скачивания снова вручную прописываем DNS
Вас вышибет из сети, но игра продолжит качаться на полной скорости.
Если вообще никакие DNS не срабатывают то попробуйте следующее:
1. переключите консоль с Wi-Fi на провод, непонятно почему, но у некоторых DNS начинает работать только после этого
2. для стабильной работы DNS, в настройках роутера:
-отключить IPv6
-отключить UPnP
-отключить Brandmauer/Firewall
Если данный вариант не помог или не устраивает, то пробуем решение 2.
Решение 2 — Раздача интернета с телефона (простое)
Минусы: быстрее расходуется зарад батареи телефона, возможно снижение скорости интернет соединения и быстрый расход трафика если нет безлимита.
Плюсы: делается легко и за пару минут.
Тут все просто, телефон подключаем к Wi-Fi, в настройках телефона включаем функцию «Точка доступа» для раздачи интернета (на разных типах устройств может называться по разному), подключаем консоль к телефонной точке доступа и смотрим есть ли ошибка.
Если ошибка осталась, то включаем на телефоне обычный мобильный интернет, далее снова делаем раздачу интернета через «Точку доступа», подключаем консоль, смотрим есть ли ошибка. По отзывам лучше всего себя показывает Мегафон, Теле2 напротив почти никогда не срабатывает, остальные 50\50.
Основной принцип этого метода в том, что мы либо вообще не используем обычного домашнего провайдера (вроде Ростелеком), заменяя его мобильным интернетом, либо делаем «промежуточную прокладку» в виде телефона или другого устройства, например модема или ноутбука. Поэтому если у вас есть еще варианты, что использовать в качестве «прокладки», то пробуйте.
Некоторым помогает только объединение сразу двух способов: DNS + подключение через мобильный интернет. Если и этот вариант вам не помог или не устраивает, то переходим к решению 3.
Решение 3 — Изменение настроек в роутере (сложное, но очень эффективное)
Минусы: можно сделать не на всех роутерах, возможно придется повозиться, если что-то неправильно сделать, то можно сбить интернет
Плюсы: вероятность решения ошибки очень высокая, будет полноценная скорость интернета
В настройках роутера нам нужно будет сделать перенаправление на подменный DNS конкретно при входе в профиль. При этом все остальные функции консоли будут использоваться напрямую от провайдера на полной скорости. Находиться эта настройка должна либо в разделе с локальной сетью, либо в разделе DNS (на всех роутерах выглядит по-разному).
Внимание: Если у Вас в роутере имеется Яндекс.DNS то в случае если инструкция не помогла его следует также отключить и перезагрузить роутер, он может влиять на результат.
Сначала необходимо через браузер на PC войти в панель управления своего роутера. Для этого вводим в браузер адрес, указанный на наклейке роутера (обычно это 192.168.0.1 или 192.168.1.1).
Далее есть 3 варианта:
1) Вам повезло и ваш роутер поддерживает функцию изменения DNS напрямую из панели настроек, тогда для вас общая схема действий выглядит следующим образом:
1. в панели настроек роутера ищем раздел службы DNS или раздел локальной сети
2. в доменное имя ставим: xsts.auth.xboxlive.com
3. в пункт IP адрес ставим: 50.7.85.221
4. затем жмём «сохранить» или «добавить новую запись» (зависит от роутера)
5. если требуется, включаем опцию перенаправления на локальный DNS (должна находиться в том же разделе)
6. сохраняем настройки роутера
7. на консоли в настройках DNS возвращаем «Автоматически» если до этого вбивали DNS вручную
8. перезагружаем консоль (либо полностью отключаем/включаем) и далее ошибка должна исчезнуть
Для каждого роутера эта настройка работает индивидуально. Подробнее про прописывание DNS в роутере есть в данной статье: https://2ds.ru/posts/xbox-live-80a40401a/
2) После входа в панель управления роутера найдите функцию Telnet и включите её. Обычно она находится в расширенных настройках роутера. Если она отсутствует, то дальнейшие действия для вас не сработают, переходите к варианту 3. Если Telnet есть, то общая схема действий такая:
1. После включения функции Telnet, откройте терминал (командную строку или PowerShell) на своем компьютере и введите следующее:
Вместо 192.168.1.0 введите свой адрес роутера, по которому подключались ранее. Вам будет предложено ввести логин и пароль. Введите эти данные (пароль при вводе не будет отображаться — это нормально)
Внимание: если при вводе команды у вас появится ошибка, то скорее всего у вас не установлен Telnet. Установите его для своей системы!
Внимание: если у вас роутер D-link от МТС то данные для входа следующие Логин superadmin, а пароль — серийный номер роутера F123456789012 (то есть F и 12 цифр, у каждого роутера свои)
2. После успешного входа в Telnet, введите следующую команду:
В ответ у вас должна появиться новая строка без каких либо ошибок, значит все сделали верно.
3. На консоли в настройках DNS возвращаем «Автоматически» если до этого вбивали DNS вручную.
4. Полностью отключаем и включаем консоль, ошибка должна исчезнуть.
Если у вас роутер Keenetik то вам следует воспользоваться этой командой:
После выполнения команды не перезагружайте роутер, если у вас D-LinK, если перезагрузите настройка слетит! Если у вас НЕ D-link перезагружаем
Для каждого роутера эта настройка работает индивидуально. Подробнее про прописывание DNS в роутере есть в данной статье: https://2ds.ru/posts/xbox-live-80a40401a/
————————————————————————————————————————
Для того чтобы убрать настройку, также подключитесь к роутеру через Telnet и выполните следующую команду (это 1 команда):
Если у вас Keenetic:
————————————————————————————————————————
Подробные гайды по некоторым роутерам смотрите по ссылке https://2ds.ru/posts/xbox-live-80a40401a/ либо по инструкциям ниже:
- Для роутеров Xiaomi
- Для роутеров Keenetic
- Для роутеров MikroTik
- Для роутеров TP Link
- Для роутеров Huawei
- Для роутеров ASUS
- Для роутеров ZTE
- Для OpenWrt
- Для роутеров D-LINK
- Для роутеров RT-GM-2 HUAWEI Ростелеком
- Для роутеров Ростелеком с G-PON
- Для роутеров SNR
- Для МГТС, роутер RV6699
- Для DD-WRT через веб-морду
3) Если у вас нет Telnet или боитесь сломать роутер, то будем делать настройку через DNS-сервер AdGuard
Не важно какой у вас роутер, гайд универсальный:
1) Переходим на https://adguard-dns.io/
2) Вводим почту, он предложит зарегистрироваться (ну либо же войти, если уже были зарегистрированы ранее). Почту подтверждаем.
3) Далее, Главная — Добавить устройство.
4) Выбираете справа «Через адреса DNS серверов». И перемещаетесь ниже до «Адреса незашифрованных DNS-серверов».
5) Вписываете указанные DNS именно в Xbox, а не в роутер. В роутере оставляете все автоматически как и было у вас до этого.
Вот эти DNS Adguard’a:
94.140.14.49
94.140.14.59
6) После того как вписали DNS в консоль нажимаете кнопку «привязать ip-адрес». Она сработает если консоль в это время будет включена.
Внимание: Нажамать кнопку «привязать ip-адрес» надо с того же интернета с которым будет использоваться Xbox без всяких VPN и т.д. Если у вас не статический ip и вы перезагрузите роутер, надо заново заходить и нажимать кнопку привязать ip-адрес!
7) Теперь нам нужно указать правила замены IP на сервер авторизации. Тыкаем слева настройки сервера и отключаем все пункты кроме “Пользовательские правила”, после этого нажимаем на Пользовательские правила.

9) Перезагружаем консоль, после этого все должно работать. Если не будет работать, то отключите IPV6 в вашем роутере.
Внимание: Сервис условно бесплатный, это значит что в месяц нам дается 300 тыс. запросов, 95% людей должно хватить!
Если вам не помогло и это решение, то переходим к решению 4.
Решение 4 — Раздать на консоль ВПН (Сложное, платное, но практически 100%)
Минусы: нормальный впн обычно платный, скорость может быть низковатой (зависит от ВПН), придется повозиться
Плюсы: Вероятность того, что поможет 99%
По данному варианту сложно написать какой-то ультимативный гайд, так как раздать ВПН на консоль можно разными способами, через разные устройства, да и самих ВПН программ сотни. Поэтому будет описан наиболее простой и бесплатный вариант, скорее всего подходящий большинству людей:
1) Скачиваем и устанавливаем на ПК или ноутбук ВПН программу Seed4.me по ссылке: https://seed4.me/pages/download
2) Используем именно этот ВПН так как в нем есть неделя бесплатного доступа для новых пользователей. Вы можете использовать любой другой ВПН если хотите, принцип настройки от этого не меняется. Открываем Seed4.me, далее входим в аккаунт (если уже зарегистрированы), либо создаем новый аккаунт чтобы получить неделю бесплатного использования. При регистрации потребуется код с почты, если не хотите указывать свою настоящее почту, то используйте сервисы временный почты по типу https://temp-mail.org/ru/
3) Если у вас операционка Windows, то идем в Пуск — Параметры — Сеть и интернет — Мобильный хот-спот — Жмем ВКЛ. В зависимости от операционки расположение мобильного хот-спота может отличаться, необходимо его найти и включить.
4) Запускаем ВПН и подключаемся к какой-нибудь стране, например к Японии.
5) Далее в раздел Сеть и интернет — Состояние — Настройка параметров адаптера
6) В настройках адаптера необходимо сделать небольшую манипуляцию, но для этого необходимо четко понимать за что и какой адаптер отвечает. У вас будет примерно такая картина. В моем случае 5 адаптеров, два левых отключены, они нас не интересуют. Адаптер «Беспроводная сеть» это мой Wi-Fi он должен быть включен, но его мы не трогаем. Адаптер «Enhernet 2» принадлежит Seed4.me, обратите внимание, что в нем указано «Сеть», это значит, что включен. Адаптер «Подключение по локальной сети* 10» это как раз мобильный хот-спот, у вас он будет называться примерно так же. Этот адаптер есть в параметрах только когда мобильный хот-спот включен.
7) Нажимаем правой кнопкой мыши на ваш ВПН адаптер (у меня это «Enhernet 2»), далее «Свойства», вверху «Доступ», проставляем обе галочки и выбираем Подключение по локальной сети* 10 (вы выбираете тот адаптер который отвечает за ваш мобильный хот-спот)

9) Включаем консоль и подключаемся к интернету по этим данным. Все, вы раздали на консоль ВПН, после этого ошибки быть не должно. На сайте 2ip.ru можно проверить свой IP.
Важно понимать, что это только один из вариантов раздачи ВПН на консоль, тут уж кто на что горазд, единого способа нет. Например можно прописать ВПН в роутере, если есть такая функция или купить роутер со встроенным ВПН. Если есть старенький роутер, его можно прошить под ВПН и сделать дополнительным. Можно поднять свой сервер с ВПН. У кого есть РУТ права на телефоне, можно раздать ВПН прям с телефона. Можно использовать прошитый модем с ВПН. В общем вариантов много. Касательно скорости тоже самое, бесплатные вряд ли будут летать, но платные имеют вполне себе адекватную скорость, по стоимости 100-400р в месяц.
Если решите использовать вариант ВПН на роутер, то наиболее подходящие устройства:
TUF-AX5400
TUF-AX3000_V2
TUF-AX3000
TUF Gaming AX6000
TUF Gaming AX4200
RT-AXE7800
RT-AX88U Pro
RT-AX88U
RT-AX86U Pro
RT-AX86U, RT-AX86S
RT-AX68U
RT-AX82U
RT-AX58U
RT-AX3000
RT-AX59U
RT-AX92U
GT6
GT-AXE16000
GT-AX11000 Pro
GT-AXE11000
GT-AX6000
GT-AX11000
GT-AX6000
GS-AX5400
GS-AX3000
Keenetic Ultra KN-1810
0x80a40401 ☠
Полезная информация по ошибке в Xbox: 0x80a40401 (служба недоступна) в России.
Официальный ответ от Microsoft
Официального ответа от Microsoft нет.
Всё, что пользователи, блогеры, каналы и т.п. пишут — не является действительностью. Это лишь их собственные догадки.
Сама поддержка Microsoft отвечает всегда по-разному, в некоторых случаях они говорят, что им известна проблема и их тех. специалисты делают все возможное для устранения, в другом случае говорят «нам так жаль, но ваш регион действительно заблокирован, играйте оффлайн». Пример переписок в конце страницы.
Вот наиболее популярные догадки от комьюнити:
- Блокировка серых консолей во всех странах.
- Блокировка серых консолей в России.
- Технический сбой Microsoft.
- Виноваты российские провайдеры и их оборудование.
Изменение DNS
| Основной | Дополнительный | Скорость | Статус | EA | xCloud |
|---|---|---|---|---|---|
| 178.122.22.10 | 185.51.200.2 | ~45-75 mb/s | ✅ | ||
| 185.51.200.2 | — | ~50-80 mb/s | ✅ | ✅ | ✅ |
| 178.22.122.100 | 78.157.42.100 | ~40-70 mb/s | ✅ | ||
| 78.157.42.100 | 8.8.8.8 | ~40-70 mb/s | ✅ | ||
| 37.220.84.124 (от takovkot) | — | — | ☑ | — | ☑ |
| 78.157.42.100 | 78.157.42.101 | ~70-90 mb/s | ☑ | ||
| 212.220.116.30 | — | — | ☑ |
Легенда для таблицы:
- ✅ — проверено лично и другими пользователями
- ☑ — проверено другими пользователями, не проверено лично
- ❌ — не работает
- Интернет Beeline 100 mb/s
Комменатрии:
- ‼ В пиковое время DNS может ложиться либо увеличиваться задержка. В этом случае просто подключитесь к другому из списка выше.
- Почему не работает DNS, который я ввожу на Xbox
- DNS лучше всего прописывать в роутере для домена
xsts.auth.xboxlive.com, в дополнение ещё можно дляuser.auth.xboxlive.com. - Не рекомендуется прописывать DNS для всего трафика (глобально).
-
Почему? Ответ от ChatGPT 🤖 (клик)
Если вы пропишете один и тот же DNS-сервер для всех подключений на своем компьютере или сети, это может привести к следующим проблемам:
-
Неэффективное использование ресурсов: если все запросы на DNS будут направляться на один DNS-сервер, это может вызвать перегрузку и недостаток ресурсов этого сервера, что может замедлить работу вашей сети.
-
Ограниченная защита от атак: если вы используете только один DNS-сервер, то ваша сеть становится уязвимой к атакам на DNS-серверы. Если DNS-сервер, на который вы полагаетесь, будет атакован или скомпрометирован, то вся ваша сеть может стать уязвимой к атакам и краже данных.
-
Ограничение доступа к контенту: некоторые сайты могут блокироваться на уровне DNS. Если вы используете только один DNS-сервер, то может быть заблокирован доступ к тем сайтам, которые заблокированы на уровне DNS-сервера.
-
Ограниченная гибкость: использование только одного DNS-сервера может ограничить ваши возможности в настройке и управлении сетью, в том числе ограничить возможности настройки фильтров контента, защиты от вредоносного ПО и улучшения производительности сети.
В целом, использование только одного DNS-сервера для всех подключений на вашей сети не является безопасным и может ограничить гибкость и производительность вашей сети. Рекомендуется использовать несколько DNS-серверов для обеспечения более надежной и гибкой работы сети.
-
-
Инструкции
-
Подброная и обновляемая инструкция по подмене IP через роутер с использованием Telnet.
В дополнение к инструкции:
Список известных IP адресов (клик)
50.7.87.8250.7.87.8350.7.87.8450.7.87.8550.7.87.8650.7.85.21850.7.85.21950.7.85.22050.7.85.22150.7.85.222
Или получить IP для
xsts.auth.xboxlive.comможно следующим образом:- Запустите через командную строку на ПК
nslookup. - Вбейте домен
xsts.auth.xboxlive.com, далее пробел и вбейте DNS через который хотите подключиться. Напримерnslookup xsts.auth.xboxlive.com 185.51.200.2. - Нажмите Enter и вы получите актуальные IP адрес. Например из примера выше будет адрес
50.7.85.220.
-
Подробная инструкция по Telnet и
xsts.auth.xboxlive.com -
Прописываем правило через ADGuard DNS для XBOX
-
Обзор сервиса Control D. Как обходить геоблокировку стримминговых сервисов
-
Mikrotik, как добавить DNS
-
Как установить Telnet
-
Инструкция по Telnet на роутере Asus RTN12 (возможно подойдет на все роутеры от Asus)
Полезные ссылки
Note
🤬 Модераторы на 4pda почистили тему и некоторые ссылки теперь не открывают нужное сообщение.
- Инструкция с VPN на fornex.com
- Как подключиться к сервисам ЕА, на примере Fifa Ultimate Team
- Дополнение к ЕА сервисам выше
- Пост со списком вариантов DNS
- Скрин с DNS в настройках роутера (EA сервисы работают)
- Уменьшение пинга при подмене IP адреса на примере
50.7.85.221 - Еще один способ подмены DNS и IP адреса на Mikrotik и
adguard-dns.io - Ещё один пост про подмену IP адреса
- Подробности от майков без пруфов
- Дополнения на подробности от майков выше
- Controld — Польша, в консоли тоже Польша — все ок
Приколы от тех. поддержки Microsoft
SMMщики Xbox Support в Твиттере дают разную информацию.
Обновления и обсуждения
Помоги в обновлении и дополнении информации на этой странице, сделай Pull Request.
Больше полезной информации в разделе Discussions.