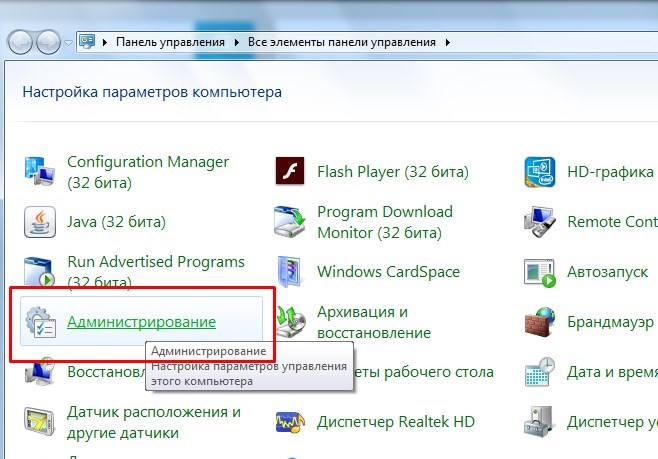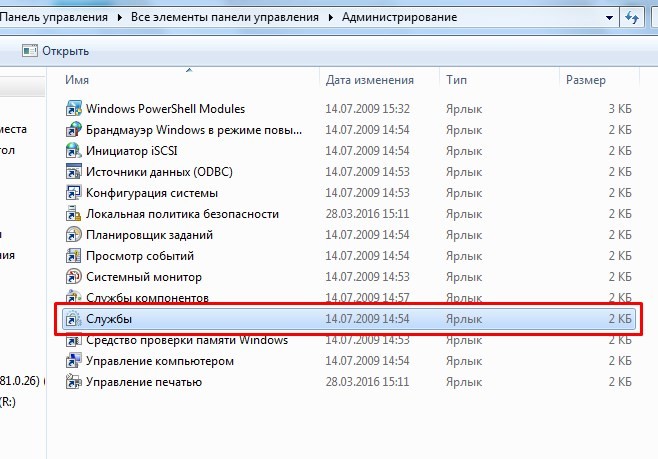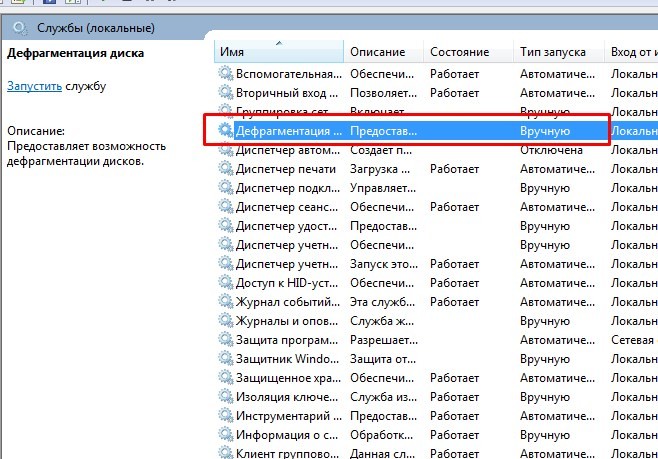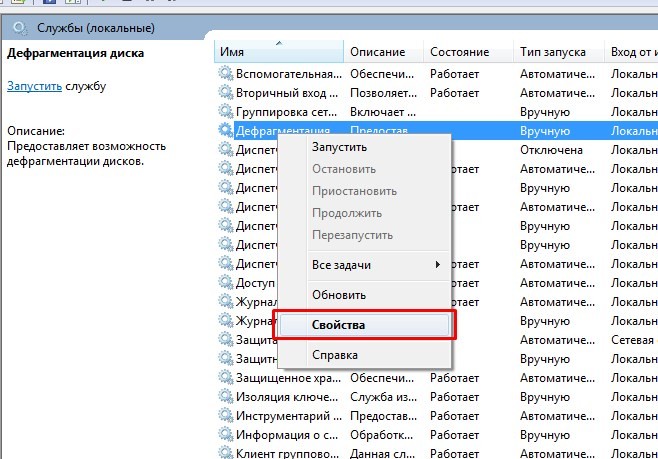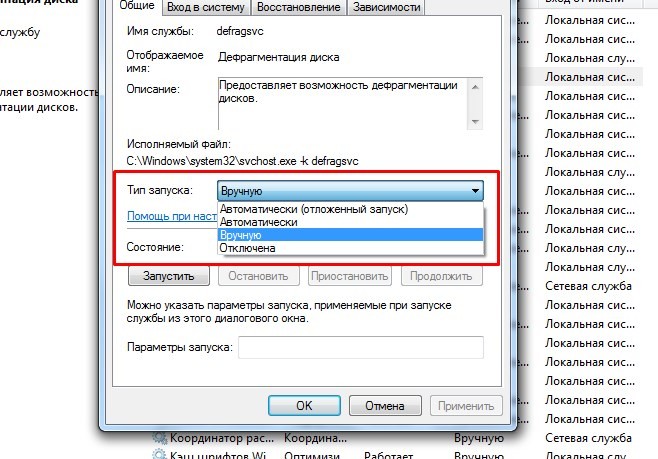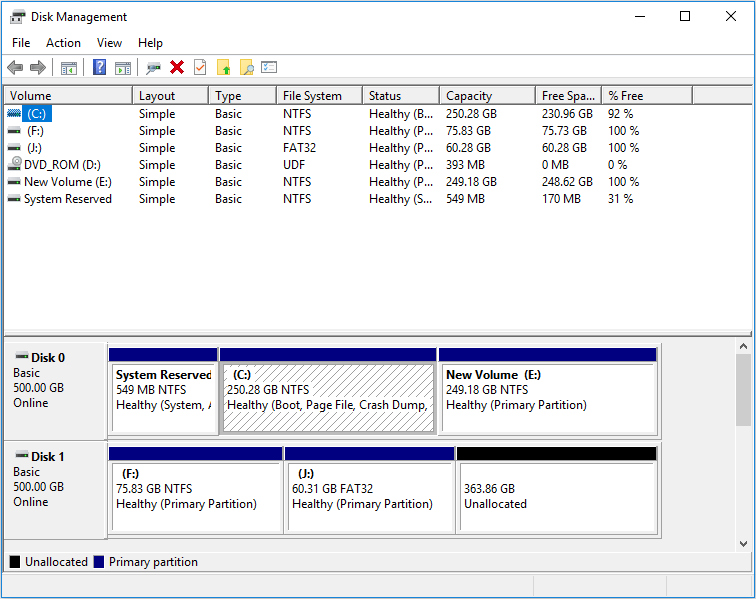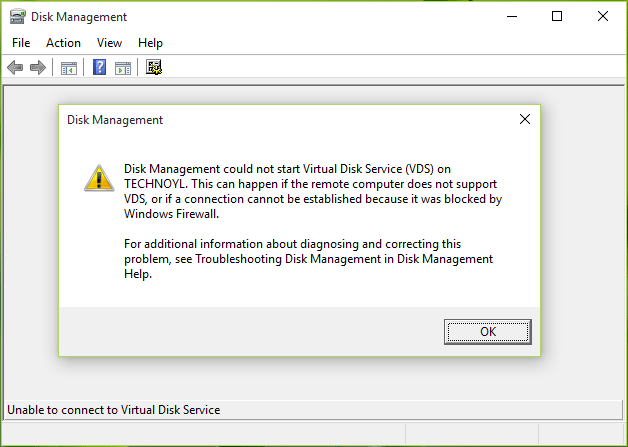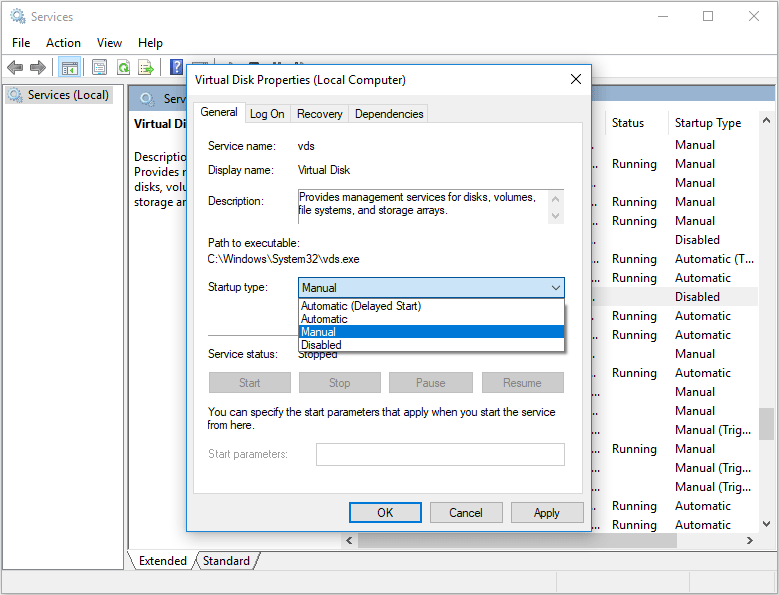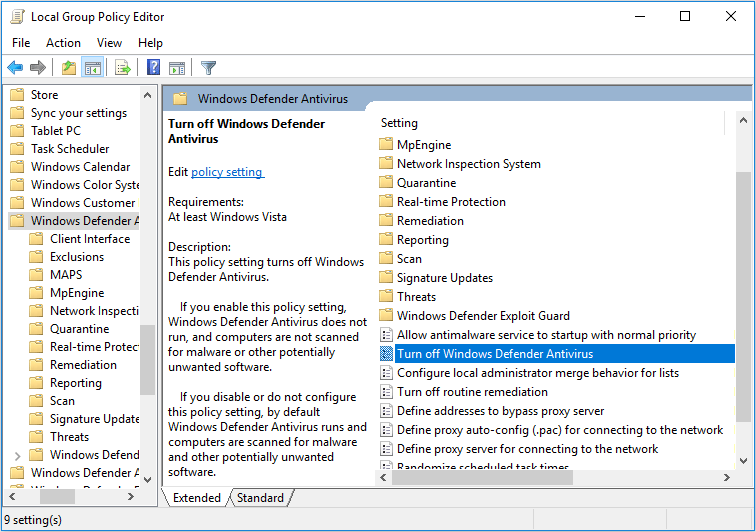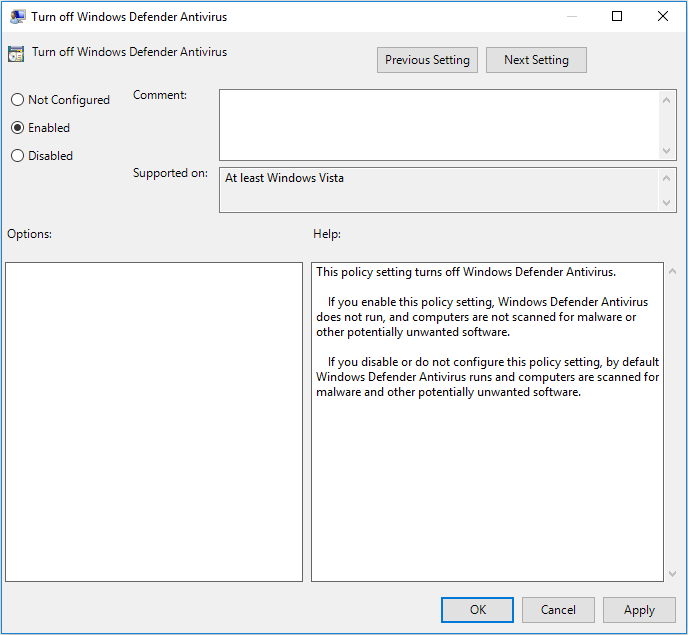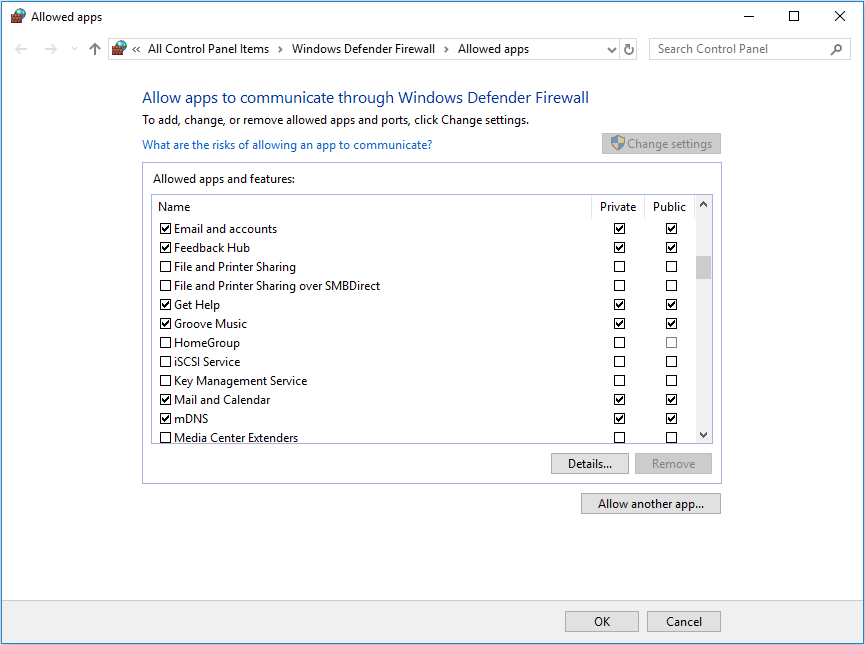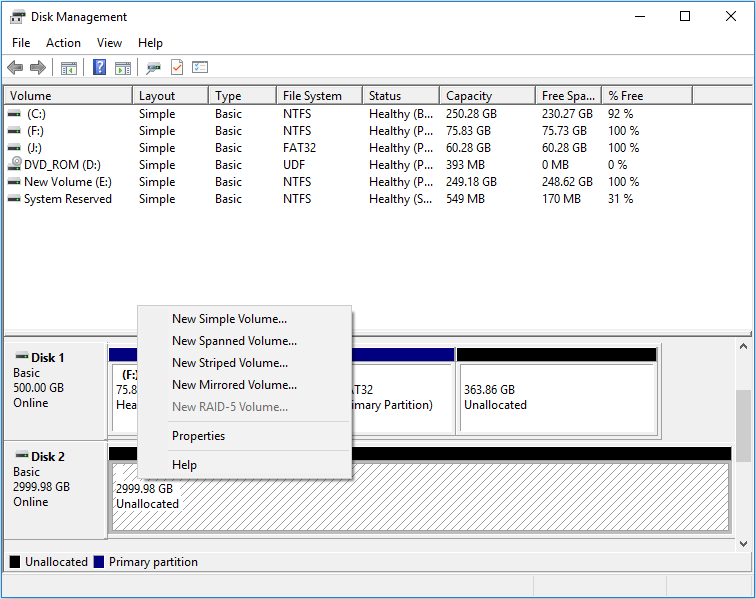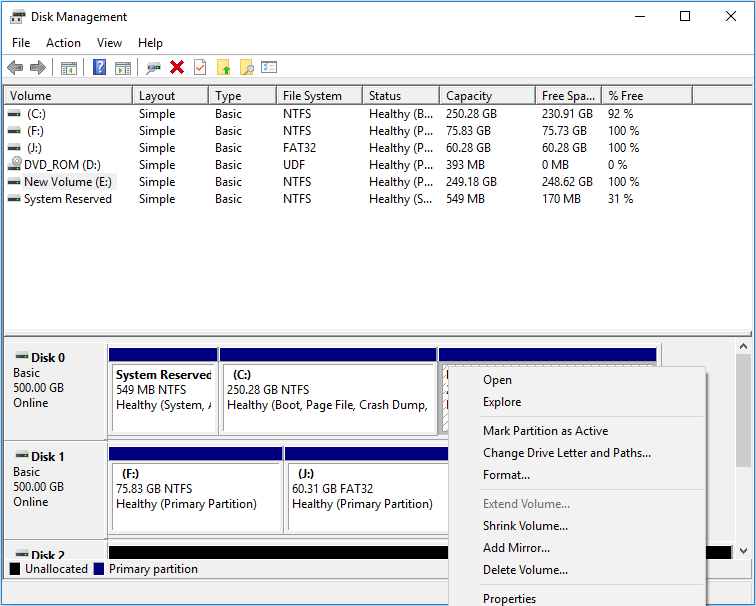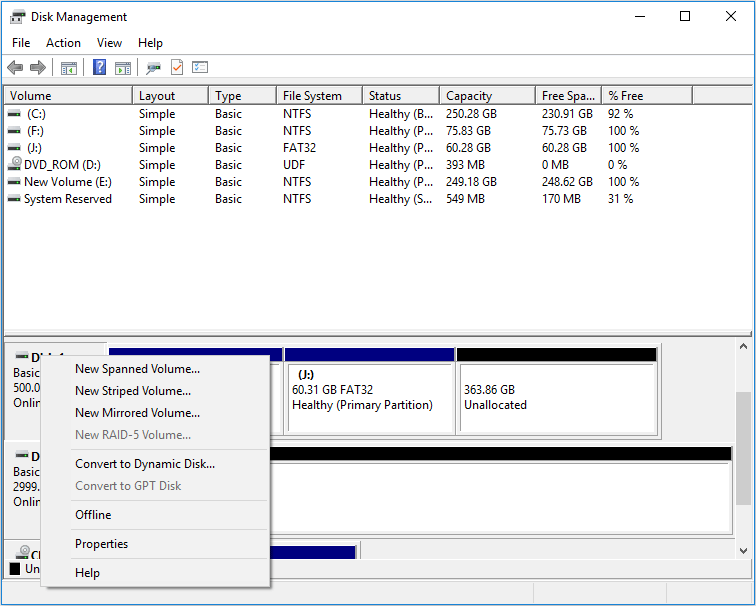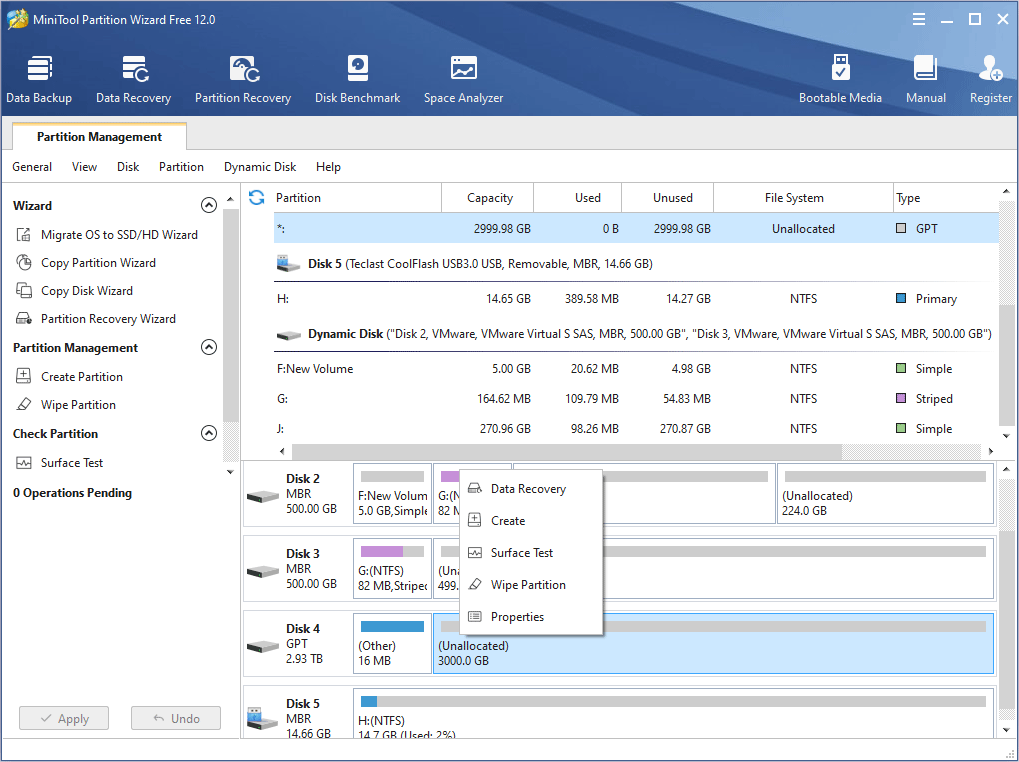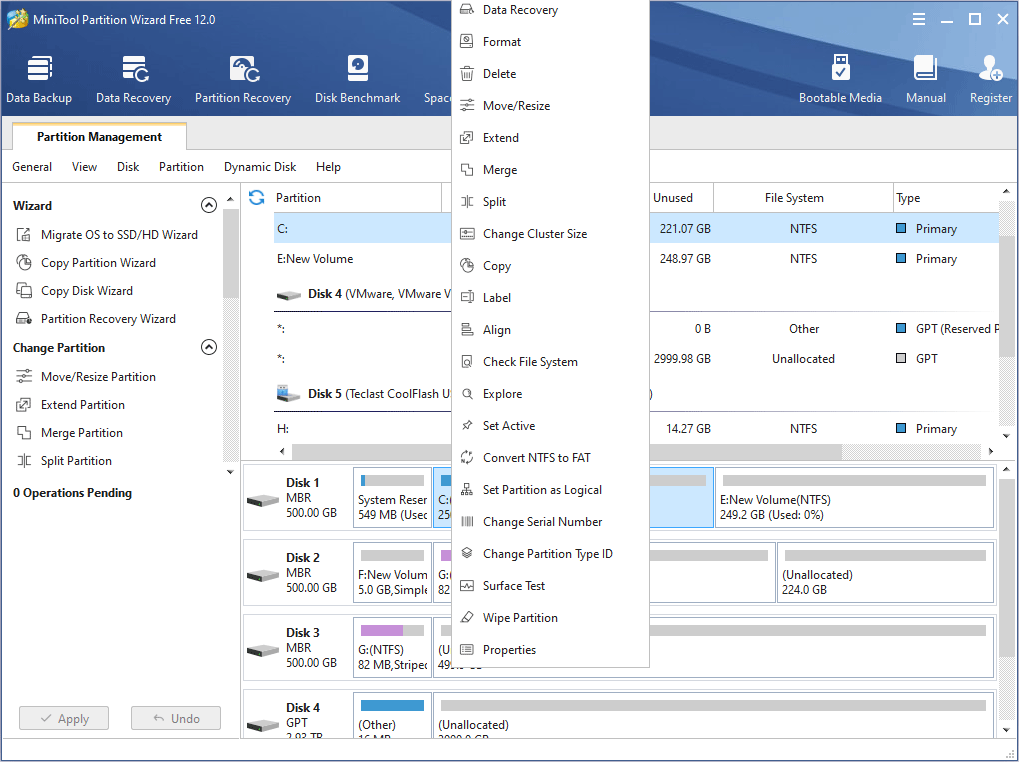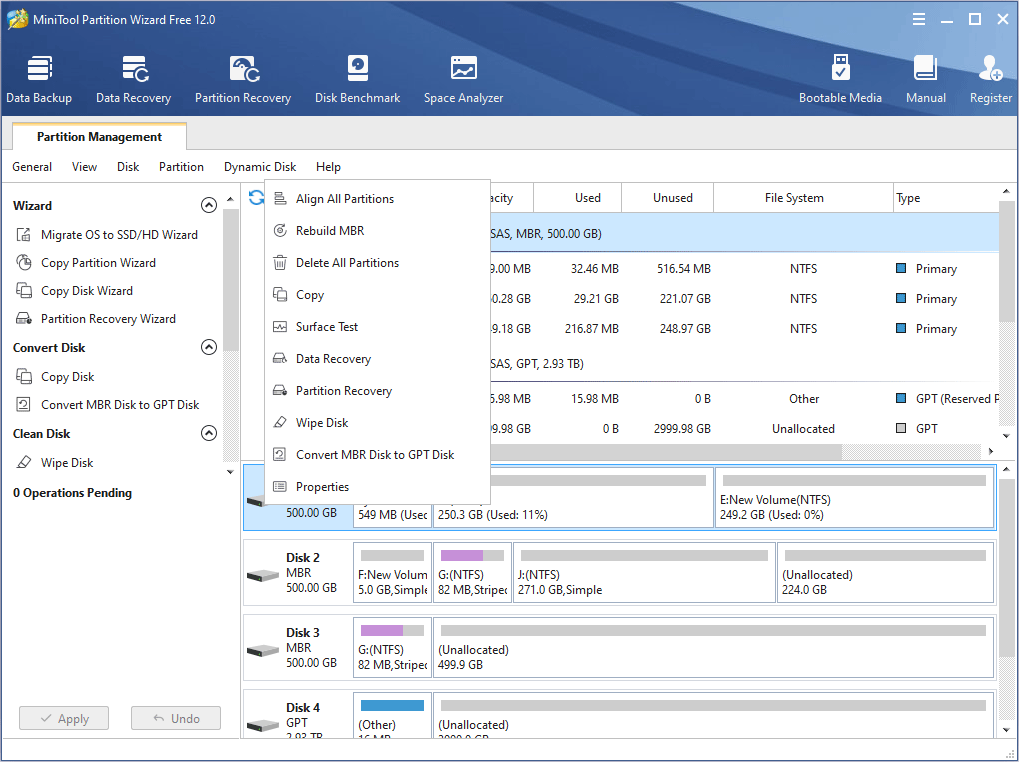Чтобы решить данную проблему, переходим из меню «Пуск» в «Панель управления«, выбираем элемент «Администрирование«:
В окне «Администрирование» щелкаем двойным кликом по ярлыку «Службы«:
Ищем службу «Дефрагментация диска«:
Если служба не запущена, то запускаем, если кнопки «Запустить» нет под надписью «Дефрагментация диска» (слева сверху на скриншоте), то щелкаем правой кнопкой мыши по службе, выбираем пункт «Свойства«:
Тип запуска выбираем «Вручную» и нажимаем ОК:
Запускаем службу и переходим в диспетчер дисков, пробуем создать том на диске, все должно теперь заработать!
Disk Management may not load because of errors including «Unable to connect to Virtual Disk Service» and «Connecting to Virtual Disk Service». Are you facing the same problem? If so, read on to get solutions.
About Disk Management Not Loading
Disk Management is a useful tool. You can use it to set up a new drive, create and delete a volume, extend a volume, shrink a partition, change a drive letter, format a partition, etc. In a word, you can use it to manage your disk better.
If you use this tool very well, it can help you protect data and improve disk performance. Besides, it can also help you solve some disk problems.
However, what if the Disk Management doesn’t work as expected? Some users may encounter a situation where the Disk Management doesn’t load as usual. They may encounter the error “Unable to connect to Virtual Disk Service” when they attempt to access Disk Management in Windows 10.
If users are using Windows 7, Disk Management may be stuck in “Connecting to Virtual Disk Service” or “Loading disk configuration information” when they access it. If you also encounter such errors, you could not open the Disk Management.
Related article: The Best Ways to Fix Diskpart Virtual Disk Service Errors.
How to Fix Error: Unable to Connect to Virtual Disk Service
Do you know how to fix Disk Management not loading? If not, please continue reading to get the solutions so you can try them one by one.
Method 1. Check External Storage Devices
If you are stuck in Disk Management connecting to Virtual Disk Service, you can first remove or eject external storage devices one by one to identify the problematic device. Some users repair Disk Management by removing external storage devices.
I had the same problem. I noticed that I had a windows phone plugged into a USB port for charging. After I unplugged the phone, Disk Management ran fine. — answers.microsoft.com
The device may be a USB drive, a card reader, an external hard drive, or a phone. It is possible that the external storage device is incompatible with Disk Management.
Besides, in order to solve this problem radically, I suggest that you update Universal Serial Bus controllers after removing devices.
Method 2. Enable Virtual Disk Services Manually
The reason why Disk Management is unable to connect to Virtual Disk Service may be that the Virtual Disk Service is disabled. You can start it manually.
Further Reading:
Virtual Disk Service (VDS) is used to manage a wide range of storage configurations, from single-disk desktops to external storage arrays. It supports the Disk Management user interface and DiskPart command line.
It provides API (Application Programming Interface) to the existing volume and disk management features in Windows. Only when the basic system services are converted into API, can application programs use these services.
Here is the tutorial on how to enable Virtual Disk Service on Windows 10.
Step 1: Press “Windows + R” keys simultaneously to call out Run box.
Step 2: Type “services.msc” in the Run box and press Enter key to open Windows Services Manager.
Step 3: Scroll down to find Virtual Disk service.
Step 4: Double-click this service to open it.
Step 5: Choose Automatic or Manual for the Startup type. Then, click OK to save changes.
Then, you can try starting Disk Management to see whether the problem is solved.
Method 3. Enable Cyberlink Virtual Drive
Some users find that the Disk Management can’t be opened because Cyberlink Virtual Drive is disabled on startup. So, you can try enabling Cyberlink Virtual Drive to solve this problem.
Method 4. Disable or Configure Windows Defender
Some users find that after they have disabled Windows Defender, Disk Management can be loaded as usual again. So you can try this method.
Here is a tutorial on disabling the built-in Windows Defender Antivirus on Windows 10.
Step 1: Press “Windows + R” keys and type “gpedit.msc” to open Local Group Policy Editor.
Step 2: Navigate to Computer Configuration > Administrative Templates > Windows Components > Windows Defender Antivirus.
Step 3: Highlight Windows Defender Antivirus and double click Turn off Windows Defender Antivirus.
Step 4: Check Enabled and then click Apply and OK to save changes.
Step 5: Reboot computer to make the changes go into effect.
Error “Unable to connect to Virtual Disk Service” may also occur if the remote computer doesn’t support VDS or you can’t establish a connection to the remote computer because it is locked by Windows Firewall.
Then, you can adopt the following steps to solve this problem.
Step 1: Configure Windows Defender Firewall to allow VDS connections on both the remote computer and local computer.
Step 2: Configure Windows Defender Firewall to enable the Remote Volume Management Exception on the local computer.
As for how to configure Windows Defender Firewall, you can refer to the following steps.
- Click Start button and click Settings
- Scroll down to choose Update & Security.
- Highlight Windows Defender and click Open Windows Defender Security Center.
- Click Firewall & network protection and click Allow an app through firewall.
- Click Change settings.
- Choose services and click OK button to save changes.
Surely, if you think configuring Windows Defender Firewall is troublesome, you can disable it directly.
Method 5. Run SFC and DISM
Here is a tutorial for running SFC command.
Step 1: Open Command Prompt window.
- Enter “command prompt” in Windows search box.
- Right click the Command Prompt icon and select Run as administrator.
Step 2: Type “sfc /scannow” and press Enter key. Then, wait until the procedure ends.
Please try starting Disk Management to see whether it can be loaded as usual. If SFC command fails to fix this problem, you can try DISM command.
Here is a guide for running DISM command.
Step 1: Similarly, open Command Prompt and run it as administrator.
Step 2: Type the following commands one by one.
- exe /Online /Cleanup-image /Scanhealth
- exe /Online /Cleanup-image /Restorehealth
Step 3: Close Command Prompt window after the procedure ends and test whether the error is solved.
Method 6. Disk Management Alternative
If the problem still persists after you have tried all of above methods, you should choose an alternative option for Disk Management. Although the Virtual Disk Service will affect DiskPart, you can still try this tool first.
Press “Windows + R” keys to call out Run box. Then, type “cmd” and press Enter key to call out cmd.exe window. Enter “diskpart” to call out diskpart.exe input window. Then, you can type command lines to manage your disks. You can click DiskPart commands to get their detailed usages.
If you can’t use DiskPart or you are not used to using it, you can use a piece of professional third-party disk management software. Then, I strongly recommend you MiniTool Partition Wizard.
MiniTool Partition Wizard FreeClick to Download100%Clean & Safe
Actually, MiniTool Partition Wizard is not only an alternative option for Disk Management. It also has some features not owned by Disk Management. Let’s make a brief comparison between them.
In Disk Management:
When you right-click unallocated space, you can create a partition or dynamic volume on it.
When you right-click a partition, you can explore it, mark it as active, change its drive letter, shrink or extend it, and delete or format it.
When you right-click the whole disk, you can create a partition or dynamic volume on it, convert it between basic disk and dynamic disk, and convert it between MBR disk and GPT disk.
In MiniTool Partition Wizard:
When you right-click the unallocated space, you can create a partition on it, make a surface test to scan for bad sectors, recover data on it, and wipe it to make data unrecoverable. If you want to create a dynamic volume on it, you should convert the disk to dynamic disk first (MiniTool Partition Wizard can’t convert a disk to dynamic disk).
When you right-click a partition, you can not only explore it, set it active, change its driver letter, shrink or extend it, delete or format it, but also move its position, split or merge it, change its cluster size and convert it between NTFS and FAT without data loss, copy partition, perform 4K alignment, check its files system, etc.
When you right-click the whole disk, you can copy the whole disk to migrate OS, align all partitions on it, delete all partitions, convert it between MBR and GPT without deleting all partitions, convert it from dynamic disk to basic disk without deleting all partitions, etc.
MiniTool Partition Wizard has different editions. You can click edition comparison to know their differences. MiniTool Partition Wizard has many free features; you can use MiniTool Partition Wizard Free, which will meet most of your needs in disk management.
Tip: Some features in MiniTool Partition Wizard are not free.
Here are 6 solutions to fix Disk Management not working. If you are suffering from Disk Management error “Unable to connect to Virtual Disk Service”, or Disk Management is stuck in “Connecting to Virtual Disk Service”, this article can help you out.Click to Tweet
Bottom Line
Did you ever encounter this problem? How did you solve it? If you solved the same problem with a method not mentioned above, please leave a comment below to describe your problem and solution. We are very grateful for your sharing.
If you are facing the problem now, please give us feedback after trying the above methods. If you have problems in performing the above methods or you have any questions about MiniTool Partition Wizard, please also leave a comment below or email us at [email protected]. We will reply to you as soon as possible.
Unable to Connect to Virtual Disk Service FAQ
???? How do I enable virtual disk services?
- Press “Windows + R” keys simultaneously to call out Run box.
- Type “msc” in the Runbox and press Enter key to open Windows Services Manager.
- Scroll down to find Virtual Disk service.
- Double-click this service to open it.
- Choose Automaticor Manual for the Startup Then, click OK to save changes.
???? What is the Virtual Disk Service?
Virtual Disk Service is a Microsoft Windows service that performs query and configuration operations at the request of end users, scripts, and applications.
The service provides an API to the existing volume and disk management features in Windows. It unifies volume management and hardware Redundant Array of Independent Disks (RAID) management under a single API.
???? What is Virtual Disk Service error?
На очереди разбор ошибок со «Службой виртуальных дисков Windows» и «Службой логических дисков». Проблемы с этими компонентами возникают редко: при попытке «разбить» диски на виртуальные части, переименовать их, подключить дополнительный или внешний жесткий диск. Службы могут зависать, выдавать различные ошибки или попросту зависать при попытке подключиться к службе или зайти в настройки.
У обычных пользователей тоже могут возникнуть ошибки с сообщениями вроде «Не удалось подключиться к службе диспетчера логических дисков», либо служба просто начинает грузиться бесконечно долго. Чаще всего это происходит в случае заражения троянами, установкой вирусного ПО или изменения настроек системы по незнанию или по вине каких-либо программ.
Содержание:
- Распространенные ошибки и быстрое решение
- Удаление или заражение dmserver.dll и dmdskmgr.dll
- NERO, Daemon Tools и Alkohol 120
Распространенные ошибки и быстрое решение
Ошибка «Не удалось подключиться к службе виртуальных дисков» может быть вызвана программами для создания образов вроде NERO, Daemon Tools и Alkohol 120 — подобный софт стоит удалить. Также нужно убедиться, что служба виртуальных дисков включена, а библиотека dmserver.dll находится на компьютере, не поражена вирусами и не присутствует в карантине антивируса.
Возможно, исправить проблему получится быстро. Для этого нужно:
- Проверить карантин антивирусов на наличие библиотеки dmserver.dll, в особенности если был обнаружен вирус Win32/Patched.BU. Если с файлом что-то не так, можно его загрузить и заменить.
- Открыть Командную строку (cmd.exe), просканировать систему на наличие ошибок при помощи команды sfc /scannow.
- Исправить ошибки в системе при помощи WinfowsFix.
- Удалить программы NERO, Daemon, Alkohol и аналогичные. Удалить все, что с ними связано, а также удалить все контроллеры из диспетчера устройств.
- Открыть Панель управления, найти диспетчер служб (Службы/Services). Найти Службу виртуальных дисков (Virtual Disk), зайти в свойства и изменить настройки автозапуска с Manual (Вручную) на Automatic (Автоматически).
- Проверить в файерволе и брандмауэре Windows, разрешены ли следующие правила для входящих подключений: «Удаленное управление томами» —> «Служба виртуальных дисков (RPC)» и «Удаленное управление томами» —> «Загрузчик службы виртуальных дисков (RPC)».
- Скопировать с другого компьютера с аналогичной версией Windows (7, 10, Vista, XP) ветку реестра HKEY_LOCAL_MACHINE \SYSTEM \CurrentControlSet \Services \PlugPlay.
Перед любыми изменениями желательно сделать резервные копии библиотек или реестра. Практически все вносимые изменения требуют перезагрузки компьютера. Если ничего не помогает, самым крайним вариантом является переустановка Windows или возврат к точке восстановления. Сначала стоит попробовать решить проблему менее радикальными методами, поскольку откат системы подразумевает удаление всех файлов, которые появились с момента создания точки восстановления.
Удаление или заражение dmserver.dll и dmdskmgr.dll
Системные библиотеки dmserver.dll и dmdskmgr.dll, нужные Windows для работы службы виртуальных дисков, часто поражаются при заражении систему вирусами. Если служба вообще не запускается или грузится бесконечно долго, файлы могут отсутствовать на компьютере, либо не открываться.
Перед загрузкой файлов или изменением настроек следует запустить полную проверку системы на вирусы. Это особенно актуально, если в последнее время скачивался контент с торрентов, неизвестных сайтов и аналогичных сомнительных источников. Сканирование Windows на вирусы будет не лишним и в том случае, если служба неожиданно стала потреблять слишком много ресурсов.
Если библиотеки отсутствуют на компьютере:
- Загрузить библиотку dmdskmgr.dll для своей версии Windows (7, 8/8.1, XP, 10, Vista), поместить в папку C:\Windows\System32.
- Загрузить библиотеку dmserver.dll, поместить в папку C:\Windows\System32.
Папка, куда надо копировать DLL, отличается в зависимости от версии Windows:
- Для Windows 95, 98 и Me — C:\Windows\System
- Для Windows 2000 и NT — C:\WINNT\System32
- Для Windows XP, Vista, and Windows 7 — C:\Windows\System32
- Для 64-разрядных систем (в т.ч. Windows 10) — C:\Windows\SysWOW64 вместо System32
После копирования библиотек может потребоваться перезагрузка компьютера, чтобы изменения вступили в силу. После перезагрузки нужно зайти в «Панель управления» -> «Службы», найти Виртуальный диск (Virtual Disk) и убедиться, что служба запущена.
Если статус автозапуска службы стоит «Вручную», следует нажать по ней правой кнопкой мыши, выбрать пункт «Свойства» в появившемся контекстном меню и изменить автозапуск на «Автоматически». После изменения настроек автозапуска может потребоваться повторная перезагрузка компьютера.
NERO, Daemon Tools и Alkohol 120
Ошибки со службой виртуальных дисков часто вызывают программы вроде Daemon Tools или Alkohol 120. Этот софт вмешивается в работу системы, создает виртуальные образы дисков. Такие программы часто используются для того, чтобы запускать без лицензионного диска программы и игры, загруженные из интернета. Помимо вмешательства в работу службы дисков, в этой ситуации добавляется еще и риск заражения системы вирусами и троянами из-за сомнительных источников загружаемых файлов.
Для исключения рисков с этой стороны следует:
- Удалить все созданные виртуальные диски во всех программах.
- Удалить сам софт для «прожигания» дисков.
Наиболее популярный софт для создания виртуальных образов (можно проверить наличие на ПК через «Пуск» -> «Поиск»):
- Alcohol 52% — обеспечивает возможность эмуляции виртуального диска. Упрощенная версия Alcohol 120%.
- Alcohol 52% Free Edition — бесплатная облегченная версия Alcohol 52% с минимальным базовым функционалом.
- Alcohol 120% — приложение с широким функционалом, но исключительно платное.
- Astroburn — а также бесплатный Astroburn Lite.
- DAEMON Tools — самая популярная программа для создания виртуальных образов. Есть несколько версий DAEMON Tools: Pro Standard, Ultra, Lite.
- Nero Burning ROM — одна из наиболее популярных программ для «прожигания» дисков.
- PowerISO — менее известный софт с аналогичным функционалом.
- UltraISO — программа для создания образом и работы с ISO, есть Premium-версия.
- Virtual CD — создание и редактирование виртуальных образов и дисков.
- Virtual CloneDrive — ПО для создания и открытия образов.
Итого, приблизительная последовательность действий должна быть такая:
- Проверить компьютер на вирусы, проверить карантин антивируса на предмет нужных DLL, восстановить их при необходимости.
- Проверить, включена ли служба, убедиться в правильности настроек автозапуска (автоматически).
- Удалить ПО для создания виртуальных дисков и все созданные образы.
- Проверить систему при помощи команды sfc /scannow, исправить ошибки при помощи WinfowsFix.
Если ничего не помогает, остается два варианта: либо откатывать систему к точке восстановления или переустанавливать Windows, либо воспользоваться платной компьютерной помощью. Если выбран вариант с восстановлением системы, следует сохранить все данные, созданные с момента последней точки восстановления.
Диспетчер виртуальных дисков Указанная служба не может быть запущена так как отключена либо она сама, либо связанные с ней устройства.
Пишет вам diskmgmt.msc при попытке выполнить любую операцию с разделами. Служба о которой говорит ошибка – это дефрагментация дисков. Ее нужно перевести в ручной режим, и тогда все заработает. Но иногда этой службы просто нет в списке служб. Тогда нужно скачать SSD Mini Tweaker, и сначала поставить галочку отключить дефрагментацию, перезагрузится, после чего убрать эту галочку и опять перезагрузиться. Теперь диспетчер виртуальных дисков заработает.
Столкнулся с одной странной ошибкой при попытке расширить дисковый раздел на Windows Server 2012 R2. При попытке открыть консоль управления дисками (diskmgmt.msc), список доступных дисков системы не отображался, а внизу консоли Disk Management указана ошибка:
Unable to connect to Virtual Disk Service
Невозможно подключиться к службе виртуальных дисков.
При удаленном подключении к компьютеру через оснастку Управления Дисками (Управления компьютером) ошибка выглядит так:
Disk Management could not start Virtual Disk Service (VDS) on HostName.
Программе администрирования дисков не удается запустить службу виртуальных дисков на Имя_Компьютера.
Я решил попытаться расширить том с помощью diskpart, но и эта утилита не работает, возвращая ошибку:
Virtual Disk Service error:
The service failed to initialize
В нормальной конфигурации служба vds в Windows остановлена и настроена на ручной запуск (тип запуска Manual). Т.е. она должна запускаться по необходимости при обращении других приложений к ней. Однако по какой-то причине в нашем случае это не происходит
Понятно, что нужно проверить состояние системной службы Virtual Disk (vds) / Виртуальный диск. Открыв консоль управления службами (services.msc), я увидел, что служба Virtual Disk не запушена. Попробовав запустить ее вручную, я получил ошибку:
net start vds
The service is not responding to the control function.
More help is available by typing NET HELPMSG 2186.
В журнале системы при этом появляются события:
Превышение времени ожидания (30000 мс) при ожидании подключения службы «Виртуальный диск».
Сбой при запуске службы «Виртуальный диск» из-за ошибки Служба не ответила на запрос своевременно.
Я попробовал изменить тип запуска службы Virtual Disk с Manual (Вручную) на Automatic (Автоматически) и перезагрузил Windows.
После перезагрузки, служба Виртуальный диск успешно запустилась и работоспособность консоли Disk Management и diskpart восстановилась.
В том случае, если не удается удаленно подключится к службе Виртуальный диск, проверьте в файерволе Windows, что разрешены следующие правила для входящих подключений:
- Remote Volume Management — Virtual Disk Service (RPC) (Удаленное управление томами — служба виртуальных дисков (RPC))
- Remote Volume Management — Virtual Disk Service Loader (RPC) (Удаленное управление томами — загрузчик службы виртуальных дисков (RPC))
Можно разрешить удаленный доступ так:
netsh advfirewall firewall set rule group="Remote Volume Management" new enable=yes
netsh advfirewall firewall set rule group=”Windows Firewall Remote Management” new enable =yes
netsh advfirewall firewall set rule group=”remote administration” new enable=yes
Если служба Виртуальный диск все равно не запускается, откройте редактор реестра и проверьте, что в разрешениях на ветку HKLM\SYSTEM\CurrentControlSet\Services\vds у группы ALL APPLICATION PACAKAGES есть право на чтение (Read).
Если все вышеописанные способы не помогли восстановить работу службы VDS, выполните проверку целостности системных файлов командой:
sfc /scannow