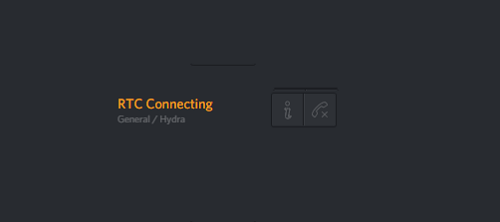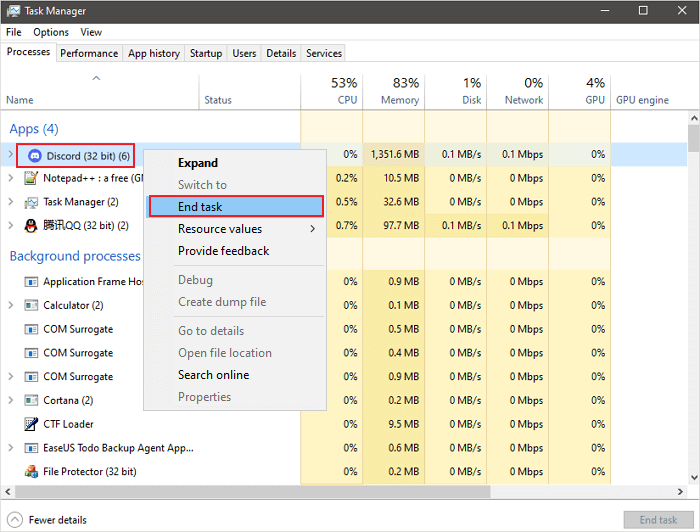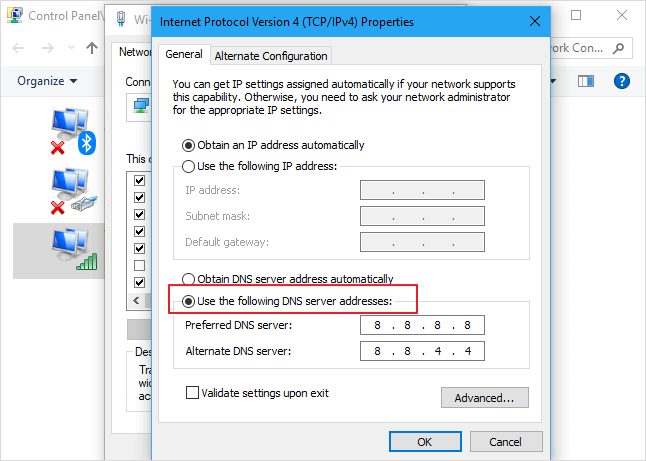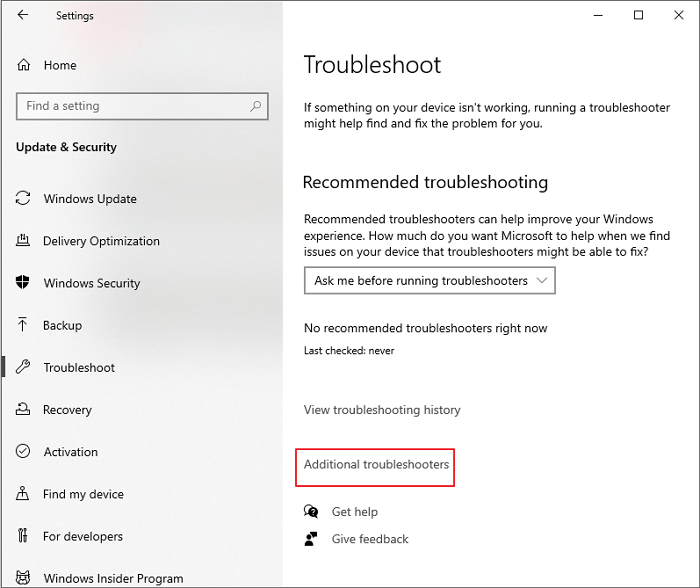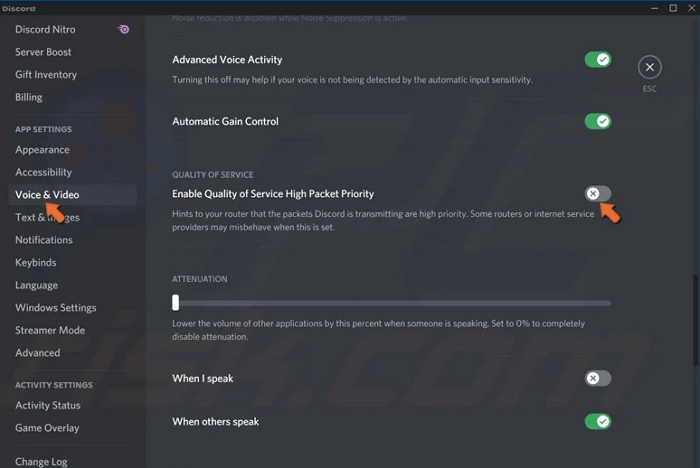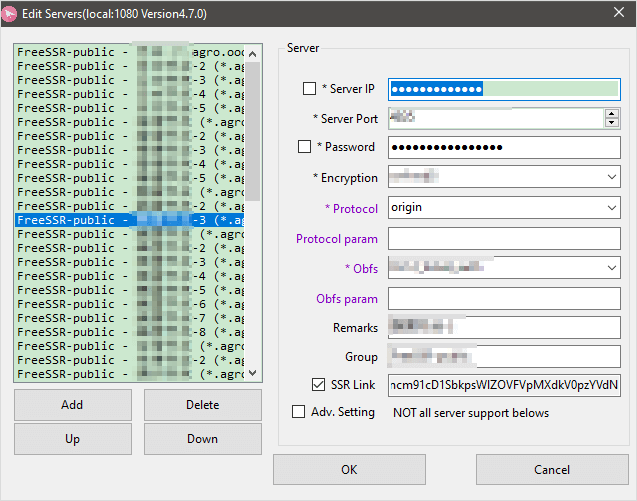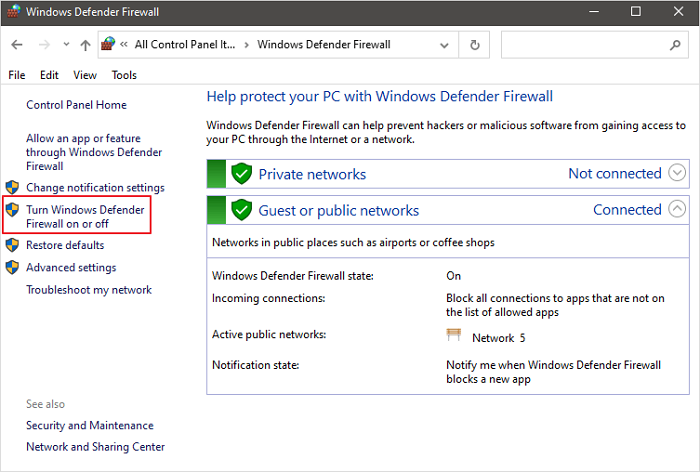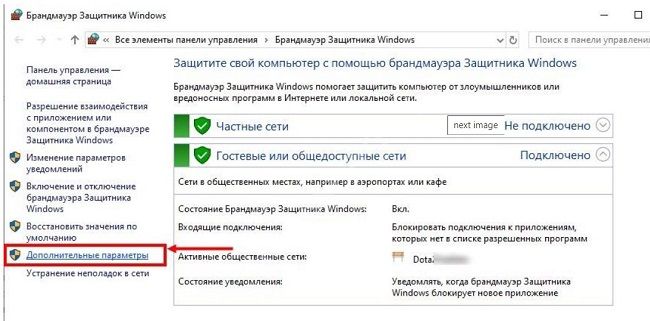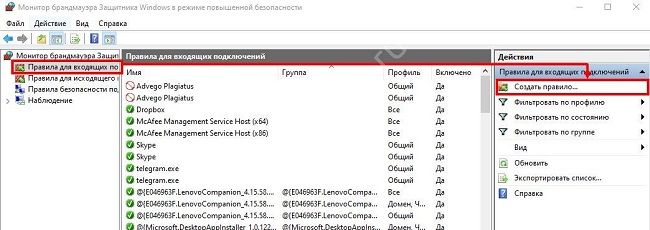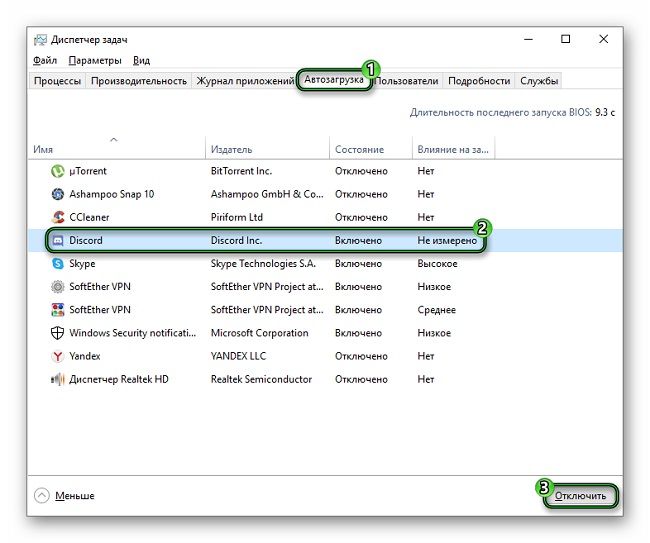«I don’t know what’s happening but I’m stuck in this stupid RTC Connecting thing and it’s not going away. Along with this bug/glitch, I’m stuck with the blank screen glitch/bug and nothing seems to be working.»
Have you ever been faced with an «RTC connect» error? If the answer is yes, you can get helpful solutions here. Here’s quick navigation of the solutions.
| Workable Solutions | Step-by-step Troubleshooting |
|---|---|
| Fix 1. Restart Discord | Right-click the Start menu or taskbar and select «Task Manager»…Full steps |
| Fix 2. Reboot Your Network | The quickest way to reboot your network is to cut off the power of the router…Full steps |
| Fix 3. Change DNS Servers | Go to «Control Panel > Network and Internet > Network and Sharing Center…Full steps |
| Fix 4. Run Internet Troubleshooter | Go to the Windows Settings app and click «Update and Security»…Full steps |
| Other RTC Connecting Solutions | Disable QoS High Packet Priority > Use a VPN > Turn Off Firewall…Full steps |
What Does RTC Connecting Mean on Discord, How to Fix?
When you are talking to your friends online, you may use WhatsApp, iMessage, Snapchat, WeChat, etc. Discord is one of these chat apps. It is a free voice, video, and text chat app that’s used by millions of people ages 13+ to talk and hang out with their communities and friends.
But some Discord users found themselves constantly stuck at the «RTC Connecting»/»No route» error. This error is usually caused by a barrier on your device that perceives Discord as a danger. It does not align with Discord’s programming. In short, it’s a network-related error, which means Discord is experiencing issues when connecting to a remote server. The common causes of RTC connecting errors are listed below.
- The Internet connection is slow or unstable
- WiFi signal is very poor and unstable
- Discord server is offline or missing
- There are DNS network issues
- Your firewall blocks Discord…
The following solutions will help you resolve the «Discord stuck on RTC connecting» error. You may not need to try all the methods. Simply work your way down the list until you find the one that does work.
Fix 1. Restart Discord or Your PC to Fix RTC Connecting
When you are bothered by the «RTC connecting» error, you can try to restart Discord or your PC first. a restart helps to recover from connection problems, app freezes, or other issues that aren’t caused by a problem with the Discord platform itself. Many people have tried this method and said it works well.
To Restart Discord:
Step 1. Right-click the Start menu or taskbar and select «Task Manager».
Step 2. In the «Processes» tab in the Task Manager window, locate the Discord process (or discord.exe in the Details tab). Right-click it and select «End Task» to force it to close.
Step 3. Once the Discord process is closed, locate Discord in the Start menu to relaunch it.
To restart your PC:
Step 1. Click the «Start» icon.
Step 2. Go to «Shut down or sign out > Restart.»
Then, you can try to run Discord again to see if you have solved the «RTC connecting» error.
Fix 2. Solve RTC Connecting by Checking and Rebooting Your Network
As mentioned before, Discord RTC connecting error is an internet-related error. Thus, you can fix the error by checking and rebooting your network. Here are the steps to check and reboot your network.
The quickest way to reboot your network is to cut off the power of the router directly. Then, wait for the 30s, and restart the router. After that, you can check your Discord again.
Fix 3. Change DNS Servers to Fix RTC Connecting
You can also try to fix Discord RTC connecting by changing the DNS servers. Follow the steps below to change DNS servers.
Step 1. Go to «Control Panel > Network and Internet > Network and Sharing Center > Change adapter settings».
Step 2. Right-click the network connection and select «Properties».
Step 3. Select «Internet Protocol Version 4 (TCIP/IPv4)» in the list and click «Properties».
Step 4. Select «Use the following DNS server addresses», enter the addresses of the DNS servers you want to use, and click «OK».
Fix 4. Run the Internet Troubleshooter
The «RTC connecting» is a network-related error. Therefore, you can run the Internet troubleshooter to fix the Discord problem. Here are the steps.
Step 1. Go to the Windows Settings app and click «Update and Security».
Step 2. Navigate to «Troubleshoot» in the left sidebar and select «Additional troubleshooters».
Step 3. Click on the «Internet Connections» and click «Run Troubleshooter».
Fix 5. Disable QoS High Packet Priority
You are going to fix Discord RTC connecting issue by disabling the Quality of Service settings. Here are the steps.
Step 1. Launch Discord and click «Settings» in the bottom-left corner of the window.
Step 2. Click on «Voice and Video» under the App Settings section in the left pane.
Step 3. Scroll down to the «Enable Quality of Service High Packet Priority» option and click the toggle to turn it off.
Step 4. Restart Discord. See if you have resolved the error.
Fix 6. Use a VPN to Fix Discord RTC Connecting Error
It’s very common that Discord works on VPNs that transfer your data over the internet from your device to your web server. And here’re some VPNs we recommend:
- ShadowSocks
- CyberGhost VPN
- Ivacy VPN
Fix 7. Turn Off Firewall to Fix Discord Stuck on «RTC Connecting»
Sometimes, Windows Firewall may block some unharmful traffic accidentally, making it a suspect for the «RTC Connecting» error. Thus, you can temporarily disable the firewall to fix «Discord stuck on RTC connecting».
Step 1. Press the Windows key + R combination on your keyboard to open the Run accessory.
Step 2. Type control firewall.cpl and hit Enter or click «OK».
Step 3. Click «Turn Windows Defender Firewall on or off» in the left pane.
Step 4. Select «Turn off Windows Defender Firewall (not recommended)» under the Domain network settings, Private network settings, and Public network settings.
Step 5. Click the «OK» button when you finish.
Bonus Tip: How to Restore Discord Photos/Videos/Data
What if you lost Discord data when you are fixing the «RTC connecting» or «Discord not opening» error? You can turn to EaseUS data recovery software. This all-in-one EaseUS Data Recovery Wizard can recover deleted files, pictures, videos, documents, and more with simple clicks. Besides, you can recover any type of data after formatting, deleting, or system crash.
Download and install this software to recover Discord data as soon as possible.
Step 1. Select a location and start scanning
Launch EaseUS Data Recovery Wizard and choose the partition where you lost data. Then, click «Scan».
Step 2. Filter and preview files
Use the file format filter on the left or upper right corner to find the files you need. Then, you can click the «Preview» button or double-click a file to preview its content.
Step 3. Recover lost data or files
Click the checkbox next to the file and click «Recover» to restore the lost data to a secure place.
Conclusion
That’s all about how to fix Discord «RTC connecting» errors. You needn’t try all the solutions, just find the one that can fix your error. By the way, it’s a good idea to restore data with EaseUS Data Recovery Wizard. This software can do you a great favor.
При попытке зайти на сервер, некоторые пользователи Дискорд сталкиваются с проблемой невозможности войти на сервер, при этом вечно высвечивается статус «Подключение», но ничего не происходит. Подобная проблема может наблюдаться в стационарной программе, установленной на ПК, в приложении для телефона и в Дискорде, запущенном через браузер.
Рассмотрим, что делать, если происходит бесконечное подключение к RTC в Discord, либо появляется ошибка: «Подключение к RTC: не установлен маршрут» в Дискорде.
Что делать если Дискорд пишет «Подключение RTC: не установлен маршрут»
Что следует делать если Дискорд пишет «Подключение RTC: не установлен маршрут» и не подключается к серверу:
- Прежде всего стоит проверить, нет ли проблем с подключением к серверам Дискорда. Для этого следует открыть командную строку (Win + R — команда cmd, либо – cmd в поиске Windows) и ввести следующее:
ping discordapp.com –t
- Если проблемы не на стороне пользователя, а на стороне сервера, то нужно изменить в настройках сервера регион. Лучше всего поставить центральную Европу (Central Europe), так как у нее наименьший пинг;
- Если проблема наблюдается на своем сервера, то необходимо зайти на чужой, а затем – снова на свой. Если на чужом, то нужно связаться с владельцем сервера, чтобы он проделал эту же операцию, а также изменил регион сервера;
Если Discord не подключается к RTC серверу по причине проблем на стороне пользователя, то следующие инструкции по исправлению проблемы для них.
- Зайти в «Настройки пользователя» — «Голос и видео» и отключить обслуживание пакетов с высоким приоритетом;
- Далее нужно зайти в настройки брандмауэра, фаервола и антивирусной программы и убедиться, что Discord добавлен в список доверенных программ. Как вариант – можно временно их отключить, чтобы исключить возможную причину;
- Затем сделать перезагрузку роутера и компьютера.
Еще несколько причин почему Discord может писать ошибку «Подключение RTC: не установлен маршрут»:
- Использование VPN. Следует отключить его и проверить работоспособность мессенджера;
- Блокировка Дискорда и его портов администратором сети. В таком случае могут помочь пиво или бита, в зависимости от характера администратора;
- Неисправность в работе Discord. Поможет его переустановка.
Надеюсь, перечисленные способы помогли убрать проблему с бесконечно долгим подключением к RTC в Discord.
Не нашли ответ? Тогда воспользуйтесь формой поиска:
На чтение 5 мин Просмотров 118к. Обновлено
За последние 5-10 лет Discord приобрёл мировую популярность. Умело объединив лучшие функции Twitch, Teamspeak и IRC в одной простой в использовании социальной платформе. На данный момент это удобная коммуникационная платформа для геймеров. Которым необходимо общаться со своими товарищами по команде на более приватном уровне. Тем не менее, не только геймеры обращаются к сервисам Discord. А также компании, ютуберы и другие влиятельные лица в социальных сетях.
Одна из наиболее распространённых проблем, с которыми люди сталкиваются — это проблема подключения RTC. К счастью, проблему не так сложно исправить, и в данной статье мы расскажем вам обо всех методах её решения.
Содержание
- Что такое RTC подключение к Discord?
- Как исправить проблему подключениея к Discord RTC
- Перезагрузите Discord и Ваш маршрутизатор
- Проверьте Свой Брандмауэр
- Убедитесь, что Ваш VPN поддерживает Discord
- Свяжитесь с администратором сети
- Изменить регион голоса
- Уменьшить качество обслуживания
- Заключение
Что такое RTC подключение к Discord?
Прежде чем мы перейдём к тому, как исправить проблему с подключением RTC, вероятно, стоит узнать, что такое RTC.
RTC — это стандарт веб-связи в реальном времени. Который позволяет отправлять и получать как голос, так и видео. RTC был запущен Google в 2011 году. Обеспечивая передачу звука, видео и данных в реальном времени через Интернет. Конечная цель RTC заключалась в том, чтобы позволить разрабатывать приложения для браузеров, мобильных платформ и других устройств. Которые предлагали более богатую и качественную аудио и видеосвязь.
В случае Discord RTC обрабатывается большими серверами. То есть, когда вы подключаетесь к каналу Discord, вы должны проходить через указанные серверы. Иногда возникает проблема с подключением к серверу RTC. Именно тогда Discord предложит вам ошибку подключения к RTC.
К счастью, в девяти случаях из десяти ваша проблема связана с Интернетом и может быть решена с помощью нескольких простых шагов. Однако в других случаях это может быть немного сложнее.
Как исправить проблему подключениея к Discord RTC
Если вы столкнулись с этой конкретной проблемой, не бойтесь, решение обычно довольно простое — в большинстве случаев во всяком случае.
Ниже мы расскажем о наиболее эффективных способах возобновления работы вашего Discord. Мы будем ранжировать их в порядке релевантности и успеха, начиная с наиболее удачного старта.
Перезагрузите Discord и Ваш маршрутизатор
Чтобы не звучать как один из тех специалистов по техподдержке колл-центра, но первый шаг, который вы должны сделать, — это включить и выключить маршрутизатор (и Discord). Это не только сбросит ваше интернет-соединение, но и исправит любые ошибки загрузки Discord, которые могли возникнуть во время открытия Discord.
Этот простой метод почти всегда исправит вашу ошибку подключения Discord RTC. Он также исправит ошибку отсутствия маршрута и ошибки подключения RTC.
Проверьте Свой Брандмауэр
Во-вторых, всегда проверяйте свой брандмауэр Windows / антивирус, чтобы убедиться, что он неправильно блокирует подключение Discord к серверам. Он даже может быть включён в белый список или временно отключён брандмауэром.
Если вы хотите быть на 100% уверены, что проблема не в брандмауэре, попробуйте ненадолго выключить его, а затем подключиться к Discord. Однако это сопряжено с целым рядом собственных потенциальных рисков, которые намного перевешивают проблему подключения RTC.
Убедитесь, что Ваш VPN поддерживает Discord
Для пользователей, использующих службу VPN, дважды проверьте, не блокирует ли VPN Discord. Это довольно распространено, поскольку Discord работает только с VPN, которые имеют UDP (протокол пользовательских дейтаграмм) — сетевой протокол, который передаёт ваши данные через Интернет с вашего устройства на ваш веб-сервер.
Если ваша текущая VPN не имеет UDP.
Свяжитесь с администратором сети
Если вы находитесь в школе или в среде офисного типа, где вам необходимо подключиться к локальному интернет-серверу, узнайте у администратора, заблокирован ли у него Discord. Хотя это маловероятно, это определённо то, что помешает вам подключиться к любому серверу Discord.
Изменить регион голоса
Если Вы являетесь администратором собственного канала Discord, всегда стоит изменить регион голоса в настройках сервера. Вы можете сделать это, перейдя в «Настройки сервера> Регион сервера».
Хотя это не будет работать каждый раз, в нестандартных ситуациях изменение региона может фактически остановить досадные ошибки, такие как ошибка отсутствия маршрута и подключение RTC.
Уменьшить качество обслуживания
По умолчанию в Discord есть функция качества обслуживания, которая может стать проблемой, если у вас нет самого быстрого Интернета в мире. Чтобы отключить эту функцию, просто перейдите в Настройки пользователя> Голос и видео> и снимите флажок «Включить качество обслуживания с высоким приоритетом пакетов».
После этого просто перезапустите Discord и посмотрите, решит ли это вашу проблему.
Как мы уже говорили, в девяти случаях из десяти перезапуск маршрутизатора и приложения Discord должен решить любую из ваших проблем. Однако в более нестандартных ситуациях один из других методов, описанных в этом руководстве, должен быстро вернуть вас к работе.
Заключение
Итак, вот и всё, наше краткое изложение того, как исправить раздражающую ошибку подключения RTC в Discord. Надеюсь, описанные выше методы позволили вам решить проблему. А также вернуться к игре с друзьями и товарищами по команде.
ЧИТАЙТЕ ТАКЖЕ:
- Как удалить Discord.
- Как остановить открытие Discord при запуске.
В ходе сетевых игр геймеры для общения между собой используют бесплатный мессенджер Discord. Приложение связывает игроков в формате голосовой конференции, работая через системный интерфейс Real-time Communications Client (RTC). При подключении к сеансу создается защищенный от DdoS-атак сервер. Часто на этапе подключения к RTC Discord случаются неполадки. О причинах и действиях по устранению ошибок читайте далее.
Типы неполадок
О проблемах с голосовым соединением в Дискорд система сигнализирует разными вариантами текстовых ошибок:
- проверка соединения ICE;
- не установлен маршрут;
- зависшее RTC подключение.
При появлении любой такой ошибки мессенджер не функционирует. Устранив причину возникновения ошибки, можно добиться возобновления нормальной голосовой связи.
Шаги по устранению проблем
Причины неполадок могут крыться в следующих моментах:
| Формулировка проблемы | Пояснение |
| Интернет-соединение | Сбой может быть на стороне пользователя и поставщика услуги |
| Блокировка антивирусной защиты | Файервол/Антивирус по умолчанию блокируют сторонние программы |
| Сбои в настройках мессенджера. | Проявляются в результате некорректной установки или обновлений программы |
Шаги по устранению неполадок заключаются в последовательном исключении перечисленных причин.
Проблемы с доступом в интернет
Через личный кабинет убедитесь, что услуга оплачена и на балансе достаточно средств. Перезагрузите роутер, устройство с установленной программой Дискорд, предварительно закрыв все приложения. Если сеть используется проводная, проверьте целостность кабеля и плотность размещения штекера в разъеме. Попробуйте войти в мессенджер снова. Чаще всего эти манипуляции устраняют проблему, голосовая связь восстанавливается.
Блокировка систем защиты
Если перезагрузка не помогла, помочь решить проблему может отключение антивируса на время.
Важно!
Не допускаете, чтобы антивирус был отключен на длительное время дабы не подвергать устройство заражению.
Рекомендуется провести следующие манипуляции:
- Откройте настройки антивирусной программы;
- Добавьте Discord в перечень исключений;
- Пробуйте подключиться еще раз.
На Windows – компьютере работу мессенджера может блокировать встроенный брандмауэр.
Действуйте в следующем порядке:
- Откройте страницу управления «Брандмауэр защитника Windows». Для этого нажатием клавиш Win+R вызовите окно «Выполнить». Наберите и выполните команду «firewall.cpl».
- На странице Брандмауэра перейдите по ссылке «Дополнительные параметры».
- Создайте новое правило для программы в пункте «Правила для входящих».
- Потребуется через проводник указать путь программе, выбрать действие «Разрешить подключение». Сохраняется созданное правило после нажатия на кнопку «Готово».
Проблемы в настройках приложения
Если предыдущие шаги не дали ожидаемого результата: мессенджер не подключается должным образом, то перейдите к проверке настроек приложения. Откройте пункт «Голос и видео», и проверьте корректность подключения компонент.
Также рекомендуется деактивировать опцию «Включить обслуживание пакетов с высоким приоритетом», переведя ползунок влево.
Если сбои в работе мессенджера — частое явление, то избавиться от проблемы можно переустановкой приложения.
Важно!
Перед повторной установкой Дискорд удалите штатными средствами системы само приложение, а также временные и пользовательские данные.
Советы
Совет №1
При возникновении проблемы с подключением к RTC Discord, рекомендуется начинать с проверки доступа и стабильности интернет. Важно посредством тестов определить источник проблемы: внутренние или на стороне поставщика услуг. Если наблюдаются торможения, а перегрузка роутера и компьютера проблему не устранила, свяжитесь с провайдером для уточнения ситуации.
Совет №2
Проблема может быть связана с падением серверов Discord. Спросите у друзей, как у них приложение работает. Загляните на официальный сайт сервиса (https://status.discord.com/), чтобы убедиться в наличии/отсутствии технических проблем.
Совет №3
Для исправной работы мессенджера важны все обновления для Windows. Желательно установить все доступные обновления системы.
Часто задаваемые вопросы
Как отключить автоматический запуск программы Дискорд после старта ОС Windows?
Отключается автоматический запуск через вкладку «Автозагрузки» в диспетчере задач. Переведите приложение в состояние «Отключено».
Пытаюсь установить Дискорд. Система не запускает инсталляцию, выдает ошибку «Installation has failed». Что делать?
Рекомендуется брать установочный файл с официального ресурса разработчика. Порядок установки в вашем случае следующий:
- При помощи диспетчера задач остановите все 3 процесса «discord».
- Удалите созданные для установки Дискорда папки в каталогах Local и Roaming (C:\Users\{Имя пользователя}\AppData\).
- Выполните перезагрузку компьютера.
- Запустите инсталляцию от имени Администратора. Откройте «Свойства» файла (клик по правой кнопке мыши), перейдите на вкладку «Совместимость» и установите галочку напротив параметра «Выполнять эту программу от администратора».
Не установлен маршрут Discord
Появились проблемы с подключением к RTC Discord, не получается общаться голосом во время игры? Мы расскажем, как устранить трудности – разобрали самые распространенные причины!
Что делать?
Для начала определимся, что значит подключение к RTC в Дискорде? Если оно зависает и становится бесконечным – перед вами проблема голосового соединения. В процессе работы Дискорд зависает в попытках подключиться к серверу – поэтому не получается общаться голосом.
Что значит подключение – разобрались. Попробуем устранить возникшую ошибку? Вы можете сделать это самостоятельно!
Первое, что нужно сделать – перезагрузить роутер или компьютер. Обязательно закройте приложение, запустите Дискорд снова после перезагрузки. Это простейшее действие решает огромное количество проблем.
Что делать, если не установлен маршрут Дискорд и перезагрузка не помогла?
- Откройте настройки антивируса;
- Внесите мессенджер в список исключений (или отключите антивирус на время);
- Попробуйте подключиться повторно.
То же касается брандмауэра или фаервола – откройте меню и выберите пункт «Приостановить защиту». Вы сможете запустить работу через несколько минут.
Следующее действие – проверка VPN. Если вы пользуетесь ВПН-подключением, убедитесь, что оно работает через протокол UDP. Другие протоколы Дискорд не поддерживает!
Бесконечное подключение к RTC можно убрать – смените регион:
- Выберите сервер в меню слева;
- Кликните по шестеренке рядом с названием, чтобы открыть настройки;
- В первой же вкладке «Обзор» смените страну.

- Откройте настройки пользователя;
- Выберите вкладку «Голос и видео»;
- Отключите пункт «Включить обслуживание пакетов с высоким приоритетом».

-
- Откройте меню «Пуск» и перейдите к панели управления;
- Найдите раздел «Программы и компоненты»;
- Отыщите в списке приложение, щелкните мышкой и выберите «Удалить»;
- Перейдите на официальный сайт разработчика и жмите по иконке «Загрузить»;
- Выберите нужную версию для своей операционной системы и дождитесь переноса файла на ПК/ноутбук;
- Инсталляция завершится автоматически – достаточно запустить мастер установки.
Напоминаем: если вы пользуетесь Дискордом в учебной или рабочей организации, можно попросить помощи администратора. Вероятно, мессенджер попал под блокировку сторонних ресурсов, поэтому вы видите бесконечное подключение к RTC.
Последнее, что мы рекомендуем сделать – откройте сайт https://test.webrtc.org/ в браузере и проверьте, не выскакивают ли ошибки.
Рассказали вам, как убрать подключение к RTC в Дискорде – следуйте нашим инструкциям, чтобы справиться с возникшими трудностями! Можно играть и общаться без ограничений.