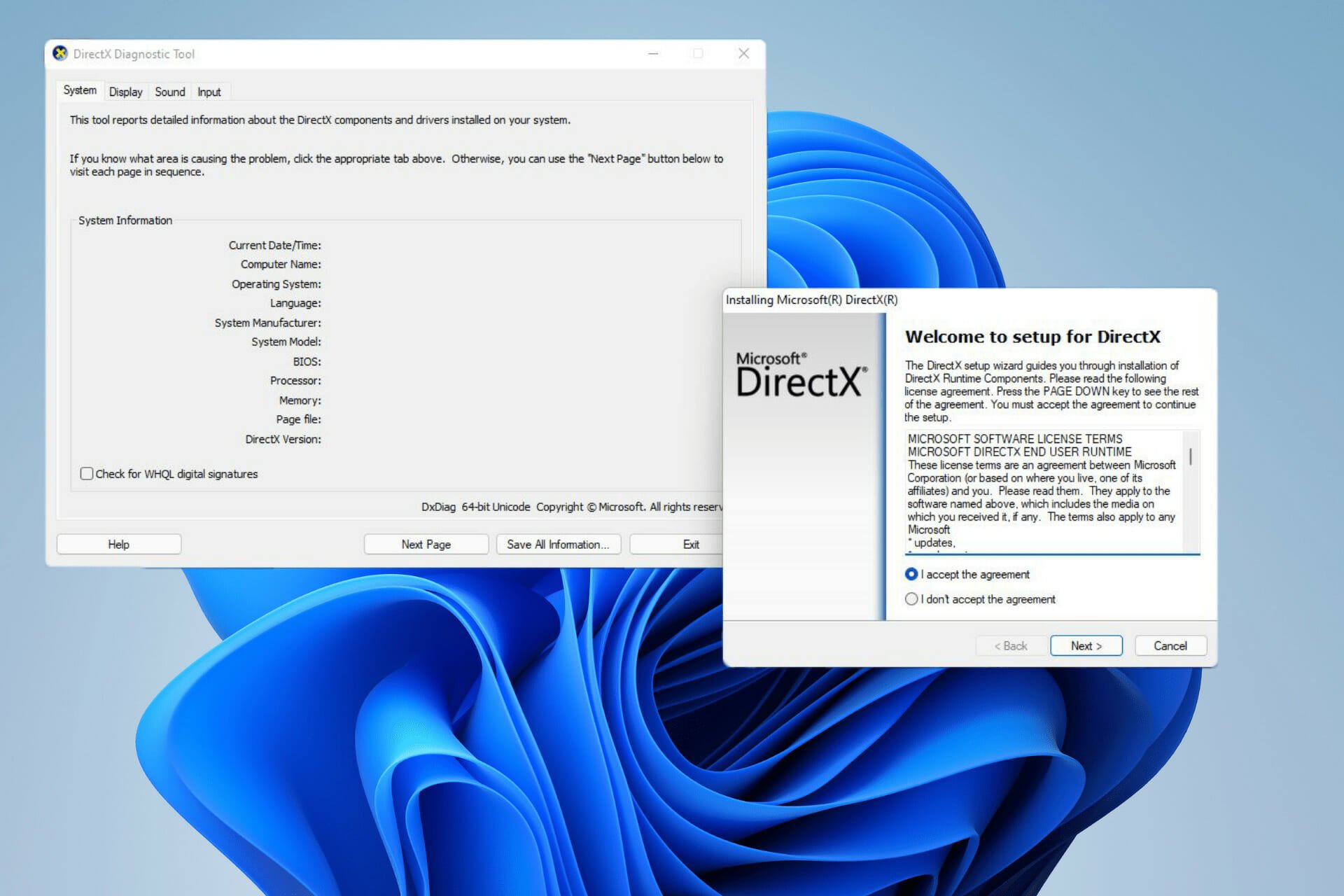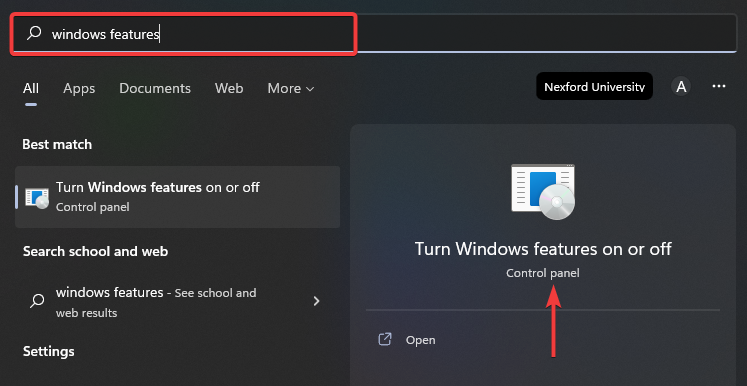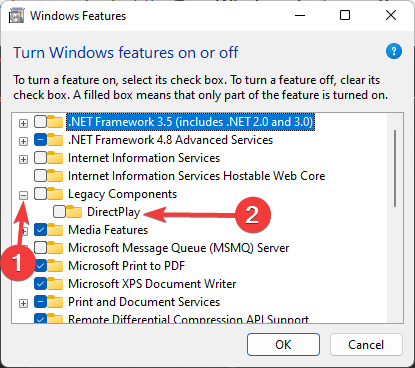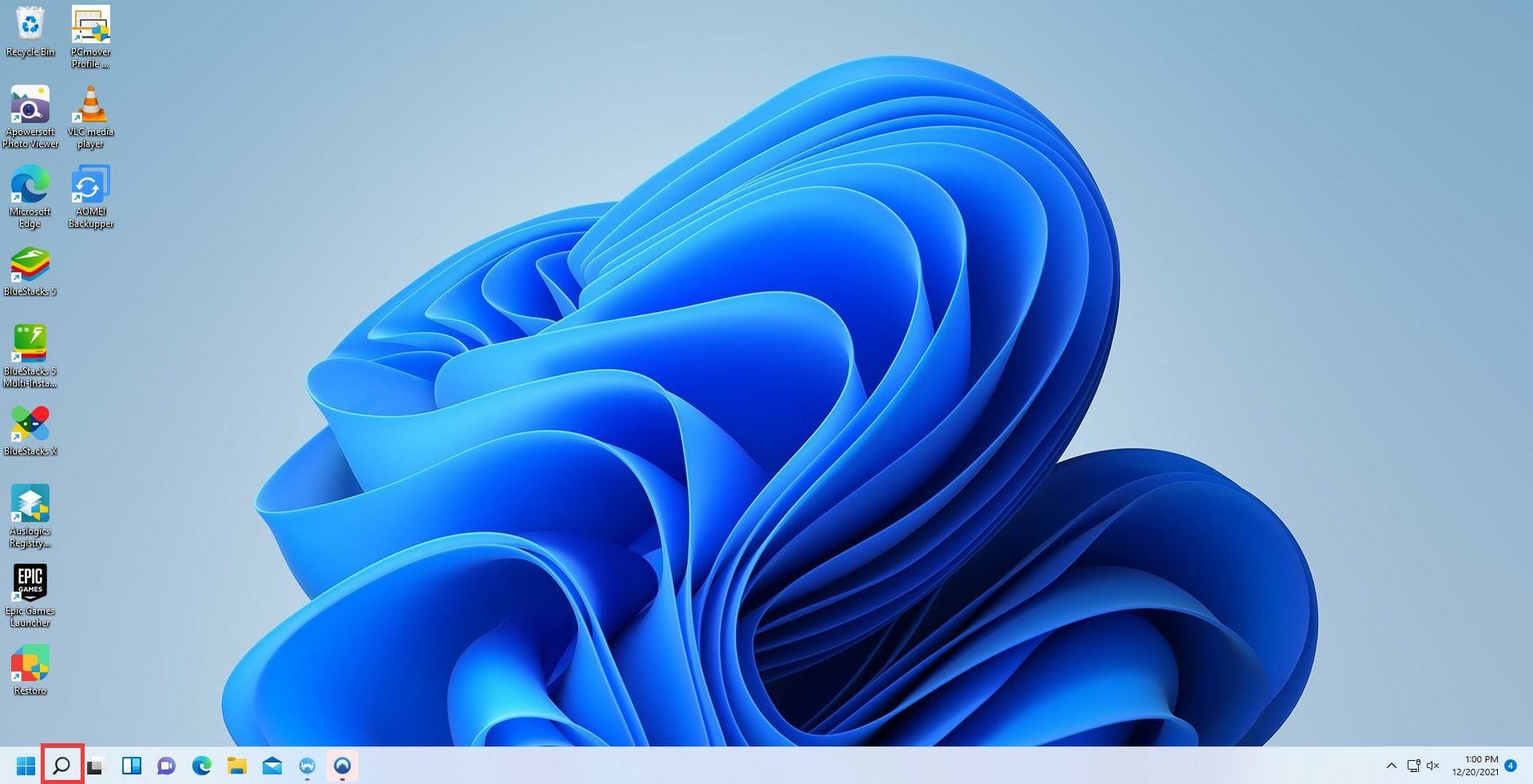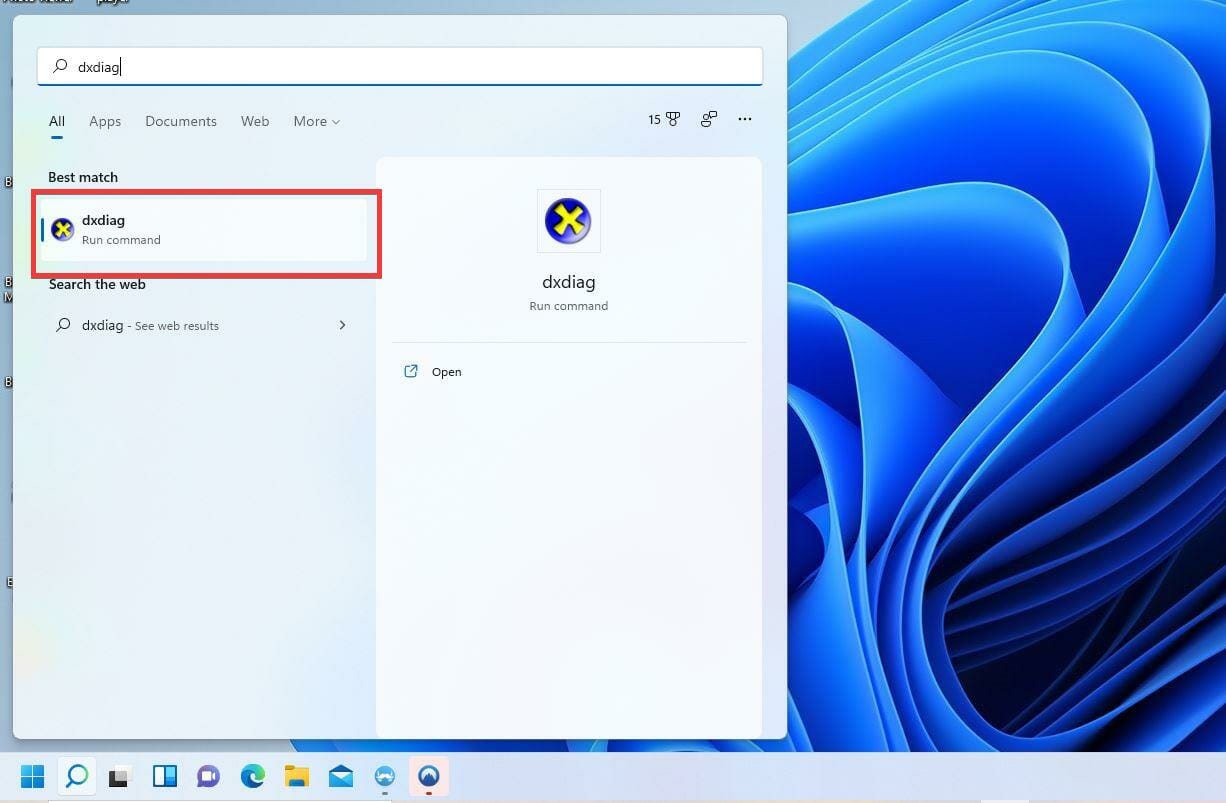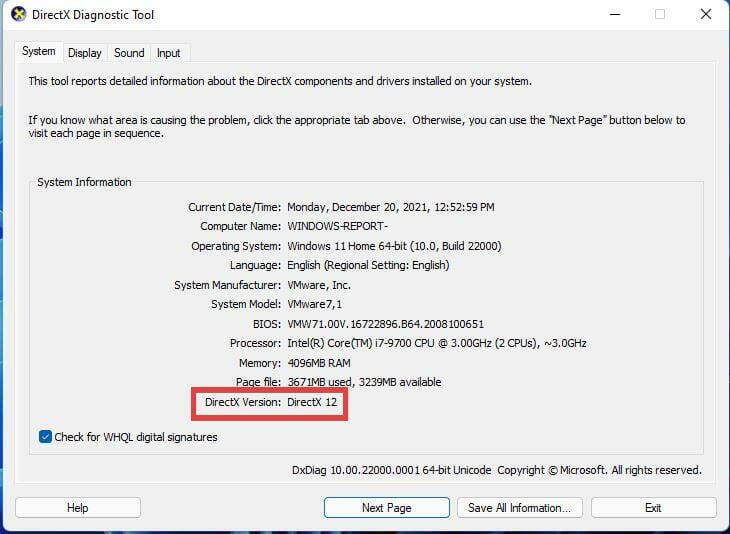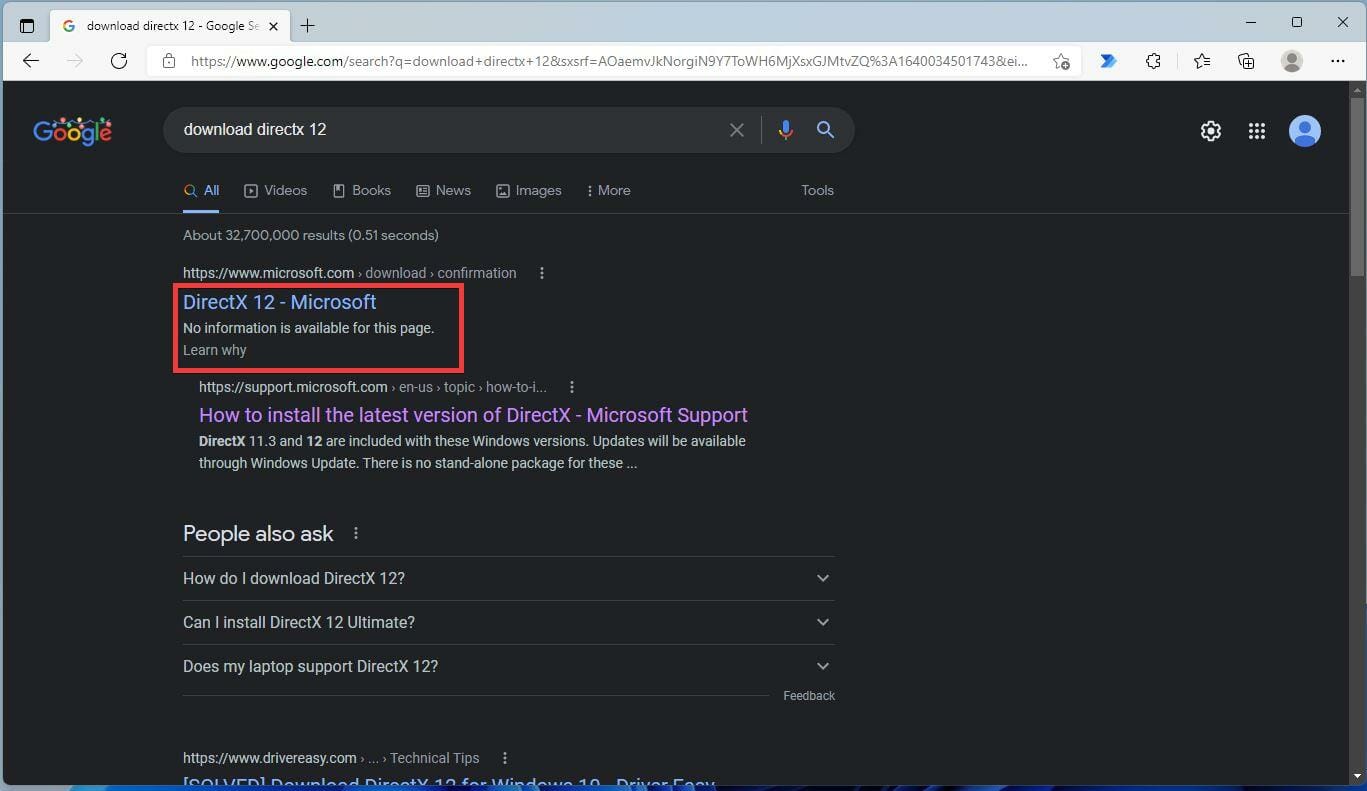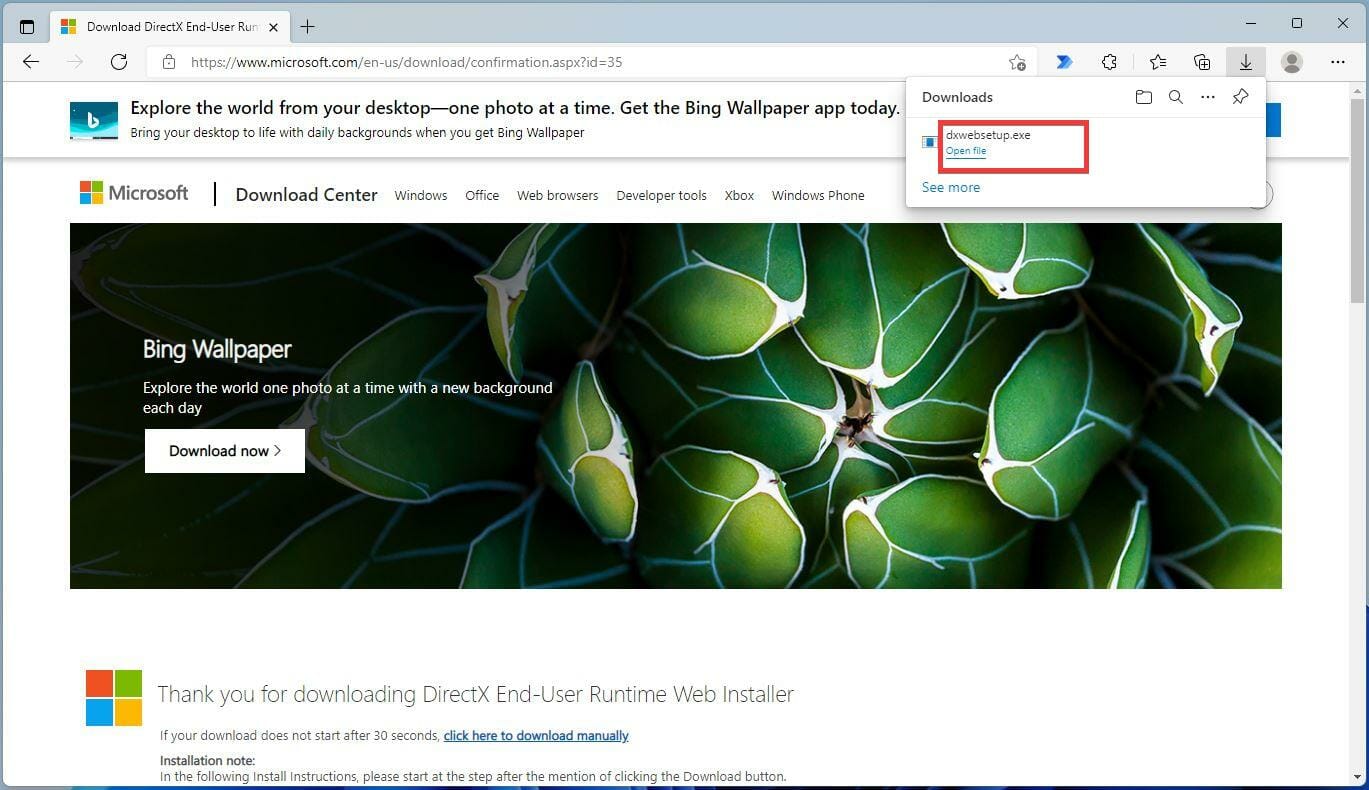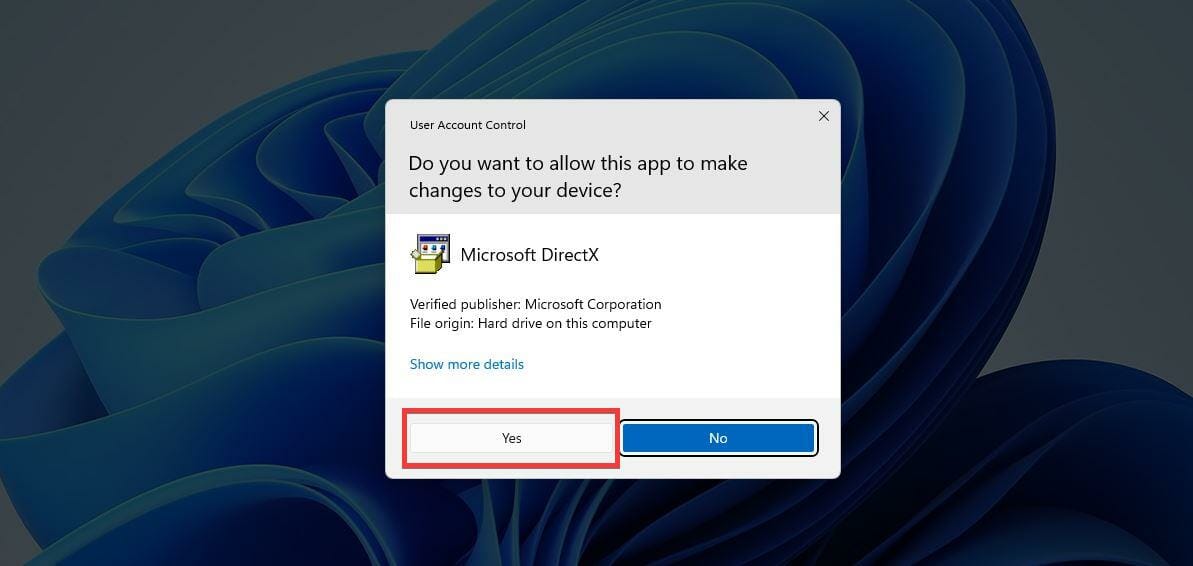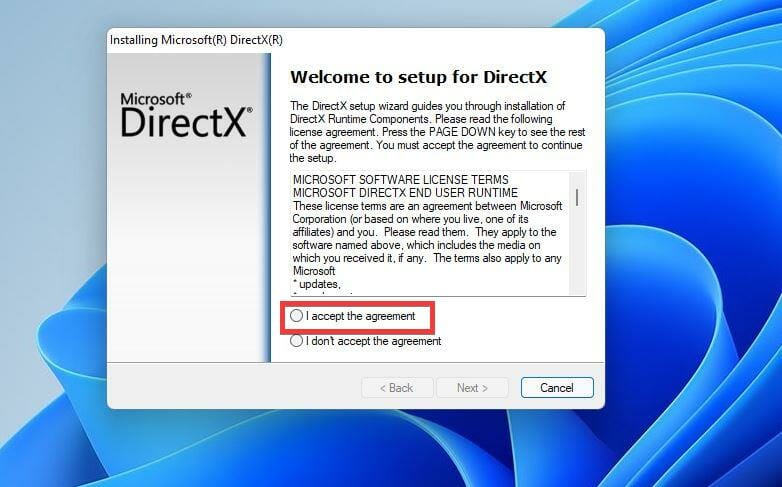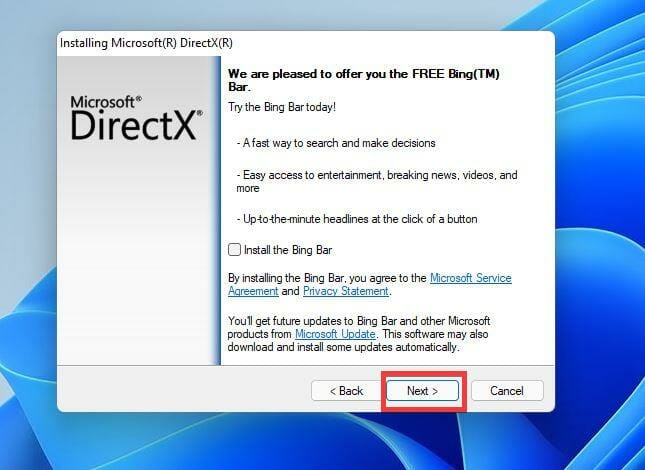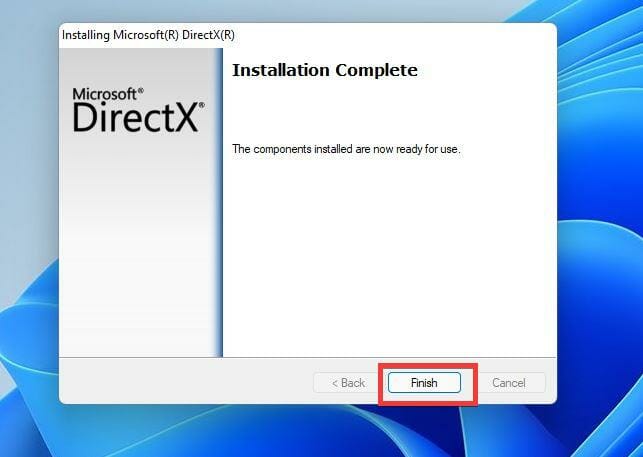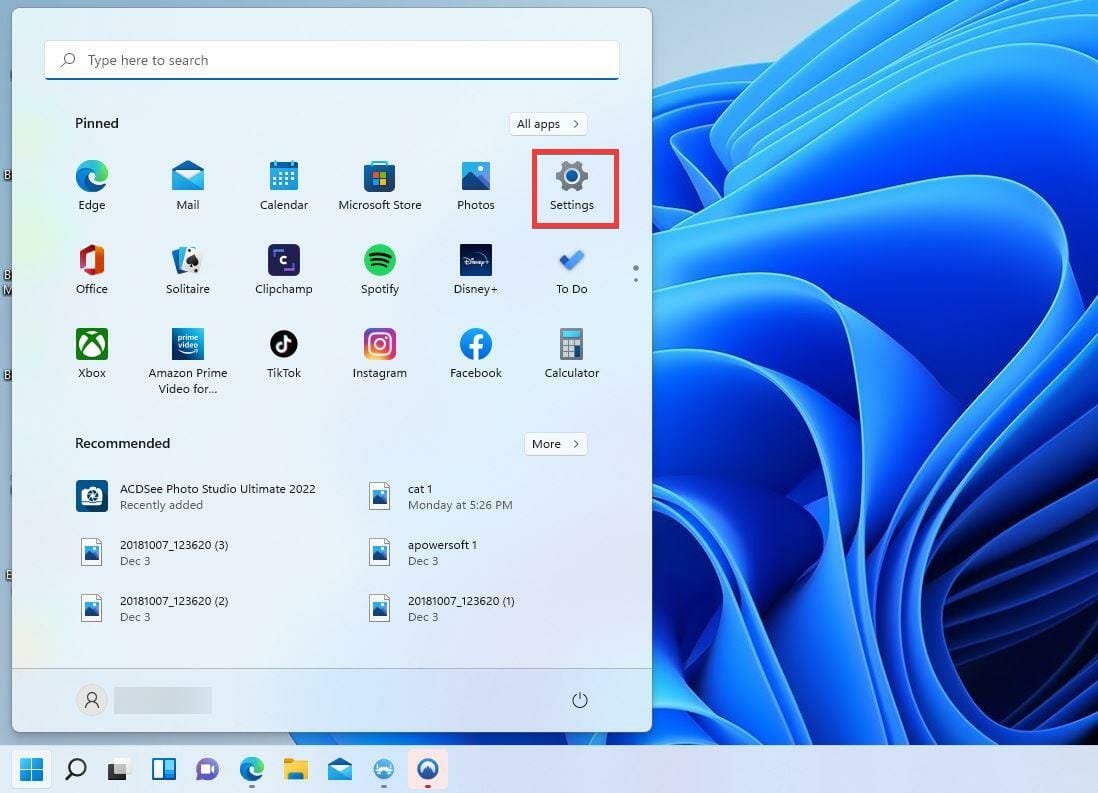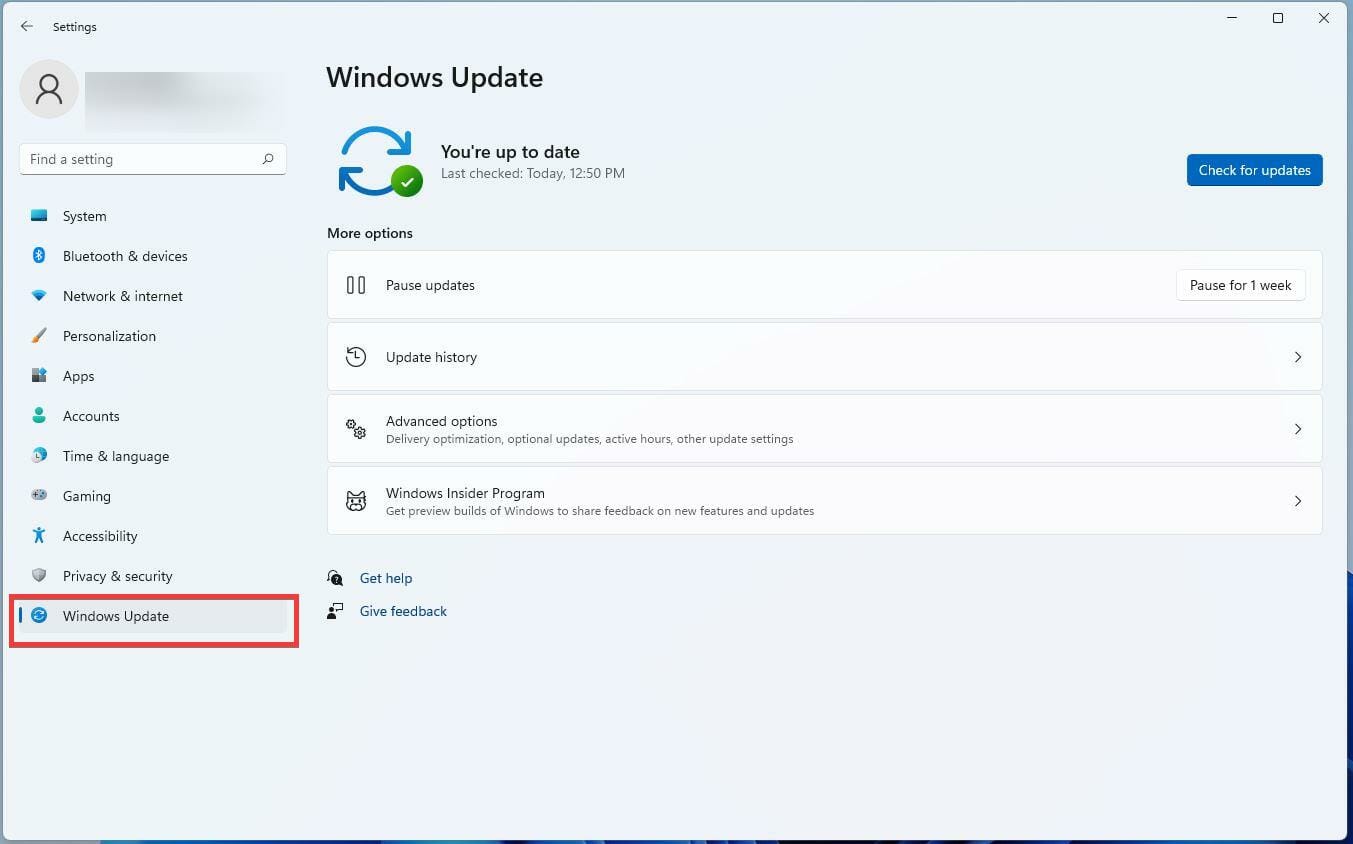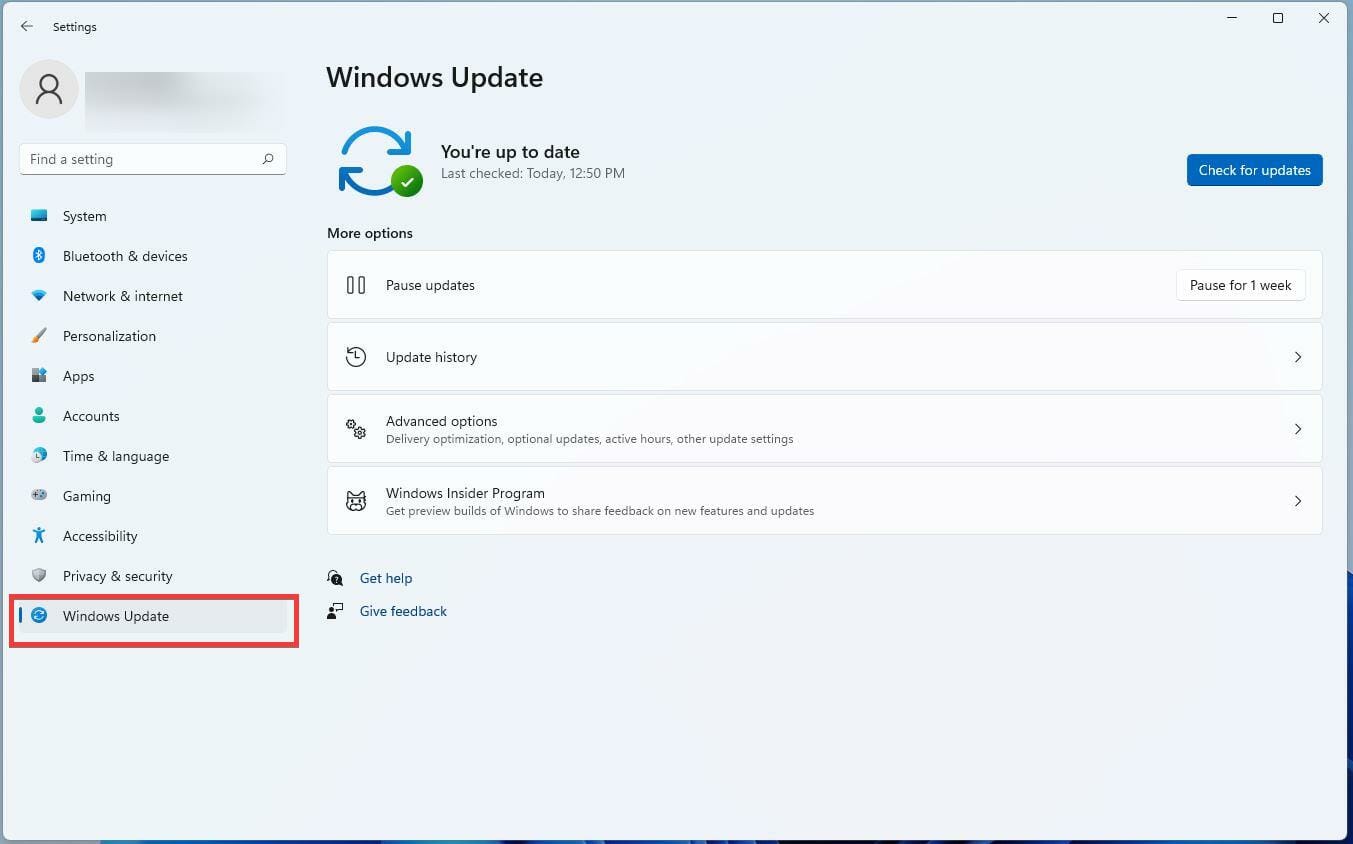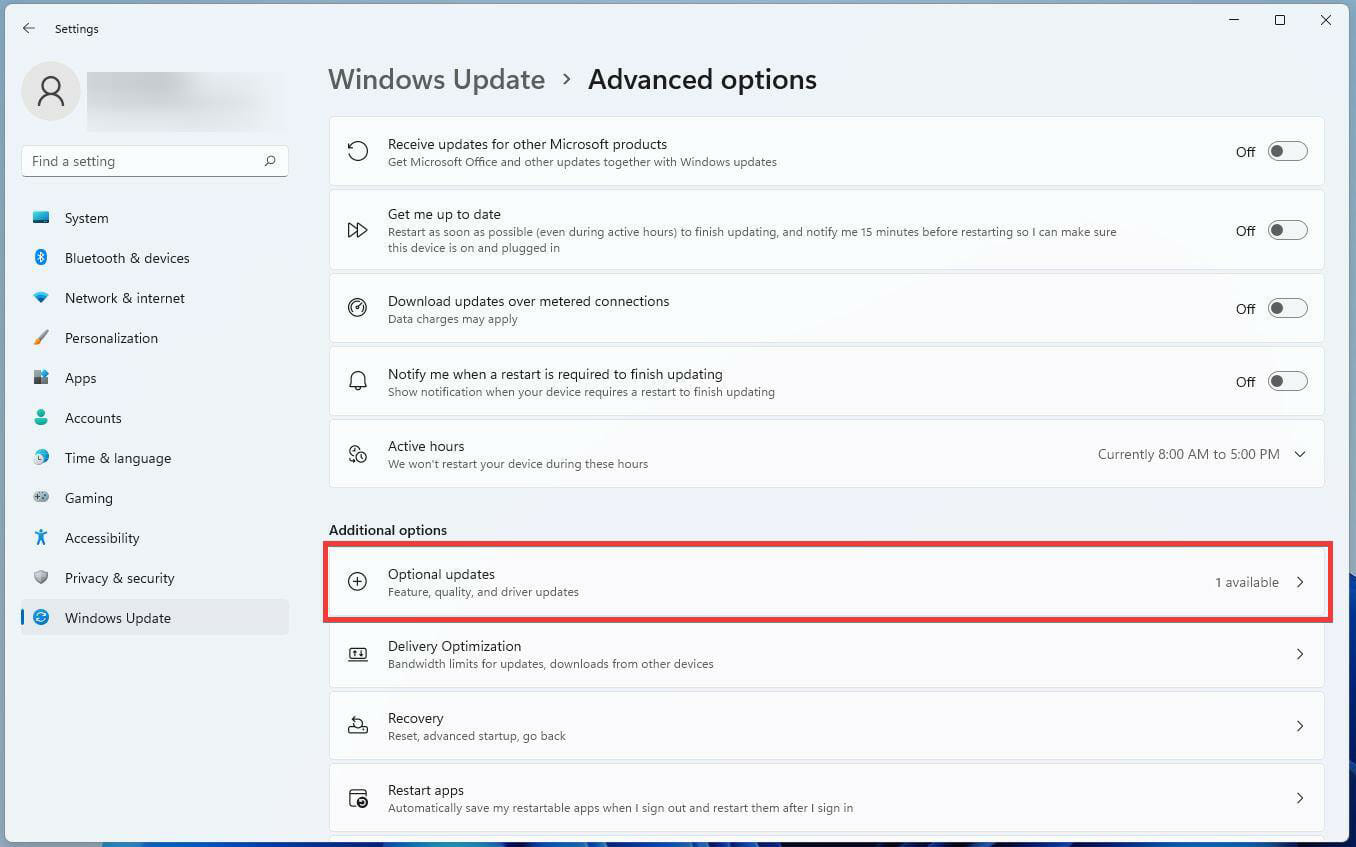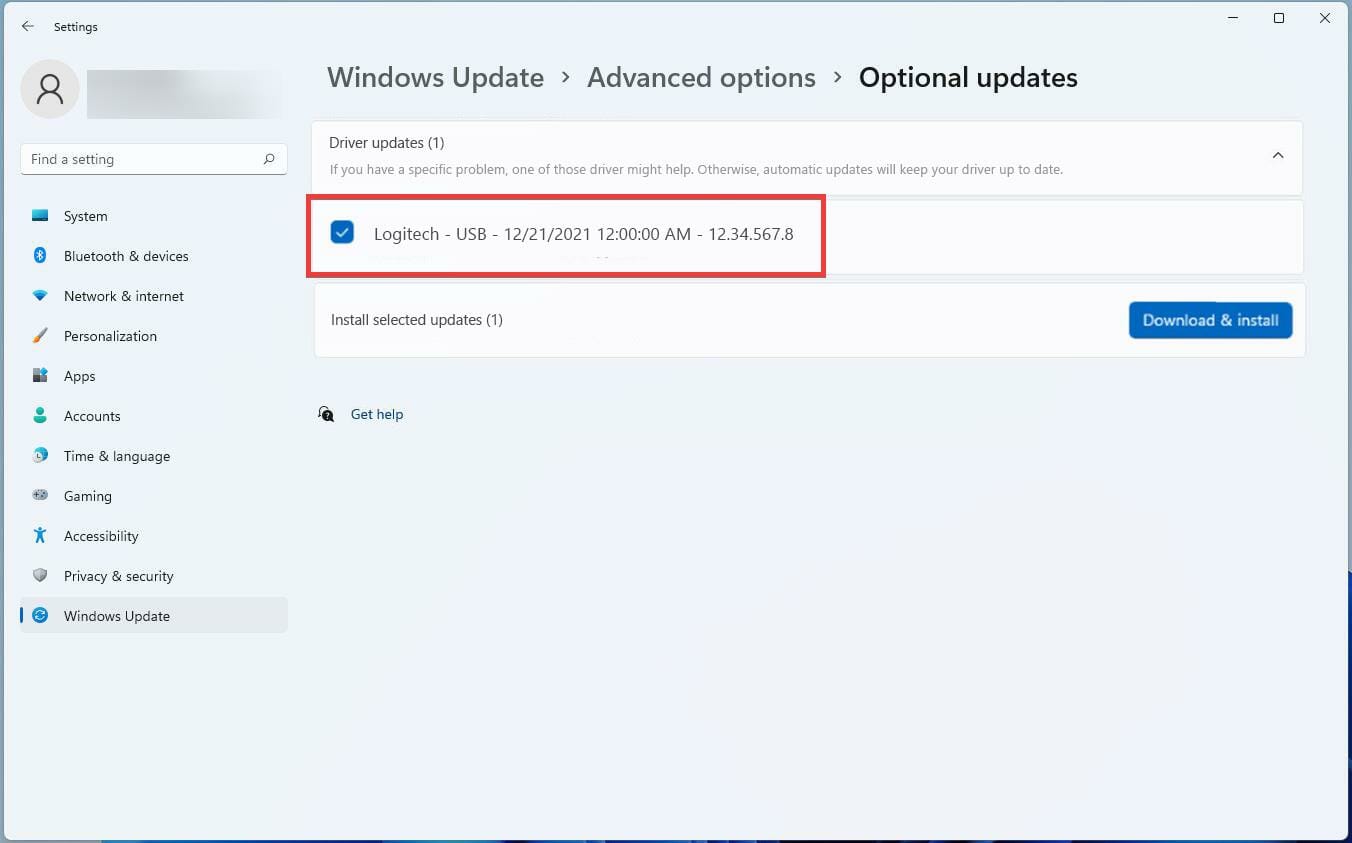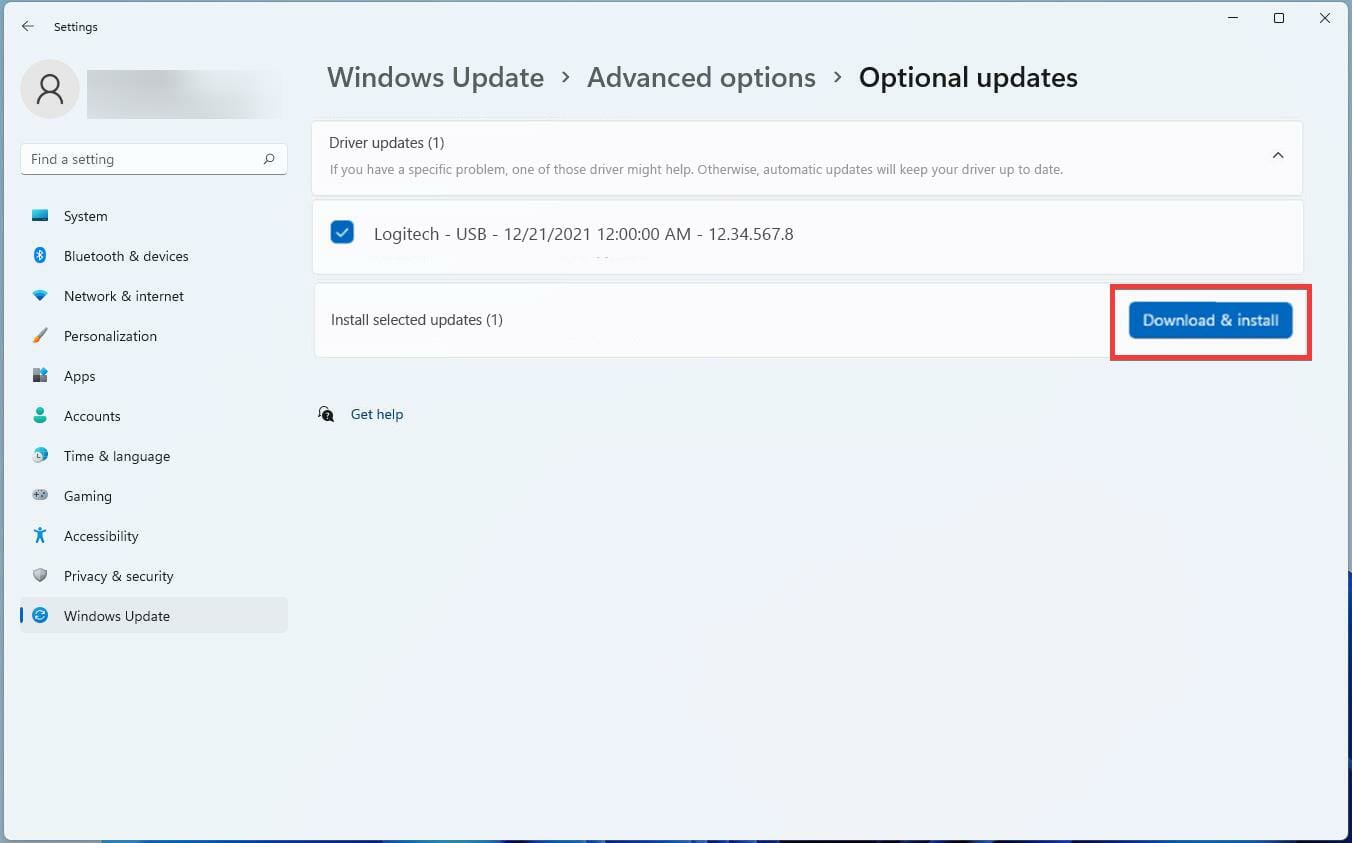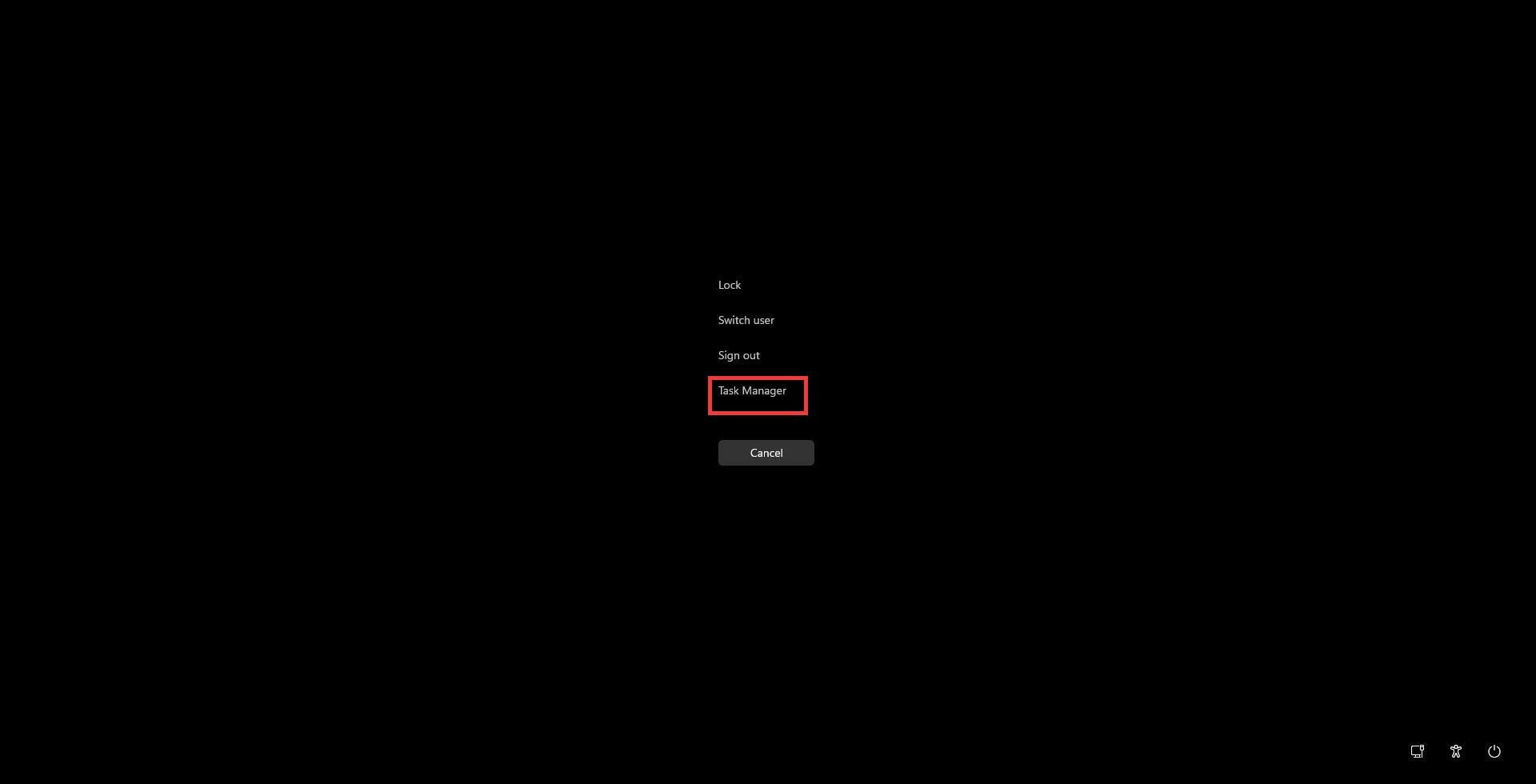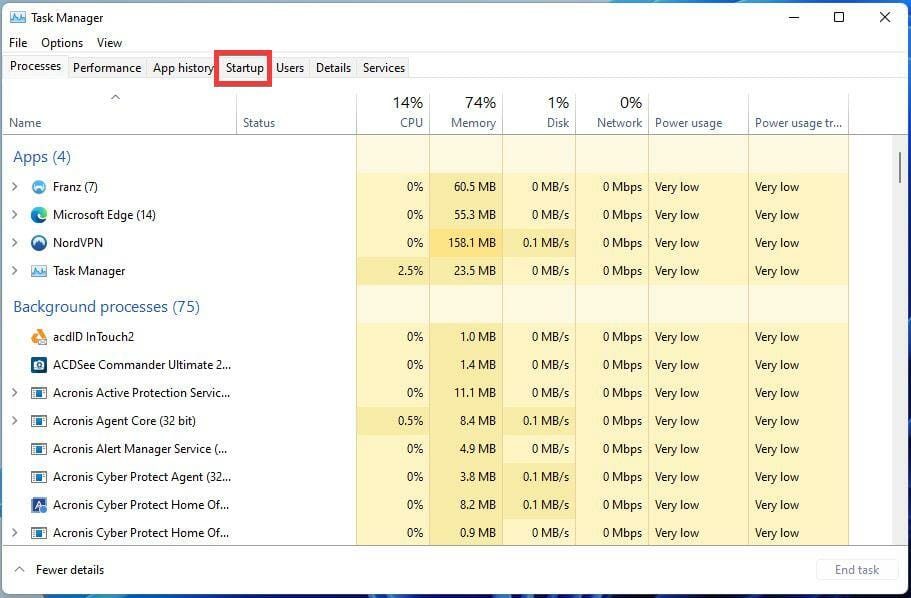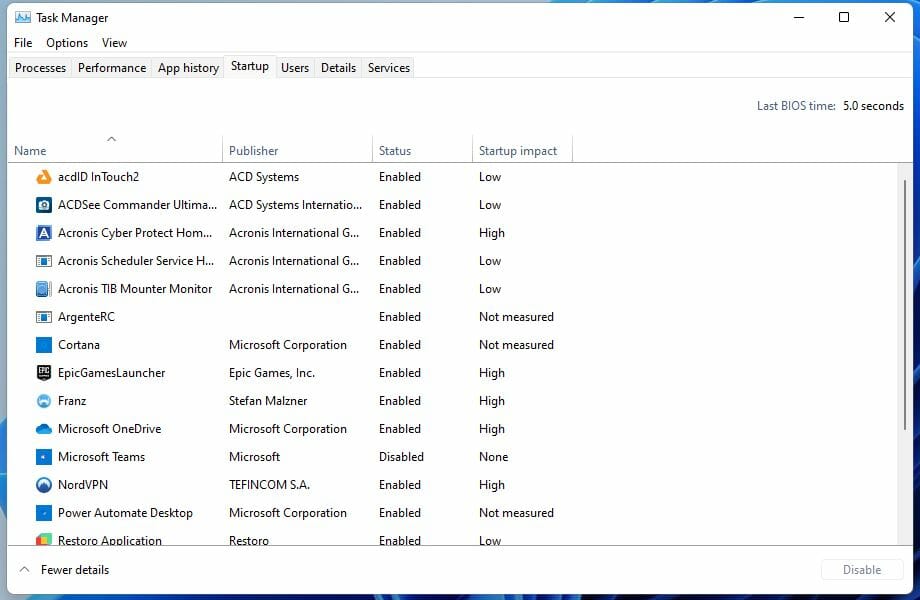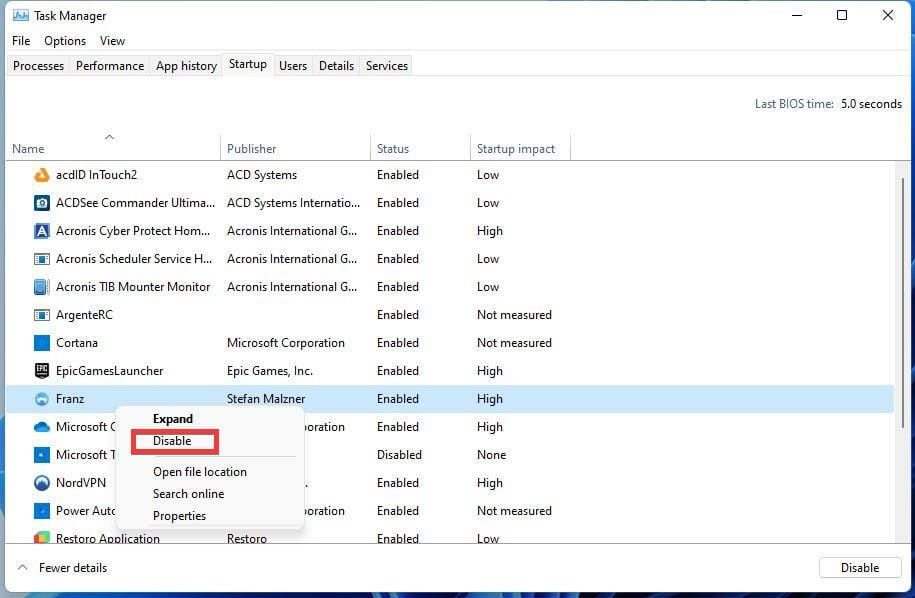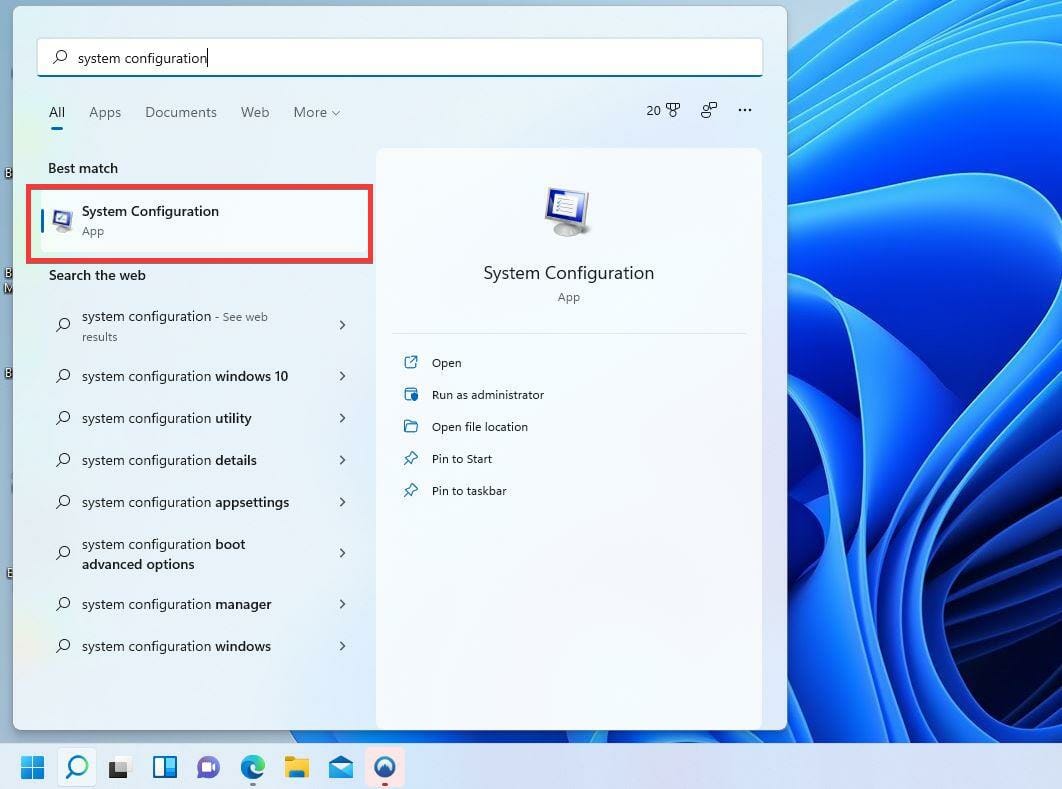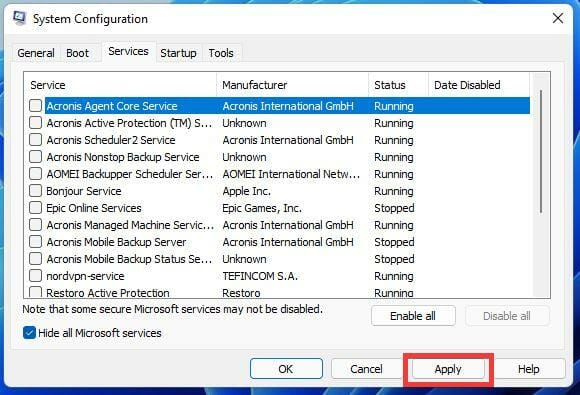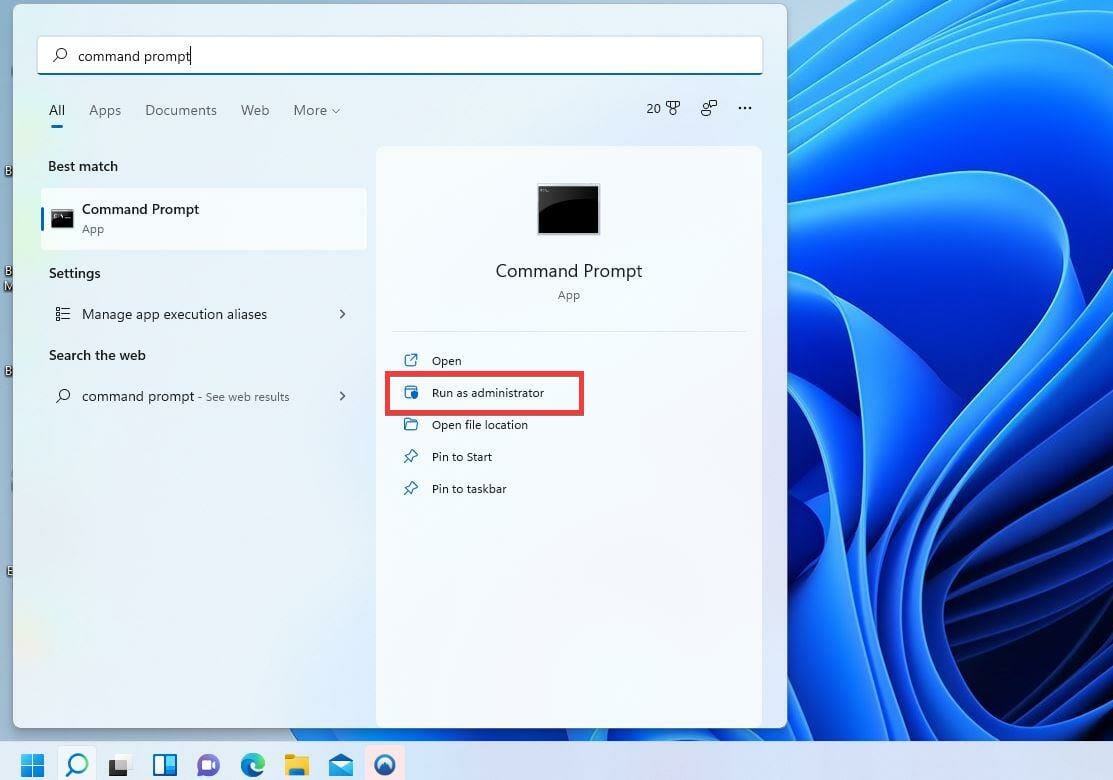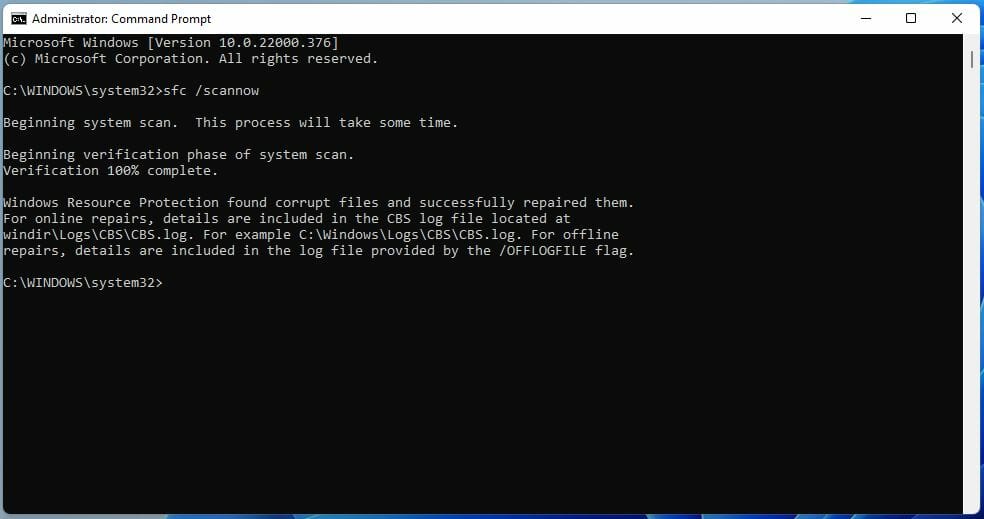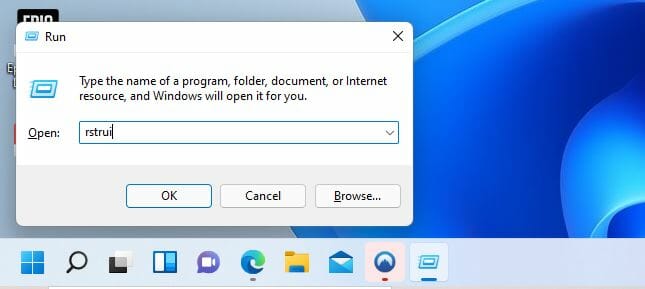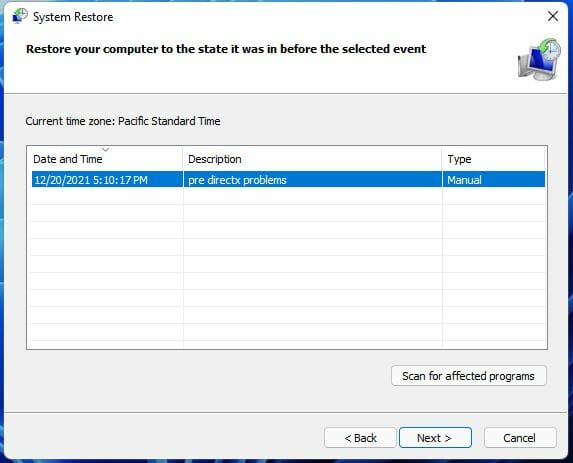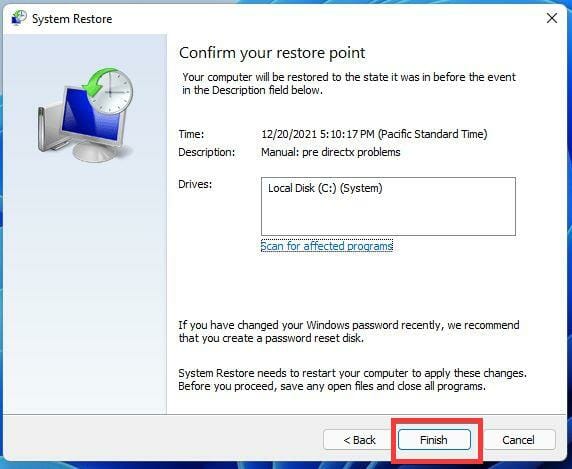Ошибка Директ Икс при запуске игры может появиться как раз тогда, когда ее совсем не ждешь. И хорошего в этом мало. Это значит, что библиотеки или драйвера оборудования вдруг стали работать некорректно. И тип ошибки не имеет никакого значения.
Содержание
- Подробности
- Обновление драйверов графического адаптера
- Новая установка библиотек
- Отключение блокировки антивируса и брандмауэра
- Поиск и устранение различных вирусов
- Заключение
Подробности
Чаще всего проблемы случаются со старыми играми. Такими, как Warcraft III The Frozen Throne. Однако нередки такие проблемы и с вполне современными тайтлами (вроде GTA V). Поэтому возраст игрушки не важен.
Абсолютными рекордсменами по появлению различных ошибок считаются игрушки от Electronic Arts. Неизвестно, как эта контора клепает свои «шедевры», но по статистике, именно у них чаще всего случаются проблемы с DirectX.
В данном материале мы рассмотрим стандартные способы исправления ошибок разного типа. Как правило, в большинстве случаев достаточно самых простых вариантов. Они оказываются самыми действенными. Вот с них и начнем.
Обновление драйверов графического адаптера
Это первое, что нужно сделать. Вероятно, драйвер оборудования по какой-то причине дал сбой и отказался нормально работать с актуальной версией библиотек DirectX. Такое случается довольно часто. Ведь Windows – не Linux. В ОС от Microsoft драйвера не отличаются особенной стабильностью. Поэтому проблему нужно как-то решать.
Обновить драйвера можно несколькими способами. Однако мы выберем самый простой и безопасный. Так как копаться на сайте производителя в поисках новой версии, а потом еще и скачивать ее очень долго. Мы используем для обновления возможности самой операционной системы. Вот подробная инструкция по этому поводу:
- Нажимаем на кнопку меню «Пуск» правой кнопкой мыши и в появившемся меню выбираем «Диспетчер устройств».
- Появится окно со списком установленного оборудования. Ищем пункт «Видеоадаптеры» и кликаем по нему.
- Затем выбираем имя нашей карточки и щелкаем по нему правой кнопкой мыши.
- Появится меню, в котором нужно выбрать пункт «Обновить…».
- Запустится мастер обновления. Здесь щелкаем «Автоматический поиск драйверов».
После этого мастер начнет искать подходящее программное обеспечение на серверах компании Microsoft. Как только он его найдет, так сразу и установит. После инсталляции драйвера нужно будет перезагрузить компьютер. После рестарта можно тестировать игру. Есть вероятность, что с новым драйвером все заработает нормально. А если нет, то вот вам следующая глава.
Новая установка библиотек
Это самый простой способ исправить ошибку. Обновление DirectX иногда помогает. К тому же, заново установив пакет можно исправить некоторые ошибки, связанные с поврежденными файлами библиотек. Да и новая версия просто необходима для некоторых игрушек. В общем, переустановка крайне желательна при возникновении проблем.
К тому же, сделать это довольно просто. С этим процессом справится даже новичок. Установщик библиотек обладает очень простым интерфейсом и может похвастаться наличием русского языка. Ведь он сделан компанией Microsoft. Но на всякий случай мы предоставим подробную инструкцию, рассказывающую о том, как и что делать.
- Переходим по ссылке https://www.microsoft.com/ru-RU/download/35.
- Откроется страница для загрузки установщика. Просто нажимаем на кнопку «Скачать».
- Дожидаемся завершения скачивания и переходим в каталог, куда сохранился файл dxwebsetup.exe.
- Щелкаем на него ПКМ.
- Выбираем следующий пункт:
- В приветственном окошке соглашаемся с условиями использования.
- Отказываемся от поисковой панели Bing. Затем жмем на кнопку «Далее».
- На следующем этапе мастер установки просканирует систему на предмет установленных библиотек. После этого он выдаст объем загружаемых файлов. Жмем на кнопку «Установить».
- После того, как установка окончится, нажимаем на кнопку «Готово».

Отключение блокировки антивируса и брандмауэра
Иногда ошибки DirectX при запуске какой-нибудь игрушки могут случаться по причине блокировки каких-либо файлов антивирусом или системным брандмауэром. Последний и вовсе любит блокировать все подряд, не разбирая, вирус это или нет. Также и некоторые антивирусные продукты блокируют заведомо безопасные элементы.
Поэтому нужно на некоторое время отключить защиту и посмотреть, как будет работать игра с библиотеками после этого. Достаточно временно деактивировать работу антивирусной программы. Как правило, нужно открыть трей Windows, кликнуть ПКМ по ее иконке и выбрать соответствующую опцию. А потом настроить включение после перезагрузки ПК.
Вот теперь можно тестировать работоспособность игрушки. Если дело было в блокировке, то все должно заработать отлично. Но в этом случае придется править правила антивируса и файервола. Так как защиту операционной системы придется возвращать. Вы ведь не хотите нахвататься различных вирусов в интернете?
Поиск и устранение различных вирусов
Часто такое поведение игры и библиотек DirectX может быть связано с деятельностью различных вредоносных объектов. Вирусы различного типа могут негативно влиять как на саму игрушку, так и на библиотеки вместе с драйверами. Возможны и более серьезные последствия. Вся система может работать нестабильно.
Для поиска и устранения вредоносных объектов могут использоваться различные программы. Но мы рассмотрим распространенные случаи: Защитник Windows (актуально для «Десятки») и ESET Smart Security от компании. Мы предоставим подробные инструкции для каждой утилиты. И сначала разберемся с системным антивирусом от Майкрософт. Вот алгоритм действий:
- В системном трее ищем иконку с изображением щита. Это и есть антивирус. Кликаем по нему правой кнопкой мыши.
- Появится меню, в котором необходимо выбрать пункт «Выполнить быструю проверку».
- Дожидаемся окончания процедуры.
После проверки все сведения о найденных и устраненных угрозах можно будет прочесть в журнале программы. Так мы искали вирусы при помощи стандартного Защитника Windows. Теперь же перейдем к сторонним продуктам. Лучше использовать именно их, поскольку Защитник не умеет нормально ловить вирусы.
Инструкция для Smart Security:
- Снова смотрим на системный трей и ищем там иконку антивируса в форме буквы «е». Кликаем по ней правой кнопкой мыши.
- В появившемся меню выбираем «Открыть Smart Security».
- В правом столбце щелкаем «Сканирование ПК».
- Затем выбираем пункт «Выборочное сканирование».
- Выделяем все доступные расположения и запускаем процедуру.
Сканирование будет происходить в автоматическом режиме. Оно может занять довольно продолжительное время. В зависимости от размера жесткого диска и количества файлов на нем. После проверки нужно перезапустить компьютер и только потом пробовать запускать ту или иную игрушку. Только после рестарта будут применены изменения.
Сканирование компьютера можно выполнить и с помощью другого антивируса.
Заключение
В данном материале мы попытались рассказать о том, как исправить ошибки, связанные с библиотеками DirectX, возникающими при запуске той или иной игрушки. Как правило, эти ошибки связаны с повреждением файлов самих библиотек или драйвера графического адаптера. Остальное случается крайне редко.
Проблема лечится переустановкой драйверов или самих библиотек. Но в некоторых случаях придется произвести более сложные манипуляции. А вообще, проверять компьютер на вирусы нужно регулярно. Только тогда в нем все будет работать так, как положено. И не забывайте, что выполнять все действия нужно в строгом соответствии с инструкциями.
При установке свежего варианта DirectX или в процессе работы могут возникать сбои разного рода. В статье рассматриваются основные ошибки и способы их исправления.
Иногда выдается ошибка: «Произошла внутренняя системная ошибка. Для определения причины, посмотрите файлы DXError.log и Directx.log в папке Windows».
Причины ошибки DirectX directx log dxerror log.
Точная первопричина указывается в файлах DirectX.log и DXError.log в папке C:\Windows\Logs.
Однако, данный сбой появляется потому, что инсталлятор ДиректX не находит данные о предшествующем варианте в реестре системы. К этому приводят следующие причины:
- неудачное удаление предыдущей версии;
- поврежденный реестр;
- какие-либо игровые программы повредили системные файлы;
- выдается 0xc0000142 при запуске;
- номер 43(может быть другой номер) не находится в DLL xlive.dll.
Обычно сбоят ранние игры: DIRT 2, Warcraft III, Bioshock 2, DIRT3, GTA IV и другими. Но часто проблемы происходят с современными играми. Абсолютными чемпионами по сбоям являются игры компании Electronic Arts. Согласно статистике, именно с их играми происходят проблемы с ДиректX чаще всех.
Методы исправление ошибки DirectX directx log dxerror log
- Обновить графические драйвера
Один самых простых способов следующий:
- нажать п.к.м. «Пуск» «Диспетчер устройств»;
- в окне с перечнем установленного оборудования найти «Видеоадаптеры» и кликнуть;
- выбрать имя карты и кликнуть по нему п.к.м.;
- в выпавшем меню нажать «Обновить».
Мастер обновления запросит разрешения на «Автопоиск драйверов» и начнет поиск ПО на серверах Microsoft и установит. Затем можно перезапустить компьютер и протестировать игру.
- Обновление библиотек DirectX
Установив заново пакет, исправляются ошибки из-за поврежденных DLL-файлов. К тому же некоторые игры требуют более поздней версии ДиректХ. Переустановка пакета производится с помощью утилиты «dxwebsetup.exe», которую нужно скачать с сайта Microsoft. Процедура очень простая, поэтому останавливаться подробнее нет смысла.
Если перезапуск компьютера не потребовался, то сразу можно проверять игру.
- Отключение антивируса и брандмауэра
Причиной некоторых сбоев при запуске игрушек оказывается блокировка файлов файерволлом или антивирусом. Временное отключение защитных сервисов и проверка работы игры может пролить свет на причину сбоя. Если проблема была из-за блокировки файлов этими программами, то игра будет работать отлично. Но затем придется настроить антивирус и брандмауэр и включить защиту.
- Поиск и чистка разных вирусов
Вирусы негативно действуют на работу всех программ. Возможна нестабильная работа всей ОС. Для поиска и чистки вредоносных файлов могут использоваться разные программы: системный защитник или любая сторонняя программа, например, Касперского. Сканирование компьютера занимает несколько минут, в результате чего будет выдан список с найденными вирусами и будет предложено их удалить или поместить в карантин. После проверки потребуется перезапустить компьютер. Затем можно приступить к запуску игры.
- Внесение изменений в реестр DirectX
Вызвать ком. с помощью «Win+R» и набрать «regedit». Появится панель реестра, в которой пройти по пути: HKEY_LOCAL_MACHINE\SOFTWARE\Microsoft\DirectX. Далее вверху слева перейти во вкладку «Правка» «Создать» «Строковый параметр» и внести в реестр две строчки в случае их отсутствия:
- «InstalledVersion»=hex:00,00,00,09,00,00,00,00;
- «Version=4.09.00.0904.
Сохранить изменения, перезагрузить технику.
Ошибка cab при установке DirectX Причины появления
Данный сбой в установке может возникать в следующих случаях:
- отсутствие интернета;
- наличие вирусов в Windows;
- в свойствах CAB неправильно установлена ассоциация;
- ошибки жесткого диска;
- нарушена работа CAB файлов;
- неправильно выбранный установочный файл.
При самостоятельной установке нужно скачивать файлы в зависимости от разрядности ОС и только с сайта разработчика.
Исправление ошибки CAB при установке DirectX
При ошибке «нет доверия к САВ файлам» необходимо самостоятельно найти их, скачать и установить. Также можно воспользоваться веб-установщиком, который автоматически обновит и доустановит недостающие или поврежденные файлы.
Если после работы автоматического установщика сбой повторяется, можно установить сбойный файл отдельно. Скачивать его нужно только с официального ресурса Microsoft. Архиватор WinRAR может стать причиной ошибки САВ. Лучше удалить этот архиватор и установить другой, например, 7z. Затем WinRAR необходимо удалить из Windows. Теперь для распаковки CAB файлов будет использоваться архиватор 7z.
Если замена архиватора не помогла избавиться от ошибки, то следует проверить работу жесткого диска:
В командной строке набрать chkdsk /f /r и запустить от имени администратора. Начнется проверка жесткого диска. По завершении проверки закрыть командную строку и проверить, исчезла ли ошибка при установке DirectX.
Ошибка DirectX Call of Duty: Warzone
Игра «Call of Duty Warzone» выпущена сравнительно недавно, поэтому интерес игроков к ней просто зашкаливает. Но игра еще «сырая», ошибок хватает. Многие пользователи при запуске игры сталкиваются с ошибкой: «произошла неустранимая ошибка directx warzone».
Причины ошибки DirectX warzone:
Случайные ошибки
В некоторых случаях возникают сбои из-за ошибок кодирования игры. Неисправные устройства также могут вызвать случайную ошибку при функционировании игры. Регулярное обновление драйверов и другого ПО сведет к минимуму появление случайных ошибок.
Дефективные файлы игры
Игры могут выдавать ошибки, если важные файлы или их кеш повреждены.
Устаревшее ПО
Одна из частых причин неисправимых ошибок DirectX – неисправные драйвера или ОС. Игра Warzone предназначена для работы в 64-битном Win 7 (SP1) и 64-битном Win 10, видеокарты: Radeon HD 7950 или NVIDIA.
Несовместимость с другим ПО
Другие программные приложения могут помешать работе Warzone или программному запуску Blizzard. Если недавно было установлено свежее приложение, то нужно удалить его и проверить, исчезнет ли call of duty warzone неустранимая ошибка.
Интернет подключение
Прерывающееся или слишком замедленное соединение приводит к проблемам в Warzone и Modern Warfare. Нужно устранить неполадки подключения, если появляются проблемы при присоединении к системе поиска или в игре.
Исправление ошибки DirectX Call of Duty Warzone
Есть несколько способов для избавления от неисправимой ошибки при открытии или во время игр.
- Перезагрузить игру. Это основное действие в борьбе с неполадками. Данное действие эффективно при возникновении случайных ошибок.
Нужно выйти из Warzone, полностью закрыть приложение Blizzard. Можно закрыть оба приложения через диспетчер задач. - Перезапустить компьютер. Если Warzone неустранимая ошибка DirectX остается после перезапуска игровых приложений, то перезапустить компьютер, выключив его на 30 секунд.
- Сканирование и восстановление в Blizzard.
Различные ошибки иногда исправляются встроенной возможностью восстановления поврежденных игровых файлов в приложении Blizzard. Восстановление файлов, если directx выдал неустранимую ошибку:
- Открыть программу Blizzard Battle.net.
- Кликнуть на значок игры для восстановления.
- Выбрать «параметры».
- Нажать «Сканирование и восстановление» à«Начать сканирование».
- Дождаться завершения ремонта.
- Обновить ПО и драйверы. Обновление позволит минимизировать вероятность появления сбоев в игре. Обновить рекомендуется следующие программы:
- система Windows;
- драйверы видеокарты;
- игра и Blizzard;
- другие приложения;
- проверить, что ОС компьютера, все ПО постоянно получают обновления разработчиков;
- проверить, а при необходимости переустановить драйверы графического процессора NVIDIA GeForce или AMD;
- Запустить игру в DirectX 11 вместо DirectX 12. Некоторые проблемы исправляются данным образом:
- открыть Battle.net (Blizzard);
- выбрать игру Warzone: MW на левой панели;
- нажать «опции» à «Настройки игры»;
- включить «дополнительные аргументы ком. строки»;
- ввести «D3D11»;
- нажать «Готово»;
- запустить убедиться в исчезновении проблемы.
- Почистить кеш игры. Данная мера может помочь избавиться от неисправимой ошибки:
- выйти из Warzone и Blizzard;
- пройти по пути: C: \ Users \ [ник] \Documents\Call of Duty Modern Warfare\;
- создать копии папок, сохранить. Получится резервная копия на всякий случай;
- после копирования кеша, вернуться, удалить содержимое папки «Call of Duty Modern Warfare»;
- запустить COD Warzone и проверить, исчезла ли проблема.
- Закрыть все приложения при запущенной игре. Вызвать проблемы с Blizzard или Warzone могут другие программы. Перед запуском Warzone убедиться в закрытии других программ, проверить список фоновых приложений и закрыть их тоже.
Данные способы устранения неустранимой ошибки DirectX Warzone должны обязательно помочь.
Обнаружена неустранимая ошибка directx dev error 6065
Эта ошибка появляется из-за проблем с графикой. Порядок действий:
- перезапустить игру с настройками графики по умолчанию;
- если не помогло, то в графических настройках снижаем fps (макс. частоту кадров)до 60 или менее;
- отключить «Буферизация локальных теней», «Буферизация теней от солнца»;
- временно понизить настройки графики;
- переустановить игру полностью.
Переустановка CoD Modern Warfare является крайней мерой, когда другие меры не помогли.
Ошибка h81 0 directx
Данный сбой происходит зачастую при использовании новых видеокарт, потому что их драйвера еще свежие и не отлаженные до конца.
Также появление этого сбоя замечено после принудительного глобального обновления Win10 или на компьютере не обновлены драйвера.
Исправление ошибки h81 0 directx
- Обновление DirectX
Последняя версия ДиректХ содержит файлы всех предшествующих версий. Обновление пакета через веб-инсталлятор может помочь исправить ошибку.
- Редактирование файлов игры
Отсутствие компонентов, некорректная конфигурация файла настроек. Файл настроек удаляется следующим образом:
- открыть папку документов:
- найти каталог «Command and Conquer Generals Zero Hour Data»;
- скопировать файл Options.ini в другую папку и удалить;
- перезапустить ПК;
- запустить игру.
- Реинсталляция игры
Если два предыдущих способа не дали эффекта, то остается кардинальная мера — переустановка. В период инсталляции рекомендуется отключить защитные программы.
Заключение
Если все-таки все приведенные рекомендации не возымели эффект, то можно переустановить полностью ОС и проверить аппаратную составляющую компьютера.
Microsoft Flight Simulator X Deluxe Edition Microsoft Flight Simulator X Standard Edition Microsoft Age of Empires III Microsoft Age of Empires III : The WarChiefs Microsoft Age of Empires III: The Asian Dynasties Microsoft Zoo Tycoon 2: African Adventure Microsoft Zoo Tycoon 2: Dino Danger Microsoft Zoo Tycoon 2: Marine Mania Microsoft Zoo Tycoon 2: Ultimate Collection Еще…Меньше
Проблема
При запуске одной из игр, перечисленных в разделе «Информация в данной статье применима к», может появляться сообщение об ошибке со следующим утверждением:
-
Игра требует более поздней версии Microsoft DirectX.
-
Один из файлов компонента DirectX не найден.
-
Появится следующее сообщение об ошибке:
Невозможно запустить игру, поскольку на вашем компьютере установлена несовместимая версия Microsoft DirectX. Переустановите DirectX 9.0, запустив программу установки игры, или скачайте текущую версию на сайте www.microsoft.com/directx
Решение
Для устранения этой проблемы загрузите и установите компонент DirectX последней версии. Дополнительные сведения о получении последней версии компонента DirectX см. в следующей статье базы знаний Майкрософт:
179113 Загрузка и установка DirectX
Нужна дополнительная помощь?
Нужны дополнительные параметры?
Изучите преимущества подписки, просмотрите учебные курсы, узнайте, как защитить свое устройство и т. д.
В сообществах можно задавать вопросы и отвечать на них, отправлять отзывы и консультироваться с экспертами разных профилей.
Keeping your OS updated is good prevention against DirectX errors
by Cesar Cadenas
Cesar has been writing for and about technology going on for 6 years when he first started writing tech articles for his university paper. Since then, his passion… read more
Updated on
- DirectX is a library of APIs essential for Windows computers to display video, audio, and video games.
- However, as essential as it may be, DirectX may fail from time to time for various reasons.
- Using PC health check tools is a great way to avoid DirectX problems on Windows 11.
- This guide shows multiple ways to troubleshoot and repair DirectX problems in Windows 11.
XINSTALL BY CLICKING THE DOWNLOAD FILE
Fix Windows 11 OS errors with Fortect:
SPONSORED
This tool repairs common computer errors by replacing the problematic system files with the initial working versions. It also keeps you away from system errors, BSoDs, and repairs damages made by malware and viruses. Fix PC issues and remove viruses damage now in 3 easy steps:
- Download and Install Fortect on your PC
- Launch the tool and Start scanning to find broken files that are causing the problems
- Right-click on Start Repair to fix issues affecting your computer’s security and performance
- Fortect has been downloaded by 0 readers this month, rated 4.4 on TrustPilot
DirectX is arguably one of the essential software libraries for Windows 11. It’s a series of application programming interfaces or APIs that handles tasks for different media types on Windows computers.
This tech boosts the performance of both audio-video hardware and its components.
It can significantly improve the experience of video playback and gaming by getting the most out of graphical fidelity and sound quality. As a result, DirectX is vital for media production, visual design, and more professionals.
There are many different kinds of APIs in DirectX, all of which are catered to do specific things. Direct3D, in particular, is one of the most important and popular of all the DirectX APIs. It’s used a lot in game development for Windows and Xbox consoles.
What causes a DirectX error?
By and large, DirectX is updated automatically, so there are rarely any issues, but sometimes there’s that odd moment where you’ll encounter an error. Sometimes your drivers aren’t up to date, or there’s a glitch, or something got corrupted along the way.
There is a myriad of reasons why DirectX won’t work for you. Here are a few of the most common ones:
- Antivirus or PC boosters – They may often prevent your game from starting correctly, resulting in the DirectX error.
- Corrupted game files – Your game files can be damaged, or essential files might have been destroyed. You may either attempt to fix the game or uninstall it and install a new copy.
- Unexpected bugs – This error may occasionally appear in games or on your computer due to a random bug. In such cases, restart your computer and attempt to launch the game once more.
Errors associated with DirectX come in different forms; a few include:
- DirectX encountered an unrecoverable error in windows 11
- DirectX error in Warzone
- The DirectX internal system error in windows 11
- DirectX runtime error in windows 11
- DirectX not installing in Windows 11
How do I enable DirectX on Windows 11?
- Open the search menu, type Windows features, and select the Turn Windows features off or on option.
- Expand the Legacy Components option, then select DirectPlay, and click OK.
- Now you should have DirectX enabled.
- What causes a DirectX error?
- How do I enable DirectX on Windows 11?
- How do I fix DirectX errors on Windows 11?
- 1. Checking the DirectX version
- 2. Download the latest version of DirectX
- 3. Using Device Manager
- 4. Checking for Windows Updates
- 5. Installing optional updates
- 6. Disable third-party apps and startup services
- 7. Run command prompt
- 8. Perform a system restore
- How to reinstall DirectX Windows 11?
How do I fix DirectX errors on Windows 11?
1. Checking the DirectX version
- Click on the magnifying glass icon on the bottom taskbar to bring up the Search bar.
- Type dxdiag and click on the first entry you see to run the DirectX Diagnostic Tool.
- Underneath the System tab, you will see which version of DirectX is installed on your computer.
- As you can see in this example, this computer has DirectX 12. If you don’t have this version or DirectX 12 Ultimate installed, we recommend that you download the latest version from Microsoft.
2. Download the latest version of DirectX
You can rely on the next method that will most probably fix the DirectX error on Windows 11 by getting the latest version of the program.
- On your preferred search engine, search for Download DirectX 12 and click the first entry you see. This will begin the download automatically.
2. You’re going to download the dxwebsetup.exe file. Click Open file.
3. A small window will appear asking if you want to make changes. Select Yes.
4. An installation wizard will appear to guide you. Select I accept the agreement.
5. Click Next in this next window. You’re also given the option to install the Bing bar. We recommend that you deselect this option to save your computer space.
6. At this point, DirectX 12 will begin downloading and installing.
7. As soon it’s done installing, click Finish.
8. Go back to the DirectX Diagnostic Tool and double the version for good measure.
4. Checking for Windows Updates
- Click on the Start button and select the Settings icon.
- Click on Windows Update on the left.
- Select Check for updates to have Windows 11 download and install any updates, including drivers.
5. Installing optional updates
- Some driver updates may be considered optional by Windows 11. However, if you’re still experiencing DirectX issues, download the optional updates by clicking on Windows Update in the settings menu.
- Select Advanced options.
- Under Additional options, select Optional updates.
- In the next window, click the Driver updates drop-down menu and select the optional update you want to install.
- Then select the blue Download & install button.
NOTE
Upgrading to DirectX 12 will solve the Runtime issue plaguing Valorant players.
6. Disable third-party apps and startup services
- Press the Ctrl + Alt + Del keys on your keyboard.
- Click Task Manager to open the Task Manager window.
- Click on the Startup tab.
- Here, you will find a list of apps and services that run on startup; they can slow down your PC and conflict with other programs.
- Right-click a service and then select Disable.
- Check to see if DirectX works now. If it works, the app or service you disabled was the culprit.
- If you want further control over a broader range over which startup services are activated, open the search bar and type in System Configuration.
- Select the first entry you see.
- Go to the Services tab, and you will see all of the background services currently running on your PC.
- Tick off the Hide all Microsoft services checkbox to remove them.
- Select Disable all to shut down all these processes. This is not permanent, as you can return and enable them back on.
- Hit the Apply button.
- Restart your PC and see if DirectX works. If it is, then one of these services caused the problem.
- You should enable them one by one, so you can find the problematic app.
- Fix: Can’t install DirectX in Windows 10/11
- Fix: DirectX encountered an unrecoverable error in Windows
7. Run command prompt
- In the search bar, type in command prompt.
- Select Run as administrator.
- Enter the command below and hit Enter.
sfc /scannow - System File Check will scan Windows 11 and verify each file. This will take some time.
- Once the scan is complete, all of your system files will have been checked and repaired.
8. Perform a system restore
- Press the Windows key + R to bring up the Run dialog.
- In the dialog box, type rstruit, then hit Enter to open the System Restore wizard.
- In the System Restore wizard, click Next.
- The following window will show you the restore point currently available. Select the restore point and hit Next.
- Hit Finish, and the computer will revert to the point when DirectX worked or before the problems started.
NOTE
Be aware that restoring the system should be a last resort. This process will erase everything created or added after that restore point.
How to reinstall DirectX Windows 11?
To reinstall DirectX in Windows 11, you only have to follow the steps in Solution 2: Download the latest version of DirectX.
Once you are done with these steps, you should have it reinstalled.
Remember, it’s essential to ensure your windows 11 stays healthy, free of any corrupted files or malware slowing everything down. Because of this, it’s recommended that you download PC Health Check to test your system and ensure it stays healthy.
Also, you should update to Windows 11 DX12 for the next experience using the tech.
Feel free to comment below if you have questions about other Windows 11 problems or bugs. And leave comments about the most relevant solutions.
22.03.2020
Просмотров: 12271
Во время установки библиотеки DirectX пользователь Windows 7 и выше может столкнуться с сообщением «Произошла внутренняя системная ошибка. Чтобы определить причину ошибки просмотрите файлы DXError.log и Directx.log в папке Windows». Указывает такая неполадка на системные файлы, которые чаще всего принадлежат видеодрайверу, библиотекам NET Framework и Microsoft Visual C ++. Для того, чтобы системная ошибка DirectX DXError log была исправлена, нужно провести ряд диагностических действий.
Читайте также: Как исправить ошибку Error code 0x0003 в NVIDIA GeForce Experience на Windows 7 и выше?
Способы исправления ошибки с файлами DXError.log и DirectX.log
Если на вашем ПК произошла ошибка DXError.log DirectX.log при установке DirectX, то в первую очередь нужно заново скачать с сайта Майкрософт установочный файл библиотеки и, отключив антивирус, запустить инсталляцию с правами Администратора. Для этого на exe файле нужно нажать правой кнопкой мыши и выбрать нужный пункт из функционального меню.
Если выполнить установку DirectX с правами Администратора не удалось, то нужно проверить саму Windows на целостность системных файлов и образа. Для этого нужно открыть командную строку с правами Администратора и ввести следующие команды (вводим их по отдельности):
- sfc /scannow;
- dism /online /cleanup-image /restorehealth.
Многие разработчики современных игр, дабы избежать проблем с установкой и дальнейшим запуском софта, добавляют в установочный пакет игры файл DirectX нужной версии. Однако, когда пользователь хочет установить новую версию библиотеки, то появляется системная ошибка, связанная с файлами DXError.log и Directx.log. Поэтому при установке новой версии библиотеки рекомендуем нажать на установочном файле DirectX правой кнопкой мыши и выбрать «Свойства», а далее, в появившимся окне, перейти во вкладку «Совместимость» и выбрать совместимую версию операционной системы. Не помешает в этой же вкладке поставить отметку «Выполнить поиск с правами Администратора».
Если установить программу в режиме совместимости не удалось, то нужно попробовать переустановить драйвера к видеокарте. Для этого необходимо перейти на официальный сайт производителя видеокарты и загрузить актуальные драйвера, которые будут соответствовать версии и разрядности Windows.
- NVidia;
- AMD;
- Intel.
Далее нужно нажать «Win+R» и ввести «devmgmt.msc».
Откроется Диспетчер устройств. Нужно развернуть ветку «Видеоадаптеры».
Нажимаем на названии видеокарты правой кнопкой мыши и выбираем «Свойства». Далее переходим во вкладку «Драйвера» и нажимаем «Обновить».
Далее выбираем «Выполнить поиск драйверов на этом компьютере».
Указываем путь к ранее загруженному драйверу. Позволяем программному обеспечению обновиться. Перезагружаем систему, чтобы изменения вступили в силу.
Если у вас ошибка возникает на Windows 10, то, возможно, у вас установлена неверная версия пакета Microsoft Visual C++ или выбран пакет не той битности. Для этого нужно удалить все установленные пакеты C++ и перейти на сайт Microsoft, чтобы скачать установочный файл.
После переустановки библиотек C++ нужно перезагрузить систему, чтобы изменения вступили в силу.
Фреймворки можно установить через командную строку с правами Администратора. Для этого в консоли нужно ввести DISM /Online /Enable-Feature /FeatureName:NetFx3 /All /LimitAccess /Source:C:sourcessxs.
После выполнения данной команды нужно перезагрузить ПК и повторить установку DirectX.
В случае, если исправить ошибку не удалось, рекомендуем откатить систему до более раннего состояния или воспользоваться установочным диском для восстановления Windows. После отката повторяем попытку установки компонента. Если и эта попытка завершиться ошибкой, то нужно в безопасном режиме удалить ранее установленный компонент и заново попробовать инсталлировать скачанный DirectX.