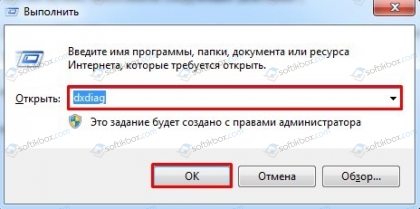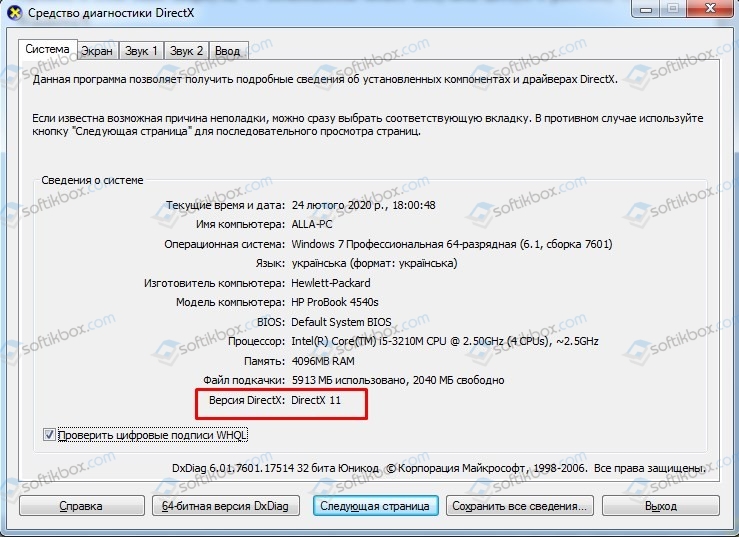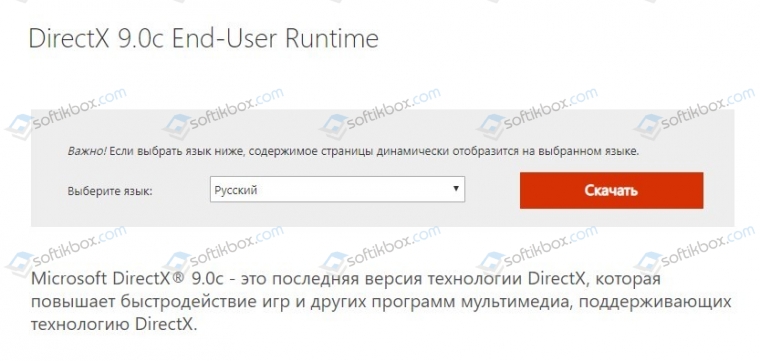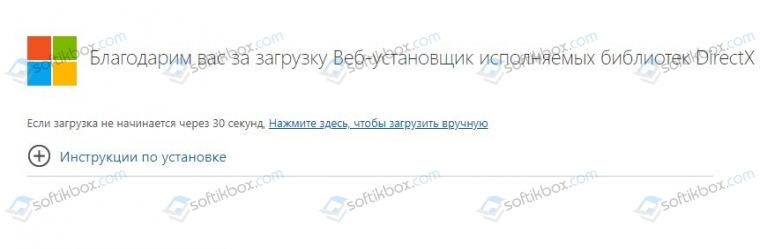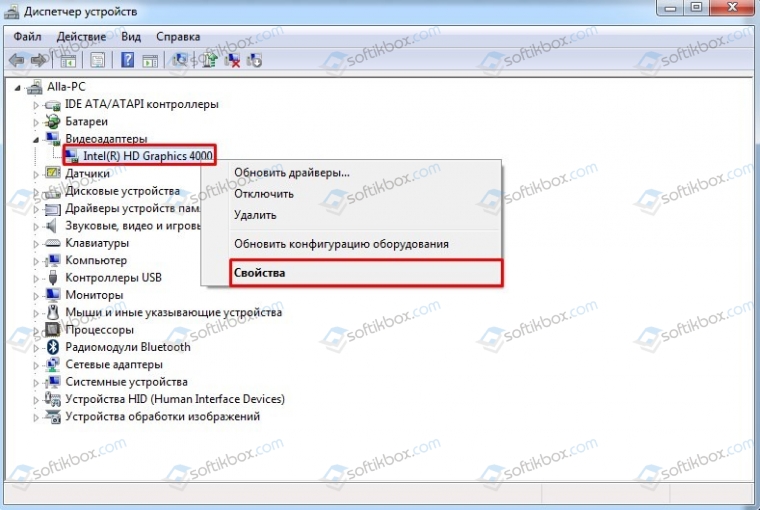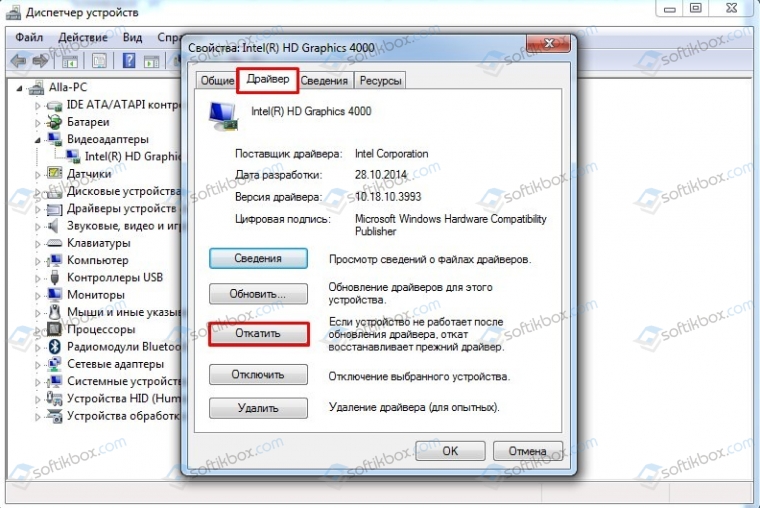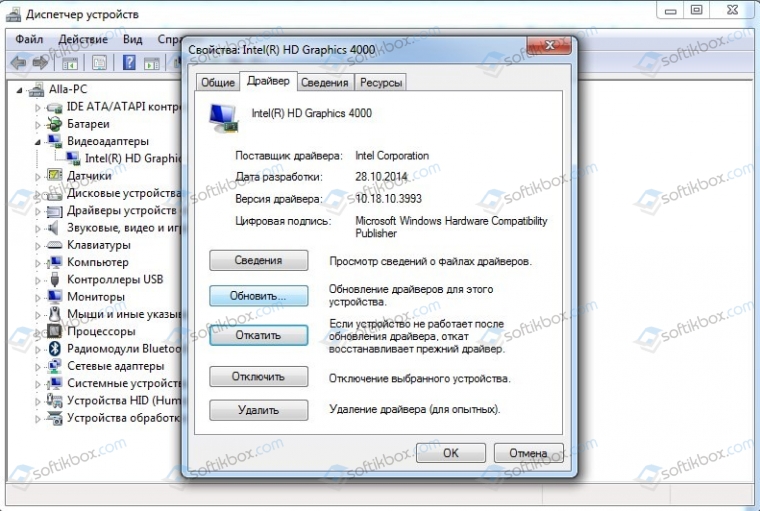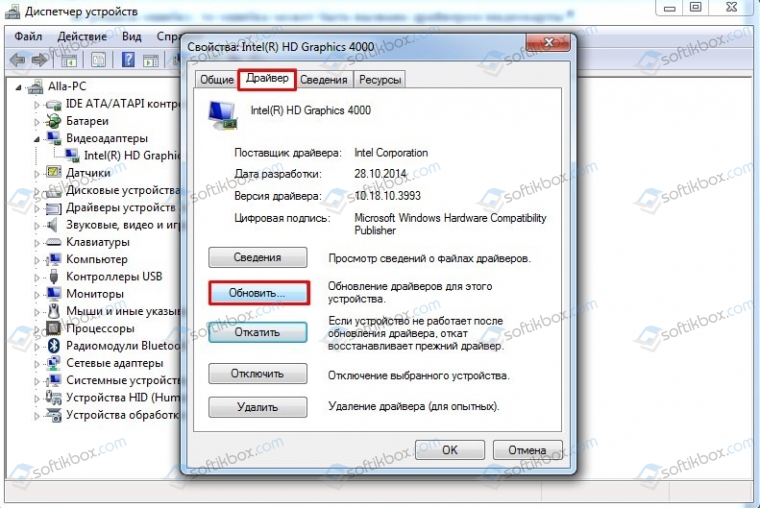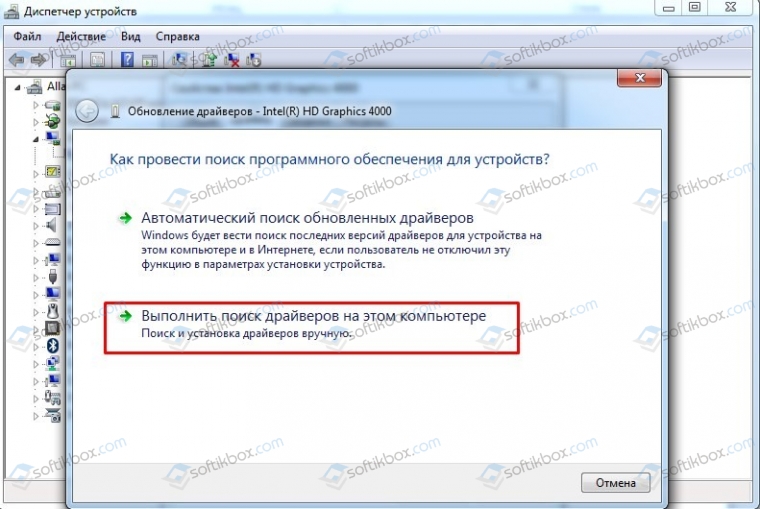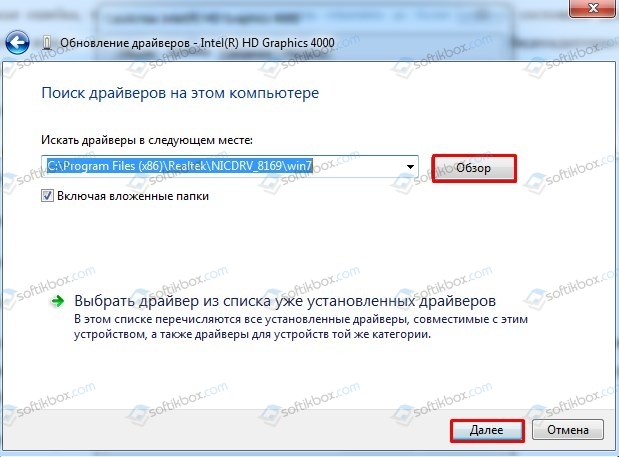Проблема
При запуске игр, перечисленных в разделе «Информация в данной статье применима к», возможно возникновение приведенных ниже проблем.
-
Недоступен параметр Трехмерное ускорение.
-
Появляется сообщение об ошибке «Видеоадаптер не соответствует необходимым требованиям для игры».
-
Появляется сообщение об ошибке «Видеоадаптер не поддерживает трехмерное ускорение».
-
В средстве диагностики DirectX (Dxdiag.exe) параметр Всего памяти пуст или имеет значение Н/Д.
-
В средстве диагностики DirectX (Dxdiag.exe) недоступен параметр
DirectDraw или Direct3D.
Причина
Эта проблема может возникать по одной из приведенных причин.
-
Ваш компьютер не соответствует минимальным требованиям к аппаратному ускорению трехмерной графики для запуска игры.
-
Объем памяти видеоадаптера недостаточен для запуска игры.
-
Отключено ускорение DirectDraw.
-
Для видеоадаптера используются устаревшие драйверы.
-
Не установлена или повреждена последняя версия DirectX.
-
Одна или несколько программ, выполняющихся в фоновом режиме, конфликтуют с игрой.
Решение
Чтобы решить эту проблему, воспользуйтесь приведенными ниже способами в указанном порядке.
Примечание. Приведенные ниже действия могут отличаться в зависимости от версии установленной на компьютере операционной системы Microsoft Windows. В этом случае для выполнения этих действий см. документацию к продукту.
Способ 1. Настройте полное аппаратное ускорение
Для этого выполните указанные ниже действия.
-
Откройте окно «Настройки экрана». Выполните для этого описанные ниже действия в соответствии с используемой версией Windows.
-
Windows 7 или Windows Vista
Нажмите кнопку Пуск
, в поле Начать поиск введите запрос экран, а затем в списке Программы выберите пункт Настройки экрана.
При получении запроса на подтверждение или ввод пароля администратора введите пароль или подтвердите действие.
-
Windows XP и более ранние версии
Нажмите кнопку Пуск, выберите элемент Выполнить, введите команду desk.cpl и нажмите кнопку ОК.
-
-
Перейдите на вкладку Параметры и нажмите Дополнительно.
-
На вкладке Производительность или Диагностика перетащите ползунок Аппаратное ускорение в крайнее правое (полное) положение.
-
Нажмите кнопку ОК, а затем кнопку Закрыть.
-
В ответ на предложение перезагрузить компьютер нажмите кнопку Да.
Если ваш компьютер соответствует минимальным требованиям к системе, используйте для обхода проблемы приведенные ниже способы.
Способ 2. Включите DirectDraw или Direct3D
Чтобы включить DirectDraw или Direct3D, выполните описанные ниже действия в соответствии с используемой версией Windows.
-
Запустите средство диагностики DirectX (Dxdiag.exe). Для этого выполните указанные ниже действия.
-
Windows 7 или Windows Vista
Нажмите кнопку Пуск
, в поле Начать поиск введите запрос dxdiag и нажмите клавишу ВВОД.
При получении запроса на подтверждение или ввод пароля администратора введите пароль или подтвердите действие.
-
Windows XP и более ранние версии
Нажмите кнопку Пуск, выберите элемент Выполнить, введите команду dxdiag и нажмите кнопку ОК.
-
-
На вкладке Экран убедитесь, что в разделе Возможности DirectX включены функции Ускорение DirectDraw и Ускорение Direct3D.
Если в одной из строк указан статус Отключено, нажмите кнопку Включить для этой строки.
-
Если в компьютере установлено несколько видеоадаптеров, повторите шаг 2 на каждой вкладке Экран в средстве диагностики DirectX.
Способ 3. Скачайте и установите последнюю версию веб-установщика исполняемых библиотек DirectX для конечного пользователя
Для этого посетите веб-сайт корпорации Майкрософт по адресу:
http://www.microsoft.com/ru-ru/download/details.aspx?FamilyId=2DA43D38-DB71-4C1B-BC6A-9B6652CD92A3&displaylang=en
Примечание. При установке может появиться следующее сообщение об ошибке:
Устанавливаемое программное обеспечение не проходило проверку на совместимость с этой версией Windows. (Подробнее о тестировании на совместимость.)
Для получения дополнительной информации щелкните приведенный ниже номер статьи базы знаний Майкрософт:
822798 Не удается установить некоторые обновления и программы
Если проблема продолжает возникать, воспользуйтесь следующим способом.
Способ 4. Обновите видеодрайвер
Сведения о наличии обновлений для драйверов см. на веб-узле Центра обновления Windows по следующему адресу:
http://update.microsoft.com
Контактные данные поставщиков оборудования и программного обеспечения см. на указанном ниже веб-сайте корпорации Майкрософт.
http://support.microsoft.com/ru-ru/gp/vendors
Контактные данные сторонних компаний предоставляются для того, помочь пользователям получить необходимую техническую поддержку. Эти данные могут быть изменены без предварительного уведомления. Корпорация Майкрософт не дает гарантий относительно верности приведенных контактных данных независимых производителей.
Если проблема продолжает возникать, воспользуйтесь следующим способом.
Способ 5. Перезагрузите компьютер, используя «чистую» загрузку
Как правило, при загрузке Microsoft Windows автоматически загружается ряд программ, которые могут конфликтовать с игрой. К числу таких программ относятся антивирусные и системные служебные программы. Чтобы предотвратить автоматический запуск подобных программ, выполните «чистую» загрузку.
Дополнительные сведения о том, как выполнить «чистую» загрузку, см. в следующей статье базы знаний Майкрософт:
Для получения дополнительных сведений, а также для просмотра указаний для других операционных систем щелкните следующий номер статьи базы знаний Майкрософт:
331796 Выполнение «чистой» загрузки для выявления конфликта игры или используемой программы с фоновыми программами
Если проблема продолжает возникать, воспользуйтесь следующим способом.
Способ 6. Запретите функцию удаленного управления рабочим столом через NetMeeting и закройте NetMeeting
При включенной функции удаленного управления рабочим столом программа Microsoft Windows NetMeeting отключает Direct3D. Чтобы запретить удаленное управление рабочим столом через NetMeeting, выполните приведенные действия.
-
Запустите NetMeeting.
-
В меню Сервис выберите пункт Удаленное управление рабочим столом.
-
Снимите флажок Включить удаленное управление рабочим столом на этом компьютере.
-
Нажмите кнопку ОК.
-
Закройте NetMeeting.
Если проблема продолжает возникать, воспользуйтесь следующим способом.
Способ 7. Отключите функцию Windows XP «Включить совмещение записи»
Чтобы отключить функцию «Включить совмещение записи», выполните указанные ниже действия.
-
В меню Пуск выберите пункт Панель управления, а затем дважды щелкните значок Экран.
-
Перейдите на вкладку Параметры, нажмите Дополнительно, затем перейдите на вкладку Диагностика.
-
Снимите флажок Включить совмещение записи.
-
Нажмите кнопку ОК, затем снова OK.
-
Если проблема не устранена, повторите шаги 1–4, но при выполнении шага 4 установите флажок Включить совмещение записи.
Запустите игру. Если проблема продолжает возникать, воспользуйтесь следующим способом.
Способ 8. Создайте новую учетную запись пользователя в Windows XP
Для создания новой учетной записи на компьютере под управлением Windows XP выполните указанные действия.
-
Откройте инструмент «Управление компьютером». Выполните для этого описанные ниже действия в соответствии с используемой версией Windows.
-
Windows 7 или Windows Vista
Нажмите кнопку Пуск, в поле Начать поиск введите запрос compmgmt.msc и нажмите клавишу ВВОД.
При получении запроса на подтверждение или ввод пароля администратора введите пароль или подтвердите действие.
-
Windows XP и более ранние версии
Чтобы открыть инструмент «Управление компьютером» в Windows XP, в меню Пуск выберите Выполнить, введите команду compmgmt.msc и нажмите кнопку ОК.
-
-
Разверните раздел Локальные пользователи и группы, щелкните правой кнопкой мыши папку Пользователи и выберите пункт Новый пользователь.
-
В поле Пользователь введите Имя пользователя.
-
В полях Пароль и Подтверждение введите Пароль пользователя и нажмите кнопку Создать.
Внимание Пароль чувствителен к регистру. Например, «MyPassword» и «mypassword» — два различных пароля.
-
Дважды щелкните созданную учетную запись пользователя, перейдите на вкладку Членство в группах, нажмите кнопку Добавить, чтобы добавить пользователя в соответствующую группу, после чего нажмите кнопку ОК.
Примечание. Для запуска некоторых игр требуется учетная запись, входящая в группу администраторов.
Дальнейшие действия
Для получения дополнительной помощи посетите веб-сайт службы поддержки Майкрософт. На нем доступны указанные ниже службы.
-
Сообщество Microsoft Community (http://answers.microsoft.com/ru-ru/windows/default.aspx). Возможность задать вопрос лучшим специалистам корпорации Майкрософт (со статусом Microsoft Most Valuable Professional) или другим пользователям. -
Центры решений (http://support.microsoft.com/select/?target=hub). Список часто задаваемых вопросов и советов службы поддержки.
-
База знаний с возможностью поиска (http://support.microsoft.com/search/?adv=1). Поиск технических сведений и рекомендаций по самостоятельному разрешению вопросов, связанных с продуктами Майкрософт.
-
Прочие виды поддержки (http://support.microsoft.com/default.aspx?pr=csshome). Отправка вопросов или отзывов, а также обращение в службу поддержки пользователей Майкрософт через Интернет.
Нужна дополнительная помощь?
Нужны дополнительные параметры?
Изучите преимущества подписки, просмотрите учебные курсы, узнайте, как защитить свое устройство и т. д.
В сообществах можно задавать вопросы и отвечать на них, отправлять отзывы и консультироваться с экспертами разных профилей.
Один из типичных вопросов
Здравствуйте.
У меня в Windows 10 при запуске некоторых игр появляется ошибка «Direct3D initialization error». Windows шла вместе с ноутбуком, версия «Домашняя для одного языка».
Скажите, может ли эта ошибка быть из-за версии Windows, и как ее исправить?
Доброго дня!
Вообще, подобная ошибка не редкость, особенно после переустановки Windows (в вашем случае, после покупки ноутбука, так как в магазинах редко устанавливаются все необходимые библиотеки и драйвера, необходимые для комфортной работы устройства).
Появляется она, как правило, после попытки запустить какую-нибудь игру — либо сразу, либо в игре будет просто черный экран, а свернув ее вы увидите это окно.
В этой статье остановлюсь на основных причинах появления подобной ошибки, и покажу на примере как от нее избавиться…
Типичный вид ошибки
Содержание статьи📎
- 1 Что делать с ошибкой Direct3D
- 1.1 Обновление DirectX
- 1.2 Проблема с драйвером видеокарты
- 1.3 Используйте режим совместимости
→ Задать вопрос | дополнить
Что делать с ошибкой Direct3D
Обновление DirectX
Самая частая причина появления подобной ошибки связана с отсутствием библиотеки👉 DirectX. Причем, не обязательно, что она у вас не установлена, возможно у вас просто нет какого-то конкретного файла из библиотеки.
*
DirectX — специальная библиотека для программистов. Используется в большинстве случаев при разработке игр. Пакет доступен для установки и обновления на официальном сайте Microsoft. Более подробно от этом можете узнать на сайте Википедии.
👉 Несколько способов обновить DirectX — см. инструкцию
*
Поэтому, рекомендую посмотреть требования запускаемой вами игры, и посмотреть, какая версия DirectX установлена у вас на ПК.
Чтобы узнать, какой DirectX у вас на ПК, нажмите:
- сочетание кнопок Win+R, чтобы открылось окно «Выполнить«;
- далее впишите команду dxdiag и нажмите Enter (см. скриншот ниже).
Запускаем средство диагностики DirectX (DxDiag)
Далее во вкладке «Система» будут представлены все необходимые данные: версия вашей ОС Windows, ваша видеокарта, звуковое устройства, версия BIOS, и версия DirectX (см. на красный квадрат на скрине ниже).
Средство диагностики DirectX / Кликабельно
Для обновления DirectX на сайте Microsoft есть специальный веб-установщик. Перейдите на нужную страницу и скачайте его. Далее запустите, согласитесь с условиями лицензионного соглашения, и ждите пока работает мастер.
Принятие условий лиц. соглашения DirectX
В конце операции вы должны увидеть сообщение о том, что установка DirectX завершена, нужные пакеты обновлены и пр. Либо, как вариант, мастер сообщит вам о том, что новая версия DirectX уже установлена и в обновлении не нуждается.
Рекомендую после этого перезагрузить компьютер, а затем попробовать запустить игру.
Установка DirectX завершена
Как правило, после такого обновления, игра начинает работать как нужно.
👉 ДОПОЛНЕНИЕ!
Если у вас нет интернета (либо он медленный или сайт Microsoft недоступен, выдает ошибку и т.д.), DirectX можно обновить с помощью игр: почти на половине дисков с играми есть новая версия DirectX (прим.: новая на момент запуска игры, конечно). Поэтому, вам достаточно взять более-менее современную игру и установив ее, обновите DirectX.
*
Проблема с драйвером видеокарты
Если ошибка все так же появляется, возможно ваша видеокарта отключена в диспетчере устройств (такое может быть, например, у ноутбуков с 2-мя видеокартами), либо у вас просто не обновлены/не установлены драйвера на видеокарту.
Как проверить наличие драйверов и включена ли видеокарта
Самый простой способ, воспользоваться диспетчером устройств. Чтобы его открыть:
- нажмите кнопки Win+R;
- далее введите devmgmt.msc и нажмите Enter.
Запуск диспетчера устройств — devmgmt.msc
Далее откройте вкладку «Видеоадаптеры», и посмотрите, все ли видеокарты включены, и не горит ли напротив них желтый восклицательный знак (указывающий на проблемы с драйверами, пример — ).
Ниже на скриншоте показано, что один видеоадаптер отключен и не задействован. Часто ошибка с Direct3D связана как раз с этим.
Intel HD включена, NVIDIA выключена
Чтобы включить адаптер, просто щелкните по нему правой кнопкой мышки и выберите функцию «Задействовать». Пример на скрине ниже.
Задействовать видеокарту
После этого перезагрузите компьютер, затем попробуйте открыть игру.
👉 ДОПОЛНЕНИЕ!
В некоторых случаях одна из видеокарт может быть отключена в BIOS компьютера (например, если у вас на ноутбуке стоит дискретная и встроенная видеокарты). Чтобы проверить так ли это, зайдите в BIOS, обычно, в разделе MAIN можно найти режим работы графики (Graphic mode). Пример показан на фото ниже.
👉 Как зайти в BIOS — см. инструкцию
👉 Кнопки для входа в BIOS для разных производителей ноутбуков/ПК — см. инструкцию
Как обновить драйвера на видеокарту:
- Способ №1: зайти на официальный сайт производителя вашего ноутбука и скачать их оттуда. Если не знаете точную модель ноутбука, воспользуйтесь программами для определения характеристик компьютера;
- Способ №2: воспользоваться специальными программами для автоматического поиска и обновления драйверов. Самый простой и быстрый вариант, на самом деле. К тому же, программы проверят необходимые библиотеки для игр (например, Drive Booster, рекомендую);
- Способ №3: работать в ручном режиме, через диспетчер устройств. Более подробно об этом см. здесь.
*
Используйте режим совместимости
Не так давно я тестировал ноутбук с относительно новым процессором AMD Ryzen 5 2500U и столкнулся с одной интересной особенностью…
Обновил DirectX, установил все необходимые драйвера, различные пакеты и дополнения к играм — однако, часть игр не запускалась, показывая ошибку Direct3D… (особенность: все игры были старыми, что наводило на разные мысли…).
Довольно сильно я был удивлен, когда открыл свойства исполняемого файла игры, перешел во вкладку «Совместимость» и поставил галочку напротив пункта «Запустить игру в режиме совместимости с Windows XP SP 2» — игра стала нормально работать, никаких ошибок, связанных с Direct3D, больше не было…
Примеры, что нужно сделать, приведены на скринах ниже…
Открываем свойства исполняемого файла игры
Запустить игру в режиме совместимости с Windows XP SP 2
👉 Также в помощь!
Как запустить старую игру на новом компьютере — см. способы и примеры
PS
Если ничего не помогло из выше написанного, то также рекомендую еще обновить пакет Microsoft Visual C++ и NET Framework.
На этом все, всем всего доброго!
👣
Первая публикация: 19.03.2017
Статья откорректирована: 17.12.2020


Рост производительности компьютеров – благо, которое многими воспринимается как должное. Но какой бы частотой не обладал центральный процессор или GPU, без соответствующего и, нужно сказать, очень сложного программного обеспечения, добиться высокой скорости работы ресурсоёмких приложений не удастся. Особенно это касается программ работы с видео и компьютерных игр. API-интерфейс Direct3D как раз и является таким промежуточным звеном, позволяющим проявить все достоинства современных видеокарт и процессоров.
Увы, как и любое другое сложное ПО, Direct3D не лишено багов, которые могут проявляться весьма неожиданно. Например, при запуске приложения, использующего этот графический API, могут появляться различные ошибки. Сегодня мы поговорим об одной из них – «Не удалось обнаружить устройство Direct3D».
Основные причины возникновения ошибки в играх
Чаще всего с нею сталкиваются геймеры, ведь именно в компьютерных играх достоинства графического интерфейса прикладного программирования проявляются ярче всего. И если при запуске Dota 2, «Глаза дракона» или «Ведьмака» появляется ошибка «Не удалось обнаружить устройство Direct3D», поиграть не получится.
Критично ли это? Не слишком, если знать причину. А они бывают разными:
- драйвер видеокарты устарел или повреждён;
- установлена версия DirectX, не соответствующая рекомендуемым требованиям;
- игра несовместима с установленной операционной системой;
- сбой настроек видеокарты в BIOS;
- потеря важных файлов, входящих в пакет Steam;
- воздействие вирусов.
Если при запуске игры комп выдаёт ошибку Failed to initialize Direct3D, причины будут примерно одинаковыми, как и способы их устранения. Обычно в результате экран игры становится чёрным, а если окно свернуть, то можно увидеть окно с ошибкой.
Первое, что необходимо сделать – проверить, соответствуют ли характеристики железа системным требованиям конкретной игры. Для примера рассмотрим уже упоминавшуюся Dota 2, для которой требуется CPU с тактовой частотой от 3 ГГц, видеокарта, совместимая с DirectX 9, поддерживающая Shader Model0 ATI X800 с памятью объёмом не менее 256 МБ, 1 ГБ ОЗУ, 10 ГБ свободного пространства на диске и скорость интернета не ниже 1 Мб/сек.
Просмотреть параметры своего ПК и графической подсистемы можно набрав команду dxdiag в консоли «Поиск» или «Выполнить» или через «Диспетчер устройств».
Как исправить ошибку Direct3D
Если с системными требованиями всё в порядке, а геймеры обычно смотрят на это в первую очередь, то следует предпринять несколько шагов, один из которых с высокой вероятностью поможет устранить проблемы Direct3D в играх и других использующих этот API программах.
Обновление DirectX
При установке Windows 10 вы можете не беспокоиться, что получите устаревшую версию DirectX, но с «семёркой» такая уверенность будет излишней, поскольку вы, скорее всего, будете использовать образ, созданный достаточно давно.
Проверить, какая версия используется на вашем ПК, можно с помощью описанной выше команды dxdiag. Данные о версии DirectX находятся во вкладке «Сведения о системе».
Если номер версии меньше 12, рекомендуется обновить DirectX – скачать инсталлятор или использовать веб-установщик. Установка стандартная, нужно просто следовать подсказкам. Единственный нюанс – рекомендуем не ставить галочку для установки панели Bing.
Обновление драйвера видеокарты
При установке Windows 7 не факт, что вы получите самый свежий драйвер графического адаптера. В «Десятке» драйверы вообще от Microsoft, а не от производителя. Так что при появлении ошибки Direct3D не исключено, что виновником является устаревший или испорченный драйвер видеокарты.
В Windows 10 перезагрузка видеодрайвера осуществляется достаточно просто, нажатием комбинации Win + Ctrl + Shift + B. Когда дисплей потухнет на секунду (а может, и несколько раз) – это нормально, пугаться не стоит. Если перезагрузка не помогла, драйвер видеокарты нужно обновить.
Делаем следующее:
- в консоли «Выполнить» набираем devmgmt.msc, чтобы запустить «Диспетчер устройств»;
- ищем строку «Видеоадаптеры», раскрываем её и смотрим, нет ли слева от названия графического акселератора серой пиктограммы. Если есть, видеоадаптер банально отключен. Это означает, что вы запускаете игру на встроенной в CPU графической подсистеме, которая, конечно же, имеет слишком слабые характеристики по производительности;
- кликаем по строке ПКМ и выбираем пункт «Включить»/«Задействовать»;
- включить производительный видеоакселератор можно и посредством контрольной панели от производителя, иконка которой обычно висит в трее;
- если включение видеокарты не помогло, в том же диспетчере после нажатия ПКМ выбираем пункт «Удалить». После подтверждения устройство исчезнет из списка, а драйверы будут деинсталлированы;
- теперь самое время зайти на официальный сайт производителя и скачать самую свежую стабильную версию драйвера (вариантов немного – Intel, Nvidia или AMD), выбрав свою модель графического адаптера, если она не определилась автоматически;
- запустите инсталлятор, дождитесь окончания установки «дров», перезагрузите компьютер.
ВАЖНО. Если Центр обновления Windows предложит вам установить драйвер, отказывайтесь. Самый проверенный и оптимально работающий вариант – это драйвер от производителя, взятый с официального сайта.
Переустановка Visual C++ Redistributables
Как ни странно это звучит, но ошибка Direct3D при запуске игры может возникать и при появлении проблем с библиотекой Visual C++, которая является обязательной компонентой Windows – её используют очень многие приложения.
Ошибка устраняется переустановкой пакета. Скачиваем с официального сайта Microsoft самую свежую версию пакета, удаляем библиотеку из вкладки «Программы и компоненты» «Панели управления», запускаем скачанный инсталлятор. После установки перезагружаем ПК.
Используем режим совместимости
Не исключён вариант, что ошибка Direct3D появилась вследствие запуска старой игры на современном компьютере, особенно часто такое случается в «десятке».
Проблема устраняется следующим образом:
Если сделать предположение, что вы не знаете, какая версия ОС является текущей, а какая предшествующей, можно поступить следующим образом:
Включение видеокарты в BIOS
Геймеры – народ прогрессивный, с вероятностью 98% на их компьютере установлена внешняя дискретная мощная видеокарта. О том, что нужно использовать именно этот адаптер, а не более слабый встроенный, операционная система узнаёт из BIOS. Но настройки BIOS иногда «слетают», и если поддержка внешнего видеоадаптера оказывается отключённой, ошибке «не удалось найти устройство Direct3D» удивляться не стоит.
Нужно просто зайти в BIOS и исправить ситуацию, активировав использование дискретной видеокарты. Как это сделать, мы описывать не будет по простой причине: версий микропрограммы существует немало, и в каждой включение внешней видеокарты осуществляется по-своему. Читайте инструкцию для вашей материнской платы, хотя минимальных знаний английского достаточно, чтобы выполнить эту операцию без подсказок.
Проверка целостности файлов (Steam)
Многие современные игры используют платформу Steam, и если с одной из её компонент произошла непредвиденная ситуация, то игра не запустится. Проблема устраняется легко, непосредственно из клиента – нужно использовать функцию проверки целостности пакета файлов, и если чего-то недостаёт, здесь же можно устранить неисправность.
Устранение вирусной угрозы
Проникновение на компьютер вируса может иметь самые непредсказуемые последствия, в том числе повреждение файлов DirectX. Переустановка пакета в подобных случаях чаще всего не помогает, ведь вирус никуда не делся.
Следовательно, вам нужно выполнить полную проверку ПК на предмет заражения.
Ошибка инициализации Direct3D с текущими настройками
Может показаться, что речь идёт о совсем другой, принципиально иной ошибке, но это не так. Хотя описание действительно другое, причины появления подобного сообщения примерно те же, что описаны в предыдущем разделе.
Но есть и различия: данная ошибка обычно более информативна.
Например, если сообщение имеет вид «Failed to initialize D3D11», из этого можно сделать вывод, что запускаемая игра требует наличия одиннадцатой версии Direct3D, а ваша видеокарта поддерживает более раннюю. Здесь ничего не поделаешь – нужно либо отказаться от игры, либо менять видеоадаптер.
Сообщение «Direct3D 9 device initialization error» из той же серии, указывает на необходимость поддержки 9 версии API.
Устаревший или запорченный драйвер видеокарты – тоже частая причина возникновения ошибки «Can’t init Direct3D», устранить которую можно переустановкой «дров» по алгоритму, описанному ранее.
Точно так же происходит при повреждении файлов, входящих в пакет DirectX. Причины могут быть разными – результат воздействия зловредного ПО или неумышленные манипуляции пользователя (возможно, малолетнего, всякое бывает). Лечение то же – обновление DirectX.
Отметим также, что подобные ошибки в большей степени характерны для ноутбуков, поскольку драйверы для них пишутся под конкретную модель, и малейшее отклонение «влево или вправо» может вызвать проблемы. И сбои BIOS в ноутбуках случаются чаще, чем на десктопных ПК.
Описанные в данной статье способы, как исправить ошибки данного типа, касаются только тех случаев, когда проблема не связана с возникновением серьёзных неполадок с ОС Windows. Впрочем, такие неполадки обязательно проявят себя и вне привязки к играм, и поможет только радикальное средство – переустановка операционной системы.
Does this look familiar? When launching a program, or playing a game in your computer, you must feel annoyed to always see this error message. It can read either:
- Failed to initialize Direct3D
Make sure you have at least DirectX 9.0c installed, have drivers for your graphics card and have not disabled 3D acceleration in display settings.
InitializeEngineGraphics failed - Failed initialize Direct3D with current settings
- Cannot initialize Direct3D device
- …
Try these fixes:
Fortunately, there are solutions to fix this problem. Below are the 3 solutions to fix the error Failed to initialize Direct3D. Try these fixes!
- Check your DirectX version and update it if necessary
- Update your graphics card driver
- Reinstall Visual C++ Redistributables
Note: The screenshots below come from Windows 10, but the fixes also work on Windows 8 and Window 7.
What is Direct3D and Why does the error happen?
Direct3D, which belongs to a part of DirectX, is a graphics application programming interface for Windows, which is used to render the three-dimensional graphics in applications or games like Call of Duty, Tomb Raider, etc. Direct3D uses the hardware acceleration if it is available on the graphics card, and allows the hardware acceleration of the 3D rendering pipeline.
Why does this problem happen? There are various reasons for this problem, and the possible causes can be the old DirectX version, the missing or outdated video drivers, or the missing DLL files in your program file.
You can try the following solutions to fix it easily and quickly!
Fix 1: Check your DirectX version and update it
As then error message suggested, you can first of all, check the DirectX version in your computer to see if it meets the minimum requirement (DirectX 9.0c and later). If it’s older than the required version, you’ll need to update and install the latest DirectX in your Windows.
How to check the DirectX version in Windows?
Follow the instructions below to check the DirectX version in your Windows:
1) On your keyboard, press the Windows logo key 
2) Type dxdiag and click OK.
3) In the System tab, you will see the DirectX version as the screenshot shows. If it doesn’t meet the requirement (DirectX 9.0c and later), you should update your DirectX version in your system. Updating DirectX varies from Windows versions.
If you’re using Windows 10, Windows 8 and Windows 8.1, you’ll need to update Windows to update and install the latest DirectX; While if you’re using Windows 7, Windows Vista and Windows XP, you should install a service pack to update. Check the Microsoft support to update DirectX in different Windows system: How to install the latest version of DirectX.
4) Click the Display tab, in the DirectX Features section, check if Direct3D is enabled. If not, click to enable it.
This should fix the failed to initialize Direct3D issue. If the issue still persists, don’t worry, we have more solutions for you.
Fix 2: Update your graphics card driver
Graphics card driver issue can cause the failed to initialize Direct3D issue. If the video driver in your computer is missing or out of date, it can result in this problem and stop running the application or game. So you should update the graphics card driver to fix the error.
There are two ways to update the graphics drivers: manually and automatically.
Manually update driver – You can go to the manufacturer’s website of your graphics card, find the exact graphics card driver for your graphics adapter, and install it in your Windows.
You’ll need some computer skills and patience to update your drivers this way. You need to know for sure the right the driver online that matches with your Windows OS, download it and install it step by step.
Automatically update driver – If you don’t have the time, patience or computer skills to update the graphics card driver manually, you can do it automatically with Driver Easy.
With Driver Easy, you don’t have to search and find what drivers needed in your PC, nor to update drivers step by step. It can considerably help with almost all the issues related to drivers.
Furthermore, you can update your graphics card drivers automatically with either the FREE or Pro version of Driver Easy. It only takes 2 simple clicks with the Pro version (and you will get full support and a 30-day money back guarantee).
1) Download and install Driver Easy.
2) Run Driver Easy and click Scan Now. Then Driver Easy will scan your computer and detect any problem drivers.
3) Click the Update button next to the driver name to download the correct driver (you can do that with the FREE version), then install it in your computer.
Or click Update All to automatically download and install the correct version of all the problem drivers (you can do that with Pro version, and you will be prompted to upgrade when you click Update All).
4) After updating driver, restart your PC, and open your game/application to see if it works now.
This should solve your problem. If the error still appears, don’t worry. There’s one more solution you can try.
Fix 3: Reinstall Visual C++ Redistributables
To fix Failed to initialize Direct3D error, you can also try to reinstall the Visual C++ Redistributables packages in your computer. It may lack of the .dll files in the program files, so reinstalling the Visual C++ Redistributables can download the missing dll files in your computer, and the problem can be solved.
1) On your keyboard, press the Windows logo key
+ R at the same time.
2) Type appwiz.cpl in the Run box, and click OK.
3) You’ll see all the Microsoft Visual C++ Redistributable packages installed in your computer. Right click the one you want to uninstall, and click Uninstall, then follow the wizard to uninstall it.
4) After uninstalling, go to the Windows download page to download the corresponding Visual C++ Redistributable packages.
5) Run the downloaded file, and follow the wizard to install it in your computer.
6) After reinstallation, restart the computer and try to open the program that gives the error.
These are the best 3 solutions to fix Failed to initialize Direct3D in your Windows. If you have any questions or need any help, feel free to comment below and we’ll see what more we can do to help.
25.04.2020
Просмотров: 5080
Пользователи различных версий Windows, чаще всего Windows 7, при запуске игр сталкиваются с ошибкой Direct3D Initialization Error. Причин такой неполадки несколько: отсутствие нужной версии DirectX, повреждение драйверов видеокарты, несовместимость запускаемой игры с операционной системой. Чаще всего возникает ошибка Direct3D initialization error при запуске Ведьмака и игры Глаз Дракона. При этом экран становиться черным, а если окно свернуть, то пользователь может получить доступ к рабочему столу Windows и увидеть ошибку.
Читайте также: Как установить DirectX 10 на компьютер с Windows 7?
Методы исправления ошибки Direct3D Initialization Error на Windows 7 и выше
Проанализировав отечественные и зарубежные форумы, было установлено, что чаще всего ошибка Direct3D initialization error появляется по причине отсутствия библиотеки DirectX. При этом, не обязательно на определенном ПК будет вовсе отсутствовать этот компонент, возможно, просто нет какого-то конкретного файла из DirectX или библиотека повреждена. В данном случае нужно выполнить следующие действия:
Жмем «Win+R» и вводим «dxdiag», чтобы открыть и запустить «Средство диагностики DirectX».
Смотрим, какая версия библиотеки установлена.
Теперь находим официальный сайт разработчиков игры и проверяем, какая версия библиотеки необходима для работы игры. Если данная версия не совпадает, то можно перейти по ссылкам на официальный сайт Майкрософт и скачать установочный файл.
- Версии DirectX от 11 и выше.
- Старые версии DirectX 9 и выше.
Если вручную установить данную библиотеку вам не удалось, то рекомендуем скачать Веб-установщик DirectX, который позволит как установить, так и обновить компонент.
Если после обновления и установки данного компонента ошибка Direct3D initialization error при запуске Ведьмака или другой игры не исчезла, то стоит удалить и заново установить игру с правами Администратора и в режиме совместимости. Если же и переустановка софта не решила ошибку, то ошибка может быть вызвана драйвером видеокарты.
Если вы устанавливали программы или игры и только затем на вашем ПК начала появляться такая ошибка, то нужно драйвера видеокарты откатить до более раннего состояния. Для этого нужно открыть «Диспетчер устройств» и развернуть ветку «Видеоадаптеры». Нажимаем на названии видеокарты правой кнопкой мыши и выбираем «Свойства».
Откроется небольшое окно. Нужно перейти во вкладку «Драйвер» и нажать на кнопку «Откатить».
Подтверждаем откат программного обеспечения.
Если вы не устанавливали никаких программ и игр, то стоит выполнить обновление драйверов видеокарты. Для этого в этой же вкладке «Драйвер» нужно нажать на кнопку «Обновить».
Далее выбираем «Выполнить поиск драйверов на этом компьютере».
Указываем путь к ранее загруженному драйверу. Позволяем системе обновить программное обеспечение.
ВАЖНО! Не советуем загружать программное обеспечение со сторонних сайтов, так как установочный файл может быть инфицированным и нанести вред системе.
Если и после обновления драйверов видеокарты ошибка продолжает появляться, то нужно проверить, включена ли ваша видеокарта в BIOSе. Часто, при использовании двух видеокарт (дискретной и интегрированной), одна из них по ошибке может быть отключена в настройках системы или в BIOSe. Нужно проверить настройки видеокарт. Если они верны, то нужно проверить устройство на перегрев. Если таков прослеживается, то нужно поменять термопасту и почистить вентиляторы и радиатор от пыли.
В случае, если исправить ошибку вышеуказанными способами не удаётся, то нужно откатить систему до более раннего состояния с помощью контрольной точки или установочного диска.

 , в поле Начать поиск введите запрос экран, а затем в списке Программы выберите пункт Настройки экрана.
, в поле Начать поиск введите запрос экран, а затем в списке Программы выберите пункт Настройки экрана. При получении запроса на подтверждение или ввод пароля администратора введите пароль или подтвердите действие.
При получении запроса на подтверждение или ввод пароля администратора введите пароль или подтвердите действие.