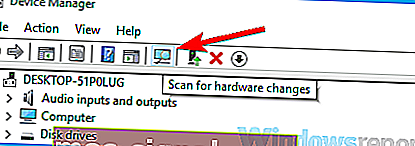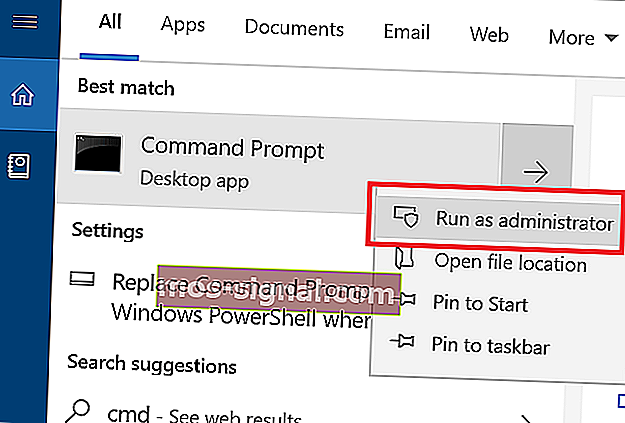Перейти к содержанию
Есть две вещи, которые могут вызвать ошибку DHCP. Одна из них это конфигурация на вашем компьютере или устройстве, которая позволяет DHCP-серверу назначать ему IP-адрес. Другая – это настройка самого DHCP-сервера.
Ошибка DHCP означает, что сервер вашей сети, предоставляющий IP-адрес для устройств, не может назначить вашему устройству IP-адрес.
Содержание
- Как происходит ошибка DHCP
- Устранение неполадок, исправить ошибку DHCP
- Исправить настройки DHCP вручную
- Исправить ошибку DHCP с настройками маршрутизатора
Как происходит ошибка DHCP
Поскольку настройка DHCP может разорвать ваше интернет-соединение, ошибка может появляться во многих формах. В конечном счете, основным симптомом является то, что вы не сможете получить доступ к Интернету.
Ошибка DHCP возникает, когда DHCP-сервер или маршрутизатор в сети не может автоматически настроить IP-адрес компьютера или устройства для подключения к сети. Обычно это приводит к ошибке сетевого подключения при попытке доступа в Интернет через веб-браузер.
Что делает ошибку DHCP настолько трудной для устранения, потому что ошибка не всегда включает упоминание о DHCP. Однако вы можете подтвердить, является ли ошибка DHCP причиной вашей проблемы с интернет-соединением , несколькими способами.
Устранение неполадок, исправить ошибку DHCP
Самый простой способ исправить проблемы с интернет-соединением – позволить Windows автоматически исправить ваши интернет-настройки. Если ваши настройки DHCP неверны, Windows попытается их исправить автоматически.
- Для этого просто щелкните правой кнопкой мыши значок сетевого подключения на панели задач Windows и выберите Устранение неполадок.
- Средство устранения неполадок в сети определит все параметры, которые могут вызывать проблемы с подключением к Интернету. Он предоставит вам возможность применить предложенные исправления. Если ваши настройки DHCP вызывают ошибку, они также будут исправлены. Выберите Применить это исправление, чтобы применить предложенные изменения.
- Если автоматические исправления сработали, вы должны увидеть, как работает ваше сетевое соединение. Откройте веб-браузер и попробуйте подключиться к Интернету. Если это все еще не работает, вам нужно будет вручную исправить настройки DHCP.
Исправить настройки DHCP вручную
Если автоматическое устранение неполадок не исправило ваши настройки DHCP, вы можете сделать это вручную.
- Выберите меню «Пуск» и выберите значок « Настройки» . Откроется окно настроек Windows. Выберите Сеть и Интернет в окне настроек Windows.
- Откроется Статус сети окно. Прокрутите вниз и выберите Изменить параметры адаптера.
- Это отобразит все сетевые адаптеры, которые настроены на вашем компьютере. Щелкните правой кнопкой мыши активный адаптер и выберите « Свойства».
- В окне «Свойства Wi-Fi» выберите « Протокол Интернета версии 4» и выберите « Свойства».
- Если параметр Получить IP-адрес автоматически не выбран, выберите его.
- Выберите OK и Закрыть, чтобы сохранить новые настройки. Перезагрузите компьютер.
Этот параметр позволяет DHCP-серверу или маршрутизатору в сети назначать компьютеру следующий доступный IP-адрес в сети.
Если вы заметили, что параметр Получить IP-адрес автоматически уже выбран, ошибка DHCP может вообще не быть вызвана сетевыми настройками вашего компьютера. Это может быть вызвано настройками вашего маршрутизатора.
Исправить ошибку DHCP с настройками маршрутизатора
В типичной корпоративной сети это DNS-сервер, который управляет IP-адресами устройств в сети. Все настройки DHCP управляются вашим ИТ-отделом, поэтому, если у вас возникают проблемы с сетевым подключением, вам следует обратиться в свою службу технической поддержки.
Однако в домашней сети настройки DHCP в вашем маршрутизаторе управляют IP-адресами устройств в сети. Если вы видите ошибки DHCP, вы должны проверить настройки маршрутизатора.
Просмотров 34.7к.
Обновлено
DHCP Error: What It Is and How to Fix It
Troubleshoot DHCP errors on Windows
Updated on December 28, 2021
A DHCP error means the server on your network that provides an Internet Protocol address for devices isn’t able to assign your computer an IP address. Because the DHCP setting can break the internet connection, the error can appear in many forms, but the end result is that you can’t access the internet.
Instructions in this article apply to all Windows 10 PCs.
Causes of DHCP Errors
Two things can cause a DHCP error. One is the configuration on the computer or device that allows a DHCP server to assign it an IP. The other is the configuration of the DHCP server.
DHCP errors occur when the DHCP server or router on a network cannot automatically adjust the device’s IP address to join the network. This results in a network connection error when you access the internet with a web browser.
What makes DHCP errors so difficult to troubleshoot is that the error message doesn’t always include any mention of DHCP.
How to Fix DHCP Errors
Try these steps until the DHCP error is resolved:
-
Run the Windows Network Troubleshooter. The easiest way to fix internet connection issues is by letting Windows automatically fix the internet settings. Right-click the network connection icon in the Windows taskbar and select Troubleshoot problems. The network troubleshooter identifies any settings that may cause an internet connection problem. If the DHCP settings caused the error, select Apply this fix to apply any suggested changes.
-
Check the DHCP adapter settings. The DHCP server or router on the network should automatically assign the computer an IP address by default. Still, this option can be disabled, so look in the network adapter settings to make sure it’s enabled.
-
Check the DHCP router settings. On a home network, DHCP settings in the router manage the IP addresses of devices on the network. Verify that the DHCP beginning and ending addresses match the gateway address.
-
Contact IT support. On a typical corporate network, a DNS server manages the IP address of devices on the network. All DHCP settings are managed by an IT department. When you have network connection issues, contact your IT help desk.
FAQ
-
How can I fix the DHCP error on my Kindle Fire HDX?
The easiest way to fix this is to change the IP type from dynamic to static. Go to Settings > WiFi > press and hold the network you are connected to and select Modify Network. Select Show advanced > Set IP Settings to Static.
-
How do I fix a DHCP failure on my Chromebook?
The most common reason for a DHCP failure is an outdated OS on your Chromebook. To check for updates, go to Time > Settings > About Chrome OS > Check for Updates.
Thanks for letting us know!
Get the Latest Tech News Delivered Every Day
Subscribe
Большинство локальных сетей, начиная от домашних с Wi-Fi роутером и заканчивая корпоративными с сотнями компьютеров, чаще всего используют DHCP. Отключение протокола или неполадки в его работе могут привести к сбою или коллапсу всей инфраструктуры и соответственно к возникновению ошибки «DHCP не включен на сетевом адаптере».
Назначение протокола
Dynamic Host Configuration Protocol — DHCP, что означает «Протокол динамической настройки узла». Для понимания принципа функционирования службы, можно провести аналогию между локальной сетью и почтальоном, разносящим письма.
У каждого дома есть адрес, точно также любой компьютер сети имеет свой неповторимый IP-адрес. Назначить его для ПК можно вручную, но если в сети десятки или сотни компьютеров, то процесс затянется и станет довольно утомительным.
DHCP позволяет назначать адреса автоматически. Протокол является тем «почтальоном», который разносит «письма» с уведомлениями о присвоении компьютеру индивидуального IP. Обмен информацией происходит между DHCP сервером (роутером) и клиентами сети (пользовательские компьютеры).
При включении ПК в сеть, он отправляет запрос серверу или роутеру для того, чтобы он его идентифицировал. В ответ он получает пакет данных, в котором содержатся IP, маска подсети и другие настройки. После их применения и сохранения на сетевом адаптере, компьютер информирует сервер о готовности стать клиентом локальной сети.
После проверки полученной конфигурации и отсутствия в ней ошибок, происходит отправка оповещения от сервера к клиенту о положительной авторизации последнего. Все процессы регулируются сетевым протоколом DHCP.
Для функционирования системы автоматического получения IP-адресов по протоколу DHCP необходимы следующие составляющие:
- установка DHCP на сервере или роутере;
- включение службы на клиенте или компьютере;
- настройка сетевой карты или адаптера компьютера на автоматическое получение адреса.
Для автоматического получения IP-адреса компьютером (клиентом сети), необходимо инициализировать DHCP. Для включения DHCP на сетевом адаптере следует:
- Зайти в панель управления.
- Зайти во вкладку «Администрирование».
- Откроется меню со службами. Найти «DHCP-клиент».
Данное окно можно вызвать быстрее, используя Win + R. Всплывет окно «Выполнить». Набрать в нем «services.msc» и нажать Enter.
- Нажав правой кнопкой мыши (ПКМ) на строку «DHCP-клиент», вызвать вспомогательное меню. Выбрать надпись «Свойства» и кликнуть по ней.
- Откроются свойства службы. Во вкладке «Общие» найти строку «Тип запуска» и указать в ней вариант «Автоматически». Подтвердить, нажав на «ОК».
- Перезагрузить компьютер. После включения ПК служба будет работать.
Настройка сетевой карты
Далее следует перевести LAN-адаптер на принятие IP-адреса с роутера. Для этого:
- Зайти в панель управления и выбрать опцию «Сеть и Интернет».
- В панели управления сетевыми подключениями выбрать пункт «Изменение параметров адаптера».
- Откроется страница с сетевыми адаптерами компьютера.
Вызвать ее можно также при помощи команды «ncpa.cpl», введенной в окно «Выполнить».
- Кликнуть правой кнопкой мыши по нужному адаптеру, если их несколько, и зайти в опцию «Свойства».
- В свойствах отметить строку «Протокол Интернета версии 4 (TCP/IPv4)». Кликнуть по пункту 2 раза левой кнопкой мыши (ЛКМ) или щелкнуть 1 раз по кнопке «Свойства».
- В свойствах отметить пункты, указанные на рисунке и подтвердить, нажав на «ОК».
- Перезагрузить компьютер.
Проверка настроек роутера
Возможно, что собьются настройки роутера и компьютер не сможет к нему подключиться, находясь в режиме динамических адресов, из-за чего и будет возникать ошибки «DHCP не включен на сетевом адаптере». Для проверки и отладки роутера следует выполнить следующий алгоритм:
- Установить физическое соединение между компьютером и роутером при помощи Ethernet кабеля или Wi-FI.
- Подключиться к роутеру. Для этого нужно ввести его IP-адрес в строку браузера. Адреса по умолчанию таковы: 192.168.0.1 или 192.168.1.1. Обычно они указаны на тыльной стороне устройства.
- После соединения появится окно, в котором нужно ввести логин/пароль. По умолчанию это admin/admin.
- Выбрать в меню DHCP.
- Если опция отключена, то включить и сохранить.
Проверка службы
Если служба DHCP была запущена, но подключение все равно отсутствует, то нужно проверить, работает она или нет. Для этого:
- Вызвать окно службы, используя меню «Выполнить» и команду «services.msc».
- В строке «DHCP-клиент» должна быть надпись «Выполняется». Если ее нет, то нужно включить службу.
- Даже если протокол выполняется, но нет подключения к маршрутизатору, то рекомендуется перезапустить DHCP. Для этого нажать на опцию «Перезапустить» в левом верхнем углу.
Ручное присвоение адресов
Возможна ситуация, когда появляется ошибка «DHCP не включен на сетевом адаптере» и не удается подключиться к роутеру, хотя служба запущена и настройки указаны верно. В этом случае можно установить IP-адрес самостоятельно. Для этого нужно ввести на компьютере IP-адрес, находящийся в диапазоне роутера, а именно:
- Вначале необходимо узнать статический адрес маршрутизатора, который указан на его задней панели. Обычно это 192.168.0.1 или 192.168.1.1.
- Вызвать окно свойств сетевого адаптера. Но теперь отметить пункты, указанные на рисунке ниже.
- В строку «Использовать следующий IP-адрес» необходимо вписать 4 числа. Первые 3 должны быть идентичны первым трем числам роутера, то есть должны быть, например, 192.168.0 или 192.168.1. Четвертая цифра должна отличаться от IP маршрутизатора и быть не больше 254.
Нужно внимательно следить за присвоением адресов, так как если они будут одинаковы, это вызовет конфликт устройств, и одно из них не будет работать в сети.
Маска подсети пропишется автоматически и должна иметь 4 числа: 255.255.255.0. В строке «Основной шлюз» прописать IP-адрес роутера. - В пункт «Предпочитаемый DNS-сервер» также вписать адрес маршрутизатора и подтвердить.
- Перезагрузить компьютер. После включения маршрутизатор и компьютер будут «видеть» друг друга.
Альтернативные варианты
Запустить DHCP можно из консоли:
- Нажать Win+R, ввести «cmd» в окно и подтвердить.
- Откроется командная строка. Ввести «netsh interface ip set address «название подключения» dhcp».
- Затем ввести: «netsh interface ip set dnsserver «название подключения» dhcp».
Здесь «название подключения» — имя локальной сети, нужно посмотреть в свойствах адаптера.
Возможно, что после сбоя в работе роутера, произойдет блокировка протокола. Для его активации необходимо сбросить устройство на заводские установки. Также если неизвестен IP-адрес роутера, сброс вернет значение по умолчанию, указанного на задней стороне изделия. Это же относится к логину и паролю.
Сбрасываются установки нажатием и удержанием кнопки «Reset» в течение 15 секунд. Она находится на торце устройства, рядом с LAN-портами. Кнопка «утоплена» в корпус, и, чтобы нажать на нее нужно воспользоваться тонким предметом.
После этого необходимо настраивать роутер заново.
Можно перезагрузить гаджет, выключив и заново включив его. Также следует отключить антивирус и проверить соединение без него.
Возможно, что причина неработающего DHCP кроется в сбое сетевого адаптера. Следует зайти в диспетчер устройств компьютера, удалить адаптер и перезагрузить компьютер. После включения произойдет новая установка его драйвера.
Воспользовавшись рассмотренными советами, можно восстановить связь между устройствами в сети.
Всем привет! Если вы читаете этот текст, то скорее всего вы, также как и я, столкнулись с ошибкой: DHCP не включен на сетевом адаптере «Беспроводная сеть» или «Ethernet». Можно попробовать решить проблему сразу – нажмите на кнопку: «Попробовать выполнить восстановление от имени администратора».
В некоторых случаях система сама попробуем решить проблему, поэтому если вы увидите окно с «Автоматическими обновлениями параметров сети», то нажмите «Внести исправление».
Если после этого вы увидите окошко с зеленой галочкой и надпись: «Исправлено», то проблема решена. Если же проблему не удалось решить таким образом, то идем дальше, и давайте разбираться в чем же причина отключенного DHCP.
DHCP функция на компьютере позволяет автоматически получать IP адрес от вашего роутера. В итоге на роутере настроен DHCP-сервер, который раздает эти адреса, а на компьютере DHCP-клиент, их принимающий. В нашем случае сервер или клиент может быть отключен как на компе, так и на роутере. Но чаще все же ошибка возникает из-за проблем с компьютером.
Так как ПК или ноутбук не может получить данные адреса, то и доступа к интернету нет, и в состоянии можно увидеть сообщение. А адаптер будет иметь надпись: «Неопознанная сеть». Не будем долго тянуть и начнем решать проблему. Пробовать все способы не нужно, просто проверяйте – решилась ли проблема после каждого из предложенных вариантов. Если у вас возникнут какие-то вопросы при прочтении – пишите в комментариях.
Содержание
- Способ 1
- Способ 2
- Способ 3
- Способ 4
- Способ 6
- Способ 7
- Задать вопрос автору статьи
Способ 1
- Найдите на клавиатуре две клавиши и английскую R – нажмите одновременно.
- Выполните команду «ncpa.cpl».
- Далее вы увидите несколько адаптеров. Если вы подключены по кабелю, то вам нужно выбрать «Ethernet» подключение (имеет значок кабеля с сетевым штекером). Если вы подключены по «Wi-Fi», то выбираем «Беспроводную сеть». Нажмите по выбранному подключению и зайдите в «Свойства».
- Один раз нажмите на строку «4 (TCP/IPv4)» и далее зайдите опять в «Свойства». Установите автоматическое получение IP и DNS.
- Два раза нажимаем «ОК».
Если это не поможет, интернета так нет, а ошибка «DHCP не включен в сетевом адаптере…» – все также остается висеть, пробуем другой способ.
Способ 2
Как я и говорил ранее, на компьютере должен быть включен DHCP-клиент, но возможно он деактивирован. Опять нажимаем на наши любые клавиши и R и прописываем «services.msc».
В списке найдите службу «DHCP-клиента» и откройте «Свойства» двойным щелчком левой мыши. Если служба остановлена – «Запустите». Также установите «Тип запуска» в «Автоматическом» режиме. В самом конце обязательно нажмите «Применить».
Способ 3
Можно попробовать выполнить сброс сетевых настроек адаптера.
Windows 7
Запустите командную строку от имени администратора – проще всего это сделать через меню «Пуск», введя название «cmd» в поисковой строке. Далее нажимаем правой кнопкой по модулю и выбираем соответствующий параметр запуска.
По очереди прописываем команды:
netsh winsock reset
netsh int ip reset
ipconfig /flushdns
netsh int tcp reset
route –f
Перезагружаем комп!
Windows 10
«Пуск» – «Параметры» (Шестеренка) – «Сеть и Интернета» – «Состояние» – нажимаем по кнопке «Сброс сети», далее подтверждаем действия сброса. Перезагружаемся.
Способ 4
Если ничего из вышеперечисленного не помогло, то значит скорее всего проблема не в вашем компьютере, а в маршрутизаторе. Сначала просто попробуйте его перезагрузить. Подойдите и выключите его, но включать сразу не нужно – подождите хотя бы 5 минут, чтобы он остыл. Для перезагрузки можно использовать кнопку включения или просто выдернуть его из розетки.
Если это не поможет, то скорее всего в роутере выключен DHCP-сервер. По вопросу как включить DHCP на роутере – смотрим инструкцию тут.
Способ 6
Можно попробовать прописать IP и другие настройки вручную. Для начала нам нужно узнать IP адрес вашего роутера. Для этого в командной строке ( + R = cmd) прописываем:
ipconfig
(Win+R=ncpa.cpl) Теперь зайдите в «Свойства» адаптера и пропишите следующие параметры:
- IP-адрес – первые три цифры устанавливаем такие же как у вашего роутера. А последнюю ставим в диапазоне от 10 до 254. Самое главное, чтобы эта цифра была отличная от той, что установлена у маршрутизатора.
- Маска подсети – просто нажмите по строчке, и параметр установится автоматически.
- Основной шлюз – тут прописываем IP роутера.
- Предпочтительный и Альтернативный DNS-сервер – я обычно использую ДНС от Google: 8.8.8.8 и 8.8.4.4.
Два раза нажимаем «ОК».
Способ 7
Вспомните – не устанавливали ли вы ранее какие-то программы, которые в теории могут мешать работе вашего модуля. Зайдите в «Программы и компоненты» и проверьте – возможно что-то установилось без вашего ведома. Также проверьте компьютер антивирусной программой. Если у вас включен VPN или запущены подобные приложения – отключите их.
Можно, кстати, попробовать и вообще отключить антивирусник, возможно, это он является виновником. Также можно попробовать установить свежие драйвера на сетевой или Wi-Fi адаптер:
- Сетевая карта.
- Wi-Fi адаптер.
Если подключение происходит не через роутер, а к кабелю провайдера напрямую, то стоит позвонить в техническую поддержку, возможно проблема у них. Также вы можете задавать свои вопросы и описывать свои случаи в комментариях.
- Некоторые пользователи сталкиваются с сообщением об ошибке DHCP-сервера после обновления IP-адреса своих компьютеров с Windows 10.
- Этот тип ошибки указывает на то, что сетевая карта не может взаимодействовать с DHCP-сервером, поэтому она не может использовать новые IP-адреса.
- Посетите наш сетевой и интернет-центр для получения дополнительной информации о том, как решать проблемы с сетью.
- Загляните в наш раздел Windows 10, чтобы узнать о свежих новостях, обновлениях и всем, что вам нужно знать о Windows 10.
Допустим, вы попытались обновить свой IP-адрес или освободить его, но по-прежнему не можете связаться с DHCP-сервером .
Чтобы разобраться в своих проблемах, вы сначала должны понять, какой элемент что означает в этом уравнении.
DHCP означает протокол динамической конфигурации хоста и, по сути, отвечает за создание новых IP-адресов.
И тип ошибки, который сопровождает это, всегда связан с командой ipconfig / refresh, которую вы выполняете в командной строке.
Эта команда отключит связь вашего контроллера сетевого интерфейса с DHCP-сервером. Теперь, когда мы разобрались с основами, давайте займемся исправлениями.
1. Обновите или переустановите сетевые драйверы.
Чтобы обновить сетевые драйверы, выполните следующие действия:
- Нажмите Windows Key + X и выберите Диспетчер устройств .
- Выберите категорию, чтобы увидеть названия устройств, затем щелкните правой кнопкой мыши по тому, которое хотите обновить.
- Выберите Обновить драйвер .
- Щелкните Автоматический поиск обновленного программного обеспечения драйвера .
- После завершения обновления все готово.
Чтобы переустановить сетевые драйверы, выполните следующие действия:
- Нажмите Windows Key + X и выберите Диспетчер устройств .
- Найдите свое сетевое устройство, щелкните его правой кнопкой мыши и выберите « Удалить устройство».
- Установите флажок Удалить программное обеспечение драйвера для этого устройства .
- Выберите Удалить.
- Щелкните значок Сканировать на предмет изменений оборудования .
- Windows попытается установить драйвер по умолчанию.
Если Windows не может найти новый драйвер, вы можете попробовать найти его на веб-сайте производителя устройства.
Загрузка драйверов вручную — это процесс, сопряженный с риском установки неправильного драйвера, что может привести к серьезным сбоям в работе.
Более безопасный и простой способ обновления драйверов на ПК с Windows 10 — использование автоматического программного обеспечения.
Мы настоятельно рекомендуем инструмент DriverFix для обновления драйверов, чтобы избежать повреждения вашего ПК путем загрузки неправильных версий драйверов вручную.
Этот отличный инструмент был разработан, чтобы вам не приходилось беспокоиться о ручной загрузке и установке драйверов самостоятельно.
Он сканирует вашу систему и перечисляет все существующие и, возможно, отсутствующие драйверы. Инструмент также определяет, есть ли уже новая версия для текущих записей. При необходимости их можно обновить непосредственно с помощью этой программы.
DriverFix
Загрузите DriverFix, чтобы с легкостью автоматически обновлять сетевые драйверы! Бесплатная пробная версия Посетить сайт
2. Зарегистрируйте свой DNS.
- Введите cmd в меню «Пуск» .
- Откройте командную строку .
- Введите ipconfig / registerdns.
- Введите exit в командной строке.
- Перезагрузите компьютер.
Возникли проблемы с доступом к командной строке от имени администратора? Взгляните на это удобное руководство.
3. Включение или отключение DHCP.
Чтобы отключить DHCP, выполните следующие действия:
- Нажмите клавиши Windows + X и выберите Сетевые подключения .
- Дважды щелкните активное сетевое соединение.
- Выберите Свойства .
- Щелкните Internet Protocol Version 4 или Internet Protocol Version 6 ..
- Выберите Свойства.
- Щелкните Использовать следующий IP-адрес .
- Введите значения своего IP-адреса, маски подсети и т. Д.
Будьте осторожны при отключении DHCP и переходе к статической конфигурации IP. Если вы введете неправильные настройки, это может привести к тому, что ваше интернет-соединение не будет работать.
Чтобы включить DHCP, выполните следующие действия:
- Нажмите клавиши Windows + X и выберите Сетевые подключения .
- Дважды щелкните активное сетевое соединение.
- Выберите Свойства .
- Щелкните Internet Protocol Version 4 или Internet Protocol Version 6 ..
- Выберите Свойства.
- Щелкните одновременно Получить IP-адрес автоматически и Получить адрес DNS-сервера автоматически .
- Щелкните ОК .
Если вы повторно включили DHCP, не забудьте перезагрузить компьютер, чтобы изменения вступили в силу.
Мы надеемся, что эти решения сработали для вас. Сообщите нам о том, с какими другими проблемами сети вы столкнулись, в разделе комментариев ниже.
Примечание редактора: этот пост был первоначально опубликован в апреле 2019 года и с тех пор был переработан и обновлен в сентябре 2020 года для обеспечения свежести, точности и полноты.