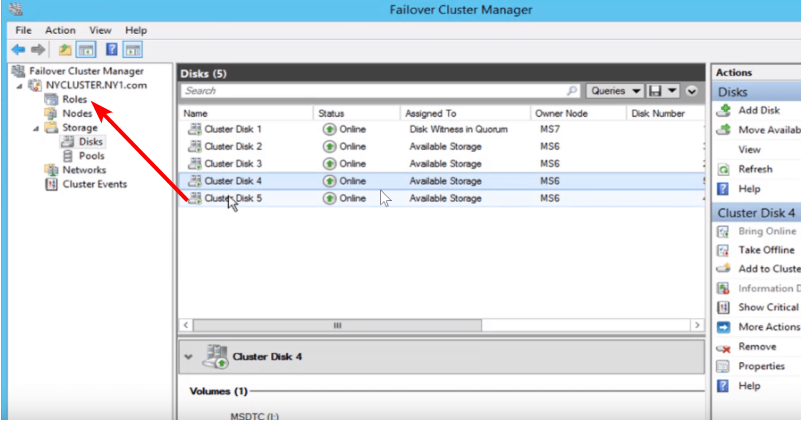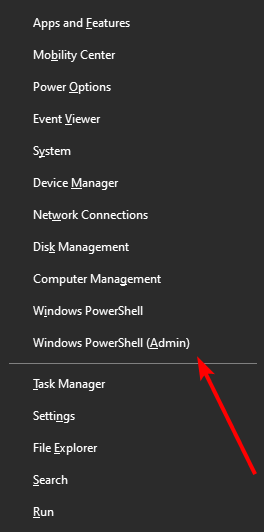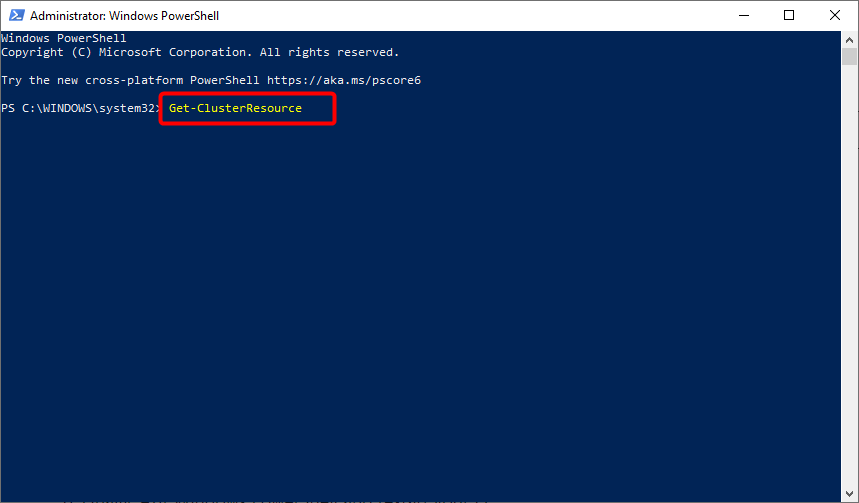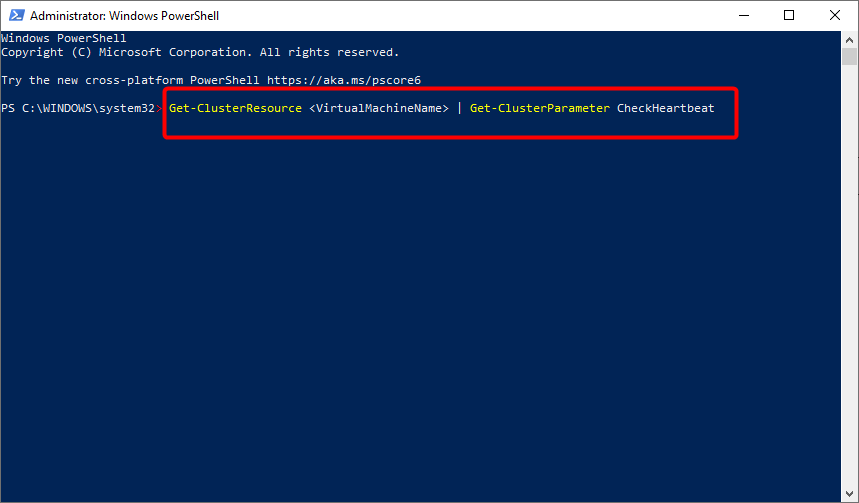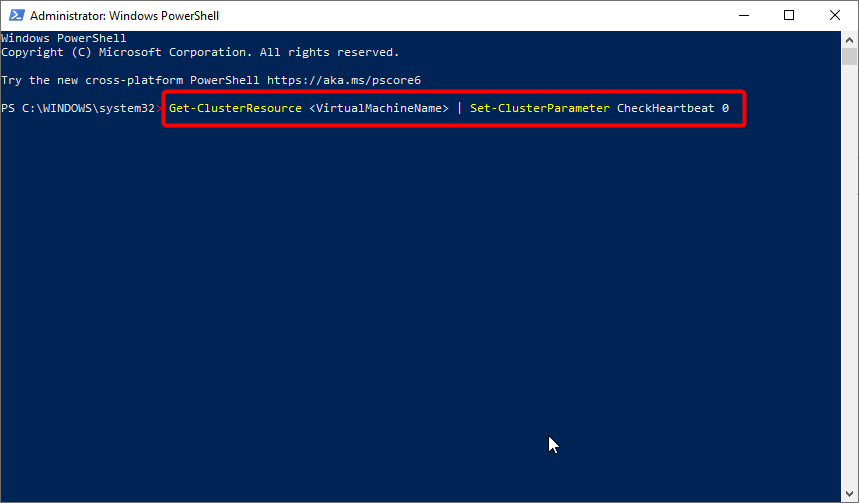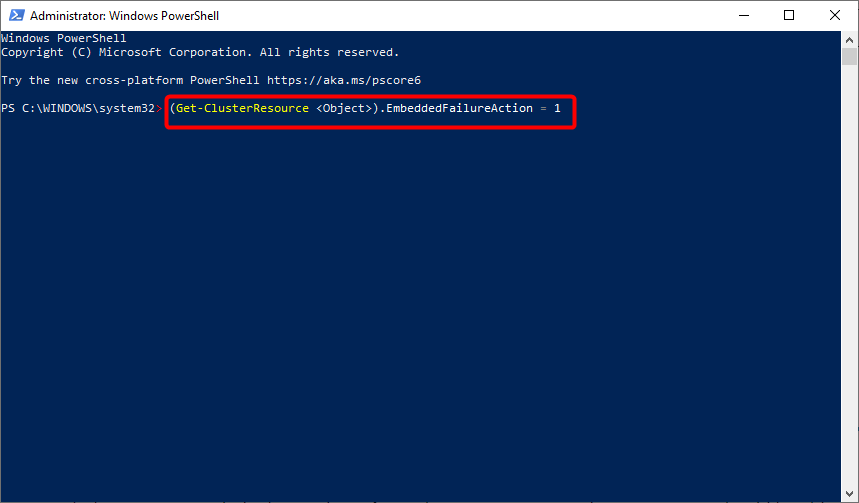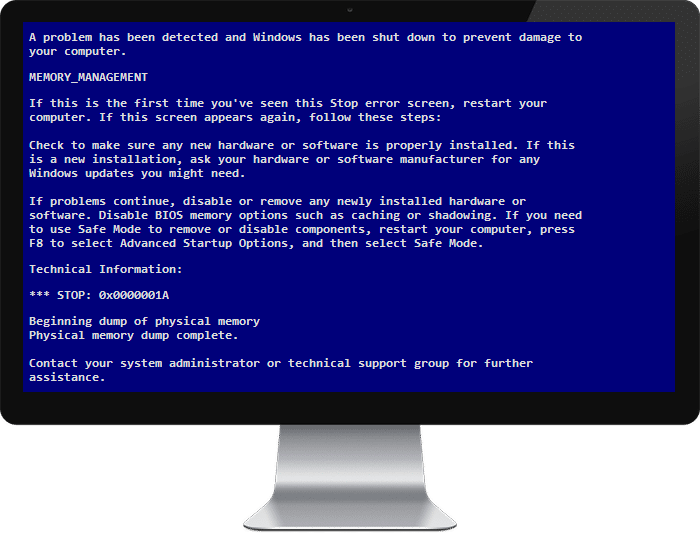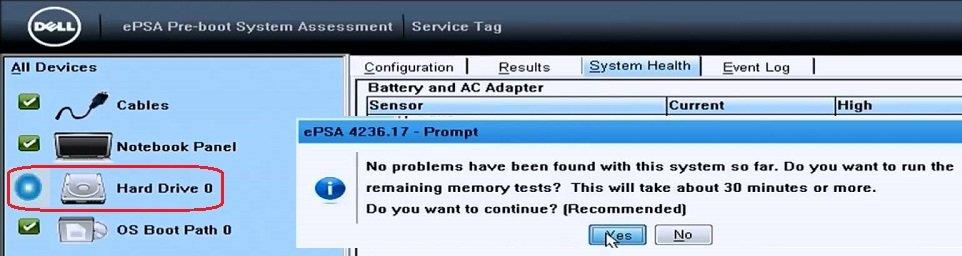Everything you need to eliminate this error on your PC
by Ivan Jenic
Passionate about all elements related to Windows and combined with his innate curiosity, Ivan has delved deep into understanding this operating system, with a specialization in drivers and… read more
Updated on
- A corrupt memory dump error can lead to system instability and crashes; therefore, you must fix it as soon as possible.
- To fix this issue, the best way is to use specialized software optimized for dealing with BSOD errors.
- You can also fix this problem by making a few changes to your settings.
It isn’t every day that you come across a corrupted memory dump file, but when you do, it will be a frustrating experience. That is for the simple reason that the condition renders your PC virtually unusable.
Thankfully, it is an issue that can be easily fixed with the correct information, such as the one in this guide.
What does a corrupt memory dump mean?
A corrupt memory dump comes up when your PC generates a faulty memory dump file from your virtual machine. This happens when users try to generate a complete memory dump file from their virtual machine.
The primary cause of this issue is that the option Enable heartbeat monitoring for the virtual machine is selected in the virtual machine.
How do I fix corrupted memory dump file errors?
1. Use a specialized repair software
It would be best to use specialized BSOD repair software to fix a corrupt memory dump. Fixing BSOD errors manually can be a problem, but there are specialized tools that can help you.
2. Change the setting via GUI
- For this, open Failover Cluster Manager first and click on Roles.
- Search for the virtual machine resource and click on the Resources
- Under the Resources tab, right-click on the virtual machine.
- Now, click on Properties and select Settings.
- Under Heartbeat Setting, clear the Enable automatic recovery for application health monitoring checkbox.
- Similarly, clear the Enable heartbeat monitoring for the virtual machine checkbox and click OK for the setting to take effect.
This should help prevent the generation of corrupt memory dump files on Windows.
- Windows Software Development Kit: Everything You Need to Know
- Clipchamp is coming to Windows 10 to replace Video Editor
3. Change the setting via Windows PowerShell
- Press the Windows key + X and select Windows PowerShell (Admin).
- Type the command below and hit Enter to run it:
Get-ClusterResource - Next, run the following command to check if Enable heartbeat monitoring for the virtual machine and Enable automatic recovery for application health monitoring are enabled:
Get-ClusterResource <VirtualMachineName> | Get-ClusterParameter CheckHeartbeat - Now, type the command below and hit Enter to set the CheckHeartbeat value to 0:
Get-ClusterResource <VirtualMachineName> | Set-ClusterParameter CheckHeartbeat 0 - However, just in case you’d like only the Enable automatic recovery for application health monitoring option to be canceled, run the following command:
(Get-ClusterResource <Object>).EmbeddedFailureAction = 1 - Finally, exit Windows PowerShell and restart your PC.
Note that this solution is pretty technical and requires you to enter the commands carefully.
We can conclude this guide on fixing the corrupt memory dump issue with this. You should be able to solve the problem quickly, provided you follow the instructions carefully.
If you want to know how to delete a system error memory dump file, check our detailed guide to do it quickly.
Let us know which solutions worked best for you by leaving a message in the comments section below.
Ошибка «Дампа физической памяти» – это ошибка синего экрана Windows, которая часто отображается на компьютере с серьёзными внутренними проблемами. Эта ошибка обычно появляется, когда на вашем компьютере установлено поврежденное программное обеспечение или несовместимое оборудование, и предназначена для «сброса» ваших настроек Windows, чтобы предотвратить необратимое повреждение вашей системы.
Чтобы решить эту проблему, вам необходимо выполнить несколько основных шагов. Однако, в этой статье мы сосредоточимся на профилактических методах, которые помогут исправить различные проблемы, приводящие к этой ошибке.
Примечание. Цель этой статьи – не исправить ошибку дампа физической памяти, а устранить её причину и предотвратить появление на ПК.
Содержание статьи
- 1 Как избежать ошибок «памяти физического дампа»
- 1.1 Проверьте совместимость оборудования
- 1.2 Регулярно обновляйте программное обеспечение
- 1.3 Регулярно проверяйте работоспособность реестра
- 1.4 Проверьте состояние жесткого диска
Как избежать ошибок «памяти физического дампа»
Ниже 4 важных совета, которым вы должны следовать, чтобы уберечь свой компьютер от ошибки «Дампа физической памяти».
Проверьте совместимость оборудования
Первое, что вам нужно сделать, это убедиться, что всё ваше оборудование совместимо. Если вы только что добавили какое-либо оборудование на свой компьютер (даже USB-накопитель), вам следует либо удалить его, либо немедленно вернуться к своей старой настройке.
Поскольку всё оборудование создаётся разными компаниями, вероятность того, что какое-то оборудование не будет работать друг с другом, довольно высока. Вам следует проявлять бдительность к этой конкретной проблеме, если вы только что внесли какие-либо изменения в оборудование, такие как модификация оборудования или добавление нового устройства на свой компьютер.
Регулярно обновляйте программное обеспечение
Эта ошибка может возникать не из-за аппаратного обеспечения вашей системы, а из-за проблем с программным обеспечением. Есть много проблем с программным обеспечением, которые могут вызвать ошибки на вашем компьютере. Но, одной из основных причин этой ошибки в Windows является то, что иногда программные приложения содержат поврежденные файлы.
Такие приложения, как Adobe Photoshop, некоторые игры и другое программное обеспечение, для запуска которых требуется огромное количество программных файлов, могут вызывать эту ошибку. Чтобы избежать подобных ситуаций, необходимо своевременно обновлять программное обеспечение.
Однако, в случае возникновения ошибки вам следует немедленно переустановить программу, так как это заменит все потенциально поврежденные программные файлы на вашем компьютере, восстановив работоспособность вашей системы.
Регулярно проверяйте работоспособность реестра
Недействительные записи реестра являются одной из основных причин ошибки «Дампа физической памяти» на компьютере. Таким образом, если дело не в совместимости с аппаратным и программным обеспечением, это может быть проблема с базой данных реестра на вашем ПК.
База данных реестра – это центральное хранилище всех настроек и опций, необходимых вашему компьютеру для работы. Это место, где Windows хранит все настройки, которые необходимо прочитать любому программному обеспечению на вашем ПК. К сожалению, это делает базу данных реестра одним из основных факторов, вызывающих ошибку дампа физической памяти, когда она оказывается поврежденной. Чтобы избежать этой ситуации, вы можете установить хорошее программное обеспечение для очистки реестра, которое восстанавливает поврежденный реестр и поддерживает его работоспособность. Это, безусловно, снизит риск появления ошибок дампа синего экрана.
Проблема в том, что все ваши программы полагаются на эту базу данных для сохранения настроек. Если какие-либо из этих настроек повреждены или повреждены без возможности восстановления, многие программы не смогут прочитать то, что им нужно, и это приведёт к появлению на вашем ПК всевозможных ошибок, включая ошибки памяти.
Проверьте состояние жесткого диска
Плохие сектора на жёстком диске или поврежденные диски могут привести к ошибкам дампа физической памяти. Однако, есть определенные способы обеспечить оптимальное состояние жесткого диска в долгосрочной перспективе.
Вот что вы можете сделать:
- Своевременное обновление операционной системы
- Регулярно выполняйте дефрагментацию жесткого диска. Вы должны дефрагментировать его не реже одного раза в две недели.
- Устанавливайте только полезные программы
- Резервное копирование жесткого диска на случай неблагоприятных ситуаций, например, полного отказа диска
Это четыре основных совета, которым вы должны следовать, чтобы избежать ошибок «памяти физического дампа» на вашем компьютере.
Нажмите на звезду, чтобы оценить!
Прочитали: 342
Исправить ошибку дампа физической памяти : начало дампа физической памяти — это ошибка синего экрана смерти (BSOD), которая является стоп-ошибкой, означающей, что вы не сможете получить доступ к своей системе. Каждый раз, когда вы перезагружаете свой компьютер, вы будете в этом цикле ошибок BSOD, и основная проблема в том, что вы не сможете получить доступ к каким-либо данным или файлам, присутствующим в системе.
Ошибка дампа физической памяти выглядит примерно так:
Начало дампа физической памяти. Дамп физической памяти завершен. Обратитесь к системному администратору или в группу технической поддержки для получения дополнительной помощи. ИЛИ Сбор данных для аварийного дампа Инициализация диска для аварийного дампа Начальный дамп физической памяти Выгрузка физической памяти на диск: 5
Дамп памяти — это процесс, при котором содержимое памяти отображается и сохраняется в случае сбоя приложения или системы. Возможные причины ошибки дампа физической памяти: поврежденные системные файлы, поврежденный жесткий диск, поврежденная оперативная память, совместимость оборудования и программного обеспечения.
СОДЕРЖАНИЕ
- Исправить ошибку дампа физической памяти
- Метод 1: запустить диагностику Windows
- Метод 2: запустите средство проверки системных файлов (SFC) и проверьте диск (CHKDSK)
- Метод 3: запустите Memtest86 +
- Метод 4: запустить запуск / автоматическое восстановление
- Метод 5: запустите CCleaner, чтобы исправить ошибки реестра
- Метод 6: восстановление, установка Windows 10
Исправить ошибку дампа физической памяти
Метод 1: запустить диагностику Windows
Вам необходимо запустить диагностику Windows, чтобы убедиться, что ваше оборудование не неисправно. Существует вероятность того, что ваш жесткий диск может быть поврежден или поврежден, и в этом случае вам необходимо заменить предыдущий жесткий диск или твердотельный накопитель на новый и снова установить Windows. Но прежде чем делать какие-либо выводы, вы должны запустить инструмент диагностики, чтобы проверить, действительно ли вам нужно заменить жесткий диск / твердотельный накопитель.
Чтобы запустить диагностику, перезагрузите компьютер и при запуске компьютера (до экрана загрузки) нажмите клавишу F12, а когда появится меню загрузки, выделите параметр «Загрузка в служебный раздел» или параметр «Диагностика» и нажмите ввод, чтобы запустить диагностику. Это автоматически проверит все оборудование вашей системы и сообщит, если будет обнаружена какая-либо проблема.
Метод 2: запустите средство проверки системных файлов (SFC) и проверьте диск (CHKDSK)
1. Снова перейдите в командную строку, используя метод 1, просто щелкните командную строку на экране дополнительных параметров.
2. Введите следующую команду в cmd и нажимайте Enter после каждой:
sfc / scannow / offbootdir = c: \ / offwindir = c: \ windows chkdsk c: / r
Примечание: убедитесь, что вы используете букву диска, на котором в настоящее время установлена Windows.
3. Закройте командную строку и перезагрузите компьютер.
Метод 3: запустите Memtest86 +
Теперь запустите Memtest86 +, программное обеспечение стороннего производителя, но оно устраняет все возможные исключения ошибок памяти, поскольку работает вне среды Windows.
Примечание. Перед началом убедитесь, что у вас есть доступ к другому компьютеру, так как вам нужно будет загрузить и записать программное обеспечение на диск или USB-накопитель. Лучше оставить компьютер на ночь при запуске Memtest, так как это наверняка займет некоторое время.
1. Подключите USB-накопитель к вашей системе.
2. Загрузите и установите Windows Memtest86 Auto-installer для USB-ключа .
3. Щелкните правой кнопкой мыши файл изображения, который вы только что загрузили, и выберите вариант « Извлечь сюда ».
4. После извлечения откройте папку и запустите установщик Memtest86 + USB .
5. Выберите подключенный USB-накопитель для записи программного обеспечения MemTest86 (это отформатирует ваш USB-накопитель).
6. После завершения описанного выше процесса вставьте USB-накопитель в компьютер, который выдает ошибку дампа физической памяти.
7. Перезагрузите компьютер и убедитесь, что выбрана загрузка с USB-накопителя.
8. Memtest86 начнет тестирование памяти в вашей системе.
9.Если вы прошли все тесты, то можете быть уверены, что ваша память работает правильно.
10.Если некоторые из шагов не увенчались успехом, Memtest86 обнаружит повреждение памяти, что означает, что ваш синий экран ошибки физического дампа памяти с ошибкой смерти связан с плохой / поврежденной памятью.
11.Чтобы исправить ошибку дампа физической памяти , вам нужно будет заменить оперативную память, если будут обнаружены поврежденные секторы памяти.
Метод 4: запустить запуск / автоматическое восстановление
1. Вставьте загрузочный установочный DVD с Windows 10 и перезагрузите компьютер.
2. Когда будет предложено нажать любую клавишу для загрузки с CD или DVD, нажмите любую клавишу, чтобы продолжить.
3. Выберите языковые настройки и нажмите Далее. Щелкните Восстановить компьютер в левом нижнем углу.
4. На экране выбора параметров щелкните Устранение неполадок .
5. На экране «Устранение неполадок» щелкните « Дополнительно» .
6. На экране «Дополнительные параметры» щелкните « Автоматическое восстановление» или «Восстановление при запуске» .
7. Дождитесь завершения автоматического восстановления Windows / восстановления при запуске .
8. перезапустите, и вы успешно исправите ошибку дампа физической памяти, если нет, продолжайте.
Также прочтите, Как исправить автоматическое восстановление не может восстановить ваш компьютер .
Метод 5: запустите CCleaner, чтобы исправить ошибки реестра
1. Загрузите и установите CCleaner .
2. Теперь запустите CCleaner и в разделе «Очиститель» на вкладке Windows мы предлагаем проверить следующие параметры, которые нужно очистить:
3. После того, как вы убедились, что все точки проверены, просто нажмите « Запустить очиститель» и дайте CCleaner работать своим курсом.
4. Для дальнейшей очистки системы выберите вкладку Реестр и убедитесь, что отмечены следующие пункты:
7. Выберите «Сканировать на наличие проблем» и разрешите CCleaner сканировать, затем нажмите « Исправить выбранные проблемы».
8. Когда CCleaner спрашивает: « Вы хотите сделать резервную копию изменений в реестре?» »Выберите« Да ».
9. После завершения резервного копирования выберите «Исправить все выбранные проблемы».
10. Перезагрузите компьютер, и вы сможете исправить ошибку дампа физической памяти.
Метод 6: восстановление, установка Windows 10
Этот метод является последним средством, потому что, если ничего не работает, этот метод наверняка устранит все проблемы с вашим компьютером. Восстановить Установите просто с помощью обновления на месте, чтобы устранить проблемы с системой, не удаляя данные пользователя, присутствующие в системе. Поэтому следуйте этой статье, чтобы узнать, как легко восстановить установку Windows 10.
Рекомендуется для вас:
- Исправить ошибку остановки отключенного загрузочного тома 0x000000ED
- Перезагрузите и выберите правильную проблему с загрузочным устройством
- Исправить высокую загрузку ЦП исполняемым файлом службы защиты от вредоносных программ
- Исправить ошибку KMODE Exception not handled
Вот и все, вы успешно исправили ошибку дампа физической памяти, но если у вас все еще есть какие-либо вопросы по этому руководству, не стесняйтесь спрашивать их в разделе комментариев.
Skip to content
Как исправить поврежденный дамп памяти эффективно и результативно
На чтение 3 мин. Просмотров 792 Опубликовано
Не каждый день вы сталкиваетесь с поврежденным файлом дампа памяти. Но когда вы это сделаете, вы пожалеете о своей удаче. Это по той простой причине, что условие делает ваш компьютер практически непригодным для использования и должно объяснить, почему он называется «Голубой экран смерти».
Другая причина, по которой испорченный файл дампа памяти встречается довольно редко, заключается в том, что он будет преследовать вас в некоторых специализированных сценариях – например, когда у вас виртуальная машина работает в кластерной среде на платформе Windows Server 2012 или Windows Server 2008 R2.
Кроме того, причиной создания поврежденного файла дампа памяти является то, что в виртуальной машине выбран параметр Включить мониторинг сердцебиения для виртуальной машины . Если этот параметр включен, кластерная виртуальная машина сбрасывается через минуту, даже если кластерной виртуальной машине требуется более минуты для записи дампа памяти.
Таким образом, одно из простых решений – это установить Включить мониторинг сердцебиения для виртуальной машины в отключенное состояние . Ниже перечислены методы, чтобы сделать это.
Содержание
- Действия по исправлению ошибок в файле дампа памяти
- Решение 1. Измените настройку через графический интерфейс
- Решение 2. Измените настройки с помощью Windows PowerShell
Действия по исправлению ошибок в файле дампа памяти
Решение 1. Измените настройку через графический интерфейс

- Для этого сначала откройте Диспетчер отказоустойчивых кластеров и нажмите Роли .
- Найдите ресурс виртуальной машины и нажмите Ресурсы .
- На вкладке Ресурсы щелкните правой кнопкой мыши виртуальную машину .
- Нажмите Свойства и выберите Настройки там в разделе Настройка сердцебиения , снимите флажок Включить автоматическое восстановление для мониторинга состояния приложений . коробка.
- Точно так же снимите флажок Включить мониторинг сердцебиения для виртуальной машины и нажмите ОК , чтобы настройки вступили в силу.
Это должно помочь предотвратить генерацию поврежденного файла дампа памяти, хотя есть и другой способ решения проблемы.
- СВЯЗАННЫЕ: Как просмотреть подробности BSOD в Windows 10, 8.1, 8
Решение 2. Измените настройки с помощью Windows PowerShell

- Запустите Windows PowerShell . Это можно сделать, щелкнув правой кнопкой мыши Пуск и выбрав Windows PowerShell (Admin) . Кроме того, вы можете просто ввести PowerShell в окне поиска Cortana , щелкнуть правой кнопкой мыши на приложении Windows PowerShell и выбрать Запуск от имени администратора. .
- Введите команду Windows PowerShell: PS C:> Get-ClusterResource . Это покажет имя виртуальной машины.
- Затем введите следующую команду: PS C:> Get-ClusterResource | Get-ClusterParameter CheckHeartbeat
- Это покажет, если выбраны Включить мониторинг сердцебиения для виртуальной машины и Включить автоматическое восстановление для мониторинга работоспособности приложений . Вы будете знать, что оба варианта выбраны, если значение CheckHeartbeat отображается как 1 .
- Введите следующую команду Windows PowerShell, чтобы установить для CheckHeartbeat значение 0 .
PS C:> Get-ClusterResource | Set-ClusterParameter CheckHeartbeat 0
- Однако на тот случай, если вы хотите отменить только параметр Включить автоматическое восстановление для мониторинга работоспособности приложений , выполните следующую команду Windows PowerShell.