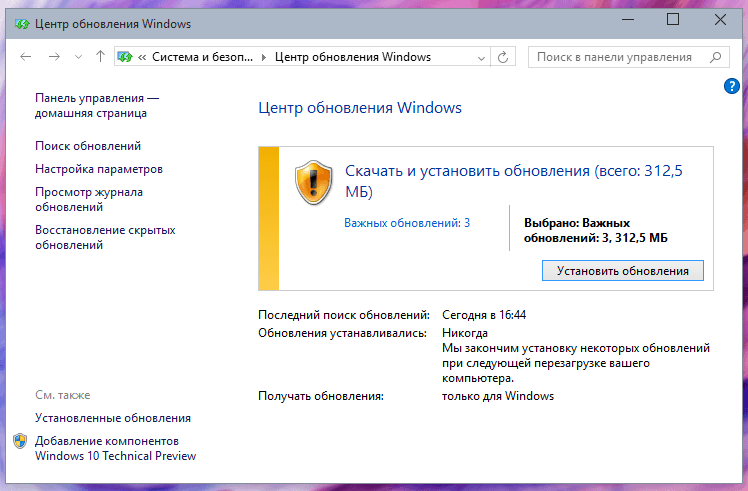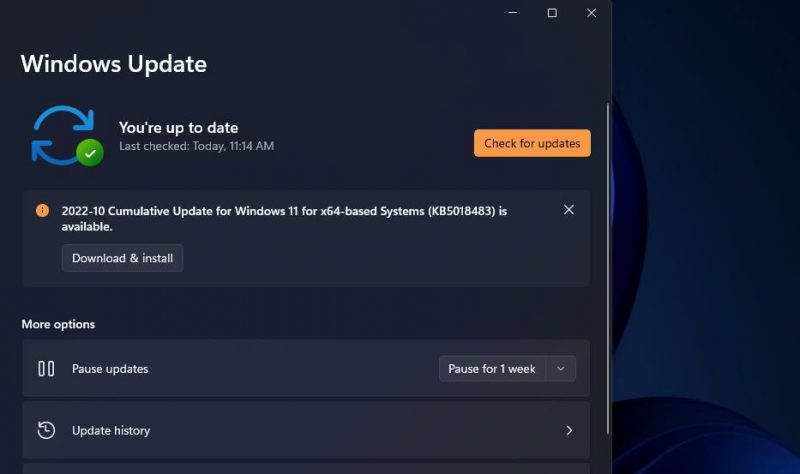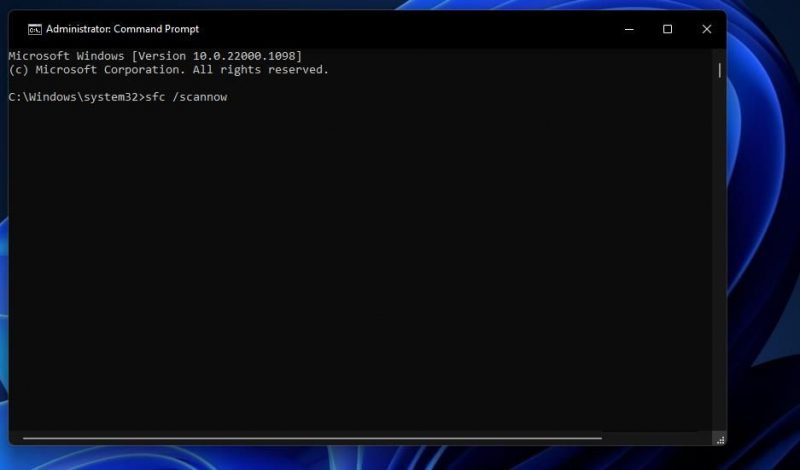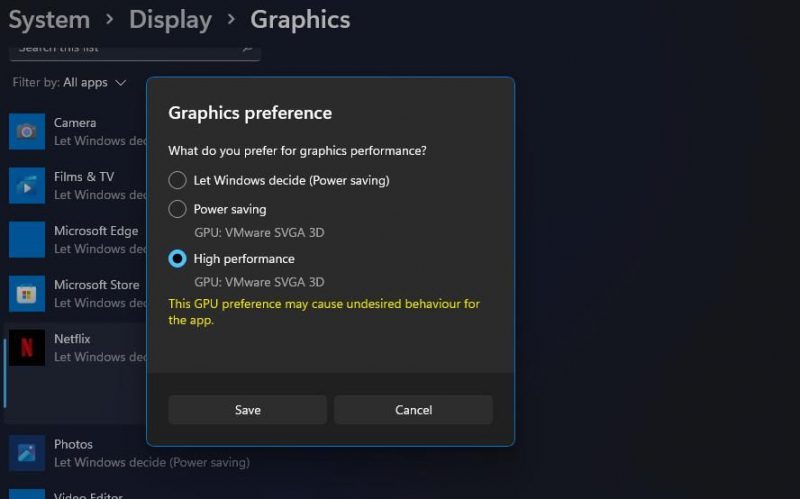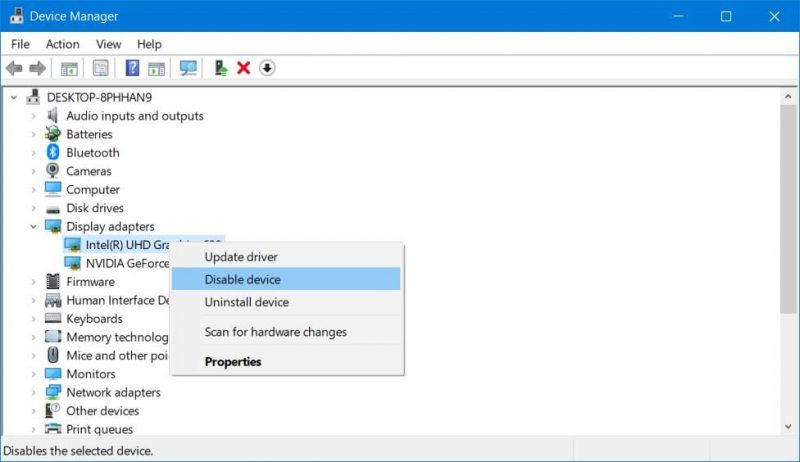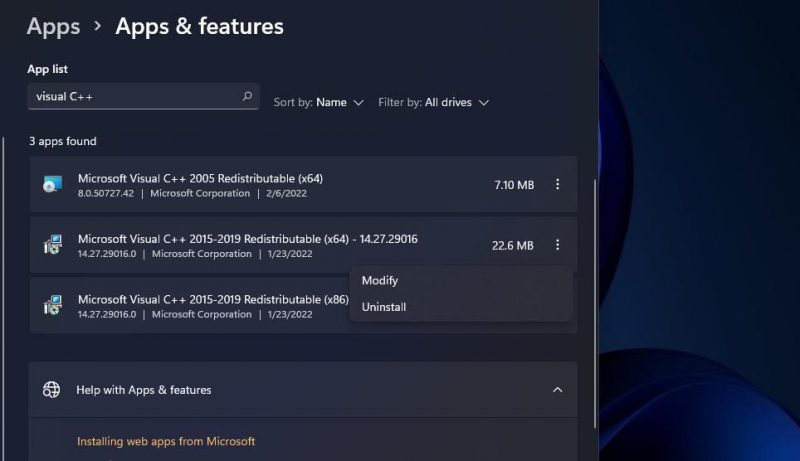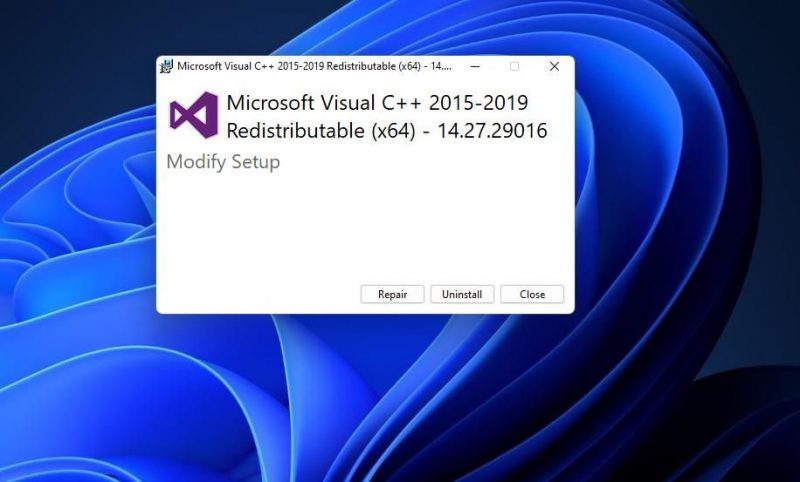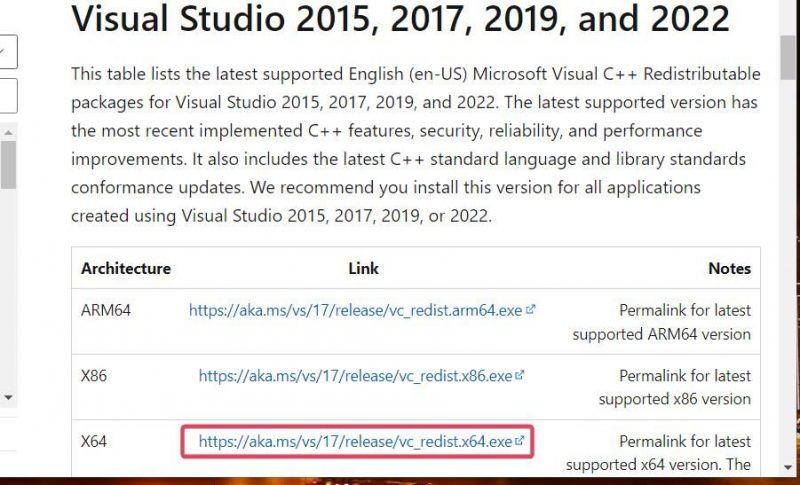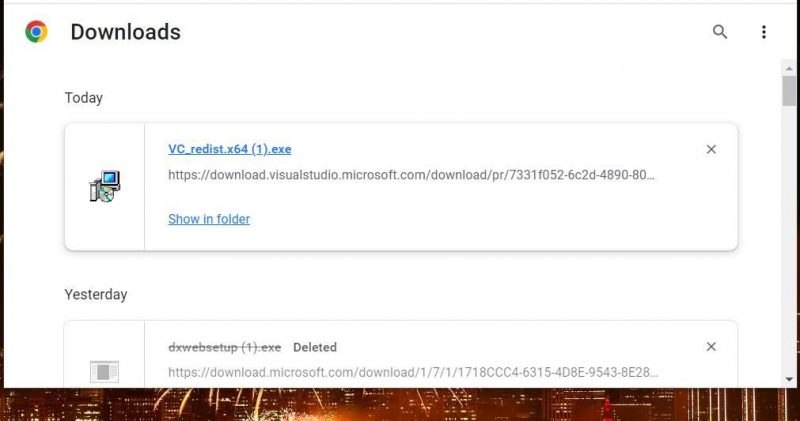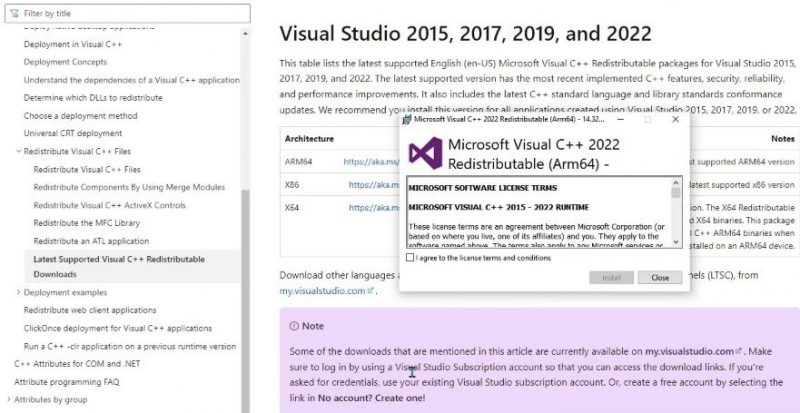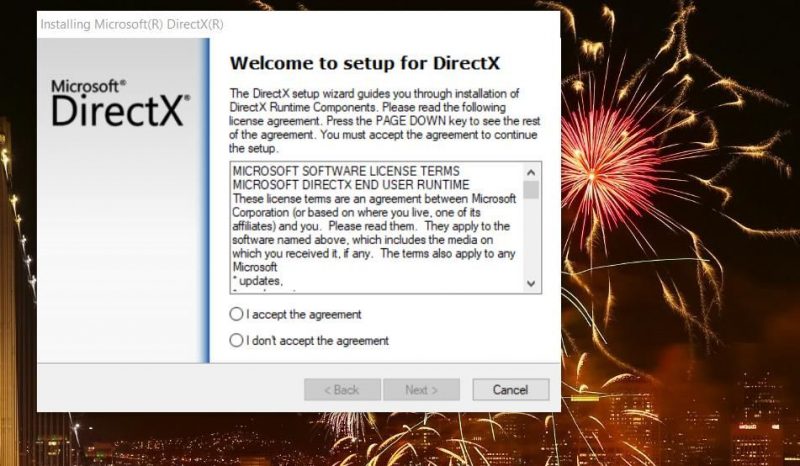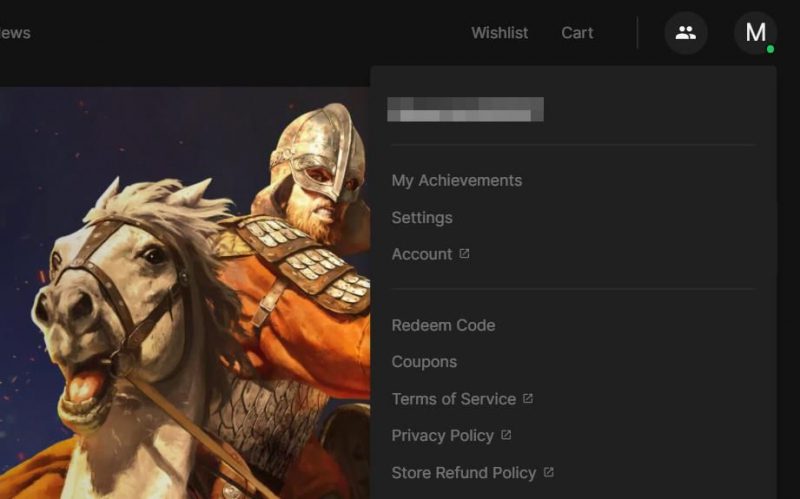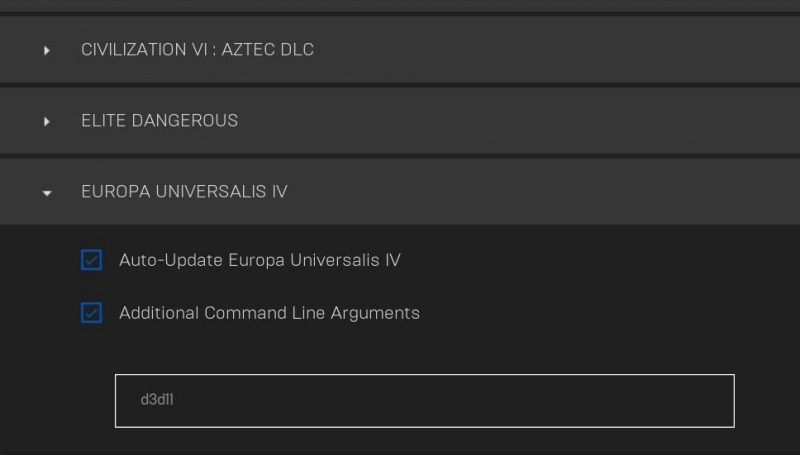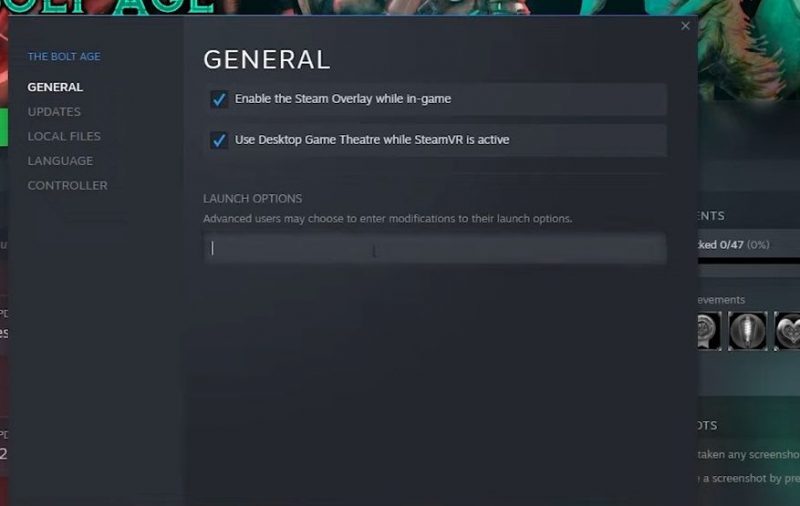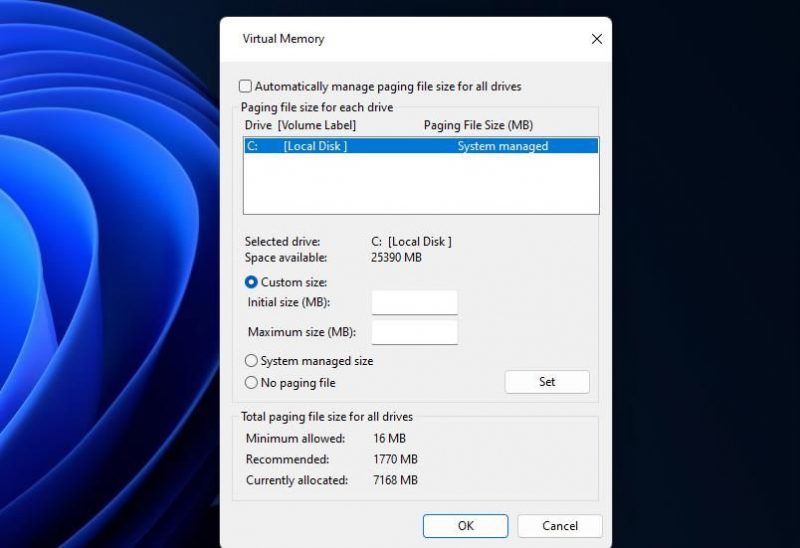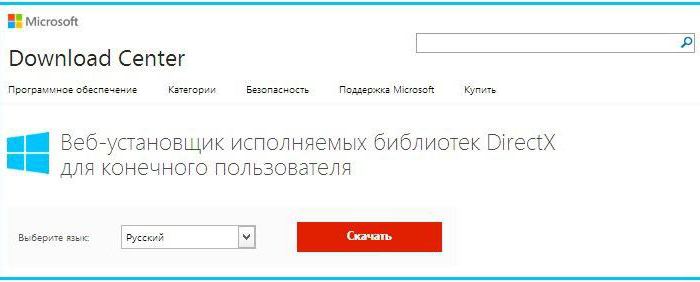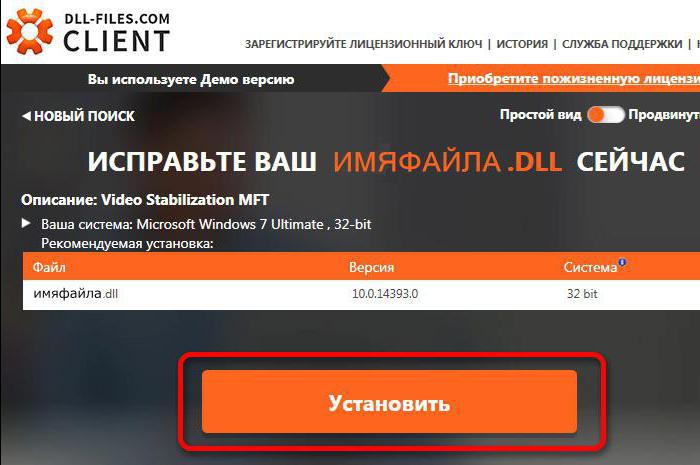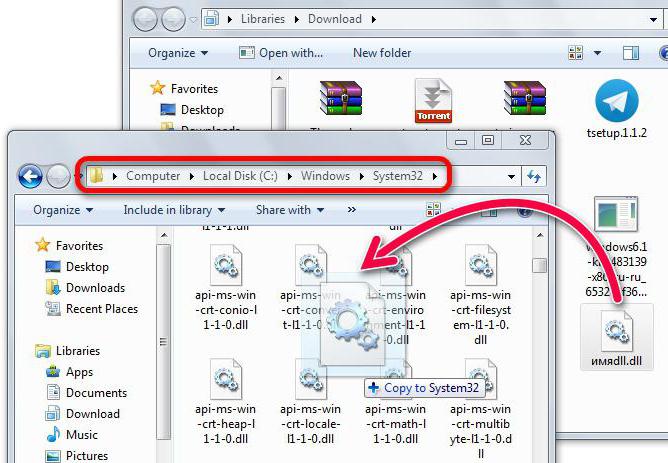Каждый пользователь, который активно проводит время за компьютером, так или иначе, но на постоянной основе сталкивается с возникновением различного рода ошибок, в особенности если компьютер используется для игрового времяпрепровождения. Данные проблемы носят различный характер своего проявления и появления, но большинство из них объединяет один аспект – это нарушение целостности системных файлов и компонентов. А вот что стало причиной повреждения? Это и есть ключевой вопрос. К сожалению, в большинстве случаев виновником выступает сам оператор компьютера, который проводит какие-либо системные корректировки, устанавливает непроверенное программное обеспечение или же игнорирует необходимость постоянного контроля за чистотой Windows. К подобным негативным последствиям крайне подвержены файлы динамической библиотеки компоновки (более известные как «dll»), которые жизненнонеобходимы для нормального функционирования запускаемого программного обеспечения на компьютере. И об одной из ошибок, связанных с таким файлом, и пойдёт речь в рамках настоящей статьи.
Устранение ошибки с D3d11.dll.
Решение
Сразу стоит отметить, что решение рассматриваемой ситуации имеет несравненно более простую форму, нежели поиск причин возникновения ошибок с файлом. Именно поэтому следует начать сразу же с возможного решения. Суть проста. Файл «D3d11.dll» входит в пакет «DirectX», который известен каждому любителю компьютерных игр. Вдаваться в подробности назначения и пользы «DirectX» смысла нет, так как эта тема изучена вдоль и поперёк. На основе вышеизложенной информации можно сделать логичный вывод, что лучшим (и практически гарантированным) вариантом решения данной ошибки служит обновление/переустановка компонента «DirectX». Для этого требуется (для пользователей с Windows 7) посетить официальный сайт компании Microsoft в разделе «Загрузки» и скачать установочный файл.
Для тех, кто использует Windows 10, в данном действии необходимости нет, так как данная версия операционной системы характеризуется тем, что ей было делегировано большинство задач по своевременному обновлению компонентов, в том числе и «DirectX». Требуется только запустить «Центр обновления Windows» и инициировать поиск недостающих компонентов. В качестве альтернативных вариантов можно использовать различные сторонние приложения, которые позволяют деинсталлировать «DirectX», а далее просто запустить «Центр обновления». Если вышеприведённые рекомендации не возымели желаемого эффекта, стоит попробовать несколько иной подход.
СОВЕТ. Но стоит предупредить, что необходимо опасаться каких-либо рекомендаций (коих на просторах сети огромное количество), которые советовали бы скачивание файла «D3d11.dll» со сторонних ресурсов (особенно с файлообменников) или использование «специальных» утилит, позволяющих в автоматическом режиме сканировать систему, скачивать и регистрировать файлы «dll». Как минимум, это будет впустую потраченное время, а в большинстве случаев проблемы с работой компьютера будут лишь усугублены. Решать рассматриваемую ошибку можно и нужно исключительно проверенными способами.
Итак, ранее анонсированный альтернативный подход актуален для всех ситуаций, где ошибка с «dll» проявляет себя при запуске и использовании программного обеспечения (игры, приложения и т. п.). Суть в том, что большая часть копий игровых продуктов (полученных не совсем правомерным образом) содержат в себе собственные копии библиотек, которые необходимы для их работы. И если данные компоненты были повреждены в процессе установки (или же на этапе сборки «репака»), то при обращении к недостающим файлам система будет выдавать ошибки.
Для того чтобы это проверить, достаточно найти папку, куда ранее была установлена игра/программа и найти корневой каталог, где содержатся подобные файлы (наименование папки будет зависеть от ПО). После того, как вы убедитесь в наличии там необходимого компонента или в его отсутствии, переместите в корневой каталог корректный файл «D3d11.dll», который был вами получен после установки/обновления «DirectX», при этом от старого файла (при его наличии) избавляться не стоит. Просто переместите его в другую папку.
Заключение
В качестве подведения всего вышесказанного всё же следует выделить несколько дополнительных причин, наличие которых может привести к проблемам с данным файлом.
- Используемая видеокарта просто не поддерживает «DirectX 11», в состав которого входит рассматриваемый «D3d11.dll».
- Устарели драйверы видеокарты. Обновлять драйверы следует именно с сайта производителя или с помощью специальных утилит, но сначала крайне желательно ознакомиться с рекомендациями разработчика относительно совместимости версии с используемым «железом».
- Отсутствуют важные (критические) обновления для операционной системы. Соответственно, выход тот же – это заняться актуализацией используемого вами программного обеспечения.
В целом, как показывает практика, риск возникновения проблем с «dll» можно минимизировать, уделяя время на поддержание «чистоты» Windows, при этом полностью не доверяя различным сторонним продуктам делать работу за вас. *
*P/S. Это исключительно мнение автора, которое никому не навязывается. Если вы не согласны с данным утверждением, милости просим в комментарии для плодотворной дискуссии и обсуждения плюсов и минусов различных оптимизаторов и «чистильщиков».
В этой статье мы затронем довольно интересную тему, которая, казалось бы, могла показаться очередной статьей о DLL-файле. Но все не так просто, как могло показаться на первый взгляд.
Ваши поиски такой вещи в сети, как файл d3d11.dll начались у вас определенно неспроста. Вероятно, что при запуске какой-то игры или мультимедийного приложения, которое использует API DirectX, у вас, вместо желаемого результата, на экране появилась ошибка с динамической библиотекой d3d11.dll.
В этой ошибке содержится следующая информация:
Запуск программы невозможен, так как на компьютере отсутствует d3d11.dll. Попробуйте переустановить программу.
У этой проблемы есть две, так сказать, стороны, о которых мы сейчас и начнем говорить. Итак, начнем с решения проблемы для пользователей Windows XP, если таковые еще остались на белом свете (конечно остались).
Вот заметка для пользователей операционной системы Windows XP: вы, скорее всего, попытались запустить игру, которая работает на DirectX 11. Вы должны знать, что Windows XP не имеет поддержки DirectX 11 и вы не сможете запускать игры, в системных требованиях которых указан DirectX 11.
Также стоит указать, а точнее предостеречь, чтобы вы не пытались экспериментировать с различными любительскими версиями DirectX 11 для Windows XP, которое якобы должны заставить работать DX11 приложения на XP. Все они бесполезны и не работают. С их помощью вы себе только систему повредите.
Теперь давайте перейдем к пользователям с системой Windows 7 и выше. Здесь все будет довольно типично и просто. Библиотека d3d11.dll могла быть каким-то образом повреждена или удалена вследствие наличия на компьютере каких-то вредоносных программ и вирусов, или это произошло из-за самих действий пользователя.
Все это не так важно. Ошибка d3d11.dll — это проблема, которая решается, как правило, с помощью двух основных способов: обновлением DirectX и установкой d3d11.dll непосредственно в систему.
Для того чтобы обновить свои библиотеки DirectX и заменить файл d3d11.dll на рабочий, вам нужно скачать установщик этого программного обеспечения с официального сайта Microsoft. Вы можете воспользоваться этой ссылкой для скачивания веб-установщика, с помощью которого вы обновите свой DirectX до последней версии. В большинстве случаев, обновление DX помогает решить проблему.
Однако, если проблема в лице ошибки с библиотекой d3d11.dll все еще донимает вас, то можно попробовать скачать d3d11.dll и установить его на компьютер своими силами. Для этого следуйте нижеприведенной инструкции.
Как установить d3d11.dll на компьютер?
- Загрузите на компьютер нужный вам файл.
- Поместите файл в директории C\Windows\system32 и C\Windows\sysWOW64
- Нажмите Win+R и пропишите regsvr32 d3d11.dll
- Если не помогли и вышеуказанные шаги, то можете попробовать скопировать эту библиотеку в папку с игрой.
Понравилось? Поделитесь…
Видеоигры имеют свои особенности, и исправление странных ошибок — одна из них. Как исправить ошибку «Графический процессор, совместимый с D3D11» в Windows.
Ошибка «Графический процессор, совместимый с D3D11» является распространенной ошибкой, связанной с играми, как для Windows 10, так и для 11. Обычно это сообщение об ошибке появляется при попытке запустить определенные уязвимые игры. Это выдаст сообщение об ошибке, в котором говорится: «Движку требуется для запуска D3D11 (уровень функций 11, модель шейдера-5) совместимый графический процессор», и затронутые игры не будут запускаться.
Об этой ошибке чаще всего сообщалось в Fortnite, но она также возникает и в других играх для Windows. Если вы столкнулись с той же проблемой, вот как исправить ошибку «Графический процессор, совместимый с D3D11» в Windows 10 и 11.
Когда вы обновляете Windows, ваш компьютер также обновляет DirectX, это важно, потому что DirectX — это игровой и мультимедийный API. Сообщение об ошибке «Графический процессор, совместимый с D3D11» относится к Direct3D 11, части DirectX. Поскольку ошибка «Графический процессор, совместимый с D3D11» связана с DirectX, рекомендуется установить все доступные обновления Windows и посмотреть, устранит ли это ошибку.
Вот как проверить и установить обновления в Windows:
- Щелкните правой кнопкой мыши «Пуск», чтобы выбрать «Поиск».
- Введите обновления ключевых слов в инструмент поиска.
- Выберите элемент результатов поиска Проверить наличие обновлений, чтобы открыть настройки.
- Щелкните переключатель «Проверить наличие обновлений» на вкладке «Центр обновления Windows». При выборе этого параметра доступные исправления автоматически загружаются и устанавливаются в Windows.
- Выберите «Перезагрузить сейчас», если этот параметр доступен вам на вкладке «Центр обновления Windows.
Если вы видите какие-либо дополнительные обновления, перечисленные там, нажмите кнопки загрузки и установки для них. Это включает в себя текущую версию Windows 11, обновление версии 22H2 или любую другую новую сборку, на которую вы должны перейти, если она доступна.
2. Просканируйте Ваши системные файлы с помощью SFC
Чтобы проверить возможное повреждение системного файла, вызывающее ошибку «Графический процессор, совместимый с D3D11», запустите сканирование System File Checker (SFC). Инструмент SFC просканирует поврежденные системные файлы в Windows и восстановит их. Вы можете запустить сканирование SFC следующим образом:
- откройте Windows Search (см. Как найти Windows Search, если вам нужна помощь в его открытии) и введите в него cmd.
- Щелкните правой кнопкой мыши командную строку в результатах поиска и выберите «Запуск от имени администратора.
- Запустите сканирование SFC, введя и выполнив эту команду: sfc /scannow
- Подождите, пока средство проверки системных файлов завершит сканирование и отобразит сообщение о результатах.
3. Настройте игру на использование выделенной видеокарты
Есть ли на вашем ПК встроенные и дискретные (выделенные) графические адаптеры? Если это произойдет, убедитесь, что затронутая игра использует выделенный графический процессор вашего компьютера. Для этого вы можете выбрать в настройках опцию высокой производительности графики для игры. В нашем руководстве по выбору предпочтительной видеокарты для приложения показано, как настроить выделенный графический процессор для вашей игры в настройках.
Или вместо этого вы можете отключить встроенный графический процессор вашего ПК. Это гарантирует, что все ваши игры будут использовать превосходный выделенный графический адаптер вашего ПК. Вы можете отключить встроенный графический процессор следующим образом:
- откройте Диспетчер устройств, доступ к которому можно получить, нажав клавишу Windows + X и щелкнув ярлык этого инструмента.
- Дважды щелкните вкладку Видеоадаптеры, чтобы просмотреть графические адаптеры.
- Нажмите на встроенный графический адаптер вашего ПК, чтобы выбрать «Отключить.
- Выберите «Да» в диалоговом окне, которое попросит вас предоставить дополнительное подтверждение.
4. Обновите драйвер для вашей видеокарты
Иногда обновление драйверов графического процессора (GPU) устраняет ошибку «D3D11 Compatible GPU». Если драйвер вашей видеокарты устарел, решением может стать его обновление.
Мы рекомендуем пользователям вручную загружать и устанавливать последние версии драйверов для своих видеокарт с веб-сайтов NVIDIA, Intel или AMD. В нашем руководстве по обновлению графических драйверов в Windows есть дополнительная информация по этой теме, если вам нужна помощь.
5. Восстановите или обновите распространяемые файлы Visual C++ на Вашем компьютере
Ошибка «Графический процессор, совместимый с D3D11» иногда может быть вызвана отсутствием или повреждением распространяемых библиотек среды выполнения Microsoft Visual C++. Таким образом, вам может потребоваться восстановить или установить библиотеку времени выполнения на вашем компьютере.
Вот как вы можете восстановить распространяемые файлы Visual C++ с помощью приложений и функций:
- откройте вкладку «Настройки приложений и функций», используя один из методов, описанных в разделе «Как открыть инструмент «Приложения и функции» в Windows.
- Введите Microsoft Visual C++ в поле поиска в верхней части раздела «Приложения и компоненты».
- Затем нажмите кнопку меню с тремя точками, чтобы найти там Microsoft Visual C++ Redistributable for Recovery.
- Выберите параметр «Изменить.
- Нажмите кнопку Восстановить в открывшемся окне Visual C++.
- Повторите предыдущие два шага для всех распространяемых файлов Microsoft Visual C++, перечисленных в разделе «Программы и компоненты.
Или вам может потребоваться установить некоторые отсутствующие распространяемые файлы Visual C++. Вы можете установить последние библиотеки времени выполнения с помощью распространяемого пакета Microsoft Visual C++ 2015-2022 следующим образом:
- Перейдите на страницу загрузки распространяемого пакета Microsoft Visual C.
- Щелкните ссылку для скачивания X64 для Visual Studio 2015–2022.
- Ваш браузер, скорее всего, будет содержать вкладку или меню, в котором отображаются загруженные файлы. Откройте вкладку «Загрузки», которая имеет сочетание клавиш Ctrl + J в браузерах Firefox, Opera, Edge и Chrome.
- Затем щелкните VC_redist.x64.exe, чтобы открыть окно, показанное ниже.
- Если на вашем КОМПЬЮТЕРЕ отсутствуют какие-либо библиотеки времени выполнения, в окне распространяемого пакета Microsoft Visual C++ 2015-2022 будет доступен вариант установки. Нажмите эту кнопку установки.
- Выберите параметр «Перезагрузить сейчас» после обновления библиотек.
6. Установите библиотеки среды выполнения DirectX
Веб-установщик среды выполнения DirectX для конечных пользователей помог некоторым пользователям устранить ошибку «ГП, совместимый с D3D11». Этот установщик заменяет отсутствующие или поврежденные файлы DirectX. Ниже приведены шаги по установке библиотек среды выполнения с помощью веб-установщика среды выполнения для конечного пользователя DirectX:
- откройте страницу загрузки веб-установщика Microsoft DirectX Runtime для конечного пользователя.
- Выберите вариант загрузки этой страницы.
- Затем щелкните файл dxwebsetup.exe в разделе загрузок вашего браузера.
- Выберите переключатель для параметра Я принимаю соглашение в мастере настройки DirectX.
- Нажмите «Далее», чтобы просмотреть предложение Bing Bar.
- Если вам не нужно дополнительное программное обеспечение, снимите флажок «Установить панель Bing».
- Нажмите кнопку «Далее» в мастере настройки DirectX.
- Нажмите кнопку Готово в мастере.
- Перезагрузите ноутбук или настольный компьютер с Windows.
7. Настройте запуск затронутых игр с DirectX 11
Если можете, попробуйте настроить уязвимую игру для работы с DirectX 11 вместо DX12. Конечно, вы не сможете сделать это с экрана настроек игры, если только она не запустится с самого начала.
Однако вы можете настроить запуск игр DirectX 11 с помощью аргументов командной строки в Epic Games и Steam. Чтобы настроить затронутую игру для работы с DirectX 11 в Epic Games и Steam:
Как принудительно установить DirectX 11 в Epic Games
Для всех игр Epic Games:
- откройте окно программы запуска Epic Games.
- Нажмите кнопку «Учетная запись пользователя» в правом верхнем углу окна программы запуска Epic Games.
- Выберите пункт меню «Настройки.
- Нажмите на название затронутой игры, чтобы развернуть параметры.
- Затем установите флажок «Дополнительные аргументы командной строки игры.
- Введите d3d11 в текстовое поле в качестве аргумента командной строки.
Как принудительно установить DirectX 11 в Steam
Аналогично, если вы поклонник Steam:
- откройте клиентское программное обеспечение Steam.
- Выберите «Библиотека» в верхней части окна Steam.
- Щелкните правой кнопкой мыши любую игру, в которой используется «D3D11-совместимый графический процессор», и выберите «Свойства».
- На вкладке «Общие» введите -dx11 в текстовое поле «Параметры загрузки.
8. Разверните файл подкачки, чтобы увеличить объем виртуальной памяти
Расширение файла подкачки увеличит объем виртуальной памяти, доступной для игр. Это рекомендуемый метод для устранения ошибки «D3D11-совместимый графический процессор», поскольку ваш компьютер может лучше справляться с системными требованиями игр с большим объемом графики, используя файл подкачки большего размера. Ознакомьтесь с нашим руководством по расширению виртуальной памяти в Windows, чтобы использовать это потенциальное решение.
Снова наслаждайтесь играми для Windows
Многие игроки устранили ошибку «Графический процессор, совместимый с D3D11» с помощью решений, приведенных в этом руководстве. Так что есть большая вероятность, что один из них также решит эту проблему для ваших игр для Windows 11/10. Однако некоторым геймерам на ПК со старыми графическими процессорами может потребоваться обновить свои видеокарты, чтобы решить проблему «Графический процессор, совместимый с D3D11”.
d3d11 dll – это не программа, а всего лишь компонент, находящийся в библиотеке DirectX.
Поэтому если вы увидели сообщение: «приложению не удалось запуститься, поскольку d3d11.dll не был найден» — его нужно скачать и установить в папку: windows =>> system32.
Даже если у вас будет установлен DirectX, всех компонентов может не быть. Для устранения этой ошибки, вам нужно перейти по ссылке ниже (ВСТАВИТЬ В АДРЕСНУЮ СТРОКУ) и загрузить полностью бесплатно установщик, а он уже скачает и установит сам всю библиотеку для игр – включая d3d11.dll
Программа для поиска компонента d3d11 dll
Если скачивать целую библиотеку, желания нет, вы можете воспользоваться специальными программами для поиска DLL файлов, включая d3d11.
Первая программа называется «DLL-Files.com Fixer». Ищет, скачивает и устанавливает, тот что вы впишите в строке поиска или проверит виндовс на целость библиотеки и в случае отсутствия некоторых компонентов – предложит скачать и установить.
Вторая программа – DLLSuite. Эта еще похлеще. Она сразу найдет десятки файлов d3d11 dll – не только для всех операционных систем по отдельности (windows 7, vista, XP, виндовс 8), но всех версий (домашняя, профессиональная и так далее).
Как видите, проблема решается просто. Хотите бесплатно – скачивайте целую библиотеку с сайта по ссылке в статье (не вздумайте с других – очень много с вирусами, потом не только игра не запустится).
Хотите скачать компонент d3d11 dll отдельно, пользуйтесь программами. В целом они очень хорошие системные помощники. Успехов.
Операционная система Windows порою может выдавать ошибки. Все они в той или иной мере препятствуют работоспособности какого-либо компонента. Хорошо, когда ошибка не критична и даже при ее наличии можно продолжить пользоваться компьютером, но бывает и совсем наоборот. В этой статье пойдет речь о первом случае, а именно об ошибке «Точка входа в процедуру не найдена в библиотеке d3d11.dll». Мы подробно разберем саму ее а суть а также предоставим инструменты для ее решения.
Определение
Перед предоставлением руководства, как исправить ошибку с отсутствием вышепредставленной библиотеки, стоит в общих чертах разобраться, что это за ошибка d3d11.dll, ведь в любом случае необходимо понимать, с чем мы имеем дело.
А разбираться, в принципе, и не в чем. Обозначение d3d11.dll относится к динамической библиотеке, входящей в пакет DirectX 11. Важно отметить, что именно пакета одиннадцатой версии, а никакой другой. Например, если вы скачаете и установите DirectX 9, ошибка все равно будет происходить, так как в системе не окажется нужной библиотеки.
К слову, DirectX, а соответственно и библиотека d3d11.dll, отвечает за корректное отображение графических моделей в программном обеспечении. То есть уже можно сделать вывод, что все программы или игры, которые не имеют в своем составе никаких объемных графических моделей, будут запускаться даже при отсутствующей библиотеке.
Помимо непосредственно определения, также стоит разобраться в причине проблемы. Исходя из контекста системного сообщения, уже можно понять, что программа или игра не может запуститься из-за отсутствия нужной библиотеки. Но это вовсе не означает, что она была удалена. Вы могли ее установить, но антивирус, посчитав файл зараженным, мог поместить ее в карантин, тем самым препятствуя работоспособности.
Что это за ошибка d3d11.dll, мы разобрались, а это означает, что можно приступать к методам ее устранения, к счастью их существует множество, и каждое решение хорошо по своему.
Способ первый: установка DirectX 11
Рассказывая про то, что это за ошибка d3d11.dll, мы упомянули про DirectX 11, что этот пакет несет в себе эту самую библиотеку. Уже сейчас можно сделать вывод, что для исправления упомянутой ошибки необходимо выполнить инсталляцию данного дистрибутива в систему. Это и есть первый способ, как исправить d3d11.dll.
Сама суть данного способа проста: вам необходимо скачать пакет DirectX 11 и установить его. И если со вторым пунктом ни у кого не возникнет проблем, так как мастер установки все подробно разъяснит, то с первым могут быть проблемы. Конечно, скачать DirectX 11 можно откуда угодно, однако рекомендуется это делать с официального сайта, так как иначе есть вероятность подцепить вредоносное ПО.
Сейчас мы предоставим инструкцию, как именно и откуда нужно загружать пакет. Следуя ей, вы стопроцентно не усугубите ситуацию:
- Изначально войдите в любую поисковую систему.
- Выполните поиск по запросу «скачать directx 11».
- В результатах перейдите по той ссылке, адрес которой начинается с «microsoft.com».
- На открывшейся системе из списка выберите вариант локализации вашей ОС.
- Нажмите «Скачать».
После выполнения всех пяти пунктов инструкции начнется процесс загрузки пакета. Будьте уверены, что он совершенно безопасен, поэтому можете незамедлительно приступать к установке. После нее все проблемы, связанные с отсутствующей библиотекой, должны исчезнуть.
Способ второй: при помощи специальной программы
Устранить ошибку «Не был найден d3d11.dll» можно также вторым способом, который в значительной мере проще предыдущего. На этот раз для загрузки и установки нужной библиотеки будет использовано специальное приложение DLL-Files.com. Следовательно, перед выполнением инструкции, что будет приложена ниже, вам необходимо будет скачать и установить данную программу. Делать это следует с официального сайта, чтобы устранить угрозу заражения вирусом.
Итак, после того как вы установили программу, откройте ее и выполните следующие действия:
- Находясь на главном экране, вбейте в строку поиска «d3d11.dll».
- Нажмите «Поиск».
- Кликните по одноименной библиотеке.
- Кликните по кнопке «Установить».
После выполнения этих действий ошибка пропадет.
Способ третий: ручная установка
Ошибку можно устранить также вручную — без использования всяческих программ. Для этого вам надо будет из Интернета загрузить сам файл d3d11.dll, а после переместить его в нужную директорию. К сожалению, для разных версий Windows директория разная. Сейчас будет продемонстрирован путь к каждой версии ОС:
- Windows XP, Vista, 7, 8, 8.1, 10 — «C:\Windows\System32».
- Windows 95/98/Me — «C:\Windows\System».
- Windows NT/2000 — «C:\WINNT\System32».
Также стоит брать во внимание, что если у вас 64-разрядная ОС, то конечная папка будет называться SysWOW64.
Теперь вы знаете не только, что это за ошибка d3d11.dll, но и то, как ее устранить. Благо для этого есть целых три способа.