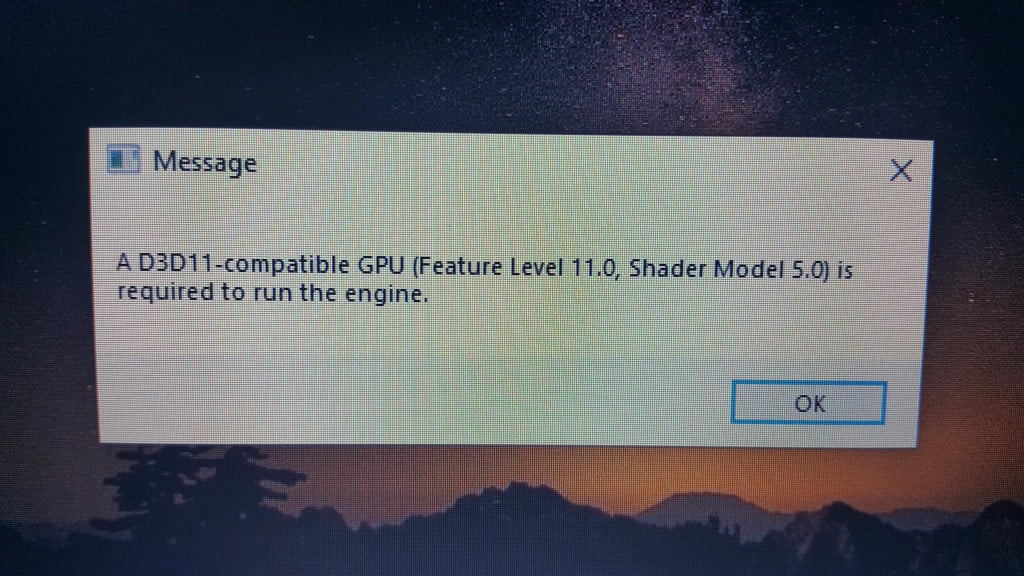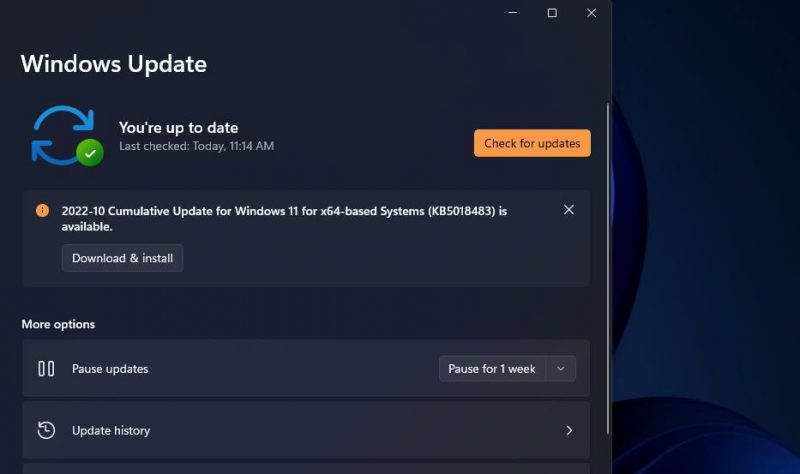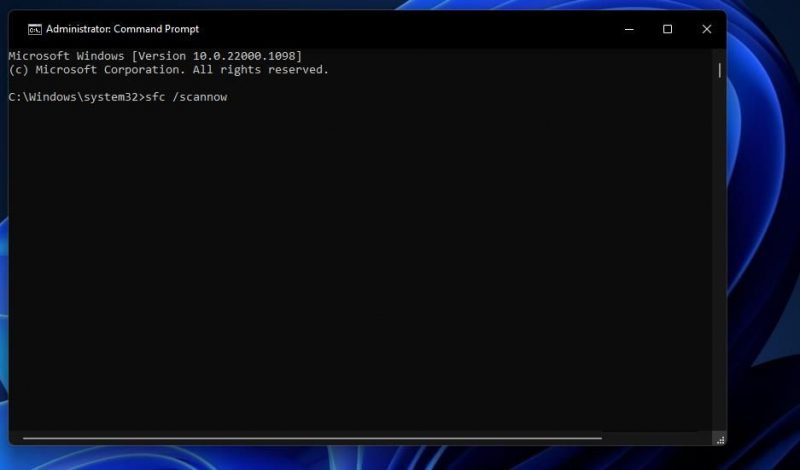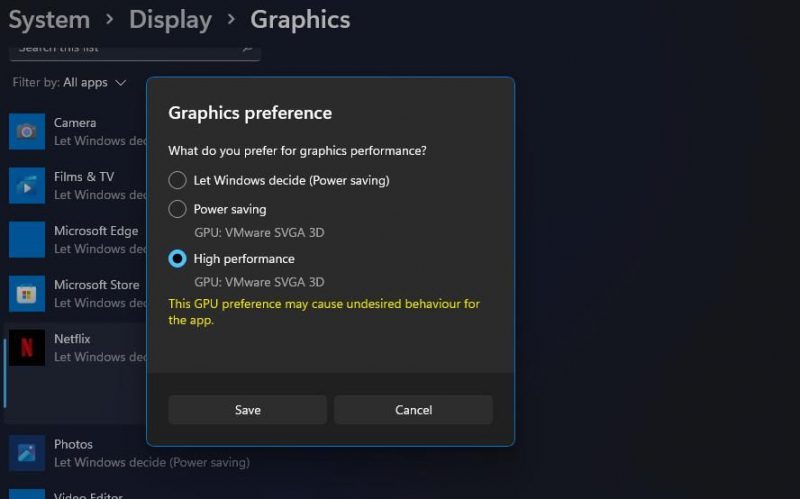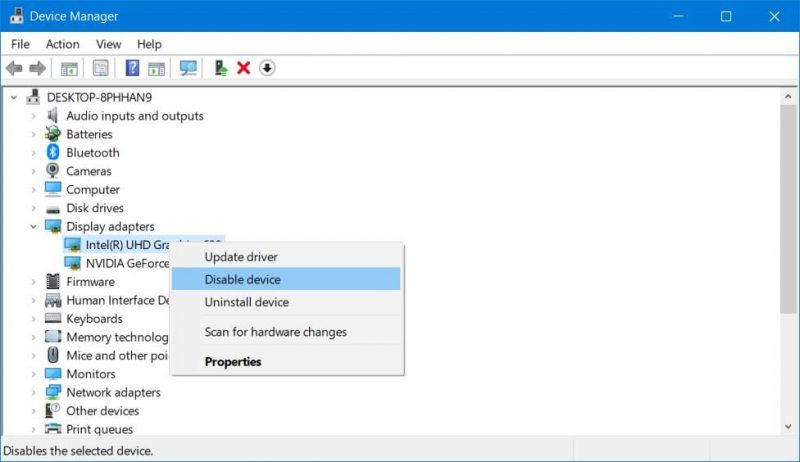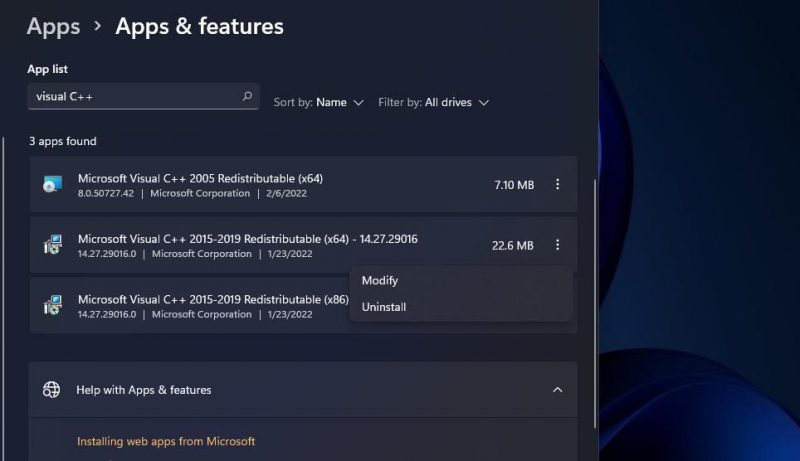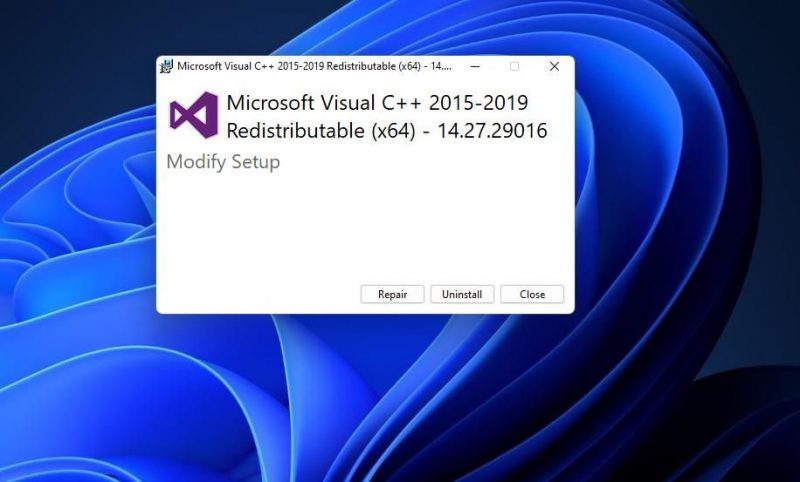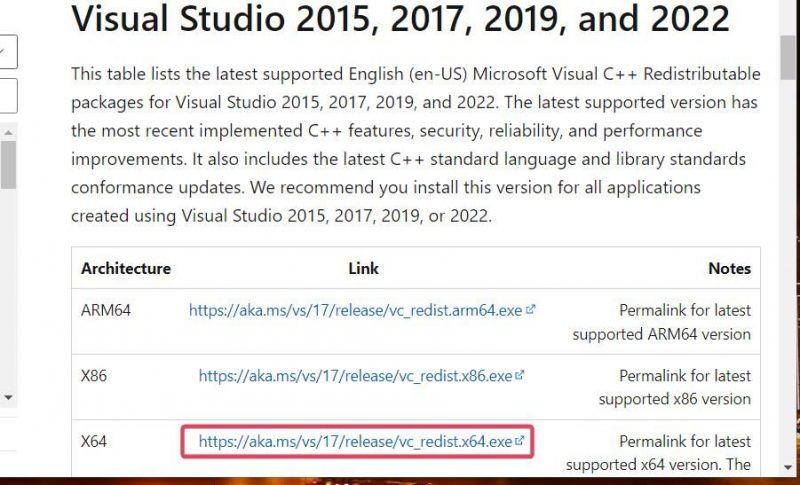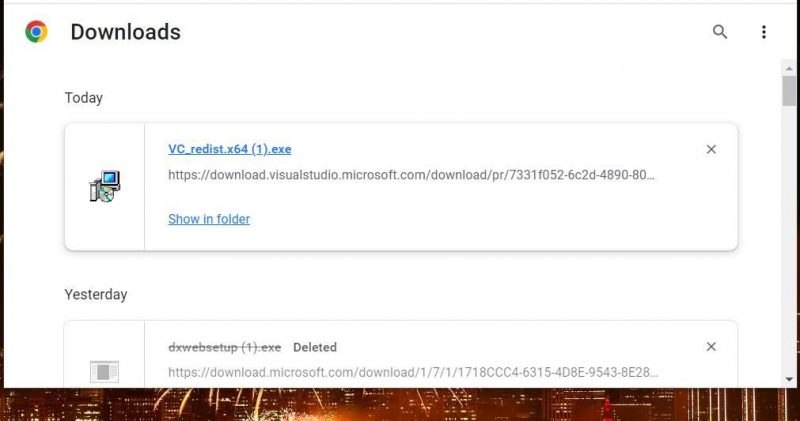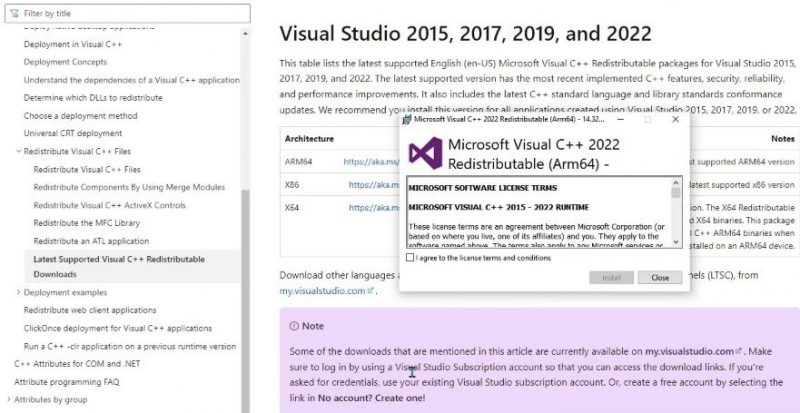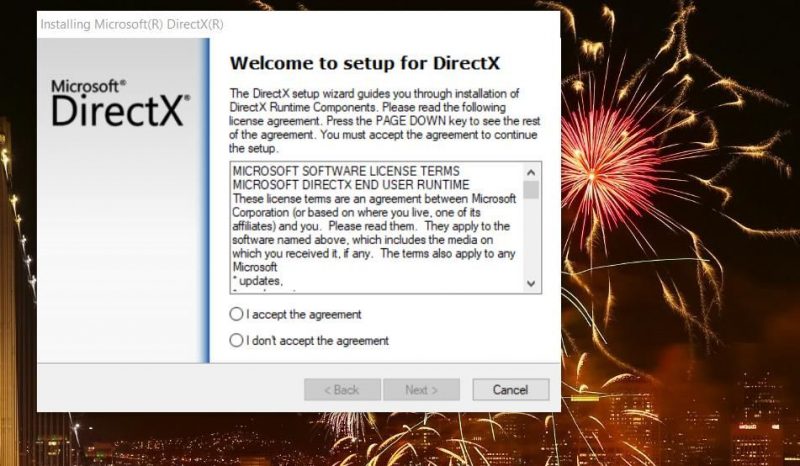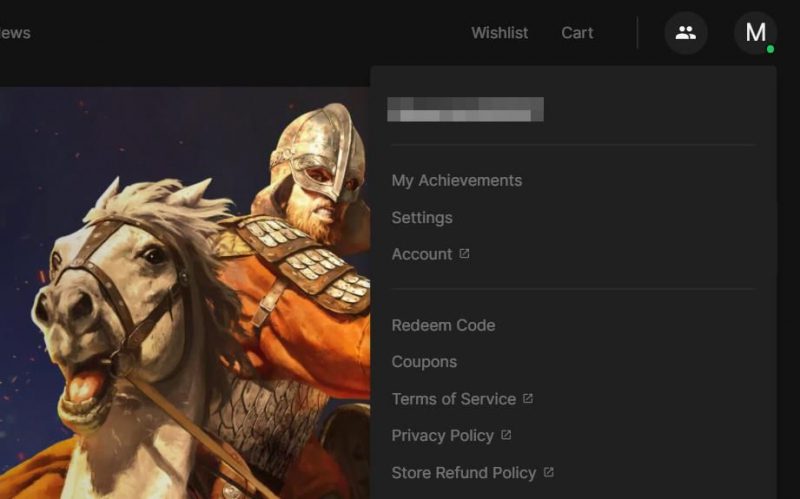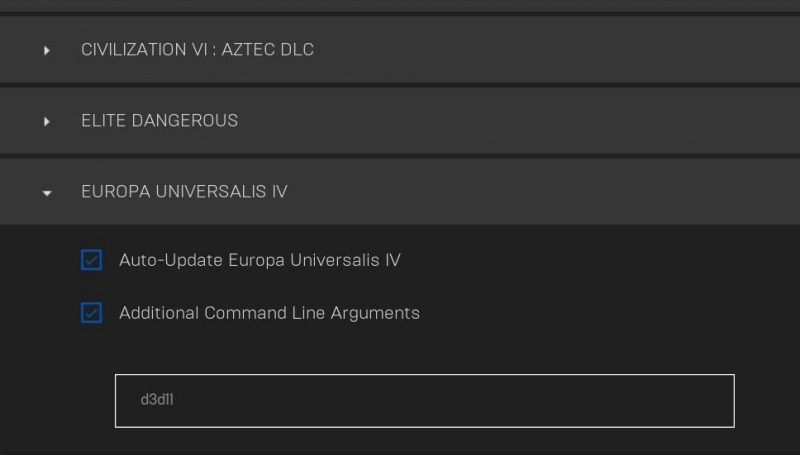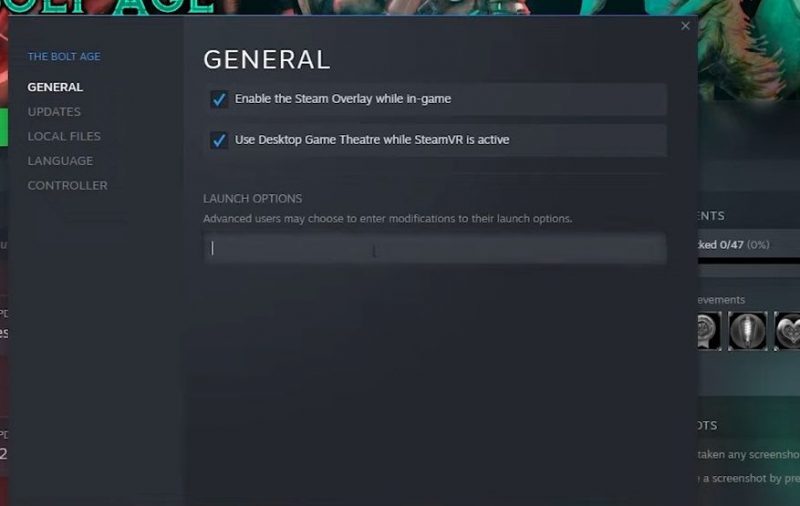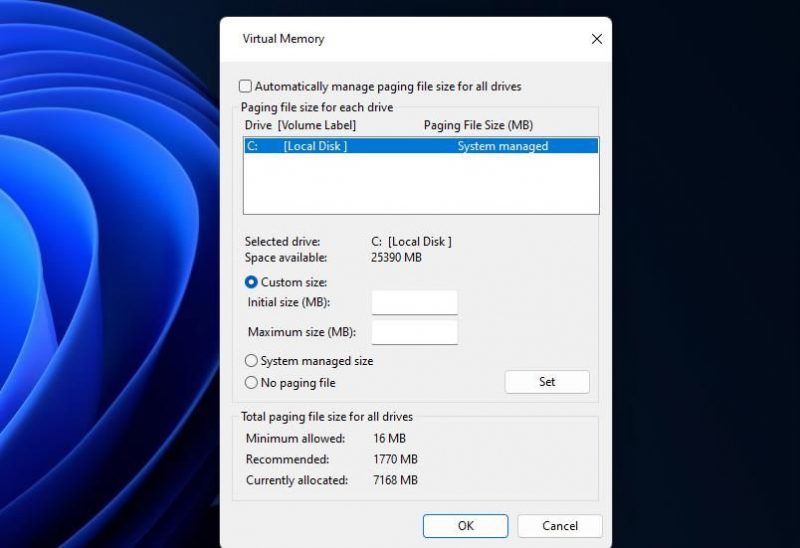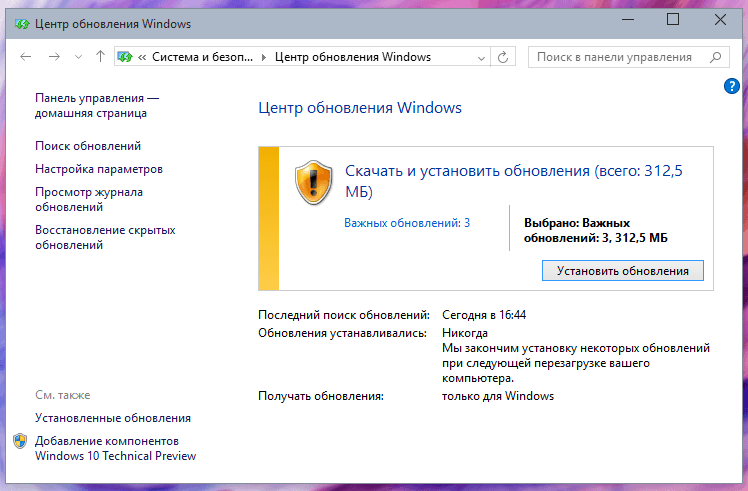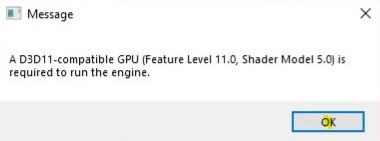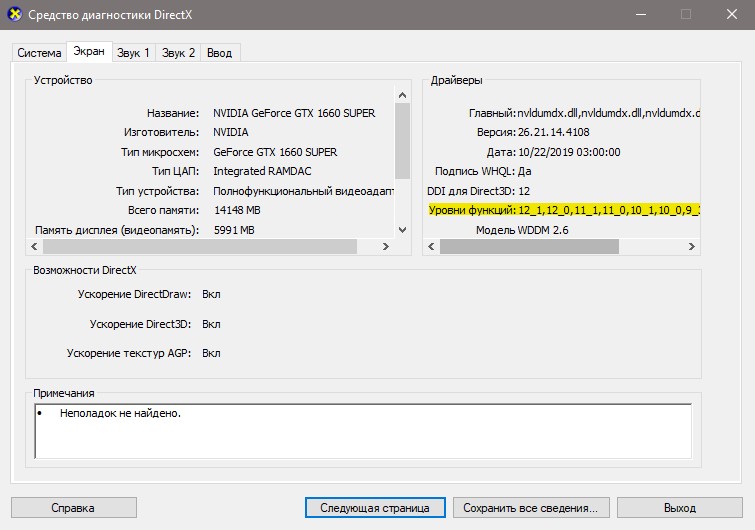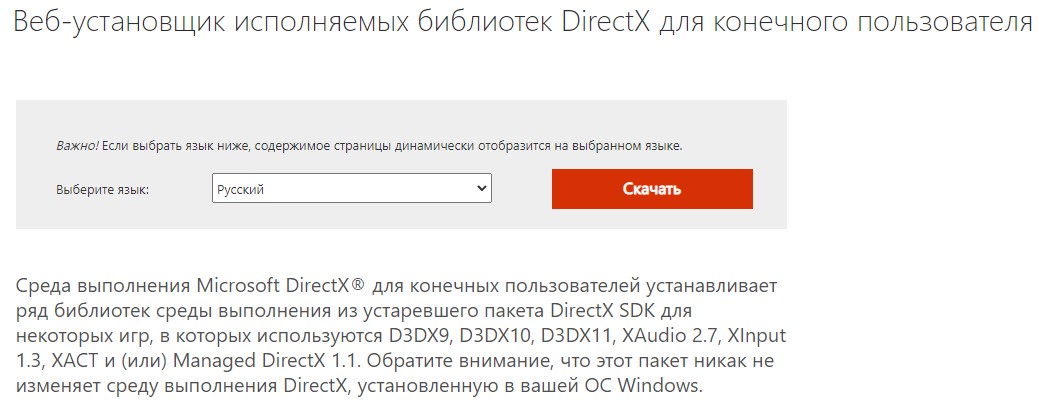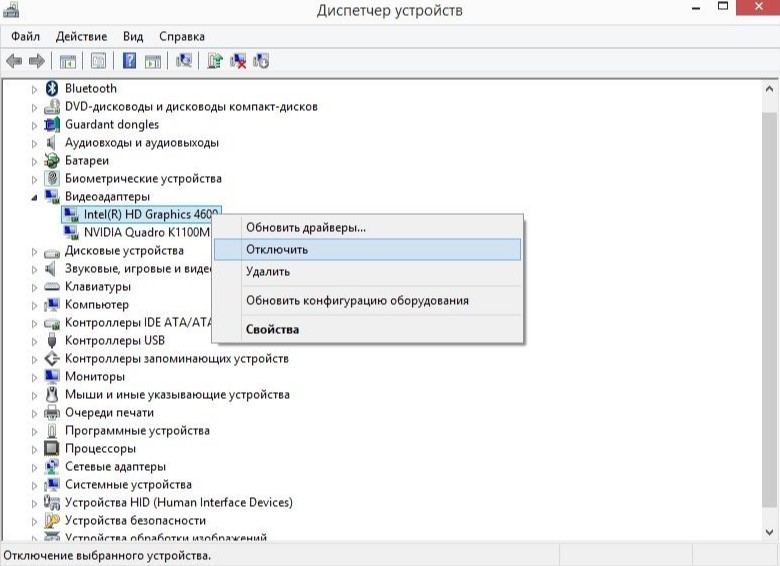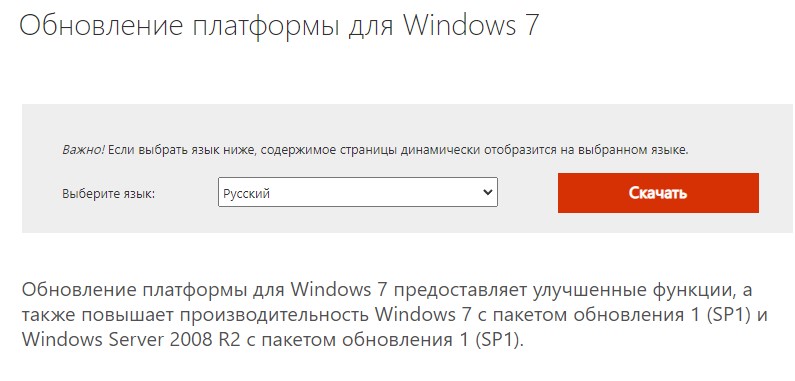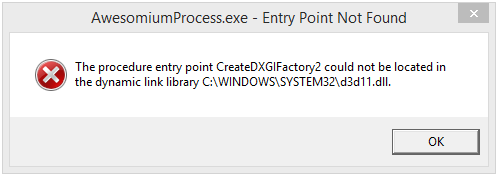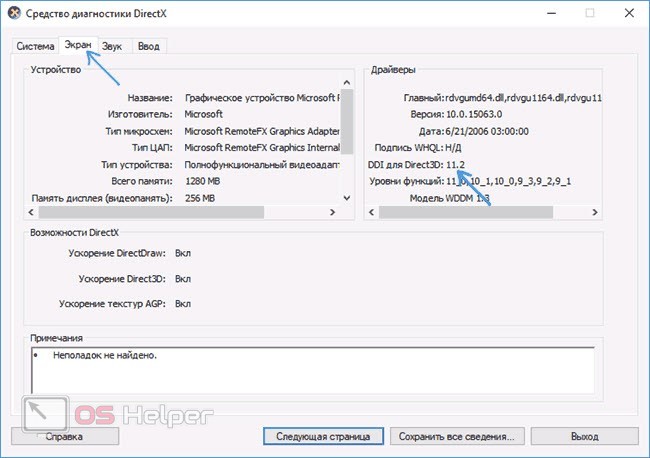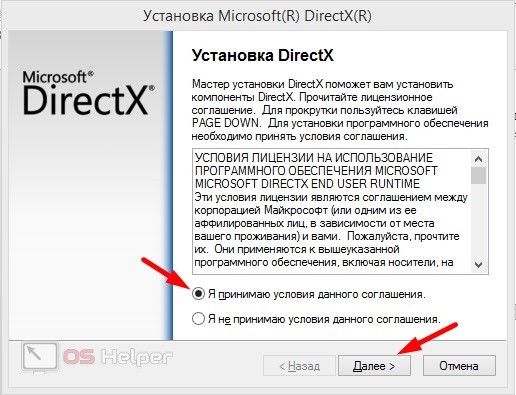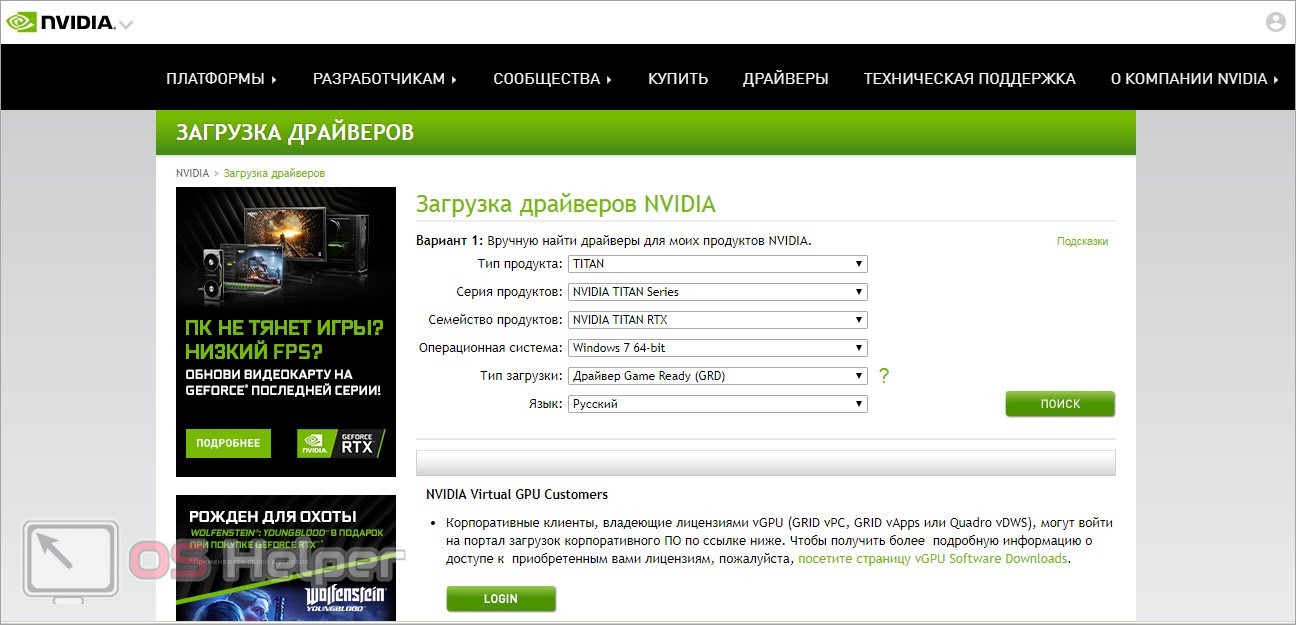Ошибка «A D3D11 compatible GPU», как правило, возникает при запуске видеоигр, причем как новых, так и относительно (!) старых. Valorant, Fortnite, Apex Legends — эти и многие другие популярные игрушки подвержены проблеме. Помимо прочего, эту ошибку можно увидеть и в разнообразных графических приложениях, например, Unreal Editor. Так в чем, собственно, дело? К сожалению, ответ вас не обрадует.
Что вызывает ошибку c DirectX 11?
Главная причина — это отсутствие на используемом графическом ускорителе поддержки DirectX 11. Проще говоря, игрок пытается запустить на своей явно устаревшей видеокарте игру, движок которой требует наличие API DirectX 11.
В более редких случаях ошибка может появляться при чрезвычайно устаревших видеодрайверах или поврежденных/отсутствующих библиотеках распространяемого пакета DirectX.
Как исправить «A D3D11 compatible GPU»?
К сожалению, обладателям старых видеокарт придется смириться с суровой действительностью: ПК не тащит, как говорится. Чтобы проверить версии DirectX, которые поддерживает видеокарта, нужно сделать следующее:
- нажмите на клавиатуре WIN+R для вызова окошка Выполнить;
- пропишите в пустой строке значение DXDIAG и нажмите ENTER;
- в открывшемся окошке перейти во вкладку Экран;
- найдите в правой части окошка строчки DDI для Direct3D и Уровни функций.
Тут вы найдете всю необходимую информацию об имеющейся версии DirectX, и сделаете соответствующие выводы.
Тем не менее если вы видите, что поддержка DirectX 11 имеется, но ошибка «A D3D11 compatible GPU» все равно возникает при запуске игр, то от нее можно попробовать избавиться. Как правило, помогает три элементарных метода:
- обновление драйверов видеокарты;
- установка свежей пачки библиотек DirectX;
- полная переустановка запускаемой игры.
Найдите актуальные драйвера для своей видеокарты можно на следующих веб-сайтах:
- NVIDIA
- AMD
- INTEL
Актуальную версию DirectX можно скачать с официального сайта Майкрософт:
- Веб-установщик исполняемых библиотек DirectX для конечного пользователя
Если ничего из вышеуказанного не помогло в решении ошибки «A D3D11 compatible GPU», то можно попробовать переустановить игру. В довольно редких случаях подобная проблема возникает в результате поврежденных игровых файлов. Как говориться, попытка не пытка.
В итоге все просто: хотите запускать игры на DirectX 11 — покупайте соответствующую видеокарту. Суровая реальность. Знаете какие-то изощренные методы обхода этой ошибки без наличия DirectX 11? Пожалуйста, делитесь ими в комментариях!
Понравилось? Поделитесь…
Видеоигры имеют свои особенности, и исправление странных ошибок — одна из них. Как исправить ошибку «Графический процессор, совместимый с D3D11» в Windows.
Ошибка «Графический процессор, совместимый с D3D11» является распространенной ошибкой, связанной с играми, как для Windows 10, так и для 11. Обычно это сообщение об ошибке появляется при попытке запустить определенные уязвимые игры. Это выдаст сообщение об ошибке, в котором говорится: «Движку требуется для запуска D3D11 (уровень функций 11, модель шейдера-5) совместимый графический процессор», и затронутые игры не будут запускаться.
Об этой ошибке чаще всего сообщалось в Fortnite, но она также возникает и в других играх для Windows. Если вы столкнулись с той же проблемой, вот как исправить ошибку «Графический процессор, совместимый с D3D11» в Windows 10 и 11.
Когда вы обновляете Windows, ваш компьютер также обновляет DirectX, это важно, потому что DirectX — это игровой и мультимедийный API. Сообщение об ошибке «Графический процессор, совместимый с D3D11» относится к Direct3D 11, части DirectX. Поскольку ошибка «Графический процессор, совместимый с D3D11» связана с DirectX, рекомендуется установить все доступные обновления Windows и посмотреть, устранит ли это ошибку.
Вот как проверить и установить обновления в Windows:
- Щелкните правой кнопкой мыши «Пуск», чтобы выбрать «Поиск».
- Введите обновления ключевых слов в инструмент поиска.
- Выберите элемент результатов поиска Проверить наличие обновлений, чтобы открыть настройки.
- Щелкните переключатель «Проверить наличие обновлений» на вкладке «Центр обновления Windows». При выборе этого параметра доступные исправления автоматически загружаются и устанавливаются в Windows.
- Выберите «Перезагрузить сейчас», если этот параметр доступен вам на вкладке «Центр обновления Windows.
Если вы видите какие-либо дополнительные обновления, перечисленные там, нажмите кнопки загрузки и установки для них. Это включает в себя текущую версию Windows 11, обновление версии 22H2 или любую другую новую сборку, на которую вы должны перейти, если она доступна.
2. Просканируйте Ваши системные файлы с помощью SFC
Чтобы проверить возможное повреждение системного файла, вызывающее ошибку «Графический процессор, совместимый с D3D11», запустите сканирование System File Checker (SFC). Инструмент SFC просканирует поврежденные системные файлы в Windows и восстановит их. Вы можете запустить сканирование SFC следующим образом:
- откройте Windows Search (см. Как найти Windows Search, если вам нужна помощь в его открытии) и введите в него cmd.
- Щелкните правой кнопкой мыши командную строку в результатах поиска и выберите «Запуск от имени администратора.
- Запустите сканирование SFC, введя и выполнив эту команду: sfc /scannow
- Подождите, пока средство проверки системных файлов завершит сканирование и отобразит сообщение о результатах.
3. Настройте игру на использование выделенной видеокарты
Есть ли на вашем ПК встроенные и дискретные (выделенные) графические адаптеры? Если это произойдет, убедитесь, что затронутая игра использует выделенный графический процессор вашего компьютера. Для этого вы можете выбрать в настройках опцию высокой производительности графики для игры. В нашем руководстве по выбору предпочтительной видеокарты для приложения показано, как настроить выделенный графический процессор для вашей игры в настройках.
Или вместо этого вы можете отключить встроенный графический процессор вашего ПК. Это гарантирует, что все ваши игры будут использовать превосходный выделенный графический адаптер вашего ПК. Вы можете отключить встроенный графический процессор следующим образом:
- откройте Диспетчер устройств, доступ к которому можно получить, нажав клавишу Windows + X и щелкнув ярлык этого инструмента.
- Дважды щелкните вкладку Видеоадаптеры, чтобы просмотреть графические адаптеры.
- Нажмите на встроенный графический адаптер вашего ПК, чтобы выбрать «Отключить.
- Выберите «Да» в диалоговом окне, которое попросит вас предоставить дополнительное подтверждение.
4. Обновите драйвер для вашей видеокарты
Иногда обновление драйверов графического процессора (GPU) устраняет ошибку «D3D11 Compatible GPU». Если драйвер вашей видеокарты устарел, решением может стать его обновление.
Мы рекомендуем пользователям вручную загружать и устанавливать последние версии драйверов для своих видеокарт с веб-сайтов NVIDIA, Intel или AMD. В нашем руководстве по обновлению графических драйверов в Windows есть дополнительная информация по этой теме, если вам нужна помощь.
5. Восстановите или обновите распространяемые файлы Visual C++ на Вашем компьютере
Ошибка «Графический процессор, совместимый с D3D11» иногда может быть вызвана отсутствием или повреждением распространяемых библиотек среды выполнения Microsoft Visual C++. Таким образом, вам может потребоваться восстановить или установить библиотеку времени выполнения на вашем компьютере.
Вот как вы можете восстановить распространяемые файлы Visual C++ с помощью приложений и функций:
- откройте вкладку «Настройки приложений и функций», используя один из методов, описанных в разделе «Как открыть инструмент «Приложения и функции» в Windows.
- Введите Microsoft Visual C++ в поле поиска в верхней части раздела «Приложения и компоненты».
- Затем нажмите кнопку меню с тремя точками, чтобы найти там Microsoft Visual C++ Redistributable for Recovery.
- Выберите параметр «Изменить.
- Нажмите кнопку Восстановить в открывшемся окне Visual C++.
- Повторите предыдущие два шага для всех распространяемых файлов Microsoft Visual C++, перечисленных в разделе «Программы и компоненты.
Или вам может потребоваться установить некоторые отсутствующие распространяемые файлы Visual C++. Вы можете установить последние библиотеки времени выполнения с помощью распространяемого пакета Microsoft Visual C++ 2015-2022 следующим образом:
- Перейдите на страницу загрузки распространяемого пакета Microsoft Visual C.
- Щелкните ссылку для скачивания X64 для Visual Studio 2015–2022.
- Ваш браузер, скорее всего, будет содержать вкладку или меню, в котором отображаются загруженные файлы. Откройте вкладку «Загрузки», которая имеет сочетание клавиш Ctrl + J в браузерах Firefox, Opera, Edge и Chrome.
- Затем щелкните VC_redist.x64.exe, чтобы открыть окно, показанное ниже.
- Если на вашем КОМПЬЮТЕРЕ отсутствуют какие-либо библиотеки времени выполнения, в окне распространяемого пакета Microsoft Visual C++ 2015-2022 будет доступен вариант установки. Нажмите эту кнопку установки.
- Выберите параметр «Перезагрузить сейчас» после обновления библиотек.
6. Установите библиотеки среды выполнения DirectX
Веб-установщик среды выполнения DirectX для конечных пользователей помог некоторым пользователям устранить ошибку «ГП, совместимый с D3D11». Этот установщик заменяет отсутствующие или поврежденные файлы DirectX. Ниже приведены шаги по установке библиотек среды выполнения с помощью веб-установщика среды выполнения для конечного пользователя DirectX:
- откройте страницу загрузки веб-установщика Microsoft DirectX Runtime для конечного пользователя.
- Выберите вариант загрузки этой страницы.
- Затем щелкните файл dxwebsetup.exe в разделе загрузок вашего браузера.
- Выберите переключатель для параметра Я принимаю соглашение в мастере настройки DirectX.
- Нажмите «Далее», чтобы просмотреть предложение Bing Bar.
- Если вам не нужно дополнительное программное обеспечение, снимите флажок «Установить панель Bing».
- Нажмите кнопку «Далее» в мастере настройки DirectX.
- Нажмите кнопку Готово в мастере.
- Перезагрузите ноутбук или настольный компьютер с Windows.
7. Настройте запуск затронутых игр с DirectX 11
Если можете, попробуйте настроить уязвимую игру для работы с DirectX 11 вместо DX12. Конечно, вы не сможете сделать это с экрана настроек игры, если только она не запустится с самого начала.
Однако вы можете настроить запуск игр DirectX 11 с помощью аргументов командной строки в Epic Games и Steam. Чтобы настроить затронутую игру для работы с DirectX 11 в Epic Games и Steam:
Как принудительно установить DirectX 11 в Epic Games
Для всех игр Epic Games:
- откройте окно программы запуска Epic Games.
- Нажмите кнопку «Учетная запись пользователя» в правом верхнем углу окна программы запуска Epic Games.
- Выберите пункт меню «Настройки.
- Нажмите на название затронутой игры, чтобы развернуть параметры.
- Затем установите флажок «Дополнительные аргументы командной строки игры.
- Введите d3d11 в текстовое поле в качестве аргумента командной строки.
Как принудительно установить DirectX 11 в Steam
Аналогично, если вы поклонник Steam:
- откройте клиентское программное обеспечение Steam.
- Выберите «Библиотека» в верхней части окна Steam.
- Щелкните правой кнопкой мыши любую игру, в которой используется «D3D11-совместимый графический процессор», и выберите «Свойства».
- На вкладке «Общие» введите -dx11 в текстовое поле «Параметры загрузки.
8. Разверните файл подкачки, чтобы увеличить объем виртуальной памяти
Расширение файла подкачки увеличит объем виртуальной памяти, доступной для игр. Это рекомендуемый метод для устранения ошибки «D3D11-совместимый графический процессор», поскольку ваш компьютер может лучше справляться с системными требованиями игр с большим объемом графики, используя файл подкачки большего размера. Ознакомьтесь с нашим руководством по расширению виртуальной памяти в Windows, чтобы использовать это потенциальное решение.
Снова наслаждайтесь играми для Windows
Многие игроки устранили ошибку «Графический процессор, совместимый с D3D11» с помощью решений, приведенных в этом руководстве. Так что есть большая вероятность, что один из них также решит эту проблему для ваших игр для Windows 11/10. Однако некоторым геймерам на ПК со старыми графическими процессорами может потребоваться обновить свои видеокарты, чтобы решить проблему «Графический процессор, совместимый с D3D11”.
Direct3D — это графический API, который используется для компьютерных игр. Существуют разные версии Direct3d, и в новых версиях он значительно улучшился. Текущая версия — Direct 3D D12, которая является основным требованием практически для всех последних игр класса AAA. Итак, если вы видите «Для запуска движка требуется графический процессор, совместимый с D3D11 (уровень функций 11.0, шейдерная модель 5.0).сообщение об ошибке при попытке играть в Fortnite, это связано с ошибкой вашего графического процессора. Вы можете легко решить эту проблему, следуя этим простым исправлениям.
Оглавление
Исправление 1 — проверьте версию Direct3D
Проверьте, какую версию Direct3D использует ваш графический процессор.
1. Вы можете открыть приложение «Выполнить» с помощью Клавиша Windows+R ключи вместе.
2. Затем просто введите «dxdiag» в терминале и нажмите «ХОРОШО“.
3. Как только откроется инструмент диагностики DirectX, перейдите к «Отображать» раздел.
4. В правой части вы найдете раздел «Драйверы». Там проверьте, что «Direct3D DDI” говорит.
Если он установлен на «11«ГП использует Direct 3D 11, и это основная причина этой проблемы. Итак, возможно, используемый вами графический процессор слишком устарел для запуска последних игр. Вы должны заменить его на последнюю версию графического процессора.
Но если вы видите «12«, есть проблема с другими настройками видеокарты, например, устаревшие драйверы и т. д. Вам необходимо обновить драйвер видеокарты.
РЕКЛАМНОЕ ОБЪЯВЛЕНИЕ
Итак, следуйте следующему исправлению.
Исправление 2 — Обновите драйвер графического процессора
Устаревшие драйверы графического процессора могут быть основной причиной этой проблемы. Есть несколько способов продолжить.
Способ 1
1. Обновить графические драйверы довольно просто. Просто нажмите правой кнопкой мыши на Значок Windows в середине панели задач и нажмите «Диспетчер устройств“.
2. Когда появится диспетчер устройств, вы найдете там несколько устройств.
3. Теперь нажмите на кнопку «Адаптер дисплея», чтобы просмотреть доступные видеоадаптеры.
4. Просто найдите драйвер видеокарты и нажмите «Обновить драйвер“.
5. Теперь нажмите на «Поиск последней версии драйвера в Интернете», чтобы Windows могла искать последнюю версию драйвера в Интернете.
Этот процесс занимает некоторое время, так что терпеливо ждите.
После обновления пакета драйверов закройте все и запустить снова система.
Способ 2
Если метод диспетчера устройств не работает или вы не можете найти последний пакет драйверов, вы можете использовать специальное приложение, чтобы сделать то же самое.
1. Запустите приложение NVIDIA GeForce Experience.
2. Когда приложение откроется, вы можете перейти к «ВОДИТЕЛИвкладка
3. Теперь подождите немного, чтобы Windows распознала последний пакет драйверов.
Как только он обнаружит, нажмите «Скачать«, чтобы загрузить драйвер.
Подождите некоторое время, пока ваша система загрузит последнюю версию драйвера.
4. Как только это будет сделано, нажмите на «ВЫБОРОЧНАЯ УСТАНОВКА“.
Теперь вы можете решить, что или что не загружать.
5. На следующем шаге больше ничего не делайте, просто отметьте «Выполните чистую установку» и нажмите «Следующий“.
Это удалит старую установку видеокарты и установит последнюю версию драйвера.
Способ 3
Если двумя другими способами не удалось обновить драйвер, вы можете напрямую загрузить графический драйвер и установить его в системе.
1. Сначала запустите Загрузка драйверов NVIDIA Веб-сайт.
2. После этого введите характеристики (например, «Тип продукта», «Операционная система» и т. д.) вашей видеокарты в соответствующих разделах.
3. Когда вы закончите, нажмите «Поиск” для версии видеокарты.
4. Когда вы закончите, нажмите на «Скачать», чтобы загрузить последнюю версию графического драйвера.
5. Когда графический драйвер завершит загрузку, перейдите в папку с файлом.
6. Затем, двойное нажатие файл драйвера для доступа к нему.
7. Файл пакета будет извлечен. Итак, нажмите «ХОРОШО», чтобы извлечь его.
8. Теперь выберите «Графический драйвер NVIDIA и GeForce Experience» вариант.
9. После этого нажмите «СОГЛАСИТЬСЯ И ПРОДОЛЖИТЬ» продолжать.
РЕКЛАМНОЕ ОБЪЯВЛЕНИЕ
10. После этого выберите «Пользовательский (расширенный)» и коснитесь «Следующий» продолжать.
11. Теперь проверьте «Выполните чистую установку” на странице установщика.
12. Нажмите «Следующий», чтобы начать окончательный процесс установки.
Как только процесс установки завершится, перезагрузка система. Проверьте, работает ли это.
Исправление 3 — отключить внутреннюю видеокарту
Если у вас есть и внутренняя видеокарта, и дискретная, игра будет использовать внутреннюю.
1. Просто введите «устройство» в поле поиска.
2. После этого нажмите «Диспетчер устройств», чтобы получить к нему доступ.
3. Теперь, если вы развернете «Видеоадаптеры“, вы увидите как встроенный графический драйвер, так и выделенный.
4. Просто коснитесь встроенной видеокарты правой кнопкой мыши и выберите «Отключить устройство“.
5. Просто нажмите «Да», чтобы отключить устройство.
После отключения встроенной карты закройте диспетчер устройств. После этого попробуйте сыграть в игру, с которой вы столкнулись с этой проблемой. Он будет использовать только выделенный графический процессор.
Это должно положить конец конфликту и навсегда решить проблему.
Исправление 4 — восстановить Visual C++
Есть еще одно решение, которое сработало для других пользователей.
1. Перейдите на рабочий стол и щелкните правой кнопкой мыши значок Значок Windows и нажмите «Приложения и функции“.
2. В списке приложений вы найдете полный список приложений.
3. Просто найдите распространяемые файлы Microsoft Visual C++. Их должно быть довольно много.
4. Теперь нажмите на три точки меню и нажмите «Изменить“.
5. Вы увидите, что появилось окно Redistributable Setup.
6. Итак, нажмите «Ремонт«, чтобы отремонтировать его.
Таким образом, вы можете восстановить распространяемый файл.
7. Вернувшись на страницу настроек, вы также найдете несколько других распространяемых файлов.
8. Итак, нажмите значок ⋮ и нажмите «Изменить» и восстановить все распространяемые файлы.
Повторите эти шаги для всех файлов.
После того, как вы все это исправите, вы можете закрыть настройки. Теперь попробуйте снова запустить игру. Проверьте, работает это или нет.
Исправление 5 — Загрузите и установите DirectX
Вы можете загрузить и установить DirectX вручную.
1. Перейти к Пакет DirectX.
2. Как только вы доберетесь туда, нажмите «Скачать», чтобы загрузить последний пакет обновлений.
3. Просто, двойное нажатие файл пакета, чтобы открыть файл установки.
4. На первой странице выберите «Я принимаю условия соглашения» и нажмите «Следующий» продолжать.
5. Программа установки DirectX обнаружит последнюю версию DirectX, установленную в системе, и загрузит необходимые компоненты.
6. Теперь просто нажмите «Следующий«идти вперед.
7. После завершения установки нажмите «Заканчивать«, чтобы завершить процесс.
Следующее, что вы должны немедленно сделать, это запустить снова система. После этого вы можете легко проверить, работает ли игра.
Проблема обязательно решится.
Вы также можете загрузить этот инструмент для ремонта ПК, чтобы найти и устранить любую проблему с ПК:
Шаг 1 — Скачайте Restoro PC Repair Tool отсюда
Шаг 2 — Нажмите «Начать сканирование», чтобы автоматически найти и устранить любую проблему с ПК.
Каждый пользователь, который активно проводит время за компьютером, так или иначе, но на постоянной основе сталкивается с возникновением различного рода ошибок, в особенности если компьютер используется для игрового времяпрепровождения. Данные проблемы носят различный характер своего проявления и появления, но большинство из них объединяет один аспект – это нарушение целостности системных файлов и компонентов. А вот что стало причиной повреждения? Это и есть ключевой вопрос. К сожалению, в большинстве случаев виновником выступает сам оператор компьютера, который проводит какие-либо системные корректировки, устанавливает непроверенное программное обеспечение или же игнорирует необходимость постоянного контроля за чистотой Windows. К подобным негативным последствиям крайне подвержены файлы динамической библиотеки компоновки (более известные как «dll»), которые жизненнонеобходимы для нормального функционирования запускаемого программного обеспечения на компьютере. И об одной из ошибок, связанных с таким файлом, и пойдёт речь в рамках настоящей статьи.
Устранение ошибки с D3d11.dll.
Решение
Сразу стоит отметить, что решение рассматриваемой ситуации имеет несравненно более простую форму, нежели поиск причин возникновения ошибок с файлом. Именно поэтому следует начать сразу же с возможного решения. Суть проста. Файл «D3d11.dll» входит в пакет «DirectX», который известен каждому любителю компьютерных игр. Вдаваться в подробности назначения и пользы «DirectX» смысла нет, так как эта тема изучена вдоль и поперёк. На основе вышеизложенной информации можно сделать логичный вывод, что лучшим (и практически гарантированным) вариантом решения данной ошибки служит обновление/переустановка компонента «DirectX». Для этого требуется (для пользователей с Windows 7) посетить официальный сайт компании Microsoft в разделе «Загрузки» и скачать установочный файл.
Для тех, кто использует Windows 10, в данном действии необходимости нет, так как данная версия операционной системы характеризуется тем, что ей было делегировано большинство задач по своевременному обновлению компонентов, в том числе и «DirectX». Требуется только запустить «Центр обновления Windows» и инициировать поиск недостающих компонентов. В качестве альтернативных вариантов можно использовать различные сторонние приложения, которые позволяют деинсталлировать «DirectX», а далее просто запустить «Центр обновления». Если вышеприведённые рекомендации не возымели желаемого эффекта, стоит попробовать несколько иной подход.
СОВЕТ. Но стоит предупредить, что необходимо опасаться каких-либо рекомендаций (коих на просторах сети огромное количество), которые советовали бы скачивание файла «D3d11.dll» со сторонних ресурсов (особенно с файлообменников) или использование «специальных» утилит, позволяющих в автоматическом режиме сканировать систему, скачивать и регистрировать файлы «dll». Как минимум, это будет впустую потраченное время, а в большинстве случаев проблемы с работой компьютера будут лишь усугублены. Решать рассматриваемую ошибку можно и нужно исключительно проверенными способами.
Итак, ранее анонсированный альтернативный подход актуален для всех ситуаций, где ошибка с «dll» проявляет себя при запуске и использовании программного обеспечения (игры, приложения и т. п.). Суть в том, что большая часть копий игровых продуктов (полученных не совсем правомерным образом) содержат в себе собственные копии библиотек, которые необходимы для их работы. И если данные компоненты были повреждены в процессе установки (или же на этапе сборки «репака»), то при обращении к недостающим файлам система будет выдавать ошибки.
Для того чтобы это проверить, достаточно найти папку, куда ранее была установлена игра/программа и найти корневой каталог, где содержатся подобные файлы (наименование папки будет зависеть от ПО). После того, как вы убедитесь в наличии там необходимого компонента или в его отсутствии, переместите в корневой каталог корректный файл «D3d11.dll», который был вами получен после установки/обновления «DirectX», при этом от старого файла (при его наличии) избавляться не стоит. Просто переместите его в другую папку.
Заключение
В качестве подведения всего вышесказанного всё же следует выделить несколько дополнительных причин, наличие которых может привести к проблемам с данным файлом.
- Используемая видеокарта просто не поддерживает «DirectX 11», в состав которого входит рассматриваемый «D3d11.dll».
- Устарели драйверы видеокарты. Обновлять драйверы следует именно с сайта производителя или с помощью специальных утилит, но сначала крайне желательно ознакомиться с рекомендациями разработчика относительно совместимости версии с используемым «железом».
- Отсутствуют важные (критические) обновления для операционной системы. Соответственно, выход тот же – это заняться актуализацией используемого вами программного обеспечения.
В целом, как показывает практика, риск возникновения проблем с «dll» можно минимизировать, уделяя время на поддержание «чистоты» Windows, при этом полностью не доверяя различным сторонним продуктам делать работу за вас. *
*P/S. Это исключительно мнение автора, которое никому не навязывается. Если вы не согласны с данным утверждением, милости просим в комментарии для плодотворной дискуссии и обсуждения плюсов и минусов различных оптимизаторов и «чистильщиков».
Ошибка A D3D11-compatible GPU (Feature Level 11.0, Shader Model 5.0) is required to run the engine возникает при запуске игр, например Fortnite, Valorant или Stray, в Windows 11/10 и 7. Ошибка поясняет, что для запуска движка требуется графический процессор, совместимый с D3D11, уровнем функций 11.0 и моделью шейдеров 5.0.
Ошибка «D3D11 compatible GPU Feature Level 11.0» при запуске игр возникает, когда давно не обновляли драйвера для видеокарты, графические файлы драйверов dll повреждены, вирус в системе или ваша видеокарта устарела с графическим ускорителем и для неё не выпускают уже драйвера.
Как исправить ошибку A D3D11 Compatible GPU Feature Level 11.0
В данной инструкции разберем, что делать и как исправить, когда появляется ошибка A D3D11-compatible GPU (Feature Level 11.0, Shader Model 5.0) is required to run the engine при запуске игр в Windows 11/10/7.
1. Проверка совместимости GPU и DirectX
В первую очередь узнаем, какой Direct3D установлен, и совместима ли видеокарта с 11 версией ваша видеокарта. Для этого:
- Нажмите Win+R и введите dxdiag
- Перейдите во вкладку Экран
- В графе Уровни функций посмотрите, есть ли 11 версия
- Также, обратите внимание на DDI для Direct3D: должно стоять 11 и выше (12)
! Если в уровнях функций нет поддержки 11 и в пункте DDI для Direct3D стоит ниже 11, то скорее всего ваша видеокарта очень старая и ничего сделать нельзя. Это примерно видеокарты до 2010 года, но лучше зайти на официальный сайт производителя AMD, Intel, Nvidia и посмотреть характеристики своей видеокарты, поддерживает ли она шейдеры 5 уровня и Direct3D 11. Кроме того, может быть так, что графический драйвер очень устарел и его нужно обновить.
2. Правильно обновить драйвер GPU
Чтобы правильно обновить драйвер для видеокарты, нужно его для начало удалить полностью из системы Windows 11/10/7, потом скачать с официального сайта производителя. Воспользуйтесь полными ниже руководствами по порядку для удаления и обновления драйвера GPU.
- Как полностью удалить драйвера видеокарты Nvidia, AMD, Intel
- Как обновить драйвер видеокарты Nvidia, AMD, Intel
3. Установить DirectX для конечного пользователя
Ошибка D3D11 ссылается на Direct3DX 11 и в этом случае нужно установить последнюю версию DirectX с официального сайта Microsoft.
- Перейдите на сайт и скачайте DirectX
- Установит его, перезагрузите ПК
- Проверьте, устранена ли ошибка
! Если не помогло, то попробуйте установить DirectX (июнь 2010 г.).
4. Восстановить и установить Visual C++
Некоторым пользователям помогло восстановление всех установленных Visual C++ и установка последнего недостающего.
- Наберите в поиске меню пуск «Панель задач» и откройте её
- Нажмите Удаление программ
- Найдите все Microsoft Visual C++ X86 и X64
- Выделите одним нажатием мышки
- Нажмите сверху Изменить
- Далее нажмите Исправить
! Помните, что Microsoft Visual C++ должен быть установлен в двух разрядностях. К примеру, Microsoft Visual C++ 2010 X86 и Microsoft Visual C++ 2010 X64. Установите недостающую разрядность, если у вас не так.
Если выше восстановление не помогло Visual, то установите последнюю версию Visual Studio 2015, 2017, 2019 и 2022 с сайта Mcirosoft двух разрядностей: X86 и X64. Если он уже установлен, то удалите перед новой установкой (удалите две разрядности, если имеются).
5. Отключить встроенный GPU
Если у вас на ноутбуке или компьютере две видеокарты, одна внешняя, вторая встроенная, то нужно отключить встроенную. Встроенный графический процессор может не иметь поддержку feature level 11.0 для современных игр и соответственно вы получите ошибку D3D11 compatible GPU.
- Нажмите Win+X и выберите Диспетчер устройств
- Разверните графу Видеоадаптеры
- Нажмите правой кнопкой мыши по встроенной видеокарте
- Выберите из меню Отключить
- Перезагрузите ПК и попробуйте запустить игру
6. Установить KB2670838 для Windows 7
Если вы получаете ошибку A D3D11 compatible GPU Feature Level 11.0, Shader Model 5.0 is required to run the engine в Windows 7, то нужно установить обновление платформы скачав патч KB2670838.
Смотрите еще:
- Ошибка DX11 feature level 10.0 is required to run the engine
- Скачать dxgi.dll и исправить ошибку в Windows
- Отсутствует d3dx9_42.dll в Windows 10/7 — Решение
- Системная ошибка DirectX — Смотрите dxerror.log и directx.log
- Как исправить ошибку dxgmms1.sys на синем экране
[ Telegram | Поддержать ]

Как видно из текста ошибки, проблема заключается в инициализации DirectX 11, а точнее, Direct3D 11, за что и отвечает файл d3d11.dll. При этом, несмотря на то, что, используя инструкции в Интернете, вы уже могли заглянуть в dxdiag и увидеть, что DX 11 (а то и DirectX 12) установлен, проблема может сохраняться. В этой инструкции — подробно о том, как исправить ошибку D3D11 CreateDeviceAndSwapChain Failed или d3dx11.dll отсутствует на компьютере.
Исправление ошибок D3D11
Причиной рассматриваемой ошибки могут быть различные факторы, самые распространенные из которых
- Ваша видеокарта не поддерживает DirectX 11 (при этом, нажав клавиши Win+R и введя dxdiag, вы можете там видеть, что установлена именно 11 или 12 версия. Однако, это ничего не говорит о том, что есть поддержка этой версии со стороны видеокарты — только о том, файлы данной версии установлены на компьютере).
- Не установлены последние оригинальные драйверы на видеокарту — при этом начинающие пользователи часто пробуют обновить драйверы, используя кнопку «Обновить» в диспетчере устройств, это неправильный метод: сообщение о том, что «Драйвер не нуждается в обновлении» при данном способе обычно мало что означает.
- Не установлены необходимые обновления для Windows 7, что может приводить к тому, что даже при наличии DX11, файла d3d11.dll и поддерживаемой видеокарты, игры, наподобие Dishonored 2 продолжают сообщать об ошибке.
Первые два пункта взаимосвязаны и в равной степени могут встречаться как у пользователей Windows 7, так и Windows 10.
Правильным порядком действий при ошибках в данном случае будет:
- Вручную скачать оригинальные драйверы видеокарты с официальных сайтов AMD, NVIDIA или Intel (см., например, Как установить драйверы NVIDIA в Windows 10) и установить их.
- Зайти в dxdiag (клавиши Win+R, ввести dxdiag и нажать Enter), открыть вкладку «Экран» и в разделе «Драйверы» обратить внимание на поле «DDI для Direct3D». При значениях 11.1 и выше ошибки D3D11 появляться не должны. При меньших — скорее всего дело в отсутствии поддержки со стороны видеокарты или ее драйверов. Либо, в случае Windows 7, в отсутствии необходимого обновления платформы, о чем — далее.
Также вы можете посмотреть отдельно установленную и поддерживаемую аппаратно версию DirectX в сторонних программах, например, в AIDA64 (см. Как узнать версию DirectX на компьютере).
В Windows 7 ошибки D3D11 и инициализации DirectX 11 при запуске современных игр могут появляться даже в тех случаях, когда необходимые драйверы установлены, а видеокарта не из старых. Исправить ситуацию можно следующим образом.
Как скачать D3D11.dll для Windows 7
В Windows 7 по умолчанию может не быть файла d3d11.dll, а в тех образах, где он присутствует, может не работать с новыми играми, вызывая ошибки инициализации D3D11.
Его можно скачать и установить (или обновить, если он уже есть на компьютере) с официального сайта Майкрософт в составе выпущенных для 7-ки обновлений. Скачивать этот файл отдельно, с каких-то сторонних сайтов (или брать с другого компьютера) не рекомендую, навряд ли это исправит ошибки d3d11.dll при запуске игр.
- Для правильной установки необходимо скачать Обновление платформы Windows 7 (для Windows 7 SP1) — https://www.microsoft.com/ru-ru/download/details.aspx?id=36805.
- После загрузки файла, запустите его, и подтвердите установку обновления KB2670838.
По завершении установки и после перезагрузки компьютера, рассматриваемая библиотека будет в нужном расположении (C: Windows System32 ), а ошибок, связанных с тем, что d3d11.dll или отсутствует на компьютере или D3D11 CreateDeviceAndSwapChain Failed, появляться не будет (при условии, что у вас достаточно современное оборудование).
Если вы геймер, почти наверняка вы столкнулись с d3d11-совместимым графическим процессором, необходимым для запуска ошибки движка. Это распространенная проблема в мире компьютерных игр, которая отнимает время, которое вы могли бы потратить на игры.
Наиболее распространенным источником ошибок D3D11 является неисправный файл d3d11 в программном обеспечении DirectX, но ошибки также могут указывать на проблему с реестром или вирусом.
Если вы столкнулись с этой ошибкой, прочитайте до конца, чтобы узнать, как ее обойти.
Что такое графический процессор D3D11?
Графический процессор широко используется в обработке графики и видео из-за его возможностей параллельной обработки.
Хотя термины GPU и видеокарты используются одинаково, между ними есть разница. Видеокарта — это дополнительная плата, на которой размещается графический процессор, как и на материнской плате. Вы также найдете множество необходимых компонентов для питания и установки графического процессора на этой плате.
Карта Direct3D действует как библиотека для доступа к карте для обработки графики и аппаратного ускорения.
В последнее время широко используется D3D11. Этот новый вариант библиотеки включает обновленные функции и может повысить визуальную ясность.
Как проверить свой GPU?
- Нажмите на Windows+ S.
- В строке поиска введите Диспетчер устройств.
- Откройте панель управления.
- Щелкните раскрывающийся список «Видеоадаптеры», чтобы просмотреть графический процессор в новом окне.
- Дважды щелкните результат, чтобы просмотреть дополнительные сведения.
После проверки того, активирован ли он, рекомендуется обновить драйверы графического процессора. В следующем разделе вы узнаете, как это сделать в Windows 11. Читайте дальше.
Как вы обновляете свой GPU?
- Нажмите Windows+ S.
- В строке поиска введите Диспетчер устройств.
- Откройте панель управления.
- В новом окне щелкните раскрывающийся список «Видеоадаптеры», чтобы просмотреть имя графического процессора.
- Щелкните правой кнопкой мыши графический процессор.
- Нажмите «Обновить драйвер».
- В новом окне выберите Автоматический поиск драйверов.
Чтобы сэкономить время и избежать устаревших драйверов в будущем, вы можете использовать DriverFix. Он использует обширную базу данных драйверов для проверки ваших драйверов и установки новых версий, как только они станут доступны.
Что я могу сделать, если он говорит, что требуется совместимый графический процессор d3d11?
Windows 11
- Перейдите на страницу загрузки DirectX End-User Runtime.
- Нажмите «Загрузить» и дождитесь установки программы.
- После загрузки щелкните правой кнопкой мыши файл. исполняемый файл.
- Выберите запуск от имени администратора.
- Попробуйте перезапустить игру после перезагрузки ПК.
В качестве альтернативы может потребоваться полная замена графического процессора. Если он старше пяти лет, возможно, его пора менять, так как игровой движок использует другие графические компоненты.
Windows 10
- Выберите настройки в меню «Пуск».
- Центр обновления и безопасности Windows появится в виде пункта меню в следующем окне. Здесь вы можете искать новые обновления.
- Любой графический процессор, который необходимо установить, будет выполнен автоматически.
Windows 7
- Нажмите на панель управления, открыв меню «Пуск» Windows.
- Нажмите на систему и безопасность.
- Нажмите на обновление Windows.
- Проверьте наличие доступных обновлений.
- Если вы не можете найти доступные обновления, нажмите «Проверить наличие обновлений».
- Проверьте наличие драйверов графической карты. Вы можете найти их в основном представлении или в разделе дополнительных обновлений.
- Когда вы найдете драйвер графической карты, нажмите на него, чтобы установить, и дождитесь завершения установки.
Как исправить несовместимую с Fortnite видеокарту
- Убедитесь, что ваш компьютер соответствует аппаратным требованиям для игры.
- Обновите драйвер видеокарты.
- Перезагрузите компьютер
Графический процессор Fortnite, совместимый с D3D11
Чтобы играть в Fortnite, на вашем устройстве должен быть установлен совместимый компонент D3D11. Если вы этого не сделаете, вы можете столкнуться с некоторыми ошибками. Решение исправить ошибку — обновить версию Windows.
Спасибо, что прочитали эту статью, и не забудьте поделиться своими мыслями в разделе комментариев.
Содержание
- A D3D11 compatible GPU Feature Level 11.0 — Решение
- Как исправить ошибку A D3D11 Compatible GPU Feature Level 11.0
- 1. Проверка совместимости GPU и DirectX
- 2. Правильно обновить драйвер GPU
- 3. Установить DirectX для конечного пользователя
- 4. Восстановить и установить Visual C++
- 5. Отключить встроенный GPU
- 6. Установить KB2670838 для Windows 7
- d3d11.dll
- Вот они, самые правильные:
- Исправление ошибки d3d11.dll
- Как скачать d3d11.dll и исправить ошибки D3D11 при запуске игр
- Исправление ошибок D3D11
- Как скачать D3D11.dll для Windows 7
- d3d11.dll — что это за ошибка как исправить
- Поддержка со стороны видеокарты
- Установка DirectX
- Обновление драйвера
- Видеоинструкция
- Заключение
A D3D11 compatible GPU Feature Level 11.0 — Решение
Ошибка A D3D11-compatible GPU (Feature Level 11.0, Shader Model 5.0) is required to run the engine возникает при запуске игр, например Fortnite, Valorant или Stray, в Windows 11/10 и 7. Ошибка поясняет, что для запуска движка требуется графический процессор, совместимый с D3D11, уровнем функций 11.0 и моделью шейдеров 5.0.
Ошибка «D3D11 compatible GPU Feature Level 11.0» при запуске игр возникает, когда давно не обновляли драйвера для видеокарты, графические файлы драйверов dll повреждены, вирус в системе или ваша видеокарта устарела с графическим ускорителем и для неё не выпускают уже драйвера.
Как исправить ошибку A D3D11 Compatible GPU Feature Level 11.0
В данной инструкции разберем, что делать и как исправить, когда появляется ошибка A D3D11-compatible GPU (Feature Level 11.0, Shader Model 5.0) is required to run the engine при запуске игр в Windows 11/10/7.
1. Проверка совместимости GPU и DirectX
В первую очередь узнаем, какой Direct3D установлен, и совместима ли видеокарта с 11 версией ваша видеокарта. Для этого:
- Нажмите Win+R и введите dxdiag
- Перейдите во вкладку Экран
- В графе Уровни функций посмотрите, есть ли 11 версия
- Также, обратите внимание на DDI для Direct3D: должно стоять 11 и выше (12)
! Если в уровнях функций нет поддержки 11 и в пункте DDI для Direct3D стоит ниже 11, то скорее всего ваша видеокарта очень старая и ничего сделать нельзя. Это примерно видеокарты до 2010 года, но лучше зайти на официальный сайт производителя AMD, Intel, Nvidia и посмотреть характеристики своей видеокарты, поддерживает ли она шейдеры 5 уровня и Direct3D 11. Кроме того, может быть так, что графический драйвер очень устарел и его нужно обновить.
2. Правильно обновить драйвер GPU
Чтобы правильно обновить драйвер для видеокарты, нужно его для начало удалить полностью из системы Windows 11/10/7, потом скачать с официального сайта производителя. Воспользуйтесь полными ниже руководствами по порядку для удаления и обновления драйвера GPU.
3. Установить DirectX для конечного пользователя
Ошибка D3D11 ссылается на Direct3DX 11 и в этом случае нужно установить последнюю версию DirectX с официального сайта Microsoft.
- Перейдите на сайт и скачайте DirectX
- Установит его, перезагрузите ПК
- Проверьте, устранена ли ошибка
! Если не помогло, то попробуйте установить DirectX (июнь 2010 г.) .
4. Восстановить и установить Visual C++
Некоторым пользователям помогло восстановление всех установленных Visual C++ и установка последнего недостающего.
- Наберите в поиске меню пуск «Панель задач» и откройте её
- Нажмите Удаление программ
- Найдите все Microsoft Visual C++ X86 и X64
- Выделите одним нажатием мышки
- Нажмите сверху Изменить
- Далее нажмите Исправить
! Помните, что Microsoft Visual C++ должен быть установлен в двух разрядностях. К примеру, Microsoft Visual C++ 2010 X86 и Microsoft Visual C++ 2010 X64. Установите недостающую разрядность, если у вас не так.
Если выше восстановление не помогло Visual, то установите последнюю версию Visual Studio 2015, 2017, 2019 и 2022 с сайта Mcirosoft двух разрядностей: X86 и X64. Если он уже установлен, то удалите перед новой установкой (удалите две разрядности, если имеются).
5. Отключить встроенный GPU
Если у вас на ноутбуке или компьютере две видеокарты, одна внешняя, вторая встроенная, то нужно отключить встроенную. Встроенный графический процессор может не иметь поддержку feature level 11.0 для современных игр и соответственно вы получите ошибку D3D11 compatible GPU.
- Нажмите Win+X и выберите Диспетчер устройств
- Разверните графу Видеоадаптеры
- Нажмите правой кнопкой мыши по встроенной видеокарте
- Выберите из меню Отключить
- Перезагрузите ПК и попробуйте запустить игру
6. Установить KB2670838 для Windows 7
Если вы получаете ошибку A D3D11 compatible GPU Feature Level 11.0, Shader Model 5.0 is required to run the engine в Windows 7, то нужно установить обновление платформы скачав патч KB2670838 .
Источник
d3d11.dll
При запуске игры вы видите сообщение об ошибке подобного рода: «Файл d3d11.dll не был найден. Попробуйте переустановить приложение». Библиотека d3d11.dll — часть Direct3D, который отвечает за трёхмерное изображение в играх. Он является компонентом DirectX. Установщики лицензионных игр уже содержат в себе этот пакет, но пиратские сборки ставят его не всегда. Иногда они предлагают поставить DirectX после установки игры, а иногда его просто нет. Ошибка d3d11.dll говорит о том, что эта библиотека повреждена, удалена, перемещена или не установлена. Библиотеку могла модифицировать игра, скачанная с торрентов. В этом случае d3d11.dll работает только для той игры, что его изменила, либо же он повреждён. На модифицированные dll ругаются антивирусные программы. Если вы нашли d3d11.dll в карантине, можете достать его оттуда, если уверены, что он не заражён. Затем пометьте его, как исключение, чтобы антивирус не засунул его обратно при первой же активности. В том случае, когда отсутствует файл, его следует вернуть на компьютер. Есть комплексный и точечный подход к этому вопросу.
Вот они, самые правильные:
- Скачать и установить DirectX.
- Скачать файл d3d11.dll
Вы поняли, что за ошибка у вас на компьютере, осталось лишь исправить её. Простой и надёжный способ это сделать — поставить на компьютер новую версию DirectX. Актуальный установщик пакета вы можете скачать отсюда. Установка DirectX поставит все библиотеки этого полезного пакета. Таким образом, будет исправлена не только нынешняя проблема, но и будущие неполадки.
Ошибка продолжает вам докучать? Тогда попробуйте загрузить библиотеку и встроить её в систему. Файл d3d11.dll скачать бесплатно для Windows 10/8/7/XP можно у нас. Положите его в SysWOW64 в корневой папке Windows, если вы пользуетесь 64х разрядной операционной системой. Для виндовс x86 найдите папку System32. Зарегистрируйте dll и ошибка пропадёт.
Рекомендуем сначала скачать и установить/обновить драйвер DirectX. Ошибка должна исчезнуть сразу же после установки.
Как установить DLL файл вы можете прочитать на страницы, в которой максимально подробно описан данный процесс.
Исправление ошибки d3d11.dll
Источник
Как скачать d3d11.dll и исправить ошибки D3D11 при запуске игр

Как видно из текста ошибки, проблема заключается в инициализации DirectX 11, а точнее, Direct3D 11, за что и отвечает файл d3d11.dll. При этом, несмотря на то, что, используя инструкции в Интернете, вы уже могли заглянуть в dxdiag и увидеть, что DX 11 (а то и DirectX 12) установлен, проблема может сохраняться. В этой инструкции — подробно о том, как исправить ошибку D3D11 CreateDeviceAndSwapChain Failed или d3dx11.dll отсутствует на компьютере.
Исправление ошибок D3D11
Причиной рассматриваемой ошибки могут быть различные факторы, самые распространенные из которых
- Ваша видеокарта не поддерживает DirectX 11 (при этом, нажав клавиши Win+R и введя dxdiag, вы можете там видеть, что установлена именно 11 или 12 версия. Однако, это ничего не говорит о том, что есть поддержка этой версии со стороны видеокарты — только о том, файлы данной версии установлены на компьютере).
- Не установлены последние оригинальные драйверы на видеокарту — при этом начинающие пользователи часто пробуют обновить драйверы, используя кнопку «Обновить» в диспетчере устройств, это неправильный метод: сообщение о том, что «Драйвер не нуждается в обновлении» при данном способе обычно мало что означает.
- Не установлены необходимые обновления для Windows 7, что может приводить к тому, что даже при наличии DX11, файла d3d11.dll и поддерживаемой видеокарты, игры, наподобие Dishonored 2 продолжают сообщать об ошибке.
Первые два пункта взаимосвязаны и в равной степени могут встречаться как у пользователей Windows 7, так и Windows 10.
Правильным порядком действий при ошибках в данном случае будет:
- Вручную скачать оригинальные драйверы видеокарты с официальных сайтов AMD, NVIDIA или Intel (см., например, Как установить драйверы NVIDIA в Windows 10) и установить их.
- Зайти в dxdiag (клавиши Win+R, ввести dxdiag и нажать Enter), открыть вкладку «Экран» и в разделе «Драйверы» обратить внимание на поле «DDI для Direct3D». При значениях 11.1 и выше ошибки D3D11 появляться не должны. При меньших — скорее всего дело в отсутствии поддержки со стороны видеокарты или ее драйверов. Либо, в случае Windows 7, в отсутствии необходимого обновления платформы, о чем — далее.
Также вы можете посмотреть отдельно установленную и поддерживаемую аппаратно версию DirectX в сторонних программах, например, в AIDA64 (см. Как узнать версию DirectX на компьютере).
В Windows 7 ошибки D3D11 и инициализации DirectX 11 при запуске современных игр могут появляться даже в тех случаях, когда необходимые драйверы установлены, а видеокарта не из старых. Исправить ситуацию можно следующим образом.
Как скачать D3D11.dll для Windows 7
В Windows 7 по умолчанию может не быть файла d3d11.dll, а в тех образах, где он присутствует, может не работать с новыми играми, вызывая ошибки инициализации D3D11.
Его можно скачать и установить (или обновить, если он уже есть на компьютере) с официального сайта Майкрософт в составе выпущенных для 7-ки обновлений. Скачивать этот файл отдельно, с каких-то сторонних сайтов (или брать с другого компьютера) не рекомендую, навряд ли это исправит ошибки d3d11.dll при запуске игр.
- Для правильной установки необходимо скачать Обновление платформы Windows 7 (для Windows 7 SP1) — https://www.microsoft.com/ru-ru/download/details.aspx?id=36805.
- После загрузки файла, запустите его, и подтвердите установку обновления KB2670838.
По завершении установки и после перезагрузки компьютера, рассматриваемая библиотека будет в нужном расположении (C: Windows System32 ), а ошибок, связанных с тем, что d3d11.dll или отсутствует на компьютере или D3D11 CreateDeviceAndSwapChain Failed, появляться не будет (при условии, что у вас достаточно современное оборудование).
Источник
d3d11.dll — что это за ошибка как исправить
иблиотеки DLL необходимы для стабильной работы многих приложений и игр. К последним относится компонент DirectX, в состав которого входит библиотека d3d11.dll. С данным файлом часто возникают проблемы, из-за которых приложения вовсе не запускаются. Сегодня мы подробнее поговорим о файле d3d11.dll: что это за ошибка и как ее исправить.
На самом деле, вид ошибки, связанной с файлом d3d11.dll, может быть разным. Например, у некоторых пользователей появляется окно с уведомлением о том, что данная библиотека отсутствует. У других выскакивает сообщение о повреждениях. Представленные ниже методы помогут избавиться от проблемы в любой ситуации.
Поддержка со стороны видеокарты
Из названия проблемного файла становится понятно, что он относится к DirectX версии 11. А это накладывает определенные ограничения на использование. Вам нужно проверить, какой вариант установлен на компьютере и поддерживает ли 11 версию ваша видеокарта. Для проверки установленного ПО сделайте так:
- Через окно «Выполнить» воспользуйтесь командой [k]dxdiag[/k].
- Подождите, пока утилита соберет данные о системе. Перед вами появится диагностическое окно.
- Во вкладке «Система» посмотрите на версию DirectX. Если напротив нее указано число 11, то нужная версия у вас установлена.
Однако это не значит, что ваша видеокарта поддерживает 11 версию. Теперь откройте вкладку «Экран» и обратите внимание на строку «DDI для Direct3D». Если в ней указана нужная версия, значит, видеокарта совместима с данным компонентом.
Также вы можете узнать техническое описание видеокарты из документации и на официальном сайте производителя. Если оборудование совместимо с DirectX 11, но данный пакет не установлен на ПК, переходите к следующему шагу.
Установка DirectX
На сайте Microsoft можно отыскать специальный веб-установщик, который сканирует компоненты системы и при необходимости скачивает недостающие файлы DirectX. Такая помощь будет уместна, если случайно была удалена библиотека d3d11.dll. Для исправления этой проблемы сделайте следующее:
- Откройте официальный сайт Microsoft по представленной ссылке.
- Начнется автоматическая загрузка инсталлятора. После загрузки запустите его из браузера или папки, где сохраняются скачанные файлы.
- Примите условия соглашения и следуйте инструкции.
- Подождите окончания сканирования. Если на ПК имеются все нужные компоненты, то установка завершится. Если нет, то утилита скачает данные и распакует их в нужные папки.
Для завершения перезагрузите компьютер и проверьте работоспособность программ еще раз.
Обновление драйвера
Также ошибки, связанные с DirectX, могут быть вызваны неисправным или устаревшим драйвером видеокарты, который не поддерживает 11 версию. В таком случае вам нужно удалить старое ПО и установить новое по следующему алгоритму:
- Сначала откройте «Диспетчер устройств» и зайдите в свойства видеокарты.
- Во вкладке «Драйвер» нажмите кнопку «Удалить» и согласитесь на выполнение процедуры.
- После удаления обязательно перезагрузите компьютер.
- Скачайте «свежий» драйвер с сайта производителя (NVIDIA, AMD, Intel). На каждом из официальных ресурсов есть специальный фильтр, в котором указывается модель и точное наименование видеокарты. Так вы сможете найти подходящий драйвер.
- Установите ПО с помощью встроенного инсталлятора или через «Диспетчер устройств».
При загрузке драйвера не забывайте ориентироваться на разрядность установленной операционной системы.
Также не лишним будет сканирование системы на наличие вредоносных программ. Обязательно проведите глубокую проверку системного раздела и остальных накопителей.
Видеоинструкция
Больше наглядной и полезной информации по теме данной ошибки вы обязательно найдете в представленном ролике.
Заключение
Теперь вы знаете, как исправить любую ошибку, связанную с библиотекой d3d11.dll. Если какие-либо шаги и методы оказались непонятными, то уточняйте правильность выполнения действий и их назначение у наших специалистов через комментарии к статье!
Источник
Информация о системе:
На вашем ПК работает: …
Ошибка D3d11.dll: как исправить?
В начале нужно понять, почему d3d11.dll файл отсутствует и какова причина возникновения d3d11.dll ошибки. Часто программное обеспечение попросту не может функционировать из-за недостатков в .dll-файлах.
Что означает DLL-файл? Почему возникают DLL-ошибки?
DLL (Dynamic-Link Libraries) являются общими библиотеками в Microsoft Windows, которые реализовала корпорация Microsoft. Известно, что файлы DLL так же важны, как и файлы с расширением EXE. Реализовать DLL-архивы, не используя утилиты с расширением .exe, нельзя.
Файлы DLL помогают разработчикам применять стандартный код с информаций, чтобы обновить функциональность программного обеспечения, не используя перекомпиляцию. Получается, файлы MSVCP100.dll содержат код с данными на разные программы. Одному DLL-файлу предоставили возможность быть использованным иным ПО, даже если отсутствует необходимость в этом. Как итог – нет нужно создавать копии одинаковой информации.
Когда стоит ожидать появление отсутствующей ошибки D3d11.dll?
Когда перед пользователем возникает данное сообщения, появляются неисправности с D3d11.dll
- Программа не может запуститься, так как D3d11.dll отсутствует на ПК.
- D3d11.dll пропал.
- D3d11.dll не найден.
- D3d11.dll пропал с ПК. Переустановите программу для исправления проблемы.
- «Это приложение невозможно запустить, так как D3d11.dll не найден. Переустановите приложения для исправления проблемы.»
Что делать, когда проблемы начинают появляться во время запуска программы? Это вызвано из-за неисправностей с D3d11.dll. Есть проверенные способы, как быстро избавиться от этой ошибки навсегда.
Метод 1: Скачать D3d11.dll для установки вручную
В первую очередь, необходимо скачать D3d11.dll на компьютер только с нашего сайта, на котором нет вирусов и хранятся тысячи бесплатных Dll-файлов.
- Копируем файл в директорию установки программы только тогда, когда программа пропустит DLL-файл.
- Также можно переместить файл DLL в директорию системы ПК (для 32-битной системы — C:WindowsSystem32, для 64-битной системы — C:WindowsSysWOW64).
- Теперь следует перезагрузить свой ПК.
Метод не помог и появляются сообщения — «d3d11.dll Missing» или «d3d11.dll Not Found»? Тогда воспользуйтесь следующим методом.
D3d11.dll Версии
Дата выхода: February 28, 2021
| Версия | Язык | Размер | MD5 / SHA-1 | |
|---|---|---|---|---|
| 7.0.6002.18107 32bit | U.S. English | 0.5 MB |
MD5 SHA1 |
|
Дата выхода: February 28, 2021
| Версия | Язык | Размер | MD5 / SHA-1 | |
|---|---|---|---|---|
| 6.3.9600.17041 64bit | U.S. English | 2.04 MB |
MD5 SHA1 |
|
Дата выхода: February 28, 2021
| Версия | Язык | Размер | MD5 / SHA-1 | |
|---|---|---|---|---|
| 6.3.9600.17041 32bit | U.S. English | 1.7 MB |
MD5 SHA1 |
|
Дата выхода: February 28, 2021
| Версия | Язык | Размер | MD5 / SHA-1 | |
|---|---|---|---|---|
| 6.2.9200.16699 32bit | U.S. English | 1.63 MB |
MD5 SHA1 |
|
Дата выхода: February 28, 2021
| Версия | Язык | Размер | MD5 / SHA-1 | |
|---|---|---|---|---|
| 6.2.9200.16570 32bit | U.S. English | 1.44 MB |
MD5 SHA1 |
|
Дата выхода: February 28, 2021
| Версия | Язык | Размер | MD5 / SHA-1 | |
|---|---|---|---|---|
| 6.1.7600.16385 32bit | U.S. English | 0.5 MB |
MD5 SHA1 |
|
Дата выхода: February 28, 2021
| Версия | Язык | Размер | MD5 / SHA-1 | |
|---|---|---|---|---|
| 10.0.19041.1 64bit | U.S. English | 2.39 MB |
MD5 SHA1 |
|
Дата выхода: February 28, 2021
| Версия | Язык | Размер | MD5 / SHA-1 | |
|---|---|---|---|---|
| 10.0.19041.1 32bit | U.S. English | 1.87 MB |
MD5 SHA1 |
|
Дата выхода: February 28, 2021
| Версия | Язык | Размер | MD5 / SHA-1 | |
|---|---|---|---|---|
| 10.0.18362.387 64bit | U.S. English | 2.35 MB |
MD5 SHA1 |
|
Дата выхода: February 28, 2021
| Версия | Язык | Размер | MD5 / SHA-1 | |
|---|---|---|---|---|
| 10.0.18362.329 64bit | U.S. English | 2.35 MB |
MD5 SHA1 |
|
Дата выхода: February 28, 2021
| Версия | Язык | Размер | MD5 / SHA-1 | |
|---|---|---|---|---|
| 10.0.18362.1 64bit | U.S. English | 2.35 MB |
MD5 SHA1 |
|
Дата выхода: February 28, 2021
| Версия | Язык | Размер | MD5 / SHA-1 | |
|---|---|---|---|---|
| 10.0.18362.1 32bit | U.S. English | 1.87 MB |
MD5 SHA1 |
|
Дата выхода: February 28, 2021
| Версия | Язык | Размер | MD5 / SHA-1 | |
|---|---|---|---|---|
| 10.0.16299.98 64bit | U.S. English | 2.87 MB |
MD5 SHA1 |
|
Дата выхода: February 28, 2021
| Версия | Язык | Размер | MD5 / SHA-1 | |
|---|---|---|---|---|
| 10.0.15063.0 64bit | U.S. English | 2.86 MB |
MD5 SHA1 |
|
Дата выхода: February 28, 2021
| Версия | Язык | Размер | MD5 / SHA-1 | |
|---|---|---|---|---|
| 10.0.15063.0 32bit | U.S. English | 2.31 MB |
MD5 SHA1 |
|
Дата выхода: February 28, 2021
| Версия | Язык | Размер | MD5 / SHA-1 | |
|---|---|---|---|---|
| 10.0.14393.0 64bit | U.S. English | 2.7 MB |
MD5 SHA1 |
|
Дата выхода: February 28, 2021
| Версия | Язык | Размер | MD5 / SHA-1 | |
|---|---|---|---|---|
| 10.0.14393.0 32bit | U.S. English | 2.17 MB |
MD5 SHA1 |
|
Дата выхода: February 28, 2021
| Версия | Язык | Размер | MD5 / SHA-1 | |
|---|---|---|---|---|
| 10.0.10586.494 32bit | U.S. English | 2.09 MB |
MD5 SHA1 |
|
Дата выхода: February 28, 2021
| Версия | Язык | Размер | MD5 / SHA-1 | |
|---|---|---|---|---|
| 10.0.10586.17 64bit | U.S. English | 2.64 MB |
MD5 SHA1 |
|
Дата выхода: February 28, 2021
| Версия | Язык | Размер | MD5 / SHA-1 | |
|---|---|---|---|---|
| 10.0.10240.16384 64bit | U.S. English | 2.62 MB |
MD5 SHA1 |
|
Дата выхода: February 28, 2021
| Версия | Язык | Размер | MD5 / SHA-1 | |
|---|---|---|---|---|
| 10.0.10240.16384 32bit | U.S. English | 2.06 MB |
MD5 SHA1 |
|
Метод 2: Исправить D3d11.dll автоматически благодаря инструменту для исправления ошибок
Очень часто ошибка появляется из-за случайного удаления файла D3d11.dll, а это моментально вызывает аварийное завершение работы приложения. Программы с вирусами делают так, что D3d11.dll и остальные системные файлы повреждаются.
Исправить D3d11.dll автоматически можно благодаря инструмента, который исправляет все ошибки! Подобное устройство необходимо для процедуры восстановления всех поврежденных или удаленных файлов, которые находятся в папках Windows. Следует только установить инструмент, запустить его, а программа сама начнет исправлять найденные D3d11.dll проблемы.
Данный метод не смог помочь? Тогда переходите к следующему.
Метод 3: Устанавливаем/переустанавливаем пакет Microsoft Visual C ++ Redistributable Package
Ошибку D3d11.dll часто можно обнаружить, когда неправильно работает Microsoft Visual C++ Redistribtable Package. Следует проверить все обновления или переустановить ПО. Сперва воспользуйтесь поиском Windows Updates для поиска Microsoft Visual C++ Redistributable Package, чтобы обновить/удалить более раннюю версию на новую.
- Нажимаем клавишу с лого Windows для выбора Панель управления. Здесь смотрим на категории и нажимаем Uninstall.
- Проверяем версию Microsoft Visual C++ Redistributable и удаляем самую раннюю из них.
- Повторяем процедуру удаления с остальными частями Microsoft Visual C++ Redistributable.
- Также можно установить 3-ю версию редистрибутива 2015 года Visual C++ Redistribtable, воспользовавшись загрузочной ссылкой на официальном сайте Microsoft.
- Как только загрузка установочного файла завершится, запускаем и устанавливаем его на ПК.
- Перезагружаем ПК.
Данный метод не смог помочь? Тогда переходите к следующему.
Метод 4: Переустановка программы
Необходимая программа показывает сбои по причине отсутствия .DLL файла? Тогда переустанавливаем программу, чтобы безопасно решить неисправность.
Метод не сумел помочь? Перейдите к следующему.
Метод 5: Сканируйте систему на вредоносные ПО и вирусы
System File Checker (SFC) является утилитой в операционной системе Windows, которая позволяет проводить сканирование системных файлов Windows и выявлять повреждения, а также с целью восстановить файлы системы. Данное руководство предоставляет информацию о том, как верно запускать System File Checker (SFC.exe) для сканирования системных файлов и восстановления недостающих/поврежденных системных файлов, к примеру, .DLL. Когда файл Windows Resource Protection (WRP) имеет повреждения или попросту отсутствует, система Windows начинает вести себя неправильно и с проблемами. Часто определенные функции Windows перестают функционировать и компьютер выходит из строя. Опцию «sfc scannow» используют как один из специальных переключателей, которая доступна благодаря команды sfc, команды командной строки, которая используется на запуск System File Checker. Для ее запуска сперва необходимо открыть командную строку, после чего ввести «командную строку» в поле «Поиск». Теперь нажимаем правой кнопкой мыши на «Командная строка» и выбираем «Запуск от имени администратора». Необходимо обязательно запускать командную строку, чтобы сделать сканирование SFC.
- Запуск полного сканирования системы благодаря антивирусной программы. Не следует надеяться лишь на Windows Defender, а выбираем дополнительно проверенную антивирусную программу.
- Как только обнаружится угроза, нужно переустановить программу, которая показывает уведомление о заражении. Лучше сразу переустановить программу.
- Пробуем провести восстановление при запуске системы, но только тогда, когда вышеперечисленные методы не сработали.
- Если ничего не помогает, тогда переустанавливаем ОС Windows.
В окне командной строки нужно ввести команду «sfc /scannow» и нажать Enter. System File Checker начнет свою работу, которая продлится не более 15 минут. Ждем, пока сканирование завершится, после чего перезагружаем ПК. Теперь ошибка «Программа не может запуститься из-за ошибки D3d11.dll отсутствует на вашем компьютере не должна появляться.
Метод 6: Очиститель реестра
Registry Cleaner считается мощной утилитой для очищения ненужных файлов, исправления проблем реестра, выяснения причин замедленной работы ПК и устранения неисправностей. Утилита идеальна для всех компьютеров. Пользователь с правами администратора сможет быстрее проводить сканирование и последующее очищение реестра.
- Загрузка приложения в ОС Windows.
- Устанавливаем программу и запускаем ее – все процессы очистки и исправления проблем на ПК пройдут автоматически.
Метод не сумел помочь? Перейдите к следующему.
Часто задаваемые вопросы (FAQ)
7.0.6002.18107 — последняя версия d3d11.dll, которая доступна для скачивания
d3d11.dll обязательно нужно расположить в системной папке Windows
Самый простой метод – это использовать инструмент для исправления ошибок dll
Эта страница доступна на других языках:
English |
Deutsch |
Español |
Italiano |
Français |
Indonesia |
Nederlands |
Nynorsk |
Português |
Українська |
Türkçe |
Malay |
Dansk |
Polski |
Română |
Suomi |
Svenska |
Tiếng việt |
Čeština |
العربية |
ไทย |
日本語 |
简体中文 |
한국어
В этом руководстве мы рассмотрим, как исправить ошибку Fortnite » D3D11 compatible GPU is required to run the engine » при попытке запустить игру. Это также может произойти при загрузке в Fortnite, хотя ошибка говорит о том, что вам нужен d3d11 совместимый GPU .
Fortnite — это фантастическая бесплатная игра с режимами Battle Royale и Creative Mode. В ней также есть режим Save The World, за который нужно платить, но это тоже очень весело!
Поэтому очень обидно, если вы не можете зайти в игру на ПК или ноутбуке с Windows, потому что получаете сообщение об ошибке: » Для работы движка требуется графический процессор, совместимый с d3d11 . Пока не паникуйте, это можно легко исправить.
Содержание
- Почему в Fortnite написано «d3d11 совместимый GPU требуется для запуска движка?
- Как исправить «A D3D11 compatible GPU is required to run the engine» на ПК
- Фикс 1: Обновите драйвер
- Устранение 2: Обновление DirectX
- Фикс 3: Обновление Windows
- Фикс 4: Заставьте Fortnite работать в DX11
- YouTube video: Исправление: Для Fortnite требуется совместимый с D3D11 GPU
Почему в Fortnite написано «d3d11 совместимый GPU требуется для запуска движка?
Как мы уже говорили выше, это сообщение об ошибке Fortnite D3D11 появляется обычно при запуске игры и говорит следующее:
«A D3D11-compatible GPU (Feature Level 11.0 Shader Model 5.0) требуется для запуска движка»
Это не означает, что ваша видеокарта не поддерживает d3d11 (также известный как DirectX 11). Поэтому не паникуйте, вы сможете исправить ситуацию, если ваш графический процессор AMD или NVIDIA поддерживает d3d11.
Сообщение обычно вызвано вашим графическим драйвером, или это может быть связано с устаревшими версиями DirectX, или игра запущена в неправильной версии DX.
Как исправить «A D3D11 compatible GPU is required to run the engine» на ПК
Ниже мы перечислили методы, которые вы можете попробовать, чтобы исправить предупреждение о видеокарте d3d11 в Fortnite на вашем ПК или ноутбуке с Windows 10 или Windows 11.
Фикс 1: Обновите драйвер
Наличие устаревших драйверов может также вызвать другие ошибки, такие как «известные проблемы с GPU предупреждение». Поэтому первое, что нужно сделать, это просто обновить графический драйвер AMD или обновить графический драйвер NVIDIA на вашем ПК или ноутбуке.
Найдите информацию о видеокарте:
Вам нужно знать, какой у вас GPU, поэтому, если вы не уверены, вы можете сделать следующее:
- Откройте меню пуск Windows и найдите DXDiag > Нажмите enter
- Перейдите на вкладку Display > Вы можете просмотреть информацию о вашем GPU там
Обновите драйвер AMD:
- Перейдите на сайт AMD для загрузки последней версии драйвера
- Выберите свою видеокарту из списка
- Выберите последнюю версию драйвера для загрузки
- После загрузки запустите установочный файл
- Следуйте шагам установки
- Перезагрузите ПК
Обновление драйвера NVIDIA:
- Зайдите на сайт NVIDIA , чтобы загрузить последнюю версию драйвера
- Найдите свой GPU и загрузите нужный драйвер
- Запустите установочный файл и следуйте шагам на экране
- После завершения перезагрузите ПК
Устранение 2: Обновление DirectX
Если обновление драйверов не помогло устранить ошибку совместимости d3d11, то следующим шагом будет обновление DirectX на вашем компьютере:
- Зайдите на сайт Microsoft и скачайте программу установки DirectX
- Следуйте шагам, чтобы проверить наличие последней версии DirectX
- Если доступна более новая версия, то она начнет устанавливаться
Фикс 3: Обновление Windows
Убедитесь, что ваша система Windows обновлена, и это также обновит DirectX 12 на вашем компьютере.
Windows 10:
- Правой кнопкой мыши вызовите меню Пуск > Настройки
- Перейдите в Обновление и безопасность и Проверьте наличие обновлений
Windows 11:
- Правой кнопкой мыши нажмите на меню Пуск > Настройки
- Перейдите к Обновление Windows и Проверьте наличие обновлений
Фикс 4: Заставьте Fortnite работать в DX11
Последнее, что нужно попробовать, это заставить Fortnite работать в DirectX 11, что мы можем легко сделать в Epic Games Launcher:
- Откройте Epic Games Launcher
- Нажмите на значок Профиль > Выберите Настройки
- Прокрутите вниз и разверните Fortnite
- Поставьте галочку напротив Дополнительные аргументы командной строки
- Введите D3D11 в поле
На этом мы закончим наше руководство о том, как исправить ошибку в Fortnite, которая говорит » d3d11 совместимый GPU требуется для запуска движка «. Надеемся, теперь вы снова в игре и побеждаете в этой победе!
Если это руководство помогло вам, то у нас есть и другие руководства по играм.
YouTube video: Исправление: Для Fortnite требуется совместимый с D3D11 GPU
Посмотрите наши последние руководства:
- Исправление: Fortnite требуется совместимый с D3D11 GPU
- Исправление: Roblox White Screen
- Fix: Fall Guys Anti-Cheat Error
- Metal Hellsinger Crashing On PC
- Metal Hellsinger Not Working/Crashing Xbox
Как исправить ошибки D3D11 CreateDeviceAndSwapChain Failed или d3dx11.dll отсутствует на компьютере в Windows 10 и Windows 7

Как видно из текста ошибки, проблема заключается в инициализации DirectX 11, а точнее, Direct3D 11, за что и отвечает файл d3d11.dll. При этом, несмотря на то, что, используя инструкции в Интернете, вы уже могли заглянуть в dxdiag и увидеть, что DX 11 (а то и DirectX 12) установлен, проблема может сохраняться. В этой инструкции — подробно о том, как исправить ошибку D3D11 CreateDeviceAndSwapChain Failed или d3dx11.dll отсутствует на компьютере.
Исправление ошибок D3D11
Причиной рассматриваемой ошибки могут быть различные факторы, самые распространенные из которых
- Ваша видеокарта не поддерживает DirectX 11 (при этом, нажав клавиши Win+R и введя dxdiag, вы можете там видеть, что установлена именно 11 или 12 версия. Однако, это ничего не говорит о том, что есть поддержка этой версии со стороны видеокарты — только о том, файлы данной версии установлены на компьютере).
- Не установлены последние оригинальные драйверы на видеокарту — при этом начинающие пользователи часто пробуют обновить драйверы, используя кнопку «Обновить» в диспетчере устройств, это неправильный метод: сообщение о том, что «Драйвер не нуждается в обновлении» при данном способе обычно мало что означает.
- Не установлены необходимые обновления для Windows 7, что может приводить к тому, что даже при наличии DX11, файла d3d11.dll и поддерживаемой видеокарты, игры, наподобие Dishonored 2 продолжают сообщать об ошибке.
Первые два пункта взаимосвязаны и в равной степени могут встречаться как у пользователей Windows 7, так и Windows 10.
Правильным порядком действий при ошибках в данном случае будет:
-
Вручную скачать оригинальные драйверы видеокарты с официальных сайтов AMD, NV >Также вы можете посмотреть отдельно установленную и поддерживаемую аппаратно версию DirectX в сторонних программах, например, в AIDA64 (см. Как узнать версию DirectX на компьютере).
В Windows 7 ошибки D3D11 и инициализации DirectX 11 при запуске современных игр могут появляться даже в тех случаях, когда необходимые драйверы установлены, а видеокарта не из старых. Исправить ситуацию можно следующим образом.
Как скачать D3D11.dll для Windows 7
В Windows 7 по умолчанию может не быть файла d3d11.dll, а в тех образах, где он присутствует, может не работать с новыми играми, вызывая ошибки инициализации D3D11.
Его можно скачать и установить (или обновить, если он уже есть на компьютере) с официального сайта Майкрософт в составе выпущенных для 7-ки обновлений. Скачивать этот файл отдельно, с каких-то сторонних сайтов (или брать с другого компьютера) не рекомендую, навряд ли это исправит ошибки d3d11.dll при запуске игр.
А вдруг и это будет интересно:
Почему бы не подписаться?
Рассылка новых, иногда интересных и полезных, материалов сайта remontka.pro. Никакой рекламы и бесплатная компьютерная помощь подписчикам от автора. Другие способы подписки (ВК, Одноклассники, Телеграм, Facebook, Twitter, Youtube, Яндекс.Дзен)
01.04.2019 в 08:47
Здравствуйте! Подскажите пожалуйста, при запуске визуализации выдает ошибку «D3D object has a non-zero reference count (meaning things were not properly cleaned up). This visualizer will now exit.» что делать?
01.04.2019 в 10:59
Здравствуйте. Не знаком с ошибкой. В первую очередь, конечно, загрузите DirectX через веб-установщик (я понимаю, что уже установлен, но веб-установщик установит недостающее), а также обновите драйверы видеокарты.
А дальше уже — не знаю. Погуглил по проблему, в одной игре из Steam (Path of Exile) она широко обсуждается, решают там правкой .ini файла, включая оконный режим (а у вас и так оконный на скрине) и меняя разрешение. Так что не уверен, что для вашего ПО применим метод.
02.08.2019 в 08:17
Здраствуйте. У меня ошибка немного другая. Когда я пытаюсь запустить Fortnite, выдаёт: failed to find a graphics adapter with the minimum required DX11 feature level. Пыталась удалить все деректы, но всё равно остаётся 12-ый. Помогите пожалуйста.
02.08.2019 в 11:41
Здравствуйте. Сообщение говорит о том, что не найдена графическая карта, которая бы поддерживала минимально требуемый DirectX 11. Т.е. либо видеокарта действительно старая, либо драйверы на нее не стоят правильные.
Примечание: после отправки комментария он не появляется на странице сразу. Всё в порядке — ваше сообщение получено. Ответы на комментарии и их публикация выполняются ежедневно днём, иногда чаще. Возвращайтесь.
Методы исправления ошибки с D3d11.dll
Каждый пользователь, который активно проводит время за компьютером, так или иначе, но на постоянной основе сталкивается с возникновением различного рода ошибок, в особенности если компьютер используется для игрового времяпрепровождения. Данные проблемы носят различный характер своего проявления и появления, но большинство из них объединяет один аспект – это нарушение целостности системных файлов и компонентов. А вот что стало причиной повреждения? Это и есть ключевой вопрос. К сожалению, в большинстве случаев виновником выступает сам оператор компьютера, который проводит какие-либо системные корректировки, устанавливает непроверенное программное обеспечение или же игнорирует необходимость постоянного контроля за чистотой Windows. К подобным негативным последствиям крайне подвержены файлы динамической библиотеки компоновки (более известные как «dll»), которые жизненнонеобходимы для нормального функционирования запускаемого программного обеспечения на компьютере. И об одной из ошибок, связанных с таким файлом, и пойдёт речь в рамках настоящей статьи.
Устранение ошибки с D3d11.dll.
Решение
Сразу стоит отметить, что решение рассматриваемой ситуации имеет несравненно более простую форму, нежели поиск причин возникновения ошибок с файлом. Именно поэтому следует начать сразу же с возможного решения. Суть проста. Файл «D3d11.dll» входит в пакет «DirectX», который известен каждому любителю компьютерных игр. Вдаваться в подробности назначения и пользы «DirectX» смысла нет, так как эта тема изучена вдоль и поперёк. На основе вышеизложенной информации можно сделать логичный вывод, что лучшим (и практически гарантированным) вариантом решения данной ошибки служит обновление/переустановка компонента «DirectX». Для этого требуется (для пользователей с Windows 7) посетить официальный сайт компании Microsoft в разделе «Загрузки» и скачать установочный файл.
Для тех, кто использует Windows 10, в данном действии необходимости нет, так как данная версия операционной системы характеризуется тем, что ей было делегировано большинство задач по своевременному обновлению компонентов, в том числе и «DirectX». Требуется только запустить «Центр обновления Windows» и инициировать поиск недостающих компонентов. В качестве альтернативных вариантов можно использовать различные сторонние приложения, которые позволяют деинсталлировать «DirectX», а далее просто запустить «Центр обновления». Если вышеприведённые рекомендации не возымели желаемого эффекта, стоит попробовать несколько иной подход.
Итак, ранее анонсированный альтернативный подход актуален для всех ситуаций, где ошибка с «dll» проявляет себя при запуске и использовании программного обеспечения (игры, приложения и т. п.). Суть в том, что большая часть копий игровых продуктов (полученных не совсем правомерным образом) содержат в себе собственные копии библиотек, которые необходимы для их работы. И если данные компоненты были повреждены в процессе установки (или же на этапе сборки «репака»), то при обращении к недостающим файлам система будет выдавать ошибки.
Для того чтобы это проверить, достаточно найти папку, куда ранее была установлена игра/программа и найти корневой каталог, где содержатся подобные файлы (наименование папки будет зависеть от ПО). После того, как вы убедитесь в наличии там необходимого компонента или в его отсутствии, переместите в корневой каталог корректный файл «D3d11.dll», который был вами получен после установки/обновления «DirectX», при этом от старого файла (при его наличии) избавляться не стоит. Просто переместите его в другую папку.
Заключение
В качестве подведения всего вышесказанного всё же следует выделить несколько дополнительных причин, наличие которых может привести к проблемам с данным файлом.
- Используемая видеокарта просто не поддерживает «DirectX 11», в состав которого входит рассматриваемый «D3d11.dll».
- Устарели драйверы видеокарты. Обновлять драйверы следует именно с сайта производителя или с помощью специальных утилит, но сначала крайне желательно ознакомиться с рекомендациями разработчика относительно совместимости версии с используемым «железом».
- Отсутствуют важные (критические) обновления для операционной системы. Соответственно, выход тот же – это заняться актуализацией используемого вами программного обеспечения.
В целом, как показывает практика, риск возникновения проблем с «dll» можно минимизировать, уделяя время на поддержание «чистоты» Windows, при этом полностью не доверяя различным сторонним продуктам делать работу за вас. *
*P/S. Это исключительно мнение автора, которое никому не навязывается. Если вы не согласны с данным утверждением, милости просим в комментарии для плодотворной дискуссии и обсуждения плюсов и минусов различных оптимизаторов и «чистильщиков».
Как исправить ошибки D3D11 CreateDeviceAndSwapChain Failed или d3dx11.dll отсутствует на компьютере в Windows 10 и Windows 7
Сообщения: 10692
Благодарности: 2877
| Конфигурация компьютера | |
| Материнская плата: MSI H61M-P21 (MS-7680) (B3.0) | |
| HDD: WDC Caviar Green WD10EARS-22Y5B1 ATA Device 1Т (1000 Gb), WDC Caviar Blue WD10EZEX-08M2NA0 ATA Device 1Т (1000 Gb) | |
| Звук: VIA VT1708S VIA High Definition Audio | |
| CD/DVD: ATAPI iHAS122 ATA Device | |
| ОС: Microsoft Windows 7 Home Basic x86, Microsoft Windows 10 Home x64 . | |
| Прочее: Multi Flash Reader USB Device, Logitech HD Webcam C310 |
1. Откройте командную строку с Административными правами. Для этого нажмите кнопку Пуск > выберите Все программы > Стандартные >
щелкните правой кнопкой мыши командную строку и выберите команду Запуск от имени администратора.
2. В командной строке введите следующую команду и нажмите клавишу ВВОД:
——-
Будь джентльменом, если есть удача. А нет удачи, джентльменов нет . Нажми .
Сообщения: 4
Благодарности: 0
Сообщения: 4
Благодарности: 0
Вложения
 |
CBS.zip |
| (161.7 Kb, 15 просмотров) |
Сообщения: 2896
Благодарности: 581
Сообщения: 1
Благодарности: 0
Сообщения: 2896
Благодарности: 581
Файл d3d11.dll скачать бесплатно для Windows 7, 10 — Исправить ошибку
У многих пользователей ПК, которые любят поиграть на компьютере в различные игры бывает, что выскакивает ошибка d3d11.dll. Такая ошибка обычно появляется обычно в виде окна с сообщением d3d11.dll не был найден». В таком случае приложения или игра предоставляет небольшое количество решений этой проблемы, а точнее единственное – переустановить игру. Но далеко не всегда это помогает исправить ситуацию, чаще всего проблема так и остается не решенной.
Итак, сейчас мы разберемся что же это за DLL файл и как можно попытаться решить проблему? Этот файл отвечает за компонент Direct3D, то есть отвечает за графику в играх. Без него ни одна современная игрушка или мультимедиа-приложение работать корректно не будет. Очень часто на этот файл ругаются популярные игры assassins creed 3, sleeping dogs и sniper elite v2. Вне зависимости от приложения — способ устранения ошибки одинаковый.
Теперь давайте рассмотрим способы решения проблемы отсутствия или повреждения данной библиотеки.
Первым делом вам нужно скачать файл d3d11.dll. Сделать это можно прямо с нашего сайта совершенно бесплатно по ссылке расположенной ниже:
| Конфигурация компьютера | |
| Материнская плата: INTEL DG41TY | |
| HDD: Western Digital 500Gb,SATA,Blue | |
| Звук: Realtek (встроенная) | |
| CD/DVD: Pioneer и LG | |
| ОС: Windows 7 SP1 Домашняя базовая x86 | |
| . Формирование ссылки для загрузки. | |
| Ссылка для загрузки будет доступна через: | сек. |
Антивирусная проверка: Пройдена
И у вас сразу возникает вопрос куда кидать d3d11.dll и как устанавливать d3d11.dll?
Сам файл нужно скопировать на системный диск, в основном это диск С: в системную папку System32, которая находится в папке Windows. То есть, путь куда нужно вставить файл выглядит следующим образом: С: WindowsSystem32. После того как вы скопировали этоу библиотеку в папку попробуйте запустить игру, игра должна запуститься, если этого не произошло тогда перезагрузите ПК.
Если описанный выше способ вам не помог, то можно попробовать переустановить весь пакет драйверов DirectX полностью, так как этот файл входит именно в этот пакет. Скачать можно с официального сайта Майкрософт или же с любого торрента, но с торрента скачивать не рекомендуется так как можно подцепить какой-нибудь вирус на компьютер. Ну или , чтобы далеко не ходить, вы можете скачать веб-установщик с нашего сайта, который обновляет все нужные файлы и d3d11.dll в том числе.
| . Формирование ссылки для загрузки. | |
| Ссылка для загрузки будет доступна через: | сек. |
Антивирусная проверка: Пройдена
Особенно такой способ актуален для игр и вы легко решите такую популярную проблему как ,например, скачать бесплатно d3d11.dll для assassins creed 3.
Пошаговая видео-инструкция по устранению ошибки с dll-библиотекой d3d11.dll , в данном видео подробно показан весь процесс устранения данной проблемы от загрузки файла и до пути, куда этот файл кидать в своей системе Windows.
Если у вашего ПК возникают проблемы или нахватает некоторых файлов, тогда можете заходить на наш сайт и быстро решить все ошибки и проблемы с играми и приложениями.
Ваша оценка статьи:
- 1
- 2
- 3
- 4
- 5
** Данный сайт носит исключительно информационный характер. Все файлы, представленные на сайте, взяты с официальных сайтов производителей ПО, все торговые марки и товарные знаки — принадлежат исключительно производителям данного ПО
Содержание
- Способ 1: Самостоятельная загрузка d3d11.dll
- Способ 2: Переустановка DirectX
- Способ 3: Решение проблем игры
- Способ 4: Проверка целостности файлов Windows
- Вопросы и ответы
D3d11.dll входит в состав API DirectX для Windows 7, 8, 10. Он отвечает за вывод трехмерного изображения в игровых приложениях. Иногда случается так, что при попытке запустить соответствующий софт, система выводит ошибку отсутствия d3d11.dll. Это может происходить по причине удаления его антивирусом, модификации инсталлятором при установке или простого системного сбоя.
Простым и быстрым решением проблемы с DLL станет самостоятельное скачивание и перемещение в системную директорию Windows. Вариант подходит при наличии единичной проблемы с конкретный файлом. Для обладателей систем 64-разрядности это сразу две папки: C:WindowsSystem32 и C:WindowsSysWOW64. А вот в Windows 32 bit для этой цели используется только первая папка.
Скачать d3d11.dll
Иногда простое перемещение не помогает исправить неполадку, и тогда библиотеку следует зарегистрировать в системе.
- Для этого используется приложение «Командная строка», запущенное от имени администратора.
- Там напишите команду
regsvr32 d3d11.dllи нажмите Enter. Если файл был перемещен в две директории, дополнительно введите командуregsvr32 "C:WindowsSysWOW64d3d11.dll". - Возможно, при появлении окна с ошибкой, сперва потребуется отменить текущую регистрацию, что можно сделать командой
regsvr32 /u d3d11.dll, а затем повторить ееregsvr32 /i d3d11.dll. - Есть и иные способы выполнения этой процедуры. Про них мы рассказывали в другом материале.
Подробнее: Регистрируем файл DLL в ОС Windows
Способ 2: Переустановка DirectX
Можно просто переустановить пакет DirectX, чтобы вернуть работоспособность d3d11.dll или попросту добавить весь пакет этих библиотек, если они по каким-то причинам полностью отсутствуют на компьютере. Однако для обладателей Windows 10 нужно выполнить другие действия ввиду того, что в эту версию операционной системы ДиректИкс встроен по умолчанию. При наличии повреждений или внезапного отсутствия каких-либо таких библиотек, воспользуйтесь инструкцией по ссылке ниже.
Подробнее: Переустановка и добавление недостающих компонентов DirectX в Windows 10
Так как в Windows 7 и ниже DirectX не встроен, придется выполнять следующее:
Скачать DirectX
- Скачиваем и запускаем инсталлятор, после чего появляется начальное окно. Здесь отмечаем пункт «Я принимаю условия данного соглашения» и жмем «Далее».
- По желанию снимаем галочку с «Установка Панели Bing» и щелкаем «Далее».
- По окончании выводится окно «Установка завершена», где жмем «Готово».
Далее перезагружаем компьютер и убеждаемся в отсутствии ошибки, запустив игровое приложение.
Иногда неполадки оказываются не с операционной системой, а на стороне приложения, требующего DLL. В такой ситуации его нужно попытаться скачать заново, если вдруг есть подозрения, что загрузка могла произойти с ошибками, поискать другую копию, что касается юзеров, скачивающих пиратские игры. Вероятно, поможет отключение антивируса перед повторной установкой.
Читайте также: Отключение антивируса
При использовании игровых сервисов типа Steam и Origin имеет смысл сперва выполнить сканирование файлов игры на наличие различных проблем.
Steam
- В «Библиотеке» найдите игру, которую не удается запустить, и нажмите по ней правой кнопкой мыши. Из меню выберите «Свойства».
- Переключитесь на вкладку «Локальные файлы».
- Кликните по «Проверить целостность файлов игры» и дождитесь окончания процедуры, а именно окна с информацией о том, было ли что-нибудь восстановлено.

Origin
- Переместитесь в «Библиотеку» клиента и отыщите там плитку с игрой. ПКМ по ней вызовет контекстное меню, из которого следует выбрать «Восстановить».
- Процесс запустится, и его прогресс будет виден в этом же месте.
- Как только получите уведомление о том, что игра готова к запуску, можете проверять, была ли исправлена неполадка.

Способ 4: Проверка целостности файлов Windows
В Windows 10 DirectX, как уже было сказано выше, считается системным компонентом, в связи с чем имеет смысл выполнить специальную проверку целостности файлов. Однако если у вас более старая операционная система, все же не стоит пренебрегать этим способом, поскольку он может исправить и сторонние сбои, косвенно влияющие на добавление d3d11.dll в ОС. Выполняется процедура через консольную утилиту SFC, а при ее повреждении или невозможности восстановить обнаруженные ошибки запускается другая утилита — DISM. Во время ее работы необходимо иметь активное подключение к интернету. Более подробно про все это мы рассказывали ранее в статье по ссылке далее.

Подробнее: Использование и восстановление проверки целостности системных файлов в Windows
Если ничего не помогло, проверьте Виндовс на наличие опасного программного обеспечения. Вирусы и другие объекты могут блокировать работу некоторых системных компонентов, из-за чего не удается установить библиотеку или восстановить ее работоспособность.
Подробнее: Борьба с компьютерными вирусами
Еще статьи по данной теме:
Помогла ли Вам статья?
иблиотеки DLL необходимы для стабильной работы многих приложений и игр. К последним относится компонент DirectX, в состав которого входит библиотека d3d11.dll. С данным файлом часто возникают проблемы, из-за которых приложения вовсе не запускаются. Сегодня мы подробнее поговорим о файле d3d11.dll: что это за ошибка и как ее исправить.
На самом деле, вид ошибки, связанной с файлом d3d11.dll, может быть разным. Например, у некоторых пользователей появляется окно с уведомлением о том, что данная библиотека отсутствует. У других выскакивает сообщение о повреждениях. Представленные ниже методы помогут избавиться от проблемы в любой ситуации.
Определение
Перед предоставлением руководства, как исправить ошибку с отсутствием вышепредставленной библиотеки, стоит в общих чертах разобраться, что это за ошибка d3d11.dll, ведь в любом случае необходимо понимать, с чем мы имеем дело.
А разбираться, в принципе, и не в чем. Обозначение d3d11.dll относится к динамической библиотеке, входящей в пакет DirectX 11. Важно отметить, что именно пакета одиннадцатой версии, а никакой другой. Например, если вы скачаете и установите DirectX 9, ошибка все равно будет происходить, так как в системе не окажется нужной библиотеки.
К слову, DirectX, а соответственно и библиотека d3d11.dll, отвечает за корректное отображение графических моделей в программном обеспечении. То есть уже можно сделать вывод, что все программы или игры, которые не имеют в своем составе никаких объемных графических моделей, будут запускаться даже при отсутствующей библиотеке.
Помимо непосредственно определения, также стоит разобраться в причине проблемы. Исходя из контекста системного сообщения, уже можно понять, что программа или игра не может запуститься из-за отсутствия нужной библиотеки. Но это вовсе не означает, что она была удалена. Вы могли ее установить, но антивирус, посчитав файл зараженным, мог поместить ее в карантин, тем самым препятствуя работоспособности.
Что это за ошибка d3d11.dll, мы разобрались, а это означает, что можно приступать к методам ее устранения, к счастью их существует множество, и каждое решение хорошо по своему.
Что делать с ошибкой
Геймеры, эта инструкция для Вас! Если Вы зашли на данную страницу, значит Вас интересует ошибка «dx11 feature level 11.0 is required to run the engine» как исправить в PUBG и других играх.
Подобное уведомление чаще всего видят пользователи, которые пытаются запустить приложения, потребляющие большое количество аппаратных ресурсов.
Сейчас расскажу о нескольких способах, которые могут помочь в устранении проблемы.
Почему возникает сбой?
Перевод сообщения следующий: Для запуска игрового движка необходим компонент DirectX 11 уровня 10.0. Вероятнее всего:
- игра запускается на маломощном компьютере;
- или же в операционной системе не хватает нужных динамических библиотек, которые ответственны за обработку графики;
- а может версия драйвера видеокарты не соответствует требованиям программы;
- нередко фактором, влияющим на ошибку, является само оборудование, которое не справляется с нагрузкой.
Недавно я общался с знакомым. Он решил на неигровом ноутбуке поиграть в GTA 5. Запустил, отошел ненадолго на кухню, а когда вернулся, то ПК оказался выключен, а в комнате «запахло жареным».
Оказалось, система перегрелась, выгорела часть материнской платы. Ремонту не подлежит. Вот такие пироги! Это я к тому рассказал, чтобы Вы не пытались выжать максимум из слабого железа.
И в таких случаях не помешает использовать дополнительное охлаждение, специальную подставку с кулерами.
Инструкция актуальна не только для Playersuknown Battlegrounds, но и для прочих игр, к примеру — Dead by Daylight (DBD). Сразу отмечу, что у Вас должна быть актуальная версия Windows 10 с установленными апдейтами, иначе не могу гарантировать успех операции. Если не знаете, как обновить ОС – откройте параметры и в соответствующем разделе нажмите кнопку проверки:
Установка DirectX
Данной теме уже была посвящена одна из статей сайта IT Техник. Суть сводиться к тому, чтобы инсталлировать недостающие компоненты. Можно сначала узнать, какая версия ПО интегрирована на ПК.
Для этого:
- нажмите Win + R на клавиатуре и введите команду:
Dxdiag
- спустя несколько секунд отобразиться информационное окно с нужными данными:
- Теперь переходим по ссылке и качаем файл автоматического обновления;
- Запускаем приложение, оно загружает недостающие элементы с официальных серверов Microsoft. По окончанию процедуры может потребоваться перезагрузка ноутбука.
Если не помогло – значит переходим к следующей главе руководства.
Способ первый: установка DirectX 11
Рассказывая про то, что это за ошибка d3d11.dll, мы упомянули про DirectX 11, что этот пакет несет в себе эту самую библиотеку. Уже сейчас можно сделать вывод, что для исправления упомянутой ошибки необходимо выполнить инсталляцию данного дистрибутива в систему. Это и есть первый способ, как исправить d3d11.dll.
Сама суть данного способа проста: вам необходимо скачать пакет DirectX 11 и установить его. И если со вторым пунктом ни у кого не возникнет проблем, так как мастер установки все подробно разъяснит, то с первым могут быть проблемы. Конечно, скачать DirectX 11 можно откуда угодно, однако рекомендуется это делать с официального сайта, так как иначе есть вероятность подцепить вредоносное ПО.
Сейчас мы предоставим инструкцию, как именно и откуда нужно загружать пакет. Следуя ей, вы стопроцентно не усугубите ситуацию:
- Изначально войдите в любую поисковую систему.
- Выполните поиск по запросу «скачать directx 11».
- В результатах перейдите по той ссылке, адрес которой начинается с «microsoft.com».
- На открывшейся системе из списка выберите вариант локализации вашей ОС.
- Нажмите «Скачать».
После выполнения всех пяти пунктов инструкции начнется процесс загрузки пакета. Будьте уверены, что он совершенно безопасен, поэтому можете незамедлительно приступать к установке. После нее все проблемы, связанные с отсутствующей библиотекой, должны исчезнуть.
Помните, прежде чем предпринимать какие-либо действия, связанные с системными файлами, сделайте резервную копию ваших данных!
Ошибки файла d3d11.dll могут быть вызваны различными причинами, поэтому полезно попытаться исправить их различными способами.
Шаг 1.. Сканирование компьютера на наличие вредоносных программ.
Шаг 2.. Обновите систему и драйверы.
- Откройте меню «Пуск» в Windows.
- Введите «Центр обновления Windows» в поле поиска.
- Выберите подходящую программу (название может отличаться в зависимости от версии вашей системы)
- Проверьте, обновлена ли ваша система. Если в списке есть непримененные обновления, немедленно установите их.
- После завершения обновления перезагрузите компьютер, чтобы завершить процесс.
Помимо обновления системы рекомендуется установить последние версии драйверов устройств, так как драйверы могут влиять на правильную работу d3d11.dll или других системных файлов. Для этого перейдите на веб-сайт производителя вашего компьютера или устройства, где вы найдете информацию о последних обновлениях драйверов.
Шаг 3.. Используйте средство проверки системных файлов (SFC).
- Откройте меню «Пуск» в Windows.
- Введите «cmd» в поле поиска
- Найдите результат «Командная строка» — пока не запускайте его:
- Нажмите правую кнопку мыши и выберите «Запуск от имени администратора»
- Введите «sfc / scannow» в командной строке, чтобы запустить программу, и следуйте инструкциям.
Шаг 4. Восстановление системы Windows.
- Откройте меню «Пуск» в Windows.
- Введите «Восстановление системы» в поле поиска.
- Запустите средство восстановления системы — его имя может отличаться в зависимости от версии системы.
- Приложение проведет вас через весь процесс — внимательно прочитайте сообщения
- После завершения процесса перезагрузите компьютер.
Если все вышеупомянутые методы завершились неудачно и проблема с файлом d3d11.dll не была решена, перейдите к следующему шагу. Помните, что следующие шаги предназначены только для опытных пользователей
Способ второй: при помощи специальной программы
Устранить ошибку «Не был найден d3d11.dll» можно также вторым способом, который в значительной мере проще предыдущего. На этот раз для загрузки и установки нужной библиотеки будет использовано специальное приложение DLL-Files.com. Следовательно, перед выполнением инструкции, что будет приложена ниже, вам необходимо будет скачать и установить данную программу. Делать это следует с официального сайта, чтобы устранить угрозу заражения вирусом.
Итак, после того как вы установили программу, откройте ее и выполните следующие действия:
- Находясь на главном экране, вбейте в строку поиска «d3d11.dll».
- Нажмите «Поиск».
- Кликните по одноименной библиотеке.
- Кликните по кнопке «Установить».
После выполнения этих действий ошибка пропадет.
Небольшие уточнения
Тут нужно понимать, что когда на экране появляется простое сообщение «Ошибка d3d11.dll», это не совсем верное сообщение, оно не точно отражает суть проблемы. Иногда встречается сообщение об ошибке «could not create d3d11 device» – как исправить, такую ошибку сам текст мало чем может помочь.
Точнее это сообщение должно было бы выглядеть как – «Ошибка входа в функцию xyz, в библиотеке d3d11.dll» или проще – «Функция xyz в библиотеке d3d11.dll не определена».
Другое дело, что разработчики приложений часто не удосуживаются уточнениями и дают именно простой, «неопределённый» вариант характера возникшей ошибки. Но сути это не меняет. Основные причины сбоя – или библиотека d3d11.dll отсутствует, как вариант – d3d11.dll не был найден, или не содержит необходимой функции, или повреждена настолько, что функция оказывается недоступной.
Способ третий: ручная установка
Ошибку можно устранить также вручную — без использования всяческих программ. Для этого вам надо будет из Интернета загрузить сам файл d3d11.dll, а после переместить его в нужную директорию. К сожалению, для разных версий Windows директория разная. Сейчас будет продемонстрирован путь к каждой версии ОС:
- Windows XP, Vista, 7, 8, 8.1, 10 — «C:WindowsSystem32».
- Windows 95/98/Me — «C:WindowsSystem».
- Windows NT/2000 — «C:WINNTSystem32».
Также стоит брать во внимание, что если у вас 64-разрядная ОС, то конечная папка будет называться SysWOW64.
Теперь вы знаете не только, что это за ошибка d3d11.dll, но и то, как ее устранить. Благо для этого есть целых три способа.