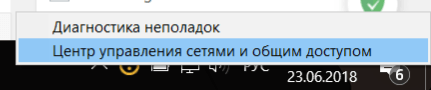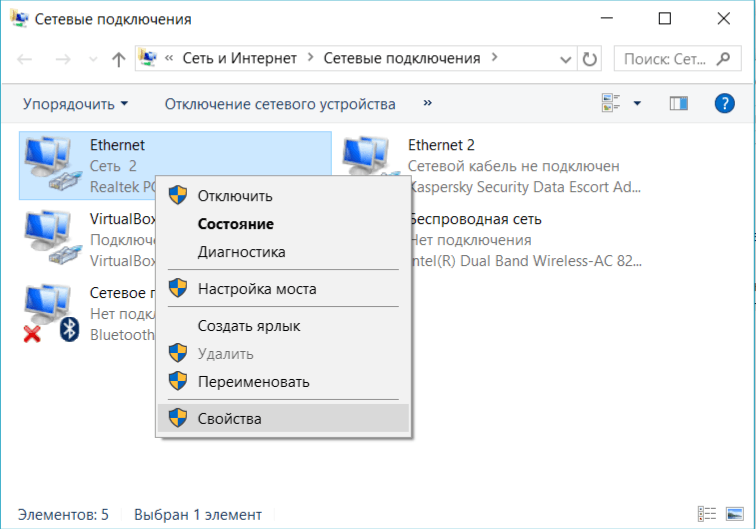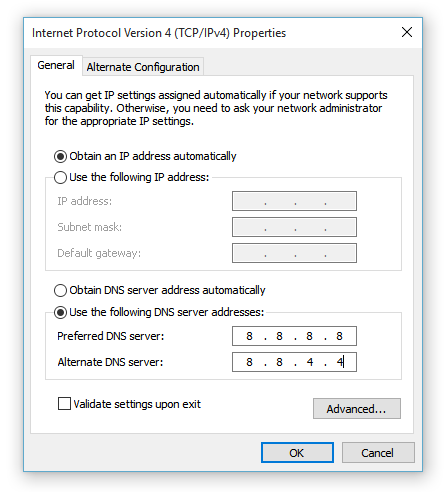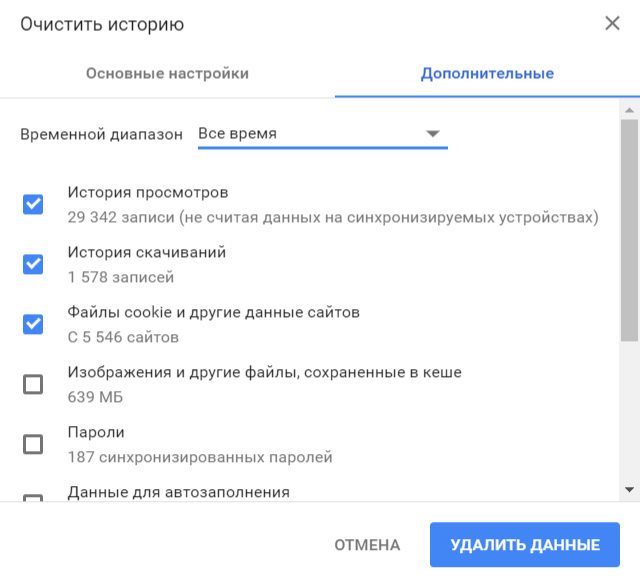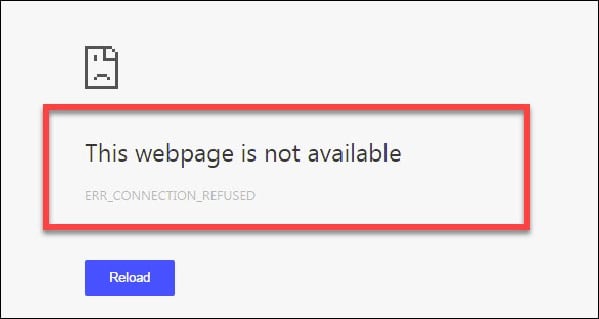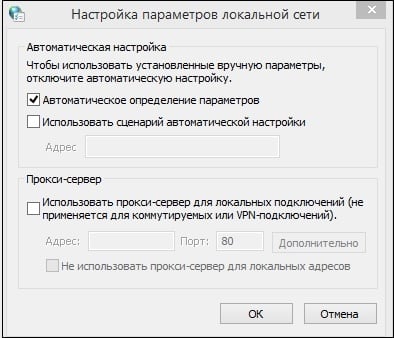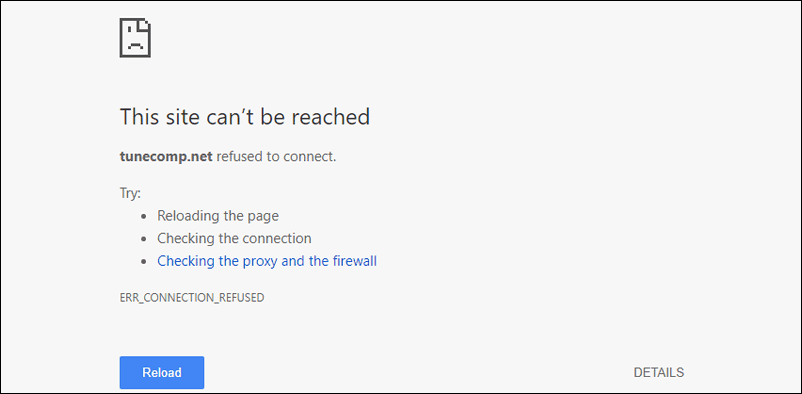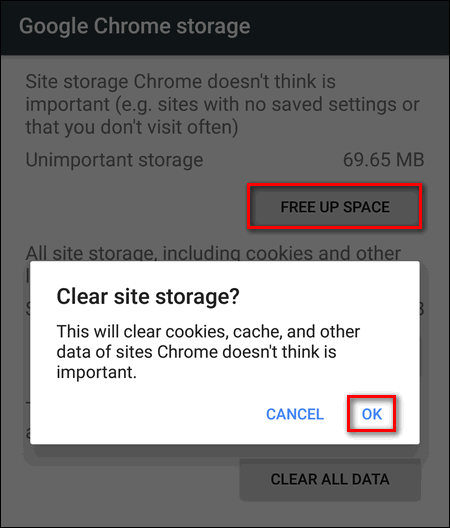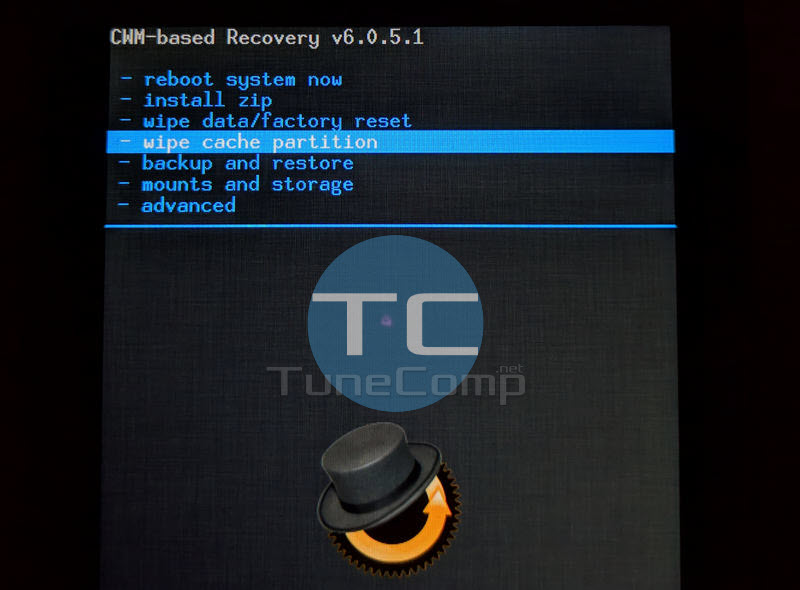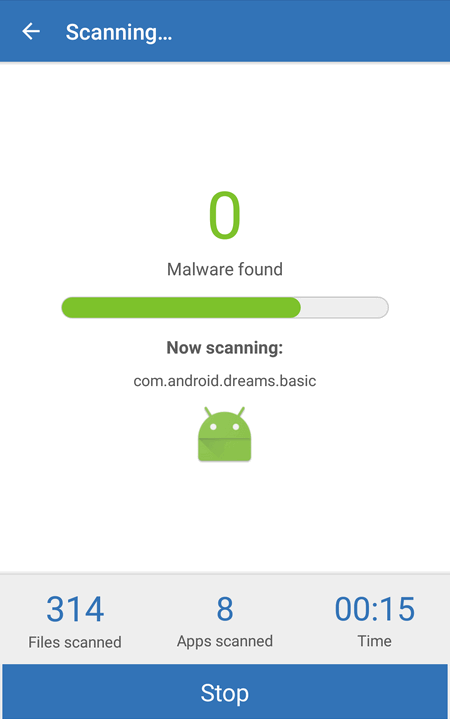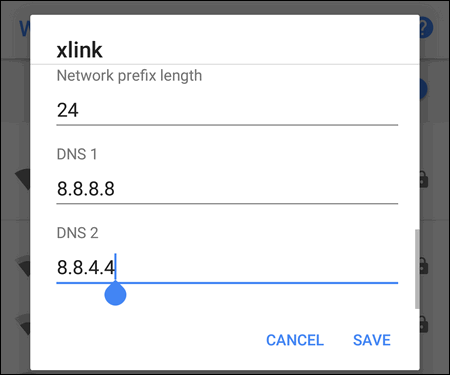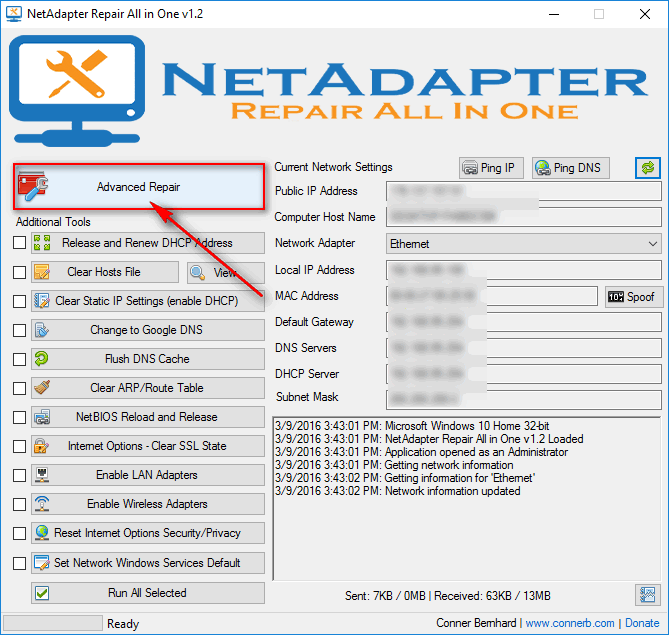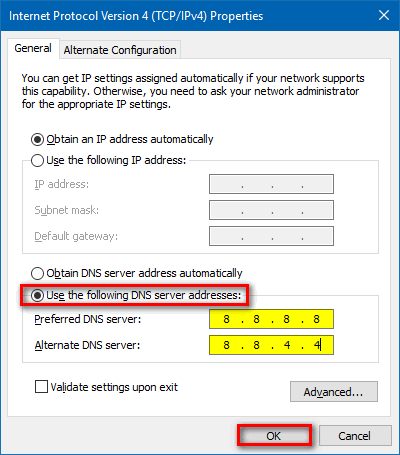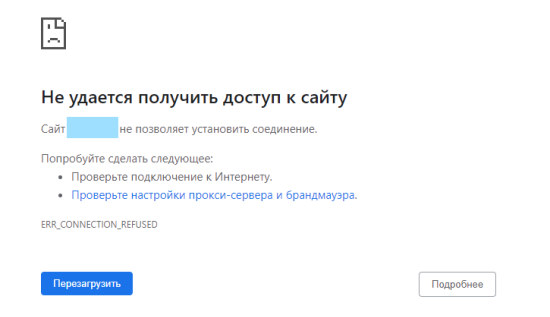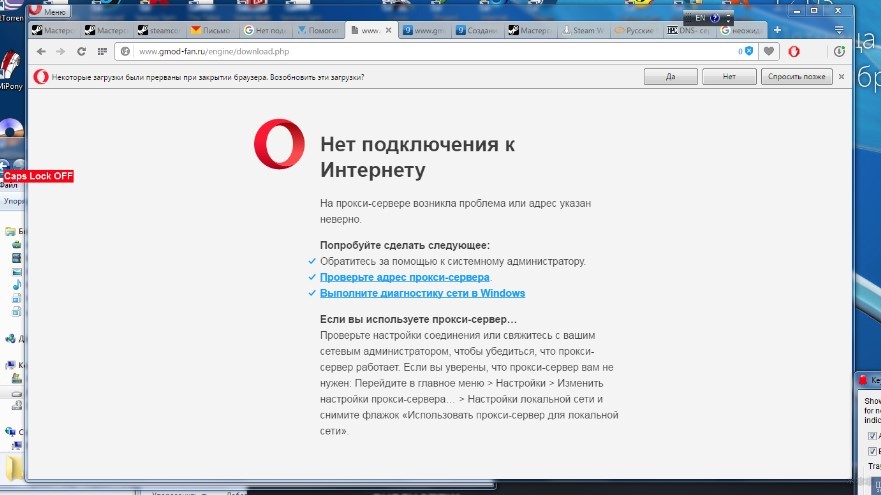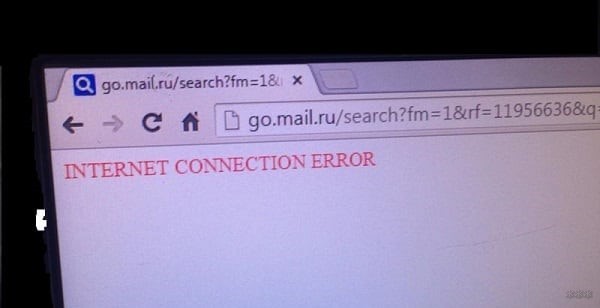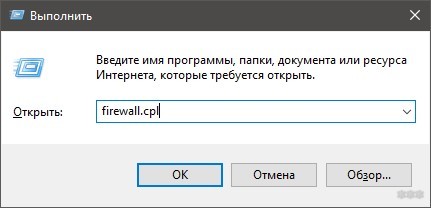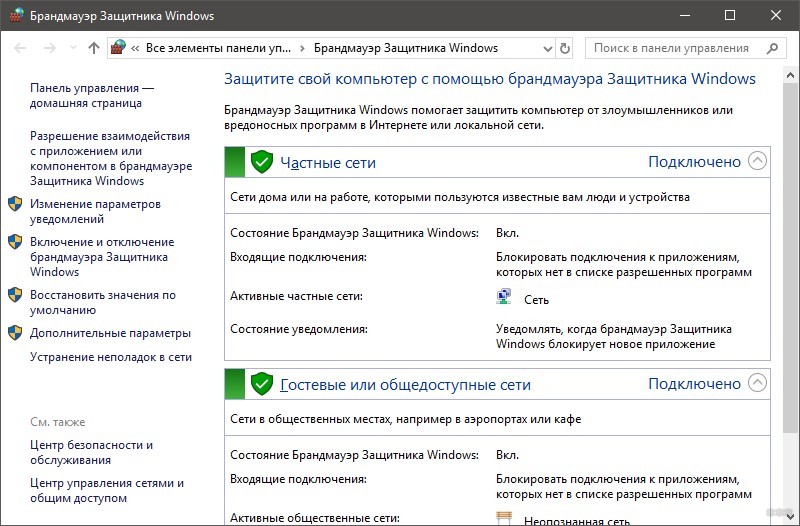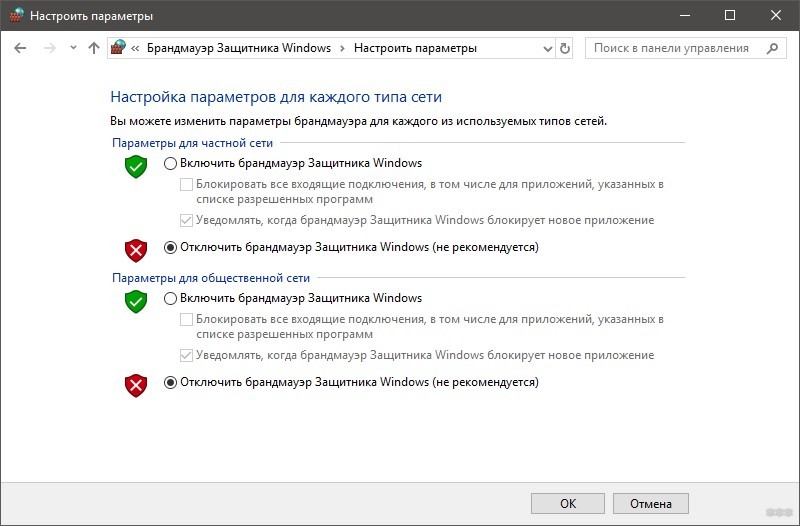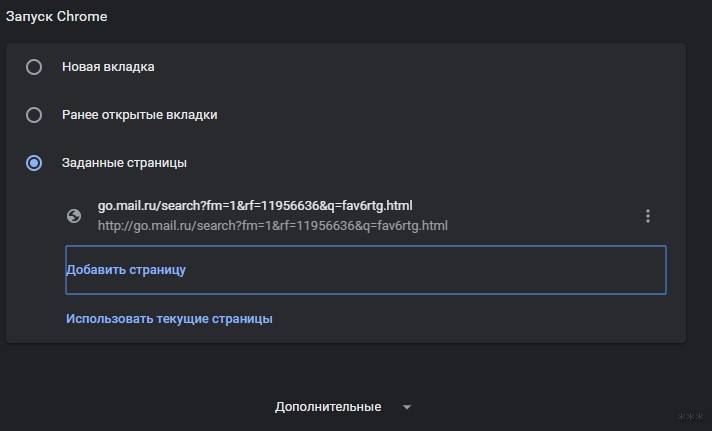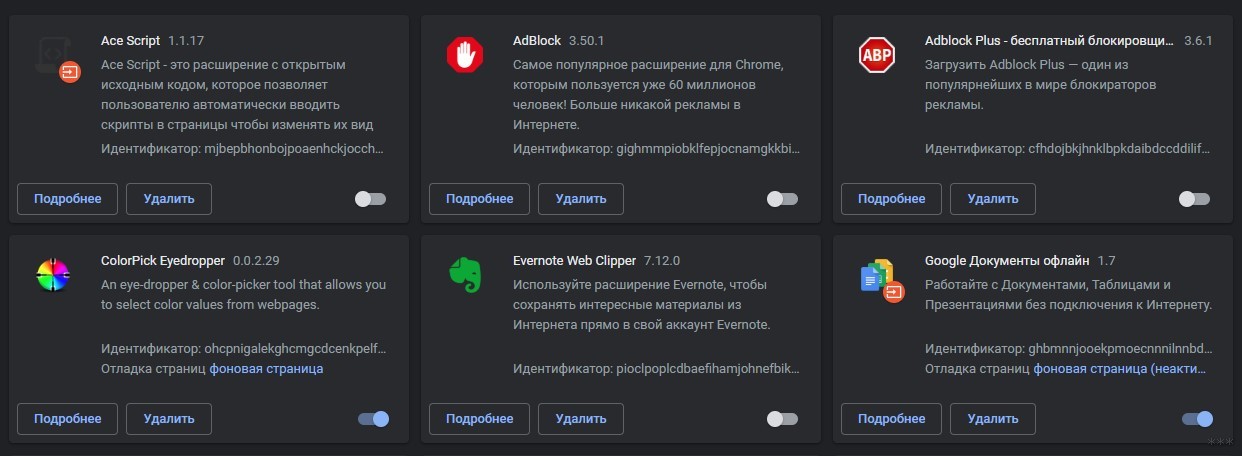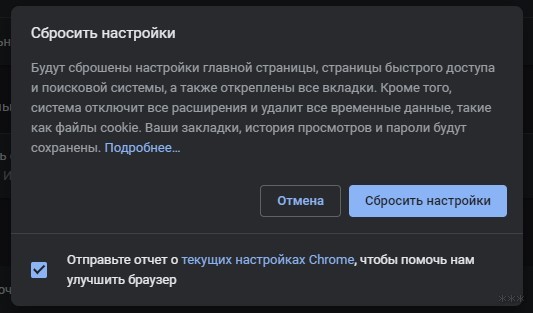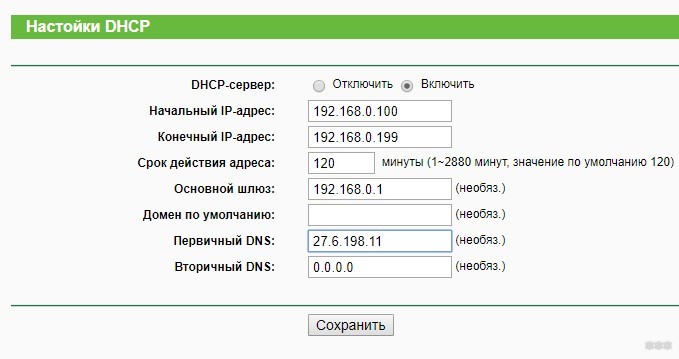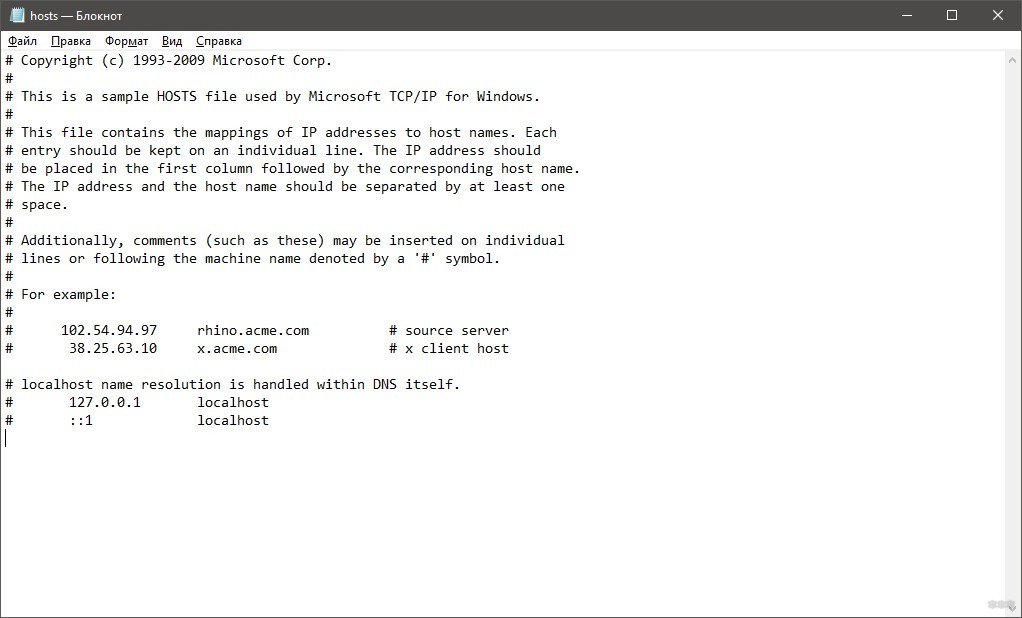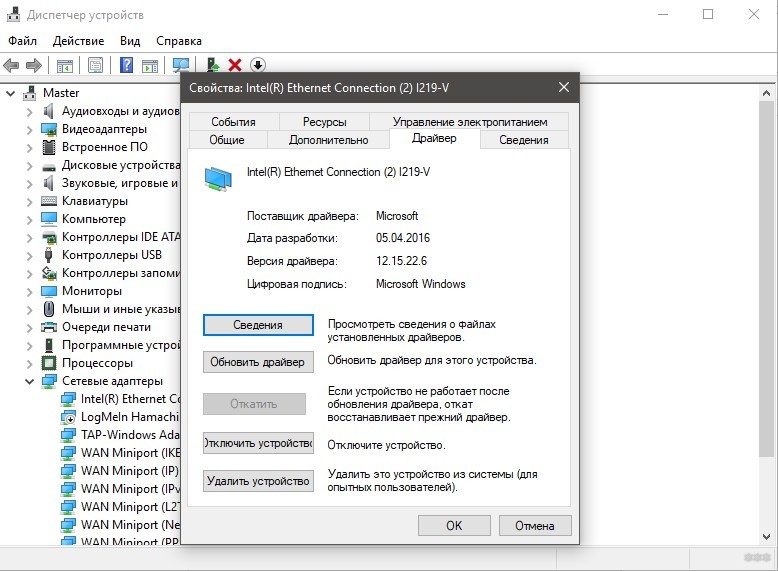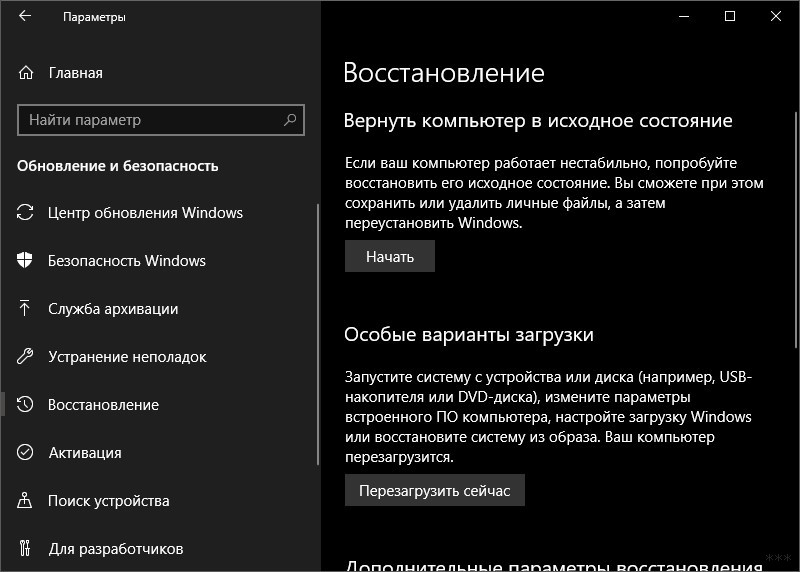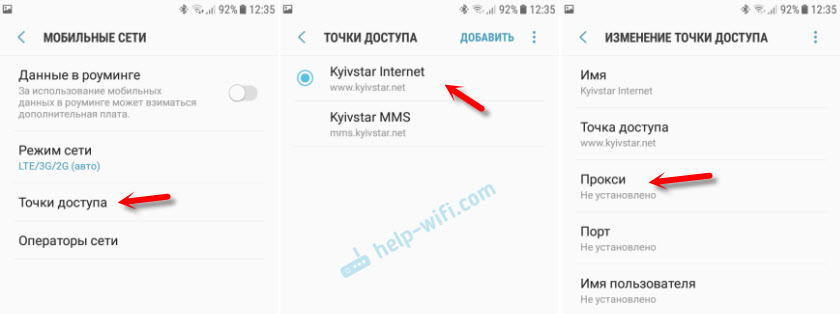Как устранить ошибки, возникающие при загрузке страницы
Если вы видите сообщение об ошибке (например, «Опаньки…»), значит, у Chrome возникли проблемы при загрузке страницы. Сайт может работать медленно или не открываться совсем.
Если при загрузке страницы произошла ошибка, следуйте инструкциям ниже. Для начала попробуйте обновить страницу.
Обновите страницу
Как правило, достаточно обновить страницу.
Нажмите на значок «Ещё»
«Обновить»
.
Если проблему не удалось устранить
Шаг 1. Проверьте подключение к интернету
Убедитесь, что устройство подключено к Wi-Fi или мобильному Интернету.
Затем обновите вкладку с ошибкой.
Шаг 2. Очистите кеш
Загрузке веб-страниц могут препятствовать данные, хранящиеся в Chrome.
Откройте страницу в режиме инкогнито
- Откройте приложение Chrome
на телефоне или планшете Android.
- Нажмите на значок с тремя точками
Новая вкладка инкогнито.
- На вкладке инкогнито перейдите на нужную веб-страницу. Если она открывается, очистите кеш и удалите файлы cookie.
Очистите кеш и удалите файлы cookie
- Нажмите на значок «Ещё»
Настройки.
- Выберите Конфиденциальность и безопасность
Очистить историю.
- В меню «Временной диапазон» выберите Все время.
- Отметьте Файлы cookie и данные сайтов и Изображения и другие файлы, сохраненные в кеше. Снимите остальные флажки.
- Нажмите Удалить данные.
- Обновите вкладку с ошибкой.
3. Закройте другие вкладки и приложения
Возможно, они заняли много места в памяти устройства, поэтому загрузить сайт не удается.
- Освободите память:
- Закройте все вкладки кроме той, в которой вы получили сообщение об ошибке.
- Закройте работающие приложения и остановите скачивание контента.
- Обновите вкладку с ошибкой.
Не удалось устранить проблему?
Шаг 4. Перезапустите телефон или планшет
Иногда другие приложения мешают загрузке страницы.
- Перезапустите телефон или планшет.
- Попробуйте загрузить страницу ещё раз.
5. Обновите Chrome
Коды ошибок, возникающих при загрузке страницы
Следующие коды ошибок означают, что при загрузке веб-страницы возникла проблема:
- «Опаньки…» Chrome не может загрузить веб-страницу.
- ERR_NAME_NOT_RESOLVED. Несуществующий веб-адрес.
- ERR_INTERNET_DISCONNECTED. Устройство не подключено к интернету.
- ERR_CONNECTION_TIMED_OUT или ERR_TIMED_OUT. Для подключения к веб-странице потребовалось слишком много времени. Возможные причины: либо скорость соединения слишком низкая, либо страницу пытается открыть слишком много пользователей.
- ERR_CONNECTION_RESET. Соединение со страницей было прервано.
- ERR_NETWORK_CHANGED. При загрузке страницы устройство отключилось от сети или подключилось к новой.
- ERR_CONNECTION_REFUSED. Страница не позволила Chrome подключиться к ней.
- ERR_CACHE_MISS. Страница просит повторно отправить ранее введенные данные.
- ERR_EMPTY_RESPONSE. Сайт не отправил данные и, возможно, недоступен.
- ERR_SSL_PROTOCOL_ERROR. Страница отправила данные, непонятные для Chrome.
- ERR_BAD_SSL_CLIENT_AUTH_CERT. Не удается войти на сайт (например, банка или организации) из-за ошибки в сертификате клиента.
Все коды ошибок можно найти на странице chrome://network-errors/.
Могут также возникать следующие проблемы:
- Невозможно найти сайт.
- Сайт не открывается.
- HTTPS-сайт не открывается.
- Фотография не загружается.
- Новая вкладка не загружается.
Обратитесь за помощью
- Если открываются все сайты, кроме одного, скорее всего, ошибка возникла в работе именно этого сайта.
- Обновите страницу. Если она не откроется, напишите нам, нажав Отправить отзыв.
- Включите автоматическую отправку отчетов об ошибках, чтобы помочь нам быстрее справляться со сбоями, или сообщите о проблеме в Chrome.
- Свяжитесь с владельцем сайта и сообщите о проблеме.
- Получите совет от экспертов на справочном форуме Chrome.
Эта информация оказалась полезной?
Как можно улучшить эту статью?
Просмотров 48.1к. Опубликовано 23 июня, 2018 Обновлено 24 июня, 2019
Хотя Google Chrome является самым популярным веб-браузером, у него есть серьезные проблемы. Часто он показывает ошибку при просмотре любого веб-сайта. В это время вы узнаете « Как исправить соединение Err отказано ». Это очень знакомая проблема. Может появиться следующее сообщение.
Ошибка 102 (net :: ERR_CONNECTION_REFUSED): сервер отказался от соединения
В большинстве случаев несовпадения веб-сервера создают такие проблемы. В этом случае у Пользователей не будет возможности избавиться от него для этого конкретного веб-сайта. Только администратор веб-сайта сможет разрешить ошибочное соединение . Но это может быть результатом любых ошибок хром, сторонних расширений, рекламного ПО или вредоносных файлов cookie, программ или плагинов и т. Д. В этот раз пользователи должны предпринять необходимые шаги, чтобы определить главного виновника и решить его.
Обычно эта ошибка появляется, когда Google Chrome не открывает домен / веб-сайт. Эта ошибка является одной из самых популярных и распространенных ошибок в Google Chrome. Эта ошибка может возникнуть по следующим причинам, перечисленным ниже.
- Проблема с подключением к Интернету
- Если веб-сайт не работает или временно не работает.
- Веб-сайт также может быть заблокирован в системном файле Host
- Веб-сайт может быть заблокирован брандмауэром
- Вы получаете доступ к веб-сайту через прокси-сервер.
Исправить ERR_CONNECTION_REFUSED в браузере Chrome:
Теперь я попытаюсь дать некоторые рабочие решения, которые помогут вам избавиться от этой ошибки. Надеюсь, по крайней мере один из этих советов будет работать для вас. Прежде чем перейти к моему решению, очистите кеш браузера и посмотрите, работает ли он на вас.
Попробуйте режим инкогнито:
Если у вас есть несколько сторонних плагинов и расширений, установленных в хроме, вы можете просматривать их из режима инкогнито. Это облегчит выяснение плагина преступника. Если вы видите, что все идет хорошо в режиме инкогнито, попробуйте отключить все расширения и плагины и просматривать в обычном режиме. Теперь, вы не должны сталкиваться с ошибкой соединения отказались. В случае, если вы видите проблему и в режиме инкогнито, вам придется следовать следующим методам.
Использование командной строки
Откройте CMD (командная строка) от имени Администратора и запускайте команды по очереди.
ipconfig /release ipconfig /all ipconfig /flushdns ipconfig /renew netsh int ip set dns netsh сброс winsock
Теперь перезагрузите компьютер, чтобы избавиться от ошибки ERR_CONNECTION_REFUSED.
Изменение адреса DNS
- Откройте Центр управления сетями и общим доступом (щелкните правой кнопкой мыши значок «Сеть») и выберите «Изменить параметры адаптера».
- Щелкните правой кнопкой мыши Сетевой адаптер (Wi-Fi, LAN, Ethernet) и выберите «Свойства».
- Теперь выберите Internet Protocol Version 4 (TCP / IPv4) и нажмите «Свойства».
- Теперь добавьте ниже DNS-адреса, как показано ниже.
- Предпочтительный DNS-сервер: 8.8.8.8
- Альтернативный DNS-сервер: 8.8.4.4
Вот и все. Задача решена.
Отключить брандмауэр и антивирус:
Иногда ваши брандмауэры или программы безопасности могут создавать проблемы с любым HTTP или https-сайтом. Если брандмауэр не доверяет SSL-сертификату, он может автоматически блокировать его.
В результате пользователь может столкнуться с ошибкой соединения между своим браузером и веб-сайтом. Таким образом, иногда отключение программ безопасности может исправить ошибочное соединение, отклоненное в google chrome.
Вы также можете настроить веб-безопасность в своей антивирусной или брандмауэрной программе, чтобы она запрашивала вас перед блокировкой любого сертификата SSL.
Очистка DNS и изменение или сброс настроек подключения:
Другая проблема, которая может вызвать err_connection_refused, — это настройки DNS и подключения. В большинстве случаев локальный провайдер по умолчанию предоставляет свой собственный DNS-сервер. У этого может быть проблема, которая вызывает ошибку, которую мы обсуждаем.
В качестве решения, сначала я рекомендую вам очистить DNS и сбросить настройки подключения . Затем измените IP-адрес DNS. Вы можете использовать DNS Google, DNS уровня 3, открыть DNS, поскольку они очень популярны и защищены.
Чтобы изменить настройки DNS, вы можете выполнять следующие действия.
- Откройте RUN, нажав Win + R.
- Введите ncpa.cpl и нажмите Enter.
- Теперь дважды щелкните соединение, которое вы используете для подключения к Интернету.
- Нажмите « Свойства» и дважды щелкните значок « Протокол Интернета 4» (TCP / IPv4) .
- Теперь выберите « Использовать» следующие адреса DNS-сервера .
- Установите DNS как 8.8.8.8 и 8.8.4.4. Это Google DNS. Вы можете использовать любые другие общедоступные DNS-адреса, если хотите.
- Теперь перезагрузите компьютер и убедитесь, что у вас исправлено err_connection_refused .
Очистка кэшей браузера и файлов cookie
В некоторых случаях очистка кешей и файлов cookie браузеров может сделать трюки. У каждого браузера есть разностные опции для очистки кешей и файлов cookie.
Чтобы очистить данные браузера в Internet Explorer, нажмите комбинацию клавиш, например Shift + Ctrl + Del . Он откроет новое окно с различными параметрами для выбора из списка. Убедитесь, что выбраны файлы Cookies и веб-сайты . Затем нажмите кнопку « Удалить» .
Чтобы очистить данные браузера FireFox, нажмите комбинацию клавиш, т.е. Shift + Ctrl + Del, и нажмите кнопку « Очистить сейчас» , чтобы удалить все кеши и файлы cookie.
Очистка файлов cookie и кешей в Google Chrome также такая же, как и в FireFox IE. Чтобы очистить их, нажмите клавиши Shift + Ctrl + Del на клавиатуре и нажмите кнопку « Очистить данные браузера» внизу меню, которое отображается сверху.
Проверьте настройки прокси для исправления Err_Connection_Refused:
Иногда настройки вашего прокси-сервера могут повлиять на работу в Интернете. Вы можете столкнуться с множеством ошибок в google chrome. Поэтому я хотел бы предложить вам проверить настройки прокси-сервера.
- Откройте RUN и введите inetcpl.cpl . Теперь нажмите «Ввод».
- Появится новое окно под названием «Свойства Интернета». Перейдите на вкладку подключения.
- Нажмите «Настройки локальной сети».
- Теперь убедитесь, что установлен флажок Автоматически определять настройки . Снимите отметку с других параметров и перезагрузите компьютер.
Я надеюсь, что он исправит ошибочное соединение . Если это вас разочарует, следуйте следующему методу.
Сброс настроек браузера
Ошибка ERR_CONNECTION_REFUSED также может возникнуть из-за неправильной настройки браузера или неправильных настроек браузера. Чтобы устранить эту проблему, вы можете сбросить настройки браузера до настроек по умолчанию, выполнив следующие простые шаги, приведенные ниже.
- Запустите настройки Google Chrome.
- Вы также можете скопировать и вставить chrome://settings/resetProfileSettings в панель поиска, чтобы запустить настройки браузера.
- Найдите « Показать дополнительные настройки » и нажмите «Сбросить настройки».
- Затем появится окно подтверждения. Просто нажмите « Сброс ».
- Это Он !. Настройки браузера Chrome сбрасываются до настроек по умолчанию .
- Проверьте, не появляется ли ERR_CONNECTION_REFUSED ошибка.
Попробуйте перезагрузить свой WiFi-маршрутизатор
Сброс вашего WiFi-маршрутизатора может устранить эту ошибку. Чтобы сбросить свой WiFi-маршрутизатор, нажмите и удерживайте кнопку питания на вашем Wi-Fi маршрутизаторе не менее 10 секунд. Дайте ему несколько секунд, прежде чем включать его и посмотреть, не появляется ли ошибка в вашем браузере Google Chrome.
Отключение антивирусного программного обеспечения
Отключение антивирусного программного обеспечения может помочь вам устранить эту проблему. Вот как отключить антивирус, чтобы исправить эту ошибку в Google Chrome.
- Найдите антивирусное программное обеспечение и запустите антивирусные настройки.
- Затем выполните поиск опции «Отключить защиту».
- Выберите параметр «Отключить защиту», затем примените изменения.
- Подтвердите выбор, нажав «ДА ОТКЛЮЧИТЬ ЗАЩИТУ».
- На всякий случай, если антивирус попросит вас установить таймер для отключения защиты, выберите минимальное возможное время.
Попробуйте другую сеть
Иногда у вашего интернет-провайдера может быть проблема. В результате вы можете столкнуться с той ошибкой, о которой мы говорим. Итак, просмотрите Интернет из другой сети. Вы можете использовать VPN и посмотреть, все ли вы столкнулись с проблемами. В случае, если у вас есть только трудности с вашим интернет-провайдером, свяжитесь с ними для лучшей помощи.
Проверьте работу сайта.
В большинстве случаев «err_connection_refused» принимается, потому что веб-сервер не принимает соединение. Ошибка может быть временной, и просто обновление веб-страницы может решить проблему.
Попробуйте открыть тот же сайт на другом устройстве или в сети. Например, вы можете открыть сайт с помощью сети 3G или 4G с телефона. Если сайт работает в разных сетях, проблема может быть связана с сетью Wi-Fi или Wi-Fi. Обратите внимание, что следующие варианты могут помочь.
В некоторых случаях err_connection_refused происходит из-за устаревшей версии браузера Chrome. Если вы хотите подтвердить, вызвана ли проблема внешним фактором, откройте веб-сайт с помощью телефона, приложения браузера Chrome и того же интернет-соединения. Если вы все еще сталкиваетесь с ошибкой err_connection_refused, то есть вероятность, что это вызвано неправильной настройкой маршрутизатора.
Сброс Wi-Fi-маршрутизатора
Часто ваш Wi-Fi-маршрутизатор работает без остановок в течение недель или месяцев. В конце концов, он начинает развиваться с ошибкой, и стоит попробовать сбросить Wi-Fi-маршрутизатор, хотя он может быть немного надуманным. Следуй этим шагам:
- Отключите маршрутизатор; помните, что выключение маршрутизатора нажатием кнопки питания может быть недостаточно.
- Подождите несколько минут и включите его снова. Проверьте, устранена ли проблема.
Изменение на статический IP-адрес
Одной из проблем с сетью является динамический IP-адрес, назначенный вашим интернет-провайдером. Вы можете обсудить с вашим интернет-провайдером, чтобы получить уникальный IP-адрес для вас. Назначьте этот IP-адрес на своем ПК и попробуйте загрузить страницу.
Отключить межсетевой экран
Брандмауэр Windows также может прекратить доступ к сайту в Chrome. Хотя для обеспечения безопасного просмотра необходимо включить брандмауэр, просто отключите его и попробуйте открыть страницу. Это поможет вам сузить проблему, если она связана с межсетевым экраном.
В Windows 10 вы должны разрешить каждому установленному приложению разрешать через брандмауэр Defender. Перейдите в окно поиска и введите «брандмауэр». Нажмите «Разрешить приложение через брандмауэр Windows», чтобы открыть Защитник Windows.
Убедитесь, что приложение Google Chrome разрешено через брандмауэр Defender.
Отключить настройки прокси-сервера.
С прокси-сервером у вас есть косвенный доступ к Интернету, и вы можете поддерживать анонимность. К сожалению, неисправный прокси-сервер может вызывать ошибки, в том числе err_connection_refused. Отключение вашего прокси-сервера может помочь в решении этой проблемы. Следуй этим шагам:
- Откройте URL-адрес команды Chrome «chrome: // settings /» и нажмите ссылку «Дополнительно».
- Перейдите в раздел «Система» и нажмите «Открыть настройки прокси».
- Перейдите на вкладку «Подключения» и нажмите кнопку «Настройки LAN».
- Убедитесь, что опция «Автоматически определять настройки» отключена.
- В разделе «Прокси-сервер» убедитесь, что опция «Использовать прокси-сервер для вашей локальной сети ……» отключена.
- Нажмите «ОК» и перезапустите браузер.
Проверьте, что проблема решена.
Flush DNS
Откройте командную строку с правами администратора. Выполните следующую команду. Для завершения потребуется секунда, и она сообщит вам, когда ваш DNS-кеш успешно очищен. Перезагрузите систему и снова попробуйте открыть домен. Если он все еще не работает, попробуйте следующее решение.
ipconfig /flushdns
Обновление IP и DHCP
- Откройте командную строку с правами администратора и выполните следующую команду «ipconfig /renew». Он обновит ваш IP-адрес и конфигурацию DHCP. Это может временно отключить вас от сети WiFi, но об этом не о чем беспокоиться.
- Запустите команду и подождите, пока Windows снова подключится к вашей сети.
- Проверьте, будет ли Chrome загружать домен.
ipconfig /renew
Исправить ERR_CONNECTION_REFUSED если вы являетесь веб-администратором:
Я объяснил, как обычные пользователи могут избавиться от этой ошибки. Но, если вы являетесь веб-администратором, и вы внезапно сталкиваетесь с этой проблемой на своем веб-сайте, вы можете исправить ее, следуя некоторым общим путям.
В большинстве случаев ваш сайт может показать эту проблему, когда вы обновляете свой сайт от HTTP до HTTPS. Вы можете подождать несколько минут и попытаться снова просмотреть. Тогда ты не столкнешься с этим снова. Если ваша конфигурация SSL имеет какие-либо проблемы, пользователи столкнутся с ошибочным соединением, отказавшимся нигде. Итак, попробуйте решить проблему с настройкой SSL. Не ищите бесплатный SSL. Всегда пытайтесь купить заплаченный.
Иногда настройки вашей зоны DNS могут создать эту проблему. Дважды проверьте его и исправьте ошибки. Если вы находитесь в бесплатном DNS-хостинге, попробуйте перейти в бесплатный план Cloudflare. Владельцы веб-сайтов, разместившие свой сайт на VPS или выделенном сервере, могут перезагрузить свой сервер. Он также перезапустит все службы, которые вы используете на своем веб-сервере. В результате у него будет очень хороший шанс исправить ошибочное сообщение об ошибке отказа .
Надеюсь, вы больше не столкнетесь с err_connection_refused, и мои методы будут полезны для вас. Пожалуйста, дайте мне знать все, что вы хотите знать, чтобы исправить эту ошибку. Вы также можете поделиться методом, который работал для вас в окне комментариев.
При попытке открыть любой из сайтов в браузере Гугл Хром (реже в других браузерах) вы можете столкнуться с ошибкой открытия нужной страницы сайта, и появившимся сообщением «ERR_CONNECTION_REFUSED». Данная ошибка может иметь довольно различные причины, начиная от проблем в работе провайдера Интернета, и заканчивая некорректными настройками интернет-подключения на пользовательском ПК.
- Суть и причины дисфункции
- Как избавиться от ERR_CONNECTION_REFUSED на компьютере
- Измените DNS-адреса, используемые вашей системой, на публичные от Гугл
- Заключение
Суть и причины дисфункции
Полная версия текста данной ошибки звучит как «Error: connection refused», что в переводе означает «Ошибка: соединение отвергнуто». Данная ошибка возникает в стационарном и мобильном браузере Хром (в статистическом большинстве случаев), а также на альтернативных браузерах (значительно реже).
Причины её возникновения могут быть следующими:
- Наблюдаются проблемы в работе вашего интернет-провайдера (ISP);
- Имеются проблемы в работе конкретного сайта (или на нём проводятся технические работы);
- Вы используете прокси (VPN) для доступа к сайту, при этом указанный прокси (VPN) работает некорректно;
- На вашем компьютере используются неверные настройки интернет-соединения;
- Доступ к сайту блокирует какой-либо зловред;
- Доступ к необходимому сайту блокируют антивирус или брандмауэр;
- Наблюдаются проблемы в работе вашего роутера (модема);
- Доступ к сайту блокируют разнообразные расширения (дополнения) установленные в вашем браузере;
- Вы используете устаревшую версию браузера.
Как избавиться от ERR_CONNECTION_REFUSED на компьютере
Для решения данной проблемы, прежде всего, необходимо убедится, что вы пользуетесь самой свежей версией вашего браузера. А также что данная проблема исходит не от вашего интернет-провайдера (перезвоните провайдеру и проясните данный вопрос). Если же ваш браузер самой последней версии, и у провайдера всё в порядке, тогда рекомендую выполнить следующее:
- Просто перезагрузите ваш компьютер (гаджет). Если ошибка имеет стохастическую природу, то после перезагрузки она исчезнет;
- Установите корректные настройки IP-подключения. Запустите командную строку от имени администратора в Виндовс 7 (или Виндовс 10), и уже в ней поочерёдно введите следующие команды, не забывая нажимать на ввод после каждой из них:
ipconfig /release
ipconfig /all
ipconfig /flushdns
ipconfig /renew
netsh int ip set dns
netsh winsock reset
После выполнения данных команд перезагрузите компьютер, обычно это позволяет исправить ошибку на вашем ПК.
Измените DNS-адреса, используемые вашей системой, на публичные от Гугл
- Нажмите на кнопку «Пуск», в строке поиска введите ncpa.cpl, и нажмите ввод.
- В открывшемся списке сетевых подключений найдите своё интернет-подключение, наведите на него курсор, нажмите на правую клавишу мышки.
- В открывшемся меню выберите «Свойства».
- В открывшемся окне сетевых подключения находим протокол IPv4, выбираем его, и жмём на «Свойства».
- Внизу выберите опцию использования следующих адресов ДНС-серверов, и пропишите там следующие публичные адреса от Гугл:
8,8.8,8
8,8,4,4
Нажмите на «Ок», и перезагрузите ваш компьютер.
Используйте настройки публичных ДНС от Гугл
- Временно отключите ваш антивирус и брандмауэр, а затем попробуйте войти на нужный сайт. Если переход будет осуществлён корректно, тогда внесите указанный сайт в исключения вашего антивируса (брандмауэра);
- Перезагрузите ваш роутер (модем). Отключите его на минуту-две, затем включите обратно;
- Попробуйте запустить сайт с другого ПК с другим IP. Если проблема наблюдается и там, тогда, возможно, данный сайт «упал», и необходимо уведомить об этом веб-мастера данного ресурса;
- Очистите кэш и куки вашего браузера;
- Проверьте ваш ПК на наличие вирусных программ (к примеру, с помощью «Dr.Web CureIt!»);
- Отключите использование прокси. Нажмите «Пуск», в строке поиска введите inetcpl.cpl, и нажмите ввод. В открывшихся свойствах сети перейдите на вкладку «Подключения», а затем нажмите на кнопку «Настройка сети». Здесь оставьте галочку на опции «Автоматическое определение параметров», все остальные галочки снимите. Нажмите на «Ок», и перезагрузите ваш ПК;
- Переустановите ваш Хром. Удалите его с помощью стандартного средства удаления программ (нажмите на «Пуск», в строке поиска введите appwiz.cpl, и нажмите ввод), перезагрузите компьютер, а затем установите самую свежую версию Хром.
Также в других материалах нашего сайта мы разобрали, как исправить ошибки:
- NET::ERR_CERT_WEAK_SIGNATURE_ALGORITHM
- ERR_NAME_NOT_RESOLVED
- ERR_INTERNET_DISCONNECTED
Заключение
Причинами ошибки ERR_CONNECTION_REFUSED могут быть различные аппаратные и программные факторы, вызывающие проблемы с сетевым подключением и доступом к нужному интернет-сайту. Наиболее эффективным вариантом решения данной дисфункции является исправление настроек IP, а также использование публичных серверов для ДНС-запросов от Гугл, что в большинстве случаев позволяет решить проблему подключения к интернету на вашем ПК.
Ошибка с кодом 102 — ERR CONNECTION REFUSED может появиться по разным причинам и во многих браузерах. В этой статье будут разобраны универсальные способы исправления, которые подходят для Google Chrome, Opera, Яндекс Браузера и остальных веб-обозревателей, включая телефоны на Андроиде.
В переводе на русский язык сбой означает «в соединении отказано». Как с ним бороться, поговорим ниже.
Содержание статьи
- Проверка работоспособности сайта
- Перезагрузка роутера
- Время и дата
- Проверьте настройки Брандмауэра
- Стабильность интернет-подключения
- Очистка DNS и кэша
- Изменение параметров DNS
- Параметры прокси
- Отключение расширений
- Переустановка веб-обозревателя
- Использование VPN
- Настройки маршрутизатора и прошивка
- Файл hosts
- Освобождение памяти
- Операционная система
- Дополнительные способы
- Смотрите видео по теме
- Комментарии пользователей
Проверка работоспособности сайта
Зачастую сбой связан с наличием проблем на стороне ресурса, который вы пытаетесь открыть. Поэтому первым делом необходимо проверить, не работает только один сайт или все.
Попробуйте зайти на другой веб-ресурс, если ошибка err connection refused появится снова, то скорее всего неисправность находится на вашей стороне.
В противном случае дождитесь пока разработчики исправят проблему. Обычно работоспособность популярных ресурсов восстанавливается очень быстро.
Перезагрузка роутера
В качестве основного метода решения предлагаю выключить маршрутизатор и затем снова включить. Это первая рекомендация, которую дает каждый провайдер при подозрении на неисправность подключения.
Для достижения максимального эффекта выключите роутер на 5-10 минут и затем снова включите.
Не гарантирую, что это даст положительный результат. Но стоит попробовать.
Время и дата
Обычно из-за неправильных настроек не работают все ресурсы без исключений. Если вы столкнулись именно с этим, то убедитесь, что время и дата на компьютере имеют правильный формат.
Проверьте настройки Брандмауэра
Иногда встроенный брандмауэр или антивирусная программа блокирует веб-ресурсы. В качестве решения err connection refused предлагаю отключить брандмауэр и антивирус или добавить нужный сайт в список исключений из проверки.
- С помощью «Win+S» запустите строку поиска и введите «брандмауэр».
- В левом меню переместитесь в раздел «Включение и отключение брандмауэра».
- Отключите все имеющиеся опции.
Если настройками управляет антивирус, то отобразится соответствующее уведомление. Тогда нужно зайти в панель настроек защитного ПО и произвести необходимые изменения.
Также некоторые антивирусы, такие как Dr Web, умеют анализировать зашифрованные соединения (сайты, использующие протокол HTTPS). Поэтому если некоторые ресурсы не открываются, проверьте этот момент, активируйте или наоборот деактивируйте эту опцию.
Стабильность интернет-подключения
Также способствовать появлению сбоя err connection refused могут ошибки на стороне интернет-подключения.
Как это проверить:
- Войдите в командную строку, напишите tracert ok.ru (вместо «ok.ru» может указать любой другой сайт) и щелкните «Enter».
- Дождитесь окончания трассировки.
Обратите внимание на значения начальных этапов, это пункты от 1 до 8. Здесь не должно быть звездочек и сообщения о превышении интервала ожидания. Если они есть, то скорее всего проблема находится на стороне роутера или интернет провайдера.
Свяжитесь с технической поддержкой поставщика интернет-услуг для диагностики подключения.
Очистка DNS и кэша
Правильному отображению могут мешать кэшированные значения DNS и кэш браузера.
Для очистки воспользуйтесь следующим способом:
- В командной строке поочередно выполните команды, каждая из которых должна сопровождаться нажатием «Enter»:
- ipconfig /release
- ipconfig /renew
- ipconfig /flushdns
- netsh winsock reset
После того, как все будет сделано, перейдите в браузер и нажмите «CTRL+H». Воспользуйтесь пунктом «Очистить историю». Во отобразившемся окне перейдите в раздел «Дополнительно» выберите «Все время», отметьте имеющиеся пункты и щелкните «Удалить данные».
Подробнее о том, как очистить кэш в Яндекс Браузере.
Изменение параметров DNS
По умолчанию провайдер предоставляет свои адреса DNS серверов. Временами они могут работать со сбоями и вызывать ошибки, в том числе err connection refused. Поэтому попробуйте изменить их.
Для этого:
- Нажмите «Win+R», введите ncpa.cpl и щелкните «Ок».
- Правой мышкой щелкните по активному сетевому подключению и войдите в «Свойства».
- Найдите протокол «IP версии 4» и откройте «Свойства».
- Активируйте опцию «Использования следующих IP адресов DNS». В первой графе укажите «8.8.8.8» и во второй «8.8.4.4». Нажмите «Ок» для сохранения и закройте окна.
Таким образом был изменен стандартный DNS сервер на бесплатный гугловский. Это должно решить проблему.
Параметры прокси
Убедитесь, что у вас отключены специальные параметры для прокси сервера.
Для этого:
- Откройте окно «Выполнить» комбинацией «Win+R», введите inetcpl.cpl и затем «Ок».
- Переместитесь во вкладку «Подключения» и выберите «Настройку сети».
- Установите галочку рядом с пунктом «Автоматического определения параметров» и уберите ее с других. Щелкните «Ок».
Перезагрузите компьютер и посмотрите, есть ли результат.
Отключение расширений
Большое количество расширений, предоставляются не разработчиками браузера, а третьими лицами. Это значит, что нет реальной гарантии на их стабильную работу. В качестве решения err connection refused предлагаю отключить установленные дополнения.
Как это сделать в Google Chrome:
- Щелкните по иконке «Меню», наведите мышкой на «Дополнительные инструменты» и откройте «Расширения».
- Деактивируйте дополнения, перетащив ползунок в левую сторону.
- Осталось перезапустить веб-обозреватель, и проверить результат.
В других веб-обозревателях раздел расширений также находится в меню. Найти его должно быть несложно.
Переустановка веб-обозревателя
Как и любая другая программа, браузер никогда не будет работать полностью без ошибок. Сбой может возникнуть как при установке, так и в момент работы. И исправляется он с помощью периодических обновлений, но нет гарантии, что это точно даст положительный результат.
Самым эффективным решением сбоя err connection refused является полная переустановка веб-обозревателя. При этом сначала нужно удалить старую версию, используя программы деинсталляторы, например, Revo Uninstaller. И только потом устанавливать новую, скачанную с официального сайта.
Использование VPN
Некоторые ресурсы могут блокировать подключение. Обычно неисправность находится на стороне провайдера, но не всегда способен решить ее. В таком случае можно воспользоваться VPN сервисом, который способен обойти блокировку.
VPN бывают платные и бесплатные, предоставляются в виде программ и расширений. Например, в качестве бесплатных могу рекомендовать дополнение Browsec или приложение Windscribe.
При использовании приложения, не забудьте добавить его в список исключений антивируса.
Настройки маршрутизатора и прошивка
Если роутер работает в режиме 24/7, то не стоит исключать наличие проблем на его стороне. Поэтому для исправления ошибки err connection refused попробуйте выполнить сброс настроек. За это отвечает специальная маленькая кнопка «reset», которая находится на устройстве, рядом с кнопкой выключения. Найдите и нажмите на нее.
Также скачайте последнюю версию прошивки для вашей модели устройства с официального сайта и перепрошейте его. Это делается в панели опций, в которую можно войти по адресу http://192.168.0.1/, указав логин и пароль.
Например, на роутере TP-Link TL-WR940N нужно войти в раздел «Системные инструменты», далее в «Обновление встроенного ПО», выбрать скачанный файл прошивки и нажать «Обновить».
Местонахождения настроек зависит от производителя и модели устройства. Но принцип остается один.
Файл hosts
Иногда блокировать доступ к интернету или к определенным ресурсам может файл hosts. Даже если вы не изменяли содержимое файла hosts, это могли сделать вирусы. В первую очередь просканируйте компьютер на вирусы.
Затем пройдите по пути «C:WindowsSystem32driversetc» и откройте файл hosts с помощью блокнота. Удалите подозрительные стройки. Подробнее об этом я писал в статье про suspicious url.
Также можете [mask_link]загрузить оригинальный hosts по этой ссылке[/mask_link] и выполнить замену.
Освобождение памяти
Откройте диспетчер задач комбинацией «SHIFT+CTRL+ESC», переместитесь в раздел «Процессы» и посмотрите на значение загрузки памяти. Если значение близко к 100%, то скорее всего вы имеете дело с нехваткой оперативной памяти.
Рекомендую закрыть лишние вкладки, программы и остановить загрузки, или установить дополнительный модуль памяти.
Операционная система
Если используется старая операционная система, например, Windows XP, или новая, которая не обновлялась годами (имеется ввиду 5-10 лет), то возможно ошибка err connection refused появляется именно по этой причине.
Windows XP не способна работать с некоторыми типами сайтов использующими безопасный протокол HTTPS.
Для пользователей новых операционных систем предлагается выполнить обновление.
Дополнительные способы
- Проведите проверку диска. От его исправности зависит правильная работа Windows.
- Обновите драйвера устройств. Например, некорректная работа сетевого драйвера способна нарушить работоспособность интернет-подключения.
- Проверьте параметры роутера. Может быть включена опция ограничения доступа «Фильтрация MAC-адресов» к интернету для некоторых устройств или родительского контроля.
- Убедитесь, что сетевой кабель плотно подключен и не поврежден.
- Свяжитесь со своим Интернет-провайдером, поскольку не исключена поломка на его стороне.
Смотрите видео по теме
В этом видео разобрана другая ситуация, однако способы устранения сбоя идентичны. Рекомендую к просмотру.
What is ERR_CONNECTION_REFUSED or Error 102 in Chrome on Android and Windows 10
ERR_CONNECTION_REFUSED This Site Can’t Be Reached is a common error code that is also called Error 102. It can occur in browser due to certain issues.
Running ahead, I can say that not always the culprit is a piece of malware or damaged cookies. You need to take some time to inspect your system and find out what exactly causes this error in your particular case.
The Meaning of the Error
In a nutshell, ERR_CONNECTION_REFUSED basically means the following: you requested some web page, your browser sent a query to a remote server the website is hosted on and than something went wrong in connection.
And instead of a proper reply from the remote host you received either nothing or some corrupted reply or incomplete data.
Ultimately, you see the following message in the browser:
This site can't be reached. Tunecomp.net refused to connect. ERR_CONNECTION_REFUSED
If you are reading this page, you must have faced it while browsing in Chrome. Read the corresponding section depending on where you face the ERR_CONNECTION_REFUSED error — on Android or Windows 10.
Don’t skip any step if you really want to fix the issue and make your browser open all websites correctly. Actually, you can also face the same error on Windows 8.1, 7, Server 2019, 2016, 2012, etc.
Common Reasons for the “Site Can’t Be Reached” Error in the Browser
Here are the most common culprits that cause the error ERR_CONNECTION_REFUSED (This Site Can’t Be Reached) in Chrome or other browser. Check these items before you start bothering your computer or smartphone:
- You are not connected to your ISP. Make sure you have the ISP cable plugged in to the WAN post of your router or modem.
- Gateway issue. Your gateway works well. Reboot your router to exclude a glitch.
- The website is blocked on your PC or router. The website you are trying to reach is not blocked by the hosts file, Windows Firewall or router Access Control settings.
- Your router is using a wireless channel with a lot of interference. It would be cool if you install Wi-Fi Analyzer and check whether your current channel is overloaded or not. Change Wireless Channel in Wi-Fi settings of your router. You can also move the router to another location in the room.
- The website is not working. You can do nothing if the website you are trying to reach is really offline.
How to Fix ERR_CONNECTION_REFUSED (This Site Can’t Be Reached) in Chrome on Android
1. Clear Cache and Cookies for All Browsers
Now go to Settings > Apps on your Android device, select Chrome, tap Manage Space, tap Free Up Space and OK:
You may also boot to recovery mode and wipe cache partition. In some cases it helps better:
2. Scan for Malware
Install Malwarebytes from Google Play Store and scan your Android phone or tablet for malicious software. Remove everything found if any:
3. Uninstall Dubious Apps
- Uninstall all potentially unwanted apps like various super cleaners, boosters, optimizers, doctors, etc.
- Also get rid of apps that are designed to cheat on app licenses.
- Remove all network-related apps such as VPNs
- Uninstall low-quality games.
- Besides that, try to recollect if you installed applications not from Google Play Store. That should also be deleted for your safety.
4. Manually Assign Google DNS (If ERR_CONNECTION_REFUSED occurs on Wi-Fi)
This works for Wi-Fi only and won’t fix the issue if you experience the issue over the Mobile Data.
If you are the administrator of the router, specify Google DNS on router as we wrote here. If you cannot access router settings, assign Google DNS on your Android device:
- Modify your current Wi-Fi connection (Here is our step-by-step guide)
- Specify 8.8.8.8 and 8.8.4.4 as DNS servers.
- Save settings:
P.S. If you have your Android rooted don’t forget to check the hosts file and make sure it does not block any websites.
5. Mother of all fixes: Perform a hard reset
Once you’ve restored your Android device to a factory condition don’t hurry to re-install all apps. Just refuse from recovering the apps when you are proposed to.
After the reset
When your Android boots up first of all open the Chrome browser and check how is that website doing now. Browse it for a few minutes. If everything is fine, install your apps one by one, checking the websites’ in Chrome after the installation of each app.
1. Clean Cache and Cookies in Chrome
Open Chrome. While the Chrome’s window is active press CTRL+SHIFT+DEL. Select Clear cookies and other site data and Cached images and files and click CLEAR DATA:
You can also use Chrome Cleanup Tool.
2. Remove Malware
Malware and especially adware loves to mess with routing and network settings. So you can easily get ERR_CONNECTION_REFUSED because of adware activity. We advise you to:
- Download and run AdwCleaner. Let it search for a adware. Be sure to close all programs, especially browsers, during the scan process.
- Download and install Malwarebytes Free. Perform a full system scan on your PC to detect and remove all malicious and unwanted software. Pay attention on suspicious items in the results.
3. Remove dubious extensions from Chrome
First of all turn off ALL extension even if you think that “this one is 100% safe! There’s no need to touch it”.
Then look through the list once again and remove extensions you don’t know and you don’t need anymore.
In many cases browser extensions route traffic to their own proxy servers. And if there is a problem with a remote proxy you can get ERR_CONNECTION_REFUSED error in Chrome and wonder why.
Once you’ve done this, proceed to the next step even if this fix the connection error.
4. Fix Network Issues That Can Provoke the “Site can’t be reached” Error
Download NetAdapter Repair. Run the file as the administrator, select Advanced repair and agree to reboot your PC:
Another variant to do the same is to do it manually. Open PowerShell as administrator. Run the following command: netsh winsock reset and agree to reboot.
5. Switch to Google DNS
Read our detailed guide on how to use Google DNS on PC and router.
That’s it. We hope that you fix the error. And remember: the server of the website that refused to connect is not always the culprit. Good luck!
-
Категория ~
Что делать (ошибки и проблемы) -
– Автор:
Игорь (Администратор)
В рамках данной заметки, я расскажу вам что представляет собой ошибка ERR_CONNECTION_REFUSED с фразой «Не удается получить доступ к сайту», а так же некоторые особенности.
Причины ошибки ERR_CONNECTION_REFUSED
Если говорить чисто технически, то ошибка ERR_CONNECTION_REFUSED означает, что удаленный сервер отказал в создании соединения. Например, из-за того, что 80-й ТСP-порт у сервера закрыт или же не поддерживает данный протокол (хоть 80-й порт обычно предназначен для HTTP, никто не запрещает открывать его для поддержки других протоколов).
Примечание: Если вы не знаете что такое порт (в рамках интернета), то советую ознакомиться с обзором что такое интернет-адрес, протокол и порт для начинающих.
Простыми же словами, ошибка ERR_CONNECTION_REFUSED говорит о том, что, при попытке открыть сайт, сервер ответил браузеру отказом.
Стоит понимать, что, хоть данная ошибка чаще всего связана с самим сайтом, она может возникать из-за проблем или специфических настроек в вашем компьютере.
Что делать с ошибкой ERR_CONNECTION_REFUSED?
Теперь рассмотрим что вы можете сделать в ситуации с ошибкой ERR_CONNECTION_REFUSED:
1. Проверьте доступность сайта. Узнайте у других людей, или воспользуйтесь браузером Tor, или анонимайзером. Для начинающих уточню, что последние два варианта позволяют обращаться к сайту с других IP-адресов (что это?), мало ли сайт недоступен из-за сети. Так же советую проверить корректность адреса сайта.
2. Попробуйте открыть сайт через время. Если вы точно знаете, что сайт должен открываться, то стоит попробовать открыть его через некий промежуток времени. Мало ли в сайте что-то делают и поэтому он недоступен или же, например, веб-ресурс борется с DDoS.
3. Сброс DNS-настроек. Нечасто, но бывает так, что в кэше DNS вашего компьютера для доменного имени сайта хранится некорректный IP-адрес. Простыми словами, браузер не может открыть сайт, так как обращается не по тому IP адресу.
Однако, положительный момент в том, что решить данную проблему может даже начинающий пользователь. Для этого нужно сделать две вещи: открыть командную строку Windows и выполнить команду «ipconfig /flushdns«.
Примечание: Для общего развития, советую ознакомиться с обзором устройство DNS-сервера, в котором простыми словами «разжевываются» многие моменты.
4. Файл hosts. В операционной системе Windows существует возможность самостоятельно определять IP-адреса для доменных имен и делается это с помощью специального файла hosts. Поэтому будет не лишним проверить, а нет ли вашего сайта в этом файле (из-за чего может возникать ошибка ERR_CONNECTION_REFUSED).
5. Файрвол. Программы безопасности, такие как файрволы, позволяют защитить ваш компьютер от вирусов и прочих вредоносных гадостей (какие бывают?). Поэтому, в принципе, ошибка «Не удается получить доступ к сайту» может возникать из-за того, что средство безопасности принудительно закрыло соединение браузера. Например, если это некий вредоносный сайт. Однако, стоит понимать, что подобного рода проблемы так же могут возникать из-за пользовательских настроек. Например, когда-то давно добавили сайт в черный список (и, соответственно, как логичное продолжение, он не открывается в браузере). Поэтому стоит проверить настройки программ безопасности, при чем не обязательно только файрволов, это так же может касаться антивирусов.
6. Почистите реестр Windows. Это, в принципе, полезное действие, но, в плане проблем с доступом к сайтам, речь о том, что многие настройки операционной системы Windows хранятся в реестре. Поэтому проверить его будет не лишним.
7. Перезагрузите компьютер. Это один из тех забавных, но действительно помогающих методов. И это не шутка. Суть в двух вещах. Во-первых, операционные системы могут накапливать ошибки. Во-вторых, они обычно содержат в себе средства для автоматического исправления проблем. Поэтому, как бы это не казалось банальным или смешным, но не просто так опытные люди советуют начинать решение многих проблем с этого метода.
Понравилась заметка? Тогда время подписываться в социальных сетях и делать репосты!
☕ Понравился обзор? Поделитесь с друзьями!
-
Ошибка ERR_CONNECTION_TIMED_OUT: что делать?
Что делать (ошибки и проблемы) -
Соединение прервано ERR_NETWORK_CHANGED
Что делать (ошибки и проблемы) -
Ошибка при запуске приложения 0xe06d7363
Что делать (ошибки и проблемы) -
Ошибка DNS PROBE FINISHED NXDOMAIN как исправить?
Что делать (ошибки и проблемы) -
Как исправить ошибку ERR TOO MANY REDIRECTS?
Что делать (ошибки и проблемы) -
Ошибка DNS PROBE FINISHED NO INTERNET как исправить?
Что делать (ошибки и проблемы)
Добавить комментарий / отзыв
Вы пытаетесь посетить несколько своих любимых веб-сайтов, но, похоже, Google Chrome не позволяет вам получить к ним доступ. Вместо этого браузер Chrome всегда показывает сообщение об ошибке: Err_Connection_Refused. Это досадная ошибка, верно?
Согласно сообщениям пользователей, несколько причин, которые могут привести к этой ошибке «соединения», такие как проблемы с DNS, проблемы с прокси-сервером или просроченные кэши браузера.
Чтобы исправить эту ошибку «соединения», вы можете применить несколько простых шагов, таких как:
- Очистите кеш вашего браузера.
- Сбросьте свой IP-адрес и очистите кэш DNS.
- Проверьте настройки прокси.
- Отключите ваш брандмауэр.
Иногда одной из этих причин является то, что вы не можете получить доступ к своим любимым веб-сайтам.
В этой статье я расскажу вам о трех лучших способах, которые помогут вам исправить ошибку Err_Connection_Refused в вашем браузере Google Chrome. Просто прочитайте эту статью, следуйте инструкциям и применяйте все методы, пока ваша проблема не будет решена.
Очистите кеш браузера Google Chrome
Кэши с истекшим сроком действия в браузере Google Chrome могут блокировать веб-сайты и препятствовать доступу к ним. Вот почему вы не можете посещать определенные сайты. Для того чтобы исправить это соединение отказало в ошибке, вам придется удалить все кеши в вашем браузере.
Для этого скопируйте и вставьте «chrome: // settings / clearBrowserData» в адресную строку браузера Google Chrome и нажмите Enter.
Выберите два варианта, как на картинке ниже, и нажмите кнопку «Очистить данные просмотра».
Проверьте настройки прокси-сервера, чтобы исправить ошибку Err_Connection_Refused
Большинство прокси-серверов не работают всю жизнь. Они будут иметь ограниченное время онлайн, а затем в автономном режиме. Иногда вы использовали прокси-сервер, а затем забыли удалить его из Свойства обозревателя. Таким образом, когда этот прокси-сервер недоступен, вы не сможете подключиться к Интернету, поскольку все соединения должны проходить через этот прокси-сервер, без исключения.
Поэтому, пожалуйста, проверьте настройки «прокси-сервера» еще раз и убедитесь, что ваш компьютер не настроен на использование прокси-серверов или носков.
Для этого перейдите в Панель управления и нажмите «Свойства обозревателя».
Нажмите на вкладку Подключения и выберите настройки локальной сети. Затем убедитесь, что «Прокси-сервер» не отмечен.
Отключите брандмауэр или антивирусное программное обеспечение
Иногда встроенный брандмауэр или антивирусная программа блокируют небезопасные веб-сайты и не дают вам доступа к любимым сайтам. Если два вышеуказанных метода не могут помочь вам решить ошибку «отказано в соединении», просто отключите встроенный брандмауэр, антивирус или любые программы безопасности в Интернете и попробуйте снова получить доступ к этим веб-сайтам.
Чтобы отключить брандмауэр Windows, перейдите в Панель управления> Брандмауэр Windows, а затем нажмите ссылку «Включить или выключить брандмауэр Windows» на левой стороне, чтобы отключить брандмауэр.
Кроме того, выберите «Закрыть», «Выйти» или «Отключить» антивирусную программу, чтобы она не блокировала веб-сайты.
Несколько других распространенных ошибок, о которых вы можете знать:
- Исправить Dns_Probe_Finished_Nxdomain Ошибка
- Исправить Err_SSL_Protocol_Error в Google Chrome
- Исправьте, что ваше соединение не является приватным в Google Chrome
- Исправить ошибку Err_Name_Not_Resolved
Сбросьте ваш IP-адрес и очистите кэш DNS, чтобы исправить ошибку Err_Connection_Refused
Если вы перепробовали все вышеперечисленные методы и проблема «Err Connection Refused» все еще существует, вам следует сбросить свой IP-адрес и очистить кэш DNS.
Чтобы сбросить свой IP-адрес и очистить кэш DNS, откройте программу командной строки от имени администратора. Для этого нажмите «Пуск»> введите cmd.exe в диалоговом окне «Выполнить»> щелкните правой кнопкой мыши файл cmd.exe и выберите «Запуск от имени администратора»> «Да».
Если вы используете Windows 8, 8.1 или Windows 10, вы можете нажать Windows + X, нажать A и затем выбрать «Да», чтобы запустить командную строку с правами администратора.
Далее введите:
netsh winsock сбросить каталог
и нажмите Enter.
Затем введите:
ipconfig / flushdns
и нажмите Enter.
Перезагрузите компьютер, и проблема исчезнет.
Я надеюсь, что это простое руководство поможет вам решить ошибку Err_Connection_Refused в браузере Google Chrome. Если у вас есть какие-либо вопросы, не стесняйтесь спрашивать меня, оставив свой комментарий ниже.
3/5 (20 голосов)
«Веб страница недоступна – err connection reset» одна из самых распространенных проблем, которую можно встретить при активном использовании интернет-браузера от Гугл. Интересно то, что подобная неприятность никак не связана с версией операционки, которая эксплуатируется в данный момент.
То есть сообщение легко может появиться на популярной семерке, а также принять такой вид – «err connection reset в Windows 10». Тем не менее, этот интересный факт совершенно не помогает искать выход из положения, который просто необходим для полноценного доступа в интернет.
Сама причина возникновения сообщения «err connection reset – соединение сброшено» может отличаться в каждом конкретном случае, поэтому для лечения потребуется выполнить целый комплекс профилактических процедур.
Что за ошибка, почему возникает?
Данная ошибка возникает, когда пользователь переходить на определенную страничку в сети. При этом доступ может быть заблокирован только на одном устройстве или на всех сразу. Также, часто сбой является следствием сброса соединения. Поэтому, первым советом будет обновление страницы сайта.
Определить причину ошибки сброса соединения с сайтом на компьютере или телефоне можно по сообщению, которое отображается на экране. Так, пользователь может увидеть следующий текст:
- «Опаньки» — может возникать в браузере Chrome и говорит о том, что у браузера не получается загрузить сайт;
- «ERR_NAME_NOT_RESOLVED» — сообщение указывает на то, что пользователь пытается получить доступ к странице, которой не существует;
- «ERR_INTERNET_DISCONNECTED» — нет доступа к интернету;
- «ERR_CONNECTION_TIMED_OUT» или «ERR_TIMED_OUT» — отображение данного уведомления говорит о том, что потребовалось слишком много времени для загрузки страницы. Такая ошибка возникает из-за медленного соединения или, когда к сайту пытаются подключиться слишком много пользователей одновременно;
- «ERR_CONNECTION_RESET» или «ERR_CONNECTION_ABORTED»- подключение к интернету было прервано;
- «ERR_NETWORK_CHANGED» — устройство сменило сеть во время загрузки страницы;
- «ERR_CONNECTION_REFUSED» или «ERR_CONNECTION_CLOSED»— сайт не позволяет браузеру получить доступ;
- «ERR_CACHE_MISS» — странице необходима повторная отправка введенных данных;
- «ERR_EMPTY_RESPONSE» — устройству не были отправлены данные;
- «ERR_SSL_PROTOCOL_ERROR» — информация, которая была предоставлена сайтом, не распознается браузером;
- «BAD_SSL_CLIENT_AUTH_CERT» — нет доступа к страничке из-за неправильной сертификации клиента.
Как исправить ошибку «USB device over current status detected»
В зависимости от причины неисправности применяется то или иное решение.
Что делать, если ни одно из этих решений не работает
Если ни одно из решений, с которыми мы ознакомились, не исправляет сообщение ERR_CONNECTION_REFUSED, это, как правило, признак того, что что-то более серьезное пошло не так на стороне сервера (другими словами, на самом сайте).
К сожалению, в этом случае единственное, что вы можете сделать, это набраться терпения. Вероятно, владельцы веб-сайта прилагают все усилия, чтобы решить возникшие проблемы, и вскоре они возобновят свою деятельность в обычном режиме.
Если доступ к сайту является неотложным, вы можете попытаться связаться с его владельцами напрямую. Есть множество способов сделать это, хотя социальные сети и электронная почта особенно эффективны — и вряд ли будут зависеть от простоев любого сайта.
Объясните проблему, с которой вы столкнулись, и отметьте, что вы пробовали несколько решений, которые не дали результата. Надеемся, что команда, стоящая за веб-сайтом, ответит вам и раскажет о лучшем порядке действий. Вы можете даже оказать им услугу, если вам случится сообщить им о проблеме, о которой они не знали, которая препятствовала доступу к их сайту.
Перезапуск устройств
В первую очередь, если соединение сброшено, пользователю следует перезапустить маршрутизатор или модем. В большинстве случаев именно это помогает решить проблему. На задней части устройства можно найти кнопку включения питания. Для перезапуска достаточно нажать на нее.
Некоторые устройства не оснащены этой кнопкой. Тогда, нужно отсоединить от сети кабель питания. Заново подключать его можно через полминуты. После этого доступ к странице должен быть возобновлен. Если этого не произошло, стоит воспользоваться другим способом.
Очистка кеша браузера
Для исправления проблемы со сбросом соединения можно очистить кэш браузера. Делается это через параметры. Так, для Chrome необходимо нажать на три черты, которые расположены в верхней части экрана. Затем, выбрать «Настройки».
После этого следует перейти в дополнительные настройки. Здесь есть раздел «Личные данные». В открытой вкладке нужно найти пункт «Очистить историю» и поставить галочку напротив «Очистить кэш». Остальные пункты можно убрать. Как только все параметры будут настроены, можно нажимать на соответствующую кнопу для удаления данных. В этом же меню есть возможность выбрать период очистки. Так, если страница перестала загружаться не так давно, можно указать минимальный промежуток времени для очистки.
Последовательность действий для браузера Яндекс будет схожей. Для начала необходимо открыть параметры и выбрать пункт «Очистить историю».
В открытом окне пользователю нужно указать период времени и поставить галочку на пункте «Файлы, сохраненные в кэше». Здесь же будет указано, какой объем памяти будет освобожден. После установки всех параметров, можно нажимать на «Очистить историю».
Вместо букв печатаются цифры – как исправить
Как только кэш будет очищен, пользователь может перезагружать страницу.
Добавление браузера в разрешения брандмауэра
Брандмауэр может блокировать доступ в интернет, если считает, что это помогает защитить компьютер от вредоносного ПО. По этой причине доступ к сайтам может быть заблокирован. Чтобы изменить это, достаточно добавить браузер в разрешения брандмауэр.
В Windows 10 для этого необходимо следовать инструкции:
- Перейти в параметры компьютера. Выбрать «Обновление и безопасность».
- В открытом окне выбрать раздел «Безопасность Windows». На экране отобразится список команд. Кликнуть на «Брандмауэр и защита сети в центре».
- Найти пункт «Разрешить работу приложения через брандмауэр».
- Установить флажок напротив названия браузера.
Как только приложение будет добавлено в разрешение, можно сохранять параметры. После этого пользователь может перезагружать страницу в интернете. Если причина прерванного соединения была в этом, она разрешится.
Использование командной строки
Пользователь может попробовать устранить проблему сетевого подключения с помощью командной строки. Для этого необходимо запустить ее от имени администратора. Чтобы перейти в командную строку необходимо нажать на сочетание клавиш «Win+R» и прописать команду «cmd». Также, можно открыть строку через поиск.
Здесь следует прописать несколько команд:
netsh winsock reset netsh int ip reset ipconfig /registerdns После каждой требуется нажимать ввод.
Как только все команды будут прописаны, необходимо ввести «Exit» и перезагрузить компьютер.
Оптимизация с помощью сторонних программ
В некоторых случаях устранить данную проблему можно с помощью специализированного ПО. Например, программный пакет Advanced System Care имеет собственный модуль для оптимизации интернет-соединения.
Он позволяет не только повысить скорость доступа в Сеть, но и в основе своей может выявлять существующие или потенциальные сбои при попытке открытия ресурсов. Естественно, участие пользователя в этом процессе не требуется. Однако нужно понимать, что это скорее резервный, нежели основной метод устранения ошибки данного типа. И с этим модулем нужно работать крайне осторожно. Известны случаи, когда автоматизированное исправление приводило не к желаемому результату, а к совершенно противоположному эффекту.
Отключение прокси-сервера
Отключение прокси-сервера является одним из самых эффективных способов решение проблемы прерванного интернет-соединения. Сделать это можно через параметры компьютера. Последовательность действий будет следующей:
- Открыть «Пуск» и перейти в «Параметры».
- Выбрать «Сеть и интернет».
- Перейти в раздел «Прокси-сервер».
- Отключить автоматическое определение параметров.
Устранение синего экрана на Айфоне
Сброс настроек обозревателя
Изменения настроек браузера или установка дополнений могут полечь за собой ошибку Err connection reset. Если страницы перестали загружаться после загрузки плагинов, пользователь может сбросить все настройки. Для начала необходимо перейти в настройки браузера и открыть дополнительные.
В нижней части окна будет пункт «Восстановление настроек по умолчанию». Пользователю необходимо кликнуть на эту команду и подтвердить свои действия.
Что такое ERR_CONNECTION_FAILED
В переводе с английского языка текст данного сообщения ERR_CONNECTION_FAILED переводится как «Ошибка, соединение не удалось». И обычно означает ситуацию, когда пользовательский компьютер не смог установить соединение с нужным интернет-ресурсом по ряду следующих причин:
- Сбой в работе ОС Виндовс;
- Действие вирусных зловредов;
- Проблемы в работе интернет-браузера;
- Блокировка нужного сайта со стороны антивируса или брандмауэра;
- Реестр ОС Виндовс повреждён;
- Проблемы в работе данного интернет-ресурса.
Похожие ошибки: ssl_error_rx_record_too_long и ERR_SSL_VERSION_OR_CIPHER_MISMATCH
Отключение антивируса
В некоторых случаях пользователь может столкнуться с такой ситуацией, когда доступ к сайту блокирует антивирусная программа, соответственно соединение сбрасывается с ошибкой «err connection aborted» или похожей. Чтобы это проверить, достаточно отключить защиту на время. Рекомендуется выбрать минимальный промежуток, не более 10 минут.
Чтобы отключить антивирус, нужно найти его значок на панели задач. Нажав правой кнопкой мыши, следует выбрать соответствующий пункт. Затем, нужно указать время отключения и подтвердить свои действия.
После отключения антивируса, пользователю нужно проверить возобновился ли доступ к страничке в интернете. Если сайт открылся, значит нужно внести его в исключения антивируса.
Очистка кэша браузера
При серфинге в интернете Chrome сохраняет кэш-файлы для быстрого доступа к ранее посещенным страницам. Но со временем их накапливается чрезмерно много, что вызывают ошибки в работе браузера. Поэтому кэш нужно периодически очищать. Когда проводим очистку, все сбрасывается, и браузер ведет себя так, как будто посещаете сайт первый раз.
Примечание. После очистки будут удалены история, кэш, пароли и т.д. Поэтому сделайте резервную копию, прежде чем приступить к решению.
- Для входа в настройки наберите в адресной строке: chrome://settings
- Прокрутите в самый низ и нажмите «Дополнительные».
- В разделе «Конфиденциальность и безопасность», выберите «Очистить историю».
- Отобразится меню с перечнем элементов, которые можно удалить вместе с историей просмотров. Выберите «Все время» и отметьте все пункты и нажмите «Удалить данные».
Теперь перезапустите Гугл Хром. Попытайтесь открыть проблемный сайт и проверьте, возникает ли уведомление с ошибкой ERR_TUNNEL_CONNECTION_FAILED.
Проверка файла hosts
Иногда пользователь не может получить доступ к конкретному сайту. Особенно это относится к популярным социальным сетям. Тогда, нужно проверить специальный файл на компьютере, где этот ресурс может быть заблокирован:
- Перейти в системный диск С, папку Windows-System32-drivers-etc.
- Открыть через блокнот файл «hosts».
- Найти строки, в которых указаны заблокированные странички и удалить их или полностью очистить файл.
После сохранения документа, доступ к сайтам будет разрешен.
Ошибка ERR_CONNECTION_RESET: как исправить файл hosts?
Первое, что нужно сделать, — посмотреть на файл hosts. Именно в нем могут быть прописаны блокировочные настройки. Найти этот объект можно в основной директории системы, если перейти в ней сначала к папке System32, а затем – к каталогу etc.
В большинстве случаев файл hosts является скрытым, поэтому, чтобы его увидеть, в меню вида нужно установить соответствующие параметры отображения скрытых объектов (файлов и папок).
Открыть файл просто так тоже не получится. Здесь нужно использовать команду контекстного меню, вызываемого правым кликом, «Открыть с помощью…», а в качестве редактора использовать стандартный «Блокнот» или любой другой редактор такого типа.
Теперь смотрите на содержимое. Все, что находится ниже строки с указанием локального адреса хоста 127.0.0.1 и следующей строки с единицей, после которой еще раз прописывается localhost, нужно удалить (это и есть блокировочные записи), а затем просто сохранить изменения.
Посещая сайты, можно столкнуться с крайне неприятной ситуацией. На нужной странице появляется ошибка «Connection error», она отказывается загружаться, а при переходе на другие веб-ресурсы, картина повторяется. При этом доступ в интернет предоставляется, а ошибка написана большими красными буквами.
Содержание
- Причины ошибки
- Устранение
- Сканирование на вирусы
- Настройки файрвола
- Настройки браузера
- Параметры роутера
- Сброс сетевых настроек ПК
- Уточните у провайдера, на чьей стороне поломка
- Откат системы или ее переустановка
- Заключение
- Задать вопрос автору статьи
Причины ошибки
Когда в соединении с интернетом проблемы, ошибка подключения выглядит так (на примере Opera).
Но явно не как белая страница с единой надписью, красными большими буквами INTERNET CONNECTION ERROR.
Также во время перехода на один сайт, вас может переадресовывать на другой. Это может происходить только в одном из браузеров или во всех сразу.
Еще ошибка была замечена в платформе Steam.
Среди возможных причин неисправности можем выделить:
- Вредоносное программное обеспечение изменило настройки доступа в сеть (не исключено, что оно еще есть в системе).
- Антивирус или межсетевой экран блокируют доступ на сайт или сайты.
- Изменения произошли в параметрах самого роутера.
- В браузере установлена переадресация.
- Перенастроились параметры сетевого подключения.
- Возможные технические неполадки у провайдера.
Почему еще могут не открываться сайты, рассказывается в следующем видео:
Устранение
Последовательно пройдитесь по каждому пункту, чтобы выявить неисправность.
Сканирование на вирусы
Для начала установите антивирусное программное обеспечение, сканирующее систему на вирусы. Хорошим бесплатным решением назову AdwCleaner, Dr.Web CureIt! и Kaspersky Virus Removal Tool. Установите одну из этих утилит и сканируйте Windows. При обнаружении зловреда, удалите его из системы.
Нажмите Ctrl+Shift+Esc и в разделе «Автозагрузка» проверьте, нет ли там подозрительных программ. Перезагрузите компьютер и проверяйте работу сайтов.
Настройки файрвола
Обычно в настройки файрвола вручную не лезут, поэтому есть два варианта: настройки изменил вирус, или они скорректировались недавно установленным антивирусом. В любом из случаев, чтобы проверить теорию, на время отключите брандмауэр или антивирус и проверьте работу сайтов.
Отключение брандмауэра Windows 10:
- Нажмите + R и введите firewall.cpl.
- Слева выберите «Включение и отключение брандмауэра…».
- Выберите «Отключить…».
Затем проверяйте доступ. Если проблема обнаружена, выставите значения по умолчанию. Если нет, включите защиту обратно.
Настройки браузера
Чтобы устранить ошибку INTERNET CONNECTION ERROR, проверьте, как ведут себя другие браузеры при переходе на одни и те же веб-страницы. Если только в одном браузере наблюдается проблема:
- Удалите все подозрительные страницы.
- Отключите все дополнения.
- Если закладки и прочие данные привязаны к профилю, сбросьте настройки по умолчанию.
- Проверяйте работу браузера.
Параметры роутера
В случае, если проблема распространяется на все браузеры и более того, она есть на другом компьютере или смартфоне, подключенных к этой локальной сети, стоит проверить параметры маршрутизатора:
- Сперва просто перезагрузите его и проверьте работу браузеров.
- Далее проверьте пункты: DHCP, переадресация, контроль доступа на наличие подозрительных параметров.
- Если разобраться с этим сложно, сохраните Mac-адрес в разделе «Сеть» – «Клонирование Mac-адреса», настройки беспроводной сети (SSID и пароль) и другие данные, если их предоставлял провайдер. После перейдите в раздел «Системные инструменты» и сделайте сброс заводских настроек.
- Восстановите прежнюю работу сети и проверяйте открытие сайтов браузерами.
- Если один из компьютеров не исправлен и все еще выдает ошибку, сбросьте его сетевые настройки.
Сброс сетевых настроек ПК
Как исправить ошибку INTERNET CONNECTION ERROR путем сброса сетевых параметров? Запустите командную строку от имени администратора:
- Если включается PowerShell, просто введите в окне cmd.
- Затем вводите команду netsh int ip reset C:\resetlog.txt и перезапустите ПК.
- Если не помогло, последовательно введите три команды (после каждой Enter):
- netsh int tcp set heuristics disabled
- netsh int tcp set global autotuninglevel=disabled
- netsh int tcp set global rss=enabled
- После перезагрузите ПК и проверяйте работу в сети.
Убедитесь, что файл hosts не напичкан ненужными адресами сайтов. Расположен он в папке c:\windows\system32\drivers\etc\hosts. Вот как он должен выглядеть.
Также не помешает переустановить драйвера сетевой карты, воспользовавшись соответствующей опцией в диспетчере устройств.
Уточните у провайдера, на чьей стороне поломка
Возможно, виной INTERNET CONNECTION ERROR стали проблемы на стороне провайдера. При неисправности могли измениться сетевые фильтры, автоматически предоставляемые DNS, динамические IP-адреса с не очень хорошей репутацией.
Откат системы или ее переустановка
Что делать, если ничего не помогает, и INTERNET CONNECTION ERROR красными буквами продолжает нервировать? Откатите систему до предыдущего состояния с помощью ранее созданной точки восстановления.
Если такой нет в наличии, сохраните нужные вам данные и переустановите Windows.
Заключение
В 95% случаях проблему Интернет Конекшен вызвал вирус. В основном, это может распространяться на браузер и настройки системы и брандмауэра. Реже он выходит в локальную сеть и через роутер диктует собственные правила для подключенных сетевых устройств. При устранении ошибки тщательно проверяйте каждый пункт, и вы обязательно выявите неисправность. А если понадобится помощь, смело обращайтесь – для этого есть комментарии и онлайн-чат!
Самая популярная в мире ОС известна своей нестабильностью. Каждый пользователь Андроид хоть раз встречался с той или иной ошибкой, но не все находили решение. Сразу же менять свой девайс из-за этого точно не стоит. Далее мы разберём основные ошибки на Android и способы их решения. Часто и ошибки-то нет, а есть всего лишь небольшая помеха в работе тех или иных функций, которая решается парой простых действий.
Содержание
- 1
- 2 Наиболее частые ошибки
- 2.1 В приложении снова произошел сбой
- 2.2 Нехватка памяти
- 2.3 Ошибка аутентификации Wi-Fi
- 2.4 Ошибка синтаксиса
- 2.5 Ошибка загрузки
- 2.6 Android-клавиатура AOSP
- 2.7 Ошибки с аккаунтами Google
- 2.8 Вирус Netalpha
- 2.9 Com.android.snap
- 2.10 Com.android.phone
- 2.11 Android.process.acore
- 2.12 Adroid.process.media
- 2.12.1 Первый способ
- 2.12.2 Второй способ
- 2.13 Неверный пакетный файл
- 2.14 PACKADGE FILE INVALID
- 2.15 Installation unssuccesful error
- 3 Ошибка номер…
- 3.1 11, 101, 504, 506, 491, 495, 413, 941, 921, 920, 481, RH01: неполадки с Google Play и учётной записью
- 3.2 24
- 3.3 498
- 3.4 923
- 3.5 403
- 3.6 Rh01 /rpc:s-5:aec-0 / RPC:S-3
- 3.7 492
- 3.8 911
- 3.9 Rpc:aec:0]
- 3.10 927
- 4 Способ решения любых ошибок
Наиболее частые ошибки
Этот раздел содержит неполадки, которые исправить, как правило, не составляет труда или вовсе не требуется. Часто их причиной может быть даже не само устройство. Но встречаются и такие, которые заставили понервничать пользователей.
В приложении снова произошел сбой
Пользователи Android столкнулись с этой ошибкой 23 марта 2021 года, с выходом нового обновления на Android System Webview. Что бы не испытывать проблем пока разработчики не обновили ПО, представляем решение ниже.
Решение для всех: «Настройки» → «Приложения» → в меню с тремя точками включить отображения системных приложений → в поиске найти Android System Webview → нажать «Удалить обновления». У некоторых пользователей отсутствует кнопка для удаления обновления WebView или это просто не помогает, в таком случае можно попробовать обновить или удалить и заново установить браузер Chrome.
Нехватка памяти
Это нельзя назвать ошибкой, скорее, ограничением возможностей вашего девайса. Да, действительно, на старых, да и на новых, устройствах внутренняя память иногда резко заканчивается. Решается проблема очень просто.
Если вы пользуетесь такими приложениями, как Instagram, VK, то однозначно виноват кэш, который они накапливают очень быстро и в большом количестве.
- Заходим в «Настройки», выбираем пункт «Приложения».
- Часто наверх сразу же выводятся те, что занимают наибольшее количество памяти. Жмём на них.
- Выбираем пункт «Очистить кэш».
Такая очистка может освободить до нескольких гигабайт свободного места. Ещё можно полностью стереть данные в приложении, но затем придётся заново «логиниться».
Из-за переполненной памяти могут возникать ошибки под разными номерами. Например, ошибка 919, когда приложение не может включиться из-за недостатка места.
На некоторых устройствах (далеко не на всех) можно часть программ перенести на карту памяти. Так вы высвободите ещё больше места. Делается это из того же пункта в настройках. Лучше почаще следить за наличием свободного места, чтобы гаджет всегда работал исправно и без тормозов.
Ошибка аутентификации Wi-Fi
Также одна из самых популярных неполадок на Android. Хотя на самом деле очень редко проблема лежит в устройстве. Чаще её причиной становится роутер, точнее, его несовместимость с вашим девайсом. Решается проблема довольно быстро.
Первый метод, самый очевидный, просто проверить правильность введённого пароля. Ведь аутентификация — это и есть не что иное, как проверка ключа безопасности. Поэтому попробуйте забыть проблемную сеть и затем заново ввести пароль.
Если с паролем всё в порядке, а Wi-Fi всё равно не хочет подключаться, то причина однозначно лежит в настройках роутера. Дело в том, что его тип шифрования данных может быть более старым, чем используемый на Android-устройстве, или же устройством не поддерживается какой-либо стандарт сети.
В таком случае нужно зайти в настройки роутера.
- Открываем браузер. В адресной строке вводим «192.168.1.1» или «192.168.0.1».
- В появившемся окне вводим логин и пароль: чаще всего это admin и admin. Если у вас другие, то введите свои.
- Теперь нужно найти настройки безопасности Wi-Fi. Здесь мы задаём смешанный тип шифрования или сетевую аутентификацию «WPA-PSK/WPA2-PSK2 mixed», а также выбираем автоматический выбор стандарта сети.
После этого проблемы с подключением к Wi-Fi должны исчезнуть.
Ошибка синтаксиса
Ошибка заключается в том, что файл, который устанавливает определённое приложение, неправильный или был неправильно запущен. Кроме того, может произойти сбой во время установки, который тоже приводит к ошибке синтаксиса.
Исправить это довольно легко. Во-первых, убедитесь в том, что файл, который вы скачали, имеет формат apk. Поскольку именно файлы такого формата являются инсталляторами приложений на Android. Во-вторых, удалите этот скачанный файл и заново загрузите его, а затем переустановите. Есть смысл попробовать скачать файл с другого сайта. Это, как правило, убирает ошибку.
Ошибка загрузки
Происходит часто на старых устройствах, на новых такая проблема уже не возникает. Заключается в том, что стандартный менеджер загрузок даёт сбои, из-за чего становится трудно загрузить что-либо из интернета. Ошибка исправляется довольно легко.
Достаточно лишь скачать новый менеджер загрузок. Отлично для этих целей может подойти ES Проводник. Он имеет хороший встроенный менеджер загрузок.
Android-клавиатура AOSP
Эта клавиатура сама по себе не из лучших. Кроме того, она не очень хорошо оптимизирована на некоторых прошивках, из-за чего возникают ошибки. Решить их просто.
- Отключите в настройках клавиатуры голосовой ввод.
- Сбросьте настройки, сотрите кэш и данные приложения, которое отвечает за работу клавиатуры.
- Просто скачайте с Google Play Market любую другую клавиатуру.
Ошибки с аккаунтами Google
Ошибки может быть две: аккаунт не хочет синхронизироваться либо не хочет добавляться. Первая может присутствовать как на старых, так и на новых девайсах, а вторая постепенно уходит в прошлое. Исправить всё это не так уж и сложно.
- Проверьте качество и стабильность подключения к интернету: мобильная сеть или Wi-Fi должны нормально работать, иначе причина может крыться в них.
- Если аккаунт уже добавлен, но не синхронизируется, просто отключите его, перезагрузите устройство и зайдите снова.
- Если аккаунт отказывается подключаться, для начала убедитесь в правильности логина и пароля.
- Отключите двухэтапную синхронизацию в настройках аккаунта.
- Включите автоматическую синхронизацию, а также передачу данных в фоновом режиме, после чего перезагрузите устройство.
Вирус Netalpha
Новая проблема, которая встречается пользователям Android. Это вредоносное ПО затрудняет работу с телефоном и не даёт себя удалить. Проблема достаточно серьёзная, поскольку предполагает только два решения, одно из которых весьма радикальное.
- Сброс системы к заводским параметрам. Подробнее, как это делать, в конце статьи.
- Если у вас есть root-права, вы можете скачать Lucky Partner и удалить злополучное приложение.
Com.android.snap
Ошибка «com.android.snap» возникает при использовании различных приложений: популярных фоторедакторов, мессенджеров. Эта надпись часто появляется на чёрном фоне, что сильно отвлекает, а программы могут просто закрываться.
Считается, что этот сбой вызывает вредоносное ПО, поэтому многие советуют просто установить антивирус. Однако можно обойтись и без него системными методами.
- Заходим в меню настроек, в пункт «Приложения».
- Отыскиваем там приложение «com.android.snap».
- Удаляем его данные, чистим кэш и останавливаем.
- Также нужно снять галочку «Присылать уведомления».
После этого программа перестанет досаждать, и более вы не увидите эту надпись на чёрном экране. Если на девайсе установлен антивирус, то можно удалить баг с его помощью. Но, как показывает практика, на устройствах с антивирусниками редко случается эта ошибка.
Помимо com.android.snap, существует также com.android.systemUI. Объединяет их то, что они являются вирусами типа троян. Соответственно, обезвреживается программа точно так же.
Com.android.phone
Если система пишет, что в приложении com.android. phone произошла ошибка, значит, проблема заключается в программе, которая отвечает за совершение звонков на вашем планшете или смартфоне. Появляется ошибка по разным причинам. Поэтому и способы решения будут для каждого разные.
- Попробуйте в настройках снять галочки с автоматической синхронизации даты и времени через интернет, а затем поставить их обратно. После этого перезагрузите телефон и выставите правильные дату и время самостоятельно.
- Сотрите данные и удалите кэш приложения «Телефон».
- Можно просто скачать себе любую «звонилку», которая заменит стандартную, благо в магазине приложений их полно.
Android.process.acore
Если произошла ошибка с android.process.acore, то проблема уже не связана ни со «звонилкой», ни с вирусами. Здесь причины могут быть следующие:
- отсутствуют нужные системные файлы;
- остановлена работа какого-то системного приложения;
- на девайсе присутствует сразу несколько приложений, которые выполняют практически одни и те же функции, и они некорректно синхронизируются с системными приложениями
Трудность решения проблемы зависит от причины её появления. Чаще всего, она решается простым удалением всех контактов через настройки устройства. Если вы перед этим синхронизируете все контакты с Гугл, то вообще ничего не потеряете.
Есть вариант сбросить настройки всех приложений через соответствующий пункт меню. Это также часто избавляет от проблемы, причём данные вы не теряете. Если у вас установлены приложения по оптимизации работы Wi-Fi, то их тоже стоит попробовать удалить. Часто причина кроется именно в них.
Adroid.process.media
Ошибка Андроид Процесс Медиа происходит по двум причинам: Хранилище Мультимедиа или Диспетчер загрузок. Решаются обе довольно просто. Есть два общих способа, которые практически всегда безотказно работают.
Первый способ
- Очистите кэш и данные у приложений Google Services Framework и Google Play Market.
- Остановите работу Google Services Framework (выполнять нужно в таком порядке).
- Снова очистите кэш у этой утилиты.
- Откройте Гугл Плей, найдите проблемное приложение. После получения сообщения об ошибке нажмите ОК.
- Перезагрузите гаджет, восстановите работу отключенных сервисов Гугл.
Второй способ
- Полностью остановите синхронизацию Google аккаунта. Сделать это можно из параметров учётной записи: в пункте «Синхронизация» необходимо убрать все флажки.
- Сотрите данные и остановите утилиту «Галерея».
- Подобным образом отключите «Диспетчер загрузки».
- Перезагрузите устройство.
После применения одного из этих способов проблема исчезнет.
Неверный пакетный файл
Ошибка часто возникает при обновлении какого-либо приложения. Если это случилось во время обновления, необходимо очистить кэш у этого приложения. Кроме того, можно попробовать вручную скачать apk файл программы и установить её заново. Если не помогло и это, удаляем аккаунт Гугл, перезагружаем устройство и логинимся заново.
PACKADGE FILE INVALID
- Удаляем кэш и данные проблемного приложения.
- Заходим в Google Play и устанавливаем его там.
- Чистим данные Google Play и Google Service Framework.
- Обновляем приложение через мобильный интернет, а не Wi-Fi.
Installation unssuccesful error
- Переустанавливаем проблемное приложение.
- Чистим кэш и удаляем данные Плей Маркет.
- Отсоединяем от устройства карту памяти.
- Удаляем папку .android_secure.
- Заново устанавливаем приложение.
Ошибка номер…
Эти ошибки могут быть более серьёзными. Однако часто и они решаются в несколько простых действий. Всё зависит от номера этой самой ошибки. Причём Google даёт минимум информации о решении различных ошибок.
11, 101, 504, 506, 491, 495, 413, 941, 921, 920, 481, RH01: неполадки с Google Play и учётной записью
Эти ошибки связаны с некорректной работой магазина приложений или учётной записи и решаются практически одними и теми же методами. «Код ошибки 11» Android может выдать при работе Play Market. Часто возникают неполадки под конкретными номерами именно с этим сервисом Гугл. Замечено, что ошибка 11 часто возникает при установке или обновлении WhatsApp.
Ещё одна популярная ошибка, из-за которой Play Market также не хочет загружать приложение, 504. Она возникает на Андроид вследствие тех же причин, что и другие неполадки с загрузкой программ, поэтому методы устранения используются идентичные. То же касается других ошибок.
Решаются проблемы несколькими способами, причём каждый из них подходит и для большинства похожих ошибок.
- Выставляем правильное время и проверяем работу интернет-соединения.
- Проверяем количество свободной внутренней памяти: оно должно быть выше, чем объём программ, с загрузкой которых возникли неполадки.
- После этого попробуйте просто перезагрузить свой телефон или планшет. Ошибки Гугл Плей Маркет на Андроид часто решаются таким способом.
- Сбрасываем настройки. Способом, указанным выше, открываем окошко приложения Play Market, затем очищаем данные и кэш. После снова заходим в Магазин приложений. Как вариант, можно также удалить все обновления в том же окне, что вернёт программу к её первоначальному виду при покупке устройства.
- Подобным же образом можно поступить с программой «Сервисы Google Play», если предыдущий метод не помог. Если и это не помогло, то можно попробовать проделать подобную операцию с Google Services Framework.
- Проблема также может заключаться в отключенном приложении «Аккаунты Google». Заходим в его окошко, если видим, что оно выключено, то включаем его. Включить также следует и «Диспетчер загрузки», если он был выключен.
- Пробуем выйти и заново зайти в свой аккаунт Гугл. Делается это из настроек. Там находим пункт «Учётные записи» и выбираем Гугл.
24
Ошибка 24 возникает при установке приложения на Андроид, когда произошёл какой-либо сбой, а часть файлов уже была установлена. Или же это приложение у вас было раньше, вы его удалили, а затем снова решили скачать. Решается проблема довольно быстро.
- Запускаем любой файловый менеджер.
- Находим директорию «sdcard/Android/data/data», в ней файлы, касающиеся этого приложения. Они будут содержать в имени название программы, поэтому их достаточно просто будет отличить от остальных.
- То же самое проделываем в директории «data/data».
После этого ошибка должна исчезнуть, а приложение установиться безо всяких проблем.
498
Эта error возникает при загрузке какого-либо приложения. Проблем может быть несколько, но решить их довольно легко.
- Проверить соединение с интернетом.
- Почистить кэш нескольких программ, а первым делом — Google Play.
- Подождать пару часов. Вполне возможно, что причина кроется в серверах Гугл. Если так, то исправят они её быстро.
После этого ошибка должна исчезнуть.
923
Загрузка приложения становится невозможной. Ошибка синхронизации с Гугл аккаунтом.
- Удаляем аккаунт Гугл и несколько ненужных программ, чистим кэш.
- Чистим системный кэш:
- Заходим в Recovery (кнопка ВКЛ и кнопка управления громкостью и удерживаем).
- Выбираем Wipe Cache Partition.
- Перезагружаем устройство.
- Перезагружаем устройство.
- Логинимся в Гугл снова.
403
Есть так называемый Dalvik-кэш. В связи с его заполнением у нас опять не хотят устанавливаться те или иные программы. Для решения проблемы чистим данные и отключаем сначала «Аккаунты Google», а затем Google Play Store.
Rh01 /rpc:s-5:aec-0 / RPC:S-3
Система не может получать информацию с сервера. Для исправления неполадки нужно сделать действия, как и при других похожих ошибках.
- Очистить кэш и удалить лишние ненужные приложения.
- Стереть данные и остановить Плей Маркет и Google Services Framework.
- Как описано в предыдущей ошибке (403), удалить кэш через Рекавери.
492
Вновь не загружается контент из Гугл Плей.
- Чистим данные и останавливаем «Сервисы Google Play».
- То же самое делаем с Google Play Market.
- Удаляем dalvik-кэш, если неполадка по-прежнему присутствует. Однако сделать это можно только при наличии рут-доступа.
- Если рут-прав нет, то придётся просто сделать полный откат системы.
911
Также не позволяет загружать приложения.
- Чистим данные, кэш, останавливаем Google Play Market.
- Попробуйте подключиться к другой Wi-Fi сети или используйте мобильные данные, чтобы загрузить приложение.
Rpc:aec:0]
Неполадки при получении данных с сервера. Помочь может удаление всех синхронизированных аккаунтов. Затем очищаем кэш и данные Плей Маркета, после чего перезагружаем смартфон или планшет.
Похожей является ошибка RPC:S-3. В случае с ней нужно удалить только аккаунт Гугл, после чего можно попробовать подключить другой или этот же.
927
Эта неисправность не зависит от нашего устройства. Причина кроется в том, что программа обновляется разработчиками. Поэтому, если мы хотим установить или обновить её, мы этого сделать не сможем. Просто стоит снова попробовать установить её через 30 минут или позже.
Способ решения любых ошибок
Ну и, наконец, метод, который подойдёт для исправления любых неполадок. Но прибегать к нему надо всегда в последнюю очередь. Это возвращение устройства к заводским настройкам. Полная перезагрузка системы Андроид удалит все пользовательские данные, поэтому самое важное стоит предварительно скинуть на карту памяти или сохранить в облачных сервисах.
- Открываем настройки.
- Выбираем пункт «Сброс и восстановление», на разных устройствах он может называться по-разному и находиться либо в самом меню настроек, либо в пункте «Система».
- Нажимаем «Сброс».
После этого девайс возвращается к заводским параметрам, все неполадки исчезают.
Теперь вы знаете, как исправить подавляющее большинство ошибок на Андроид. Их гораздо больше, но остальная масса неполадок имеет сходные пути решения, особенно ошибки сервисов Гугл Плей, встречается настолько редко, что данных о них ещё нет или уже исправлена разработчиками.
Пользователи телефонов и планшетов на Android часто сталкиваются с ошибкой «err proxy connection failed», которая появляется в браузере (стандартном, или Google Chrome) при попытке открыть какой-то сайт. Не исключено, что точно такое же сообщение об ошибке можно увидеть и в других браузерах. Так как причина появления этой ошибки не в браузере, а в настройках системы Android. Если быть более точным, то в настройках прокси.
Сама ошибка означает то, что телефоне не может подключиться к прокси-серверу. Думаю, нужно пояснить, что это значит. Когда мы подключаем телефон к интернету через Wi-Fi, или через мобильный интернет (сотовую сеть оператора) то обычно подключение к сайтам и серверам разных программ идет напрямую. С вашего устройства, через провайдера/оператора напрямую к серверу сайта, или программы. Когда по какой-то причине на вашем Android телефоне настроены прокси, то подключение уже идет через прокси-сервер, который прописан в настройках. И если настройки прописаны неверно, или прокси-сервер не работает, то в браузере на телефоне появляется ошибка «Нет подключения к интернету» (при том, что подключение есть), с описанием «На прокси-сервере возникла проблема или адрес указан неверно» и кодом ERR_PROXY_CONNECTION_FAILED.
Для проверки, в настройках Wi-Fi сети, к которой подключен мой телефон, я прописал какой-то левый прокси-сервер. После чего интернет на телефоне перестал работать и появилась ошибка подключения к прокси-серверу. Понятно, что вряд ли кто-то будет специально вручную задавать настройки прокси, а затем искать решение этой проблемы. Но и такое бывает, поверьте.
Мне кажется, что отдельные программы так же могут менять настройки прокси в Android, после чего интернет перестает работать. При чем не только по Wi-Fi, ведь задать эти параметры мжно так же для подключения через мобильный интернет.
В любом случае, если на вашем телефоне (Samsung, Xiaomi, Sony, LG – не важно) появилась ошибка «На прокси-сервере возникла проблема или адрес указан неверно» – то нужно проверить настройки прокси и отключить их. Скорее всего проблема именно в этом.
Как исправить ошибку «err proxy connection failed» на Android?
Сначала покажу как избавится от этой ошибки в том случае, когда у вас подключение к интернету через Wi-Fi. Как это чаще всего и бывает. Названия разделов с настройками и пунктов меню могут немного отличаться. В зависимости от телефона и версии Андроид.
Нужно зайти в настройки, в раздел Wi-Fi. Дальше нажать (или нажать и подержать) на Wi-Fi сеть к которой вы подключены. Появится меню, в котором нужно открыть свойства этой сети (Управление параметрами сети).
В свойствах нужно открыть дополнительные параметры (если необходимо) и проверить, чтобы в настройках «Прокси» было выставлено «Нет», или «Отключены».
После этого сохраняем настройки и проверяем открываются ли сайты в стандартном браузере, Chrome, или какой вы там используете. Ошибка ERR_PROXY_CONNECTION_FAILED должна исчезнуть.
Если ошибка с прокси появляется при подключении через мобильный интернет
В том случае, когда ваш телефоне не подключен к Wi-Fi и вы пользуетесь мобильным интернетом (от вашего оператора) то настройки прокси нужно проверить в настройках мобильной точки доступа. На телефоне Samsung это можно сделать в разделе «Подключения» – «Мобильные сети» – «Точки доступа» – выбрав точку доступа своего оператора. Там будет пункт «Прокси», в котором нужно выбрать «Не установлено».
Но чаще всего, конечно, параметры прокси заданы именно в свойствах Wi-Fi сети.
Что еще можно сделать?
Если решение, о котором я писал выше не помогло исправить ошибку «err proxy connection failed» на вашем телефоне, то еще раз внимательно все проверьте и обратите внимание на следующие пункты:
- Отключите, а еще лучше удалите программы, которые позволяют настроить и использовать VPN-соединение в Android.
- Посмотрите список установленных программ в своем телефоне. Нет ли там подозрительных программ, которые могут вносить изменения в свойства подключения, менять сетевые настройки (в том числе прокси) и т. д. Например, программы для блокировки рекламы, защиты подключения, блокировки сайтов и т. д.
- Установите на телефон бесплатный антивирус Dr.Web для Android и запустите проверку системы.
- Сделайте сброс сетевых настроек. Эта функция находится в параметрах, в том же разделе, где и полный сброс настроек телефона. Подробнее можете посмотреть в статье: телефон не подключается к Wi-Fi. Не работает интернет.
- Подключите телефон к другой Wi-Fi сети, откройте браузер и посмотрите, появляется ли ошибка ERR_PROXY_CONNECTION_FAILED.
Если статья вам помогла – напишите об этом в комментариях. Если не помогла – так же напишите. Можете подробно описать свой случай, а я постараюсь вам помочь.
Если вам не удается подключиться к интернету на своем устройстве Android через браузер или приложение, выполните следующие действия.
Слабое интернет-соединение
- Время ожидания скачивания постоянно истекает, скачивание не начинается или останавливается на 0 %.
- Google Play зависает, когда появляется сообщение «Загрузка…».
- Страницы в браузере не открываются.
Общие рекомендации
- Перезагрузите устройство. Возможно, это простое действие решит проблему.
- Если проблема не исчезла, переключитесь с Wi-Fi на мобильный интернет или наоборот:
- Откройте приложение «Настройки» и нажмите Сеть и интернет или Подключения. Эти параметры могут называться иначе в зависимости от устройства.
- Отключите Wi-Fi, включите передачу мобильных данных и проверьте, решило ли это проблему.
- Если нет, отключите мобильные данные и включите Wi-Fi. Проверьте, удалось ли устранить проблему.
- Выполните указанные ниже действия.
Как устранить проблемы с мобильным интернетом
Убедитесь, что устройство подключено к мобильному интернету
- Откройте приложение «Настройки» и нажмите Сеть и интернет или Подключения
Мобильный интернет или Мобильные данные.
- На некоторых устройствах, чтобы увидеть этот параметр, сначала нужно выбрать Использование данных.
- Включите параметр Мобильный интернет или Мобильные данные. Если это уже сделано, отключите его и включите снова.
- Убедитесь, что рядом со значком
в верхней части экрана показан индикатор технологии связи (например, 2G, 3G, 4G или H).
- Обратите внимание, что этого индикатора может не быть, если устройство подключено к сети Wi-Fi. Отключите Wi-Fi и проверьте наличие индикатора ещё раз.
Если индикатор отсутствует, возможно, вы вне зоны действия мобильного интернета. Перейдите в другое место или выйдите на улицу и снова проверьте силу сигнала.
Примечание. Если эта проблема возникает часто, обратитесь к оператору мобильной связи.
Включите и отключите режим полета
- Откройте приложение «Настройки» и нажмите Сеть и интернет или Подключения
Режим полета. Эти параметры могут называться иначе в зависимости от устройства.
- Включите режим полета.
- Подождите 10 секунд.
- Отключите режим полета.
- Проверьте, удалось ли устранить проблему.
Если вы выполнили все действия выше, но проблема не решена, свяжитесь с оператором мобильной связи.
Как устранить проблемы с Wi-Fi
Убедитесь, что устройство подключено к сети Wi-Fi
Перезагрузите маршрутизатор
Если устройство подключено к домашней сети Wi-Fi, найдите в руководстве к маршрутизатору информацию о том, как перезагрузить его. Чаще всего это делается так:
- Отключите роутер от электросети и убедитесь, что световые индикаторы на нем погасли.
- Подождите 30 секунд.
- Снова подключите маршрутизатор к электросети и подождите 30 секунд, пока не зажгутся все световые индикаторы.
Если вы выполнили все действия выше, но проблема не решена, свяжитесь с интернет-провайдером или владельцем сети Wi-Fi.