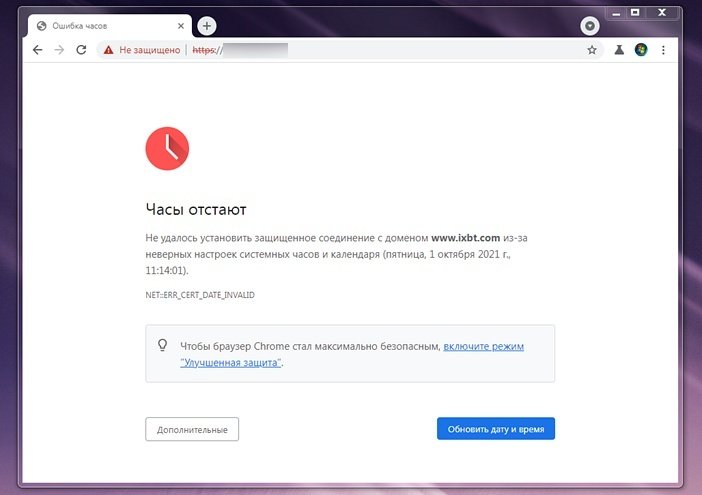30.08.2020
Просмотров: 15437
Пользователи, которые пытаются изменить время на компьютере, могут столкнуться с ошибкой при выполнении синхронизации времени с time.windows.com. Этот сайт является сервером Майкрософт, а поэтому неполадка вероятнее всего находится на стороне разработчика операционной системы и юзеру просто нужно обождать некоторое время. Однако, есть и другие причины, которые провоцируют возникновение такой неполадки: севшая батарейка на материнской плате, проблемы с подключением к сети Интернет.
Читайте также: Системные обновления Яндекс.Браузера: включение и отключение функции
Способы исправления ошибки при выполнении синхронизации времени
Если на вашем ПК возникла ошибка при выполнении синхронизации времени в Windows 7, то, в первую очередь, нужно попробовать выбрать другой сервер для обновления часового пояса. Для этого нужно выполнить следующие действия:
- Нажимаем на времени правой кнопкой мыши и выбираем «Настройка даты и времени».
- Откроется небольшое окно. Нужно перейти во вкладку «Время по Интернету». Нажимаем на кнопку «Изменить параметры».

- Выбираем любой другой сервер.
- Перезагружаем ПК и смотрим, появились ли изменения времени.
Сбой в работе службы, отвечающей за работу времени, может вызвать ошибку при выполнении синхронизации времени. Для этого нужно нажать «Win+R» и ввести «services.msc».
Откроется новое окно. Находим «Служба времени Windows». Нажимаем на кнопку «Запустить» или «Перезапустить». Время должно настроиться.
Решить такую ошибку также можно с помощью перерегистрации файлов, отвечающих за работу времени на ПК. Для этого нужно запустить командную строку с правами Администратора и ввести по очереди такие команды:
- net stop w32time
- w32tm /unregister
- w32tm /register
- net start w32time
- w32tm /config /manualpeerlist:pool.ntp.org /syncfromflags:manual /update
Если и после выполнения этих команд ошибка продолжает появляться, стоит поменять батарейку на материнской плате и обязательно проверить подключение ПК к сети Интернет.
Несмотря на моё скептическое отношение к семейству Windows, иногда приходится разбираться с некоторыми проблемами, которые могут иметь место в этой ОС.
При очередном включении домашнего компьютера под управлением Windows 7 мне поступила претензия в отсутствии Интернет. При этом браузер обращал внимание на то, что время на локальном компьютере отличается, а так как сертификаты …
Короче говоря, весь сыр бор объяснялся тем, что в материнской плате «скисла» батарейка и система стала «жить» в 2008 году.
Так как новой батарейки под рукой, естественно, не оказалось, то стал вопрос о желательности синхронизации времени через Интернет после включения компьютера и загрузки операционной системы. Казалось бы, простая ситуация и её разрешение возможно в 2 клика мышкой, но нет – сюрприз.
Несмотря на правильные установки параметров времени, и даже назначение ближайшего сервера времени вместо, например, time.windows.com ситуация не изменилась. Время не синхронизировалось по причине сбоя синхронизации.
«Корень зла» содержится в том, что при расхождении времени между локальным компьютером и временем Интернет более чем в 15 часов служба синхронизации времени перестаёт осуществлять операцию коррекции имеющегося в системе времени на правильное.
Для решения этой проблемы в настройки Windows, содержащиеся в реестре, необходимо внести ряд изменений.
Перейдите в ветку реестра:
HKEY_LOCAL_MACHINE\SYSTEM\CurrentControlSet\services\W32Time\Config
Найдите MaxNegPhraseCorrection и MaxPosPhraseCorrection и установите им шестнадцатиричные значения ffffffff (буква f 8 раз подряд), которые являются максимально допустимыми.
Примечание. Первоначальными значениями являются 0x0000d2f0
На всякий случай, проверьте значение LargePhraseOffset
Выставьте интервал обновления, исходя из того, что в десятичном формате оно указывает количество секунд, по истечении которых будет произведено очередное обращение с серверу точного времени.
HCLM\SYSTEM\CurrentControlSet\services\W32Time\TimeProviders\NtpClient
Найдите параметр SpecialPollInterval. Он как раз и определяет, с какой периодичностью клиент обращается к серверу точного времени. Значение параметра установлено в секундах.
Измените интервал в десятичной системе исчисления из расчёта:
1 минута = 60 секунд,
1 час = 60 минут = 3600 секунд,
1 сутки = 24 часа = 1440 минут = 86400 секунд.
На одном из ресурсов, посвящённом описанию механизма синхронизации времени в Windows, было отмечено, что если этот интервал меньше значения 14400 (240 минут = 4 часа), то сервер NTP может поставить IP-адрес в бан по причине большого числа запросов. Насколько это соответствует истине – мне не известно. Но шлюз на MikroTik по своему алгоритму проверяет соответствие своих часов по 4-6 раз за час.
Укажите адрес источника точного времени, на который будет обращаться Ваш компьютер для осуществления синхронизации времени.
В приведенном примере адрес сервера точного времени time.net.org. Такого сервера в действительности не существует, он является локальным сервером времени, расположенном на роутере MikroTik. Для своих нужд найдите ближайший к себе сервер точного времени.
Например, можно воспользоваться сведениями, указанными на http://www.ntp-servers.net, http://www.timeserver.ru, http://gladilov.org.ru/ntp
Упомянутые выше изменения в реестре Windows можно внести одним файлом c расширением reg. Создайте в блокноте файл с содержанием:
Windows Registry Editor Version 5.00
[HKEY_LOCAL_MACHINE\SYSTEM\CurrentControlSet\services\w32Time\Config]
«MaxNegPhraseCorrection»=dword:ffffffff
«MaxPosPhraseCorrection»=dword:ffffffff
[HKEY_LOCAL_MACHINE\SYSTEM\CurrentControlSet\services\w32Time\Parameters]
«NtpServer»=»time.net.org,0x01»
Сохраните его как, например, Timecorrect.reg После этого его можно запустить и необходимые изменения будут записаны в реестр. Значение «NtpServer»=»time.net.org,0x01» измените на своё (см. текст выше). Скачать этот файл.
Если Ваш брандмауэр работает в конфигурации очень высокой безопасности, то можете создать в нём разрешающие правила для входящих и исходящих подключений на протокол UDP порт 123.
Для коррекции времени можно использовать файл с расширением bat, содержание которого составляет строка: w32tm /resync Этот файл bat должен быть запущен под правами администратора системы (запуск от имени администратора).
Создайте в блокноте текстовый файл с содержанием w32tm /resync и сохраните его как файл с расширением bat, например, timesync.bat
Но, как показала практика, и запуска этого файла оказалось мало. Командная строка выдала:
Обнаружена следующая ошибка: Служба не запущена (0x80070426)
Оказывается, служба времени в Windows 7 (в Windows XP было иначе) не будет отключаться только в том случае, если она была запущена вручную через окно «Службы» или с помощью кнопки синхронизации «Обновить сейчас» в окне «Время и дата».
Чтобы исправить эту ситуацию, в командной строке (с правами администратора), введите следующие команды:
1. net stop w32time – останавливаем службу времени, если запущена.
2. w32tm /debug /disable – отключаем режим отладки.
3. w32tm /unregister – удаляем регистрацию службы.
4. w32tm /register – снова регистрируем службу.
5. sc triggerinfo w32time start/networkon stop/networkoff – указываем запуск службы при подключении к сети и остановку при отключении от сети.
После команды 5 Вы должны увидеть:
[SC] ChangeServiceConfig2: успех
Перезагрузка.
Пробуем снова в командной строке с правами администратора запустить bat-файл с содержанием:
w32tm /resync
pause
Вторая строка pause необходима для того, чтобы увидеть результат выполнения команды w32tm /resync.
Так и хочется воскликнуть: боже мой, как всё запущено! А ведь исходя из описания службы можно подумать, что она, всё-таки, работает после старта системы, хотя и с задержкой:
Теперь возвращаюсь к вопросу коррекции времени. Так как служба времени будет стартовать только после появления сети (которая не совсем сразу появляется, а только после получения адреса IP), то саму коррекцию надо немного задержать.
Простым способом реализации запуска с задержкой после старта системы является ПО Startup delayer. Описание можно почитать здесь. По запросу в поисковике сразу найдётся большой выбор источников, с которых эту программу можно скачать.
Итак, в моём случае коррекция времени производится через 4 минуты и 15 секунд после старта системы.
А установленное время корректируется через каждый час:
Некоторые сведения, которые были использованы при разбирательстве с вопросом о синхронизации времени в Windows 7 Вы можете найти в приводимых выдержках с Интернет, которые опубликованы на этой странице.
Пользователи операционной системы Windows 7 с браузерами Chrome, Opera, Яндекс.Браузер и другими начиная с 30 сентября могли столкнуться с новой для себя проблемой. Браузеры переставали открывать значительную часть сайтов, сообщая о том, что с доменом не удалось установить защищённое соединение.
Программы жаловались, что не могут показать страницу, так как подключение не защищено, но ещё чаще сообщали, что время на компьютере настроено неверно, а часы отстают. Во всех случаях выдавалась ошибка NET::ERR_CERT_DATE_INVALID, то есть ошибка часов.
В интернете вы найдёте множество инструкций на эту тему, где авторы советуют настроить время, заменить батарейку для BIOS, чистить кэш в браузере и прочее-прочее. Однако если вы столкнулись именно с новой проблемой, то всё это будет для вас бесполезно. Скажем наперёд, дата и время здесь вообще ни при чём и браузеры ведут вас по ложному следу. Реальное решение ниже.
Не открываются сайты, ошибка «часы отстают», решение
Проблема возникла из-за того, что 30 сентября у крупнейшего поставщика сертификатов, Let’s Encrypt, истёк срок действия крайне распространённого корневого сертификата, на которой «завязано» множество сайтов в глобальной сети, особенно не самых крупных. С самими сайтами всё в порядке, но вот посмотреть их из-за устаревшего сертификата браузеры вам не дадут.
В пострадавших оказались множество пользователей старых систем, включая Windows XP, macOS 10.12, Android 5 и ниже, обладатели старых iPhone и iPad. Как выяснилось уже на личном примере автора данной статьи, не повезло и пользователям Windows 7. Как «реанимировать» старые системы, нам пока неведомо, но для пользователей «семёрки» решение есть. Как вы уже поняли, никакой ошибки часов нет, но что тогда делать?
Ошибка часов в Google Chrome на Windows 7. Браузер сообщает «часы отстают», хотя на самом деле это не так
Первое, что вам нужно: попробовать установить Firefox. В нём всё должно работать, так как у него, в отличие от Chromium-браузеров (в их число входит и сам Chrome, и Opera, и Яндекс.Браузер), собственная автономная система сертификатов.
Попробовав Firefox вы, с одной стороны, убедитесь, что у вас именно проблема Let’s Encrypt, а с другой, получите хоть какое-то временное решение для просмотра любимых сайтов.
Но что на счёт Chrome, Opera, Яндекс.Браузер и других? Здесь нужно обновить операционную систему. Не пугайтесь, речь идёт о крошечном обновлении KB3004394 для Windows 7. Вот ссылки на него с официального сайта Microsoft:
- KB3004394 для систем x64 (64-разрядные ОС. Скорее всего, у вас именно такая, посмотреть можно в окне «компьютер» –> «свойства системы», см. поле «тип системы»);
- KB3004394 для систем x86 (они также называются 32-разрядными системами, хотя для не сильно посвящённых в тему пользователей это может показаться неочевидным).
Скачав файл, запустите его и установите. Это весьма просто, от вас потребуется минимум действий. Далее нужно перезагрузить компьютер. После перезагрузки проблема должна исчезнуть сразу же. Все сайты с протоколом HTTPS, которые не открывались, выдавая чаще всего ошибку часов, теперь будут работать как прежде.
- Об авторе
- Недавние публикации
Игорь Андреев – автор статей для ITRew.ru и Our-Firefox.ru. Увлечен современными технологиями, рассказываю о них в своих текстах)
Follow me — twitter.com
Синхронизация времени — это функция на устройствах с Windows, позволяющая в автоматическом режиме подстраивать время к актуальному часовому поясу и дате. Обычно, когда она включена, время настраивается с различными серверами. По умолчанию большинство пользователей могут увидеть, что их устройство подключается к time.windows.com.
Проблема синхронизации времени с данным сервером является довольно распространённой ошибкой. Связана она с тем, что в некоторых случаях службе подстройки Windows не удаётся подключиться к сайту. Причины данного сбоя могут быть разные: от сброса подсоединения к интернету до повреждения определённых протоколов. Ниже представлены несколько вариантов по исправлению данной неполадки.
Решение 1. Временно отключите сторонний брандмауэр и программное обеспечение безопасности
Брандмауэр стороннего производителя — одна из наиболее распространённых причин, по которым не удаётся установить соединение с сервером синхронизации. Поэтому, если вы используете какой-либо тип стороннего устройства, вам следует отключить его или удалить, а затем посмотреть, исправило ли это ситуацию.
Вместе с тем слишком агрессивная защита от вредоносных программ также может вызывать сбой синхронизации времени с ошибкой подключения к time.windows.com. Таким образом, попробуйте отключить антивирусное ПО и посмотреть, поможет ли это. Если проблема в этом, добавьте адрес сервера в список исключений.
Решение 2. Переключите службу времени Windows в автоматический режим
Служба Windows Time поддерживает процесс синхронизации с серверами времени в сети. Если эта служба не включена (для этого может быть много причин), подстройка времени в Windows может сопровождаться сбоем.
- Нажмите сочетание клавиш Win + X, и выберите Панель управления.
- Перейдите в раздел Администрирование.
- В новом окне прокрутите вниз до пункта Службы, и дважды щёлкните ЛКМ.
- Найдите в списке Службу синхронизации времени, кликните ПКМ, и выберите Свойства.
- В пункте Тип запуска установите опцию автоматической подстройки.
- Нажмите: Запустить, Применить, Ок.
Решение 3. Разрешите службе времени Windows взаимодействовать с рабочим столом
Инструкция:
- Откройте Службы, как описано выше.
- Найдите Службу синхронизации времени ещё раз и дважды щёлкните по ней ЛКМ.
- В новом окне перейдите на вкладку Вход в систему.
- Здесь выберите «С системной учётной записью».
- Отметьте опцию Разрешить службе взаимодействовать с рабочим столом.
- Нажмите: Применить и Ок.
Решение 4. Используйте другой сервер
Если системе так и не удаётся синхронизироваться, есть вероятность, что проблема на сервере. Попробуйте использовать другой.
- Нажмите ПКМ по дате и времени в правом нижнем углу.
- Выберите пункт: Настройка даты и времени.
- Перейдите на вкладку Время по Интернету, и нажмите Изменить настройки.
- Установите галочку: Синхронизировать с сервером времени в интернете.
- Введите в строку сервера один из следующих адресов:
- time-b-wwv.nist.gov
- time-e-wwv.nist.gov
- time-e-g.nist.gov
- time-a-g.nist.gov
- utcnist.colorado.edu
- ntp-d.nist.gov
- ntp-b.nist.gov
- Нажмите: Обновить сейчас и ОК.
Примечание: при синхронизации часов убедитесь, что они отклоняются не более чем на 15 часов от текущего времени. Если это так, вам следует установить правильное время вручную, узнать которое можно, введя в поиске браузера запрос «Точное время». Если расхождение более 15 часов, необходимо выбрать другой сервер из предоставленного списка.
Решение 5. Повторно зарегистрируйте службу времени Windows
Используя командную строку, можно попробовать повторно зарегистрировать службу времени Windows:
- Нажмите ПКМ по значку Windows в левом нижнем углу.
- Выберите Командная строка (Администратор).
- В новое окно вставьте поочерёдно следующие команды, нажимая Enter после каждой:
- net stop w32time
- w32tm/unregister
- w32tm/register
- net start w32time
- w32tm/resync/nowait
- После выполнения всех команд перезагрузите компьютер и посмотрите, помогло ли это решить проблему.
Решение 6. Попробуйте выполнить синхронизацию в другой сети
По словам инженеров Windows, сеть некоторых пользователей может блокировать протокол NTP. Чтобы исправить это, вам придётся переключиться на другого интернет-провайдера. Очевидно, что менять его для синхронизации времени не очень разумно, поэтому можно использовать обходной путь.
Если у вас есть современный мобильный телефон, поддерживающий функцию точки доступа, включите её. Затем вернитесь к компьютеру и подключите его к сети телефона. Попробуйте синхронизировать часы.
Если сбивается время на компьютере Windows 7, это может затруднить работу, навредить некоторым функциям ПК. Чтобы данные восстановились, разбираются в сбое, выясняют его первопричину. Одна из самых частых — сниженная работоспособность батарейки. Но проблема может заключаться и в других зонах.
Насколько важны правильные дата и время на компьютере
Указатели нужны не только для просмотра информации. Если эти данные сбиваются, многие приложения работают в неправильном режиме.
Например, если появился прошлый год вместо нынешнего, некоторые папки могут не открываться. Это связано с тем, что они запрограммированы на работу только с определенного периода. Если он установлен ранее, приложение открываться не будет.
Могут появиться и другие сбои. Например, отсутствие открытия браузеров, так как они запрограммированы только на работу с 2000 года. Помимо того, пользователи не смогут узнавать период дня, поэтому их работа затруднится. Это первые критерии, на которое человек обращает внимание в процессе выполнения своей деятельности на ПК.
Очень сильно ругаются на неправильные настройки даты и времени разные антивирусы и брандмауэры.
Причины неполадок с системным хронометром
Выделяют 4 распространенные причины, почему сбивается время на компьютере Windows 7. Необходимо выяснить точное отклонение, от него зависит метод устранения и действия для задачи новых данных. Например, если сбой заключается в наличие вирусов, постоянное выставление часов не поможет.
Неправильно выставлен часовой пояс
Если исчезает окно изменения даты и времени Windows 7, причина может заключаться в том, что они выставлены неправильно. Чтобы проверить, так ли это, выполняют последовательные действия:
- На значок часов кликают правой кнопкой мыши, выбирают раздел «Настройка даты и времени».
- Появляется дополнительное окошко, где просматривают раздел «Часовой пояс».
- Если он неверный, нажимают на клавишу «Изменить часовой пояс».
- Кликают на стрелочку вниз, чтобы выбрать требующийся режим, в котором находится владелец ноутбука.
- Нажимают на кнопку «Ok», перезагружают компьютер, чтобы изменения начали действовать.
Если пользователь ПК с точностью не знает, в каком поясе он живет, достаточно написать запрос в браузере, который выдаст правильный ответ.
Активаторы Windows и других программ
Если не меняется время на Windows 7, рекомендуется проверить ПК на наличие активаторов. Это одна из самых частых ошибок, которые возникают даже на новых ноутбуках.
Такие приложения включают на ПК для продления пробного периода использования платных программ. Сбой возникает в связи с тем, что они пытаются изменить его, чтобы обмануть платное приложение.
Чтобы решить проблему, достаточно лишь удалить платные утилиты и их активаторы.
Вирусы
Если на семерке происходит сбой, данные могут постоянно сбрасываться, поэтому проверяют Виндовс на наличие вирусов. Особенно это важно в тех случаях, когда вредоносное ПО получает доступ практически ко всем утилитам на ПК.
Происходят следующие изменения:
- нарушаются системные свойства;
- затрудняется открытие различных утилит и приложений;
- сбиваются часы на Windows 7.
Чтобы устранить проблему, проводят сканирование ОС на наличие вирусов. В этом помогают антивирусные программы. Например, Касперский, Dr.Web.
Батарейка материнской платы
BIOS — это программное обеспечение материнской платы компьютера, одной из функций которого является управление часами. Для бесперебойной деятельности необходимо автономное питание за счет работы батареи. Если деталь изнашивается, энергии становится недостаточно, чтобы хранить данные о времени в период отключения от сети. Оно может сбиваться в постоянном режиме, несмотря на периодическую регулировку.
Чтобы проверить, заключается ли проблема в снижении функции батарейки, используют действия:
- перезагружают ноутбук;
- когда начнется загрузка, нажимают на комбинацию клавиш, ответственную за открытие BIOS для данной модели ПК (ее можно узнать для каждой модели через поиск браузера);
- оценивают время, которое указано для BIOS.
Оно может измениться именно из-за недостаточной функции батарейки.
Сбивается время на компьютере, что делать
У многих людей исчезает окно изменения даты и времени на ОС Windows 7. Чтобы устранить это, потребуется изменить некоторые свойства или исправить нерабочее состояние деталей.
Отменить синхронизацию времени с сервером
Если смена пояса не помогла, рекомендуется изменять взаимодействие и сверку данных с сервером, чтобы она была отменена. Менять настроенные данные нужно поэтапно:
- В меню настроек из предыдущего пункта переходят в раздел «Время по интернету».
- Кликают на кнопку «Изменить параметры».
- Убирают пометку со строки в верхней части раздела, чтобы произошло выключение этой функции.
- Нажимают на кнопку «Ok».
Перезагружают ПК, чтобы настройки ноутбука могли изменяться.
Перевод часов на летнее или зимнее время
Уже много лет в России не переводят часы летом и зимой, это считается нерациональным. Если у пользователя Виндоус 7 включен автоперевод в настройках, время будет постоянно сбиваться.
Для отмены перевода часов вперед и назад выполняют действия:
- Нажимают правой кнопкой мыши по часам, выбирая «Изменение настроек».
- Выбирают «Изменить дату и время», настраивая их в верном режиме.
- Нажимают «Ok», затем «Изменить часовой пояс», чтобы выбрать свой регион.
- Последовательно переходят в разделы «Время по интернету», «Изменить параметры».
- Убирают отметку на «Синхронизировать время».
- Сохраняют изменения, перезагружают ПК.
Изменения нужно выполнять, когда слетает дата и время Windows 7 в период перевода часов.
Заменить батарейку на материнской плате
Чтобы заменить батарейку, обращаются в профессиональный магазин. Они подберут новое устройство, подходящее по модели ПК. В новых ноутбуках нужно вскрыть корпус для замены, поэтому обращаются к мастеру.
Процедура простая, выполняется в течение дня после получения батареи.
Если сбиваются параметры, часы могут отставать или идти вперед. Работа пользователя затрудняется, происходят сбои в деятельности ПК. В этом случае потребуется своевременное выявление причины и устранение неполадок, чтобы не произошли другие сбои. Перечисленные методы помогут как в Виндовс 7, так и на ОС Линукс.