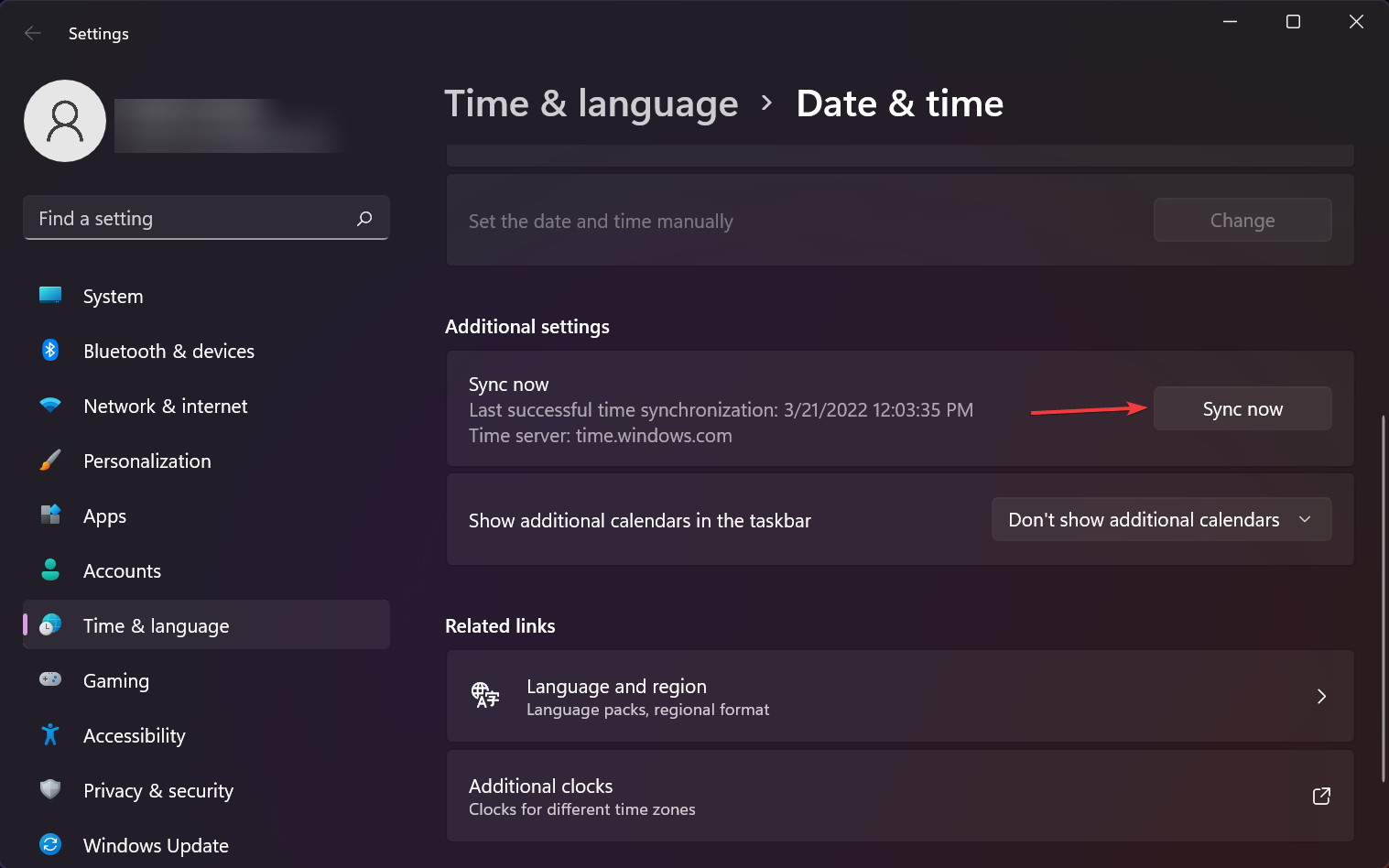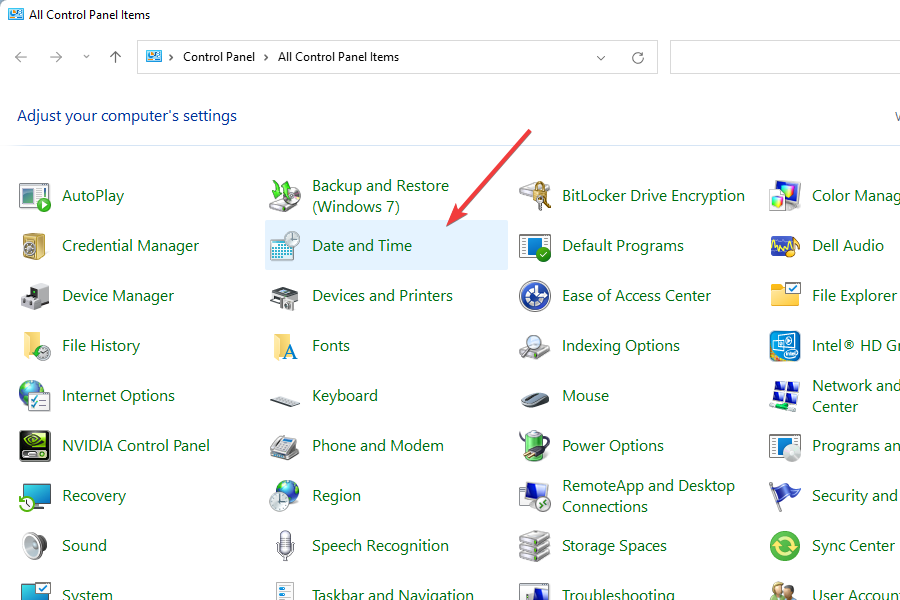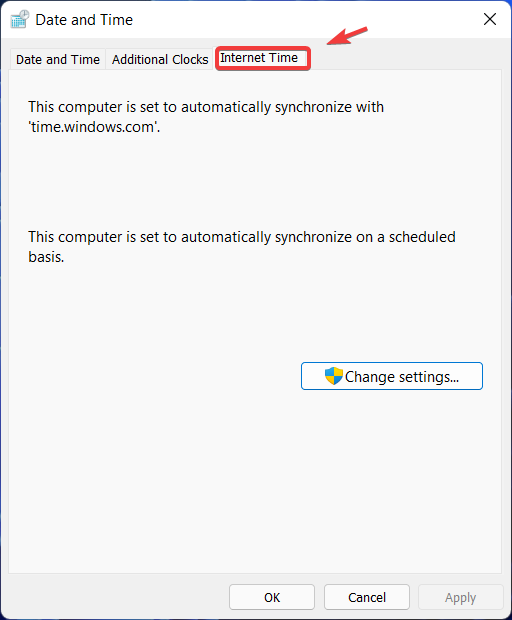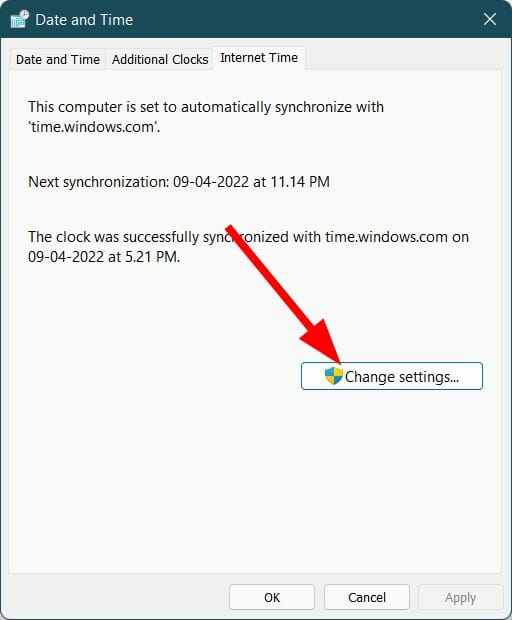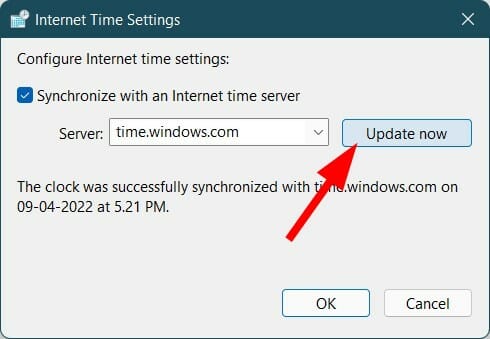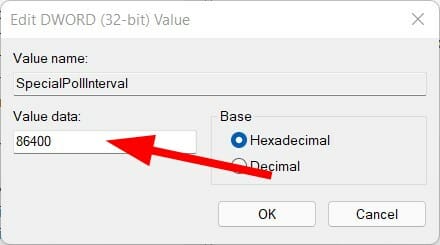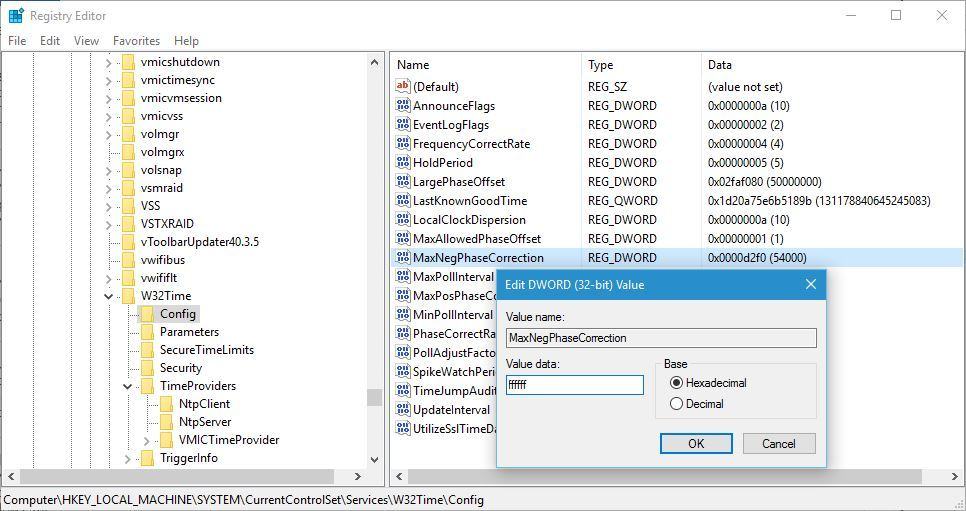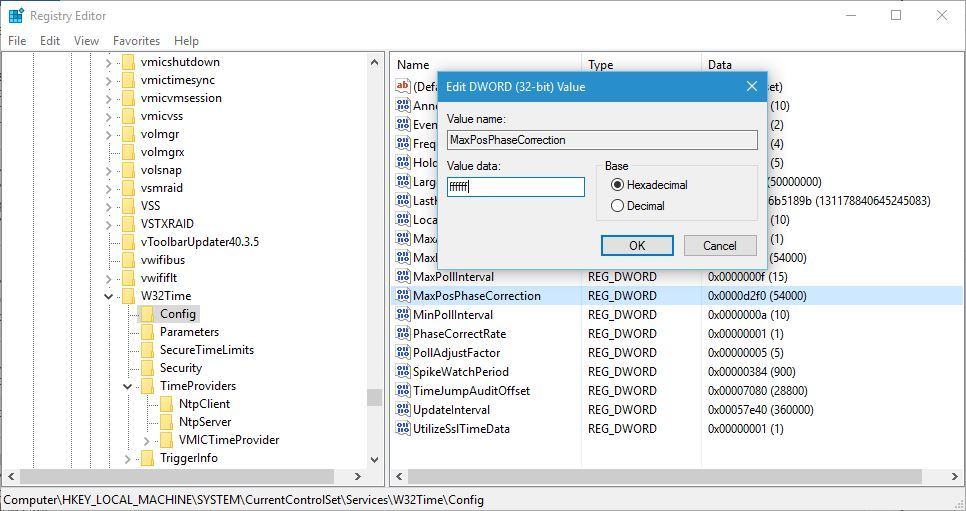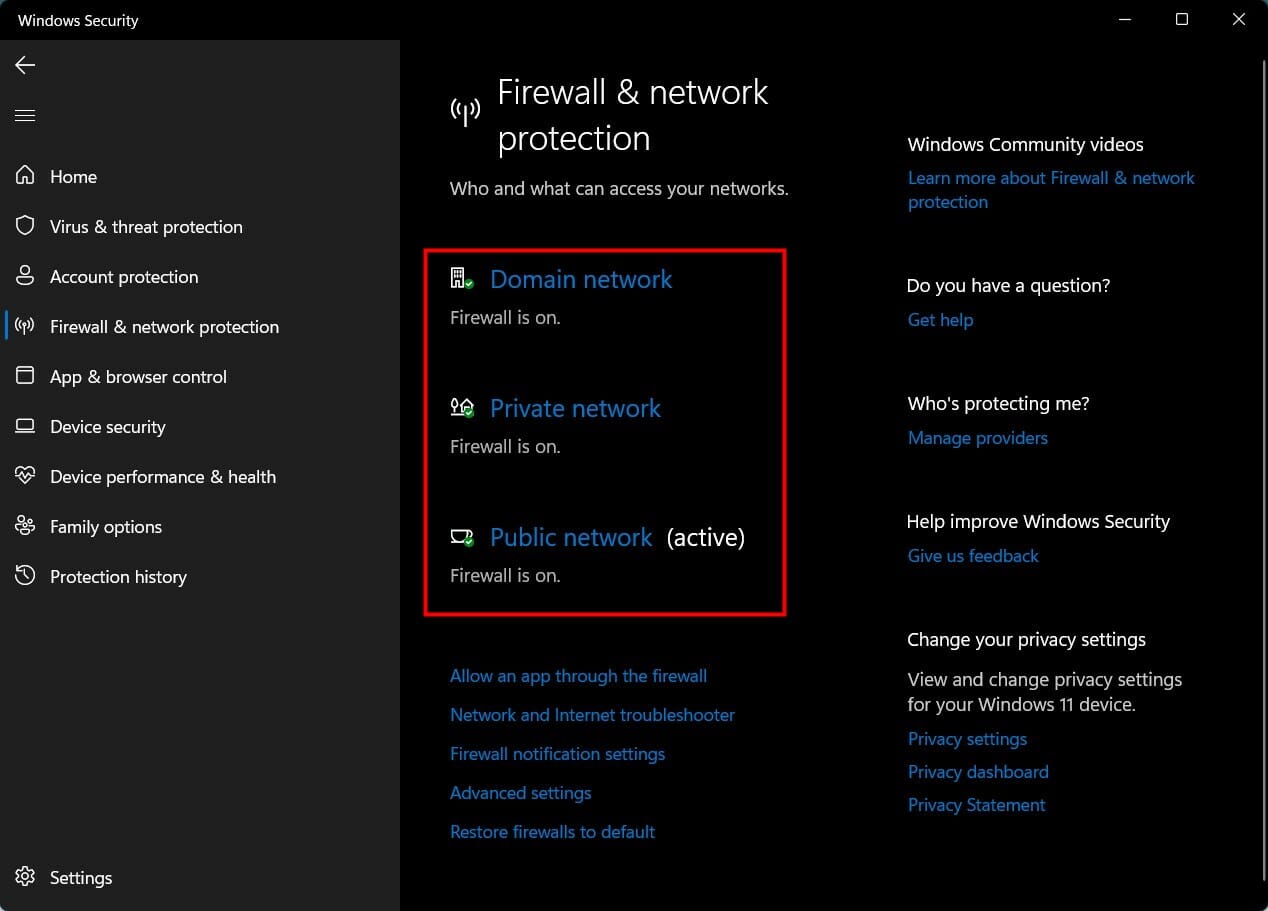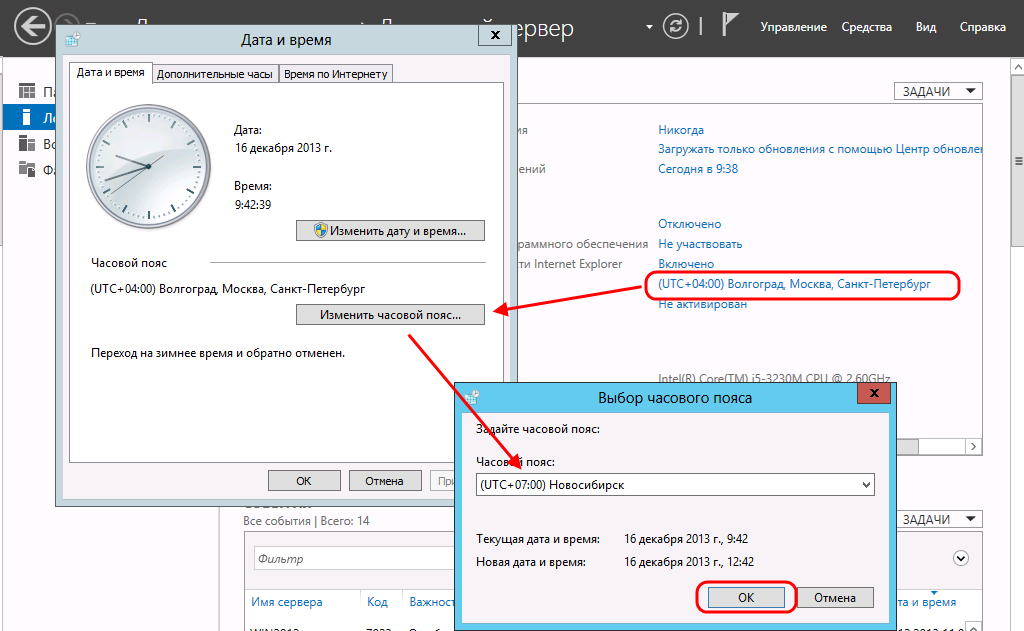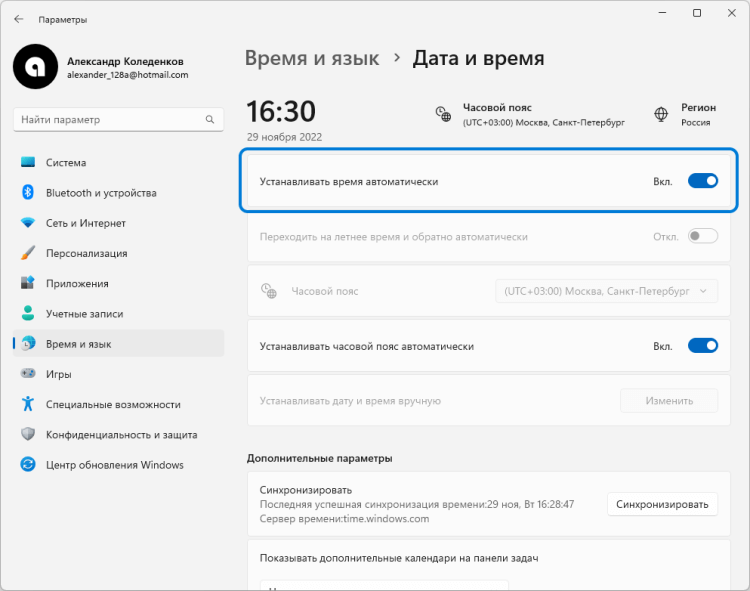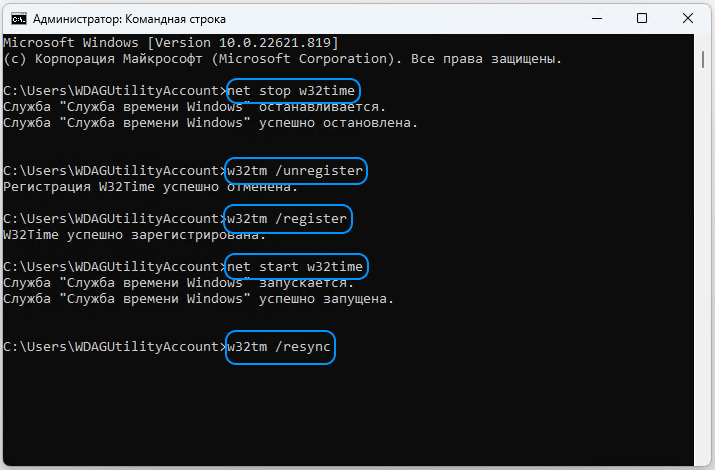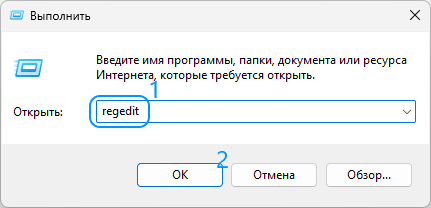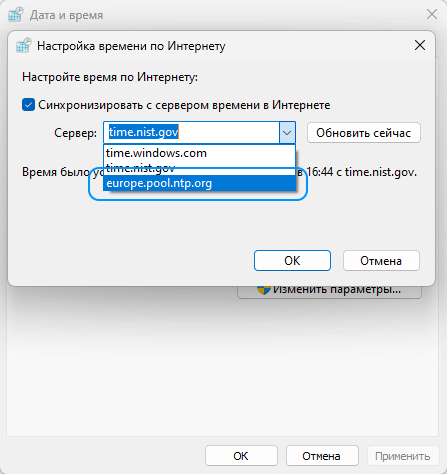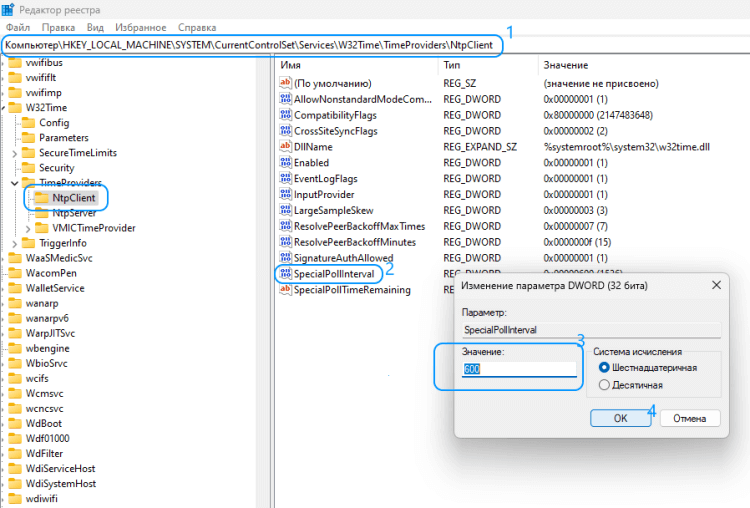by Sagar Naresh
Sagar is a web developer and technology journalist. Currently associated with WindowsReport and SamMobile. When not writing, he is either at the gym sweating it out or playing… read more
Updated on
- Several users have registered their complaints on multiple forums that their Windows 11 PC, they are facing time synchronization issues.
- Restarting the PC hasn’t helped them and they are looking for effective measures to fix this.
- If you are one of those, then you can check out the listed solutions down below and possibly resolve the time synchronization issues on your Windows 11 PC.
If your PC isn’t set with the correct date and time, then you will face multiple system-related problems.
Notably, several tasks on your PC will be hampered if the time is not synced or if the time isn’t set correctly.
For instance, if you have downloaded or saved a file on your PC, due to an incorrect time, the file information will have adulterated information. Since it is the system clock that your PC uses to add timestamps to your files, keeping the correct time and date is important.
Software or updates also rely on internet-based authorized time, and if there is an incorrect time set on your PC, then your PC may reject those updates or install the software.
Usually, Windows 11 uses the NTP, i.e., Network Time Protocol, to connect your PC with the internet server to synchronize the clock. However, if it fails to do so, then you will experience the time synchronization failed on Windows 11 issue.
If you are also facing a time synchronization issue on Windows 11, and are looking for solutions, then you are in the right place.
Because in this guide, we will give you a list of some effective solutions, that have helped users fix the problem at hand. Let us check each solution out.
How to manually sync time on a Windows 11 PC?
- Press the Win + I buttons to open Settings.
- Click on Time & language.
- Select Date & time.
- Scroll down and under Additional settings, hit the Sync now button.
- The tick will appear confirming that your PC has updated and synced the time.
2. From Control Panel
- Open the Start menu.
- Search for Control Panel and open it.
- Click on Date and Time.
- Switch to Internet Time.
- Click on Change settings.
- Hit the Update now button next to Server.
- Click OK.
How can I fix the time synchronization failure on Windows 11?
1. Check time settings
- Press the Win + I buttons to open Settings.
- Click on Time & language.
- Select Date & time.
- Turn on the toggle for the Set time automatically and Set time zone automatically.
To start with, you can check if the date and time settings in the Settings menu are set to update automatically or not.
2. Check if the Windows Time service is active
- Press the Win + R keys to open the Run dialogue.
- Execute the below command.
services.msc - On the right side, locate the Windows Time service and double click on it.
- Under Startup type, select Automatic.
- Also, click the Start button.
- Click Apply and OK to save changes.
Your Windows 11 PC relies on the Windows Time service to update the date and time on your PC.
If for any reason, this service fails to operate or function correctly, then you will experience issues such as time synchronization failure on Windows 11 error.
3. Use command prompt to force time sync
- Click on Start.
- Search for Command Prompt and run it as administrator.
- Execute the below commands one by one.
net stop w32timew32tm /unregisterw32tm /registernet start w32timew32tm /resync - Restart your PC.
When you execute the above commands, your Windows 11 PC will force the system to sync the time of the PC with the server.
There are chances that some third-party apps might have conflicted with the time sync. So, we would advise you to run the commands and see if that helps.
4. Run System File Checker
- Click on Start.
- Search for Command Prompt and run it as administrator.
- Type the below command and press Enter.
sfc /scannow - Restart your PC.
If there is a presence of corrupt system files, then your PC won’t function appropriately and will also give rise to certain issues, such as time synchronization failed on Windows 11.
The System File Checker is an in-built tool that not only detects corrupt files but also fixes them. All this is done by simply executing a command.
Alternatively, you can also make use of reliable third-party software to help you resolve several system-related issues triggered by corrupt system files.
5. Use a different server
- Open the Start menu.
- Search for Control Panel and open it.
- Click on Date and Time.
- Switch to Internet Time.
- Click on Change settings.
- Select time.nist.gov as the Server and click the Update now button.
Several users have reported that they managed to fix the time synchronization failed on Windows 11 by changing the time server. You can also give it a try and hopefully fix the issue.
6. Tweak the SpecialPollInterval registry key
- Press Win +
Rkeys to open the Run command. - Type the below command and hit Enter.
regedit - Head over to the below address.
HKEY_LOCAL_MACHINE\SYSTEM\CurrentControlSet\Services\W32Time\TimeProviders\NtpClient - On the right side, double-click on the SpecialPollInterval key.
- Change the value to 86400 and hit OK to save the changes.
- Restart your PC for the changes to take effect.
You can use the above steps to fix the time synchronization failed on Windows 11. The above tweak in the registry settings helps change the update interval on Windows.
However, we would advise you to only tweak the registry settings if you are sure of what you are doing. You can also go ahead with the above steps, but before that, take a backup of the registry files.
7. Add new time servers
- Press Win +
Rkeys to open the Run command. - Type the below command and hit Enter.
regedit - Head over to the below address.
HKEY_LOCAL_MACHINE\SOFTWARE\Microsoft\Windows\CurrentVersion\DateTime\Servers - On the right side, right-click on the space and select New > String Value.
- In the Value name, enter the number for the server, i.e., 3.
- In the Value data field, enter time.google.com.
- Hit OK to save changes.
- Open the Start menu.
- Search for Control Panel and open it.
- Click on Date and Time.
- Switch to Internet Time.
- Click on Change settings.
- Click on the Server drop-down menu and select time.google.com.
- Hit the Update now button next to Server.
- Click OK.
Do note that the above is just an example of how you can add a new time server to your PC and update it to fix the time synchronization failed on the Windows 11 error.
You can add as many servers as you want. If you are confused about which servers you can add, you can refer to the list of servers below:
- time-a.nist.gov
- time-b.nist.gov
- 128.105.37.11
- europe.pool.ntp.org
- clock.isc.org
- north-america.pool.ntp.org
- time.windows.com
- time.nist.gov
8. Change registry values
- Press the Win + R keys to open the Run command.
- Type the below command and hit Enter.
regedit - Head over to the below address.
HKEY_LOCAL_MACHINESYSTEMCurrentControlSetServicesW32TimeConfig - On the right side, locate MaxNegPhaseCorrection and double-click on it.
- Set the Value data to fffff.
- Click OK to save changes.
- Double click on MaxPosPhaseCorrection and set Value data to ffffff.
- Click OK to save changes and exit.
- How to Change the Hyper-V Display Resolution [Windows 11 Guide]
- Fix: No Internet, Secured Error on Windows 11
- How to Convert Dynamic Disk to Basic on Windows 11
9. Disable Firewall
- Click on the upward arrow button on the bottom-right taskbar.
- Select Windows Security.
- Select Firewall & network protection from the left pane.
- Disable the Firewall for the Domain network, Private network, and Public network, one by one.
If you use a third-party antivirus software then you also need to disable the firewall. Antivirus software with a firewall enabled is one of the most common reasons why a connection to the time sync server gets interrupted.
Aggressive anti-malware could also cause multiple issues, including the one at hand. You can try disabling the antivirus or antimalware software and check if this fixes the time synchronization failed on the Windows 11 issue.
The above-mentioned solutions should be sufficient enough to help you resolve the issue. However, if nothing helps you solve the problem, you can start afresh by either resetting your Windows 11 PC or reinstalling Windows 11 on your PC.
Let us know in the comments section below which one of the above methods helped you fix the problem. Feel free to share with us any other solutions that did the job for you.
Если сбивается время на компьютере Windows 7, это может затруднить работу, навредить некоторым функциям ПК. Чтобы данные восстановились, разбираются в сбое, выясняют его первопричину. Одна из самых частых — сниженная работоспособность батарейки. Но проблема может заключаться и в других зонах.
Насколько важны правильные дата и время на компьютере
Указатели нужны не только для просмотра информации. Если эти данные сбиваются, многие приложения работают в неправильном режиме.
Например, если появился прошлый год вместо нынешнего, некоторые папки могут не открываться. Это связано с тем, что они запрограммированы на работу только с определенного периода. Если он установлен ранее, приложение открываться не будет.
Могут появиться и другие сбои. Например, отсутствие открытия браузеров, так как они запрограммированы только на работу с 2000 года. Помимо того, пользователи не смогут узнавать период дня, поэтому их работа затруднится. Это первые критерии, на которое человек обращает внимание в процессе выполнения своей деятельности на ПК.
Очень сильно ругаются на неправильные настройки даты и времени разные антивирусы и брандмауэры.
Причины неполадок с системным хронометром
Выделяют 4 распространенные причины, почему сбивается время на компьютере Windows 7. Необходимо выяснить точное отклонение, от него зависит метод устранения и действия для задачи новых данных. Например, если сбой заключается в наличие вирусов, постоянное выставление часов не поможет.
Неправильно выставлен часовой пояс
Если исчезает окно изменения даты и времени Windows 7, причина может заключаться в том, что они выставлены неправильно. Чтобы проверить, так ли это, выполняют последовательные действия:
- На значок часов кликают правой кнопкой мыши, выбирают раздел «Настройка даты и времени».
- Появляется дополнительное окошко, где просматривают раздел «Часовой пояс».
- Если он неверный, нажимают на клавишу «Изменить часовой пояс».
- Кликают на стрелочку вниз, чтобы выбрать требующийся режим, в котором находится владелец ноутбука.
- Нажимают на кнопку «Ok», перезагружают компьютер, чтобы изменения начали действовать.
Если пользователь ПК с точностью не знает, в каком поясе он живет, достаточно написать запрос в браузере, который выдаст правильный ответ.
Активаторы Windows и других программ
Если не меняется время на Windows 7, рекомендуется проверить ПК на наличие активаторов. Это одна из самых частых ошибок, которые возникают даже на новых ноутбуках.
Такие приложения включают на ПК для продления пробного периода использования платных программ. Сбой возникает в связи с тем, что они пытаются изменить его, чтобы обмануть платное приложение.
Чтобы решить проблему, достаточно лишь удалить платные утилиты и их активаторы.
Вирусы
Если на семерке происходит сбой, данные могут постоянно сбрасываться, поэтому проверяют Виндовс на наличие вирусов. Особенно это важно в тех случаях, когда вредоносное ПО получает доступ практически ко всем утилитам на ПК.
Происходят следующие изменения:
- нарушаются системные свойства;
- затрудняется открытие различных утилит и приложений;
- сбиваются часы на Windows 7.
Чтобы устранить проблему, проводят сканирование ОС на наличие вирусов. В этом помогают антивирусные программы. Например, Касперский, Dr.Web.
Батарейка материнской платы
BIOS — это программное обеспечение материнской платы компьютера, одной из функций которого является управление часами. Для бесперебойной деятельности необходимо автономное питание за счет работы батареи. Если деталь изнашивается, энергии становится недостаточно, чтобы хранить данные о времени в период отключения от сети. Оно может сбиваться в постоянном режиме, несмотря на периодическую регулировку.
Чтобы проверить, заключается ли проблема в снижении функции батарейки, используют действия:
- перезагружают ноутбук;
- когда начнется загрузка, нажимают на комбинацию клавиш, ответственную за открытие BIOS для данной модели ПК (ее можно узнать для каждой модели через поиск браузера);
- оценивают время, которое указано для BIOS.
Оно может измениться именно из-за недостаточной функции батарейки.
Сбивается время на компьютере, что делать
У многих людей исчезает окно изменения даты и времени на ОС Windows 7. Чтобы устранить это, потребуется изменить некоторые свойства или исправить нерабочее состояние деталей.
Отменить синхронизацию времени с сервером
Если смена пояса не помогла, рекомендуется изменять взаимодействие и сверку данных с сервером, чтобы она была отменена. Менять настроенные данные нужно поэтапно:
- В меню настроек из предыдущего пункта переходят в раздел «Время по интернету».
- Кликают на кнопку «Изменить параметры».
- Убирают пометку со строки в верхней части раздела, чтобы произошло выключение этой функции.
- Нажимают на кнопку «Ok».
Перезагружают ПК, чтобы настройки ноутбука могли изменяться.
Перевод часов на летнее или зимнее время
Уже много лет в России не переводят часы летом и зимой, это считается нерациональным. Если у пользователя Виндоус 7 включен автоперевод в настройках, время будет постоянно сбиваться.
Для отмены перевода часов вперед и назад выполняют действия:
- Нажимают правой кнопкой мыши по часам, выбирая «Изменение настроек».
- Выбирают «Изменить дату и время», настраивая их в верном режиме.
- Нажимают «Ok», затем «Изменить часовой пояс», чтобы выбрать свой регион.
- Последовательно переходят в разделы «Время по интернету», «Изменить параметры».
- Убирают отметку на «Синхронизировать время».
- Сохраняют изменения, перезагружают ПК.
Изменения нужно выполнять, когда слетает дата и время Windows 7 в период перевода часов.
Заменить батарейку на материнской плате
Чтобы заменить батарейку, обращаются в профессиональный магазин. Они подберут новое устройство, подходящее по модели ПК. В новых ноутбуках нужно вскрыть корпус для замены, поэтому обращаются к мастеру.
Процедура простая, выполняется в течение дня после получения батареи.
Если сбиваются параметры, часы могут отставать или идти вперед. Работа пользователя затрудняется, происходят сбои в деятельности ПК. В этом случае потребуется своевременное выявление причины и устранение неполадок, чтобы не произошли другие сбои. Перечисленные методы помогут как в Виндовс 7, так и на ОС Линукс.
Содержание
- Настройка времени в системе
- Замена батарейки
- Другие причины сбоя
Правильные время и дата на компьютере нужны не только для того, чтобы пользователи могли в любой момент посмотреть, который час. Если дата и время сбиваются, то некоторые программы начинают работать некорректно, поэтому возникшую проблему нужно срочно устранять. Обычно причиной сбоя является севшая батарейка CMOS, но могут быть и другие предпосылки.
Настройка времени в системе
Если сбивается только время, причем строго на час назад или вперед, а дата остается правильной, отключите автоматическое изменение часовых поясов. Например, в России отменили переходы с летнего времени на зимнее, часы больше никто не переводит. Но если на ноутбуке стоит Windows 7, Vista или XP, то время продолжает меняться автоматически. Чтобы это исправить:
- Щелкните левой кнопкой по электронным часам на панели уведомлений. Перейдите к изменению настроек даты и времени.
- Нажмите «Изменить часовой пояс».
- Снимите отметку с пункта «Автоматический переход на летнее время и обратно».
После отключения опции вам останется только указать правильное время и сохранить изменения. Больше часы не будут скакать на час вперед или назад. Если это не помогает и время всё равно сбивается, отключите синхронизацию по интернету.
- Нажмите на часы, перейдите к изменению настроек.
- Зайдите на вкладку «Время по интернету». Нажмите «Изменить параметры».
- Уберите отметку с пункта «Синхронизировать с сервером» или попробуйте выбрать другой адрес.
Время перестанет синхронизироваться автоматически. Чтобы часы не отставали и не спешили, настраивайте их вручную. Используйте сервис Яндекс.Время, чтобы точно настроить часы на ноутбуке.
Замена батарейки
Если время и дата сбиваются постоянно после выключения ноутбука, то здесь отключение синхронизации и автоматического перехода не поможет. Почему так происходит? Чаще всего причиной становится севшая батарейка, которая дает энергию для хранения определенного количества данных после выключения ноутбука. В частности, именно в этой памяти содержатся сведения о системном времени, поэтому если батарейка не работает, но и часы постоянно сбиваются.
Но прежде чем заменять батарейку, необходимо до неё добраться и убедиться, что она действительно села. В ноутбуке это сделать сложнее, чем в системном блоке, потому что лэптоп фактически придется полностью разобрать. Если вы ранее никогда этого не делали, обратитесь в сервисный центр, чтобы исключить появление более серьезных проблем из-за собственных ошибок. Если вы всё же решили рискнуть и разобрать лэптоп самостоятельно, найдите инструкцию по разбору своей модели.
Диагностировать, виновата ли батарея в том, что время постоянно сбивается, можно с помощью вольтметра. Подключите черный щуп к «земле», а красный – к «+» батарейки. Если напряжение ниже 2,75В, то проблема точно в батарейке. Почему именно это значение? Оно было выведено в результате практических опытов. При напряжении ниже 2,75В время и дата не сохраняется.
Отремонтировать батарейку нельзя, устранить сбой поможет только замена элемента питания. В системном блоке компьютера эта операция занимает минут 15, но на ноутбуке придется потратить больше времени. В лэптопе замена CMOS батарейки требует доступа к материнской плате, получить который часто можно только после извлечения модулей ОЗУ, жесткого диска и многочисленных шлейфов.
Неизвестно почему, но некоторые производители ноутбуков решили не размещать элемент питания в специальном гнезде, а припаяли его к материнской плате или присоединили с помощью проводов. Замена такой батарейки усложняется еще больше. Поэтому нужно обязательно использовать схему разбора. Общий порядок разбора такой:
- Отключить лэптоп от сети, извлечь аккумулятор.
- Снять крышку. Аккуратно вытащить жесткий диск, под которым обычно и находится батарейка CMOS.
- Заменить элемент питания и собрать ноутбук в обратном порядке.
Важно: даже если вы пользуетесь мануалом по разборке конкретной модели ноутбука, сфотографируйте, какие элементы где находятся. Обращайте внимание на длину винтиков. Если вкрутить длинный винт там, где должен быть короткий, можно вызвать короткое замыкание при включении ноутбука.
Если батарея соединяется с материнской платой с помощью проводов, то припаивать их напрямую нельзя, так как велика вероятность взрыва. Покупайте сразу батарейку с проводами или закрепите провода с помощью скотча и термоусадочной трубки.
Другие причины сбоя
Если даже после замены батареи CMOS время продолжает сбиваться, то дело точно не в самом элементе питания. Ниже приведен еще ряд моментов, на которые следует обратить при возникновении проблем с системным временем:
- Возможно, в процессе эксплуатации системная плата ноутбука вышла из строя. Не полностью, раз лэптоп включается и работает. Проблемы могли возникнуть только в южном мосту, где и располагаются Real Time Clock – часы, отвечающие за корректное отображение системного времени.
- Статические разряды также могут вызывать сбои в работе CMOS. Пыль, неисправные комплектующие, движущиеся элементы создают стоическое напряжение, которое влияет на батарейку.
- Устаревшая версия BIOS – еще одна маловероятная, но все-таки возможная причина. Примечательно, что иногда даже не требуется обновлять BIOS (новой версии может и не быть). Достаточно переустановить ту версию, что уже есть, чтобы проблема исчезла.
Это достаточно редкие причины, но они встречаются, поэтому нужно быть к ним готовым, потому что нет смысла покупать новую батарейку, если, например, на материнской плате окислились контакты или есть какие-то проблемы с BIOS.
Иногда пользователи сталкиваются с ситуацией, когда время на компьютере совершенно не соответствует реальному. Кроме этого, наведя курсор на правый нижний угол экрана, будет неправильно отображаться и дата.
В этой ситуации пользователи по-разному ведут себя. Кто-то начинает бить тревогу, выясняя, почему время на компьютере постоянно сбивается, а у кого-то не возникает в отношении этого никакого интереса.
Существует несколько причин, по которым дата и время на компьютере сбиваются
Однако даже перед такими мало заинтересованными личностями рано или поздно всё-таки встанет вопрос о том, почему на компьютере сбивается время и дата?
Возникнет он не случайно, а в связи с тем, что часть действий, при неправильном отображении времени, выполнить будет просто невозможно.
Технические причины
Если при каждом запуске операционной системы пользователь обнаруживает, что компьютер показывает неправильное время, то важно выявить причины, почему сбивается время на компьютере после выключения.
Полное бездействие и игнорирование этой проблемы может впоследствии спровоцировать серьёзные неприятности. Самым незначительным препятствием станет то, что невозможно будет посещать отдельные интернет-ресурсы, осуществлять поиск. Система будет блокировать данные действия, сообщая о том, что соединение является непроверенным. Это неудивительно, поскольку определяется полное несоответствие между имеющимся сертификатом и временем, которое выставлено на ПК.
Также одним из препятствий может стать невозможность осуществлять обновление антивирусных программ, а это уже чревато вирусным заражением системы. По этим причинам, если сбивается время на компьютере, важно вникнуть в проблему и выяснить, что делать, чтобы устранить все эти недоразумения.
Выход со строя батарейки BIOS
Наиболее распространённым фактором, почему сбивается время на компьютере после его выключения и отключения от электропитания, считается выход из строя батарейки BIOS, располагающейся на материнской плате.
Первая и самая простая причина – севшая батарейка. Просто замените ее
Если проблема действительно возникла из-за выхода из строя батарейки BIOS, то будет слетать не только время, но и дата. На этот момент очень важно обратить внимание, чтобы не подвергнуть себя заблуждению.
Устранить такие неприятности сможет каждый человек, не прибегая к помощи специалистов. Это позволит сэкономить средства, а также повысить уровень пользовательских навыков. Прежде всего, безусловно, следует приобрести новую батарейку, но чаще всего многие даже не подозревают, какая модель батарейки установлена на компьютере. В связи с этим первоначально следует извлечь старую, после этого отправляться в торговое заведение за приобретением новой.
Чтобы извлечь старую батарейку, следует отключить ПК от электросети, снять боковой отсек системного блока. На материнке будет несложно обнаружить батарейку BIOS, поскольку она не микроскопическая, имеет достаточный размер, приблизительно равный пятаку, а также окрашена в серебристый цвет.
Далее необходимо осторожно ослабить фиксаторы, после этого батарейка очень легко извлекается. Имея на руках нужный вариант, можно смело отправляться в магазин, где опытные продавцы подберут нужную батарейку.
Разобрав системный блок, аккуратно снимите батарейку
Новая батарейка устанавливается точно по такой же схеме, только в обратной последовательности. После её установки ПК включается, а затем обязательно настраивается текущая дата и время.
Если проблема была именно в подсевшей батарейке, то теперь после выключения ПК, дата и время будет успешно постоянно сохраняться.
К сожалению, замена батарейки BIOS на ноутбуке не сопровождается такой же лёгкостью, поэтому, не имея соответствующих навыков, лучше всё-таки обратиться в сервисный центр, воспользовавшись услугами опытных мастеров.
Программные причины
Если после выключения компьютера сбивается только время, а дата отображается правильно, значит, причина скорее всего кроется в неправильных настройках, поэтому важно получить рекомендации опытных гуру, которые помогут понять, что делать в таких случаях.
Неправильные настройки часового пояса
При установке операционной системы обязательно поступает запрос, в каком часовом поясе проживает пользователь ПК. Если проигнорировать этот запрос, то система выберет автоматически часовой пояс, чаще всего стоящий в первом ряду списка.
В этом случае после запуска компьютера дата будет отображаться правильно, поскольку она едина для всего земного шара, а вот время сбивается, потому что оно ориентируется не на место проживания владельца ПК, а на тот часовой пояс, который был указан ошибочно.
Исправить такие недоразумения несложно, достаточно навести курсор мышки на значок часов, кликнуть по нему левой клавишей манипулятора, после этого откроется диалоговое окно, внизу которого имеется фраза «Изменение настроек даты и времени», по ней следует кликнуть.
Проверьте, а при необходимости исправьте настройки
В открывшемся новом диалоговом окне будет возможность изменить часовой пояс, выбрав из предложенного списка конкретное место проживания пользователя. После внесения таких изменений, время автоматически изменится и будет отображаться правильно.
Ещё возможной ошибкой, провоцирующей неправильное отображение времени, может являться его синхронизация с Интернетом. Дело в том, что в последнее время некоторые страны отказались от перевода стрелок часов на зимнее и летнее время. В операционной системе заложены такие изменения, по этой причине в определённый момент ОС сама будет изменять время, продолжая следовать инструкции перехода на зимнее время.
Чтобы избежать этого, необходимо либо не синхронизировать время с Интернетом, либо обновить операционную систему, благодаря чему добавляются изменения и относительно времени. Важно учитывать, что обновления ОС возможны только для лицензионных продуктов.
Вирусное заражение, установка ПО
Иногда причиной возникновения таких неприятностей может быть наличие вирусов на ПК или уже установленные активаторы, которые вмешиваются в процесс отображения даты и времени.
Пользователи, не желающие приобретать лицензионные продукты, но имеющие желание устанавливать на ПК разнообразные полезные программы, часто прибегают к установке всевозможных утилит, активаторов, которые успешно «обманывают» ОС, представляя нелицензионный продукт в качестве лицензионного.
Однако во время выполнения таких действий активаторы вынуждены вмешиваться в работу установленных программ, а для продления их тестовой работы изменять время, установленное на компьютере.
Неправильное отображение времени отрицательно влияет на работоспособность антивирусной программы, не позволяя своевременно обновляться её базам, вследствие этого может произойти заражение ПК вирусами.
Вирусы также способны нарушать работу часов, делать всевозможные «пакости» на компьютере, поэтому пользователь при малейшем подозрении на вирусное заражение обязан обновить антивирусные базы, после чего просканировать компьютер, удаляя обнаруженные вирусы.
Итак, причин, которые могут спровоцировать сбой корректного отображения времени и даты, может быть несколько. Опираясь на советы опытных пользователей, можно легко разобраться, что делать в каждом конкретном случае, чтобы не допустить ещё более серьёзных проблем.
В представленной на этой странице инструкции рассмотрим несколько способов, позволяющих исправить возможные ошибки синхронизации времени в операционной системе Windows 11.
Очень важно, чтобы системные часы Windows были установлены должны образом.
Существует множество служб, фоновых процессов и приложений, которым для правильной работы требуется доступ к системным часам, и, если, время установлено неправильно (есть ошибки синхронизации), то, следовательно, могут возникать и различные проблемы, которые могут доставить те или иные неудобства.
Как исправить сбой синхронизации времени в Windows 11
Далее рассмотрим несколько способов, позволяющих исправить сбой синхронизации времени в Windows 11.
1. Проверить настройки времени в параметрах операционной системы
- Откройте параметры Windows 11 (для вызова можно использовать горячие клавиши WIN + I) → Время и язык → Дата и время;
- Проверьте активна ли опция «Устанавливать время автоматически».
2. Изменить тип запуска службы времени Windows
3. Используем командную строку для принудительной синхронизации времени
- Запускаем командную строку от имени администратора;
- Далее по порядку выполняем следующие команды:
net stop w32time
w32tm /unregister
w32tm /register
net start w32time
w32tm /resync
- Если время после выполнения этих команд всё ещё не синхронизировано, то перезагрузите свой компьютер (ноутбук).
4. Использовать другой сервер времени
5. Добавление новых серверов времени
В операционных системах Windows, как правило, по умолчанию используется лишь два сервера времени по умолчанию – это time.windows.com и time.nist.gov. Поэтому, если вам не удаётся синхронизировать время по Интернету, используя эти штатные сервера, то есть способ добавить другие, и попытаться осуществить синхронизацию уже с их помощью.
Кроме вышеуказанных серверов, вы можете использовать следующие альтернативные серверы синхронизации времени:
128.105.37.11
europe.pool.ntp.org
clock.isc.org
north-america.pool.ntp.org
time-a.nist.gov
time-b.nist.gov
time.google.com
Вот как это сделать:
- Откройте редактор реестра, используя горячие клавиши Win + R → regedit → ОК (более подробно как это сделать, а также познакомиться с самим определением системного реестра можно в этой статье: «Что такое системный реестр Windows»);
- Переходим в раздел:
HKEY_LOCAL_MACHINE\SOFTWARE\Microsoft\Windows\CurrentVersion\DateTime\Servers
На этом всё. Теперь воспользуйтесь предыдущим способом (Использовать другой сервер времени) и выберите добавленный вами сервер, который теперь должен появиться в списке серверов времени Windows по умолчанию.
5. Изменение интервала обновления времени
Таже можно попробовать изменить интервал обновления сервера времени.
Сделать это можно так:
- Снова открываем редактор реестра → Win + R → regedit → ОК;
- Переходим в раздел:
HKEY_LOCAL_MACHINE\SYSTEM\CurrentControlSet\Services\W32Time\TimeProviders\NtpClient
- Меняем значение параметра SpecialPollInterval (двойной клик или клик правой кнопкой мыши → Изменить), где в поле значение указываем, например 600 (можете самостоятельно поэкспериментировать со значениями, чем оно меньше, тем соответственно меньше интервал обновления при автоматической синхронизации: 10 минут, 30 минут, час, три часа, и так далее).
- Перезагружаем компьютер, чтобы изменения вступили в силу.
На этом всё. Надеемся, что, по крайней мере, один из представленных здесь способов исправления синхронизации времени в Windows вам всё же поможет.
А вдруг и это будет интересно:
- Как поставить знак ударения в Word
- Как поставить пароль на документ Microsoft Word или Excel
- Как очистить компьютер от «мусора» с помощью KCleaner
- Как убрать надпись «— ярлык» при создании новых ярлыков в Windows 11
- Нет видео в Skype – причины и решение
- Как настроить режим работы компьютера при нажатии кнопки питания
Дата: 2022-11-29 | Размещено в Статьи