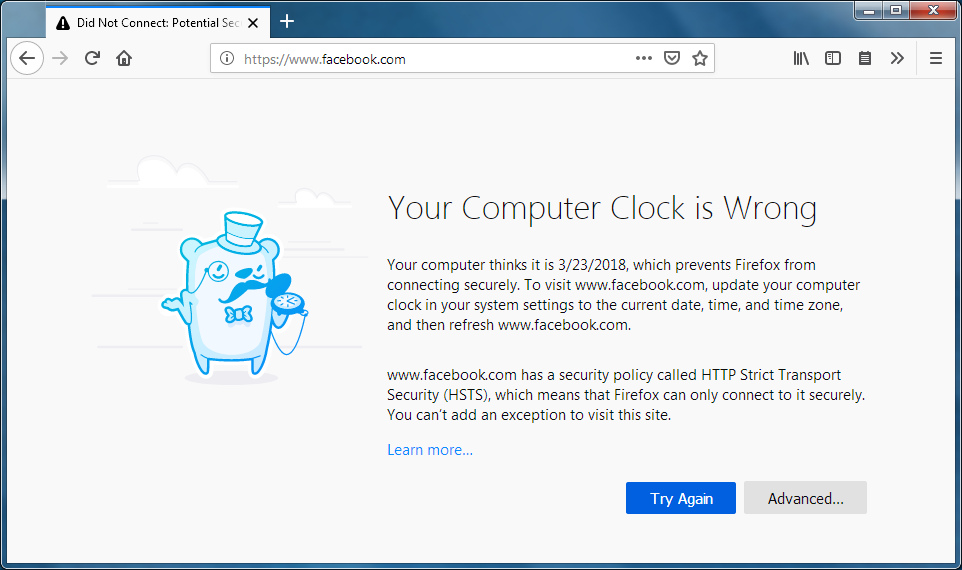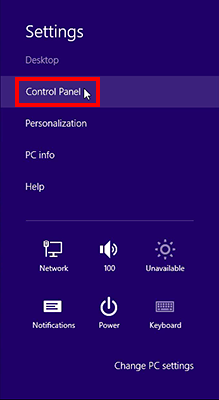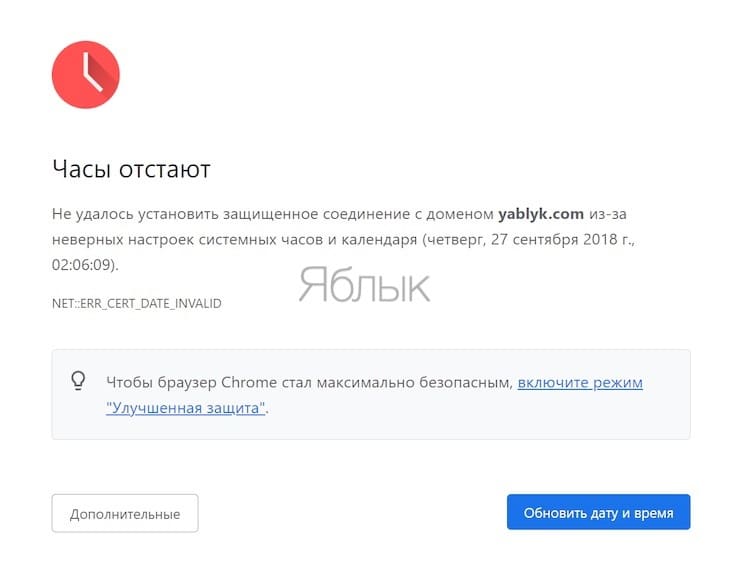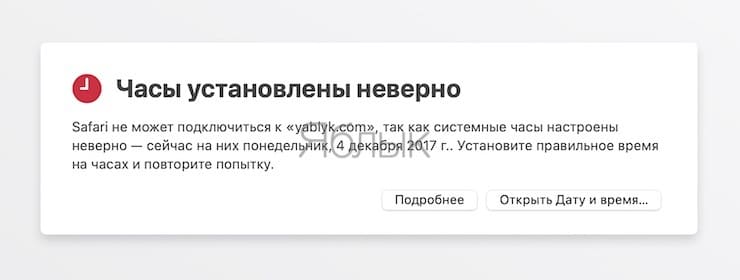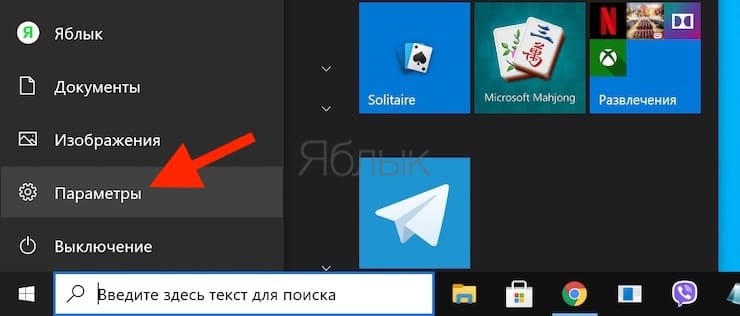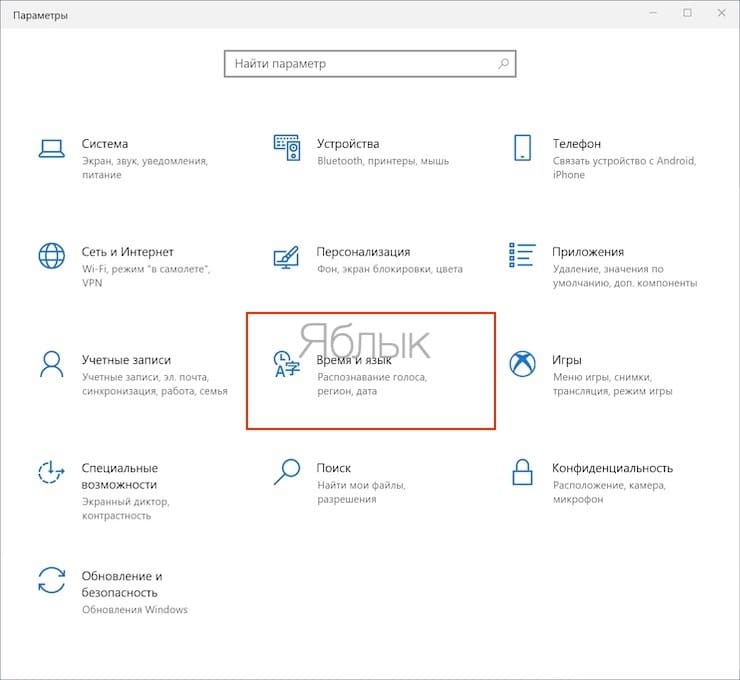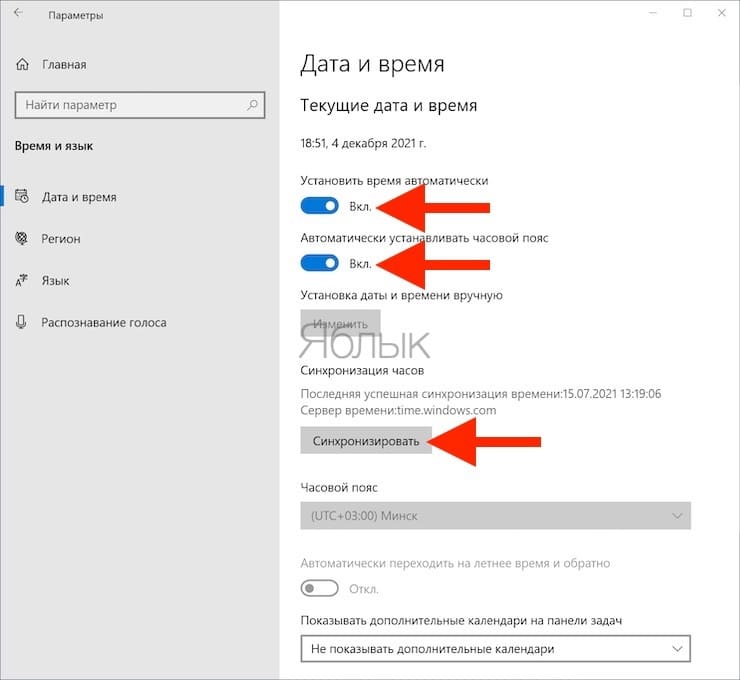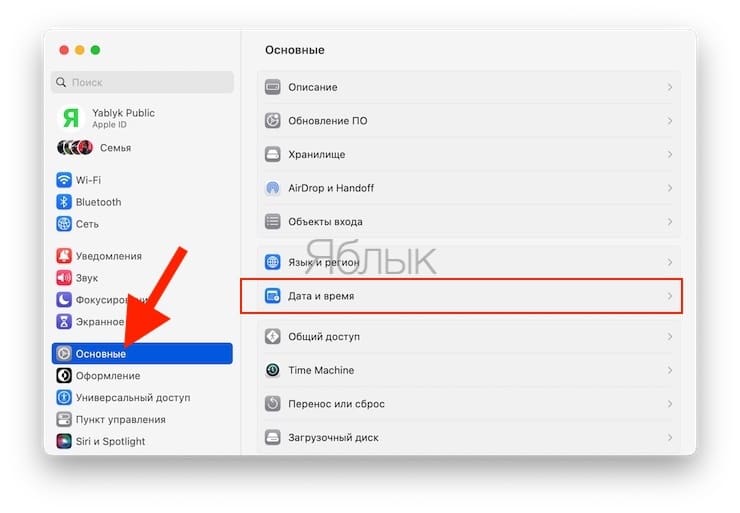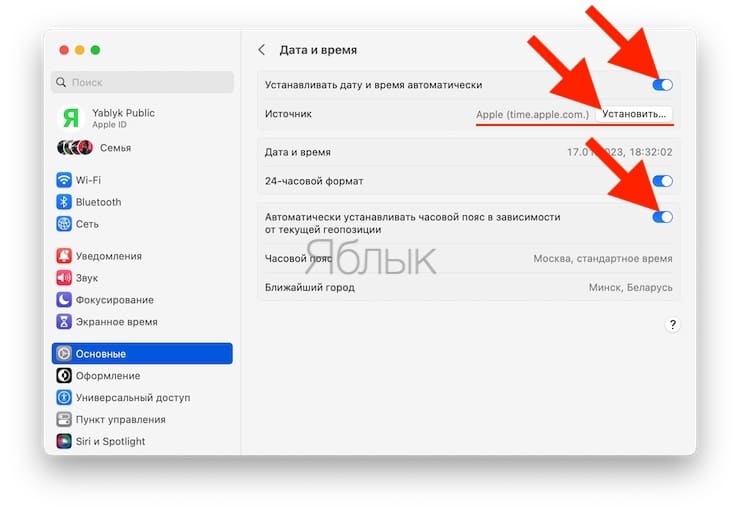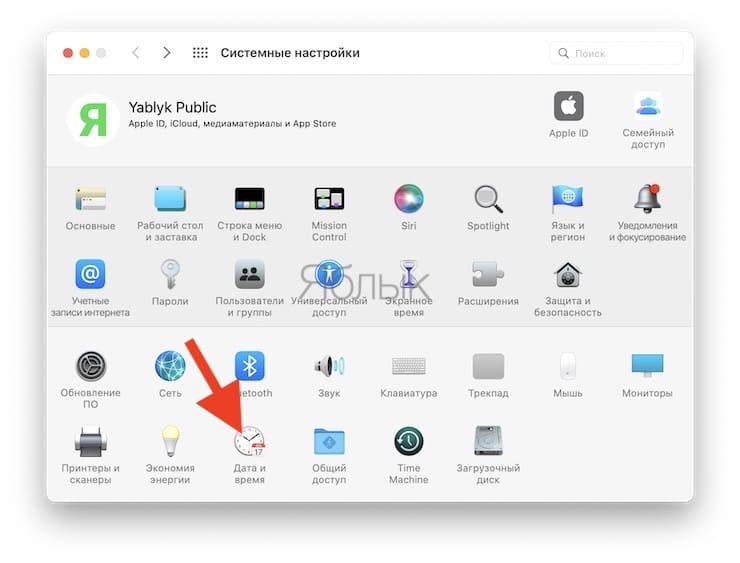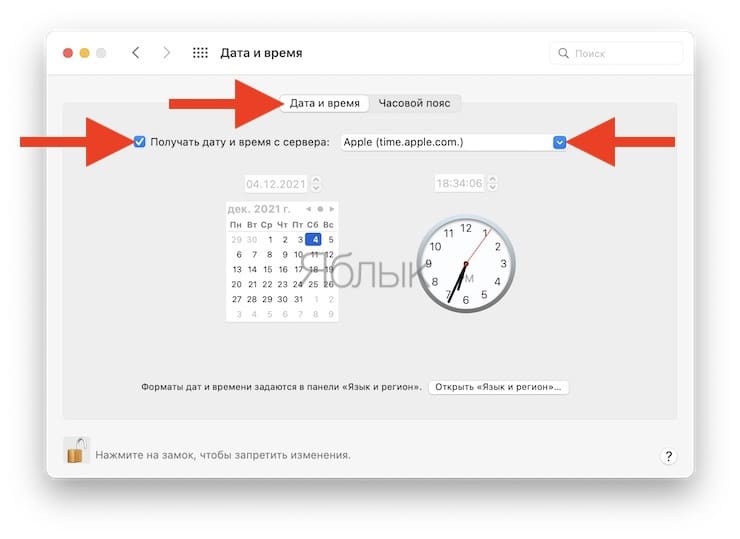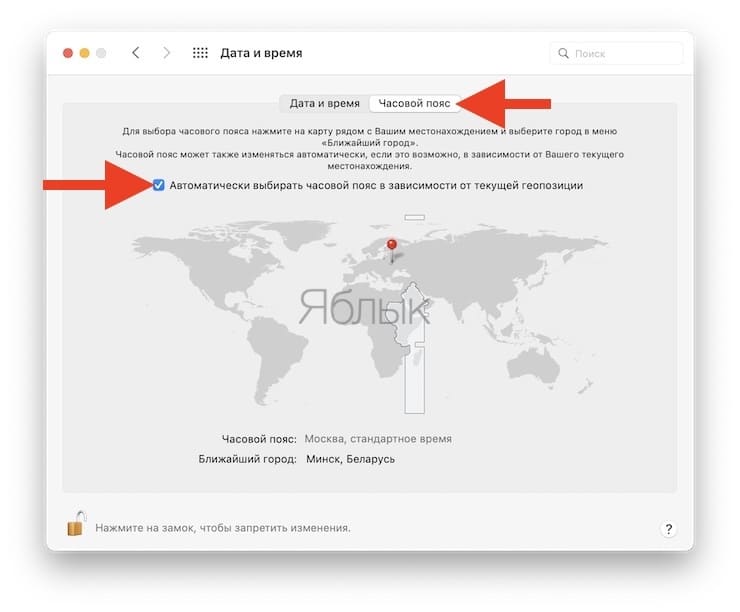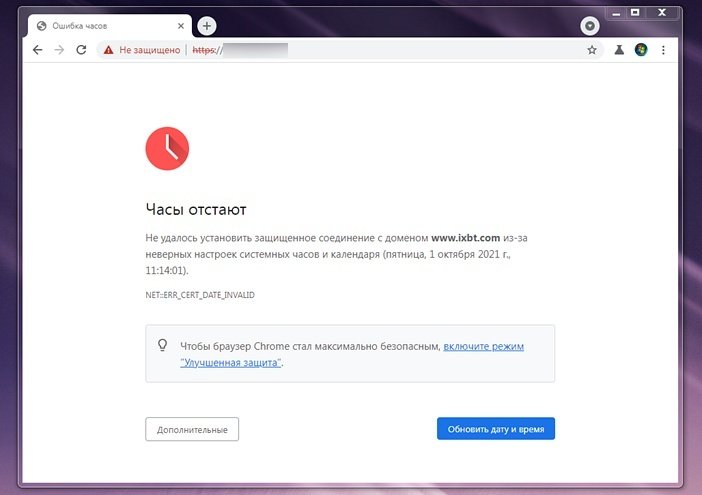Как устранить ошибки, связанные со временем, на защищённых сайтах
Сертификаты для защищённых веб-сайтов (адреса начинаются с https://), действительны только в течение определенного периода времени. Если у веб-сайта имеется сертификат со сроком действия, который не соответствует текущей дате на часах вашей системы, Firefox не сможет проверить, является ли соединение защищённым и покажет вам страницу с ошибкой.
Такие проблемы часто могут быть решены путём установки правильной даты, времени и часового пояса в системе вашего компьютера. Если это не решает проблему, то это может быть вызвано другими проблемами, такими как неправильные настройки веб-сервера или просроченный сертификат.
Оглавление
- 1 Список ошибок, связанных со временем, с которыми вы можете столкнуться
- 2 Установите корректное время на часах в системе
- 3 Свяжитесь с владельцем сайта
Список ошибок, связанных со временем, с которыми вы можете столкнуться
Примечание: Страница ошибки Время вашего компьютера неправильно, почти наверняка означает, что часы вашего компьютера установлены на неправильную дату. Некоторые ошибки, связанные со временем, показывают страницу ошибки Предупреждение: впереди потенциальная угроза безопасности, описанную в этой статье. Для других ошибок, связанных со временем, вы увидите страницу с ошибкой Ошибка защищённого соединения или Нет подключения: потенциальная проблема безопасности, описанную здесь.
Нажмите Дополнительно… на странице с ошибкой, чтобы увидеть код ошибки. Один из следующих кодов ошибок сообщит вам, что защищённое соединение не удаётся установить из-за ошибки, связанной со временем:
SEC_ERROR_EXPIRED_CERTIFICATE
SEC_ERROR_EXPIRED_ISSUER_CERTIFICATE
SEC_ERROR_OCSP_FUTURE_RESPONSE
SEC_ERROR_OCSP_OLD_RESPONSE
MOZILLA_PKIX_ERROR_NOT_YET_VALID_CERTIFICATE
MOZILLA_PKIX_ERROR_NOT_YET_VALID_ISSUER_CERTIFICATE
Текст на странице с ошибкой предупредит вас, когда Firefox обнаружит, что дата и время в вашей системе, вероятно, установлены неправильно, а также покажет текущую дату и время, установленные в вашей системе. Если настройки времени установлены некорректно, вам необходимо установить нужное время как описано ниже. Даже если отображаемые настройки времени выглядят корректно, вам следует убедиться, что настройки часового пояса вашей системы соответствуют вашему текущему расположению.
Установите корректное время на часах в системе
Ошибки на защищённых сайтах, связанные со временем и вызванные неправильным системным временем, можно решить путём установки правильной даты, времени и часового пояса:. Измените настройки даты и времени часов на панели задач Windows или выполните эти инструкции:
- Нажмите кнопку «Пуск» в Windows или клавишу Windows
.
- В меню «Пуск» выберите .
- В Настройках выберите .
- В разделе вы можете проверить настройки текущей даты и времени. Для изменения настроек нажмите Изменить под или разверните выпадающее меню .
Если ваша система управляет временем и часовой зоной автоматически, то вы не сможете сделать изменения вручную.
- Как только вы выполните изменения, просто закройте окно Настройки.
- Чтобы настроить параметры даты и времени в Windows 11, начните с нажатия кнопки Пуск Windows или клавиши Windows
.
- Введите в поле поиска .
- Выберите в боковом меню Параметры даты и времени.
- Нажмите Синхронизировать сейчас, чтобы синхронизировать время вашего компьютера с сервером времени.
- Вы также можете выбрать конкретный часовой пояс, нажав на кнопку Часовой пояс и выбрав предпочитаемый часовой пояс.
Если кнопка Синхронизировать сейчас неактивна, нажатие на неё отображает сообщение об ошибки или если это не решает проблему, сделайте следующее:
- Измените положение переключателя , если он у вас есть, чтобы отключить автоматическую настройку времени.
- Нажмите Часовой пояс и выберите предпочитаемый часовой пояс.
- Если вы не видите кнопку Часовой пояс, но видите Установить дату и время вручную, нажмите Установить дату и время вручную, после чего откроется окно, позволяющее ввести правильную дату и время вручную.
- После внесения необходимых изменений не забудьте нажать Сохранить, чтобы применить настройки.
- На стартовом экране нажмите по плитке Рабочий стол. Откроется ваш рабочий стол.
- На рабочем столе наведите мышь в правый нижный угол для доступа к Charms.
- Выберите из панели . Откроется окно Панели управления.
- В панели управления нажмите Часы, язык и регион, а затем Дата и время.
- На открывшейся панели вы увидите текущие настройки даты и времени. Для изменения настроек нажмите кнопку Изменить дату и время или Изменить часовой пояс.
- Чтобы подтвердить изменения, нажмите ОК.
- Нажмите на меню Apple и выберите .
- В окне Системных настроек нажмите Дата и время.
- Открывшаясь панель покажет текущие настройки даты и времени. Чтобы настроить их, отключите Получать дату и время автоматически, вручную введите дату и время и нажмите Сохранить, чтобы подтвердить ваши изменения.
- Чтобы проверить настройки часовой зоны, нажмите на вкладку Часовой пояс. Чтобы настроить свой часовой пояс, отключите Автоматически выбирать часовой пояс в зависимости от текущей геопозиции, нажмите на ваше приблизительное местоположение на карте и выберите в выпадающем меню ближайший к вам город.
- Как закончите свои изменения, просто закройте окно Дата и время.
Подробную информацию можно найти в статье Apple Если дата или время на компьютере macOS неверны.
Примечание: Если время на вашем устройстве после его выключения постоянно сбрасывается, то это может указывать на низкий заряд батареи, поддерживающей работу часов, или полную её разрядку. Пожалуйста, обратитесь к руководству производителя вашего компьютера, чтобы узнать, как заменить батарею CMOS.
Свяжитесь с владельцем сайта
Если вы получили ошибку, относящуюся ко времени, на защищённом сайте и вы уже проверили, что настройки времени в вашей системе установлены правильно, пожалуйста свяжитесь с владельцем сайта, и сообщите ему о проблеме с доступом на сайт. К примеру, ему может понадобиться обновить свой просроченный сертификат.
Эти прекрасные люди помогли написать эту статью:
Станьте волонтёром
Растите и делитесь опытом с другими. Отвечайте на вопросы и улучшайте нашу базу знаний.
Подробнее
Вы можете столкнуться с ошибкой синхронизации времени в Windows, когда ваш компьютер не может автоматически синхронизировать свое время с серверами времени time.microsoft.com в Интернете. Из-за некорректного времени на компьютере у вас может возникать ошибка «
Your clock is ahead/ Ваши Часы спешат (отстают)
» при открытии HTTPS сайтов Chrome (и в других браузерах), не корректно работать сторонние программы, и появляться различные другие неприятности.
Если попытаться вручную выполнить синхронизацию времени из панели управления Windows (Control Panel -> Date and Time -> Internet Time -> Change Settings -> Update now), появляется ошибка:
An error occurred while windows was synchronizing with time.windows.com. The peer is unreachable.
Также здесь может быть ошибка:
The peer is unresolved.
Проверьте, что у вас настроена автоматическая синхронизация времени с NTP серверами в Интернете. Перейдите в раздел Settings -> Time and Language -> Date and Time (можно перейти в этот раздел с помощью команды быстрого доступа по URI:
ms-settings:dateandtime
). Проверьте, что здесь включена опцию Set time automatically и выполните синхронизацию, нажав кнопку Sync now в разделе Additional settings.
Если синхронизация времени с Интернетом не работает, проверьте, с какого внешнего NTP сервера должен получить время ваш компьютер. Выполните команду:
w32tm /query /peers
По умолчанию компьютеры в рабочих группах (не присоединенные к домену Active Directory) настроены на получение времени с серверов time.windows.com.
Если при запуске этой команды появилась ошибка “The following error occurred: The service has not been started. (0x80070426)”, проверьте состояние службы Windows Time. Она должна быть настроена на автоматический или ручной запуск. Можете проверить состояние службы с помощью PowerShell или консоли services.msc:
Get-Service w32time| Select DisplayName,Status, ServiceName,StartType
Перезапустите службу:
Restart-Service -Name w32time
Если служба отключена, включите ее.
Проверьте, что с вашего компьютера доступен хост time.microsoft.com.
Сначала проверьте, что ваш компьютер может разрешить это имя в IP адрес:
nslookup time.windows.com
Если ваш компьютер не может отрезолвить это имя в IP адрес (ошибка синхронизации времени The peer is unresolved), значит в настройках сетевого адаптера вашего компьютера указан DNS сервер, который не доступен, или изолирован от интернета. Попробуйте сменить адрес первичного DNS сервера на DNS сервер Google (8.8.8.8). Можно изменить настройки DNS для сетевого адаптера в Windows с помощью PowerShell.
Вывести список сетевых интерфейсов:
Get-NetAdapter
Изменить настройки DNS для сетевого адаптера с ifIndex 10:
Set-DNSClientServerAddress –InterfaceIndex 10 –ServerAddresses 8.8.8.8
Проверьте доступность сервера с помощью ping:
ping time.windows.com
И затем проверьте, что сервер времени Microsoft доступен по порту NTP (UDP 123). Для проверки доступности UDP порта можно использовать утилиту portquery или можно напрямую обратиться к серверу и запросить у него текущее время:
w32tm /stripchart /computer:time.windows.com
Если команда вернет ошибку error: 0x800705B4, значить указанный NTP сервер не доступен. Проверьте, что в Windows открыт исходящий порт UDP/123 для протокола NTP (по умолчанию порт должен быть открыт). Вы можете принудительно открыть порт в Windows Defender Firewall с помощью PowerShell:
New-NetFirewallRule -DisplayName "AllowOutNTP" -Direction Outbound -Protocol UDP -RemotePort 123 -Action Allow
Enable-NetFirewallRule -DisplayName AllowOutNTP
Также убедитесь, что исходящий NTP трафик не блокируется на сетевом уровне (провайдера, вашего файервола или другими сетевыми устройствами).
Если этот NTP сервер не доступен, вы можете использовать другой NTP сервер.
Можно указать
time.nist.gov
или ближайший к вам NTP сервер, который можно получить на сайте
https://www.ntppool.org
.
Можно изменить адрес вашего NTP сервера с помощью командной строки:
w32tm /config /manualpeerlist:time.nist.gov,0x1 /syncfromflags:manual /reliable:yes /update
Перезапустите службу времени (в данном примере вы запустим несколько команд в одну строку):
net stop w32time && net start w32time
Затем выполните синхронизацию времени:
w32tm /config /update
w32tm /resync
Проверьте, что ваш компьютер успешно получил время с нового источника времени (NTP сервера):
w32tm /query /status
Если ничего не помогло, попробуйте полностью сбросить настройки службы Windows Time:
net stop w32time
w32tm /unregister
w32tm /register
net start w32time
Выполните синхронизацию времени:
w32tm /resync
Также вы можете добавить NTP сервер в список серверов времени и выполнить синхронизацию из панели управления Windows. Перейдите в Settings -> Time & language -> Date & time -> Additional clocks –> Internet Time
Убедитесь, что включена опцию Synchronize with an Internet time, добавьте новый сервер time.nist.gov и нажмите кнопку Update Now.
Вы можете добавить NTP сервера в этот список через реестр HKEY_LOCAL_MACHINE\SOFTWARE\Microsoft\Windows\CurrentVersion\DateTime\Servers.
Для автоматической синхронизации времени в Windows используется отдельно задание в планировщике Task Scheduler. Запустите консоль taskschd.msc и перейдите в раздел Task Scheduler (Local) -> Task Scheduler Library -> Microsoft -> Windows -> Time Synchronization. Проверьте, что задание SynchronizeTime включено.
Также вы можете проверить состояние задания Task Scheduler с помощью PowerShell:
Get-ScheduledTask SynchronizeTime
Чтобы включить его:
Get-ScheduledTask SynchronizeTime|Enable-ScheduledTask
-
Home
-
Partition Manager
- How to Fix Your Clock Is Ahead Error?
By Charlotte | Follow |
Last Updated
Many people have met the “your clock is ahead” error or “your clock is behind” error. Not everyone can fix it easily. In this post, MiniTool Partition Wizard will tell you why this error occurs and show you how to solve this error.
Sometimes, when you are working or studying on the Internet and want to open a new website, suddenly you see the error message “Your clock is ahead” or “Your clock is behind” on your screen. At the same time, you find you can’t load the site because of this error, which makes you feel upset.
Why Is There a Clock Error on Your Computer?
When there is a clock error on your computer, it can prevent your browser from accessing the website. Many people report that they have received this “your clock is ahead” error on their computers.
The reasons for this clock error on a computer could be various and there are some examples:
- There may be something wrong with your computer’s system clock.
- The certificate of the website is out of date.
- It may be caused by an unformal disconnect from the internet.
- The computer has been idle for a long time.
- The connection with the website is not safe enough.
- This can be caused by accumulated cookies and caches on the browser.
- There is something wrong with the CMOS battery.
How to Fix ‘Your Clock Is Ahead’ on Your Computer?
Now, you already know why there is a clock error on your computer. Let’s see the solutions for the clock error on the computer.
Solution1. Fix the Problem on Your PC’s System
Sometimes there is something wrong with your computer’s system clock. It will prevent the browser from identifying the security certificates. So, it is one of the reasons why you see the “your clock is behind” error or “your clock is ahead” error. Here’re the steps to check the Date & Time:
- Right-click the date and time section on your computer’s taskbar.
- Select Adjust date/time to enter the “Date & Time” page of the Windows Settings menu.
- Keep the Set time automatically option is on. And toggle the switch of Set time zone automatically.
- Click Sync now to sync the change.
- Close and start your browser to check for the problem.
It is also possible that there is something wrong with the default internet time server. You can check it by following the steps below:
- Keep the internet-connected to your PC.
- Press the Windows and R keys at the same time to open the Run.
- Type “timedate.cpl” on the Open: box and click.
- Select the Internet Time.
- Then make sure that the computer is set to automatically synchronize with “tome.windows.com”. If it is not, you need to click Change settings and select it from the Server: box and click Update now. Click OK in the last.
- Finally, close the window and restart your browser to check for this error.
Solution2. Clear the Browser’s Cookies and Caches
If there are some incorrect or outdated data stored in the temporary files, it can also result in this “your clock is behind” error or “your clock is ahead” error, because the browser will try to obtain the incorrect time and date from them. So, it’s necessary to clear it and let the browser find the date and time on your PC.
For Google Chrome:
- Select the three pots on the right corner of the browser.
- Click Setting to enter the setting page.
- Expand the Advanced settings menu and click Privacy and security.
- Then select the Clear browsing data.
- Select the All time in the Time range.
- Ensure the Cookies and other site data and Cached images and files options are checked then tap the Clear data.
- After that, close all the windows on your computer and restart your PC to check this error again.
Solution3. Adding a Command-Line Argument to Chrome Launcher
If you make sure the error is caused by a certain SSL error, you can avoid this error by modifying the launching sequence of Chrome to make it start with the –ignore-certificate-errors as a command-line argument.
Although it can avoid you meeting the error again and accessing the SSL-revoked website, it can result in some risks to the security of your system. If you still want to try, here are the ways:
- Close the browser, right-click the browser icon, and select Properties from the menu.
- Select the Shortcut tab and add “–ignore-certificate-errors” at the end of the Target.
- Click Apply. Then close the browser and launch again.
Solution4. Contact the Web Administrator
If all the solutions above can’t solve this error and you only meet this on a special website, you can make sure this error is due to an expired security certificate.
If you are the administrator of the website, you just need to reinstall the SSL certificate. But if you aren’t the web administrator, the only thing you can do is to contact the website administrator and ask him to update the SSL certificate.
Solution5. Replace the CMOS Battery of your PC
In some rare situations, there is something wrong with your CMOS battery and that causes the “your clock is ahead” or “your clock is behind” error. In this case, you just need to change the CMOS battery for your computer to see if it can help.
These are the reasons and solutions for the “your clock is ahead” error. For any questions about your clock is ahead error, leave comments below. We will give you a solution as soon as possible.
About The Author
Position: Columnist
Charlotte is a columnist who loves to help others solve errors in computer use. She is good at data recovery and disk & partition management, which includes copying partitions, formatting partitions, etc. Her articles are simple and easy to understand, so even people who know little about computers can understand. In her spare time, she likes reading books, listening to music, playing badminton, etc.
Время – наш самый ценный ресурс. Песочные часы сменились механическими, а те – электронными. Сегодня практически любой гаджет умеет показывать время. Более того, его отображают и учитывают даже наши браузеры, ведь эта системная информация является нужной в работе программ. Например, при переходе на какой-то сайт в браузере можно увидеть надпись об отставании часов. Это как раз и говорит о расхождении системного времени и даты с мировыми.
💚 ПО ТЕМЕ: Как найти забытый пароль от вайфая (Wi-Fi сети) на компьютере Windows: 4 способа.
Подобная проблема присутствует на всех популярных браузерах: Яндекс.Браузере, Safari, Google Chrome и т.д.
Полностью уведомление выглядит так:
«Часы отстают. Не удалось установить защищенное соединение с доменом из-за неверных настроек календаря».
В Safari на Mac текст уведомления немного отличается:
«Часы установлены неверно. Safari не может подключиться, так как системные часы настроены неверно. Установите правильное время на часах и повторите попытку».
Что же делать в таком случае?
💚 ПО ТЕМЕ: Как сделать приложение для Mac, Windows или Linux из любого сайта, быстро и бесплатно.
Почему возникает ошибка с часами?
Появление этой ошибки объясняется просто – на вашем компьютере неверно установлены время и дата. Так может произойти вследствие нескольких причин:
- Время сбилось из-за системного сбоя или ошибки. Например, это произошло при внезапной перезагрузке компьютера или выключении света.
- Разрядилась батарейка BIOS на материнской плате, что приводит к регулярным сбоям в работе часов.
- Компьютер длительное время не использовался.
Если вы даже выставили нужные показатели, но ошибка не пропала, то стоит настроить синхронизацию часов вашего компьютера по Интернету с мировым временем.
💚 ПО ТЕМЕ: 10 ненужных стандартных программ в Windows, которые можно удалить.
Что нельзя делать при ошибке с часами?
Самый распространенный совет, который дают неопытные пользователи – переустановка системы. Иногда это может помочь, но стоит ли потраченное время устранения такой незначительной, в сущности, проблемы? Правильные день, месяц и год все же предстоит выставить вручную, а вот время уже можно синхронизировать по Интернету.
💚 ПО ТЕМЕ: Как установить пароль на открытие Telegram в iPhone, Android, Mac или Windows.
Как исправить ошибку с часами в браузере в Windows?
Если ваш браузер регулярно оповещает вас об ошибке с отставанием часов, то вот что надо сделать:
1. Подключите компьютер к сети Интернет.
2. Откройте «Параметры» Windows и перейдите в раздел «Время и язык».
3. Установите переключатели: «Установить время автоматически» и «Автоматически устанавливать часовой пояс» в положение «Включено».
4. Нажмите кнопку «Синхронизировать».
5. Перегрузите ваш компьютер и снова зайдите на тот сайт, который ругался на ошибку.
Обратите внимание на указанный в разделе «Синхронизация часов» сервер времени. Должен быть указан time.windows.com. Вот так решается проблема с часами в Windows 10, а пользователям Windows 7 стоит знать следующее:
Как настроить время по Интернету в Windows 7?
Аналогично настраивается время и в Windows 7. Надо зайти в «Панель управления» и выбрать раздел «Дата и время».
1. Откройте меню «Настройка времени по Интернету».
2. Тут вам надо будет поставить галку рядом с «Синхронизировать с сервером времени в Интернете».
3. В поле ввода сервера надо задать time.windows.com. Теперь нажмите кнопку «Обновить сейчас». Осталось нажать ОК.
Если вы хотите убедиться в правильности работы синхронизации, то можете умышленно перевести дату на несколько дней назад и задать неверное время. Успешная синхронизация автоматически установит правильные данные. Чуть более сложный вариант предусматривает настройку времени с помощью командной строки.
💚 ПО ТЕМЕ: Как включить пароли с iPhone в Chrome на Windows.
Как настроить синхронизацию времени с помощью командной строки?
1. Запустите командную строку от имени «Администратора». Для этого нажмите правой кнопкой на кнопку «Пуск», выберите «Выполнить» и введите команду cmd.exe
2. Команда net time выведет текущее время.
3. С помощью команды net time /querysntp в Windows 7 можно узнать имя текущего сервера времени.
При желании у вас есть возможность синхронизировать свое время с любым компьютером или сервером в локальной сети. Для этого воспользуйтесь командой net time \\<сетевое имя компьютера> /set.
💚 ПО ТЕМЕ: Как автоматически переключать язык (раскладку) на клавиатуре в macOS или Windows.
Как исправить ошибку «Часы установлены неверно» в браузере Safari на Mac?
1. Подключите компьютер к сети Интернет.
2. Откройте Системные настройки macOS и перейдите в раздел Основные.
3. Выберите меню Дата и время.
4. Установите переключатель напротив пункта Устанавливать дату и время автоматически в положение Включено и в качестве источника укажите – Apple (time.apple.com.).
5. Установите переключатель напротив пункта Автоматически устанавливать часовой пояс в зависимости от текущей геопозиции в положение Включено.
На более старых версиях macOS путь немного отличается: Системные настройки → Дата и время.
Во вкладке Часовой пояс установите галочку напротив пункта Автоматически выбирать часовой пояс в зависимости от текущей геопозиции.
🔥 Смотрите также:
- Как в Windows создать иконку для выключения / перезагрузки компьютера.
- Как автоматически улучшить качество фото на iPhone и iPad.
- Автомобильная зарядка для iPhone и гаджетов на Android: как выбрать + 10 лучших вариантов.
🍏 Мы в Telegram и YouTube, подписывайтесь!
Пользователи операционной системы Windows 7 с браузерами Chrome, Opera, Яндекс.Браузер и другими начиная с 30 сентября могли столкнуться с новой для себя проблемой. Браузеры переставали открывать значительную часть сайтов, сообщая о том, что с доменом не удалось установить защищённое соединение.
Программы жаловались, что не могут показать страницу, так как подключение не защищено, но ещё чаще сообщали, что время на компьютере настроено неверно, а часы отстают. Во всех случаях выдавалась ошибка NET::ERR_CERT_DATE_INVALID, то есть ошибка часов.
В интернете вы найдёте множество инструкций на эту тему, где авторы советуют настроить время, заменить батарейку для BIOS, чистить кэш в браузере и прочее-прочее. Однако если вы столкнулись именно с новой проблемой, то всё это будет для вас бесполезно. Скажем наперёд, дата и время здесь вообще ни при чём и браузеры ведут вас по ложному следу. Реальное решение ниже.
Не открываются сайты, ошибка «часы отстают», решение
Проблема возникла из-за того, что 30 сентября у крупнейшего поставщика сертификатов, Let’s Encrypt, истёк срок действия крайне распространённого корневого сертификата, на которой «завязано» множество сайтов в глобальной сети, особенно не самых крупных. С самими сайтами всё в порядке, но вот посмотреть их из-за устаревшего сертификата браузеры вам не дадут.
В пострадавших оказались множество пользователей старых систем, включая Windows XP, macOS 10.12, Android 5 и ниже, обладатели старых iPhone и iPad. Как выяснилось уже на личном примере автора данной статьи, не повезло и пользователям Windows 7. Как «реанимировать» старые системы, нам пока неведомо, но для пользователей «семёрки» решение есть. Как вы уже поняли, никакой ошибки часов нет, но что тогда делать?
Ошибка часов в Google Chrome на Windows 7. Браузер сообщает «часы отстают», хотя на самом деле это не так
Первое, что вам нужно: попробовать установить Firefox. В нём всё должно работать, так как у него, в отличие от Chromium-браузеров (в их число входит и сам Chrome, и Opera, и Яндекс.Браузер), собственная автономная система сертификатов.
Попробовав Firefox вы, с одной стороны, убедитесь, что у вас именно проблема Let’s Encrypt, а с другой, получите хоть какое-то временное решение для просмотра любимых сайтов.
Но что на счёт Chrome, Opera, Яндекс.Браузер и других? Здесь нужно обновить операционную систему. Не пугайтесь, речь идёт о крошечном обновлении KB3004394 для Windows 7. Вот ссылки на него с официального сайта Microsoft:
- KB3004394 для систем x64 (64-разрядные ОС. Скорее всего, у вас именно такая, посмотреть можно в окне «компьютер» –> «свойства системы», см. поле «тип системы»);
- KB3004394 для систем x86 (они также называются 32-разрядными системами, хотя для не сильно посвящённых в тему пользователей это может показаться неочевидным).
Скачав файл, запустите его и установите. Это весьма просто, от вас потребуется минимум действий. Далее нужно перезагрузить компьютер. После перезагрузки проблема должна исчезнуть сразу же. Все сайты с протоколом HTTPS, которые не открывались, выдавая чаще всего ошибку часов, теперь будут работать как прежде.
- Об авторе
- Недавние публикации
Игорь Андреев – автор статей для ITRew.ru и Our-Firefox.ru. Увлечен современными технологиями, рассказываю о них в своих текстах)
Follow me — twitter.com