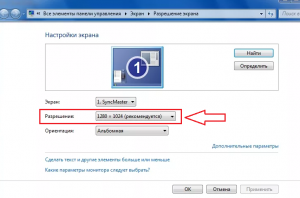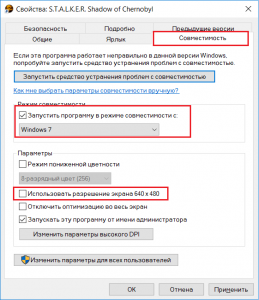Рекомендованное разрешение для монитора Philips с диагональю 23,6” составляет 1920×1080 пикселей при частоте обновления 60 Гц.
-
Отсоедините все кабели, подключите ПК к старому монитору.
-
В меню “Пуск” ОС Windows выберите пункт “Панель управления”. В окне Панели управления нажмите значок “Экран”. Выберите вкладку
“Параметры”. На вкладке “Параметры” в поле “Разрешение экрана” при помощи ползунка выберите значение 1920×1080 пикселей (23,6”). -
Перейдите на вкладку “Дополнительно” и выберите для частоты обновления экрана параметр 60 Гц, затем нажмите OK.
-
Перезагрузите компьютер и повторите действия, описанные в пунктах 2 и 3, чтобы убедиться, что параметры разрешения 1920×1080 при частоте 60 Гц (23,6”) сохранены.
-
Выключите компьютер, отключите старый монитор и подключите ЖК-монитор Philips.
-
Включите монитор, затем включите компьютер.
Информация на данной странице относится к моделям: 244E1SB/00 .
На чтение 5 мин. Просмотров 2.6k. Опубликовано
При запуске Windows или игры, на мониторе появляется черный экран и пишет сообщение “Неоптимальный режим. Рекомендуемый режим: 1280×1024 60hz”. В зависимости от монитора, может быть указано и другое разрешение 1920×1080, 1440×900, 1680×1050, 1600×900 и другие. Чаще всего эта проблема разгерцовки возникает в старых мониторах, преимущественно линейки Samsung. Мы покажем, отчего возникает ошибка и что можно сделать для решения этой проблемы.
Содержание
- Причины неоптимального режима
- Исправляем ошибку при запуске игр
- Проверяем драйвера видеокарты и монитора
- Если не запускается Windows
- Заключение
- Вы покидаете LeagueofLegends.com
Причины неоптимального режима
Современные игры работают в достаточно высоком разрешении. Например, уже многие из них можно спокойно запустить в 4K. Поэтому, основная причина бага – игра по умолчанию запускается в режиме, который твой монитор (чаще квадратный) не может отобразить, либо запускает в downscale (низком качестве). Сбой встречается в Сталкере, Dota 2, Resident Evil 7 и других тяжелых приложениях. Не менее редкой причиной становятся кривые/устаревшие драйвера видеокарты и монитора.
Монитор пишет: “Неоптим. режим Рекоменд. режим”.
Отдельно стоит сказать про “Неоптимальный режим” при запуске Windows. Например, вы переустановили ОС/драйвера, поменяли монитор или решили использовать переходник с VGA на HDMI, а в итоге получили черный экран. Дальше мы опишем решения для всех таких нюансов.
Исправляем ошибку при запуске игр
Итак, для начала рассмотрим все первоначальные шаги, которые можно выполнить и быстро устранить проблему. В общей сути, они относятся к установке игровых параметров к запрашиваемым.
-
Если игра запускается через Steam, можно в “Свойства игры” – “Общие” – “Параметры запуска” задать нужное разрешение, что бы запустить игру. Например, пропишите -w 1280 -h 1024. В начале можете добавить -sw, команда запустит игрушку в режиме окна.
Параметры запуска игры через Стим
Подергайте эти параметры.
Проверяем драйвера видеокарты и монитора
Если этот сбой у вас постоянен и возникает при первом запуске всех приложений, тогда следует понимать, что программы не могут определить, какое разрешение будет нормальным на компьютере. Основная причина – монитор в Windows определен как не PnP (Plug and Play). Решением будет смена драйвера дисплея.
- Откройте Диспетчер устройств, кликаем по Монитору правой кнопкой и выбираем обновление.
- Жмем на “Поиск дров в компьютере”, а потом выбираем внизу “Драйвер из списка уже установленных”.
- Из списка выберите универсальный монитор PnP.
- После этого драйвер должен нормально определять диапазон игр и, соответственно, запускать их без черного экрана.
Выбираем универсальный драйвер монитора PnP.
Если не запускается Windows
Ошибка “Неоптимальный режим. Рекомендуемый режим: 1280×1024 60hz” возникает не только в играх. Например, вы обновили драйвера видеокарты, а после перезапуска получили черный экран. В таком случае попробуйте сделать следующее:
- Включайте ПК, во время загрузки жмите F8 – это откроет дополнительные варианты запуска.
- Выберите сначала “Безопасный режим”. Откройте там Диспетчер устройств.
- Кликаем по своей видеокарте правой кнопкой и выбираем “Обновление драйверов” – снизу “Поиск на компьютере” – снизу “Выбор из списка”.
- Тут выбираем предыдущую версию (ориентируемся по дате) и подтверждаем и перезапускаем систему.
Еще вариантом будет выбор через F8 опции “Включение видеорежима с низким разрешением (640×480)”. После запуска ПК, загружаем “Панель управления”, там ищем вкладку “Панель управления NVIDIA”. Если у вас другая видеокарта, смотрите инструкцию по ней. В NVIDIA нужно проверить следующее:
- Вкладка “Дисплей” – “Изменение разрешения”. Устанавливаем запрашиваемое в ошибке разрешение. Частота должна быть 60 Гц. Применяем.
- “Параметры 3D” – “Регулировка настроек изображения”. Выставляем галочку на третьем пункте: “С упором на производительность”. Все изменения применяем.
- Последним шагом будет “Установка конфигурации PhysX”. Здесь из списка выбираем свою видеокарту и применяем. Кстати, это актуально для Самсунга.
Изменение настроек NVIDIA.
Заключение
Все эти вышеуказанные варианты должны решить проблему “Неоптим. режим Рекоменд. режим”. В редких случаях пишет такую ошибку получают из-за переходников, когда пытаются современные видеокарты подключить к мониторам с VGA-входом. Тут стоит только посоветовать найти качественные переходники, которые теряются среди китайских двойников. Если вообще ничего не помагает, стоит проверить ваш монитор на аппаратные повреждения в сервисе. В случае трудностей, пишите в комментарии, мы постараемся вам помочь.
Заголовок
Сообщение
- Отменить
- Сохранить
- Цитата
- Войдите
- Цитата
- Править
- Удалить Удалено
- Вы уверены?
- Да
- Нет
- Восстановить
- Просмотреть в редакторе
Источник:
Проверять кусты вслепую очень опасно, так же как и вслепую разгуливать по интернету. Другие сайты не так хорошо защищены, как наш, поэтому проявляйте бдительность, когда переходите по неизвестным ссылкам.
Вы переходите на:
Проверять кусты вслепую очень опасно, так же как и вслепую разгуливать по интернету. Другие сайты не так хорошо защищены, как наш, поэтому проявляйте бдительность, когда переходите по неизвестным ссылкам.
Дословный перевод: не может отобразить этот режим видео, изменение дисплея компьютера ввода для…
— Войти в USERPROFILE Local Settings Application Data Risen ConfigDefault.xml и открыть его с помощью блокнота.
В разделе «window» вы можете установить разрешение и частоту обновления.
Из данной ошибки видно что — требует разрешение 1280×1024 @60HZ. Попробуйте Задать параметр запуска -w 1024 -h 768 ( 1280×1024 ) Открыть Properties, в Set Launch Options добавить «-w хххх -h xxxx» с дефисом, без кавычек. Где «-w» горизонтальное разрешение «-h» вертикальное разрешение.
Братан Спасибо Большое! просто я новичек, а оказывается всего лишь надо в параметрах запуска написать -w 1024 -h 768! Спс тебе еще раз 3 дня мучался)
This is a common problem of computer, In this blog, We will discuss and fix the issue “Analog input cannot Display this Video Mode”.

If you are getting this error such as Analog Input Cannot Display This Video Mode optimized resolutions don’t worry because in this article we are going to resolve this issue from several methods.
What is root cause of cannot Display this Video Mode?
There are several root cause of analog input cannot display this video mode issue it may be such as Hardware or Software.
Hardware Failure:
- Check VGA cable both ends, should be connected properly.
- Change VGA Cable.
- LCD resolutions not support that Range.
- it Maybe a System issue in Booting if not able to power On the computer then discussed with the Technician may be faulty of HDD or Motherboard.
If your computer is power on properly but you are getting “cannot display this video mode’” error then try to resolve the issue from OS or software sections.
Software Issue:
- You may be set large resolutions of Display Settings.
- Driver failure or Update.
- Operating Systems Crash.
Table of Contents
For fix Analog Input cannot Display this Video mode on Windows 10, 8. 7. You should follow following ways to solve the issue.
1. Boot Safe Mode using enable Low Resolutions Video
Safe mode is one of the best tools for a computer operating system. In Windows, the safe mode allows users to essential system programs, application software, and services to start up at boot.
The main intended for booting in a safe mode such as data backup removed malicious software and programs. The purpose of Safe Mode is to allow, the user to troubleshoot Windows and try to solve the problem and do it correctly. Once you have corrected the problem, then you can reboot and Windows will start normally.
In Microsoft environment is accessing by press F8 key as operating system boots and multiple operating system environments, First select operating system then after press F8. In Windows 10 press Ctrl+F8 key for safe mode. Safe mode starts basic mode and accessing of some limited set of programs and drivers.
1. Power on your computer, then hold the power switch for about 5-6 seconds. You need to be done twice after you see preparing an automatic repairing screen.

.2 Next Screen you can see (Windows to diagnosing your PC).
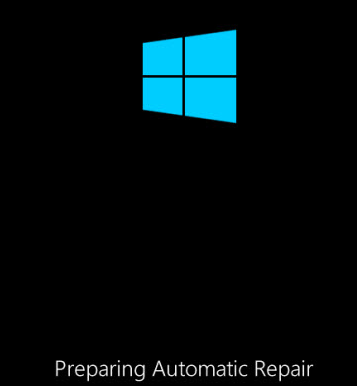
3. Click on Startup Settings in Advanced Options.
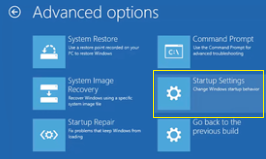
4. Click on Restart.
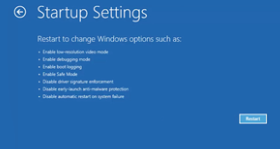
5. Press 3 or F3 for booting enable Low Resolution Video.
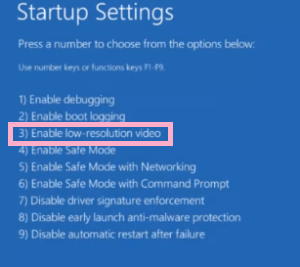
You do not forgot to Read How to Boot safe mode from three way
How to Change Screen resolutions on Windows 10?
6. Once your computer has started. Then Right Click on Desktop then click on Display Settings.

7. Then select Screen resolution and Click on Keep changes.

8. Restart Your Computer.
2. Restore Windows using Factory reset
Windows restore point is also useful for solve the issue “cannot display this video mode”.
Click Here for Know about How to factory reset Windows
Conclusion:
Hopefully from the above steps, you can resolve the issue “cannot display this video mode”. If you have any doubts and query please comments us.
Thanks For Reading, Have a Nice Day.
This error can show up in a variety of different scenarios but it’s often not so difficult to get rid of the error. It can show up during startup and prevent you from even accessing your computer, which is a somewhat more difficult scenario; or it can appear when you are trying to run a certain program.
No matter what is the case, we got you covered so make sure you follow our instruction below in order to get rid of the issue. Good luck!
Solution 1: Try Booting in VGA Mode
If you have just installed a new graphics card or if you have changed certain vide settings on your computer such as changing the resolution out of the accepted sope, a possible occurrence is that the graphics card or your PC is set to run on a resolution higher than the monitor can handle which results in this annoying error code.
This problem is the most common among laptop users with smaller monitors and you can solve the problem by accessing the Advanced Startup settings from your recovery media.
- Turn your computer on and insert a bootable Windows 10 DVD or a USB drive which has been setup correctly. It does not have to be your original Windows 10 DVD since you won’t need it to activate your version of Windows, only to access certain options you can’t access otherwise.
- Boot from the drive you just inserted by restarting your computer after insertion and follow the instructions.
- Windows Setup windows should open prompting you to enter the language and time and date settings so make sure you add them correctly.
- Choose the Repair your computer option at the bottom of the window after proceeding and choose Troubleshoot >> Advanced options >> Startup settings.
- Click the number 3 key or F3 in order to start your PC in low-resolution mode.
- Once the PC has started, right-click on your Desktop and choose Properties. Navigate to the Settings tab and tweak the resolution tab to set the resolution suitable to your computer’s screen size. Try lowering the setting insignificantly and restarting your computer in normal mode to see if the problem is solved.
Note: If nothing regarding the resolution tweaks managed to fix the problem, navigate back to the same startup option, right-click on your Desktop, and navigate to Properties >> Settings tab >> Advanced, and then navigate to the Monitor tab. If the refresh rate is set too high, try lowering it a bit. Note that the lowest recommended setting is 60Hz. It occurs if you have a new monitor or a new graphics adapter which may have changed this setting.
Solution 2: Use System Restore
Using System Restore can be quite useful as it will change your user settings back to the place they were in before the error started to occur. Sometimes it’s a new update for a program being installed or a new app that has caused the occurrence of this error. Either way, you are going to be able to solve the problem by using System Restore.
the problem by accessing the Advanced Startup settings from your recovery media.
- Turn your computer on and insert a bootable Windows 10 DVD or a USB drive which has been setup correctly. It does not have to be your original Windows 10 DVD since you won’t need it to activate your version of Windows, only to access certain options you can’t access otherwise.
- Boot from the drive you just inserted by restarting your computer after insertion and follow the instructions.
- Windows Setup windows should open prompting you to enter the language and time and date settings so make sure you add them correctly.
- Choose the Repair your computer option at the bottom of the window after proceeding and choose Troubleshoot >> Advanced options >> System Restore.
- Inside the System Restore window, select the option called Choose a different restore point and click the Next button.
- Select a particular restore point you have created before manually. You can also select any restore point available in the list and hit the Next button to proceed with the restoration process. After the process is over, you will be reverted to the state your computer was in at that period in time. Check to see if you are able to boot normally now.
Note: If you are somehow unable to access the Recovery screen even after putting in your recovery DVD or USB, you might need to tweak certain settings in BIOS in order to proceed successfully. It shouldn’t be difficult as long as you follow the instructions carefully.
- Turn off your computer by navigating to the Start Menu >> Power Button >> Shut down.
- Turn your PC on again and proceed to enter BIOS settings by pressing the BIOS key as the system is about to start. The BIOS key is typically displayed on the boot screen, saying “Press ___ to enter Setup.” There are other keys as well. The usual BIOS keys are F1, F2, Del, etc. Note that you will have to be quick about this as the message disappears pretty fast, which means you will have to reboot again.
- The setting which you need to turn off is usually located under the Chipset tab which may be called different depending on the manufacturer. Another alternative is Integrated Graphics Configuration. The setting is called Initiate Graphic Adapter, Primary Display, or Primary Display Selection.
- Once you locate the correct settings, set it to IGD. Navigate to the Exit section and choose to Exit Saving Changes. This will proceed with the computer’s boot. Make sure you try to run the installation again.
- Don’t forget to change the settings back to their original state after you have finished with the process and installed Windows 10 successfully on your computer.
Solution 3: Errors Occurring with League of Legends
Another place where this error occurs quite often is definitely League of Legends, especially after a certain patch was released. The problem can be solved by updating the game but some users still claim that the issue is present so you can try one of the workarounds below:
- Open the League of Legends Launcher and launch the game. Since the error usually appears after the champion select screen, navigate towards that screen.
- After you choose your champion, use the Alt + Enter key combination in order to quickly switch to the windowed mode. After the match has started, you can switch back to the fullscreen mode in the settings if you are used to it.
Here is another workaround:
- Open the game and navigate to the screen which is showing you the monitor error.
- After this error pops up, unplug your VGA cable from your monitor and wait for 5 seconds before plugging it back.
- You might receive a bug report so make sure you just exit it without sending a bug report. Press Reconnect in the LoL client and your problem should be solved!
Kevin Arrows
Kevin Arrows is a highly experienced and knowledgeable technology specialist with over a decade of industry experience. He holds a Microsoft Certified Technology Specialist (MCTS) certification and has a deep passion for staying up-to-date on the latest tech developments. Kevin has written extensively on a wide range of tech-related topics, showcasing his expertise and knowledge in areas such as software development, cybersecurity, and cloud computing. His contributions to the tech field have been widely recognized and respected by his peers, and he is highly regarded for his ability to explain complex technical concepts in a clear and concise manner.
На чтение 5 мин. Просмотров 2.5k. Опубликовано 15.12.2019
При запуске Windows или игры, на мониторе появляется черный экран и пишет сообщение “Неоптимальный режим. Рекомендуемый режим: 1280×1024 60hz”. В зависимости от монитора, может быть указано и другое разрешение 1920×1080, 1440×900, 1680×1050, 1600×900 и другие. Чаще всего эта проблема разгерцовки возникает в старых мониторах, преимущественно линейки Samsung. Мы покажем, отчего возникает ошибка и что можно сделать для решения этой проблемы.
Содержание
- Причины неоптимального режима
- Исправляем ошибку при запуске игр
- Проверяем драйвера видеокарты и монитора
- Если не запускается Windows
- Заключение
- Вы покидаете LeagueofLegends.com
Причины неоптимального режима
Современные игры работают в достаточно высоком разрешении. Например, уже многие из них можно спокойно запустить в 4K. Поэтому, основная причина бага – игра по умолчанию запускается в режиме, который твой монитор (чаще квадратный) не может отобразить, либо запускает в downscale (низком качестве). Сбой встречается в Сталкере, Dota 2, Resident Evil 7 и других тяжелых приложениях. Не менее редкой причиной становятся кривые/устаревшие драйвера видеокарты и монитора.
Монитор пишет: “Неоптим. режим Рекоменд. режим”.
Отдельно стоит сказать про “Неоптимальный режим” при запуске Windows. Например, вы переустановили ОС/драйвера, поменяли монитор или решили использовать переходник с VGA на HDMI, а в итоге получили черный экран. Дальше мы опишем решения для всех таких нюансов.
Исправляем ошибку при запуске игр
Итак, для начала рассмотрим все первоначальные шаги, которые можно выполнить и быстро устранить проблему. В общей сути, они относятся к установке игровых параметров к запрашиваемым.
-
Если игра запускается через Steam, можно в “Свойства игры” – “Общие” – “Параметры запуска” задать нужное разрешение, что бы запустить игру. Например, пропишите -w 1280 -h 1024. В начале можете добавить -sw, команда запустит игрушку в режиме окна.
Параметры запуска игры через Стим
Подергайте эти параметры.
Проверяем драйвера видеокарты и монитора
Если этот сбой у вас постоянен и возникает при первом запуске всех приложений, тогда следует понимать, что программы не могут определить, какое разрешение будет нормальным на компьютере. Основная причина – монитор в Windows определен как не PnP (Plug and Play). Решением будет смена драйвера дисплея.
- Откройте Диспетчер устройств, кликаем по Монитору правой кнопкой и выбираем обновление.
- Жмем на “Поиск дров в компьютере”, а потом выбираем внизу “Драйвер из списка уже установленных”.
- Из списка выберите универсальный монитор PnP.
- После этого драйвер должен нормально определять диапазон игр и, соответственно, запускать их без черного экрана.
Выбираем универсальный драйвер монитора PnP.
Если не запускается Windows
Ошибка “Неоптимальный режим. Рекомендуемый режим: 1280×1024 60hz” возникает не только в играх. Например, вы обновили драйвера видеокарты, а после перезапуска получили черный экран. В таком случае попробуйте сделать следующее:
- Включайте ПК, во время загрузки жмите F8 – это откроет дополнительные варианты запуска.
- Выберите сначала “Безопасный режим”. Откройте там Диспетчер устройств.
- Кликаем по своей видеокарте правой кнопкой и выбираем “Обновление драйверов” – снизу “Поиск на компьютере” – снизу “Выбор из списка”.
- Тут выбираем предыдущую версию (ориентируемся по дате) и подтверждаем и перезапускаем систему.
Еще вариантом будет выбор через F8 опции “Включение видеорежима с низким разрешением (640×480)”. После запуска ПК, загружаем “Панель управления”, там ищем вкладку “Панель управления NVIDIA”. Если у вас другая видеокарта, смотрите инструкцию по ней. В NVIDIA нужно проверить следующее:
- Вкладка “Дисплей” – “Изменение разрешения”. Устанавливаем запрашиваемое в ошибке разрешение. Частота должна быть 60 Гц. Применяем.
- “Параметры 3D” – “Регулировка настроек изображения”. Выставляем галочку на третьем пункте: “С упором на производительность”. Все изменения применяем.
- Последним шагом будет “Установка конфигурации PhysX”. Здесь из списка выбираем свою видеокарту и применяем. Кстати, это актуально для Самсунга.
Изменение настроек NVIDIA.
Заключение
Все эти вышеуказанные варианты должны решить проблему “Неоптим. режим Рекоменд. режим”. В редких случаях пишет такую ошибку получают из-за переходников, когда пытаются современные видеокарты подключить к мониторам с VGA-входом. Тут стоит только посоветовать найти качественные переходники, которые теряются среди китайских двойников. Если вообще ничего не помагает, стоит проверить ваш монитор на аппаратные повреждения в сервисе. В случае трудностей, пишите в комментарии, мы постараемся вам помочь.
Заголовок
Сообщение
- Отменить
- Сохранить
- Цитата
- Войдите
- Цитата
- Править
- Удалить Удалено
- Вы уверены?
- Да
- Нет
- Восстановить
- Просмотреть в редакторе
Источник:
Проверять кусты вслепую очень опасно, так же как и вслепую разгуливать по интернету. Другие сайты не так хорошо защищены, как наш, поэтому проявляйте бдительность, когда переходите по неизвестным ссылкам.
Вы переходите на:
Проверять кусты вслепую очень опасно, так же как и вслепую разгуливать по интернету. Другие сайты не так хорошо защищены, как наш, поэтому проявляйте бдительность, когда переходите по неизвестным ссылкам.
Дословный перевод: не может отобразить этот режим видео, изменение дисплея компьютера ввода для…
— Войти в USERPROFILE Local Settings Application Data Risen ConfigDefault.xml и открыть его с помощью блокнота.
В разделе «window» вы можете установить разрешение и частоту обновления.
Из данной ошибки видно что — требует разрешение 1280×1024 @60HZ. Попробуйте Задать параметр запуска -w 1024 -h 768 ( 1280×1024 ) Открыть Properties, в Set Launch Options добавить «-w хххх -h xxxx» с дефисом, без кавычек. Где «-w» горизонтальное разрешение «-h» вертикальное разрешение.
Братан Спасибо Большое! просто я новичек, а оказывается всего лишь надо в параметрах запуска написать -w 1024 -h 768! Спс тебе еще раз 3 дня мучался)
Содержание
- Что значит “Not optimum mode recommended mode 1280×1024 60hz” и как это исправить?
- Почему появляется “Not optimum mode recommended mode 1280×1024 60hz”?
- Как исправить?
- Неоптимальный режим рекомендуемый режим 1280×1024 60hz что делать?
- Симптомы ошибки неоптимального режима
- Как настроить систему Windows для устранения ошибки
- Варианты подходящих разрешений могут быть следующими:
- Настройка режима отображения через безопасный режим
- Дополнительные способы решения проблемы
- Видеоинструкция
- Как исправить ошибку cannot display this video mode change computer display input 1280*1024@60hz
- cannot display this video mode как исправить
- Причины неоптимального режима
- Исправляем ошибку при запуске игр
- Проверяем драйвера видеокарты и монитора
- Если не запускается Windows
- Заключение
- Вы покидаете LeagueofLegends.com
- cannot display this video mode как исправить
- Причины неоптимального режима
- Исправляем ошибку при запуске игр
- Проверяем драйвера видеокарты и монитора
- Если не запускается Windows
- Заключение
- Вы покидаете LeagueofLegends.com
Что значит “Not optimum mode recommended mode 1280×1024 60hz” и как это исправить?
С данным сообщением могут столкнуться обладатели старых еще не широкоформатных мониторов с соотношением сторон 4:3. Оно может появляться как во время загрузки операционной системы, так и во время запуска той или иной игры.
В данной статье мы постараемся разобраться в причинах появления данного сообщения, а также расскажем как его убрать.
Почему появляется “Not optimum mode recommended mode 1280×1024 60hz”?
Чтобы понять что это значит достаточно перевести сообщение на русский язык. Звучит перевод так: Не оптимальный режим. Рекомендован режим 1280*1024 60 Гц.
Говоря более простыми словами, это значит, что в данный момент на монитор выводится изображение в неправильном режиме, а точнее с неправильным разрешением и он рекомендует вам установить разрешение 1280×1024 и частоту обновления экрана 60 герц.
Если данной сообщение появляется при запуске какой – либо игры, то значит по умолчанию в ней прописано разрешение под современные широкоформатные мониторы, а так как ваш монитор его не поддерживается, то он и говорит вам об этом.
Как исправить?
Если “Not optimum mode recommended mode 1280×1024 60hz” появляется сразу во время загрузки операционной системы, то вам нужно запустить ее в безопасном режиме и через него установить разрешение 1280×1024, после чего загрузиться в стандартном режиме. Сообщение должно пропасть.
Установка разрешения в настройках экрана
Если же рекомендация поменять разрешение появляется при запуске какой – либо игры, то в этом случае первое что стоит попробовать сделать, это во время отображения сообщения нажать одновременно кнопки “ALT” + “Enter”.
После этого игра запустится в оконном режиме и вы сможете в ее настройках установить требуемое разрешение.
В случае, когда “ALT” + “Enter” не помогает, можно попробовать зайти в свойства ярлыка запускаемой игры и на вкладке “Совместимость” установить галочку “Использовать разрешение экрана 640*480” и попробовать запустить игру.
Установка принудительного запуска игры в разрешении 64-*480 в ярлыке
Источник
Неоптимальный режим рекомендуемый режим 1280×1024 60hz что делать?
Сейчас мы решим ошибку «Неоптимальный режим, рекомендуемый режим 1280×1024 60hz и др.», которая возникает преимущественно на устаревших мониторах. Подберём подходящий режим и разрешение для вашего монитора.
Симптомы ошибки неоптимального режима
Подобное происходит также на более ранних версиях Windows, когда система переходит в спящий режим. Иногда рекомендация от системы для смены разрешения поступает после очередной перезагрузки. А пользователи отмечали, что проблема уходит сама, если компьютер оставить выключенным на несколько часов. Но мы с вами не собираемся этого делать. Будем решать проблему «Неоптимальный режим рекомендуемый режим 1280×1024 60hz», чтобы она исчезла раз и навсегда. Ведь если её не решать, то подобные сообщения учащаются, отнимая наше драгоценное время.
На самом деле эта ошибка означает лишь одно – в системы установлены параметры разрешения или отображения, которые не поддерживаются экраном. Для устранения проблемы нужно определить возможности монитора и отрегулировать систему так, чтобы монитор снова начала работать с нужными ему параметрами. Что делать, куда нажимать – об этом по порядку.
Как настроить систему Windows для устранения ошибки
Вероятнее всего у вас есть возможность работать с рабочим столом Windows. Потому как нам понадобится открыть системные настройки для монитора и изменить их. Если этого сделать не получается, в следующей главе расскажем, как поступать, если компьютер нет возможности настроить обычным способом.
Проверьте работу монитора сейчас после изменения параметров. Повторите действия, которые вызывали сообщение «Неоптимальный режим». Если это не поможет, необходимо определить в документации к монитору, какое разрешение он поддерживает. После чего можно вызвать то же контекстное меню экрана и выбрать основные настройки.
Здесь будет возможность установить разрешение экрана и установить нужный режим отображения, если продолжает появляться ошибка «Неоптимальный режим, рекомендуемый режим 1280×1024 60hz».
Варианты подходящих разрешений могут быть следующими:
Изменить разрешение экрана можно через настройки. Нажмите на клавиатуре снова WIN+R и введите команду «control». В списке нужно выбрать «Оформление и персонализация», «Настройки монитора» или подобные параметры.
Настройка режима отображения через безопасный режим
Если при возникновении ошибки с экраном вы не можете нормально продолжать работать за ПК, попробуйте загрузить его в безопасном режиме. Для этого ваш компьютер следует перезагрузить и в момент запуска нажать клавишу F8 на клавиатуре. Её следует удерживать до появления особого меню системы, где можно выбрать пункт «Безопасный режим».
Выберите способ «С загрузкой сетевых драйверов» при выборе режима загрузки. Нам понадобится попытаться обновить драйвер видеокарты.
После перезагрузки компьютер будет работать в стандартном режиме. Попробуйте снова спровоцировать появление окна с ошибкой. Эти действия покажут, удалось ли вам справиться с неполадками системы. Устройство может быть слишком старым. В этом случае наши инструкции могут оказаться бессильными перед частым появлением уведомления о неоптимальном режиме на экране. Это может говорить о том, что оно не способно работать в нормальном режиме. Монитору может потребоваться серьёзный ремонт, который будет стоить немалых денег. Поэтому владельцу нужно задуматься — не проще ли приобрести новый монитор.
Дополнительные способы решения проблемы
Есть подозрения, что данное уведомление «Неоптимальный режим рекомендуемый режим» поступает не от системы Windows. Её отображает система монитора. В этом случае можно попробовать сбросить настройки самого устройства без изменения параметров компьютера.
При помощи кнопок меню на панели экрана откройте панель управления устройством и найдите пункт, который отвечает за сброс настроек. В разных моделях этот процесс отличается. Можно поискать инструкции для настроек вашего монитора в YouTube.
Если не выходит решить данную проблему дома, обратитесь в сервисный центр. Возможно поломка не настолько критическая. А стоимость ремонта не ударит по семейному бюджету. Тем более, если в покупке нового устройства вы не видите смысла.
Видеоинструкция
В видео способ ремонта монитора, который отображает: Неоптимальный режим рекомендуемый режим 1280x1024hz.
Источник
Как исправить ошибку cannot display this video mode change computer display input 1280*1024@60hz
Помощь в написании контрольных, курсовых и дипломных работ здесь.

Компьютер стабильно работал,и внезапно появился черный экран на котором написано «Cannot display.
не могу отобразить пишет.
3) по F8 зайдите в режим VGA и установите поддерживаемое разрешение.
4) когфигурацию железа напишите.
Добавлено через 1 минуту
я бы воздержался пока на Вашем месте от оценки пользователей.
Добавлено через 26 секунд
в еще хамов на нашем форуме не видели.
по видимому, вы установили разрешение экрана, которое не поддерживает ваш монитор. Разрешение необходимо попытаться изменить.
дело в том, что окошечко с сообщением вылезло явно не Билловское, а из кхм. «программы внутри монитора». Вам необходимо «через F8» (нужно держать зажатой клавишу F8 чуть-чуть позже включения компьютера) загрузиться в безопасный режим(Safe Mode), только именно тот, который с VGA. Это позволит изменить разрешение на другое, поддерживаемое вашим монитором.
Помощь в написании контрольных, курсовых и дипломных работ здесь.
How change display settings?
Problem that, I couldn’t change display settings (from 1024×768 to 800×600 resol.) I used.

Как сделать так чтобы при вызове slideUp() или slideDown() не назначался их display. Я просто хочу.
Источник
cannot display this video mode как исправить
При запуске Windows или игры, на мониторе появляется черный экран и пишет сообщение “Неоптимальный режим. Рекомендуемый режим: 1280×1024 60hz”. В зависимости от монитора, может быть указано и другое разрешение 1920×1080, 1440×900, 1680×1050, 1600×900 и другие. Чаще всего эта проблема разгерцовки возникает в старых мониторах, преимущественно линейки Samsung. Мы покажем, отчего возникает ошибка и что можно сделать для решения этой проблемы.
Причины неоптимального режима
Современные игры работают в достаточно высоком разрешении. Например, уже многие из них можно спокойно запустить в 4K. Поэтому, основная причина бага – игра по умолчанию запускается в режиме, который твой монитор (чаще квадратный) не может отобразить, либо запускает в downscale (низком качестве). Сбой встречается в Сталкере, Dota 2, Resident Evil 7 и других тяжелых приложениях. Не менее редкой причиной становятся кривые/устаревшие драйвера видеокарты и монитора.
Монитор пишет: “Неоптим. режим Рекоменд. режим”.
Отдельно стоит сказать про “Неоптимальный режим” при запуске Windows. Например, вы переустановили ОС/драйвера, поменяли монитор или решили использовать переходник с VGA на HDMI, а в итоге получили черный экран. Дальше мы опишем решения для всех таких нюансов.
Исправляем ошибку при запуске игр
Итак, для начала рассмотрим все первоначальные шаги, которые можно выполнить и быстро устранить проблему. В общей сути, они относятся к установке игровых параметров к запрашиваемым.
Параметры запуска игры через Стим
Подергайте эти параметры.
Проверяем драйвера видеокарты и монитора
Если этот сбой у вас постоянен и возникает при первом запуске всех приложений, тогда следует понимать, что программы не могут определить, какое разрешение будет нормальным на компьютере. Основная причина – монитор в Windows определен как не PnP (Plug and Play). Решением будет смена драйвера дисплея.
Выбираем универсальный драйвер монитора PnP.
Если не запускается Windows
Ошибка “Неоптимальный режим. Рекомендуемый режим: 1280×1024 60hz” возникает не только в играх. Например, вы обновили драйвера видеокарты, а после перезапуска получили черный экран. В таком случае попробуйте сделать следующее:
Еще вариантом будет выбор через F8 опции “Включение видеорежима с низким разрешением (640×480)”. После запуска ПК, загружаем “Панель управления”, там ищем вкладку “Панель управления NVIDIA”. Если у вас другая видеокарта, смотрите инструкцию по ней. В NVIDIA нужно проверить следующее:
Изменение настроек NVIDIA.
Заключение
Все эти вышеуказанные варианты должны решить проблему “Неоптим. режим Рекоменд. режим”. В редких случаях пишет такую ошибку получают из-за переходников, когда пытаются современные видеокарты подключить к мониторам с VGA-входом. Тут стоит только посоветовать найти качественные переходники, которые теряются среди китайских двойников. Если вообще ничего не помагает, стоит проверить ваш монитор на аппаратные повреждения в сервисе. В случае трудностей, пишите в комментарии, мы постараемся вам помочь.
Заголовок
Сообщение
Источник:
Проверять кусты вслепую очень опасно, так же как и вслепую разгуливать по интернету. Другие сайты не так хорошо защищены, как наш, поэтому проявляйте бдительность, когда переходите по неизвестным ссылкам.
Проверять кусты вслепую очень опасно, так же как и вслепую разгуливать по интернету. Другие сайты не так хорошо защищены, как наш, поэтому проявляйте бдительность, когда переходите по неизвестным ссылкам.
Дословный перевод: не может отобразить этот режим видео, изменение дисплея компьютера ввода для…
— Войти в USERPROFILE Local Settings Application Data Risen ConfigDefault.xml и открыть его с помощью блокнота.
В разделе «window» вы можете установить разрешение и частоту обновления.
Источник
cannot display this video mode как исправить
При запуске Windows или игры, на мониторе появляется черный экран и пишет сообщение “Неоптимальный режим. Рекомендуемый режим: 1280×1024 60hz”. В зависимости от монитора, может быть указано и другое разрешение 1920×1080, 1440×900, 1680×1050, 1600×900 и другие. Чаще всего эта проблема разгерцовки возникает в старых мониторах, преимущественно линейки Samsung. Мы покажем, отчего возникает ошибка и что можно сделать для решения этой проблемы.
Причины неоптимального режима
Современные игры работают в достаточно высоком разрешении. Например, уже многие из них можно спокойно запустить в 4K. Поэтому, основная причина бага – игра по умолчанию запускается в режиме, который твой монитор (чаще квадратный) не может отобразить, либо запускает в downscale (низком качестве). Сбой встречается в Сталкере, Dota 2, Resident Evil 7 и других тяжелых приложениях. Не менее редкой причиной становятся кривые/устаревшие драйвера видеокарты и монитора.
Монитор пишет: “Неоптим. режим Рекоменд. режим”.
Отдельно стоит сказать про “Неоптимальный режим” при запуске Windows. Например, вы переустановили ОС/драйвера, поменяли монитор или решили использовать переходник с VGA на HDMI, а в итоге получили черный экран. Дальше мы опишем решения для всех таких нюансов.
Исправляем ошибку при запуске игр
Итак, для начала рассмотрим все первоначальные шаги, которые можно выполнить и быстро устранить проблему. В общей сути, они относятся к установке игровых параметров к запрашиваемым.
Параметры запуска игры через Стим
Подергайте эти параметры.
Проверяем драйвера видеокарты и монитора
Если этот сбой у вас постоянен и возникает при первом запуске всех приложений, тогда следует понимать, что программы не могут определить, какое разрешение будет нормальным на компьютере. Основная причина – монитор в Windows определен как не PnP (Plug and Play). Решением будет смена драйвера дисплея.
Выбираем универсальный драйвер монитора PnP.
Если не запускается Windows
Ошибка “Неоптимальный режим. Рекомендуемый режим: 1280×1024 60hz” возникает не только в играх. Например, вы обновили драйвера видеокарты, а после перезапуска получили черный экран. В таком случае попробуйте сделать следующее:
Еще вариантом будет выбор через F8 опции “Включение видеорежима с низким разрешением (640×480)”. После запуска ПК, загружаем “Панель управления”, там ищем вкладку “Панель управления NVIDIA”. Если у вас другая видеокарта, смотрите инструкцию по ней. В NVIDIA нужно проверить следующее:
Изменение настроек NVIDIA.
Заключение
Все эти вышеуказанные варианты должны решить проблему “Неоптим. режим Рекоменд. режим”. В редких случаях пишет такую ошибку получают из-за переходников, когда пытаются современные видеокарты подключить к мониторам с VGA-входом. Тут стоит только посоветовать найти качественные переходники, которые теряются среди китайских двойников. Если вообще ничего не помагает, стоит проверить ваш монитор на аппаратные повреждения в сервисе. В случае трудностей, пишите в комментарии, мы постараемся вам помочь.
Заголовок
Сообщение
Источник:
Проверять кусты вслепую очень опасно, так же как и вслепую разгуливать по интернету. Другие сайты не так хорошо защищены, как наш, поэтому проявляйте бдительность, когда переходите по неизвестным ссылкам.
Проверять кусты вслепую очень опасно, так же как и вслепую разгуливать по интернету. Другие сайты не так хорошо защищены, как наш, поэтому проявляйте бдительность, когда переходите по неизвестным ссылкам.
Дословный перевод: не может отобразить этот режим видео, изменение дисплея компьютера ввода для…
— Войти в USERPROFILE Local Settings Application Data Risen ConfigDefault.xml и открыть его с помощью блокнота.
В разделе «window» вы можете установить разрешение и частоту обновления.
Источник
При запуске Windows или игры, на мониторе появляется черный экран и пишет сообщение “Неоптимальный режим. Рекомендуемый режим: 1280×1024 60hz”. В зависимости от монитора, может быть указано и другое разрешение 1920×1080, 1440×900, 1680×1050, 1600×900 и другие. Чаще всего эта проблема разгерцовки возникает в старых мониторах, преимущественно линейки Samsung. Мы покажем, отчего возникает ошибка и что можно сделать для решения этой проблемы.
Причины неоптимального режима
Современные игры работают в достаточно высоком разрешении. Например, уже многие из них можно спокойно запустить в 4K. Поэтому, основная причина бага – игра по умолчанию запускается в режиме, который твой монитор (чаще квадратный) не может отобразить, либо запускает в downscale (низком качестве). Сбой встречается в Сталкере, Dota 2, Resident Evil 7 и других тяжелых приложениях. Не менее редкой причиной становятся кривые/устаревшие драйвера видеокарты и монитора.
Монитор пишет: “Неоптим. режим Рекоменд. режим”.
Отдельно стоит сказать про “Неоптимальный режим” при запуске Windows. Например, вы переустановили ОС/драйвера, поменяли монитор или решили использовать переходник с VGA на HDMI, а в итоге получили черный экран. Дальше мы опишем решения для всех таких нюансов.
Исправляем ошибку при запуске игр
Итак, для начала рассмотрим все первоначальные шаги, которые можно выполнить и быстро устранить проблему. В общей сути, они относятся к установке игровых параметров к запрашиваемым.
-
Если игра запускается через Steam, можно в “Свойства игры” – “Общие” – “Параметры запуска” задать нужное разрешение, что бы запустить игру. Например, пропишите -w 1280 -h 1024. В начале можете добавить -sw, команда запустит игрушку в режиме окна.
Параметры запуска игры через Стим
Подергайте эти параметры.
Проверяем драйвера видеокарты и монитора
Если этот сбой у вас постоянен и возникает при первом запуске всех приложений, тогда следует понимать, что программы не могут определить, какое разрешение будет нормальным на компьютере. Основная причина – монитор в Windows определен как не PnP (Plug and Play). Решением будет смена драйвера дисплея.
- Откройте Диспетчер устройств, кликаем по Монитору правой кнопкой и выбираем обновление.
- Жмем на “Поиск дров в компьютере”, а потом выбираем внизу “Драйвер из списка уже установленных”.
- Из списка выберите универсальный монитор PnP.
- После этого драйвер должен нормально определять диапазон игр и, соответственно, запускать их без черного экрана.
Выбираем универсальный драйвер монитора PnP.
Если не запускается Windows
Ошибка “Неоптимальный режим. Рекомендуемый режим: 1280×1024 60hz” возникает не только в играх. Например, вы обновили драйвера видеокарты, а после перезапуска получили черный экран. В таком случае попробуйте сделать следующее:
- Включайте ПК, во время загрузки жмите F8 – это откроет дополнительные варианты запуска.
- Выберите сначала “Безопасный режим”. Откройте там Диспетчер устройств.
- Кликаем по своей видеокарте правой кнопкой и выбираем “Обновление драйверов” – снизу “Поиск на компьютере” – снизу “Выбор из списка”.
- Тут выбираем предыдущую версию (ориентируемся по дате) и подтверждаем и перезапускаем систему.
Еще вариантом будет выбор через F8 опции “Включение видеорежима с низким разрешением (640×480)”. После запуска ПК, загружаем “Панель управления”, там ищем вкладку “Панель управления NVIDIA”. Если у вас другая видеокарта, смотрите инструкцию по ней. В NVIDIA нужно проверить следующее:
- Вкладка “Дисплей” – “Изменение разрешения”. Устанавливаем запрашиваемое в ошибке разрешение. Частота должна быть 60 Гц. Применяем.
- “Параметры 3D” – “Регулировка настроек изображения”. Выставляем галочку на третьем пункте: “С упором на производительность”. Все изменения применяем.
- Последним шагом будет “Установка конфигурации PhysX”. Здесь из списка выбираем свою видеокарту и применяем. Кстати, это актуально для Самсунга.
Изменение настроек NVIDIA.
Заключение
Все эти вышеуказанные варианты должны решить проблему “Неоптим. режим Рекоменд. режим”. В редких случаях пишет такую ошибку получают из-за переходников, когда пытаются современные видеокарты подключить к мониторам с VGA-входом. Тут стоит только посоветовать найти качественные переходники, которые теряются среди китайских двойников. Если вообще ничего не помагает, стоит проверить ваш монитор на аппаратные повреждения в сервисе. В случае трудностей, пишите в комментарии, мы постараемся вам помочь.
Заголовок
Сообщение
- Отменить
- Сохранить
- Цитата
- Войдите
- Цитата
- Править
- Удалить Удалено
- Вы уверены?
- Да
- Нет
- Восстановить
- Просмотреть в редакторе
Источник:
Проверять кусты вслепую очень опасно, так же как и вслепую разгуливать по интернету. Другие сайты не так хорошо защищены, как наш, поэтому проявляйте бдительность, когда переходите по неизвестным ссылкам.
Вы переходите на:
Проверять кусты вслепую очень опасно, так же как и вслепую разгуливать по интернету. Другие сайты не так хорошо защищены, как наш, поэтому проявляйте бдительность, когда переходите по неизвестным ссылкам.
Дословный перевод: не может отобразить этот режим видео, изменение дисплея компьютера ввода для…
— Войти в USERPROFILE Local Settings Application Data Risen ConfigDefault.xml и открыть его с помощью блокнота.
В разделе «window» вы можете установить разрешение и частоту обновления.
Из данной ошибки видно что — требует разрешение 1280×1024 @60HZ. Попробуйте Задать параметр запуска -w 1024 -h 768 ( 1280×1024 ) Открыть Properties, в Set Launch Options добавить «-w хххх -h xxxx» с дефисом, без кавычек. Где «-w» горизонтальное разрешение «-h» вертикальное разрешение.
Братан Спасибо Большое! просто я новичек, а оказывается всего лишь надо в параметрах запуска написать -w 1024 -h 768! Спс тебе еще раз 3 дня мучался)
Сейчас мы решим ошибку «Неоптимальный режим, рекомендуемый режим 1280×1024 60hz и др.», которая возникает преимущественно на устаревших мониторах. Подберём подходящий режим и разрешение для вашего монитора.
- Симптомы ошибки неоптимального режима
- Как настроить систему Windows для устранения ошибки
- Настройка режима отображения через безопасный режим
- Дополнительные способы решения проблемы
Симптомы ошибки неоптимального режима
Подобное происходит также на более ранних версиях Windows, когда система переходит в спящий режим. Иногда рекомендация от системы для смены разрешения поступает после очередной перезагрузки. А пользователи отмечали, что проблема уходит сама, если компьютер оставить выключенным на несколько часов. Но мы с вами не собираемся этого делать. Будем решать проблему «Неоптимальный режим рекомендуемый режим 1280×1024 60hz», чтобы она исчезла раз и навсегда. Ведь если её не решать, то подобные сообщения учащаются, отнимая наше драгоценное время.
На самом деле эта ошибка означает лишь одно – в системы установлены параметры разрешения или отображения, которые не поддерживаются экраном. Для устранения проблемы нужно определить возможности монитора и отрегулировать систему так, чтобы монитор снова начала работать с нужными ему параметрами. Что делать, куда нажимать – об этом по порядку.
Подробнее: Лучшие тесты монитора онлайн.
Как настроить систему Windows для устранения ошибки
Вероятнее всего у вас есть возможность работать с рабочим столом Windows. Потому как нам понадобится открыть системные настройки для монитора и изменить их. Если этого сделать не получается, в следующей главе расскажем, как поступать, если компьютер нет возможности настроить обычным способом.
- На пустой области рабочего стола нажмите правую кнопку мыши и выберите «Свойства»;
- Перейдите во вкладку «Совместимость»;
- Найдите строчку с названием «Запустить в режиме совместимости» и выберите в списке свою версию операционной системы. Чтобы узнать, какая сейчас установлена у вас, нажмите WIN+R и в окне введите «winver»;
- Нажмите внизу кнопку «Применить».
Проверьте работу монитора сейчас после изменения параметров. Повторите действия, которые вызывали сообщение «Неоптимальный режим». Если это не поможет, необходимо определить в документации к монитору, какое разрешение он поддерживает. После чего можно вызвать то же контекстное меню экрана и выбрать основные настройки.
Здесь будет возможность установить разрешение экрана и установить нужный режим отображения, если продолжает появляться ошибка «Неоптимальный режим, рекомендуемый режим 1280×1024 60hz».
Варианты подходящих разрешений могут быть следующими:
- 1440×900 60hz;
- 1920×1080 60hz;
- 1280×1024 60hz;
- 1360×768 60hz (режим экрана ноутбуков);
- 1600×900 60hz.
Изменить разрешение экрана можно через настройки. Нажмите на клавиатуре снова WIN+R и введите команду «control». В списке нужно выбрать «Оформление и персонализация», «Настройки монитора» или подобные параметры.
Настройка режима отображения через безопасный режим
Если при возникновении ошибки с экраном вы не можете нормально продолжать работать за ПК, попробуйте загрузить его в безопасном режиме. Для этого ваш компьютер следует перезагрузить и в момент запуска нажать клавишу F8 на клавиатуре. Её следует удерживать до появления особого меню системы, где можно выбрать пункт «Безопасный режим».
Выберите способ «С загрузкой сетевых драйверов» при выборе режима загрузки. Нам понадобится попытаться обновить драйвер видеокарты.
- После загрузки системы нужно нажать клавиши WIN+PAUSE и выбрать «Диспетчер устройств»;
- В списке оборудования компьютера выберите «Видеоадаптер»;
- Нажмите на это устройство, чтобы появилось название вашей видеокарты;
- Выполните клик правой кнопкой по названию и нажмите «Обновить драйверы»;
- Дождитесь загрузки и установки ПО. После чего систему можно перезагрузить.
После перезагрузки компьютер будет работать в стандартном режиме. Попробуйте снова спровоцировать появление окна с ошибкой. Эти действия покажут, удалось ли вам справиться с неполадками системы. Устройство может быть слишком старым. В этом случае наши инструкции могут оказаться бессильными перед частым появлением уведомления о неоптимальном режиме на экране. Это может говорить о том, что оно не способно работать в нормальном режиме. Монитору может потребоваться серьёзный ремонт, который будет стоить немалых денег. Поэтому владельцу нужно задуматься — не проще ли приобрести новый монитор.
Дополнительные способы решения проблемы
Есть подозрения, что данное уведомление «Неоптимальный режим рекомендуемый режим» поступает не от системы Windows. Её отображает система монитора. В этом случае можно попробовать сбросить настройки самого устройства без изменения параметров компьютера.
При помощи кнопок меню на панели экрана откройте панель управления устройством и найдите пункт, который отвечает за сброс настроек. В разных моделях этот процесс отличается. Можно поискать инструкции для настроек вашего монитора в YouTube.
Если не выходит решить данную проблему дома, обратитесь в сервисный центр. Возможно поломка не настолько критическая. А стоимость ремонта не ударит по семейному бюджету. Тем более, если в покупке нового устройства вы не видите смысла.
Видеоинструкция
В видео способ ремонта монитора, который отображает: Неоптимальный режим рекомендуемый режим 1280x1024hz.
Ошибки, связанные с несоответствием параметров необходимого к эксплуатации приложения или конкретного материала и настроек ПК, считаются одними из наиболее распространённых в компьютерной сфере. Одной из таких неисправностей является ошибка «Cannot find 800х600х32 video mode», возникающим преимущественно при попытке запустить игру, например GTA San Andreas с Windows 10. Полный отказ от игр для геймера – это критически недопустимо. Поэтому нужно разбираться в проблеме, с целью устранения сбоя и возврата к нормальной работе компьютера, о чём и пойдёт речь в этой статье.
Причины появления сбоя
Прежде чем приступить к решению проблемы, важно понять в чём её суть и что спровоцировало сбой, что и покажет правильный метод борьбы с ошибкой. В переводе ошибка «Cannot find 800х600х32 video mode» звучит, как «Не удается найти видеорежим 800х600х32», что говорит о невозможности работы в конкретном видеорежиме, который запускает поставленная игра. Разработчики позаботились, чтобы игры были доступны любому пользователю, с разными разрешениями экрана. Этот факт позволяет эксплуатировать игры даже людям, имеющим ПК с обычным монитором с усреднённым разрешением.
Естественно, если у вас стоит современный монитор, с высоким разрешением, а установлена новая версия Windows, то требования к параметрам воспроизведения видеорежима усложняются, то есть, чем выше разрешение, тем больше мощности ему нужно. Конфликт видеорежима в игре и установленного на ПК может провоцировать проблему, так как игровой растройщик не может самостоятельно приспособить видеорежим под параметры системы. Нужно синхронизировать параметры в ручном режиме.
Борьба с ошибкой видеорежима
Исходя из сути проблемы, заключающейся в несоответствии видеорежима игрового приложения и монитора, исправляем ошибку «Cannot find video mode» ручной настройкой разрешения. Сделать это можно несколькими способами.
Изменение разрешения экрана
Наиболее простой метод решения проблемы заключается в самостоятельном, изменении настроек разрешения монитора. Для этого надо правой кнопкой мышки щёлкнуть на пустом месте экрана, кликнуть на «Параметры экрана» и выбрать «Дополнительные параметры». В открывшемся меню будет возможность выбрать разрешение, соответствующее видеорежиму игры. Остаётся только подтвердить изменения нажатием на «Применить», и попробовать запустить игру. Если этот вариант не дал результата и при запуске игры приходиться снова видеть сообщение о невозможности видеорежима с параметрами 800х600х32, можно попытаться исправить ситуацию следующим образом:
- Войти в «Панель управления NVIDIA», где в списке задач, расположенном в левой области окна, развернуть меню «Дисплей», выбрать из выпадающего списка пункт «Изменение разрешения».
- В открывшемся окне настроек разрешения экрана исправляем следующие характеристики: разрешение из имеющегося сейчас на 800х600, глубину цвета на 32-битное, а частоту обновления выбираем 60 Гц.
- Выбранные параметры подтверждаем нажатием кнопкой «Применить» внизу окна, перезагружаем компьютер и пробуем запустить «проблемное» приложение.
Если вы используете компьютер или ноутбук с процессором INTEL и встроенной графикой, тогда потребуется выполнить следующие операции:
- Зайти в «Панель управления HD-графикой Intel» посредством нажатия правой кнопки мышки на свободном поле экрана: во вкладке «Дисплей» изменить разрешение на 800х600.
- В некоторых версиях Windows в списке задач меню «Дисплей» отсутствуют соответствующие настройки. В таком случае необходимые параметры изменяются через «Пользовательские разрешения», после чего останется перезагрузить компьютер или ноутбук и проверить результат.
Настройка совместимости
Ещё один вариант справиться с проблемой заключается в возможностях самой операционной системы, позволяющих «подстраиваться» под технические требования игры. Простыми словами — пользователь может задать с помощью скрытой функции Windows команду адаптировать операционную систему под параметры игры. Для этого потребуется открыть свойства игры, в нашем случае GTA, и в открывшемся меню выбрать параметр «Совместимость», где поставить следующие характеристики:
- Активировать режим совместимости, установкой галочки напротив надписи «Запустить программу в режиме совместимости».
- В строке под этой надписью выбрать операционную систему, на которой стопроцентно запускается игра. Например, Windows XP с пакетом обновления 3.
- Подтвердить изменения кнопкой «Применить».
Выполненные манипуляции решают вопрос невозможности воспроизведения видеорежима, запускают адаптацию под операционную систему.
Загрузка патча
Ещё один вариант решить проблему с воспроизведением игры GTA на широкоформатном мониторе: дополнить корневой каталог игры патчем. Для этого надо всего лишь загрузить патч Widescreen Fixes Pack и установить. Детальные инструкции по установке патча идут в комплекте с файлами. Согласно утверждениям геймеров, установка патча не только решает вопрос с этой ошибкой, но и позволяет оптимизировать изображение под параметры широкоформатного экрана: не растягивает картинку и не искажает изображение.
Подведение итогов
Современный компьютер с широкоформатным экраном – это возможность для геймера не ограничивать себя в игровой среде. Но некоторые технические нюансы компьютера иногда являются «камнем преткновения», при желании можно решить и это. В ситуации с возникновением ошибки «Cannot find video mode» решения существуют, причём их реализация не сопровождается сложностью, при знании процесса исправления. Предложенные в статье методы решения проблемы, посредством установки патча или изменения настроек разрешения монитора, позволят насладиться желаемой игрой.