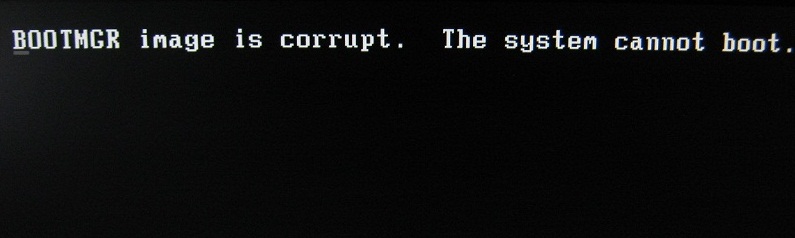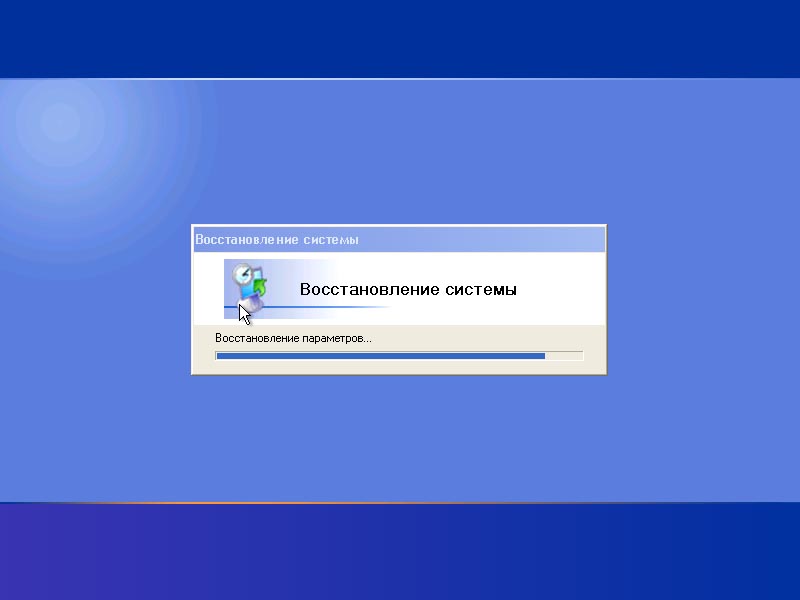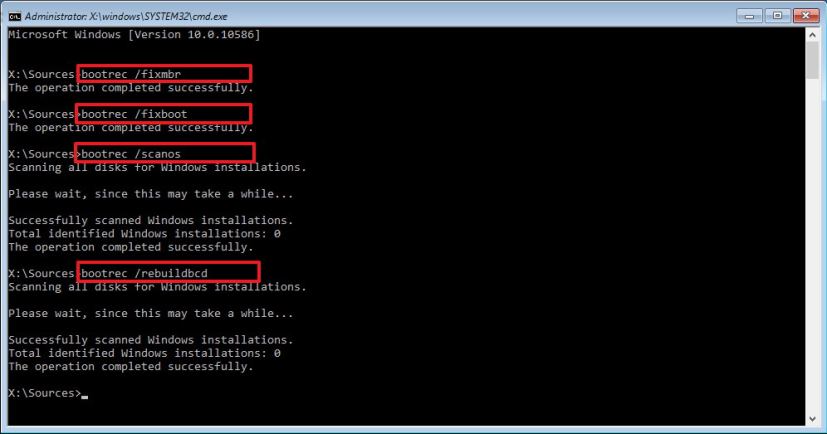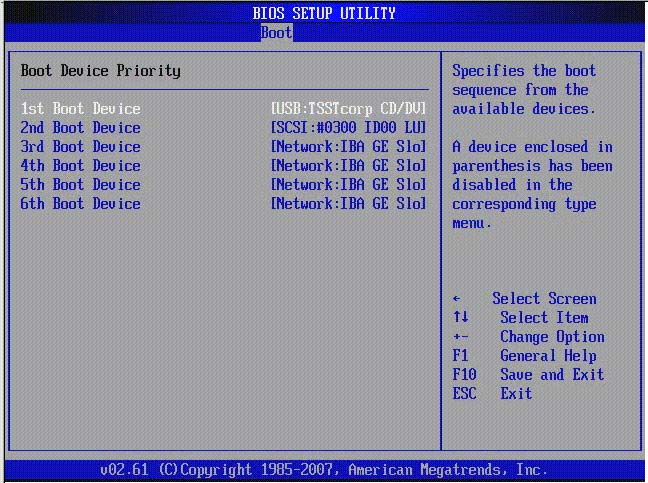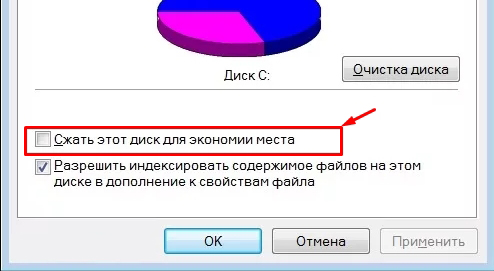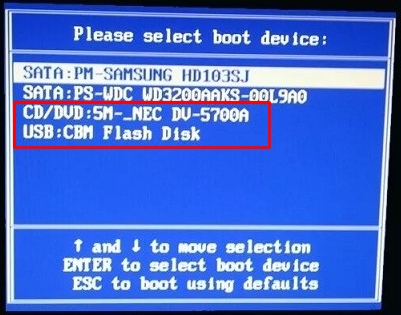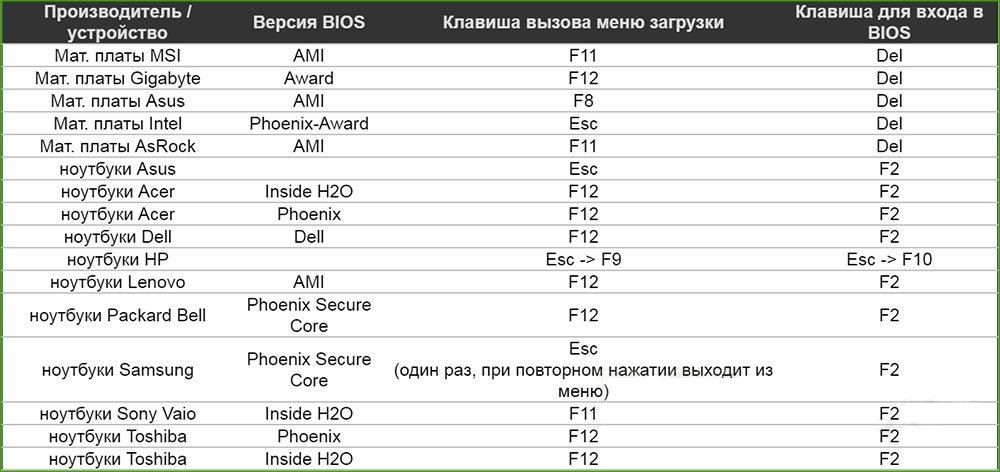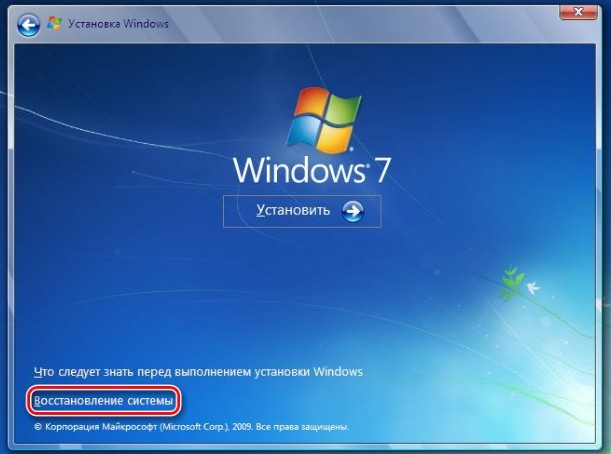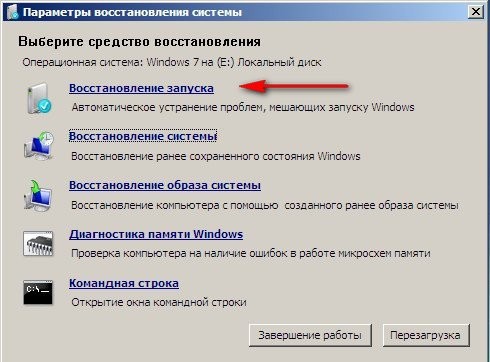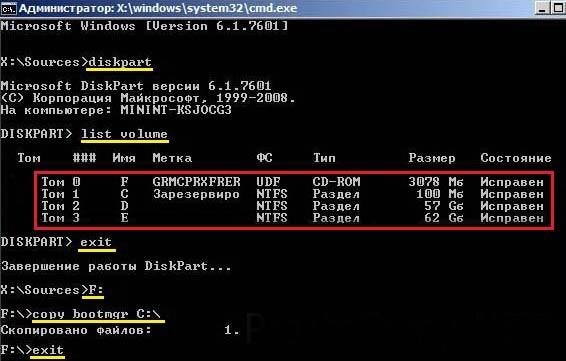Операционная система Microsoft Windows очень удобна в эксплуатации, но не лишена периодически возникающих проблем и ошибок. В некоторых случаях при запуске ОС возникают проблемы, которые, на первый взгляд, решить невозможно, так как мы видим перед собой чёрный экран с какой-то надписью и не может запустить ни одно приложение. Ошибка «Bootmgr is compressed» — одна из самых распространённых, но далеко не самая страшная. Если, конечно, поверхность винчестера не подвергалась механическим повреждениям. Разберёмся, как её исправить.
Методика исправления ошибки «Bootmgr is compressed».
Почему возникает ошибка
Если вы, включая компьютер, вместо загрузочного экрана операционной системы Windows видите сообщение «BOOTMGR is compressed. Press Ctrl+Alt+Del to restart», то паниковать не стоит.
СОВЕТ. Иногда эта же ошибка может называться «LOADMGR is compressed. Press Ctrl+Alt+Del to restart» или же «Bootmgr is missing».
Суть данной ошибки заключается в том, что операционка автоматически сжимает данные на жёстком диске, в том числе и системные файлы, необходимые для загрузки ОС. Причиной сжатия обычно является включенная функция, которая активизируется в том случае, если пользователь забыл очистить жёсткий диск. Когда он переполняется, система начинает очищать его сама, сжимая данные.
ВАЖНО. Во избежание появления данной проблемы никогда отмечайте галочкой пункт «Сжать этот диск для экономии места» во вкладке «Свойства системного диска C».
В некоторых случаях проблема может возникнуть из-за неверных настроек в BIOS, особенно если недавно какие-либо настройки менялись. Системный сбой также возможен – появление определённых программ или вирусов может переместить, а иногда и повредить файл загрузчика. В более редких случаях можно вместо «BOOTMGR is compressed» увидеть надпись «BOOTMGR image is corrupt». Если вы видите именно эту вариацию, то советуем сначала проверить HDD на предмет повреждений. Просто нажав комбинацию клавиш, вы ошибку не исправите. Компьютер перезагрузится, а надпись появится снова. Давайте выясним, как же её исправить.
Способы исправления
Стандартная процедура восстановления системы проста и понятна. За исключением одного НО: исправить данную ошибку получится только при наличии загрузочного диска или любого другого носителя с Windows. Как правило, далеко не у всех пользователей под рукой имеется тот самый диск. Заменой установщику Windows могут послужить специальные программы, но они тоже, к сожалению, должны быть на каком-либо носителе. Также подойдёт диск восстановления.
СОВЕТ. Если у вас не имеется ни того, ни другого, но есть ПК с такой же операционной системой, то можно создать на другом компьютере диск восстановления и воспользоваться им. Также можно подключить винчестер к другому ПК.
Предположим, носитель с операционной системой уже у вас. Далее совершаем парочку простых процедур:
- Вставляем диск/флешку, перезагружаем компьютер.
- Смотрим, что происходит:
- если снова вылетает ошибка, то в БИОСе выставляем загрузку с CDROM или USB (в зависимости от носителя) и снова перезагружаем;
- если это диск восстановления, то на экране сначала появится опция выбора языка. Выбираем язык, нажимаем далее – появится пункт «Восстановление системы»;
- для восстановления с установочного диска необходимо нажать ссылку «Восстановление системы», а затем выбираем ОС, подлежащую восстановлению.
- Ждём немного, а затем выбираем пункт «Командная строка». В случаях, когда используется диск восстановления, опция выбора командной строки как одного из способов восстановления появится сразу.
- В чёрном окне вводим команду:
С:
Нажимаем Enter
bootrec /fixmbr
Нажимаем снова Enter и ждём выполнения команды – будет перезаписан MBR на системном разделе жёсткого диска. По окончанию вводим ещё одну команду:
bootrec /fixboot
Если появится запрос подтверждения, вводим Y и Enter.
ВАЖНО. При вводе всех команд обратите внимание на раскладку – она должна быть английской.
- Достаём носитель, выходим из восстановления и перезагружаем ПК. ОС уже должна загрузиться.
Если проблема возникла из-за неверных настроек в BIOS
Этот пункт подойдёт тем, чьи ПК оснащены более чем одним винчестером. Бывает, что в настройках неверно выставлена очерёдность загрузки дисков. Для исправления делаем следующее:
- Несколько раз нажимаем Delete, когда видим чёрный фон.
- Находим пункт Hard Disk Boot Priority или Boоt Device Priоritу в разделах BIOS.
- Меняем очерёдность дисков, сохраняем настройки (с помощью нажатия клавиши F10).
- Перезагружаем.
Если же смена жёсткого диска не помогла, тогда выставляем тот, который был изначально, и делаем вывод, что причина не в последовательности их загрузки.
Если ошибка появилась из-за программного сбоя
В случаях, когда ваша операционная система устанавливалась уже давно и вполне может быть забита «левыми» программами (в том числе и теми, источник появления которых вам неведом) и вирусами, поможет обычная переустановка Windows. Если же вы уверены, что дело не в этом, а у вас на диске C осталось множество важной информации – пробуем все вышеперечисленные способы. Восстановление системы завершено. Во избежание повторения ошибки рекомендуем зайти в «Мой компьютер», нажать правой кнопкой мыши на диск С и во вкладке «Свойства» снять галочку с пункта «Сжать этот диск для экономии места». Применяем. Готово!
Как видим, исправить эту ошибку достаточно легко, но не стоит забывать, что устранить её без диска не удастся. Если же вы нашли способ, делитесь им в комментариях!
Get the fix for the error Bootmgr is compressed on Windows Vista, Windows 7, Windows 8, Windows 8.1, or Windows 10.
About “Bootmgr is compressed”
The following information on this error has been compiled by NeoSmart Technologies, based on the information gathered and reported by our global network of engineers, developers, and technicians or partner organizations.
Description and Symptoms
The error messages, alerts, warnings, and symptoms below are tied to this error.
Symptom 1: “Bootmgr is compressed” error screen on startup
When a computer is turned on, the BIOS picks an eligible, bootable hard drive and then calls code stored in the MBR at the start of that hard drive. That MBR code in turn loads the bootsector from the active partition. On newer systems, this bootsector code is tasked with loading the BOOTMGR file, which is used to load the operating system kernel and start up Windows. This file is usually located in the root directory of the active partition on the first boot drive. However, if the bootsector detects that the BOOTMGR file is compressed using built-in Windows file compression, then the boot process halts and the “BOOTMGR is compressed” error screen appears.
BOOTMGR is compressed Press Ctrl+Alt+Del to restart
Other Known Variants
Due to a bug in Microsoft’s filesystem compression code, the filename that presents can be something else. It’s been noted to present as any of the following:
- QXHDK is compressed. Press CTRL+ALT+DEL to restart.
- PJBIH is compressed. Press CTRL+ALT+DEL to restart.
- DFJEU is compressed. Press CTRL+ALT+DEL to restart.
- VUFEI is compressed. Press CTRL+ALT+DEL to restart.
- DGKAR is compressed. Press CTRL+ALT+DEL to restart.
Causes of this Error
This error has been known to occur as a result of one of the following causes:
Cause 1: BOOTMGR is compressed
File compression is a feature that allows the user to decrease size of files, folders, and programs, and reduce the amount of space they use on the hard drives. However, since the system bootsector code lacks the ability to decompress files by itself, the BOOTMGR file, which is a key part of booting process, should not be compressed.
Fixing “BOOTMGR is corrupt” on Windows
Windows Setup CD/DVD Required!
Some of the solutions below require the use of the Microsoft Windows setup CD or DVD. If your PC did not come with a Windows installation disc or if you no longer have your Windows setup media, you can use Easy Recovery Essentials for Windows instead. EasyRE will automatically find and fix many problems, and can also be used to solve this problem with the directions below.
Fix #1: Rebuild BOOTMGR via Easy Recovery Essentials
Easy Recovery Essentials’ one-click automated system repair corrects issues caused by compressed BOOTMGR bootloader files by recreating them from scratch on the active bootable partition. This is done automatically as part of the automated repair process, and requires no manual action or user intervention.
Easy Recovery Essentials is guaranteed to fix the “Bootmgr is corrupt” error automatically using its built-in Automated Repair option. EasyRE is currently available for Windows XP, Vista, 7, 8, Windows 10, and Windows 11 and can be downloaded and created on any PC.
- Download Easy Recovery Essentials. Make sure to note your Windows version (XP, Vista, 7, 8, 10, or Windows 11) before you download EasyRE. This guide can help you identify what version of Windows you have installed.
- Burn the image. Follow these instructions on how to burn the bootable ISO image very carefully, as making a bootable CD can be tricky! Alternatively, these instructions explain how to create a bootable EasyRE recovery USB stick/drive.
- Boot up your PC from the Easy Recovery Essentials CD or USB you created.
- Once EasyRE is running, choose the “Automated Repair” option and click Continue.
Choose “Automated Repair” in Easy Recovery Essentials
- After EasyRE scans your computer’s drives, identify and select the drive letter for your Windows installation from the list, and then click on the Automated Repair button to begin.
Choose the drive associated with the Windows installation you’re trying to repair.
- Easy Recovery Essentials will start analyzing the selected drive for problems. EasyRE will test for and attempt to automatically correct errors with the disk, partition, bootsector, filesystem, bootloader, and registry. No intervention is required, as EasyRE’s repair is fully automated:
Easy Recovery Essentials searches for errors and makes corrections to the selected Windows installation.
- Once the process is complete, EasyRE will report its findings. Click on the Restart button to reboot your PC and test the changes.
- The “Bootmgr is corrupt” error should now be fixed as your PC begins to load:
You can download Easy Recovery Essentials from here.
Fix #2: Use Startup Repair to repair BOOTMGR
On Windows Vista, Windows 7, Windows 8, Windows 8.1 and Windows 10, Startup Repair can be used to scan the system for damaged or missing system files to replace the BOOTMGR file if it is corrupt, missing or compressed.
Windows Setup CD/DVD Required!
Some of the solutions below require the use of the Microsoft Windows setup CD or DVD. If your PC did not come with a Windows installation disc or if you no longer have your Windows setup media, you can use Easy Recovery Essentials for Windows instead. EasyRE will automatically find and fix many problems, and can also be used to solve this problem with the directions below.
Startup Repair is an automated diagnosis and repair tool that is available from the Windows setup disc and can be used to find and repair some common problems. More information about how Startup Repair operates and what it does can be found in our knowledgebase. The following steps will initiate Startup Repair from the Windows setup disc:
Unable to boot into the Windows setup CD?
See our guide on setting up a PC to boot from the CD or DVD for troubleshooting and more detailed instructions.
- Insert your Windows installation DVD into your PC’s CD-ROM drive,
- Fully power down your PC, and make sure it has fully shut off,
- Power up your PC,
- Press any key when you see “Press any key to boot from CD or DVD..”
- Click the link titled “Repair your computer” in the bottom-lefthand corner, after first selecting your language and keyboard options.
- Wait for Startup Repair to scan your PC for Windows installations, then select your install from the list it shows:
- Choose “Startup Repair” from the list of available recovery options to begin:
- Startup Repair will begin scanning your installation for known issues and will attempt a repair, if possible.
Here is an example of what the PC’s startup repair should look like once the BOOTMGR file is properly restored:
Compressed bootmgr fixed by Startup Repair
Fix #2: Uncheck “Compress this drive”
Since this error is often caused by a compressed hard drive, it is possible to fix it by disabling data compression. Here are the steps to uncheck the “Compress this drive to save space” option that’s currently applied to the hard disk.
- Boot from the installation DVD
- Click on Repair your computer
- Next select the Operating System
- Click on Load Drives
- Browse to the boot drive,
C:(in our case here) - Right click on
C:and select Properties - Go to Advanced tab
- Uncheck this option: Compress this drive to save space
- Restart your computer
Here is an example of what the PC’s screen should look like once the hard drive properties window is opened:
Hard drive compression option screen
Fix #3: Update BOOTMGR manually
Since the boot error is often caused by a compressed BOOTMGR, replacing it with the correct version is often a good and effective solution.
Here are the steps to replace the BOOTMGR:
- Boot from the Windows install disc
- Click on Repair your computer after selecting proper language, time and keyboard input.
- Select the Windows installation drive, which is usually
C:\, and click Next - Choose “Command Prompt” when the System Recovery Options box appears
- Type in the following command and then press Enter:
bcdboot C:\Windows /s D:\
Where C:\Windows is a Windows installation folder and D:\ is an active boot partition.
Here is an example screenshot of what the PC’s console output should look like after the BOOTMGR is updated correctly:
Windows 7 BcdBoot utility screen
More Information
Linked Entries
- Bootrec
- Fix MBR
Support Links
- Easy Recovery Essentials for Windows – our repair and recovery disk.
It’s an easy-to-use and automated diagnostics disk. It’s available for Windows 8, Windows 7 and Windows Vista. It’s also available for Windows XP and Windows Server.
Read more at Windows Recovery Disks.
- The NeoSmart Support Forums, member-to-member technical support and troubleshooting.
- Get a discounted price on replacement setup and installation discs: Windows XP, Windows Vista, Windows 7, Windows 8, Windows 10.
Applicable Systems
This Windows-related knowledgebase article applies to the following operating systems:
- Windows XP (all editions)
- Windows Vista (all editions)
- Windows 7 (all editions)
- Windows 8 (all editions)
- Windows 8.1 (all editions)
- Windows 10 (all editions)
Propose an edit
Сегодня при включении компьютера столкнулся с ошибкой «Bootmgr is compressed. Press Ctrl+Alt+Del to restart». Система не загружалась, работа стала невозможной. Исправить проблему получилось самостоятельно с помощью загрузочной флешки (рекомендую всегда такую иметь наготове, часто помогает). Если вдруг загрузочного накопителя нет, в статье я расскажу о том, как его создать, а также приведу еще несколько способов, как обойтись без установочного диска или флешки и вернуть Windows к жизни.
В более ранних версиях операционной системы, эта же ошибка появляется с другим текстом «Loadmgr» или «Missing», что в принципе, одно и тоже.
Содержание статьи
- Что означает данная ошибка
- Если есть другой компьютер или ноутбук
- Загрузочная флешка с WinPE
- Флешка или диск с Windows
- Первый:
- Второй:
- Третий:
- Устранение неполадок
- Заключительные шаги
- Подробное видео
- Комментарии пользователей
Что означает данная ошибка
Чтобы понять в чем дело, нужно выполнить перевод «Bootmgr is compressed» — «Загрузочная запись сжата». Операционная система не идеальна, и порой сжимает все, что только можно и в процессе этого сжатия могут происходить ошибки. Но это только одна из возможных причин. К другим относятся вирусы, резкое выключение ПК и бэды на жестком диске.
Ниже я подробно расскажу о том, что делать и как вернуть работоспособность устройства.
Если есть другой компьютер или ноутбук
Подключите проблемный жесткий диск к другому устройству. Зайдите в свойства раздела диска с Windows через проводник и уберите галочку с пункта сжатия. Нажмите «Ок».
После этого верните винчестер на прежнее место. Все должно заработать.
Загрузочная флешка с WinPE
WinPE — готовая сборка ОС для установки на флешку. С ее помощью можно быстрее всего вернуть систему к жизни. Такая сборка создается самостоятельно с помощью программ или скачивается готовая с интернета. Например, я пользуюсь сборками Windows 8 — 10 от «Sergei Strelec». От этого автора также есть сборки Windows 7, доступных на торрент трекерах.
- Инструкция по записи WinPE на USB накопитель через программу «UltraISO». Ее также можно записать через бесплатную утилиту «Rufus». Подключаем накопитель, выбираем его в программе, указываем путь к образу в формате «.iso», выставляем «NTFS» и щелкаем «Старт». Загрузочный носитель будет создан в течение 30 минут.
- Загрузитесь с накопителя через BIOS.
- С помощью стрелок выберите ОС и нажмите «Enter». Подождите несколько минут.
- Нажмите «WIN+R» для запуска командной строки. Если эта комбинация не работает, найдите строку через меню «Пуск».
- Введите команду bcdboot C:\Windows и щелкните «Enter». Если система установлена на другом разделе в отличном от «C», то укажите его букву.
- Перезапустите ПК в обычном режиме.
Флешка или диск с Windows
Также для восстановления работоспособности компьютера можно использовать обычный установочный носитель с ОС. Есть несколько методов его использования, разберем каждый.
Первый:
- Загрузитесь с носителя через BIOS.
- После выбора языка и других данных в окне установки щелкните по пункту «Восстановление системы».
- Отметьте какую ОС нужно восстановить и нажмите «Далее».
- Воспользуйтесь автоматическим средством «Восстановление запуска». Если оно не сработает, то теми же силами запустите командную строку и введите поочередно две команды:
bootrec /fixmbr
bootrec /fixboot
bootrec /rebuildbcd
Произойдет автоматическое пересоздание boot области.
- Перезагрузите компьютер.
Второй:
- В командной строке вводим diskpart и следом list volume.
- Запоминаем букву скрытого раздела с меткой «Зарезервировано» и объемом примерно в 100 Мб. Если такого раздела нет, запишите все существующие буквы (кроме установочного носителя). Также запомните букву установочного носителя.
- Вводим exit и нажимаем «Enter».
- Заходим в установочный накопитель введя его букву (узнали ее на 2 шаге), например, F:
- Далее копируем загрузочную запись с диска F на скрытый раздел в моем случае это «C» (зарезервировано с объемом примерно 100 Мб)» командой — copy bootmgr C:\
- Перезагружаем компьютер.
Третий:
В командной строке вводим поочередно вводим следующее:
- compact /U C:\bootmgr
- compact /U C:\ntldr
- Перезапускаем устройство.
В этом примере буква «C» является разделом, на котором установлена операционка. При необходимости замените ее на другую.
Также иногда от ошибки избавляет команда bootsect /nt60 All.
Устранение неполадок
Если в момент запуска устройство отображается окно с дополнительными вариантами загрузки, то выберите пункт «Устранение неполадок». Тогда ОС постарается самостоятельно найти проблему и устранить ее.
Это же окно вызывается нажатием клавиши «F8» в момент запуска ПК.
Заключительные шаги
После того как проблема решится, не забудьте отключить опцию сжатия для экономии места. Делается это через проводник, правым щелчком мыши по разделу — «Свойства». Снимаем галочку с пункта сжатия и жмем «Ок».
Если вы испробовали все варианты, ничего не помогло и сбой продолжает появляться, то пишите ниже в комментариях.
Подробное видео
Ошибки загрузчика в Windows 7, Windows 8 или Windows 8.1 дело крайне неприятное. Появляются эти ошибки обычно в самое неподходящее время — надо сдавать подготовленный ранее проект, курсовик, диплом или результат многомесячной работы. И тут на тебе — при загрузке компьютера появляются ошибки:
— Bootmgr is Missing;
— Bootmgr is Compressed;
— Bootmgr is Corrupt.
Конечно ничего хорошего теперь не светит. Если причина кроется не в повреждении поверхности жесткого диска, то считайте, что Вам повезло, так как восстановление данных связанное с аппаратным вмешательством даже сейчас стоит немалых денег. Если информация на нем была действительно важная, тогда я настоятельно советую отнести Ваш HDD к друзьям/знакомым/близким чтобы сделать резервную копию информации. Как вариант — можно отнести его в сервис-центр и попросить сделать бекап там, хотя за это придется заплатить. Но всё равно — это значительно проще, чем потом по крупицам восстанавливать потерянные данные. Тем более, что восстановление информации стоит в разы дороже, чем просто копирование. И только после того, как Вы уверены, что важной информации ничего не угрожает — Вы можете пытаться восстановить работоспособность системы.
1. Ошибка BOOTMGR is missing — Press Ctrl+Alt+Del to restart
Она возникает при запуске операционных систем Windows. Смысл этой ошибки в том, что отсутствует или поврежден загрузчик системы. После появления ошибки, операционка перестает запускаться ни в нормальном режиме, ни в безопасном режиме.
Причины появления ошибки:
Чаще всего ошибка проявляется после того, как какой-нибудь продвинутый родственник полазил в BIOS компьютера и неудачно изменил или сбросил настройки. Так же, причиной может являться системный сбой, вызванный программными причинами — сбой работы Windows, вмешательство какой-либо программы в таблицу разделов или вирусная активность, в результате которой файл загрузчика может быть перемещен или удален. В этих случаях восстановить работоспособность операционки возможно и ниже я подробно расскажу как это сделать. Ещё одна причина появления ошибки — повреждение HDD, то частенько исправить ошибку уже маловероятно, так как загрузчик находится в поврежденной области либо поверхность винчестера вообще «осыпался» и тогда вообще его можно нести на помойку.
2. Ошибка BOOTMGR is compressed — Press Ctrl+Alt+Del to restart
Это второй вариант повреждения загрузчика. Такое сообщение означает, что загрузчик сжат и операционка не может его прочитать. Такое случается, когда она сжимает содержимое системного раздела для экономии места. После появления ошибки ОСь так же не будет запускаться ни в нормальном режиме, ни в безопасном режиме. Из-за чего происходит компрессия загрузчика? Первопричина, как правило, в выборе опции «Сжать диск для экономии места» в свойствах системного раздела. Делают это пользователи обычно после появления сообщения «У вас недостаточно памяти». Только вот не знают, что сжимать системные разделы крайне не рекомендуется.
3. Ошибка BOOTMGR is corrupt. The system cannot boot.
Это третья вариация на тему проблем с загрузчиком, кстати встречающаяся значительно реже, чем Bootmgr is Missing. Она означает, что он поврежден и Windows не сможет загрузиться. Причины появления ошибки те же самые, что и у Bootmgr is Missing — либо сбой работы ОС или вирусы, либо начались проблемы с самим HDD. Чаще всего последнее, к сожалению.
Способы исправления.
Способы решения этих ошибок практически одинаковы. Поэтому, чтобы не повторять каждый раз названия всех трех ошибок — я расскажу как их исправить на примере устранения ошибки Bootmgr is Missing, за тем лишь отличием, что при появлении ошибки Bootmgr is Corrupt начать желательно с проверки HDD тестовыми утилитами.
Способы исправления ошибки напрямую зависят от причины её появления.
Способ 1.Проблема возникла из-за неверных настроек в BIOS.
Примечание:
Если у Вас ноутбук, либо в компьютере только один жестких диск, то этот способ можно смело пропустить.
Если у Вас в системе два и более винчестера, то проблема может появиться если была неправильно выставлена последовательность загрузки, либо настройки BIOS были просто сброшены к заводским (такое случается, когда садиться батарейка CR2032 на материнской плате).
В этом случае Вам нужно зайти в BIOS компьютера и проверить какой из них выставлен на загрузку.Делается это так: при загрузке компьютера идет первичная диагностика аппаратной части — если просто выражаться: белые буквы на черном фоне. Нажимаем несколько раз кнопку Delete. Ищем в разделах BIOS пункт «Hard Disk Boot Priority» или просто «Boоt Device Priоritу» и выбираем его:
Само собой, перед тем, как что-то менять, надо знать — на каком из разделов установлена ОС. Если не знаете — ставьте по очереди каждый из HDD первым, нажимайте кнопку F10 для сохранения и пробуйте загружаться. Главное — запомните, какое из устройств сначала стояло первым и, если смена последовательности не принесет результата, верните все как было.
Способ 2. Проблема возникла из-за программного сбоя.
Если жесткий в порядке, а просто файл загрузчика поврежден или удален, то спасает полная переустановка операционной системы Windows — будет отформатирован системный раздел и заново создан загрузчик. Это самый простой способ как исправить ошибку Bootmgr is Missing и он же самый оптимальный в том случае, если у Вас Виндовс установлена относительно давно и есть предположение что забита вирусами.
Если же операционка установлена недавно и/или есть важные данные в разделе C:\, которые терять крайне не желательно, то можно попытаться восстановить работоспособность ОС. Для этого есть несколько вариантов.
Первый вариант решения — встроенный.
Ещё начиная с Windows 2000 и XP, компания Microsoft стала внедрять в установочный диск средства для восстановления работоспособности системы. То же самое и с современными версиями. Вам понадобится стандартный установочный CD, DVD или флешка. Образ со сборкой может не подойти, так как автор сборки мог внести исправления и удалить некоторые компоненты, как ненужные. Вставляем загрузочный диск в CD-ROM или подключаем флешку в USB-разъем и делаем следующее.
Решение для Windows 8 и Windows 8.1
Шаг 1. Перезагружаем компьютер, заходим в BIOS (нажимаем при загрузке несколько раз кнопку Delete), в разделе «Boоt Device Priоritу» выставляем значение «CDROM» или USB в случае флешки.
Перезагружаемся.
Шаг 2. При загрузке с Вы увидите вот окно «Установка Windows»:
Здесь нужно в самом низу выбрать пункт «Восстановление системы».
Будет проведена проверка винчестеров и Вам будет показан список доступных операционных систем. Как правило — там один пункт, его и выбираем.
Откроется окно «Выбор действия»:
Кликаем на значок «Диагностика» — откроется меню раздела:
Выбираем пункт «Дополнительные параметры».
Шаг 3. Выбираем пункт «Автоматическое восстановление»:
Будет проведена диагностика системы. Если будет обнаружена ошибка, Вы увидите сообщение об этом. Надо будет нажать кнопку Исправить, дождаться окончания действий и перезагрузить компьютер.
Шаг 4. Если автоматическое восстановление не помогло, или проблем при диагностике не выявлено, но при запуске все равно появляется ошибка, в меню «Диагностика» выбираем пункт «Командная строка»:
Откроется командная строка.
Шаг 5. В Командной строке вводим команду: bootrec.exe /FixMbr и нажимаем Enter. Затем вводим команду: bootrec.exe /FixBoot и снова нажимаем Enter.
Ключ «/FixMbr» используется для записи в системный раздел основной загрузочной записи. Этот параметр не перезаписывает существующую таблицу разделов.
Ключ «/FixBoot» используется для записи в системный раздел нового загрузочного сектора с использованием загрузочного сектор.
Перезагружаем компьютер и проверяем загрузку с жесткого диска.
Шаг 6. Если после перезагрузки проблема не устранилась — снова запускаем командную строку.
Теперь нужно набрать команду:
bootrec.exe /RebuildBcd
Ключ «/RebuildBcd» выполняет поиск установленных операционных систем на всех разделах. Его следует использовать в том случае, если необходимо выполнить полную перестройку данных конфигурации загрузки. Результатом работы программы должно быть сканирование HDD на наличие операционной системы Windows и запрос на добавление её в список загрузки. Нажимаем — «Да (Y)» и перезагружаем компьютер.
После выполненных выше операций обычно удается восстановить загрузчик и ошибки BOOTMGR устраняются. Если они не помогли, то нужно все же пробовать переустанавливать систему и скорее всего ничего больше не поможет.
Исправления ошибки загрузчика в Windows 7
Шаг 1. Перезагружаем компьютер, заходим в BIOS (нажимаем при загрузке несколько раз кнопку Delete), в разделе «Boоt Device Priоritу» выставляем значение «CDROM» или «USB» в случае флешки.
Перезагружаемся.
Шаг 2. При загрузке Вы увидите вот такое окно:
Здесь нужно выбрать пункт «Восстановление системы».
Будет проведена проверка HDD и Вам будет показан список доступных операционных систем:
Как правило в списке только одна ОСь, хотя встречаются пользователи, у которых на винте 2, 3 а то и больше операционных систем. Благо это редко.
Кликаем кнопку Далее и нам открывается окно «Параметры восстановления системы».
Шаг 3. Выбираем пункт «Восстановление запуска». Будет проведена диагностика системы. Если будет обнаружена ошибка, Вы увидите сообщение:
Нужно будет нажать кнопку «Исправить и перезапустить».
После этого всё должно загрузиться в нормальном режиме.
Шаг 4. Если после перезагрузки сбой загрузчика появился вновь, либо при диагностике системы проблем не выявлено и Вам выдало вот такое сообщение:
Тогда нужно в окне «Параметры восстановления системы» выбрать пункт «Командная строка»:
Шаг 5. В командной строке вводим команду: bootrec.exe /FixMbr и нажимаем Enter. Затем вводим команду: bootrec.exe /FixBoot и нажимаем Enter.
Ключ «/FixMbr» используется для записи в системный раздел основной загрузочной записи. Этот параметр не перезаписывает существующую таблицу разделов.
Ключ «/FixBoot» используется для записи в системный раздел нового загрузочного сектора с использованием загрузочного сектора.
Перезагружаем компьютер и проверяем загрузку с жесткого диска.
Шаг 6. Если после перезагрузки проблема не устранилась — снова запускаем командную строку.
Теперь нужно набрать команду:
bootrec.exe /RebuildBcd
Ключ «/RebuildBcd» выполняет поиск установленных операционных систем на всех разделах. Его следует использовать в том случае, если необходимо выполнить полную перестройку данных конфигурации загрузки. Результатом работы программы должно быть сканирование разделов на наличие операционной системы и запрос на добавление её в список загрузки. Нажимаем — «Да (Y)» и перезагружаем компьютер.
Шаг 7. Если после перезагрузки проблема не устранилась, то есть ещё один, последний способ от Microsoft.
В командной строке нужно набрать команду:
bcdboot.exe c:\windows (Если у Вас ОС установлена на другом разделе — исправьте в команде путь, например на d:\windows).
Утилита BCDboot используется для создания системного раздела или восстановления среды загрузки, расположенной в системном разделе. Системный раздел создается посредством копирования небольшого набора файлов среды загрузки из установленного образа операционки.
Результатом будет сообщение «Boot file successfully created». Перезагружаем компьютер и проверяем загрузку с жесткого диска.
После этих действий, впринципе, проблема должна решиться и всё благополучно загрузится. Как правило, если они не помогли, то нужно все же пробовать переустанавливать систему и скорее всего ничего больше не поможет.
Второй вариант решения — сторонние программы.
К сожалению, установочного образа под рукой в нужный момент может не оказаться, либо проблематично тянуть образ в 3-4 гигабайта. В этом случае могут помочь различные небольшие загрузочные сборки — так называемые liveCD, которые можно так же записать на CD, DVD или флешку. В этом случае я советую использовать Hiren’s Boot CD, на котором есть полный набор всех необходимых программ. Вообще, там таких утилит немало, я же хотело отдельно отметить несколько из них, которыми чаще всего пользуются системные администраторы: графическая программа Paragon Hard Disk Manager и консольная утилита mbrfix.
Сначала Вам придется скачать Hiren’s Boot CD записать его на флешку или CD. Затем надо, как описано выше, выставить в BIOS загрузку с CDROM.
Если всё сделали правильно, увидите стартовое меню Hiren’s Boot CD:
Исправляем ошибки BOOTMGR c помощью Paragon Hard Disk Manager.
Для запуска программ Paragon Hard Disk Manager Вам нужно выбрать пункт «Программы DOS» или «Запуск программ DOS (альтернативный метод)», а затем подраздел «Разбивка дисков (Disk Partition Tools)» и, соответственно пункт «Paragon Hard Disk Manager».
Для восстановления загрузочной записи (MBR) с помощью программы Paragon Hard Disk Manager, Вам нужно в главном окне программы выбрать пункт меню «Мастера» => «Восстановление загрузки Windows»:
Откроется вот такое меню:
Выбираем первый пункт — «Поиск установленных копий Windows» и нажимаем кнопку Далее.
Программа просканирует разделы и выведет список операционных систем. Как правило, в списке только один пункт. Ставим галочку «Изменить загрузочную запись» и нажимаем кнопку Далее.
Программа «Paragon Hard Disk Manager» перезапишет загрузочную запись (MBR).
Нажимаем кнопку Готово и перезагружаем компьютер.
Исправляем ошибки c помощью утилиты MBRFix.
Для запуска утилиты MBRFix надо в стартовом меню Hiren’s Boot CD выбрать пункт Mini Windows XP. После того, как операционная система загрузиться, надо нажать кнопку «Пуск» => «Меню HBCD».
В открывшемся меню надо выбрать пункт «Partition/Boot/MBR» => «Commandline» => «MBRFix»:
Для восстановления загрузочной записи (MBR) с помощью MBRFix на диске C:\ для Windows 7, параметры команды должный быть такие:
MBRFix.exe /drive 0 fixmbr /win7 /yes.
Чтобы посмотреть информацию — можно ввести команду:
MBRFix.exe /drive 0 driveinfo.
На Windows 8 и 8.1 эту утилиту я ещё не проверял, потому рекомендовать не могу.
Всем привет! Сегодня включаю я компьютер с Windows 7, а на экране красуется ошибка с текстом: «Bootmgr is compressed. Press Ctrl+Alt+Del to restart». Надпись может начинаться и по-другому: «Loadmgr is compressed». Понятно дело, если нажать на кнопки, то комп просто перезагрузится, а ошибка останется. Из текста видно, что есть проблема с файлом Bootmgr – он отвечает за загрузку системы. Также в тексте сказано, что он сжат.
Такое может происходить, в первую очередь, когда пользователь в свойствах системного диска «С» ставит галочку напротив функции сжатия, которая нужна для экономии места.
Проблема в том, что Windows 7 не идеальна, и она сжимает все, в том числе системные утилиты. Может проблема появилась из-за вируса, или проблем с жестким носителем. Наша задача восстановить этот файл в естественный вид. Далее я расскажу, что делать и как исправить эту проблему. Если у вас возникнут какие-то сложности, то пишите в комментариях.
Содержание
- Способ 1: через устранение неполадок
- Способ 2: Через загрузочную флешку или диск
- Не забудьте!
- Задать вопрос автору статьи
Способ 1: через устранение неполадок
Перезагружаем компьютер и включаем режим, где вы увидите дополнительные варианты загрузки – для этого при включении компьютера зажмите кнопку F8 (находится в верхнем ряду клавиатуры). Должно отобразиться вот такое окошко, где нужно будет выбрать самый первый пункт, как на картинке ниже. Если это не поможет, то идем дальше.
Способ 2: Через загрузочную флешку или диск
Нам нужно скопировать работающий файл «BOOTMGR» для этого нам понадобится установочный диск или флешка с Windows 7.
- Вставляем флешку или диск в компьютер. Если у вас его нет, то вы можете посмотреть инструкцию по созданию тут.
- При перезагрузке вам нужно вызвать «Boot menu» вашего BIOS – для этого нужно нажать на соответствующую клавишу: F11, F12, F9, Esc (смотрите на подсказку на загрузочном экране BIOS). Далее выбираем «USB» или «CD/DVD» устройство из списка.
- Вы также можете зайти в сам BIOS и выполнить запуск с диска или флешки оттуда. Там также нужно найти «Boot Menu» и для загрузки первичного девайса выбрать вашего устройство.
- Как только начнется загрузка с девайса, вы должны увидеть надпись как на картинке ниже – нажмите на любую клавишу, чтобы начать загрузку.
- Далее вы увидите меню установки, но нас это не интересует – нажимаем ниже по надписи: «Восстановление системы».
- Система может сразу понять, что что-то не так, и вы увидите окошко параметров – нажимаем «Исправить и перезагрузить». Проверяем загрузку вашей ОС.
- Если проблема осталась, то опять делаем все то же самое, но, если опять вылезет, то же самое окошко, выбираем «Нет». Далее из списка выбираем нашу систему и кликаем по кнопке «Далее».
- Теперь нажимаем по ссылке «Восстановление запуска».
- Комп перезагрузится еще раз, опять проверяем загрузку ОС. Если ошибка «Bootmgr is compressed» осталась, то опять идем туда же, но теперь выбираем «Командная строка» и прописываем две команды:
bootrec /fixmbr
bootrec /fixboot
- Далее сломанный файл автоматом должен переписаться на носитель. Если и этом не поможет, то можно попробовать скопировать файл с загрузочного носителя вручную. Опять теми же действиями запускаем командную строку.
- Сначала нам нужно имя раздела, который имеет 100 Мб – именно там и хранится наш файлик. Прописываем:
diskpart
- В моем случае это диск «С». Сначала прописываем:
exit (Чтобы выйти из Diskpart)
- Нужно перейти в раздел установочного носителя, откуда мы будем копировать файл – смотрите по размеру. В моем случае это диск «F» – прописываем:
F: (У вас может быть другой диск)
- Теперь выполняем копирование нашего главного файла:
ПРИМЕЧАНИЕ! Если в списке нет раздела 100 Мб, то скопируйте файл во все существующие разделы.
copy bootmgr C:\
- После этого перезагружаем комп. Если это не поможет, то пробуем другую команду:
bootsect /nt60 All
Не забудьте!
Если проблема решилась, не забудьте зайти в «Свойства» системного диска и проверить, чтобы у вас не стояла галочка напротив сжатия раздела. Уберите её, если он там стоит и нажмите на кнопку «Применить».