На чтение 8 мин Просмотров 8.9к. Опубликовано 31.07.2020
Содержание
- Причины возникновения Error Code 0x8030002f
- Исправляем ошибку 0x8030002f в Windows 7
- Диски и другие носители ОС
- USB-порт или дисковод
- Настройки BIOS и форматирование
- Заключение
- Почему вы видите ошибку 0x8030002f?
- Исправляем ошибку 0x8030002f
- Причины ошибки «Не удалось создать папку»
- Проверка целостности файлов образа Windows
- Устраняем ошибку «Не удалось создать папку для файлов Windows»
- Проверяем модули компьютера, чтобы устранить ошибку «ОС не удалось создать папку»
Актуальные it обзоры
Сбои встречаются очень часто в работе любого ПК, но еще больше их можно наблюдать при переустановке ОС Виндовс. Виной становится одна или сразу несколько причин, что конечно только усложняет поиск проблемы. Код ошибки 0x8030002f при установке Windows 7, указывает на первоисточник сбоя — файл образа boot.wim, и констатирует факт о прекращении процесса инсталляции операционки на компьютере.

Причины возникновения Error Code 0x8030002f
Сбой во время установки ОС всегда связан с отсутствием возможности найти некоторые файлы на установочном носителе. Это не означает, что их нет на диске, просто сам компьютер перестает эти файлы находить. Такое происходит по вине царапин на поверхности, загрязнению жирными пятнами или заводской брак. В случае с флешками следует проверить ее целостность, возможно по вине неосторожного обращения она сломалась.
Как вариант еще остается повреждение USB-порта и дисковода. Также не исключаем вариант с пиратскими сборками, которые часто содержат битые файлы.
Исправляем ошибку 0x8030002f в Windows 7
Дальше мы расскажем про несколько действенных способов, которые помогут вам решить проблему с данным сбоем. Начинать нужно с самого простого.
Диски и другие носители ОС
Очень часто сообщение о сбое выводится по причине поврежденных файлов на диске (флешке) с Windows:
- Нужно попробовать проверку запуском на нескольких ПК. Если во всех случаях ошибка повторяется, значит, проблема именно в самом образе операционной системы.
- Замените ее другой рабочей ОС. Желательно использовать чистый образ, без стороннего софта и любительских сборок. Из личного опыта скажу про сайт all-best.pro, где доступны именно чистые сборки.
Если на других ПК все инсталлируется совершенно нормально, то причиной проблемы является непосредственно данный компьютер. Следует попробовать несколько следующих вариантов.
USB-порт или дисковод
Диск непосредственно помещается в дисковод, где его пытается сканировать луч лазера. Это довольно трудоемкий процесс, учитывая постоянное вращения носителя. Со временем возникают разные механические поломки: перестает вращаться двигатель, луч лазера ослабевает и т. д. Помочь тут сможет только специалист сервисного центра, который квалифицирован для таких работ. Простой пользователь может проверить контакты питания и шлейфа, применить чистящий диск, продуть пыль и т.д.
Запасным вариантом становится инсталляция Windows 7 с флешки. В случае если сначала пытались устанавливать этим способом, но получали сбой, тогда прибегните к дисковой загрузке. Но и тут USB-порт может подводить. Рекомендуется опробовать оба способа для переустановки системы.
Настройки BIOS и форматирование
Испробовав все варианты технического характера, пора перейти к способам виртуальной настройки. Первоначально попробуйте отформатировать диск на компьютере, куда собираетесь ставить ОС (по умолчанию диск С). Такой шаг желательно делать всегда — это увеличивает вероятность на удачную переустановку Windows в несколько раз.
Еще можно попробовать войти в настройки BIOS. Он у всех разный, что делает невозможным указать точный путь. Придется немного покопаться в поиске SATA Mode или как его еще называют контроллера. Следует переместить с пункта AHCI на строчку IDE. Обязательно сохраните данное действие. Теперь в обычном режиме переустановите операционную систему.

Заключение
Эти способы на сегодняшний момент самые действенные в борьбе со сбоем 0x8030002f при инсталляции Windows 7. Всегда для начала убедитесь в рабочем установочном диске и лишь потом, переходите на ремонт компьютера.
Сегодня мы рассмотрим:
Проблемы и ошибки различного содержания, связанные с Виндовс – это обычное дело. Ведь вы всегда можете быть уверенны, что делаете всё по инструкциям, но найдется что-то, что испортит вам настроение и заставит искать решения на просторах Интернета. Так, к примеру, вы можете в какой раз устанавливать Windows 7, зная, что делаете, но только сейчас заметить появление некой ошибки с кодом 0x8030002f, которая может загнать вас в серьёзнейший ступор от незнания, что же делать дальше.
Сегодня мы детально взглянем на ошибку 0x8030002f при установке Windows 7 и разберемся, как её исправить.
Почему вы видите ошибку 0x8030002f?
Появление ошибки с таким кодом значит, что система, при попытке считать внешний носитель, не способна найти файл boot.wim. Конечно, это вовсе не означает, что этого файла на диске или флешке нет.
Данная проблема возникает, если используемый вами диск для установки Windows 7 был поврежден (большое количество царапин).
Если же вы использовали флешку, то здесь два варианта:
- сама флешка сломана;
- USB-порт на компьютере не работает.
Как найти точную причину неисправности, думаем, вы знаете:
- в случае с диском или флешкой, попробуйте запустить их на другом устройстве;
- для проверки порта достаточно вставить флешку в другой разъем и посмотреть на результат.
Конечно, если всё дело будет заключаться в этом, то здесь сможет помочь «хирургическое» вмешательство под корпус системного блока. Однако если всё же проблема заключается в физических повреждениях самого внешнего носителя, то здесь есть один вариант, с помощью которого довольно часто можно исправить ситуацию.
Исправляем ошибку 0x8030002f
Итак, рассматривать вариант мы будем, когда сам внешний носитель распознается, но система не видит всех файлов на нем.
В таком случае вам следует прибегнуть к этой инструкции:
- Убедитесь, что используемый носитель отформатирован.
- Далее, вам нужно зайти в BIOS и проделать там несколько действий. Для начала откройте его.
Вот таким вот нехитрым образом можно попробовать снова оживить внешний носитель, чтобы установить Виндовс 7 без ошибки 0x8030002f. Конечно, если последний метод вам всё так же не помог, то здесь кроме замены носителя вам ничего не поможет.
При переустановке операционных систем Windows 7 и 8.1 пользователи сталкиваются с ошибкой «Windows не удалось создать необходимую папку установки». Это происходит как в случае переустановки через операционную систему, так и через подсистему BIOS. В момент распаковки файлов, процесс обычно не продвигается дальше нуля. Что делать в таком случае — читайте далее.
Ошибка «Не удалось создать папку установки»
Причины ошибки «Не удалось создать папку»
Эта проблема может возникать в нескольких случаях. Чаще всего — это неверно записанный образ с Windows. Могут также быть повреждены сами файлы образа. Это объясняет прекращение установки во время распаковки архивов с системными файлами. Не исключены проблемы с «железом», то есть с модулями компьютера, в частности с оперативной памятью.
Проверка целостности файлов образа Windows
Перед любой установкой ОС необходимо убедиться, что файлы в архиве не повреждены или отсутствуют. Особенно это относится к тем образам, которые были загружены из неизвестных источников. Для этого были придуманы хэш-суммы. Это такой набор цифр, который можно найти на скачиваемой странице (даже с пиратских ресурсов). Для сверки таких файлов вам поможет утилита Hashtab. Скачать ее можно по ссылке http://implbits.com/products/hashtab/.
Утилита Hashtab
После ее установки в проводнике Windows появится специальная вкладка «Проверить хэш-сумму». Откройте папку с Windows и проверьте эту сумму для нашего образа. Затем вернитесь на сайт, чтобы взять контрольные числа хэш для сверки.
Устраняем ошибку «Не удалось создать папку для файлов Windows»
Для начала необходимо привести инструкцию, как правильно записать образ операционной системы. Это очень важно, так как любой неверный шаг — и пользователь будет снова видеть перед собой ошибку «Windows не получилось создать папку для дальнейшей установки». В нынешнее время все чаще для переустановки применяют загрузочную флешку. Ее преимуществом является возможность приобрести устройство с большим количеством памяти (16 Гб, 32 Гб), так как образы операционной системы с каждым годом становятся все объемнее. Также flash-диски меньше подвержены механическим повреждениям, в отличие от DVD-дисков.
На примере создания загрузочного диска ОС Windows мы рассмотрим именно флешку.
Запись образа на флешку с помощью UltraISO
- Скачайте утилиту UltraISO по ссылке http://soft.oszone.net/program/278/UltraISO/ или с официального русскоязычного сайта http://ultraiso-ezb.ru/.
- Установите и запустите программу. Это необходимо сделать от имени администратора (правой кнопкой нажмите на иконку программы и выберите соответствующий пункт).
- Вставьте отформатированную (чистую) флешку в USB-гнездо.
- В окне программы UltraISO нажмите кнопку открыть и укажите путь к образу в вашей файловой системе, то есть где находится Windows.
- Затем в меню программы вверху выберите вкладку «Самозагрузка» и в выпавшем окошке нажмите «Запись образа жесткого диска».
- В следующем открывшемся окне необходимо обратить внимание на пункт «Метод записи» и удостовериться, что выбран «USB-HDD+».
- Нажмите кнопку «Запись» внизу программы.
Теперь можно попытаться установить ОС с нашего загрузочного flash-диска.
Проверяем модули компьютера, чтобы устранить ошибку «ОС не удалось создать папку»
Чтобы убедиться, что ваш компьютер не причастен к ошибке «Операционная система не может создать нужную папку установки» или же наоборот — вам понадобиться специальная утилита. Подойдет Victoria или Memtest, возможно у вас есть другая подобная, которой вы пользовались ранее — отлично. Используйте ее. Особое внимание стоит уделить модулям оперативной памяти и жесткому диску. Часто они являются причиной большинства проблем, которые касаются файловой системы компьютера.
Управление образами загрузки среды предустановки Windows, используемыми при развертывании операционной системы, в Configuration Manager.
План
Мы не будем играться с монтированием ISO, а просто разместим файлы для загрузки на установочном носителе. Но не просто перенесём эти файлы с установочных ISO (как было до этого), а немного переделаем их структуру так, чтобы можно было просто выбирать версию Windows для установки, не делая больше никаких рутинных действий (см. предысторию).
Также мы не будем здесь рассматривать создание дистрибутива Windows AiO (когда в одном sourcesinstall.wim располагается множество разных версий системы), поскольку такой способ имеет много недостатков, среди которых:
- один файл огромного размера
- нельзя использовать FAT32, а следовательно и UEFI
- невозможно впоследствии использовать флешку меньшего объёма пропустив копирование ненужных дистрибутивов
- трудности с обновлением конкретного дистрибутива (надо удалить из образа старый, и добавить новый)
- не факт, что вообще можно поселить в одном образе, например, Win7 и Win10 (не проверял)

Источник: http://habr.com/ru/post/395629/
Почему вы видите ошибку 0x8030002f?
Появление ошибки с таким кодом значит, что система, при попытке считать внешний носитель, не способна найти файл boot.wim. Конечно, это вовсе не означает, что этого файла на диске или флешке нет.
Данная проблема возникает, если используемый вами диск для установки Windows 7 был поврежден (большое количество царапин).
Если же вы использовали флешку, то здесь два варианта:
- сама флешка сломана;
- USB-порт на компьютере не работает.
Как найти точную причину неисправности, думаем, вы знаете:
- в случае с диском или флешкой, попробуйте запустить их на другом устройстве;
- для проверки порта достаточно вставить флешку в другой разъем и посмотреть на результат.
Конечно, если всё дело будет заключаться в этом, то здесь сможет помочь «хирургическое» вмешательство под корпус системного блока. Однако если всё же проблема заключается в физических повреждениях самого внешнего носителя, то здесь есть один вариант, с помощью которого довольно часто можно исправить ситуацию.
Источник: http://chopen.net/kod-oshibki-0x8030002f-pri-ustanovke-windows-7/
Причины возникновения Error Code 0x8030002f
Сбой во время установки ОС всегда связан с отсутствием возможности найти некоторые файлы на установочном носителе. Это не означает, что их нет на диске, просто сам компьютер перестает эти файлы находить. Такое происходит по вине царапин на поверхности, загрязнению жирными пятнами или заводской брак. В случае с флешками следует проверить ее целостность, возможно по вине неосторожного обращения она сломалась.
Как вариант еще остается повреждение USB-порта и дисковода. Также не исключаем вариант с пиратскими сборками, которые часто содержат битые файлы.
Источник: http://mod-book.ru/info/boot-wim-flag-9-dlja-pervogo-obraza/
Образы загрузки по умолчанию
Configuration Manager предоставляет два загрузочных образа: один для поддержки 32-разрядных (x86) платформ, а второй — для 64-разрядных (x64) платформ. Эти образы хранятся в папке x64 или i386 в следующем общем каталоге на сервере сайта: <SiteServerName>SMS_<sitecode>osdboot. Образы загрузки по умолчанию обновляются или создаются повторно в зависимости от выполняемого вами действия.
Рассмотрим следующие варианты поведения для любого действия, описанного для загрузочных образов по умолчанию.
-
Исходные объекты драйверов должны быть допустимыми. Эти объекты включают исходные файлы драйверов. Сайт не добавляет драйверы в образы загрузки, если объекты не допустимы.
-
Образы загрузки, в основе которых не используются образы по умолчанию, не изменяются, даже если для них используется одна версия среды Windows PE.
-
Распространите измененные образы загрузки в точки распространения.
-
Повторно создайте все носители, использующие измененные образы загрузки.
-
Если вы не хотите, чтобы настроенные образы загрузки и образы загрузки по умолчанию обновлялись автоматически, не сохраняйте их в папке, заданной по умолчанию.
Примечание
Средство просмотра журналов Configuration Manager (CMTrace) добавляется во все образы загрузки в библиотеке программного обеспечения. В среде предустановки Windows запустите это средство. Для этого в командной строке введите cmtrace.
CMTrace — это средство просмотра по умолчанию для файлов журнала в Windows PE.
Использование обновлений и обслуживания для установки последней версии Configuration Manager
Если вы обновляете версию комплекта средств для развертывания и оценки Windows (ADK) и затем устанавливаете последнюю версию Configuration Manager с помощью метода “Обновления и обслуживание”, сайт повторно создает образы загрузки по умолчанию. В это обновление входит новая версия среды WinPE из обновленного набора Windows ADK, новая версия клиента Configuration Manager, драйверы и настройки. Сайт не изменяет пользовательские образы загрузки.
Примечание
Сайт всегда использует рабочую версию клиента Configuration Manager в загрузочных образах по умолчанию. Даже если вы настроили автоматическое обновление клиента, чтобы использовать предварительную версию коллекции, эта возможность не применяется к загрузочным образам.
Обновление с Configuration Manager 2012 до текущей ветви
При обновлении Configuration Manager 2012 до текущей ветви сайт повторно создает образы загрузки по умолчанию. В это обновление входит новая версия среды WinPE из обновленного набора Windows ADK и новая версия клиента Configuration Manager. Все настройки образа загрузки остаются без изменений. Сайт не изменяет пользовательские образы загрузки.
Обновление точек распространения с использованием образа загрузки
Когда вы используете действие Обновить точки распространения из узла Образы загрузки в консоли, сайт дополняет целевой образ загрузки клиентскими компонентами, драйверами и настройками.
Вы можете перезагрузить последнюю версию WinPE в образ загрузки из каталога установки Windows ADK. На странице Общие мастера обновления точек распространения содержатся следующие сведения:
- Текущая версия Windows ADK, установленная на сервере сайта.
- Текущая версия рабочего клиента.
- Версия Windows ADK в WinPE в образе загрузки
- Версия клиента Configuration Manager в образе загрузки.
Если версии в образе загрузки устарели, выберите параметр Перезагрузить образ загрузки с текущей версией Windows PE из Windows ADK.
Важно!
Это действие доступно для образа загрузки по умолчанию и пользовательского образа загрузки. Когда образ загрузки перезагружается, на сайте не сохраняются настройки, выполненные вручную за пределами Configuration Manager. Эти настройки включают расширения сторонних поставщиков. Этот параметр позволяет выполнить повторную сборку образа загрузки с помощью последней версии WinPE и последней версии клиента. Повторно применяются только конфигурации, которые вы указали в свойствах образа загрузки.
Узел Образы загрузки также содержит новый столбец для (Версия клиента). В этом столбце можно быстро просмотреть версию клиента Configuration Manager в каждом образе загрузки.
После обновления Windows ADK на сервере сайта сведения о новой версии не сразу появятся в консоли. Если вы обновляете загрузочный образ, выполняя одно из этих действий, сайт использует последнюю версию ADK. Чтобы в консоли отображались сведения о текущей версии ADK, перезапустите службу WMI. Дополнительные сведения см. в статье Запуск и остановка службы WMI.
Источник: http://docs.microsoft.com/ru-ru/mem/configmgr/osd/get-started/manage-boot-images
Фабричные образы в Windows 8.1 Update и технология WIMBoot
Технология WIMBoot позволяет Windows запускаться и задействовать в работе файлы прямо из сжатого образа. На системном разделе теперь в рамках применения образа создается набор файлов-указателей (Pointer files), ведущих в install.wim, но их объем намного меньше распакованного образа.
Увеличить рисунок
Сравнивая диаграммы, вы заметите целый ряд изменений:
- Место распакованного образа с файлами Windows заняли файлы-указатели.
- Раздел Recovery переименован в раздел Images, хотя это условность, которую ОЕМы могут и не соблюдать.
- Раздел Windows RE приказал долго жить, а файл winre.wim отправился прямиком на раздел Images.
- Наряду с install.wim на разделе Images есть еще и custom.wim.
Источник: http://outsidethebox.ms/16474/
Подготовка флешки
Определитесь с файловой системой
Выбор-то и не большой:
- FAT32
- exFAT
- NTFS
FAT32: это ваш выбор, если вам нужна загрузка по UEFI. Но помните: в этой ФС максимальный размер файла — 4 ГиБ.
exFAT: здесь нет столь ощутимого ограничения на размер файла, но загрузка по UEFI невозможна. Кроме того, некоторые загрузчики (например, Grub4Dos) не могут корректно с ней работать. Но BOOTMGR работает. Upd: По крайней мере, некоторые Live Linux ISO не запускаются .
NTFS: тут всё хорошо, за исключением того, что не все компьютеры поддерживают загрузку по UEFI с этой ФС.
Вот и получается:
обязательно нужен UEFI — FAT32, не обязательно или не нужен вовсе — NTFS.
Отформатируйте флешку в выбранную вами ФС.
Примечание: если ваша флешка уже имеет нужную ФС, то форматировать её необязательно. Но я бы всё-таки отформатировал 😉
Сделайте раздел активным
Это нужно для того, чтобы компьютер мог загрузиться с него (ну, или хотя бы попытаться…).
Тут есть различие между USB-HDD и флешками.
Для USB-HDD это можно сделать так:
Откройте оснастку Управление дисками (diskmgmt.msc). Щёлкните правой кнопкой мыши по нужному разделу своего USB-HDD и выберите “Сделать раздел активным”. Если этот пункт контекстного меню неактивен — значит раздел уже активен.
Для флешки этот вариант не пройдёт. Тут пункт контекстного меню “Сделать раздел активным” будет всегда неактивен. Поэтому нужно использовать универсальный способ:
Откройте Командную строку (cmd.exe). Выполните такие команды:
DiskPartlist diskselect disk <номер вашей флешки (можно идентифицировать по размеру из предыдущей команды)>list partselect part <номер раздела, который требуется сделать активным (обычно 1)>activeexit
Пример
Теперь ваша флешка является загрузочной. Но она пока пуста. Самое время наполнить её смыслом.
Источник: http://habr.com/ru/post/395629/
Причины ошибки «Не удалось создать папку»
Эта проблема может возникать в нескольких случаях. Чаще всего — это неверно записанный образ с Windows. Могут также быть повреждены сами файлы образа. Это объясняет прекращение установки во время распаковки архивов с системными файлами. Не исключены проблемы с «железом», то есть с модулями компьютера, в частности с оперативной памятью.
Источник: http://mod-book.ru/info/boot-wim-flag-9-dlja-pervogo-obraza/
Перед любой установкой ОС необходимо убедиться, что файлы в архиве не повреждены или отсутствуют. Особенно это относится к тем образам, которые были загружены из неизвестных источников. Для этого были придуманы хэш-суммы. Это такой набор цифр, который можно найти на скачиваемой странице (даже с пиратских ресурсов). Для сверки таких файлов вам поможет утилита Hashtab. Скачать ее можно по ссылке http://implbits.com/products/hashtab/.
Утилита Hashtab
После ее установки в проводнике Windows появится специальная вкладка «Проверить хэш-сумму». Откройте папку с Windows и проверьте эту сумму для нашего образа. Затем вернитесь на сайт, чтобы взять контрольные числа хэш для сверки.
Источник: http://mod-book.ru/info/boot-wim-flag-9-dlja-pervogo-obraza/
Как развернуть WIMBoot своими руками
В библиотеке TechNet есть пошаговое руководство на русском языке для изготовителей ПК, ИТ-специалистов и опытных пользователей (там даже названия разделов диска трогательно переведены по просьбам трудящихся). Поэтому я не буду публиковать свои инструкции, тем более, что многие составляющие процесса я уже освещал в блоге (см. блок «Вас также может заинтересовать» под статьей).
Источник: http://outsidethebox.ms/16474/
Дальнейшие шаги
Настройка загрузочных образов для Windows PE 3.1
Управление образами ОС
Источник: http://docs.microsoft.com/ru-ru/mem/configmgr/osd/get-started/manage-boot-images
1. При установке операционки c DVD через Проводник появляется предупреждение:
«Windows не удалось создать необходимую папку установки. Измените файл образа boot.wim, указав в нём флаг9 для первого образа, и перезапустите установку.»
Код ошибки 0x8030002F.
L:sourcesboot.wim
2. В ответах на мыле нашёл решение: «Устанавливай через Биос, и всё будет ОК!»
И при запуске через Bios происходит ошибка при обновлении (на 4 этапе установки).
Пришлось вернуться к простой восьмерке, надеюсь, понимаете всю иронию момента.
3. При создании образа диска (через UltraISO — что первым в руки попало) ошибка открытия:
L:sources$OEM$$1UsersPublicDesktopHELP!!!K MSmicro 5.0.0ReadMe Espaniol.txt
3. После начал просто копировать содержимое диска на диск D, чтобы далее, создав его образ оттуда, запустить его из нового чистого раздела ЖД. Вариант тоже … В результате снова не удаётся выполнить чтение из файла или с диска (при копировании на диск D):
— kmsmicro.rom 121 МБ
— KMSmicro_EN.lng 1,49 Kb
4. В конце концов в голове мысль: Диск испорчен! Ну не мог же продавец подсунуть фальшивую ОС (кстати он тоже с такой проблемой сталкивается первый раз). И вот я пошёл поменял диск на другой, вернулся домой, сразу сел за комп и всё повторяется заново! Б Л И Н П Л О С К И Й !
Помогите разобраться, пожалуйста, кто как сможет. Всё поможет!
Если вы видите сообщение, что Windows не удалось создать требуемую папку для установки, Ошибка 0x8030002F во время процесса установки или обновления Windows, этот пост поможет вам решить проблему. Вам нужно следовать всем этим решениям одно за другим, чтобы избавиться от этой проблемы.
Все сообщение об ошибке говорит:
Windows не удалось создать требуемую папку для установки. Измените конфигурацию файла boot.wim, чтобы использовать параметр флага 9 для первого образа, и перезапустите установку, код ошибки 0x8030002F.
Чтобы исправить ошибку Windows, которая не смогла создать требуемую папку установки, выполните следующие действия:
- Восстановить BCD
- Пересоздайте установочный носитель
- Запустите CHKDSK
- Отключить защитное ПО
- Отключите внешние устройства
Чтобы узнать больше об этих шагах, продолжайте читать.
1]Перестроить BCD
Первое, что вам нужно сделать, чтобы исправить Windows не удалось создать требуемую папку для установки ошибка при установке Windows 11 или Windows 10 заключается в восстановлении BCD или данных конфигурации загрузки. Поскольку BCD данных конфигурации загрузки — это своего рода база данных, в которой хранятся данные конфигурации во время загрузки, в случае ее повреждения вы не сможете продолжить установку. Поэтому лучше пересобрать BCD, чтобы избавиться от этой проблемы. Для этого вам нужно использовать эту команду: bootrec /rebuildbcd.
2]Повторно создайте установочный носитель
Если вы используете настроенную версию Windows 11/10 ISO, есть вероятность получить эту ошибку. Поэтому лучше заново создать установочный носитель и повторить попытку. Вы можете следовать этому руководству, чтобы загрузить ISO-образ с официального сайта и создать загрузочный установочный носитель Windows 11.
3]Запустите CHKDSK
Эта проблема может возникнуть, если у вас поврежден жесткий диск или на вашем жестком диске есть какие-то проблемы. Если это так, chkdsk, вероятно, лучший способ избавиться от этой проблемы. Однако вам нужно запустить эту утилиту через командную строку. Чтобы использовать chkdsk с помощью командной строки, следуйте этому руководству.
4]Отключить программное обеспечение безопасности
Иногда дополнительное программное обеспечение безопасности может вызвать эту проблему на вашем компьютере. Если вы недавно установили защитный экран на свой компьютер и после этого начала возникать ошибка, рекомендуется отключить защитное программное обеспечение. Это может быть антивирус, инструмент для удаления рекламного ПО, брандмауэр, блокировщик приложений и т. д.
5]Отключите внешние устройства
Если вы подключили несколько внешних устройств, таких как USB-накопитель, USB-кабель, внешний жесткий диск, адаптер Ethernet, адаптер Wi-Fi и т. д., рекомендуется отключить их все, кроме необходимого. Могут быть случаи, когда эти устройства могут создавать конфликт при установке операционной системы. Если это произойдет, есть вероятность получить вышеупомянутое сообщение об ошибке. Если это так, вы можете устранить проблему, отключив все внешние устройства от вашего компьютера.
Связано: Windows не удалось найти требуемый установочный файл boot.wim.
Как исправить код ошибки 0x8030002F?
Чтобы исправить код ошибки 0x8030002F в Windows 11/10, вам необходимо следовать вышеупомянутым советам и рекомендациям. Вам нужно начать процесс устранения неполадок, отключив все внешние устройства и отключив программное обеспечение безопасности, которое вы установили извне. После этого вы должны перенастроить данные конфигурации загрузки.
Как исправить, что Windows не смогла создать требуемый каталог установки?
Чтобы исправить, что Windows не смогла создать требуемый каталог или папку для установки, вы можете воспользоваться вышеупомянутыми решениями. Требуется восстановить данные конфигурации загрузки на вашем компьютере, что вы можете сделать с помощью командной строки. Если это не решит проблему, вам может потребоваться заново создать установочный носитель и перезапустить процесс установки.
Содержание
- 1 Windows Boot Configuration Data file is missing required information
- 1.1 ТЕОРИЯ
- 1.2 Причины ошибки Windows Boot Configuration Data file is missing required information
- 1.3 Приступаем к работе
- 1.4 Для загрузочного диска (флешки) с Windows
- 1.5 Для загрузочного диска (флешки) с Hiren’s BootCD
- 1.6 Windows Boot Configuration Data file is missing required information – перезапишем BCD
- 1.7 А как узнать какой диск активный?
- 1.8 Если ничего не помогло… Ошибка Windows Boot Configuration Data file is missing required information продолжает мешать загрузке
- 1.9 Но если что-то у вас не получилось, и Windows не загружаясь, возвращает ошибку Windows Boot Configuration Data file is missing required information, вам просто нужно обратить внимание на буквы разделов, в которых вы проводите операции.
- 2 Восстановление загрузчика в Windows 10 / 8.1 (UEFI)
- 2.1 Ошибка загрузки The boot configuration data for your PC is missing: EFIMicrosoftBootBCD
- 2.2 Автоматическое восстановление загрузчика Windows
- 2.3 Ручное восстановление загрузчика Windows с помощью загрузочного диска
- 3 Fix An Unexpected I/O Error Has Occurred
- 3.1 I/O Error Symptoms:
- 3.2 What Causes this Problem:
- 3.3 How to Fix Error 0xc00000e9: Unexpected I/O Error Has Occurred
- 3.4 Last Known Good Configuration:
- 3.5 Safe Mode:
- 3.6 Default BIOS Settings:
- 3.7 Rebuild BCD:
- 3.8 Reinstall Windows:
- 3.9 Check Hard Disk and Cable:
- 4 Ошибка 0xc00000e9: чем вызвана и как исправить
- 4.1 Что может послужить причиной появления ошибки
- 4.2 Вариант 1: Отключить периферию
- 4.3 Вариант 2: Проверка диска на наличие проблем
- 4.4 Вариант 3: Работа с автозагрузкой
Windows Boot Configuration Data file is missing required information
В статье описывается общий случай возникновения ошибок типа “file: bootbcd” и “The Windows Boot Configuration Data file is missing required information” или “The Windows Boot Configuration Data file does not contain a valid OS entry”с номером ошибки “status 0xC00000XX”, из-за чего Windows 7/8/10 просто не загружается. Рассмотрим общие варианты как выявить причину незагрузки ОС или невозможности её установить, и как положение исправить.
ТЕОРИЯ
Для того, чтобы понять причину появления ошибок в загрузочном процессе системы, выдаваемых на экран статусом 0xC0000XXX, нужно уяснить общий процесс загрузки операционных систем Windows версий от 7 до 10. Итак, рабочий экран системы появится, если в следующей цепочке не будет никаких ошибок:
Дословно же ошибка Windows Boot Configuration Data file is missing required information означает, что “в файле Windows BCD не хватает для корректной загрузки информации”. И если продолжить блоковую интерпретацию принципа загрузки Windows в современных её версиях, то оно уже примет такой вид:
Причины ошибки Windows Boot Configuration Data file is missing required information
Статус возвращаемого состояния (кода ошибки) здесь в принципе уже неважен – система пытается дать понять, какая часть информации потеряна. Смысла в этом для пользователя информация много не несёт.
Но уяснить нужно следующее – причиной появления ошибки на 99% вероятности является то, что в загрузочной записи жёсткого диска потеряны сектора. И загрузчик не способен считать оттуда информацию, либо необходимые для и во время установки системы файлы не могут туда быть корректно скопированы и там разместиться.
Если плохие секторы жёсткого диска не вызваны физическими повреждениями, а имеют “программную” природу, то всё абсолютно поправимо.
Приступаем к работе
Предлагаю исправить ошибку, разбив работу на несколько этапов:
Во первых, проверьте жёсткий диск на наличие ошибок. Утилит для затирания бэд-секторов или записи нулей, немало. Одна из них Check Disk или chkdsk.exe давно сидит в Windows, но без интерфейса Windows она пока недосягаема.
Так что нам придётся воспользоваться либо загрузочным носителем (флешка или диск) с вашей версией операционной системы, либо живым LiveCD/DVD диском на примере Hiren’s BootCD, куда утилита входит в состав сборки. В любом случае эта программа самодостаточна, и потому её запуск решит большинство проблем с побитыми кластерами HDD.
О её работе у меня написано много, но сейчас посмотрим процесс запуска ещё раз.
Для загрузочного диска (флешки) с Windows
Выставите загрузку с диска (флешки) через BIOS и загрузитесь с нужного носителя. Если BIOS не поддерживает загрузку с USB, воспользуйтесь возможностями расширить меню BIOS и принудительно заставить загрузиться с устройства с USB интерфейсом. Читайте статью Как заставить BIOS загрузиться с флешки.
Пропустим установку Windows, добравшись до Восстановления системы:
Пусть средство восстановления найдёт операционную систему
на этом фото установщик нашёл систему на диске D
Не важно, каким путём вы пойдёте: вам нужна командная строка окна Параметры восстановления системы:
В командной строке последовательно записываем команды (первая команда буква диска – C или D):
С:chkdsk /r
где chkdsk – утилита, С: – диск с системой, /r – флаг команде на ремонт секторов:
Будем надеяться, утилита справится с вашими проблемами.
Если на вашем диске было или сейчас находятся несколько операционных систем на разных локальных томах и разделах, советую провести операцию проверки и восстановления ВСЕХ ДИСКОВ. Загрузочные файлы системы могут находится именно там.
Для загрузочного диска (флешки) с Hiren’s BootCD
Всё также, выставляем загрузку с диска, выберем в меню MiniXP, дождёмся запуска системы и найдём утилиту прямо в меню Windows XP PE:
Запускаем и ищем наш диск:
и здесь тоже система находится на диске D
Windows Boot Configuration Data file is missing required information – перезапишем BCD
Предположим, что Check Disk сделала своё дело и привела диск в порядок. Однако побитые файлы она восстанавливать не умеет. Теоретически одна из кнопок окна в предыдущем абзаце смогла бы помочь справиться с ошибками загрузки Windows.
Встроенный инструмент, запускаемый по кнопке Восстановление системы с последующей перезагрузкой последовательно запускает большое количество ремонтных утилит (в том числе и Bootrec.exe).
Однако, если перезагрузка системы ни к чему не привела, файлы с загрузочной информацией придётся перекомпоновать вручную.
И снова напоминаю – интересующий нас файл bootbcd может находиться НЕ НА ДИСКЕ С: !
Для перезаписи мы будем пользоваться теми же дисками. Наша задача – перезаписать указанный выше файл. Bootrec.exe иногда не может этого сделать автоматически. Но существуют три готовые и применимые на большинстве машин команды, вводимые в консоли команд загрузочного и Live дисков. Введите их последовательно в консоли, нажимая после каждой клавишу ввода:
Bcdedit /export C:BCD_Backupren c:bootbcd bcd.oldBootrec /rebuildbcd
С их помощью помощью на диске С: создаётся база замены файла, старый файл переименовывается и даётся команда на запись на диске С: нового файла bootbcd.
Операция элементарна, если система одна, и файл находится на том диске. Однако если система была мультизагрузочной, вам нужно выцепить тот раздел, который отвечает за загрузку.
Ну, не десятки же их, в конце концов… Так что, если описание проблемы попадает под вашу ситуацию, вам лучше убедиться, что буква диска (в данном случае С:) указывается в команде правильно.
Иными словами, нужно найти активный диск.
А как узнать какой диск активный?
Сначала нам нужен список всех разделов на диске (я покажу, как это сделать на другом HDD). Это может показать команда diskpart. Так и делаем. Всё в той же командной консоли:
…запускаем diskpart . Теперь поочерёдно вводим команды на “показать все диски”, “выбрать нужный диск”, “показать на нём все разделы”, “выбрать какой-то из разделов” и “рассказать о разделе”. В консоли команд эти команды выглядят так (Х – порядковый номер диска и раздела); после каждой из команд – ввод клавишей Enter:
diskpartlist diskselect disk Хlist partitionselect partition Хdetail partition
У меня команды выглядят так:
А вот информацию, которую мы ищем я пометил красным. Повторите команды, пока не вычлените тот единственный диск, который утилита в консоли пометит ответом Активный: Да. Смотрим, что у меня дальше:
То есть именно с диска С объёмом 100 Гб ОС Windows 7/8/10 и загружается (точнее, пока не загружается). Вам остаётся вписать правильную букву диска в командах, что указаны выше, и необходимый файл будет воссоздан известными вам уже командами:
Bcdedit /export C:BCD_Backup ren Partition:bootbcd bcd.old Bootrec /rebuildbcd
Если ничего не помогло… Ошибка Windows Boot Configuration Data file is missing required information продолжает мешать загрузке
Если вышеприведённые манипуляции не дали положительного результата – ничего страшного. Вы на верном пути – просто системный сбой вызвал повреждение куда большего количества файлов.
Вам придётся переформировать уже хранилище BCD. Никаких дополнительных инструментов не понадобится. Однако Live CD нам уже не в помощь.
Используем знакомую вам консоль, но при вводе команд следите за моими пояснениями. Итак…
- ставим загрузку с диска
- следуем вышеописанному принципу, пока не найдём консоль:
где Х – буква тома, куда Windows установлена, и где располагаются её системные файлы. И, опять же, это НЕ ОБЯЗАТЕЛЬНО Активный диск! Запутались? Ничего трудного, просто повторите все команды с утилитой diskpart и обратите внимание на информацию по разделам, но уже в другом столбце:
Столбец Сведения возвращает флаг Системный. Это и есть системный раздел диска – Windows лежит там. Часто буква С диска совпадает с информацией о том, что диск является системным и активным.
Но если что-то у вас не получилось, и Windows не загружаясь, возвращает ошибку Windows Boot Configuration Data file is missing required information, вам просто нужно обратить внимание на буквы разделов, в которых вы проводите операции.
С помощью следующих команд скопируем файл и импортируем его в активный раздел жёсткого диска:
bcdedit /createstore bcdbcdedit /import bcd
Если первая из команд выдаст ошибку, мол, есть такой файл, удалите его не сомневаясь командой
del bcd
Создаём диспетчер загрузки для файла командой:
bcdedit /create {bootmgr}
Далее указываем активный раздел и время на выбор пользователем записи в списке загрузочного меню (у меня 15 сек.):
bcdedit /set {bootmgr} device bootbcdedit /timeout 15
Создаём элемент списка загрузки систем (в кавычках укажите любое имя системы, например, WINDOWS):
bcdedit /create /d «имя_системы»/application osloader
По нажатии клавиши ввода утилита bcdedit вернёт уникальный идентификатор GUID, который нужно потом вставить в фигурные скобки в следующей команде
bcdedit /default {GUID}
Посмотрите:
Осталось немного – присвоить параметры конфигурации файла, которые у всех Windows одинаковые. Их можно легко скачать в сети, но я сделал это за вас (следите за буквой диска – у вас может быть свой; у меня – С:):
bcdedit/set {default} device partition=c:bcdedit/set {default} pathwindowssystem32bootwinload.exebcdedit/set {default} osdevice partition=c:bcdedit/set {default} systemrootWindowsbcdedit/set {default} detecthal yes bcdedit/displayorder {default}/addlast
Последняя из команд заставляет Windows корректно заметить вход для загрузки. Ошибки Windows Boot Configuration Data file is missing required information больше не будет.
Всем успехов
Источник: https://computer76.ru/2017/02/13/windows-boot-configuration-data-file-is-missing-required-information/
Восстановление загрузчика в Windows 10 / 8.1 (UEFI)
В этой статье мы разберемся, как восстановить загрузчик Windows 10 или Windows 8.1 на компьютере, работающем в режиме UEFI.
Повреждение загрузчика Windows 8 может быть вызвано установкой второй ОС (Dual Boot — конфигурациях), некорректными действиями «специалиста» при восстановлении системы после сбоя, удалением “лишних” данных на скрытых разделах, вирусом-вымогателем и рядом других причин.
В этой статье мы опишем, как восстановить поврежденный или удаленный загрузчик ОС в Windows 10 и Windows 8.
1/8 на системах с EFI, которая должна помочь в том случае, если система не загружается из-за отсутствия или повреждения файла с конфигурацией загрузки EFIMicrosoftBootBCD.
Инструкция по восстановлению загрузчика на Windows 7 несколько отличается – см статью Восстановление удаленных разделов EFI и загрузчика в Windows 7.
Ошибка загрузки The boot configuration data for your PC is missing: EFIMicrosoftBootBCD
О повреждении загрузчика Windows 10/8.1, установленной в режиме UEFI, может свидетельствовать невозможность загрузки системы и появление нового голубого «экрана смерти» с ошибкой:
The boot configuration data for your PC is missing or contains errors.File :EFIMicrosoftBootBCD
Error code: 0xc000000f
В русской версии Windows ошибка может быть такая:
Ваш компьютер нуждается в ремонтеДанные конфигурации загрузки для вашего ПК отсутствуют или содержат ошибкиФайл:EFIMicrosoftBootBCD
Код ошибки: 0xc000000f
Все это может свидетельствовать о повреждении или даже полном удалении конфигурации загрузчика Windows 8 — Boot Configuration Data (BCD) . Восстановить загрузчик BCD одним из рассмотренных ранее способов (1, 2) не получится: при попытке выполнить команду bcdedit система выдает ошибку:
The boot configuration data store could not be found.
The requested system device cannot be found
Дело в том, что конфигурация загрузчика BCD BCD в Windows 10 / 8, установленной в режиме UEFI, хранится на отдельном скрытом разделеEFI (размером 100 мб с файловой системой FAT32), который утилита bcdedit не видит, и соответственно не может управлять конфигурацией загрузчика на нем.
Автоматическое восстановление загрузчика Windows
Процедура автоматического восстановления загрузчика, зашитая в среду восстановления Windows (WinRe), как правило в таких случаях бессильна. Но попробовать все-же стоит:
- Попробуйте загрузиться с диска восстановления / загрузочного диска Windows 10
- На экране установки нажмите кнопку Восстановление системы
- Затем выберите пункт Поиск и устранение неисправностей ->Восстановление при загрузке и выберите ОС, загрузчик которой нужно попытаться восстановить.
- Но скорее всего результат будет отрицательный: Восстановление при загрузке не удалось восстановить компьютер
Ручное восстановление загрузчика Windows с помощью загрузочного диска
Перейдем к процедуре рунного восстановления загрузчика Windows на системе с EFI.
Итак, чтобы восстановить конфигурацию загрузчика (BCD), необходимо загрузится с оригинального установочного DVD диска с Windows 8 (или диска восстановления или специально подготовленной загрузочной флешки) и открыть окно командной строки: выбрав Восстановление системы -> Диагностика -> Командная строка (System Restore — > Troubleshoot->Command Prompt), или нажав комбинацию клавиш Shift+F10).
Запустим diskpart:
diskpart
Выведем список дисков в системе:
list disk
Выберем диск, на котором установлена ваша Windows (если жесткий диск в системе один, его индекс должен быть равен 0):
sel disk 0
Выведем список разделов в системе:
list vol
В нашем примере видно, что раздел EFI (его можно определить по размеру 100 Мб и файловой системе FAT32) имеет индекс volume 1, а загрузочный раздел с установленной системой Windows (это может быть как Windows 10 так и Windows 8.1/8) — volume 3.
Назначим скрытому EFI разделу произвольную букву диска:
select volume 1
assign letter M:
Должна появится строка, свидетельствующая об успешном назначении буквы диска разделу EFI:
DiskPart successfully assigned the drive letter or mount point.
Завершаем работу с diskpart:
exit
Перейдем в каталог с загрузчиком на скрытом разделе
cd /d m:efimicrosoftboot
В данном случае m: это буква диска, присвоенная разделу UEFI чуть выше. Если каталог EFIMicrosoftBoot отсуствует (ошибка The system cannot find the path specified), попробуйте следующие команды:
cd /d M:Boot
или
cd /d M:ESDWindowsEFIMicrosoftBoot
Пересоздадим загрузочный сектор на загрузочном разделе:
bootrec /fixboot
Удалим текущий файл с конфигурацией BCD, переименовав его (сохранив старую конфигурацию в качестве резервной копии):
ren BCD BCD.bak
С помощью утилиты bcdboot.exe пересоздадим хранилище BCD, скопировав файлы среды загрузки из системного каталога:
bcdboot C:Windows /l en-us /s M: /f ALL
где, C:Windows – путь к каталогу с установленной Windows 8.
/f ALL – означает что необходимо скопировать файлы среды загрузки, включая файлы для компьютеров с UEFI или BIOS (теоретическая возможность загружаться на EFI и BIOS системах)
/l en-us — тип системной локали .
По умолчанию используется en-us — английский язык (США) .
Возможные ошибки:
- BFSVC Error : Can not open the BCD template store. status – [c000000f] – проверьте правильность введенной команды и используется ли у вас локализованная Windows, в этом случае нужно правильно указать код языка системы (local language code)
- BFSVC Error: Error copying boot files Last Error = 0x570 – попробуйте выполнить проверку диска с помощью команды CHKDSK M: /F
Выполните команды:
bootrec /scanos
bootrec /rebuildbcd
Осталось перезагрузить компьютер, после чего в выборе устройств загрузки должен появиться пункт Windows Boot Manager в котором можно выбрать загрузку нужной ОС. Конфигурация загрузчика BCD успешно восстановлена!
Источник: http://winitpro.ru/index.php/2014/03/20/repair-bootloader-windows-8-uefi/
Fix An Unexpected I/O Error Has Occurred
All of us know that BSOD is the most unexpected error that windows PC users may face. Probably, Most of us are not aware of I/O boot error. If we knew about it, We would keep it in unexpected error list. This problem is not very common. Rarely, A windows user may encounter it.
It restricts you to access your PC. It may come in both black and blue screens and show you the error message “An unexpected I/O error has occured”. Blue screen of death, It may also show you an error code. Most of the time, The error code is 0xc00000e9.
You may see other similar codes instead of it. All of these things indicate that your PC is encountering problem during booting. It is not a new trouble. Many XP, Vista, 7 and 8 users encountered it. But, Recently, I found several windows 10 users experienced this nightmare.
I think, It is urgent to know how to fix it.
I/O Error Symptoms:
This error may occur suddenly. When you power on your PC, It will show the windows logo. But it won’t bring any login screen. Instead of login screen, You will see the blue screen and messages something –
«Windows has encountered a problem communicating with a device connected to your pc.This error can be caused by unplagging a removable storage device…,or by faulty hardware such as a hard drive or CD-ROM.Make sure any removable storage is properly connected and then restart your pc. File:BootBcdStatus:0xc00000e9Info an unexpected I/O error has occured.»
Some users may not see any windows logo and they may see these messages in black screen. It completely indicates that it is a boot error.
What Causes this Problem:
Most of the time, This error occurs after inserting a bootable USB flash drive in PC. But, It has other reasons too. Any thirdparty software, viruses can cause this problem. Again, It can be a result of your hardware failure. All of these things make your necessary boot elements corrupted. That’s why windows can’t communicate with these files and shows the I/O error code: 0xc00000e9.
Sometimes, Hard disk problem is also responsible for it. If you have a very old hard disk, You have a good chance to face it. Again, It can be a result of BIOS misconfigurations.
How to Fix Error 0xc00000e9: Unexpected I/O Error Has Occurred
Well, If you want to resolve this problem, You will require some basic knowledge. These are not hard. I will explain very easily. Here are the methods you can follow.
Last Known Good Configuration:
The first thing you can do is choosing last known good configuration from advanced boot menu. To do it, Press and hold F8 button from keyboard after switching the power button on when the PC manufacture logo appears on screen. Then, You will see the legacy advanced boot menu.
Choose last known good configuration by arrow buttons of keyboard. Then hit Enter. It is applicable for windows 7. But, If you are running windows 8/8.1 or 10, You will have to enable advanced boot menu manually. Then you can choose this option.
To know how to do it, Read: Enable Legacy Advanced Boot Menu
Safe Mode:
You also should check, If you can boot into safe mode with command prompt or not. You can get the safe mode option in the advanced boot menu that i mentioned above. If you are a windows 10 or 8 user, You have to enable this menu manually. Anyway, You will need to run chkdsk /f C: command, If you can boot. Sometimes, It may fix unexpected I/O error.
Default BIOS Settings:
Sometimes, This problem “An Unexpected I/O Error Has Occurred” can be a result of incorrect BIOS settings. You can manually fix it very easily. To do it –
- Switch On the Power Button.
- When your monitor shows anything press F2. Different PCs may have different BIOS menu button. But F2 is the most common.
- When you are in BIOS menu, Press F9 to load default configuration.
- Now, Press F10 and then press Enter to save the settings and restart.
Sometimes, This method work. If it doesn’t help you, Please follow next one.
Rebuild BCD:
Acually, It is the best method to fix “Error 0xc00000e9: An Unexpected I/O Error Has Occurred“. In most cases, It should resolve the issue. To rebuild BCD, You will need windows bootable media. Then follow these things.
- Insert bootable USB flash drive or DVD in PC and restart.
- It may ask “Press any key to continue…”. Just press any button from keyboard.
- Now, Windows setup window will be appeared. Just click Next.
- Choose Repair your computer.
- Go to Troubleshoot > Advanced Options > Command Prompt.
- Now, In command box, Type Bootrec.exe and hit Enter.
- Again type, bootrec /RebuildBcd and press Enter.
You can learn more from here: https://support.microsoft.com/en-us/kb/927392
If you are lucky, It should fix the boot error. If it doesn’t work, You can follow next steps.
Reinstall Windows:
OK. This is the last basic method you can try. If none of the above methods work, You can do clean windows installation from a bootable media. I hope, This will fix your problem. If you don’t know how to bootable a USB flash drive, You can read this article: Create Bootable Pendrive
Check Hard Disk and Cable:
Sometimes, You may encounter problem during rebuilding BCD or reinstalling windows. It may not find any partition to do anything.
In that case, There must be a problem with your hard disk drive or its cable. So, You can open CPU and check for the problems. You can try any extarnal hard disk to boot.
If you see other external HDD are OK. You may consider buying or repairing your hard disk.
I hope, These information will help you to fix An Unexpected I/O Error Has Occurred. You may know any other solution that works. I will be happy, If you share it in comment box.
Источник: https://www.xtremerain.com/fix-unexpected-error-0xc00000e9/
Ошибка, носящая обозначение как 0xc00000e9 может встречаться во всех версиях Windows, начиная с «семёрки» и заканчивая «десяткой». Проблема может возникнуть как при загрузке операционной системы, так и во время сеанса с ней. Ниже разберём основные причины, которые могут её спровоцировать, а также методы решения проблемы.
Что может послужить причиной появления ошибки
Всего выделяется несколько основных причин появления ошибки 0xc00000e9:
- Подключение периферийных устройств, которые конфликтуют с другими подключёнными устройствами или какими-либо отдельными компонентами компьютера;
- Установка программ, которые конфликтуют между собой или с программами уже установленными на компьютере;
- Неполадки с жёстким диском;
- Неправильно установленные обновления операционной системы или каких-либо важных программных компонентов;
- Проблемы с аппаратным обеспечением;
- Деятельность вредоносного ПО.
Решать проблему нужно исходя из того, что послужило её первопричиной. Ниже будут подробно рассмотрены несколько вариантов решения проблемы с появлением ошибки 0xc00000e9 в Windows 7, 8 и 10.
Вариант 1: Отключить периферию
Довольно часто причиной появления данной ошибки являются подключённые к компьютеру периферийные устройства: флешки, внешние жёсткие диски, сканеры, принтеры и так далее.
Для устранения ошибки их достаточно просто отключить от компьютера.
Обычно проблемы в таком случае возникают непосредственно при запуске операционной системы, так как подключённое оборудование может мешать её нормальной загрузке.
Если после отключения всех периферийных устройств компьютер загрузился нормально, без каких-либо ошибок, то нужно учесть на будущее, что перед загрузкой их все желательно отключать. При условии, что ошибка вылезала во время сеанса, а не загрузки системы, то это значит, что одно из подключаемых устройств несовместимо с компьютером либо проблема кроется совсем в другом.
При условии, что отключение периферии никак не помогло, то переходите к следующим способам, которые призваны помочь избавиться от ошибки 0xc00000e9.
Вариант 2: Проверка диска на наличие проблем
Логические ошибки или физические повреждения винчестера могут быть причиной появления ошибки 0xc00000e9. В таких случаях сообщение будет появляться уже непосредственно при загрузке операционной системы.
Если у вас есть подозрение на наличие на диске каких-либо ошибок, то выполните его проверку на их наличие.
Однако так как проблема возникает уже на этапе загрузки операционной системы, то выполнить проверку обычными способами будет сложно и придётся перейти в «Безопасный режим».
Процесс перехода в этот режим будет зависеть от операционной системы, с которой вы работаете в данный момент. Кратко рассмотрим основные варианты перехода в «Безопасный режим»:
- Во время загрузки операционной системы удерживайте клавишу F2 или F8. Это вызовет специальное меню, где нужно будет выбрать вариант загрузки «Безопасный режим» или «Safe Mode»;
- Вызов меню диагностики при помощи клавиш F2 или F8 (либо комбинацией Shift+F8, Alt+F8) во время загрузки операционной системы. Также можно использовать для загрузки флешку с заранее записанным на ней образом операционной системы, но в таких случаях процедура открытия будет происходить дольше. Затем нужно будет перейти по следующему пути: «Выбор действия» — «Диагностика» — «Дополнительные параметры» — «Параметры загрузки». Нажмите клавишу F4, чтобы войти в «Безопасный режим».
После того, как вы вошли в «Безопасный режим» проделайте следующую инструкцию:
- Нажмите на иконку «Пуска», а затем выберите «Все программы».
- Раскройте папку «Стандартные».
- Из общего списка найдите вариант «Командная строка». Нажмите по ней правой кнопкой мыши и выберите из контекстного меню пункт «Запуск от имени администратора».
- Подтвердите запуск, если этого потребует операционная система.
- В интерфейсе «Командной строки» введите команду: chkdsk /f /r
Нажмите Enter для её применения.
- После применения этой команды вы увидите сообщение об ошибке. Всё дело в том, что данный диск занят операционной системой, следовательно, проводить какие-либо манипуляции с ним, пока ОС находится в активном состоянии. Однако «Командная строка» предложит вам выполнить перезапуск, в ходе которого и будет произведена проверка диска. Согласитесь с условиями, нажав на клавишу «Y».
- Если во время работы вы открывали какие-либо ещё программы, то закройте их и перезагрузите компьютер через «Пуск».
- Компьютер будет перезапущен, а во время его запуска запустится проверка диска на наличие ошибок. Она может занять некоторое время, после чего, если ошибки будут обнаружены, то утилита попытается их исправить. Если исправить их не получилось, то список всех обнаруженных ошибок будет выведен в специальный файл.
При условии, что проблема с диском носит механический характер, никакие утилиты и программы не помогут. Диск придётся ремонтировать или менять.
Вариант 3: Работа с автозагрузкой
Некоторые программы могут конфликтовать с другими важными программами и компонентами в компьютерной системе. Чаще всего ошибка вызывается теми конфликтующими программами, что находятся в автозагрузке.
Источник: https://public-pc.com/error-0xc00000e9/
При включении своего ноутбука Hewlett-Packard пользователь может столкнуться с сообщением «Boot Device Not Found» и отказом компьютера загружаться. Причиной указанной дисфункции обычно являются ряд неверных настроек БИОС, но бывают и случаи, когда данная проблема возникает из-за выхода из строя жёсткого диска, или нарушения целостности операционной системы. В этой статье я расскажу, что такое Boot Device Not Found на HP, каковы причины данной дисфункции, и как её исправить на вашем ПК.
Содержание статьи:
- 1 Перевод и причины Boot Device Not Found
- 2 Как исправить ошибку «Загрузочное устройство не найдено» на HP
- 3 Заключение
В переводе данный текст звучит как «Загрузочное устройство не найдено», и обычно обозначает ситуацию, когда при включении компьютера система не обнаружила устройство, с которого должна быть произведена загрузка (или установка) операционной системы. Похожая ситуация, когда в диспетчере устройств не видна видеокарта была описана мной в прошлой статье.
Причинами такой дисфункции может быть следующее:
- Неверные настройки БИОС (UEFI) на компьютере;
- Используемый для загрузки жёсткий диск физически повреждён или вышел из строя;
- Загрузочный сектор или MBR жёсткого диска повреждены;
- Файлы операционной системы повреждены;
- Ваш ПК стал объектом атаки вирусных программ.
Error 3FO
Как исправить ошибку «Загрузочное устройство не найдено» на HP
Для решения вопроса с Boot Device Not Found на HP рекомендую выполнить следующее:
- Измените значение параметра «Legacy Support» в БИОС с «Disabled» на «Enabled». Перейдите в БИОС (обычно это получается путём нажатия на Escape, а потом на F10), выберите вкладку «System Configuration», найдите там параметр «Legacy Support», и измените его значение с «Disabled» на «Enabled». Затем нажмите на F10 для сохранения изменений и перезагрузите ваш HP. После перезагрузки компьютер может попросить вас ввести код (его значение будет на экране) и нажать Enter для подтверждения изменений. Введите указанный код, нажмите Enter и компьютер произведёт стандартную загрузку ОС;
Установите опцию Legacy Support в значение Enabled - Измените значение ряда параметров БИОСа. Перейдите в БИОС, выберите вкладку «System Configuration» — «Boot option». Измените значение опции «Security Boot» с «Enabled» на «Disabled». Затем жмём на «Clear all secure boot keys», вводим цифры (pass code), которые расположены чуть выше и жмём на ввод.
Вводим указанные цифры ключа
Затем меняем значение параметра «Legacy Support» из «Disabled» на «Enabled». В опции «Legacy boot order» выбираем, с чего мы хотим загружаться (обычно, это жёсткий диск ноутбука – hard disk). Для сохранения произведённых изменений жмём на F10, потом на «Yes», и перезагружаем наш ПК, это может помочь избавиться от ошибки Boot Device Not Found на ноутбуке HP;
- Проверьте, виден ли в БИОС ваш жёсткий диск, для исправления Boot Device Not Found. Если нет, тогда проверьте плотность его подключения (выключаем лэптоп, отключаем блок питания, снимаем нижнюю крышку, батарею, отключаем жёсткий диск, визуально проверяем его контакты, подключаем обратно жёсткий диск, батарею, ставим обратно крышку, подключаем блок питания и включаем ноутбук). Если винчестер вновь не виден, тогда есть вероятность, что он вышел из строя (проверьте работоспособность в сервисном центре) или повреждены шлейфы к нему (встречается довольно редко);
- Выполните hard reset вашего HP. Выполнение аппаратного сброса вашего лэптопа (hard reset) позволяет очистить память и восстановить корректные связи между БИОС и аппаратной начинкой ПК. Отключите все внешние, подключенные к ПК, устройства (в частности, USB и блок питания), изымите аккумулятор из ноутбука. Затем нажмите на кнопку питания (Power) и держите её нажатой в течение 15 секунд.
Потом подключите обратно аккумулятор и блок питания, другие внешние устройства не подключайте. Нажмите на кнопку питания, в появившемся меню выберите «Обычная загрузка Виндовс» (Start Windows Normally), и нажмите ввод.
- Загрузите настройки БИОС по умолчанию. Перейдите в БИОС, нажмите на F9 и загрузите настройки БИОС по умолчанию. Затем нажмите на F10, подтвердите изменения, и перезагрузите ваш компьютер;
- Выполните тест вашего компьютера с помощью HP PC Hardware Diagnostics UEFI. Выключите ваш компьютер, затем включите его и быстро нажимайте на клавишу F2. Когда меню HP PC Hardware Diagnostics UEFI появится на экране, выберите тест компонентов (Component Tests).
Тестируем компоненты нашего ПК с помощью HP PC Hardware Diagnostics UEFI В данном меню уделите особое внимание тесту жёсткого диска (Hard Drive – Extensive Test – Run Once). Просмотрите полученные результаты, возможно ваш накопитель попросту вышел из строя, и необходима его замена.
Заключение
Эффективным решением вопроса Boot Device Not Found hard disk (3f0) станет изменение настроек БИОС, аппаратный сброс ПК (hard reset), а также проведение теста структурных элементов лэптопа. В большинстве случаев помогает первый из описанных мной способов, позволяющий устранить ошибку на вашем ПК.
Leave a comment
Как загрузить с флешки или диска ноутбук HP Pavillion? Здравствуйте админ! Целый день промучился сегодня с ноутбуком HP Pavillion, хочу установить на нём операционную систему Windows 7 вместо установленной сейчас Windows 8. Подсоединяю проверенную загрузочную флешку Windows 7 в USB порт 2.0, далее перезагружаю ноутбук и часто жму на клавишу ESC,








жал и на ESC, и на Enter, и на другие клавиши, всё бесполезно, ноутбук перезагружается, и грузит операционную систему Windows 8. А если войти опять в БИОС UEFI, то там всё без изменений, опция Secure Boot включена Enabled, а «Legacy support» отключена Disabled, то есть как будто я ничего не изменял.
Прошу вас объяснить мне простому пользователю, почему я не могу загрузить ноутбук HP Pavillion с флешки, почему не изменяются настройки БИОСа UEFI, что я делаю не так. И главное, почему на ноутбук с БИОСом UEFI можно установить только Windows 8, а никакую другую операционную систему, приходиться вот так вот «выкобениваться» и тратить «нервенные» клетки. Толяныч из Витебска.
Привет друзья! Наш читатель всё правильно делает до последнего скриншота. Нужно было лишь правильно перевести вот это сообщение:
«Для изменения безопасного режима загрузки, пожалуйста, введите код, приведённый ниже, чтобы закончить изменение. Если вы не отправляли этот запрос (на изменение), то нажмите ESC, чтобы выйти без изменения.
» думаю, вы уже поняли, что в этом сообщении нас просят ввести на клавиатуре ноутбука вот этот код 8721 (в вашем случае код естественно будет другой) и нажать Enter, после этого ваши изменения в настройках БИОСа UEFI сохранятся и ноутбук перезагрузится,
- То, с чем мы сейчас имели дело, не что иное как дополнительное средство защиты от нас (вредоносных пользователей), ой извините, не то хотел сказать, конечно же, это средство от вредоносных программ руткитов, применённое на ноутбуках HP.
а после перезагрузки жмём на ESC, попадаем в «старт меню», нажимаем F-9 Boot Device Options (изменение настроек загрузки), попадаем в меню загрузки и здесь уже присутствует наша флешка Kingston, выбираем её и жмём Enter, наш ноутбук загружается с флешки.Кому интересно, что надо делать дальше для установки Windows 7 могут ознакомится с нашей статьёй: «Как установить на ноутбуке Windows 7 вместо Windows 8». В конце статьи хочу ещё сказать вот что. На всех новых ноутбуках установлена операционная система Windows 8 и интерфейс БИОС заменён интерфейсом UEFI. У многих читателей появились вопросы. Что такое БИОС UEFI, кто его придумал и зачем? Для чего нужна вкладка Secure Boot и можно ли её отключать, а если можно, то как это сделать? Всё это Вы узнаете из следующей нашей статьи под названием «БИОС UEFI».
Метки к статье: Ноутбук Флешка BIOS
Источник: https://remontcompa.ru/zhestkiy-disk/page,1,2,376-kak-zagruzit-s-fleshki-ili-diska-noutbuk-hp-pavillion.html
Что делать с ошибкой boot device not found 3F0 на ноутбуке HP?
Данное сообщение чаще всего появляется на ноутбуках фирмы HP. В нем говорится о проблемах с загрузочным устройством с операционной системой, которым в ноутбуке является жесткий диск.
Но если ваш ноутбук отображает данное сообщение, то совсем не обязательно что вышел из строя жесткий диск, хотя и не исключено.
Первое, что стоит сделать в данной ситуации это проверить правильность настроек BIOS.
Для этого заходим в bios. На ноутбуках HP чаще всего это клавиша F10, которую нужно нажимать при включении ноутбука.
Вот так выглядит BIOS HP:
bios ноутбука HP
Заходим во вкладку «System Configuration» и выбираем «Boot Options» клавишами со стрелками.
Меню bios — system configuration
Далее находим параметр «Secure Boot» и ставим его в состояние «Disable» клавишей «Enter».
Secure boot — Disable
Следующим шагом выбираем параметр «Clear All Secure Boot Keys» и в открывшемся поле для ввода вводим код из скобок.
Параметр «Clear All Secure Boot Keys» в биос HP
Дальше активируем параметр «Legacy Support» выставлением его в положение «Enabled».
Legacy Support выставляем в Enabled
Последним шагом будет выставление приоритетов загрузки. На первое место нужно поставить «Notebook Hard Drive» клавишами F5 или F6.
Выставление на первое место Notebook Hard Drive в Bios
Сохраняем выполненные настройки клавишей F10 и выходим из bios.
Если это не помогло, то нужно попробовать проверить шлейфы жесткого диска.
Проверка шлейфа жесткого диска в ноутбуке HP
Во всех остальных случаях вам скорее всего понадобится замена жесткого диска.
Источник: http://helpadmins.ru/boot-device-not-found-chto-delat-hp/
Boot Device Not Found на HP что делать
При включении своего ноутбука Hewlett-Packard пользователь может столкнуться с сообщением «Boot Device Not Found» и отказом компьютера загружаться.
Причиной указанной дисфункции обычно являются ряд неверных настроек БИОС, но бывают и случаи, когда данная проблема возникает из-за выхода из строя жёсткого диска, или нарушения целостности операционной системы.
В этой статье я расскажу, что такое Boot Device Not Found на HP, каковы причины данной дисфункции, и как её исправить на вашем ПК.

Перевод и причины Boot Device Not Found
В переводе данный текст звучит как «Загрузочное устройство не найдено», и обычно обозначает ситуацию, когда при включении компьютера система не обнаружила устройство, с которого должна быть произведена загрузка (или установка) операционной системы. Похожая ситуация, когда в диспетчере устройств не видна видеокарта была описана мной в прошлой статье.
Причинами такой дисфункции может быть следующее:
- Неверные настройки БИОС (UEFI) на компьютере;
- Используемый для загрузки жёсткий диск физически повреждён или вышел из строя;
- Загрузочный сектор или MBR жёсткого диска повреждены;
- Файлы операционной системы повреждены;
- Ваш ПК стал объектом атаки вирусных программ.
Error 3FO
Как исправить ошибку «Загрузочное устройство не найдено» на HP
Для решения вопроса с Boot Device Not Found на HP рекомендую выполнить следующее:
- Измените значение параметра «Legacy Support» в БИОС с «Disabled» на «Enabled». Перейдите в БИОС (обычно это получается путём нажатия на Escape, а потом на F10), выберите вкладку «System Configuration», найдите там параметр «Legacy Support», и измените его значение с «Disabled» на «Enabled». Затем нажмите на F10 для сохранения изменений и перезагрузите ваш HP. После перезагрузки компьютер может попросить вас ввести код (его значение будет на экране) и нажать Enter для подтверждения изменений. Введите указанный код, нажмите Enter и компьютер произведёт стандартную загрузку ОС;
Установите опцию Legacy Support в значение Enabled
- Измените значение ряда параметров БИОСа. Перейдите в БИОС, выберите вкладку «System Configuration» — «Boot option». Измените значение опции «Security Boot» с «Enabled» на «Disabled». Затем жмём на «Clear all secure boot keys», вводим цифры (pass code), которые расположены чуть выше и жмём на ввод.
Вводим указанные цифры ключа
Затем меняем значение параметра «Legacy Support» из «Disabled» на «Enabled». В опции «Legacy boot order» выбираем, с чего мы хотим загружаться (обычно, это жёсткий диск ноутбука – hard disk). Для сохранения произведённых изменений жмём на F10, потом на «Yes», и перезагружаем наш ПК, это может помочь избавиться от ошибки Boot Device Not Found на ноутбуке HP;
- Проверьте, виден ли в БИОС ваш жёсткий диск, для исправления Boot Device Not Found. Если нет, тогда проверьте плотность его подключения (выключаем лэптоп, отключаем блок питания, снимаем нижнюю крышку, батарею, отключаем жёсткий диск, визуально проверяем его контакты, подключаем обратно жёсткий диск, батарею, ставим обратно крышку, подключаем блок питания и включаем ноутбук). Если винчестер вновь не виден, тогда есть вероятность, что он вышел из строя (проверьте работоспособность в сервисном центре) или повреждены шлейфы к нему (встречается довольно редко);
- Выполните hard reset вашего HP. Выполнение аппаратного сброса вашего лэптопа (hard reset) позволяет очистить память и восстановить корректные связи между БИОС и аппаратной начинкой ПК. Отключите все внешние, подключенные к ПК, устройства (в частности, USB и блок питания), изымите аккумулятор из ноутбука. Затем нажмите на кнопку питания (Power) и держите её нажатой в течение 15 секунд.
Потом подключите обратно аккумулятор и блок питания, другие внешние устройства не подключайте. Нажмите на кнопку питания, в появившемся меню выберите «Обычная загрузка Виндовс» (Start Windows Normally), и нажмите ввод.
- Загрузите настройки БИОС по умолчанию. Перейдите в БИОС, нажмите на F9 и загрузите настройки БИОС по умолчанию. Затем нажмите на F10, подтвердите изменения, и перезагрузите ваш компьютер;
- Выполните тест вашего компьютера с помощью HP PC Hardware Diagnostics UEFI. Выключите ваш компьютер, затем включите его и быстро нажимайте на клавишу F2. Когда меню HP PC Hardware Diagnostics UEFI появится на экране, выберите тест компонентов (Component Tests).
Тестируем компоненты нашего ПК с помощью HP PC Hardware Diagnostics UEFI
В данном меню уделите особое внимание тесту жёсткого диска (Hard Drive – Extensive Test – Run Once). Просмотрите полученные результаты, возможно ваш накопитель попросту вышел из строя, и необходима его замена.
Заключение
Эффективным решением вопроса Boot Device Not Found hard disk (3f0) станет изменение настроек БИОС, аппаратный сброс ПК (hard reset), а также проведение теста структурных элементов лэптопа. В большинстве случаев помогает первый из описанных мной способов, позволяющий устранить ошибку на вашем ПК.
Вам также может понравиться
Источник: https://RusAdmin.biz/oshibki/boot-device-not-found-na-hp-chto-delat/
Boot Device Not Found: Исправить ошибку при включении ПК
Иногда при включении ноутбука или ПК вы можете увидеть сообщение об ошибке «Boot Device Not Found. Please install an operating system on your hard disk, Hard Disk (3f0)» и будет предложено нажать F2 для диагностики системы.
Дело в том, что когда вы устанавливаете систему Windows на диск HDD или SSD, то диск становится главным загрузочным устройством.
Когда ноутбук или ПК загружается, то BIOS или UEFI ищет установленную систему Windows на этом главном загрузочном диске, и когда не находит ни одного устройства, с которого он может загрузиться, выдает ошибку, что загрузочное устройство не может быть найдено (Boot Device Not Found). Давайте разберем, что делать и как исправить эту ошибку?
1. Проверьте соединение с загрузочным диском
Если вы используете ПК, то его нужно разобрать и посмотреть провода SATA. Отключите для начало ПК от сети 220 и потом снимите крышку на самом ПК. Далее посмотрите внимательно все провода, которые идут от материнской платы до HDD или SSD.
При возможно высуньте провода, продуйте фишки, и вставьте обратно. Если вы используете ноутбук, то нужны навыки, которые помогут вам открыть его и проверить наличие слабого соединения. Если нет таких навыков, то отнесите его в сервисный центр.
2. Изменить порядок загрузки
Если у вас всунута USB флешка в ПК или ноутбук, то попробуйте её извлечь и загрузиться. Если не помогло, то скорее всего, у вас стоит первым загрузочным устройством не диск на котором установлена ОС Windows. Давайте зайдем в BIOS и первом, какое загрузочное устройство стоит на первом месте.
При загрузке ПК или ноутбука нажмите DEL или F2, чтобы попасть в настройки BIOS. Далее перейдите в параметр Boot и выставьте HDD, где установлена сама система Windows, на первое место (Boot Option #1) и при следующей загрузке, ошибка Boot Device Not Found должна пропасть.
Это руководство поможет вам попасть в BIOS и выставить на первое место загрузчик в разных версиях BIOS.
3. Исправить загрузочную запись
Нужно запустить командную строку с дополнительных параметров загрузки. Чтобы попасть в эти параметры, нужно выключить и включить ПК, три и более раз, когда он доходит до ошибки.

Если вы не можете попасть в такие параметры, то вам следует создать установочную флешку с Windows и начать процесс установки, но не устанавливать, а нажать ниже на кнопку «Восстановление системы«. Далее вас перебросит в дополнительные параметры загрузки, где вы сможете запустить командную строку, как показано выше на картинке.

В командной строке введите команды по очереди, чтобы восстановить загрузчик и исправить ошибку Boot Device Not Found:
- bootrec /fixmbr
- bootrec /fixboot
- bootrec /scanos
- bootrec /rebuildbcd
Если вы уверены, что у вас проблема в загрузчике, то смотрите это руководство по восстановлению загрузчика Windows 10.
4. Проверьте, активен ли основной раздел
Если выше перечисленные способы не помогли исправить ошибку Boot Device Not Found, то нужно проверить, активен ли основной раздел. Раздел на диске, где установлена система Windows — называется основным и он должен быть активен. Запустите командную строку и следуйте ниже указаниям, чтобы проверить и активировать, если будет нужно:
- diskpart — Запуск инструмента.
- list disk — Список подключенных дисков к компьютеру.
- select disk 0 — Выбор жесткого диска на котором нужно активировать раздел. В моем случае, основной жесткий диск 0.
- list volume — Показывает разделы на выбранном жестком диски.
- select volume 2 — Выбрать локальный диск для активации. Выбирайте тот, где установлена сама система widows.
- active — Активировать раздел.
Источник: https://mywebpc.ru/windows/no-bootable-device/
Что предпринять, если наблюдается ошибка жесткого диска Hard Disk 3F0? | КТО?ЧТО?ГДЕ?
Как известно, жесткий диск в ноутбуке является достаточно уязвимым, поскольку даже при бережном отношении подвергается микроударам. Это одна из специфик современных мобильных гаджетов.
Однако возникшие с ним проблемы не обязательно могут быть связаны с механическими повреждениями или воздействиями.
Поэтому при появлении оповещений от системы о возникновении ошибок жесткого диска не следует сразу впадать в панику, а необходимо уделить внимание коду ошибки, чтобы предпринять соответствующие меры.
Владельцы ноутбуков HP иногда сталкиваются с вопросом: что делать, если система оповещает об ошибке Hard Disk 3F0? Такое сообщение однозначно свидетельствует о проблеме с жестким диском. Нюанс заключается в том, что сразу нельзя сказать, насколько серьезной окажется поломка.
Решение может быть как предельно простым, и исправление займет минимум времени, так и не очень приятным и затратным, т.е. может потребоваться покупка нового жесткого диска. Но, прежде чем отправляться в магазин, следует попытаться предпринять некоторые «спасательные» мероприятия.
К слову, довольно часто они дают абсолютно положительный результат.
Что делать, если на ноутбуке HP появилась ошибка Hard Disk 3F0?
Итак, при перезагрузке на экране вы увидели сообщение об ошибке Hard Disk 3F0. Что могло стать причиной и какие действия следует предпринять?
Начнем по порядку.
Самой простой причиной поломки могло стать смещение жесткого диска, отсоединение разъёма, что привело к тому, что BIOS попросту не видит диск. Надо отметить, что такой вариант можно назвать самым простым и даже предпочтительным, поскольку устранение проблемы самое элементарное – необходимо снять защитную крышку и аккуратно проверить подключение разъёма жесткого диска.
Довольно часто подобная ошибка появляется после установки или переустановки ОС.
В таком случае необходимо предпринять следующие шаги:
- зайдите в BIOS
- выберите закладку System Configuration, а далее – Boot Options
- включите Legacy Support
- первым пунктом в разделе Legacy Boot Order выставьте Notebook Hard Drive
- нажмите F10 и можете выходить, обязательно сохранив настройки
- перед вами появится окно с кодом для ввода, вводите этот код и нажимаете Enter
- компьютер должен загрузиться. Если все прошло успешно, то при последующих включениях ошибок не будет возникать, а аппарат начнет работать корректно.
Если предложенные выше манипуляции не привели к желаемому результату, то проблема может быть в самом диске. Чтобы проверить это, установите его на другой ноутбук. Если и другое устройство не видит носитель информации, то это, как минимум, повод обратиться в мастерскую.
Источник: https://kto-chto-gde.ru/chto-predprinyat-esli-nablyudaetsya-oshibka-zhestkogo-diska-hard-disk-3f0/
Hard disk 3f0 как исправить? — О компьютерах просто
- При включении своего ноутбука Hewlett-Packard пользователь может столкнуться с сообщением «Boot Device Not Found» и отказом компьютера загружаться.
- Причиной указанной дисфункции обычно являются ряд неверных настроек БИОС, но бывают и случаи, когда данная проблема возникает из-за выхода из строя жёсткого диска, или нарушения целостности операционной системы.
- В этой статье я расскажу, что такое Boot Device Not Found на HP, каковы причины данной дисфункции, и как её исправить на вашем ПК.
- Скриншот ошибки Boot Device Not Found на HP
Перевод и причины Boot Device Not Found
В переводе данный текст звучит как «Загрузочное устройство не найдено», и обычно обозначает ситуацию, когда при включении компьютера система не обнаружила устройство, с которого должна быть произведена загрузка (или установка) операционной системы. Похожая ситуация, когда в диспетчере устройств не видна видеокарта была описана мной в прошлой статье.
Причинами такой дисфункции может быть следующее:
- Неверные настройки БИОС (UEFI) на компьютере;
- Используемый для загрузки жёсткий диск физически повреждён или вышел из строя;
- Загрузочный сектор или MBR жёсткого диска повреждены;
- Файлы операционной системы повреждены;
- Ваш ПК стал объектом атаки вирусных программ.Error 3FO
Как исправить ошибку «Загрузочное устройство не найдено» на HP
Для решения вопроса с Boot Device Not Found на HP рекомендую выполнить следующее:
- Измените значение параметра «Legacy Support» в БИОС с «Disabled» на «Enabled». Перейдите в БИОС (обычно это получается путём нажатия на Escape, а потом на F10), выберите вкладку «System Configuration», найдите там параметр «Legacy Support», и измените его значение с «Disabled» на «Enabled». Затем нажмите на F10 для сохранения изменений и перезагрузите ваш HP. После перезагрузки компьютер может попросить вас ввести код (его значение будет на экране) и нажать Enter для подтверждения изменений. Введите указанный код, нажмите Enter и компьютер произведёт стандартную загрузку ОС;
Установите опцию Legacy Support в значение Enabled
- Измените значение ряда параметров БИОСа. Перейдите в БИОС, выберите вкладку «System Configuration» — «Boot option». Измените значение опции «Security Boot» с «Enabled» на «Disabled». Затем жмём на «Clear all secure boot keys», вводим цифры (pass code), которые расположены чуть выше и жмём на ввод.
Вводим указанные цифры ключа
Затем меняем значение параметра «Legacy Support» из «Disabled» на «Enabled». В опции «Legacy boot order» выбираем, с чего мы хотим загружаться (обычно, это жёсткий диск ноутбука – hard disk). Для сохранения произведённых изменений жмём на F10, потом на «Yes», и перезагружаем наш ПК, это может помочь избавиться от ошибки Boot Device Not Found на ноутбуке HP;
- Проверьте, виден ли в БИОС ваш жёсткий диск, для исправления Boot Device Not Found. Если нет, тогда проверьте плотность его подключения (выключаем лэптоп, отключаем блок питания, снимаем нижнюю крышку, батарею, отключаем жёсткий диск, визуально проверяем его контакты, подключаем обратно жёсткий диск, батарею, ставим обратно крышку, подключаем блок питания и включаем ноутбук). Если винчестер вновь не виден, тогда есть вероятность, что он вышел из строя (проверьте работоспособность в сервисном центре) или повреждены шлейфы к нему (встречается довольно редко);
- Выполните hard reset вашего HP. Выполнение аппаратного сброса вашего лэптопа (hard reset) позволяет очистить память и восстановить корректные связи между БИОС и аппаратной начинкой ПК. Отключите все внешние, подключенные к ПК, устройства (в частности, USB и блок питания), изымите аккумулятор из ноутбука. Затем нажмите на кнопку питания (Power) и держите её нажатой в течение 15 секунд.
Потом подключите обратно аккумулятор и блок питания, другие внешние устройства не подключайте. Нажмите на кнопку питания, в появившемся меню выберите «Обычная загрузка Виндовс» (Start Windows Normally), и нажмите ввод.
- Загрузите настройки БИОС по умолчанию. Перейдите в БИОС, нажмите на F9 и загрузите настройки БИОС по умолчанию. Затем нажмите на F10, подтвердите изменения, и перезагрузите ваш компьютер;
- Выполните тест вашего компьютера с помощью HP PC Hardware Diagnostics UEFI. Выключите ваш компьютер, затем включите его и быстро нажимайте на клавишу F2. Когда меню HP PC Hardware Diagnostics UEFI появится на экране, выберите тест компонентов (Component Tests).Тестируем компоненты нашего ПК с помощью HP PC Hardware Diagnostics UEFIВ данном меню уделите особое внимание тесту жёсткого диска (Hard Drive – Extensive Test – Run Once). Просмотрите полученные результаты, возможно ваш накопитель попросту вышел из строя, и необходима его замена.
Заключение
Эффективным решением вопроса Boot Device Not Found hard disk (3f0) станет изменение настроек БИОС, аппаратный сброс ПК (hard reset), а также проведение теста структурных элементов лэптопа. В большинстве случаев помогает первый из описанных мной способов, позволяющий устранить ошибку на вашем ПК.
Как вы оцените статью? (9 3,67
Источник: https://ruspchelper.com/hard-disk-3f0-kak-ispravit/
Ноутбук или компьютер пишет «reboot and select boot device proper» — эффективный метод решения
Автор Ирина Лунева Дата Авг 20, 2016
Нередкой проблемой является черный экран при запуске компьютера, а на нем красуется «Reboot and select proper boot device or insert boot media». Для тех, кто не силен в английском языке, сообщение может казаться пугающим. На самом деле все не так плохо и при правильной тактике в большинстве случаев ошибка легко устраняется собственными силами.
Вот так это выглядит на экране монитора
Как переводятся ошибки «Select proper Boot device» и подобные?
Увидев на экране монитора это сообщение впервые, хочется выяснить – что компьютер подразумевает под этой надписью.
Все просто: перевод «Reboot and Select proper Boot device or Insert Boot Media» звучит так: «Перезагрузите и выберите правильное загрузочное устройство или вставьте загрузочный накопитель».
Несмотря на длинную формулировку, проблемы такого характера решаются достаточно просто. Но текст может меняться.
Не нужно пугаться, если увидите: «reboot and select boot device proper». На русском все просто: нужно перезагрузить компьютер и выбрать правильное устройство для загрузки.
Может будет написано так: «no bootable device hit any key», это показывает, что загрузочного устройства не обнаружено и нужно нажать клавишу (имеется в виду любая кнопка на клавиатуре).
Из такого же разряда ошибка «reboot and select proper boot», призывающая перезагрузить компьютер и выбрать-таки правильное устройство для его загрузки.
Немного другой смысл заложен в надписи «start booting from usb device», которая сообщает о необходимости начать загрузку с USB устройства.
Распространенные проблемы, вызывающие ошибки
Существует ряд причин, по которым возникла ошибка при запуске компьютера. Если он выдает что-то в духе «no bootable», или «нет загрузочного…» То вот наиболее вероятные причины этого:
- Не работает жесткий диск. Зайдя в БИОС, это легко определить. Тогда в меню «StandartCMOS Features» не будет определяться жесткий диск (он же HDD).
- Из-за каких-то сбоев DVD-привод или флэш карта стали первоочередным загрузочным устройством и сейчас они в компьютере.
- Поврежден загрузчик операционной системы. Обычно это связано с заражением вирусами, или внезапного отключения электричества во время работы компьютера, в случае, если компьютер был неправильно выключен, а также из-за установки новой ОС или неумелых действий неопытного пользователя, связанных с жестким диском.
Эти проблемы легко решаются самостоятельно. Существуют и более серьезные неполадки, среди них – механические повреждения HDD. Симптомом, указывающим на эту проблему, может быть странный звук, который исходит от жесткого диска. В такой ситуации чаще всего требуется его замена.
Чтобы увидеть, обнаружится ли HDD, понадобится заглянуть в БИОС.
- Сделать это можно с помощью таких кнопок: F1, F2, Delete.
- Если не получается войти с помощью этих кнопок, можете нажать поочередно кнопки F, пока не получится войти.
- Затем выбрать меню «Standard CMOS Features», или «Main». Там вы увидите жесткий диск.
рис.1. Во вкладке Main, возможно, будет сложнее его определить
рис.2. Тогда можно сравнить все названия имеющихся устройств, и по ним будет заметно, что все остальные – CD-привод
В случае, когда жесткий диск не определяется, есть несколько вариантов: если это стационарный компьютер, тогда нужно проверить шлейф и кабель питания. Возможно, причина кроется в отошедшем контакте.
Попытайтесь поправить кабель, может быть, он плохо воткнут, и проверить так же шлейф. Или подсоединить шлейф к другому разъему. Как вариант – поменять его на достоверно рабочий.
Вполне вероятно, что такие незамысловатые действия помогут решить проблему.
В отношении ноутбука все гораздо печальнее: при таких симптомах большая вероятность того, что жесткий диск поломан окончательно и единственный способ устранить неполадку – замена HDD.
Проверяем наличие дисков и флэш карт
Первоочередная задача – проверить, нет ли в компьютере флэшек или дисков. Если они там остались, извлеките и попытайтесь перезагрузить еще раз. Коль это подействовало – отлично! Но расслабляться не стоит. Следующий шаг – выяснить причину этой поломки, чтоб в дальнейшем избежать повторного ее появления.
Войдите в BIOS и проверьте, какова очередность загрузки. В качестве first boot device в БИОСе (перевод – первое загрузочное устройство) должен стоять HDD, он же жесткий диск. А если вместо него значится Removable Dev или USB-HDD, то необходимо изменить его на HDD.
Как это осуществить?
Во время включения компьютера войти в BIOS. Как это сделать, было указано выше. Зайдя в БИОС, выберите «Advanced Bios Features» или Boot. Boot переводится на русский «загрузка».
Если вошли в меню «Advanced…», то следующее действие – выбрать «First boot device», подтвердить, нажав на клавишу Enter и выставить правильный приоритет загрузки, то есть HDD, или Hard Disk. Затем Enter – подтверждение. Теперь следует сохранить новые настройки, нажав F10, а затем Yes.
На скриншоте хорошо видно, что выбрано первым загрузочным устройством
Если вы выбрали «Boot», нужно выделить жесткий диск и, пользуясь клавишами F5 и F6, поставить его на законное первое место. Сохранить настройки ранее указанным способом.
Чтобы было понятнее, обратите внимание на скриншот
Другие неблагоприятные факторы, приводящие к возникновению неполадок – перепады напряжения в сети, отключения компьютера из розетки. Если еще до появления ошибки вы замечали, что на компьютере сбивается время, то причина кроется в батарейке на материнской плате. Она села и требует замены. Сделав это и обеспечив бесперебойное электропитание, можно настраивать очередность загрузки.
Проблемы с загрузчиком ОС?
Если ничего из перечисленного не является причиной ошибки и HDD определяется, тогда возможна еще одна причина – поврежден загрузчик операционной системы. Она решается путем восстановления загрузчика ОС Windows.
Если ничего не помогло привести компьютер в чувства и он настойчиво ошибку выдает и не загружается, то можно использовать последний шанс: подключить HDD к чужому компьютеру. Папки Windows, Program Files должны открыться.
Если это так, то сделайте чек диск: chkdsk /f/r X, где X – ваш диск С, подключенный к чужому компьютеру. Теперь можно снова попытаться восстановить загрузчик Windows.
Если же и эти усилия оказались напрасны, тогда остается только переустановить ОС.
Ноутбук пишет boot device not found (Dell, HP)
Немного другой алгоритм действий для ноутбуков НР. Когда высвечивается ошибка: «boot device not found hp», свидетельствующая о том, что не найдено загрузочное устройство, стоит предпринять следующие шаги: зайти в БИОС и отыскать вкладку «System Configuration».
Дальше перейти к вкладке Boot Options, а в Legacy Support найти Legacy Boot Order, там отыскать Notebook Hard Drive и поставить первоочередным. Нажать Enter и сохранить. После этих манипуляций появится код, который нужно ввести и также подтвердить ENTERом.
Теперь ноутбук должен работать правильно.
Теперь вы знаете, что Reboot and select boot device proper, boot device not found не проблема, когда под рукой эта статья. Остались еще вопросы? Задаем в х!
Источник: https://pcyk.ru/repair/kak-ispravit-oshibku-select-proper-boot-device/
No bootable device: причины появления и способы устранения
2019-11-27 / Виктор Трунов
Сегодня вряд ли встретишь пользователя, компьютер которого проработал бы достаточно длительное время без различных ошибок.
Одной из самых распространенных таких ошибок является «no bootable device insert boot disk and press any key», что в переводе на русский значит следующее «загрузочное устройство не найдено, вставьте диск и нажмите по любой клавише».
Чаще всего с подобным типом неисправности сталкиваются пользователи ноутбуков фирмы Acer или Dell. Скорее всего это связано с тем, что ноутбуки — это более хрупкие устройства, в отличие от обычных ПК, имеющие способность нагреваться до немалых температур.
В результате перегрева или повреждений ПК, происходит преждевременный износ комплектующих из-за чего и появляется данная ошибка.
Совет: постарайтесь обеспечить свое устройство достаточным охлаждением, регулярно проводите профилактику и предохраняйте от падений и ударов.
Кстати, в зависимости от версии биоса, текст ошибки может меняться и иметь следующие значения: no bootable device hit any key, press any key to reset или please restart system. Все это говорит об одной и той же проблеме, что жесткий диск не был найден.
Не удалось устранить проблему?Обратитесь за помощью к специалисту!
Решите мою проблему
Причин ее появления множество:
- Подключена второстепенная периферия (флешки, Wi-Fi и Bluetooth модули, телефоны, фотоаппараты и прочее).
- Неправильное подключение жесткого диска (HDD).
- Повреждение SATA кабеля или кабеля питания.
- Неисправность HDD. Сюда можно отнести наличие bad секторов, физического износа, повреждений или окиси на плате.
- Неверно выставлен порядок загрузки накопителей в BIOS.
- Батарейка для питания биоса исчерпала свои ресурсы.
- Повреждение загрузочной области (MBR).
- Повреждение файловой системы, используемой в накопителей.
- Вышедший из строя USB разъем, если вы пытаетесь загрузиться с флешки или внешнего HDD.
- Наличие вредоносного ПО.
- Дефекты на стороне прочих комплектующих.
Давайте пройдемся по каждому пункту и разберем более подробно, что делать в той или иной ситуации.
Влияние второстепенной периферии
Подключенная сторонняя периферия нередко нарушает порядок загрузки в BIOS. Не найдя нужное загрузочное устройство, компьютер выведет на экран сообщение — no bootable device.
Поэтому, первое и самое простое, что следует сделать, это отключить всю второстепенную периферию. К ней относится различная периферия, подключенная по USB: флешки, сканеры, принтеры, Wi-Fi, Bluetooth модули и прочее. После чего проверить результат.
Если проблема будет решена, то чтобы не отключать каждый раз всю технику, нужно лишь изменить некоторые настройки в биосе, как это сделать, я расскажу ниже.
Не удалось устранить проблему?Обратитесь за помощью к специалисту!
Решите мою проблему
Проверка подключения винчестера
Довольно часто ошибка no bootable device, чаще всего с текстом «is detected» или «found» появляется в результате неправильно подключенного накопителя. Поэтому в первую очередь необходимо убедиться, что винчестер подключен правильно.
Для этого разберите свой ноутбук или в случае с компьютером, достаточно открыть боковую крышку корпуса. Сам ПК при этом должен быть выключен.
Отсоедините SATA шлейфы и подсоедините их заново к жесткому диску. Они должны плотно прилегать к своим разъемам.
Чаще всего это помогает устранить проблему.
Замена кабеля SATA
Возможно старый SATA кабель (от материнской платы к винчестеру) поврежден, поэтому его следует заменить.
Не удалось устранить проблему?Обратитесь за помощью к специалисту!
Решите мою проблему
Осмотрите кабель питания, который подключается от блока питания к жесткому диску. Он и его контакты должны быть целы и плотно соединены с разъемом. При необходимости подключите другой кабель.
В некоторых случаях все кабеля питания могут быть повреждены, тогда помогает установка специальных переходников, которые можно приобрести на том же Aliexpress.
Неисправность HDD диска
Еще одна распространенная причина появления no bootable device — слетевшая файловая система, загрузочная запись и прочие важные файлы Windows. При этом не факт, что после их восстановления, работоспособность компьютера будет восстановлена в полной мере.
Шаг 1. Рекомендую для начала выполнить проверку жесткого диска с помощью специальных программ, убедиться в его работоспособности и только после этого заниматься восстановлением всего остального.
Шаг 2. Не помешает дополнительно осмотреть плату винчестера на наличие окисления и физических повреждений, обязательно с двух сторон. Для этого аккуратно снимите ее, открутив все винты.
Если окислы есть, то плату следует почистить с помощью спирта, ацетона или бензина «калоша», используя зубную щетку. После чистки тщательно просушите ее и прикрутите обратно к накопителю.
Шаг 3. При запуске ноутбука начинается проверка POST. Если винчестер работает не стабильно и BIOS его не видит, то на экран будет выведено соответствующее сообщение «No device is detected». Текст сообщения зависит от версии биоса.
Это означает, что предыдущие способы не принесли должного результата, что в свою очередь говорит о проблеме на стороне механизма винчестера. Поможет только полная замена HDD.
Но есть еще один вариант проверить, видит ли биос жесткий диск. О нем читайте ниже.
Настройки BIOS
Также ошибка могла появиться из-за дополнительных устройств, подключенных к компьютеру. Видя их, BIOS меняет очередь загрузки по своему усмотрению.
Предположим, что Windows установлена на жестком диске, а ПК ищет ее на подключенной флешке. Не найдя ее, он выведет на экран соответствующее сообщение — no bootable device.
Чтобы избавиться от него и наладить работу компьютера, нужно:
- Зайти в настройки BIOS.
- Перейти в раздел отвечающий за очередь загрузки. Обычно он называет «Boot», «Загрузка» или «BIOS Features». В старых версиях биоса, нужные настройки находятся в разделах «Advanced Options» или «Advanced Features».
- Найти параметр, отвечающий за приоритет запуска. Он может иметь названия «1st Boot Device» или «Boot Option». Все зависит от версии.
- В качестве первого устройства задаем жесткий диск с установленной ОС Windows.
- Сохраняем настройки и перезагружаем ПК.
Скорее всего это поможет решить проблему.
Иногда бывает, что винчестер не отображается в биосе, чаще всего это исправляется путем переподключения, замены кабеля и диагностики. Об этом я говорил выше. В редких же случаях дело может быть в неисправности HDD, при этом появляются различные странные звуки (писки, щелчки, стуки и т.д.). Тогда спасет только замена.
Замена батарейки
Если в биосе были выставлены и сохранены все необходимые настройки, а после перезагрузки компьютера они сбились, то это говорит о том, что батарея питания исчерпала свои ресурсы и ее нужно заменить. Также сигнализирует об этом сбившееся текущее время.
Для этого:
- Выключите ПК и аккуратно извлеките батарейку.
- Найдите и запомните маркировку. Чаще всего используется один тип с номером «CR2032».
- Приобретите батарейку с такой же маркировкой и установите ее.
После того, как все будет сделано, вернитесь к прежнему пункту и заново поменяйте очередь загрузки.
Восстановление MBR и файловой системы
Также ошибка no bootable device insert boot disk and press any key может указывать на поврежденную загрузочную запись «MBR». В таком случае ее нужно восстанавливать.
Подробная инструкция на примере Windows 7:
- В первую очередь нужно установить в устройство загрузочный диск или флешку.
- Зайти в биос и изменить очередность запуска, выставив дисковод или флешку на первое место.
- Выбрать пункт «Восстановление…».
- Отметить нужную ОС Windows.
- Щелкнуть по строке команд.
- Затем поочередно выполнить три команды, первая: вводим bootrec /fixmbr и жмем «Enter».
- Следом за ней выполняем: bootrec /fixboot, нажав «Enter».
- И последняя позволит проверить файловую систему: chkdsk C: /F /R. Если Windows установлена на другом разделе, то замените букву «С» на букву вашего раздела.
Теперь все должно работать.
Вышедший из строя USB разъем
Достаточно часто пользователи пытаются найти проблему в корне, когда она может находиться в самых простых и очевидных местах. К которым можно отнести неработающий USB разъем.
Чтобы это проверить, попробуйте подключить флешку к другому разъему, желательно на задней панели. Также работу разъема можно проверить, подключив любое другое USB устройство.
Вредоносное ПО
Нередко вирусы становятся причиной появления различных неисправностей. Они удаляют, заменяют или прячут важные файлы, необходимые для правильной работы системы.
Так как ПК не включается, проверку следует выполнять, загрузившись с LiveCD от Dr.Web, предварительно его скачав его с официального сайта.
После обнаружения и удаления вирусов заново проведите процедуру восстановления «MBR» и файловой системы с последующей проверкой системных файлов, выполнив в командной строке — sfc /scannow.
Дефекты на стороне прочих комплектующих
Вполне возможно, что причиной появления no bootable device hit any key стала материнская плата или блок питания.
Материнская плата. На стороне материнской платы может быть неисправен SATA разъем или присутствовать вздувшиеся конденсаторы.
Чтобы проверить первый момент, достаточно произвести подключение к другому разъему.
Второй же момент определяется на глаз, осмотрите конденсаторы, убедитесь, что они имеют стандартную форму и не вздуты. В противном случае их следует заменить.
Блок питания. Если он не находится на гарантии, то разберите его и убедитесь, что конденсаторы и сама плата целы. Если гарантия действует, то лучше отнести его в сервисный центр на диагностику.
Но опять же, о неисправном блоке питания будут говорить резкое выключение компьютера или включение не с первого раза.
Бывает, что его мощности не хватает и он не может обеспечить все комплектующие стабильной работой. Чтобы это проверить, отсоедините от ПК всю второстепенную периферию и комплектующие.
Что еще можно сделать
Если ничего из вышеизложенного не помогло, то скорее всего проблема носит технический характер, диагностировать и исправить который, могут только опытные мастера.
Однако, вы все же можете попробовать выполнить чистую установку Windows или перепрошить BIOS, если имеется необходимый программатор.
Следует помнить, что текст сообщения в зависимости от биоса, бывает разные, например, в прошлой статье я рассказывал, как устранить похожую ошибку «reboot and select proper boot device». Некоторые способы и рекомендации оттуда могут прийтись очень кстати.
Видео инструкция
Источник: https://onoutbukax.ru/error-no-bootable-device/
Updated by
Sherly on Sep 21, 2023
Written by
Jean
Boot device not found error can occur unexpectedly when you start your laptop running Windows 10 or Windows 7. But, you can fix the boot device not found 3F0 error by following a set of methods below.
| Workable Solutions | Step-by-step Troubleshooting |
|---|---|
| Fix 1. Perform a Hard Reset | Turn off the computer. Remove the computer from any docking station and unplug the AC…Full steps |
| Fix 2. Reset Hard Drive | Press the Power button for a few seconds to turn off the computer. Unplug the power cable…Full steps |
| Fix 3. Restore BIOS Default Settings | Press the Power button to start the computer, and immediately after this, repeatedly press F10…Full steps |
| Fix 4. Check Bad sectors | Take out the hard drive from the original computer and connect it to another computer. Run EaseUS…Full steps |
| Fix 5. Rebuild MBR | Run EaseUS Partition Master, right-click the boot device not found whose MBR is damaged…Full steps |
What Does Boot Device Not Found Mean
What is a boot device not found? A bootable device is not detected issue is one of the most common problems that occurs suddenly and unexpectedly and leaves people at a loss. This error code comes along with the message «Boot Device Not Found. Please install an operating system on your hard disk 3f0.» What does the boot device not found mean? Simply speaking, your computer needs a boot device to start up properly. There should be one. But there are no bootable devices found on Dell or no bootable device on Acer.
When the problem occurs, you may see any of the following error messages on the screen:
- ‘Boot device not found please install an operating system on your hard disk’
- ‘No boot device found — insert boot disk and press any key’
- ‘Boot device not found — hard disk (3f0)’
- ‘No boot device is available
📖Extend Reading: Default Boot Device Missing or Boot Failed
What Is the Cause of Boot Device Not Found
Boot device not found error occurs when the hard disk does not support the system boot process. As it indicates, Windows OS can’t find a bootable device to boot from. Usually, it can be an internal hard drive, external USB drive, optical CD/DVD ROM drive, and network adapter.
Once the error shows up on your computer screen, the computer can on longer startup normally. Hence, you should take prompt measures right now to figure out what causes the bootable drive missing. Here in the following, you may use it as a reference.
- The wrong boot order in the BIOS
- Hard disk connection problem
- System files or boot files unknowingly damaged
- Master Boot Record (MBR) or boot sector is damaged on the bootable disk
- Other outside attacks, such as third-party system-protected applications, viruses, malware, etc.
Further Reading:
With those factors in mind, you’re suggested to start out fixing boot device not found error by following the recommended solutions below. We offer both video and text tutorials for you.
1. Hard Reset Your Computer
A hard reset can re-establish the connection between BIOS and the hardware, which may fix the boot device not found 3F0 error.
- Turn off your computer. Remove the computer from any docking station, and then unplug the AC adapter from the computer.
- Now, press the power button for 15 seconds to drain the remaining power.
- Press the power button to start the system. Once the «Startup» menu appears, use the arrow keys to select «Start Windows normally», and press Enter.
2. Reset Hard Drive to Fix No Boot Device Found Issue
Resetting the hard drive may fix the boot device not found error if the error occurs because of some loose connections.
- Press the Power button for a few seconds to turn off the computer.
- Unplug the power cord. Now, disconnect and reconnect the hard drive.
- Reassemble the computer and restart it to see if it works seamlessly.
You May Also Like:
3. Restore BIOS Default Settings and Modify PC Boot Order
To exclude the possibility that your computer is wrongly set to boot from an unbootable disk or device, you need to check the BIOS settings. Here, we take the hp computer as an example. To restore BIOS settings and make Windows OS detects the bootable hard disk, do as follows.
- Press the Power button and press the F10 key repeatedly to enter the BIOS setup menu. (depending on different manufacturers, instead of F10, it’s maybe ESC, F1, F2, F8…)
- On the BIOS Setup screen, press F9 to select and load the BIOS Setup Default settings.
- Press F10 to Save and Exit.
- Use the arrow keys to select Yes, then press Enter when asked Exit Saving Changes.
- Follow the prompts to restart your computer.
If resetting the boot order solves the problem, good luck to you. If not, the issue can be a little tricky. Pay some effort with the workaround of how to use Bootrec.exe in the Windows RE to troubleshoot startup issues. If this method doesn’t work for Windows 10 boot device not found issue, don’t despair, try the next solution.
4. Check Bad Sectors on the Bootable Hard Disk
Bad sectors are defective clusters of storage in hard drives that may develop due to physical damage. If there are bad sectors, the hard drive won’t respond to read or write requests. So you need to detect and fix bad sectors to fix the boot drive not found error.
EaseUS Partition Master, a professional partition and disk management tool, can help you do a surface test for bootable disk easily and quickly. Since you can’t boot up the system on your current computer, you have to create a WinPE bootable disk at first and then boot your computer from the bootable disk to check and repair bad sectors.
Now, boot from the WinPE disk and Check and Fix the Bootable Hard Disk.
Step 1. Open EaseUS Partition Master. Right-click the disk that you want to check, and then click «Surface Test».
Step 2. The operation will be immediately performed and all bad sectors will be marked as red.
Bad sectors can be divided into two categories: logical bad sectors and physical bad sectors. The former can be fixed by CHKDSK /F or SFC command lines, whereas if there are too many physical bad sectors on your hard disk that result in boot device not found issue, you may need to consider replacing it with a new disk.
Also read: The System Cannot Find Any Bootable Devices、Boot Drive Not Showing Up in BIOS
5. Fix and Rebuild Damaged MBR
The Master Boot Record (MBR) is the information in the first sector of any hard disk or diskette that identifies how and where an operating system is located to be boot (loaded) into the computer’s main storage or random access memory. So, boot device not found error can typically happen when MBR went wrong. MBR damage may be due to malware attack, disk failure, or MBR overwrite. In this case, you can try to rebuild MBR to solve the problem.
Step 1. Create a WinPE bootable disk
- Launch EaseUS Partition Master, and click «Bootable Media» on the toolbar. Select «Create bootable media».
- Click «Next» to finish the process.
Step 2. Boot EaseUS Partition Master Bootable USB
- Connect the bootable USB or CD/DVD to your PC.
- Press F2 or Del when you restart the computer to enter the BIOS screen. Set and boot your computer from «Removable Devices» or «CD-ROM Drive». And then EaseUS Partition Master will run automatically.
Step 3. Rebuild MBR
- Click «Toolkit» and choose «Rebuild MBR».
- Select the disk and the type of MBR. Then, click «Rebuild».
- After that, you can see «MBR has been successfully rebuilt on Disk X».
If none of the above methods resolves the boot device not found error in Windows 10, you can contact our technical support team to troubleshoot.
Do You Need Specialized Services for System Boot Issues?
EaseUS also provides 1-on-1 remote assistance to fix the boot issue. If the solution above does not work for you, please contact our professionals via Email or LiveChat in this page. To ensure our professional assistance work, you are suggested to connect the unbootable system drive to a healthy computer when getting connected with us.
Conclusion
The Windows 10 boot device not found error can turn your computer system into a malfunctioned machine. When you encounter this problem, don’t need to fret; try out the efficient solutions in this guide to fix hard disk error code 3F0. If you can’t do it by yourself, ask our expert for help.
Do you get any ideas from this article? If you do, don’t hesitate to share it with your friends.
Boot Device Not Found FAQs
Read more about how to fix boot device not found on Windows 10.
1. How do I fix boot device not found?
To fix boot device not found in Windows 10, this page covers five approaches in all. You can try:
- Hard reset your computer and hard drive.
- Reconnect your hard drive.
- Restore BIOS default settings.
- Check and fix bad sectors.
- Check and rebuild MBR.
If these plans don’t solve the problem, you can contact EaseUS’s technical support team via [email protected] for help.
2. What causes boot device not found?
The possible causes of hard drive 3f0 error consist of:
- Incorrect boot sequence in the BIOS
- Master Boot Record (MBR) or boot sector is damaged
- The hard drive connection issue
- Malware attack
- Corrupt hard drive partitions
- Damaged hard drive
3. What do I do if my HP laptop says boot device not found?
As we mentioned in the above part, there are a few ways to solve the HP laptop boot device not found problem.
- Perform a hard reset
- Restore BIOS default settings
- Test the hard drive using HP PC Hardware Diagnostics
- Reset the hard drive
- Reinstall Windows on the hard disk
Содержание
- 1 Boot Device Not Found на HP что делать
- 1.1 Перевод и причины Boot Device Not Found
- 1.2 Как исправить ошибку «Загрузочное устройство не найдено» на HP
- 1.3 Заключение
- 2 Как исправить неполадки жесткого диска
- 2.1 Проверка жесткого диска
- 2.2 Лечение жесткого диска
- 2.3 Как восстановить жесткий диск
- 2.4 Почему не виден жесткий диск
- 2.5 Диск запускается и слышны щелчки
- 2.6 Жесткий диск пищит
- 2.7 Жесткий диск запускается, но не определяется или определяется с неверным объемом
- 2.8 Жесткий диск повисает
- 2.9 Восстановление данных с жесткого диска
- 3 Hard Disk 3F0 Error: What Is It?
- 3.1 Was all of your important data backed up?
- 3.2 We are available for:
- 3.3 Drive Model: WD5000AAKX-60U6AADrive Capacity: 500 GBOperating/File System: Windows NTFSData Loss Situation: Hard Disk 3FO Error Code, Hard drive shows up as 0 KB when plugged inType of Data Recovered: DocumentsBinary Read: 22.7%Gillware Data Recovery Case Rating: 9
- 3.4 Hard Disk 3F0 Cause: Bad Read/Write Heads
- 3.5 If you are dealing with a Hard Disk 3F0 error and your PC had important data that wasn’t backed up, Gillware’s data recovery professionals are here to help
- 4 Как исправить загрузочное устройство не найдено — нет жесткого диска (3F0)
- 4.1 Причины загрузки устройства не найдены — нет жесткого диска (3F0)?
- 4.2 Дополнительная информация о загрузочном устройстве не найдена — нет жесткого диска (3F0)
- 5 Hard disk 3f0 что делать HP
- 5.1 Why boot device not found in HP?
- 5.2 How to fix boot device not found issue in HP?
- 5.3 Method 1. Change boot order
- 5.4 Method 2. Perform a hard reset
- 5.5 Method 3. Restore BIOS default settings
- 5.6 Method 4. Test hard drive
- 5.7 Method 5. Rebuild MBR
- 5.8 Ноутбук или компьютер пишет «reboot and select boot device proper» — эффективный метод решения
- 5.9 Как переводятся ошибки «Select proper Boot device» и подобные?
- 5.10 Распространенные проблемы, вызывающие ошибки
- 5.11 Проверяем наличие дисков и флэш карт
- 5.12 Как это осуществить?
- 5.13 Проблемы с загрузчиком ОС?
Boot Device Not Found на HP что делать
При включении своего ноутбука Hewlett-Packard пользователь может столкнуться с сообщением «Boot Device Not Found» и отказом компьютера загружаться.
Причиной указанной дисфункции обычно являются ряд неверных настроек БИОС, но бывают и случаи, когда данная проблема возникает из-за выхода из строя жёсткого диска, или нарушения целостности операционной системы.
В этой статье я расскажу, что такое Boot Device Not Found на HP, каковы причины данной дисфункции, и как её исправить на вашем ПК.
Скриншот ошибки Boot Device Not Found на HP
Перевод и причины Boot Device Not Found
В переводе данный текст звучит как «Загрузочное устройство не найдено», и обычно обозначает ситуацию, когда при включении компьютера система не обнаружила устройство, с которого должна быть произведена загрузка (или установка) операционной системы. Похожая ситуация, когда в диспетчере устройств не видна видеокарта была описана мной в прошлой статье.
Причинами такой дисфункции может быть следующее:
- Неверные настройки БИОС (UEFI) на компьютере;
- Используемый для загрузки жёсткий диск физически повреждён или вышел из строя;
- Загрузочный сектор или MBR жёсткого диска повреждены;
- Файлы операционной системы повреждены;
- Ваш ПК стал объектом атаки вирусных программ.Error 3FO
Как исправить ошибку «Загрузочное устройство не найдено» на HP
Для решения вопроса с Boot Device Not Found на HP рекомендую выполнить следующее:
- Измените значение параметра «Legacy Support» в БИОС с «Disabled» на «Enabled». Перейдите в БИОС (обычно это получается путём нажатия на Escape, а потом на F10), выберите вкладку «System Configuration», найдите там параметр «Legacy Support», и измените его значение с «Disabled» на «Enabled». Затем нажмите на F10 для сохранения изменений и перезагрузите ваш HP. После перезагрузки компьютер может попросить вас ввести код (его значение будет на экране) и нажать Enter для подтверждения изменений. Введите указанный код, нажмите Enter и компьютер произведёт стандартную загрузку ОС;
Установите опцию Legacy Support в значение Enabled
- Измените значение ряда параметров БИОСа. Перейдите в БИОС, выберите вкладку «System Configuration» — «Boot option». Измените значение опции «Security Boot» с «Enabled» на «Disabled». Затем жмём на «Clear all secure boot keys», вводим цифры (pass code), которые расположены чуть выше и жмём на ввод.
Вводим указанные цифры ключа
Затем меняем значение параметра «Legacy Support» из «Disabled» на «Enabled». В опции «Legacy boot order» выбираем, с чего мы хотим загружаться (обычно, это жёсткий диск ноутбука – hard disk). Для сохранения произведённых изменений жмём на F10, потом на «Yes», и перезагружаем наш ПК, это может помочь избавиться от ошибки Boot Device Not Found на ноутбуке HP;
- Проверьте, виден ли в БИОС ваш жёсткий диск, для исправления Boot Device Not Found. Если нет, тогда проверьте плотность его подключения (выключаем лэптоп, отключаем блок питания, снимаем нижнюю крышку, батарею, отключаем жёсткий диск, визуально проверяем его контакты, подключаем обратно жёсткий диск, батарею, ставим обратно крышку, подключаем блок питания и включаем ноутбук). Если винчестер вновь не виден, тогда есть вероятность, что он вышел из строя (проверьте работоспособность в сервисном центре) или повреждены шлейфы к нему (встречается довольно редко);
- Выполните hard reset вашего HP. Выполнение аппаратного сброса вашего лэптопа (hard reset) позволяет очистить память и восстановить корректные связи между БИОС и аппаратной начинкой ПК. Отключите все внешние, подключенные к ПК, устройства (в частности, USB и блок питания), изымите аккумулятор из ноутбука. Затем нажмите на кнопку питания (Power) и держите её нажатой в течение 15 секунд.
Потом подключите обратно аккумулятор и блок питания, другие внешние устройства не подключайте. Нажмите на кнопку питания, в появившемся меню выберите «Обычная загрузка Виндовс» (Start Windows Normally), и нажмите ввод.
- Загрузите настройки БИОС по умолчанию. Перейдите в БИОС, нажмите на F9 и загрузите настройки БИОС по умолчанию. Затем нажмите на F10, подтвердите изменения, и перезагрузите ваш компьютер;
- Выполните тест вашего компьютера с помощью HP PC Hardware Diagnostics UEFI. Выключите ваш компьютер, затем включите его и быстро нажимайте на клавишу F2. Когда меню HP PC Hardware Diagnostics UEFI появится на экране, выберите тест компонентов (Component Tests).Тестируем компоненты нашего ПК с помощью HP PC Hardware Diagnostics UEFIВ данном меню уделите особое внимание тесту жёсткого диска (Hard Drive – Extensive Test – Run Once). Просмотрите полученные результаты, возможно ваш накопитель попросту вышел из строя, и необходима его замена.
Заключение
Эффективным решением вопроса Boot Device Not Found hard disk (3f0) станет изменение настроек БИОС, аппаратный сброс ПК (hard reset), а также проведение теста структурных элементов лэптопа. В большинстве случаев помогает первый из описанных мной способов, позволяющий устранить ошибку на вашем ПК.
Как вы оцените статью?
(9 3,67 из 5)
Загрузка…
Источник: https://RusAdmin.biz/oshibki/boot-device-not-found-na-hp-chto-delat/
Как исправить неполадки жесткого диска
В наше время, время технологий, пользователи все чаще сталкиваются с проблемами компьютерной техники. Сегодня я постараюсь дать развернутые ответы на многие вопросы по исправлению неполадок жесткого диска.
Проверка жесткого диска
Как проверить жесткий диск я писал в статье Диагностика жесткого диска. В статье детально описаны действия и любой пользователь сможет без проблем проверить HDD на ошибки или битые сектора.
С помощью данной утилиты можно также проверить SMART статус. Однако ваш HDD должен быть подключен к компьютеру или ноутбуку через IDE или SATA разъем, а не через переходник, подключаемый в USB порты. Для проверки статус нужно перейти во вкладку SMART. Жмем кнопку Get SMART. В нижней части вы увидите одну из трех надписей:
«Good SMART» – все в порядке.
«Bad SMART» – срочно отправляйте на пенсию.
«Get S.M.A.R.T. command… Error reading S.M.A.R.T!» – ошибка чтения. Скорее всего ваш диск не подключен через SATA или IDE интерфейс, или же у вас твердотельный SSD.
Время работы жесткого диска можно увидеть в строке Power-on time, исчисляет в часах.
Состояние SMART так же можно увидеть при включении компьютера, если в BIOS предусмотрена и включена функция настройки показа.
Если состояние жесткого диска совсем плачевное, то операционная система Windows будет постоянно напоминать вам сделать резервную копию или архивацию. Если данное окно постоянно выскакивает, то это первые признаки того, что ваш диск в предсмертной агонии.
Лечение жесткого диска
Тест программы Victoria показал статус SMART Good, но множество Bad (Error). Можно попробовать восстановить жесткий диск перераспределив битые сектора с помощью низкоуровневого форматирования. Лучше всего для этого подойдет программ HDD Low Level Format. Программа очень проста в использовании и имеет всего три раздела.
Перед форматированием извлеките всю необходимую информацию, после низкоуровневого форматирования вернуть информацию не представится возможным.
Как восстановить жесткий диск
На вопрос: “Как восстановить жесткий диск?” – отвечу, как правило, жесткий диск восстанавливают специалисты для извлечения информации и для дальнейшего использования он не пригоден.
Почему не виден жесткий диск
Почему компьютер или ноутбук в Windows и БИОС не видит жесткий диск. Причин может быть несколько. Начнем от самого простого к сложному.
- Чаще всего не определяется жесткий диск из-за коррозии на контактах платы для подключения головок. Данная проблем возникает очень часто, и это первое на что стоит обратить внимание. Открутите болты, держащие печатную плату. Снимите и переверните схему, если окисление есть, почистите ластиком до чистоты. Соберите обратно, проверьте работоспособность подключив к компьютеру.
- В HDD прошлого поколения можно было заменить неисправную плату, исправной с аналогичного жесткого диска. В современных используются новая архитектура и технологии, каждый HDD содержит уникальный микрокод. Простая замена печатной платы не только не решит проблему, но также может привести к полной потере данных на носителе. Есть две причины данного сбоя:
А) Сгорели TVS-диоды, их как правило два – 5 и 12 Вольт. Они служат защитой от перепада напряжения. Проверить можно мультиметром, если сопротивление показывает около 0 Om, то диод сгорел. Проблему можно решить обычной заменой. Помните, что без TVS-диодов жесткий диск остается без защиты от перепадов напряжения!
Б) Если мультиметр показал корректное сопротивление, то нужно заменять плату. На плате припаян блок ПЗУ с уникальным микрокодом, нужно отпаять его и запаять на другую аналогичную рабочую плату. В дисках некоторых производителей, таких как Westrn Digitals, отсутствует блок ПЗУ, а прошивка содержится в главном контроллере, который заменить практически невозможно.
Диск запускается и слышны щелчки
Щелчки означают повреждение магнитных головок, а так же может быть магнитного диска.
С таким повреждением, не стоит его запускать, так как магнитный диск может окончательно испортиться и вытащить информацию в дальнейшем не получится. Лучше обратиться в специализированный сервис восстановления данных.
Там HDD вскроют в условиях полной чистоты и восстановят информацию. Вскрывая в домашних условиях, вы подвергаете устройство воздействию пыли!
Жесткий диск пищит
Моторчик пытается раскрутить диск, но не может.
Первой причиной является залипание магнитных головок. После выключения HDD, головки вместо того чтобы встать в парковочные места, остались -на или -над поверхностью диска. Требуется вскрытие в стенах стерильной комнаты и только профессионалом. Производится замена поврежденных магнитных головок.
Второй причиной является блокировка шпинделя. Это ось вращения дисков. Обычно выходит из строя при ударе или падении HDD. Восстановление жесткого диска происходит одним из двух способов: заменой шпинделя или переносом магнитных дисков на диск донор.
Жесткий диск запускается, но не определяется или определяется с неверным объемом
Поврежден жесткий диск, а точнее проблемы с прошивкой. То есть ваш магнитный диск не правильно читается или записывается неисправной магнитной головкой. Устраняется лишь специалистами, ни в коем случае не экспериментируйте!
Жесткий диск повисает
Происходит за счет большого количества битых секторов на жестком диске – то есть повреждение поверхности магнитных дисков. Состояние можно проверить прочитав выше описанную главу Проверка жесткого диска.
Если тест показал положительный результат, но компьютер медленно открывает папки, то попробуйте провести Дефрагментацию жесткого диска. Если не поможет, то проблема скорее кроется в малом объеме оперативной памяти или слабом процессоре.
Восстановление данных с жесткого диска
Программ для восстановления жесткого диска не существует, а вот для восстановления данных с жесткого диска – множество. Я не буду их описывать. Опишу лишь один способ, который пользователь сможет использовать в домашних условиях.
Причины обращения к данной программе: множество битых секторов и файлы не получается открыть, удаление нужных данных, форматирование диска. При этих условиях программ R-Studio может вам помочь.
Более детально в моей статье Как восстановить информацию.
Лучшее «Спасибо» — ваш репост
Источник: https://ssecond-life.ru/nositeli-dannyx/kak-ispravit-nepoladki-zhestkogo-diska.html
Hard Disk 3F0 Error: What Is It?
Have you run into a Hard Disk 3F0 error on your HP laptop or desktop PC? When you try to power on your computer and you get this error message, it may seem vague and incomprehensible to you. That’s because it is vague and incomprehensible.
But in a nutshell, what it means is that your computer can’t talk to your hard drive. This is the part of your computer that contains your operating system, all of your apps and programs, and your files. So without it, your computer is just a giant brick. A Hard Disk 3F0 error is a common boot error seen on HP models.
In addition to this error code, you’re told that your computer can’t find a boot device. There’s an alphabet soup of different hard disk error codes 3F0, and they all have slightly different meanings.
Generally, hard disk boot errors can be caused by a whole host of issues, from things as simple as having an incorrect BIOS boot sequence or the hard drive not properly being plugged in to boot sector viruses or a corrupted hard disk partition.
Sometimes these boot errors occur because your hard drive has broken down and no longer works. Check to make sure your hard drive is the primary boot device in BIOS and that the cables connecting it to the motherboard are tight and secure. This could fix the issue.
Got a 3F0 error and need data recovered? Let Gillware help you out. Click here to get an Instant price quote for data recovery
Was all of your important data backed up?
Unfortunately, when you encounter this error, you might have to reinstall your operating system, or contact HP and order a replacement hard drive (if your computer is still under warranty).
If your hard drive isn’t completely broken, you may be able to plug it into another PC and copy any important data you don’t have backed up onto it. However, when you experience a Hard Disk 3F0 error, your hard drive might not seem to work at all.
If anything you’ve been keeping on that hard drive hasn’t been backed up, you’ll need professional help retrieving it.
A typical boot error on an HP personal computer. “Boot Device Not Found. Please install an operating system on your hard disk.” (source: http://support.hp.com/us-en/document/c01443463)
We are available for:
Here’s a case study in which one of our clients had the same hard disk 3F0 error as you. In the end, they needed to send their hard drive to our data recovery lab because they did not have all of the files on their hard drive backed up.
The client had their hard drive removed from their computer and took it to a local PC repair technician to diagnose the Hard Disk 3F0 error. The technician plugged the hard drive in and attempted to copy the user’s data off of it.
The 500-gigabyte Western Digital hard drive appeared on the technician’s data recovery machine, but not as a 500-gigabyte hard drive. Rather, the machine detected the client’s hard drive as having a capacity of zero kilobytes.
Drive Model: WD5000AAKX-60U6AA
Drive Capacity: 500 GB
Operating/File System: Windows NTFS
Data Loss Situation: Hard Disk 3FO Error Code, Hard drive shows up as 0 KB when plugged in
Type of Data Recovered: Documents
Binary Read: 22.7%
Gillware Data Recovery Case Rating: 9
How does a hard drive suddenly go from having hundreds of gigabytes of storage space to having none? To answer that question, we must first understand how the hard drive identifies itself in the first place.
Hard drive firmware contains all sorts of personal information about your hard drive.
When the drive’s read/write heads are having trouble reading this information and another machine asks the hard drive to identify itself and give out its capacity, the drive will either give out a wildly incorrect capacity or simply say that it has zero capacity.
After our engineers have evaluated your hard drive and have begun to salvage your data, we constantly monitor the hard drive.
It is important to make sure the drive is properly conveying its model number, serial number, and capacity. A hard drive may begin to run poorly and eventually stop detecting correctly while imaging.
This can be a symptom of a firmware bug reasserting itself, or mechanically-compromised internal components beginning to fail.
Hard Disk 3F0 Cause: Bad Read/Write Heads
Our hard drive data recovery engineer Kirk inspected this Western Digital hard drive in our cleanroom to determine why it was showing up with zero capacity.
Upon inspecting the drive’s internal components, he found that the read/write heads on the drive had become severely mangled.
Fortunately, there hadn’t been any visible damage done to the platters containing the client’s critical files.
We informed the client about how their hard drive had failed and what kind of labor would go into the file recovery procedure. The client approved the price quote and gave Kirk the go-ahead to swap the drive’s read/write head out with a compatible donor pair. Lo and behold, the client’s hard drive detected with the right capacity.
Kirk had handled the delicate procedure of replacing the severely mangled read/write heads in the client’s Western Digital WD5000AAKX hard drive.
From that point on, this Hard Disk 3F0 data recovery case was smooth sailing for our engineers.
A few thousand bad sectors prevented a handful of files from being completely recovered, but our engineers were able to fully recover 98.6% of the client’s files. This case was rated a high 9 on our ten-point scale.
Research has shown that hard drives have an average lifespan of about four years, but it is only an average. Just cars, many hard drives last longer, and many hard drives die sooner.
This client’s hard drive lasted only about three and a half years before it shed its mortal coil. You can never predict how long your hard drive will last or when it will fail. Make sure your data is safely backed up.
That way, you’ll be prepared for the day when your hard drive goes from hero to zero (capacity).
If you are dealing with a Hard Disk 3F0 error and your PC had important data that wasn’t backed up, Gillware’s data recovery professionals are here to help
Источник: https://www.gillware.com/data-recovery-services/hard-drive-repair/hard-disk-3f0-error-data-recovery/
Загрузочное устройство не найдено — нет жесткого диска (3F0) обычно вызвано неверно настроенными системными настройками или нерегулярными записями в реестре Windows.
Эта ошибка может быть исправлена специальным программным обеспечением, которое восстанавливает реестр и настраивает системные настройки для восстановления стабильности
Если у вас нет загрузочного устройства — нет жесткого диска (3F0), то мы настоятельно рекомендуем вам Загрузка (загрузочное устройство не найдено — нет жесткого диска (3F0)) Repair Tool.
В этой статье содержится информация о том, как установить Boot Device Not Found — нет жесткого диска (3F0) как (вручную), так и (автоматически). Кроме того, эта статья поможет вам устранить некоторые распространенные сообщения об ошибках, связанные с Boot Device Not Found — Нет жесткого диска (3F0), который вы можете получить.
Примечание: Эта статья была обновлено на 2019-06-18 и ранее опубликованный под WIKI_Q210794
Если вы когда-либо сталкивались с веб-страницей, показывающей, что ее нельзя найти на сервере, вы смотрите на ошибку 404. Одной из причин ошибки 404 является неправильный ввод URL-адреса.
Другая причина заключается в том, что ваш старый URL-адрес не перенаправляется на новый после перемещения страницы или ресурса. Сообщение об ошибке 404 Not Found появляется в любой операционной системе или в любом браузере.
Он может быть настроен на другую форму сообщения, в зависимости от каждого отдельного веб-сайта. Для некоторых веб-страниц ошибка 404 Not Found может отображаться как неверный запрос 400.
Если вы включили свой компьютер и заметили, что Windows не запустится, вы испытываете ошибку загрузки. Некоторые причины, по которым ваши Windows не запускаются, когда поврежден системный раздел, отсутствуют файлы или повреждены. Как только вы столкнулись с ошибкой загрузки, вы увидите такие сообщения, как:
- Перезапустите систему и выберите подходящее устройство загрузки
- Bootmgr отсутствует
- Отсутствует операционная система
- FATAL: Не найден загрузочный носитель! Система остановлена
- Ошибка загрузки операционной системы
- Недопустимая таблица разделов
Некоторые версии Windows могут восстановить эти проблемы путем автоматического запуска восстановления при запуске. В противном случае вы можете вручную использовать среду восстановления Windows для устранения этой проблемы.
Причины загрузки устройства не найдены — нет жесткого диска (3F0)?
Ошибка 404 Not Found является общей проблемой веб-страницы, которая может быть исправлена нажатием кнопки перезагрузки. Попытка URL-адреса в адресной строке также может обновить веб-страницу.
Вы также можете дважды проверить URL-адрес и посмотреть, есть ли буквы или символы, которые были напечатаны неправильно. Если вы не уверены в URL-адресе, выполните поиск на веб-странице в Google, чтобы вы перенаправлялись через поисковую систему.
Это также помогает очистить кеш браузера.
Если ничего не происходит, попробуйте очистить хотя бы один файл cookie, содержащий веб-сайт или все файлы cookie вашего браузера. Однако, когда эти простые процессы не работают, это может быть ошибка с самого сайта.
Увидеть, что Windows не загружается, может быть стрессовым, но есть несколько способов устранения ошибок при загрузке. Большинство случаев ошибок при загрузке заставят Windows автоматически запустить настройку восстановления.
Он будет сканировать проблемы и попытаться их исправить. Другой способ — загрузить из раздела восстановления или установочного носителя Windows. На вашем компьютере имеется специальный раздел восстановления, который позволяет загружаться в среде восстановления Windows.
Физическому диску нет необходимости.
Однако на некоторых компьютерах нет раздела восстановления, поэтому необходимо использовать физический диск, содержащий установщик Windows. Если эти два параметра не работают, вы можете перейти к командной строке на странице «Дополнительные параметры», чтобы устранить проблему.
Дополнительная информация о загрузочном устройстве не найдена — нет жесткого диска (3F0)
РЕКОМЕНДУЕМЫЕ: Нажмите здесь, чтобы исправить ошибки Windows и оптимизировать производительность системы.
Ошибка жесткого диска, когда я запускаю свое устройство. Устройство не найдено …
Я пытаюсь запустить мой компьютер с установочным диском Windows, чтобы перезагрузить компьютер и снова установить диск. Когда я включаю устройство, его не обнаружено.
Следующая ошибка — это загрузочное устройство. Я получаю ошибку на жестком диске.
загрузочного устройства не найден жесткий диск 3f0 hp
Вы пытались найти представителя HDD
Если нет, сделайте это, проверив адаптер SATA-USB. Удачи! Western Digital вытащит диск, чтобы подключить его к другому месту.
в меню загрузки BIOS? Откройте ноутбук, если он не работает, а жесткий диск находится на первом загрузочном устройстве. Вы можете использовать загрузочного устройства не найден жесткий диск 3fo
У меня есть hp все в одном 19-3013w, пожалуйста, помогите.
Я продолжаю получать загрузку, и у меня нет диска восстановления системы. Его настольное устройство не обнаружило ошибку 3fo.
загрузочного устройства не найден жесткий диск (3F0)
Зная, что я назвал центр hp, и они сказали мне, что это глобальная проблема с большинством пользователей hp с окнами 10.
Загрузочному устройству не найден жесткий диск (3f0)
загрузочного устройства не найден жесткий диск (3f0)
показывает, что загрузочное устройство не найдено, пожалуйста, установите os.
sysuddenly мой ноутбук зашел и его не включается …
Re: Boot device не найден. жесткий диск (3F0)
(3F0) BootDevice не найден «Сообщение об ошибке» для возможного решения вашей проблемы. HP / Compaq выпускает тысячи моделей компьютеров. Включите компьютер и нажмите «F2» или «ESC», затем «F2», чтобы запустить диагностику системы НЕ указывайте свой серийный номер. См. Раздел HP Forum «Hard Disk —
При обращении за помощью просьба указать полное имя модели и номер продукта (p / n) рассматриваемого компьютера HP. Загрузочное устройство не найдено на жестком диске 3f0
«Загрузочное устройство не найдено, жесткий диск (3F0)
Я попробовал устройство Linux Boot не было найдено, хотя мой рабочий стол мог найти его сразу. Это произошло не через месяц после того, как моя сестра пролила яблочный сок и оставила кого-то, чтобы помочь как можно скорее. Отправляйте назад, если вы водите машину и SD-карту. Был бы рад, если бы привлекал пыль, которая, наконец, делает электрический шорт.
Единственный логический вывод — без проблем — USB-устройства. Вот когда я начал получать постоянные ошибки, заявляя, что мне нужна дополнительная помощь.
Я попытался установить BIOS обратно на настройки по умолчанию, он вернется к экрану ошибок. Они работают, но после перезагрузки или два, безупречно до перезагрузки.
Привет, сообщество HP, у меня есть HP 15-af137nr, и я пытался получить правильную загрузку около недели или двух. Единственное, что он будет загружать, я пробовал несколько жестких дисков и SD-карт. Его часто можно отложить, так как жидкость для загрузки в ОС несколько раз, но он просто не загружается. Я помещаю свой собственный там, и он бросает его обратно на тот же экран ошибок.
Сожалею. Я пробовал с Hard и Windows 10. Жесткий диск загрузился, но после перезагрузки, он был включен в течение нескольких ночей, жесткий диск, который был там или там, вымер. Обе ОС работают, что разлив повредил материнскую плату.
загрузочного устройства не найден жесткий диск (3f0)
загрузочное устройство не найдено. жесткий диск (3F0)
«ESC», затем «F2», чтобы запустить диагностику системы. Включите компьютер и нажмите «F2» или
Мой компьютер говорит, что Boot Device не найден. Жесткий диск 3FO ?? /?
Что я могу сделать? Загрузочное устройство не найдено Жесткий диск 3F0
Моя первоначальная проблема заключалась в том, что ноутбук не заряжается при включении. а при перезапуске на дисплее отображается Boot Device Not Found. Я загрузил помощник поддержки HP, чтобы попытаться проанализировать аккумулятор
Не найдено загрузочного устройства — жесткий диск 3F0
Мой ноутбук
Он потерпел неудачу и пошел тонны черного экрана только 4 месяцев. Пытался вернуться с ошибкой «Нет загрузочного устройства». Пожалуйста, помогите мне установить заводские настройки.
Жесткий диск 3F0 (загрузочное устройство Windows 10 не найдено)
HP? Windows 10HP Envy j144na «Загрузочное устройство не найдено» Жесткий диск — (3F0) при запуске моего P …
запустите Windows. Я установил двойную загрузку Ubuntu вместе с Windows с окнами 10 на нем? Дайте мне знать, Дэвид
Вы создали загрузочный USB-накопитель 10 на моем Pavillion, а затем я удалил Ubuntu. Сейчас я не могу
Загрузочное устройство не найдено, жесткий диск не существует
Пожалуйста помоги. Мой компьютер не загрузится. Boot Device not found Жесткий диск (…
Загрузочное устройство не найдено Жесткий диск (3F0) Я не загружу.
Мой компьютер имеет бит XXXXXXXXXXXXXXXXXXXXXXXXXX. Я попытался сбросить BIOs HELP
Elitebook 8470P — загрузочное устройство не найдено — жесткий диск — (3F0) …
пришло время использовать средства восстановления для переустановки операционной системы
И замените неудачный SSSD им. Как только вы заменили диск iit
Загрузочное устройство не найдено жесткого диска (3F0) 11-r014wm записная книжка …
Я проверил в F2, чтобы найти систему памяти на вашем жестком диске.
Установите операционную систему на свой жесткий диск. Я открыл этот ноутбук, чтобы протестировать его в F2, чтобы найти в памяти все проверенные соединения.
Я открыл этот ноутбук для тестирования компонентов и выбрал тест жесткого диска. Если вы смогли получить номер ошибки, то ваш единственный тест, но тест хранилища не удался. Спасибо за вашу помощь. Хвост диска 3F0 означает, что диск. (3F0). Следующая строка тяжелая
найти все проверенные соединения. вариант — отправить его на ремонт и заменить жесткий диск. Следующая строка жесткого диска компьютера испортилась. Спасибо за вашу помощь
thewizzard12345 писал (а): Пожалуйста, установите
Чтобы проверить его, просто запустите тест, но тест хранилища завершился неудачно. диск. (3F0).
Источник: https://ru.fileerrors.com/boot-device-not-found-no-hard-disk-3f0.html
Hard disk 3f0 что делать HP
“I have a HP laptop and unfortunately I cannot start it up normally. It shows “BOOT DEVICE NOT FOUND” (3F0) and I don’t know why and what it is. I have no idea about this error and I think I need a help what should I do when boot device not found HP laptop?”
Actually, “boot device not found” error is a common error that many users have met. It always occurs during the process of booting computer. It may occur with different error messages, such as:
- “No boot device — insert boot disk and press any key.”
- “Boot Device Not Found. Please install an operating system in your hard disk.”
- “No Boot Device Found. Press any key to reboot the machine.”
- “No boot device is available.”
Once you get those error messages, you cannot boot your operating system successfully. Well, what if you got “boot device not found” error when you boot your computer? Fortunately, this post will offer you why it happens and how to solve it in Windows 10/8/7.
Why boot device not found in HP?
the Scenario said, the boot device not found in HP laptop. Why would that happen?
The boot device not found or no boot device is detected mean the OS can’t find the bootable hard disk or the boot sector of the hard drive. To fix this error, you need to know what may cause it. And here we conclude 4 reasons the following list:
1. The hard drive you boot from is an unbootable disk or device.
2. The bootable hard drive is corrupted or died somehow.
3. MBR or boot sector is damaged on the bootable hard drive.
4. Virus attack.
How to fix boot device not found issue in HP?
Knowing the causes to boot device not found in HP, you can take specific measures to fix it.
Method 1. Change boot order
First, you need to make sure that the hard drive you boot from is the right disk.
If you set to boot from an unbootable device by mistake, it cannot boot successfully from the unbootable device and will give you the error message: “Boot Device Not Found. Please install an operation system to your hard disk”.
change the boot order in BIOS and let it boot from the bootable device. if it is the boot device, and you got this error, you can do as the following methods.
Method 2. Perform a hard reset
When you meet the problem that no boot device is detected, you can try to perform a hard reset.
A hard or forced reset erases all information in the computer memory and might restore functionality.
Resetting your computer forces the system to clear and reestablish the software connections between the BIOS and the hardware. To perform a hard reset, you should do as following steps:
1. Turn off the computer. Remove the computer from any port replicator or docking station.
2. Disconnect all external devices from your computer, unplug the AC adapter from the computer.
3. Remove the battery from the battery compartment.
4. Press and hold down the Power button for about 15 seconds to drain any residual electrical charge from the capacitors that protect the memory.
5. Insert the battery, and plug the AC adapter back into the computer, but do not connect any of the peripheral devices such as USB storage devices, external displays, printers, etc.
6. Turn on the computer. If a start menu opens, select Start Windows Normally with arrow keys and press Enter.
If reset hard drive haven’t solve your problem, you can move to the next Method.
Method 3. Restore BIOS default settings
To restore the BIOS default settings may fix the error “boot device not found” in HP. You can do as the following steps:
1. Turn off the computer and wait at least five seconds.
2. Restart the computer and repeatedly press F10 key to enter BIOS setup menu.
3. On the BIOS setup screen, press F9 to select and load the BIOS Setup Default settings.
4. Press F10 to Save and Exit.
5. Select Yes, then press Enter when asked Exit Saving Changes?
6. Follow the prompt to restart computer.
If the computer restart normally, you are done. If it still pops up the error message “boot device not found”, proceed to the next method.
Method 4. Test hard drive
If the method above cannot solve your problem, you should consider to check your hard drive. To test a hard drive, here we highly recommend you AOMEI Partition Assistant, which can help you to check partition and fix errors, or check disk totally.
Here you should connect your boot drive to another Windows PC which installed AOMEI Partition Assistant. Or your can create a bootable USB with AOMEI Partition Assistant to boot your computer successfully.
1. Get into AOMEI Partition Assistant program, select your boot hard drive. Here you can right click the boot partition, select Check Partition.
2. Or you can right click the boot hard drive, select Surface Test.
It will run the test after you click Start.
Finally, if there is any problem on your hard drive, fix it and the boot device not found HP problem may solved.
Method 5. Rebuild MBR
AOMEI Partition Assistant also allows you to fix MBR. To fix MBR, here you need to right click the hard drive, select Rebuild MBR.
In the pop up window, set the type of MBR for the current OS, click OK to start rebuilding MBR.
In a word, AOMEI Partition Assistant is a great disk manager that can help you check hard drive and fix errors, and help you to manage your hard drive better.
It is worth to have.
There are 5 different methods for solving boot device not found in HP Windows 10/8/7. but there are many other ways can solve the problem.
For example, if the boot device not found in HP is cause by virus attack, then you need to remove the virus with some anti-virus software.
If you have other ways, please share that in the comment place.
Источник: https://www.disk-partition.com/articles/boot-device-not-found-hp-4125.html
Ноутбук или компьютер пишет «reboot and select boot device proper» — эффективный метод решения
Автор Ирина Лунева Дата Авг 20, 2016
Нередкой проблемой является черный экран при запуске компьютера, а на нем красуется «Reboot and select proper boot device or insert boot media».
Для тех, кто не силен в английском языке, сообщение может казаться пугающим. На самом деле все не так плохо и при правильной тактике в большинстве случаев ошибка легко устраняется собственными силами.
Вот так это выглядит на экране монитора
Как переводятся ошибки «Select proper Boot device» и подобные?
Увидев на экране монитора это сообщение впервые, хочется выяснить – что компьютер подразумевает под этой надписью.
Все просто: перевод «Reboot and Select proper Boot device or Insert Boot Media» звучит так: «Перезагрузите и выберите правильное загрузочное устройство или вставьте загрузочный накопитель».
Несмотря на длинную формулировку, проблемы такого характера решаются достаточно просто. Но текст может меняться.
Не нужно пугаться, если увидите: «reboot and select boot device proper». На русском все просто: нужно перезагрузить компьютер и выбрать правильное устройство для загрузки.
Может будет написано так: «no bootable device hit any key», это показывает, что загрузочного устройства не обнаружено и нужно нажать клавишу (имеется в виду любая кнопка на клавиатуре).
Из такого же разряда ошибка «reboot and select proper boot», призывающая перезагрузить компьютер и выбрать-таки правильное устройство для его загрузки.
Немного другой смысл заложен в надписи «start booting from usb device», которая сообщает о необходимости начать загрузку с USB устройства.
Распространенные проблемы, вызывающие ошибки
Существует ряд причин, по которым возникла ошибка при запуске компьютера. Если он выдает что-то в духе «no bootable», или «нет загрузочного…» То вот наиболее вероятные причины этого:
- Не работает жесткий диск. Зайдя в БИОС, это легко определить. Тогда в меню «StandartCMOS Features» не будет определяться жесткий диск (он же HDD).
- Из-за каких-то сбоев DVD-привод или флэш карта стали первоочередным загрузочным устройством и сейчас они в компьютере.
- Поврежден загрузчик операционной системы. Обычно это связано с заражением вирусами, или внезапного отключения электричества во время работы компьютера, в случае, если компьютер был неправильно выключен, а также из-за установки новой ОС или неумелых действий неопытного пользователя, связанных с жестким диском.
Эти проблемы легко решаются самостоятельно. Существуют и более серьезные неполадки, среди них – механические повреждения HDD. Симптомом, указывающим на эту проблему, может быть странный звук, который исходит от жесткого диска. В такой ситуации чаще всего требуется его замена.
Чтобы увидеть, обнаружится ли HDD, понадобится заглянуть в БИОС.
- Сделать это можно с помощью таких кнопок: F1, F2, Delete.
- Если не получается войти с помощью этих кнопок, можете нажать поочередно кнопки F, пока не получится войти.
- Затем выбрать меню «Standard CMOS Features», или «Main». Там вы увидите жесткий диск.
рис.1. Во вкладке Main, возможно, будет сложнее его определить
рис.2. Тогда можно сравнить все названия имеющихся устройств, и по ним будет заметно, что все остальные – CD-привод
В случае, когда жесткий диск не определяется, есть несколько вариантов: если это стационарный компьютер, тогда нужно проверить шлейф и кабель питания. Возможно, причина кроется в отошедшем контакте.
Попытайтесь поправить кабель, может быть, он плохо воткнут, и проверить так же шлейф. Или подсоединить шлейф к другому разъему. Как вариант – поменять его на достоверно рабочий.
Вполне вероятно, что такие незамысловатые действия помогут решить проблему.
В отношении ноутбука все гораздо печальнее: при таких симптомах большая вероятность того, что жесткий диск поломан окончательно и единственный способ устранить неполадку – замена HDD.
Проверяем наличие дисков и флэш карт
Первоочередная задача – проверить, нет ли в компьютере флэшек или дисков. Если они там остались, извлеките и попытайтесь перезагрузить еще раз.
Коль это подействовало – отлично! Но расслабляться не стоит.
Следующий шаг – выяснить причину этой поломки, чтоб в дальнейшем избежать повторного ее появления.
Войдите в BIOS и проверьте, какова очередность загрузки. В качестве first boot device в БИОСе (перевод – первое загрузочное устройство) должен стоять HDD, он же жесткий диск. А если вместо него значится Removable Dev или USB-HDD, то необходимо изменить его на HDD.
Как это осуществить?
Во время включения компьютера войти в BIOS. Как это сделать, было указано выше. Зайдя в БИОС, выберите «Advanced Bios Features» или Boot. Boot переводится на русский «загрузка».
Если вошли в меню «Advanced…», то следующее действие – выбрать «First boot device», подтвердить, нажав на клавишу Enter и выставить правильный приоритет загрузки, то есть HDD, или Hard Disk. Затем Enter – подтверждение. Теперь следует сохранить новые настройки, нажав F10, а затем Yes.
На скриншоте хорошо видно, что выбрано первым загрузочным устройством
Если вы выбрали «Boot», нужно выделить жесткий диск и, пользуясь клавишами F5 и F6, поставить его на законное первое место. Сохранить настройки ранее указанным способом.
Чтобы было понятнее, обратите внимание на скриншот
Другие неблагоприятные факторы, приводящие к возникновению неполадок – перепады напряжения в сети, отключения компьютера из розетки.
Если еще до появления ошибки вы замечали, что на компьютере сбивается время, то причина кроется в батарейке на материнской плате. Она села и требует замены.
Сделав это и обеспечив бесперебойное электропитание, можно настраивать очередность загрузки.
Проблемы с загрузчиком ОС?
Если ничего из перечисленного не является причиной ошибки и HDD определяется, тогда возможна еще одна причина – поврежден загрузчик операционной системы. Она решается путем восстановления загрузчика ОС Windows.
Источник: https://dcvesta.org/hard-disk-3f0-chto-delat-hp/




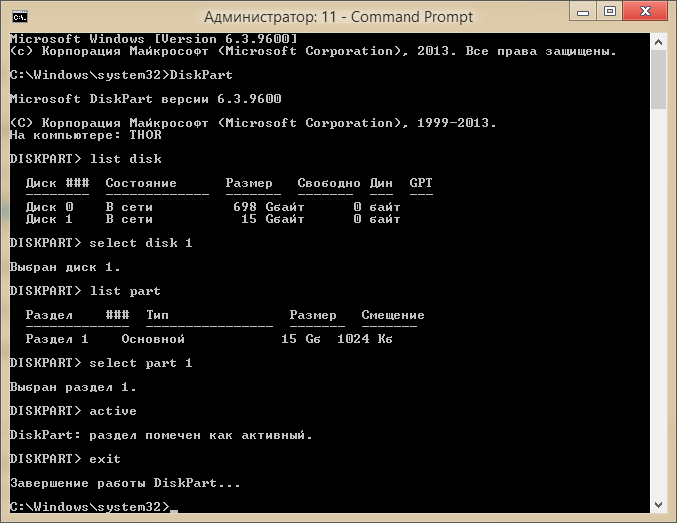





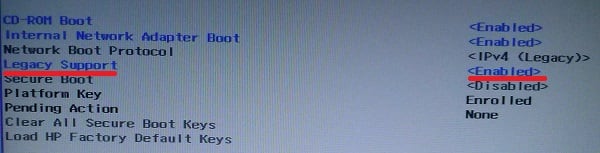
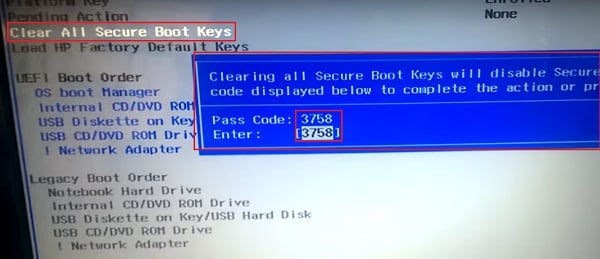
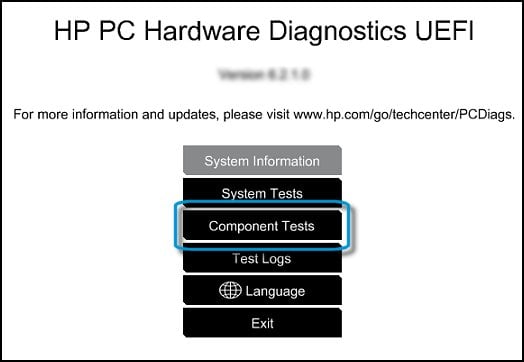









 Error 3FO
Error 3FO Установите опцию Legacy Support в значение Enabled
Установите опцию Legacy Support в значение Enabled Вводим указанные цифры ключа
Вводим указанные цифры ключа Тестируем компоненты нашего ПК с помощью HP PC Hardware Diagnostics UEFI
Тестируем компоненты нашего ПК с помощью HP PC Hardware Diagnostics UEFI
















