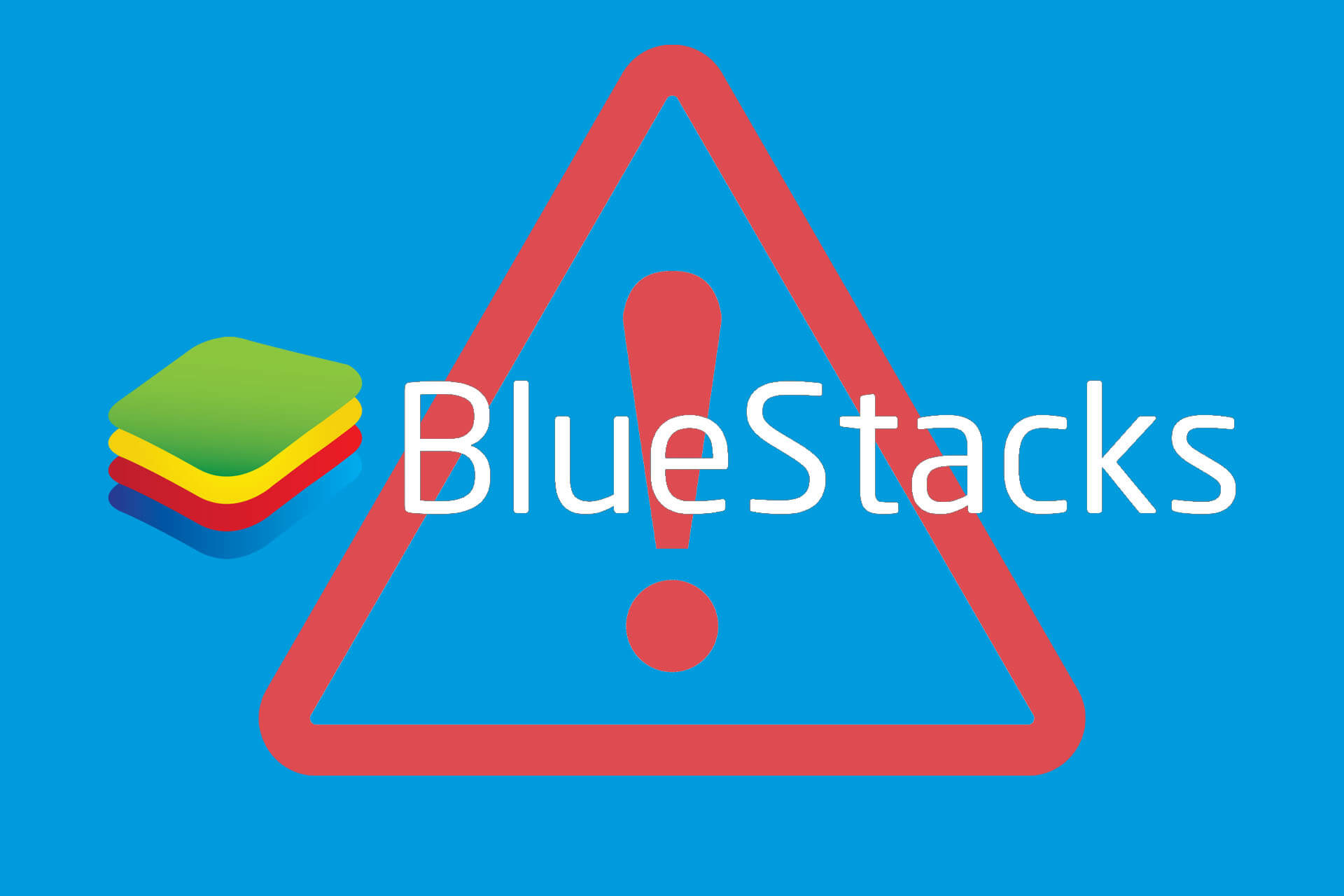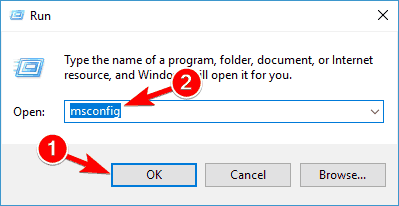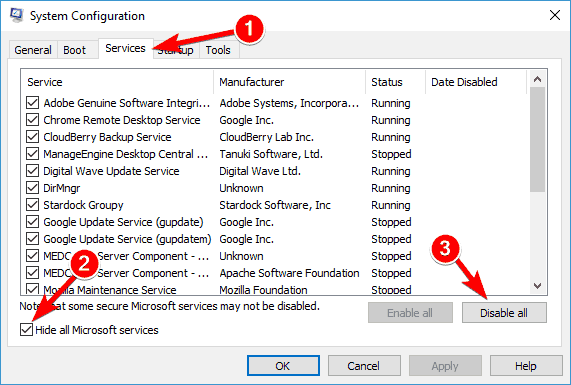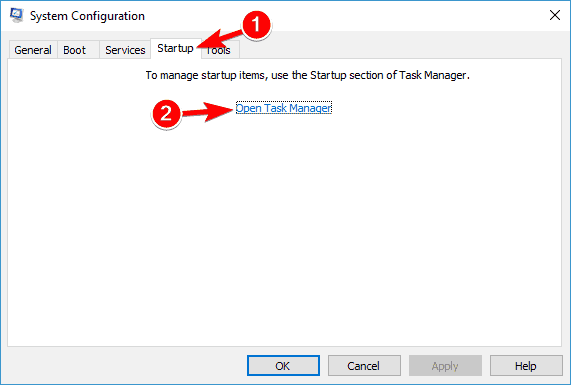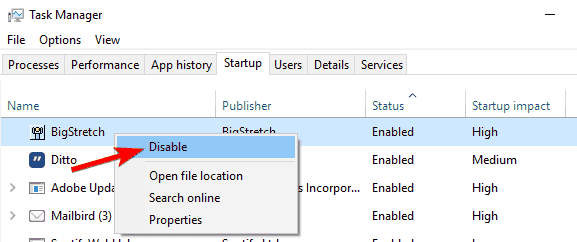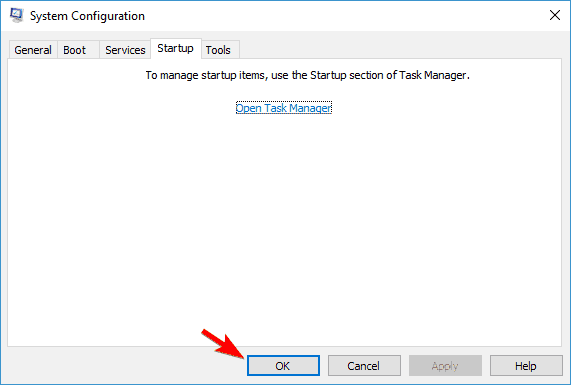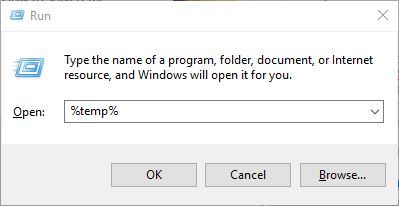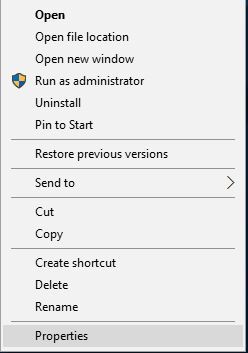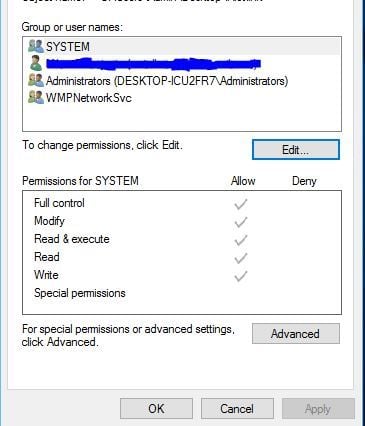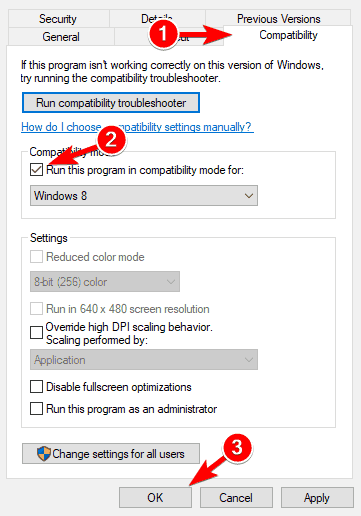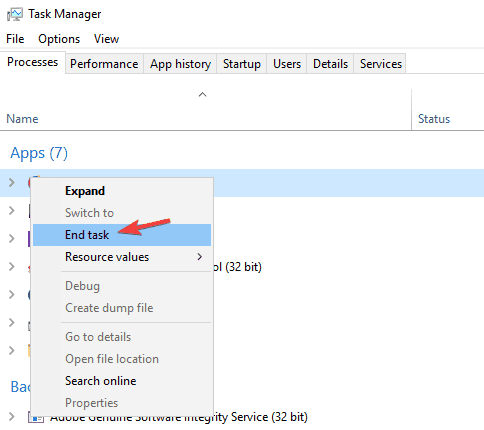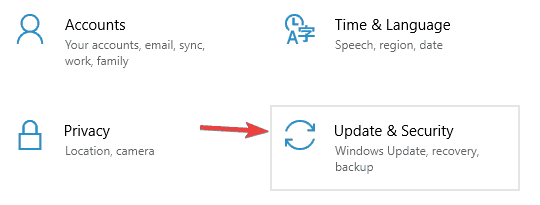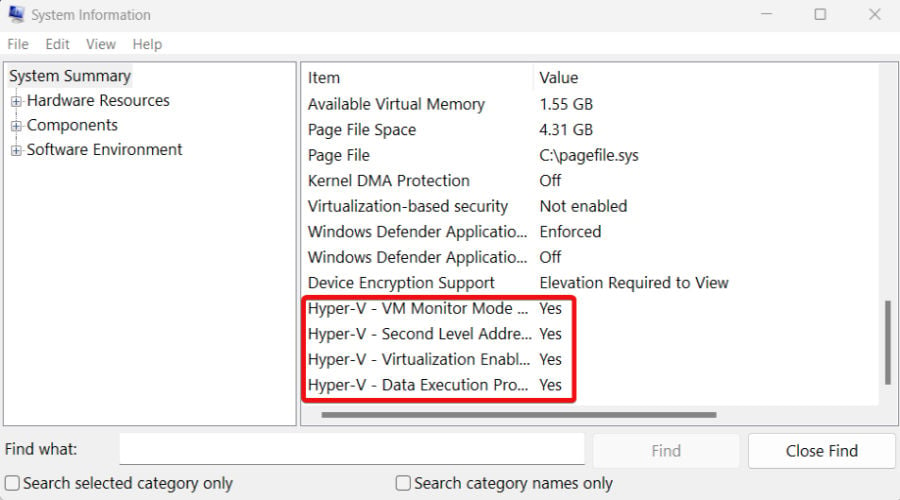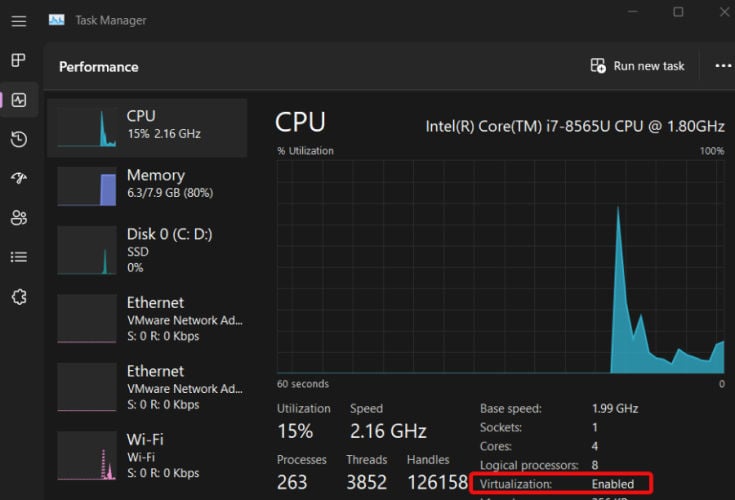If Bluestacks 5 is stuck on starting, you need to perform a Bluestacks repair 🔧
by Milan Stanojevic
Milan has been enthusiastic about technology ever since his childhood days, and this led him to take interest in all PC-related technologies. He’s a PC enthusiast and he… read more
Updated on
- If you cannot start Bluestacks, then try running it in compatibility mode, close background apps, and pause your antivirus.
- Is Bluestacks5 stuck on the loading screen? You cannot wait for an invite loading to conclude, so act promptly.
- Repair Bluestacks by reinstalling the software if necessary and make sure virtualization is enabled on your device.
XINSTALL BY CLICKING THE DOWNLOAD FILE
Get rid of malfunctioning drivers on your PC
SPONSORED
Drivers can often become corrupt as they can interfere with malfunctioning system files, thus arriving to be installed but not running correctly. To keep your drivers running smoothly, your Windows OS must run even smoother. Get it in perfect shape by following the steps below:
- Download Fortect and install it on your PC.
- Start the tool’s scanning process to look for corrupt files that are the source of your problem
- Right-click on Start Repair so the tool can start the fixing algorithm
- Fortect has been downloaded by 0 readers this month, rated 4.4 on TrustPilot
BlueStacks is a fast Android emulator for PC, allowing users to enjoy thousands of apps on their computers. Whilst the platform is fairly solid, sometimes users cannot start Bluestacks.
For instance, the BlueStacks engine won’t start on certain systems.
If you have encountered errors with starting BlueStacks on your Windows PC, then the fixes below will help you get it up and running in no time. But first, let’s see what triggers the issues, to begin with.
Why BlueStacks cannot start?
This issue can occur if BlueStacks failed to install properly on your PC. A damaged installation can’t run properly, so you might have to reinstall the software.
In case the installation is damaged, BlueStacks won’t open on your PC, so it’s recommended to repair the Bluestacks installation.
If there’s a driver problem, you might even get Blue Screen of Death errors in BlueStacks, but there are ways to fix that.
Speaking of problems, here are some similar issues that users reported:
- Bluestacks stuck on initializing screen Windows 10 – This problem can appear on almost any OS, see BlueStacks not starting Windows 10, cannot start BlueStacks Windows 11, Mac
- Cannot start bluestacks unable to initialize graphics
- Bluestacks stuck on starting engine – BlueStacks stuck on starting, also BlueStacks infinite loading, or loading forever. To fix the problem, simply end those processes and check if that helps.
- Bluestacks 5 stuck on loading screen/ welcome screen – cannot start Bluestacks 5, cannot start Bluestacks X – To fix the problem, make sure that your antivirus isn’t interfering with Bluestacks.
- Cannot start BlueStacks error code 1, needs minor repair
- Bluestacks stuck on just a sec –To fix it, disable all startup applications and run Bluestacks again.
- Cannot start BlueStacks Hyper-V
How to fix Cannot start BlueStacks please send a problem report?
- Why BlueStacks cannot start?
- How to fix Cannot start BlueStacks please send a problem report?
- 1. Close any additional applications
- 2. Install the latest version of Bluestacks
- 3. Use a different software
- 4. Change the security properties
- 5. Run Bluestacks in Compatibility mode
- 6. End all Bluestack processes
- 7. Try an older version of Bluestacks
- 8. Check your antivirus
- 9. Install the latest updates
- 10. Make sure virtualization is enabled on your device
Before we dig in, here are a few quick prerequisites for you to verify:
- Ensure that your PC fulfills the minimum system requirements
- Change Graphics Mode to DirectX
- Consider upgrading to an SSD and adding more memory
1. Close any additional applications
- Press Windows Key + R and enter msconfig. Now press Enter or click OK.
- The System Configuration window will now open.
- Navigate to the Services tab and check Hide all Microsoft services. Now click Disable all button.
- Proceed to the Startup tab and click Open Task Manager.
- A list of startup applications will now appear in Task Manager.
- Right-click the first entry on the list and choose Disable from the menu. Repeat this step for all startup applications on the list.
- Close Task Manager. Now go back to the System Configuration window.
- Click Apply and OK to save changes. Restart your PC to apply the changes.
Third-party applications can sometimes interfere with Bluestacks and cause Bluestacks to get stuck on initializing.
Since many of these applications start automatically with Windows, it’s advised that you perform a Clean boot and disable all startup applications and services.
Once your PC restarts, check if the problem with Bluestacks still appears. If not, it means that one of the startup applications was causing it.
To find the cause, you need to enable startup applications and services until you find the problematic application. Once you find it, remove it from your PC and check if that helps.
2. Install the latest version of Bluestacks
- Uninstall Bluestacks. You can do that by going to Settings app > System > Apps & features. Locate Bluestacks and click the Uninstall button.
- Locate and remove the following folders:
C:\Program\Files(x86)\BlueStacksorC:\Program\Files\BlueStacksC:\Program\Data\BlueStacksC:\Program\Data\BlueStacks\Setup
- Press Windows Key + R, enter %temp% and press Enter or click OK.
- Delete all BST files and folders. You can search for BST files using the search bar at the top right corner.
- Download the removal tool and use it to remove Bluestacks.
Sometimes older and outdated versions of Bluestacks engine won’t start, and to fix this problem, we advise you to reinstall the Bluestacks application.
In addition to downloading the latest version, be sure that you have the necessary .NET framework installed. You can download all the necessary components from Microsoft’s download page.
Note that you’ll need to completely remove all files, folders, and registry keys associated with Bluestacks.
If this process seems a bit complicated, you can also remove Bluestacks using an uninstaller tool.
By using a professional uninstaller tool you’ll ensure that the software is completely removed from your system along with all of its files and registry entries.
Once you remove it using this kind of tool, download BlueStacks and check if the issue is resolved.
3. Use a different software
Although BlueStacks is a great Android emulator, it’s not the only one on the market, and there are many others that can do the same job, and one of them is LDPlayer.
This software delivers great performance, so you’ll experience maximum framerate when playing games. Custom keyboard and mouse controls are supported, allowing you to play Android games the same way as PC games.
Outdated drivers are the main reason for errors & system issues. If some of your drivers are missing or needs updating, an automated tool like OutByte Driver Updater can solve these problems in just a couple of clicks. Plus, it’s also lightweight on your system!
Lastly, the software supports multiple instances, synchronization, and macros, allowing you to automate tedious tasks with ease.
⇒ Get LDPlayer
4. Change the security properties
Users reported that Bluestacks initialization problems can occur due to your security settings.
Sometimes you might not have the necessary privileges to run this application, but you can fix that problem by following these steps:
- Go to the Bluestacks installation directory. By default, it should be
C:\Program Files\BlueStacks - Locate HD-StartLauncher, right-click it, and choose Properties.
- Go to the Security tab and click Edit.
- In the Group or user names section, select your user name, and under the Permissions section, check Full control in Allow column.
- After you’re done, click Apply and OK to save changes.
5. Run Bluestacks in Compatibility mode
A few users reported that you can fix problems with Bluestacks not starting by running it in Compatibility mode. To do that, follow these steps:
- Right-click the Bluestacks shortcut and choose Properties from the menu.
- Go to the Compatibility tab, check Run this program in compatibility mode for, and select a previous version of Windows from the dropdown menu.
- After you’re done, click Apply and OK to save changes.
6. End all Bluestack processes
If Bluestacks gets stuck on initializing on your PC, you might be able to fix the problem by disabling all running Bluestacks processes. This is quite simple to do, and you can do it by following these steps:
- Turn on Airplane mode. If you don’t have a laptop, you can just disable your Internet connection.
- Press Ctrl + Shift + Esc to open Task Manager.
- Locate all Bluestacks processes and terminate them.
- You can do that by right-clicking the Bluestacks process and choosing End Task from the menu.
- Once you disabled all Bluestacks processes, close Task Manager.
- Navigate to the Bluestacks installation directory and run HD-Quit, HD-QuitMultiInstance, and HD-Restart.
- After doing that, try to run Bluestacks again.
Bluestacks should now start. Disable Airplane Mode or enable your Internet connection and you’re good to go.
- FIX: Bluestacks failed to connect to server on Windows 10/11
- Here’s how to fix Bluestacks black screen on your PC
- Error Authenticating With Venmo: 6 Ways to Fix it
- Fix: Internet Speed is Fast, but Video Calls are Slow
- Windows Software Development Kit: Everything You Need to Know
7. Try an older version of Bluestacks
According to users, sometimes Bluestacks won’t start due to issues in the latest version. To fix this problem, users are suggesting switching back to the older version and check if that helps.
To do that, first, you need to completely delete your current installation of Bluestacks. After doing that, install the older version and check if that helps.
8. Check your antivirus
Your antivirus software can cause Bluestacks not to start. However, you can fix this problem simply by disabling certain features in your antivirus.
If that doesn’t work, be sure to add Bluestacks to the list of exceptions in both your antivirus and firewall. If the issue is still there, you need to disable your antivirus altogether.
In the worst-case scenario, your only option might be to completely remove your antivirus.
If uninstalling the antivirus solves the problem, you might want to consider switching to a different antivirus solution.
There are many antivirus applications on the market, and some of them offer great protection without interfering with your system.
9. Install the latest updates
- Press Windows Key + I to open the Settings app.
- When the Settings app opens, go to Update & Security section.
- Now click Check for updates button.
Another cause for problems with Bluestacks can be missing updates.
There may be certain incompatibility issues between Bluestacks and your version of Windows. To ensure that everything is running smoothly, we strongly encourage you to keep your OS up to date.
For the most part, Windows installs the missing updates automatically, but sometimes certain glitches can occur causing you to skip updates.
If any updates are available, they will be downloaded automatically in the background. Once the updates are installed, check if the problem with Bluestacks is resolved.
10. Make sure virtualization is enabled on your device
If you cannot start Bluestacks, you may need to take a closer look at your Hyper-V settings (or similar). So, first of all, you need to make sure that your CPU supports virtualization, and then enable it on your PC.
- To do so, you can type Run in the search zone and open the Run menu.
- Next, type in msinfo32. The System Information window should open.
- Under System Summary, your Hyper-V mentions should have the value Yes.
- Alternatively, you can use the shortcut Ctrl + Shift + Esc to open the Task Manager.
- Go to the Performance tab and look for CPU.
- The Virtualization field should say Enabled.
If that’s not the case, but you’re certain that your CPU supports this feature, you’ll need to enable virtualization in BIOS.
Bluestacks is one quite useful tool, and if Bluestacks is stuck on initializing on your Windows 10 PC, be sure to try some of our solutions.
BlueStacks — один из лучших эмуляторов Android, который вы можете получить, и отличный способ играть в игры для Android и использовать другие приложения на компьютере. BlueStacks улучшался с каждой итерацией, а последняя версия BlueStacks 5 является самой быстрой и имеет множество функций для улучшения вашего игрового процесса. Однако, как и в любом программном обеспечении, пользователи могут иногда сталкиваться с ошибками при использовании BlueStacks. Вот некоторые распространенные ошибки с BlueStacks и способы их устранения!
Ошибка №1: «Несовместимые настройки Windows» в BlueStacks 5

Вы увидите всплывающее сообщение об ошибке «несовместимые настройки Windows» при использовании версий BlueStacks 5 для Nougat (32-разрядная версия) или Android 11 (бета-версия). Вы также можете увидеть сообщение об ошибке «Nougat 32-bit/ Android 11 (бета-версия) не поддерживается вашей операционной системой» при попытке создать новый экземпляр. Это происходит в любой системе Windows с включенным Hyper-V, продуктом аппаратной визуализации Microsoft.
Возможные решения:
- Первый вариант — использовать другую версию BlueStacks. Перейдите на страницу загрузки BlueStacks и прокрутите вниз до «Загрузить определенную версию». Выберите 64-разрядную версию Pie или 64-разрядную версию Nougat — эти версии BlueStacks 5 поддерживают Hyper-V.
- Если вы хотите использовать более новую версию Android (Android 11 Beta), вам необходимо отключить Hyper-V в вашей системе. Откройте панель управления, нажмите «Программы» и выберите «Включение или отключение компонентов Windows». В списке снимите флажки Hyper-V, Windows Hypervisor Platform, Windows Sandbox, Virtual Machine Platform и Windows Subsystem for Linux. Вам придется перезагрузить компьютер. Запустите BlueStacks и проверьте, исчезло ли сообщение об ошибке.
- На некоторых компьютерах также может потребоваться отключить целостность памяти. Выберите «Настройки» > «Конфиденциальность и безопасность» (меню слева) > «Безопасность Windows» и нажмите «Открыть безопасность Windows». Затем перейдите в раздел «Безопасность устройства», нажмите «Сведения об изоляции ядра » и отключите целостность памяти. Помните, что эта функция помогает предотвратить атаки вредоносного кода, поэтому отключайте эту функцию на свой страх и риск. Если вы не хотите рисковать, лучше всего выбрать версию BlueStacks, которая поддерживает Hyper-V.
- Более быстрый способ отключить Hyper-V в вашей системе — использовать командную строку. Введите cmd в строке поиска и выберите «Запуск от имени администратора» в меню справа. Затем введите bcdedit /set hypervisorlaunchtype off.
- BlueStacks также упрощает этот процесс, предоставляя файл .exe, который можно загрузить и запустить, чтобы отключить Hyper-V. Перейдите по ссылке, чтобы найти и скачать пользовательский файл.
Ошибка №2: 2318 при удалении BlueStacks

Некоторые пользователи получают сообщение об ошибке (ошибка 2318) при попытке удалить BlueStacks. Эта ошибка обычно появляется из-за поврежденных ключей реестра.
Возможные решения:
- BlueStacks имеет специальную программу удаления, которую вы найдете в папке установки. Возможно, будет лучше использовать эту программу для удаления службы, чем делать это через меню настроек для удаления приложений в Windows.
- Служба установщика Windows может быть проблемой, но ее можно перезапустить. Введите cmd в строке поиска, чтобы открыть командную строку, и выберите «Запуск от имени администратора» в меню справа. В командной строке введите net stop msserver, чтобы остановить установщик Windows, а затем введите net start msserver, чтобы перезапустить службу. Теперь попробуйте удалить BlueStacks, как и любое другое приложение для Windows, и посмотрите, исчезнет ли ошибка.
- Если проблема связана с поврежденными ключами реестра, вы можете удалить их. Откройте редактор реестра (введите reg в строке поиска). Возможно, вы захотите создать резервную копию вашего реестра, чтобы избежать каких-либо проблем. Выберите «Файлы» > «Экспорт» на панели инструментов. Назовите файл резервной копии и выберите «Все» в поле «Диапазон экспорта». После создания резервной копии используйте Ctrl + F, чтобы открыть окно поиска, и введите bluestacks. Удалите каждый ключ реестра BlueStacks, который появляется.
Ошибка №3: «Устройство несовместимо с этим устройством» при загрузке приложений в BlueStacks

Некоторые пользователи могут увидеть сообщение «Устройство несовместимо с этим устройством» при попытке загрузить приложения из Google Play Store в BlueStacks.
Возможные решения:
- Лучший способ решить эту проблему — переключить профиль устройства. В BlueStacks откройте меню «Настройки» (значок шестеренки в правом меню), перейдите к «Устройство » и в разделе «Предопределенный профиль» выберите другое устройство из списка. Возможно, вам придется попробовать несколько вариантов, пока вы не найдете профиль устройства, в котором ошибка несовместимости не отображается.
- Вы также можете попробовать очистить данные приложения Google, чтобы устранить проблему. Откройте «Системные приложения» на главной странице и нажмите «Настройки» (помните, что это настройки Android, а не настройки BlueStacks). Нажмите «Приложения», прокрутите вниз и откройте Google Play Store. Нажмите «Хранилище» и выберите «Очистить данные приложения». Подтвердите свой выбор. Теперь вы сможете установить проблемное приложение.
Ошибка №4: Аппаратное декодирование недоступно в BlueStacks

При использовании аппаратного декодирования графический процессор ПК используется для рендеринга сжатых текстур и, как правило, обеспечивает гораздо лучший игровой процесс, чем программное декодирование (где используется ЦП) или когда ASTC (адаптивное масштабируемое сжатие текстур) отключено. Однако некоторые пользователи говорят, что параметр аппаратного декодирования неактивен и недоступен или не использует выделенный графический процессор, даже если он выбран.
Возможные решения:
- Это может быть проблема совместимости оборудования. Пользователи графических процессоров AMD сообщают о проблемах при попытке использовать аппаратное декодирование, в то время как пользователи графических процессоров NVIDIA не сталкиваются с этой проблемой так часто. Обратитесь в службу поддержки BlueStacks, чтобы узнать, поддерживает ли ваш выделенный графический процессор аппаратное декодирование.
- Аппаратное декодирование недоступно также может быть из-за проблем с настройками.
- Убедитесь, что у вас настроено все, чтобы BlueStacks мог использовать выделенный графический процессор. Перейдите в настройки BlueStacks (значок шестеренки в меню справа) > Графика > Используемый графический процессор и установите флажок Предпочитать выделенный графический процессор. После перезапуска BlueStacks вы должны увидеть в этом разделе свой выделенный графический процессор вместо встроенного графического процессора.
- Вы также можете изменить настройки через Windows. Найдите параметры графики в строке поиска или выберите «Настройки» > «Система» > «Экран» > «Графика» и нажмите «Обзор» в разделе «Параметры производительности графики». В поиске местоположения найдите папку, в которой установлен BlueStacks, выберите HD-player.exe и нажмите «Добавить». После добавления выберите BlueStacks в списке и нажмите «Параметры». Выберите «Высокая производительность » (в которой должен быть указан ваш выделенный графический процессор) и сохраните настройку.
- Аппаратное декодирование недоступно с DirectX. Перейдите в настройки BlueStacks > Графика > Рендерер графического процессора и выберите OpenGL. На странице настроек графики выберите « Аппаратное декодирование» в раскрывающемся списке «Текстуры ASTC ». Если ваш графический процессор несовместим, в этом разделе вы увидите ошибку «Аппаратное декодирование недоступно».
Ошибка № 5: ошибка «Ошибка установки» или BlueStacks не открывается

Вы можете увидеть несколько кодов ошибок (1101, 2001 или 2004) при попытке установить или запустить игру в BlueStacks или открыть само приложение. Некоторые пользователи также сталкиваются с проблемой при попытке установить BlueStacks.
Возможные решения:
- Если у вас возникли проблемы с установкой или запуском BlueStacks, убедитесь, что ваш компьютер соответствует минимальным требованиям приложения. Это включает в себя Windows 7 или более позднюю версию, процессор Intel или AMD, 4 ГБ ОЗУ, 5 ГБ бесплатного хранилища, доступ администратора на ПК и обновленные графические драйверы. Конечно, минимальные требования могут не дать наилучших результатов. BlueStack рекомендует ПК с Windows 10 или более поздней версии, 8 ГБ ОЗУ, многоядерный процессор Intel или AMD с показателем однопоточного теста выше 1000, широкополосное подключение к Интернету и твердотельный накопитель.
- Убедитесь, что виртуализация включена на вашем ПК. Простой способ проверить это с помощью диспетчера задач. Введите «Диспетчер задач» в строке поиска или нажмите Ctrl + Shift + Esc, чтобы запустить его. Перейдите на вкладку «Производительность», и вы должны увидеть «Виртуализация: включена» в информационном разделе внизу. Если он отключен, вам придется включить виртуализацию, чтобы использовать BlueStacks. Процесс зависит от производителя вашего ПК, поэтому вы можете ознакомиться с руководством Microsoft о том, как включить виртуализацию.
- Если вы не можете запустить BlueStacks, попробуйте выделить приложению больше ядер процессора и оперативной памяти. Откройте диспетчер нескольких экземпляров BlueStacks и щелкните значок шестеренки рядом с экземпляром. На вкладке «Производительность» выберите «Высокий» (4 ядра) в разделе «Распределение ЦП» и «Высокий» (4 ГБ) в разделе «Распределение памяти». BlueStacks рекомендует эти настройки для игр с интенсивной графикой. Если вы можете запустить BlueStacks, но с трудом открываете игру, вы можете изменить распределение в приложении. Откройте настройки BlueStacks > Производительность и выберите эти настройки. Вы также можете выбрать Пользовательскийи выделить больше ядер и ОЗУ, но убедитесь, что вы не выделяете все ядра ЦП и ОЗУ для BlueStacks. Кроме того, выберите «Высокая производительность» в раскрывающемся списке «Режим производительности». Нажмите Сохранить изменения и перезапустите приложение.
- Ваша антивирусная программа также может мешать и вызывать ошибки установки или проблемы с тем, что BlueStacks не открывается. Ознакомьтесь с руководством BlueStacks по настройке антивирусной программы, чтобы убедиться, что у вас правильные настройки.
Ошибка № 6: BlueStacks работает медленно

BlueStacks может быть ресурсоемким, в зависимости от того, какие приложения вы используете, и бывают случаи, когда он может работать медленно или с задержкой.
Возможные решения:
- Вы можете повысить производительность BlueStacks, выделив приложению больше ядер процессора и оперативной памяти. Перейдите в настройки BlueStacks > Производительность и выберите «Высокий» (4 ядра) в разделе «Распределение ЦП» и «Высокий» (4 ГБ) в разделе «Распределение памяти». Вы также можете выбрать «Пользовательский», чтобы выбрать больше ядер и оперативной памяти, но не выделять все ядра ЦП и оперативную память для BlueStacks. Убедитесь, что в раскрывающемся списке Режим производительности установлен параметр Высокая производительность.
- Убедитесь, что виртуализация включена, чтобы получить наилучшие впечатления. Ознакомьтесь с руководством Microsoft по включению виртуализации, чтобы сделать это.
- Антивирусные программы также могут вызывать проблемы с производительностью. Ознакомьтесь с руководством BlueStacks по настройке антивирусной программы, чтобы найти правильные настройки.
- Вы также можете повысить производительность, освободив оперативную память. Откройте диспетчер задач (Ctrl + Shift + Esc) и закройте все ненужные или бездействующие приложения, работающие в фоновом режиме и потребляющие ресурсы. Такие приложения, как Google Chrome, представляют собой серьезную ошибку в этом отношении. Выберите приложение, которое хотите закрыть, и нажмите Завершить задачу.
Ошибка № 7: Ошибки со входом в Google Play Store

Пользователи сталкиваются с несколькими проблемами при попытке войти в Play Маркет на BlueStacks. Хотя некоторые проблемы со входом в систему имеют определенные исправления, лучший способ решить эту проблему — очистить кеш приложения. Откройте папку «Системные приложения» в BlueStacks, выберите «Настройки» > «Приложения» > «Google Play Маркет» > «Хранилище» и нажмите «Очистить кеш».
- Зависание на экране загрузки при попытке входа или ошибка «Не удалось войти» : ваша антивирусная программа может мешать правильной работе BlueStacks. Настройте программу, используя правильные параметры (ссылки на руководство по установке антивируса находятся в задачах 6 и 7).
- Черно-белое окно на экране входа в систему : это происходит, когда настройки графики в BlueStacks не соответствуют спецификациям системы. Перейдите в настройки BlueStacks (значок шестеренки в меню справа) > Графика и измените настройки, такие как Режим производительности, Режим графического движка и Средство визуализации интерфейса, на другие параметры. Перезапустите BlueStacks и посмотрите, исчезнет ли проблема.
- Ошибка «Требуется аутентификация/Подтвердите, что это вы»: если вы видите эту ошибку, очистите кеш приложения Play Store и удалите свою учетную запись Google перед повторным входом в систему. Чтобы удалить свою учетную запись, откройте « Системные приложения» > «Настройки» > «Учетные записи», нажмите на свою учетную запись Google и нажмите «Удалить учетную запись». В более старых версиях BlueStacks щелкните значок с тремя вертикальными точками в правом верхнем углу и выберите Удалить учетную запись. Вернитесь на предыдущую страницу, нажмите «Добавить учетную запись» и снова введите свои учетные данные.
- Как войти в систему с учетной записью, отличной от Gmail: вы можете войти в BlueStacks с помощью учетной записи, отличной от Gmail, но вам придется создать учетную запись Google, связанную с этим адресом электронной почты. Перейдите на веб-сайт Google и нажмите «Войти» в правом верхнем углу. Щелкните Создать учетную запись (для себя). Введите свои данные и выберите Вместо этого использовать текущий адрес электронной почты. Введите свой адрес, отличный от Gmail, и пройдите процесс проверки. После создания учетной записи вы можете войти в BlueStacks с помощью этого адреса электронной почты.
- Ошибка «Это устройство не защищено от воспроизведения». Эта ошибка обычно возникает, если вы используете собственный профиль устройства. Перейдите в настройки BlueStacks > Телефон, переключитесь на Выбрать предопределенный профиль и выберите один из телефонов в списке.
Ошибка №8: «Не удается установить APK»

Ошибка «Не удается установить APK» появляется, если игра или приложение, которое вы пытаетесь установить, несовместимы с используемой вами версией BlueStacks для Android. Скорее всего, это произойдет, если вы используете более старые версии, такие как 32-разрядная версия Android Pie.
Возможные решения:
- Единственный способ использовать приложение или играть в игру, которая не поддерживается, — это запустить новый экземпляр с более новой версией Android. Откройте диспетчер нескольких экземпляров (трехслойный значок в правом меню, два над значком шестеренки), нажмите «Экземпляр» и выберите «Свежий экземпляр». Выберите более новую версию Android из раскрывающегося списка, например Android 11 (бета-версия) или Android Nougat (64-разрядная версия). Если они у вас не установлены, вам придется загрузить некоторые дополнительные файлы и выбрать такие параметры, как распределение ЦП, выделение памяти, разрешение, режим производительности и другие для этого нового экземпляра. Нажмите «Загрузить», чтобы создать новый экземпляр, затем нажмите «Пуск» рядом с ним на странице диспетчера нескольких экземпляров. Теперь вы сможете без ошибок установить APK.
Известные ошибки BlueStacks
В BlueStacks есть еженедельный список ошибок и проблем, которые он исправляет, и вы можете проверить, решена ли ваша ошибка.
Пользователи Mac могут столкнуться с ошибкой «Расширение системы заблокировано». BlueStacks не поддерживается на старых компьютерах Mac (старше 2014 года выпуска), компьютерах Mac с процессорами M1 и компьютерах Mac с macOS 12 Monterey и macOS 13 Ventura.
Вы можете сообщить об ошибках, щелкнув значок вопроса в верхней части окна приложения BlueStacks и выбрав Сообщить об ошибке. Выберите тип ошибки, заполните другие данные и нажмите «Отправить отчет». Вы также можете загрузить Инструмент сбора журналов BlueStacks 5, чтобы предоставить журнал ошибок, если у вас есть ошибки с тем, что BlueStacks не устанавливается или не открывается.
От ошибок не застрахован никто, и даже самая лучшая программа на определенной версии ОС определенного ПК может вылететь с той или иной ошибкой. Но как быть, если программа вылетает еще на этапе установки? Некоторые пользователи Bluestacks столкнулись с такой ситуацией. Если при установке вы видите ошибку Прекращена работа программы BlueStacks Installer — значит, вы относитесь к их числу. Сегодня мы опишем несколько способов исправления этой ситуации.
Решение
Вариант 1 — повторная установка от имени администратора
- Остановите процесс установки и удалите установочный файл эмулятора Bluestacks.
- Скачайте установочный файл заново.
- Запустите его от имени администратора. Для этого кликните по файлу правой кнопкой мыши и выберите соответствующий пункт в меню.
Чаще всего, после этого установка продолжается в нормальном режиме. Однако, некоторым пользователям это не помогает. В таком случае ответы придется искать уже в самой операционной системе или установленных приложениях.
Вариант 2 — неполадки с Windows
Если ваша система работает нестабильно, это также может привести к появлению такой ошибки. В этом случае вам придется либо искать вручную, что не так, либо воспользоваться средством восстановления системы и отката к предыдущей точке восстановления(кстати, рекомендуем вам иногда их создавать именно для таких случаев).
Вариант 3 — блокировка установщика антивирусом
В некоторых случаях антивирусные программы могут проявлять излишнюю инициативность и мешать работе вполне полезных программ, к числу которых относится и BlueStacks Installer. Для решения проблемы можно на время установки отключить ваш антивирус. Опишем процедуру на примере программы Kaspersky Total Security.
- Кликните правой кнопкой мыши по значку антивируса на панели управления;
- Выберите из появившегося меню пункт Приостановить защиту;
- Выберите период приостановки — нам хватит и пятнадцати минут;
- Подтвердите действие;
- Лишь после этого запускайте установщик Bluestacks от имени администратора.
Если ни один из вариантов не помог, вы можете обратиться в техподдержку самого Bluestacks — возможно, там вам смогут помочь.
Помог сайт? Оставьте о нём отзыв в Яндекс Браузере!
Как это сделать
Скачать последнюю версию Bluestacks 5
Bluestacks 5 — это эмулятор операционной системы Android, который позволяет запускать приложения из Play Store на компьютере. Однако, иногда при попытке установки приложения из Play Store в Bluestacks 5, пользователи могут столкнуться с ошибкой. В этой статье мы рассмотрим, как исправить эту ошибку.
Шаг 1: Проверьте подключение к интернету
Первым шагом при возникновении ошибки в Bluestacks 5 при установке приложений из Play Store является проверка подключения к интернету. Убедитесь, что у вас есть стабильное подключение к сети Интернет. Если вы используете Wi-Fi, попробуйте перезапустить маршрутизатор и переподключиться к сети.
Шаг 2: Очистите кэш приложения Play Store
Очистка кэша приложения Play Store может помочь исправить ошибку в Bluestacks 5 при установке приложений. Чтобы очистить кэш приложения Play Store, выполните следующие действия:
- Откройте Bluestacks 5 и перейдите в меню «Настройки»
- Найдите раздел «Приложения» и выберите «Google Play Маркет»
- Нажмите на кнопку «Очистить кэш»
После очистки кэша приложения Play Store попробуйте установить приложение еще раз.
Шаг 3: Обновите приложение Play Store
Если очистка кэша не помогла, попробуйте обновить приложение Play Store. Для этого выполните следующие действия:
- Откройте Play Store и перейдите в меню «Мои приложения и игры»
- Найдите приложение Play Store в списке установленных приложений и нажмите на него
- Нажмите на кнопку «Обновить»
Шаг 4: Перезапустите Bluestacks 5
Если ни один из вышеперечисленных шагов не помог, попробуйте перезапустить Bluestacks 5 и повторите попытку установки приложения из Play Store.
Вывод
Исправление ошибки в Bluestacks 5 при установке приложений из Play Store может быть простым и быстрым. Прежде чем обращаться за помощью, убедитесь, что у вас есть стабильное подключение к интернету, очистите кэш приложения Play Store, обновите приложение Play Store и, если ничего не помогает, попробуйте перезапустить Bluestacks 5.
Попробуйте наш инструмент устранения неполадок
Выберите операционную систему
Выберите язык програмирования (опционально)

Очень интересно, что вы можете играть в более чем два миллиона мобильных игр на своем ПК с помощью этого БЕСПЛАТНОГО эмулятора Android. Однако многие из нас, возможно, сталкивались с вылетами игры в Bluestacks. Если вы получаете случайные сбои BlueStacks и не знаете, как с этим бороться, не беспокойтесь. В этом посте вы узнаете, как это исправить легко и быстро.
Попробуйте эти исправления
- Отрегулируйте настройки игры с Обновите графический драйвер Закройте другие ненужные программы Выключить антивирус Включить виртуализацию для BlueStacks
Исправление 1. Измените настройки игры.
Во-первых, вам нужно убедиться, что вы выделили достаточно оперативной памяти и ядер процессора в настройках BlueStacks. Это повысит производительность и предотвратит сбои/зависания игры. Вот как это сделать:
- Нажмите кнопку шестеренки в правом нижнем углу, чтобы открыть Настройки меню.
- То Настройки появится страница с Двигатель вкладка выделена, как показано ниже.
- Пожалуйста, сопоставьте следующие настройки, чтобы увидеть, работает ли это для вас.
- Процессор: 4 цветаОЗУ: 4 ГБ (для этого потребуется перезагрузка, поэтому вы можете оставить это до последнего шага)Графический движок: ПредставлениеГрафический визуализатор: OpenGLНастройки графического процессора: предпочитать выделенную графику (только NVIDIA)АНТЦ: Аппаратное декодирование
- Нажмите на Сохранять кнопку, чтобы сохранить все сделанные изменения.
Ваши Bluestacks будут перезапущены, и ваша игра больше не будет вылетать. Но если это так, попробуйте следующее исправление ниже.
Исправление 2: обновите графический драйвер
Как советует служба поддержки BlueStacks, вы всегда должны обновлять драйвер. Это особенно важно, если вы давно этого не делали. Графический драйвер имеет большое значение для вашей игровой производительности, поэтому мы рекомендуем вам обновлять драйверы (по крайней мере, графический драйвер).
Существует два основных способа обновления графического драйвера:
Вариант 1. Обновите графический драйвер вручную
Если вы решите обновить драйвер графического процессора вручную, вам потребуется найти последнюю версию драйвера от производителя графического процессора, а затем установить его вручную.
- NVIDIA
AMD Интел
Диспетчер устройств Windows не предоставляет последнюю версию графического драйвера, поэтому обязательно загрузите последнюю версию драйвера непосредственно у производителя. Кроме того, вы можете использовать Опыт GeForce или Программное обеспечение AMD Радеон обновить драйвер вручную.
Вариант 2. Автоматическое обновление графического драйвера (рекомендуется)
Если у вас нет времени, терпения или навыков работы с компьютером для обновления видеодрайверов вручную, вместо этого вы можете сделать это автоматически с помощью Драйвер Легкий . Driver Easy автоматически распознает вашу систему и найдет правильные драйверы для вашей видеокарты и версии Windows, а также загрузит и установит их правильно:
- Скачатьи установите драйвер Easy.
- Запустите Driver Easy и нажмите кнопку Сканировать сейчас кнопка. Затем Driver Easy просканирует ваш компьютер и обнаружит проблемные драйверы.
- Нажмите Обновлять рядом с вашей видеокартой, чтобы загрузить последнюю версию драйвера, а затем установить его вручную (вы можете сделать это в бесплатной версии).
Или нажмите Обновить все для автоматической загрузки и установки правильной версии всех отсутствующих или устаревших драйверов в вашей системе. (Для этого требуется Про версия – вы получаете 30-дневную гарантию возврата денег и полную техническую поддержку.)
Pro-версия Driver Easy поставляется с полной технической поддержкой.
Если вам нужна помощь, обращайтесь Служба поддержки Driver Easy в support@drivereasy.com .
После обновления графического драйвера вы можете перезагрузить компьютер и запустить BlueStacks, чтобы проверить, была ли успешно решена проблема сбоя.
Исправление 3: закройте другие ненужные программы
Запуск большого количества программ может привести к замедлению работы BlueStacks, лагам или даже частым сбоям, особенно если вы выделили для BlueStacks больше оперативной памяти и ядер ЦП. Поэтому вы можете закрыть ненужные программы из диспетчера задач:
- На клавиатуре нажмите кнопку Ctrl + Shift + Esc чтобы открыть Диспетчер задач.
- Выберите программу, которую хотите закрыть, и нажмите Завершить задачу . Также принудительно закройте BlueStacks 5 и перезапустите программу. Проверьте, работает ли он сейчас.
Теперь другие программы перестают потреблять большое количество оперативной памяти, вы можете снова запустить BlueStacks, чтобы проверить, устранена ли проблема с вылетом.
Исправление 4: отключить антивирус
Возможно, ваша антивирусная программа будет мешать работе BlueStacks. Чтобы проверить, не является ли это причиной сбоя BlueStacks, вы можете отключить его или временно удалить, потому что иногда его отключение не работает.
- На клавиатуре нажмите кнопку Логотип Windows ключ и р клавишу одновременно, чтобы открыть окно «Выполнить».
- Тип appwiz.cpl и ударил Входить .
- Щелкните правой кнопкой мыши свой антивирус и выберите Удалить и следуйте инструкциям на экране.
- Перезагрузите компьютер и запустите BlueStacks, чтобы проверить, сохраняется ли проблема.
Исправление 5: включить виртуализацию для BlueStacks
Если описанные выше методы не помогли, вы можете выполнить быструю проверку перед переустановкой всего программного обеспечения. Если эта функция отключена, ваш BlueStacks станет очень медленным и даже начнет часто падать.
- нажмите Ctrl + Shift + Esc чтобы открыть Диспетчер задач.
- Перейти к Представление вкладка
- Вы можете просмотреть Виртуализация статус на вкладке ЦП.
Если эта функция отключена, вы должны следовать это руководство чтобы включить его в настройках BIOS. Однако, если кажется, что все в порядке, но вы по-прежнему сталкиваетесь с проблемами, вы можете переустановить BlueStacks (обязательно удалите все его файлы, а затем переустановите его снова).
- Андроид
- игры
- Windows 10