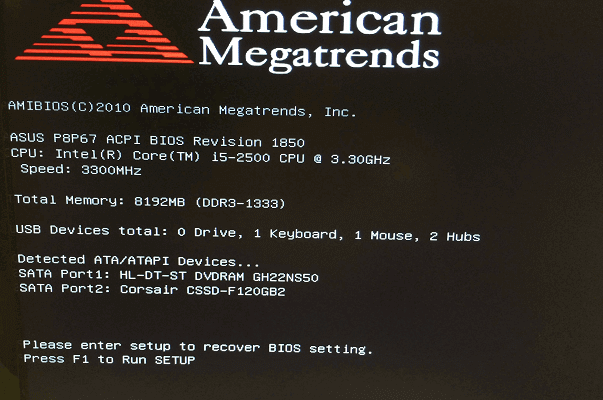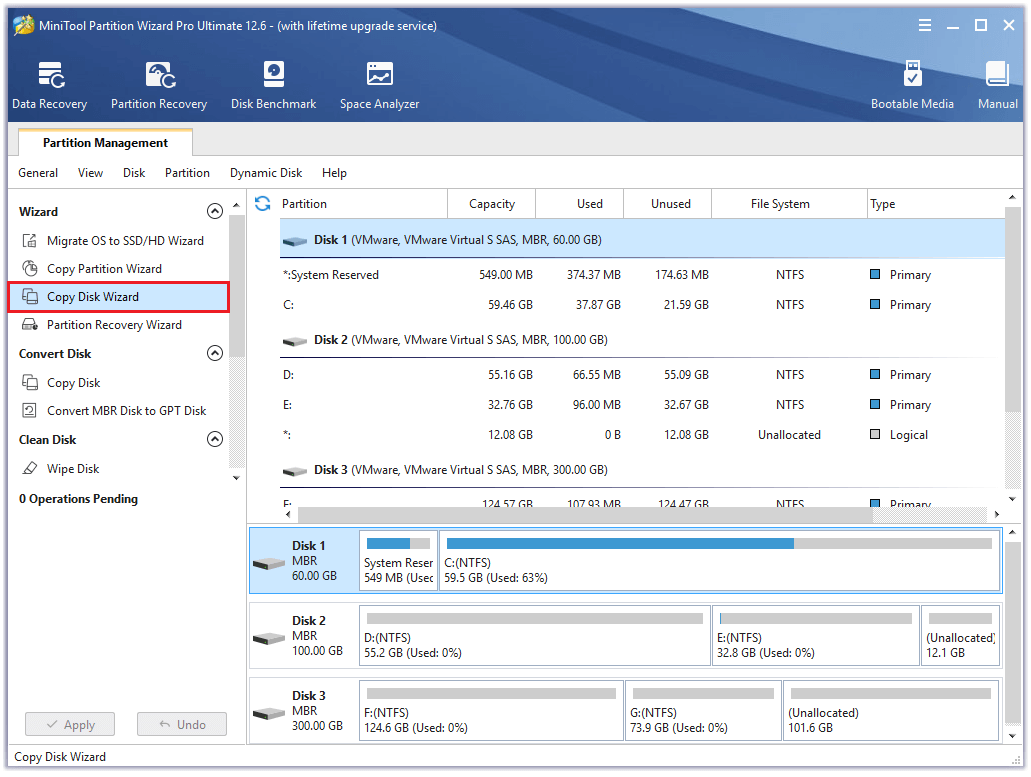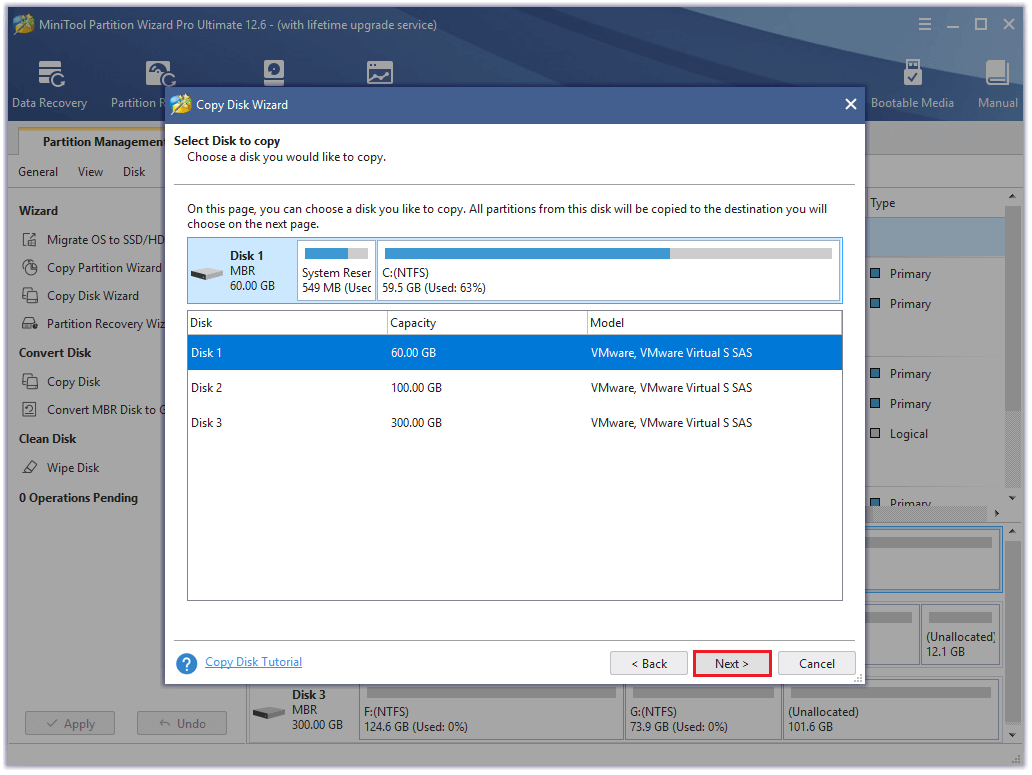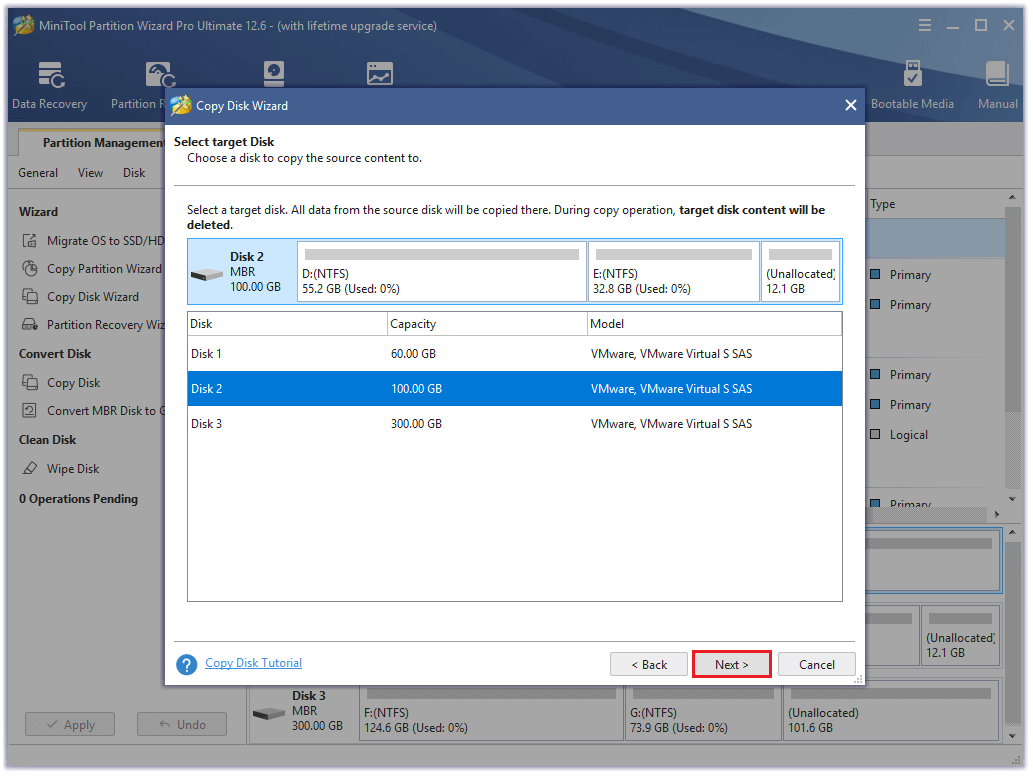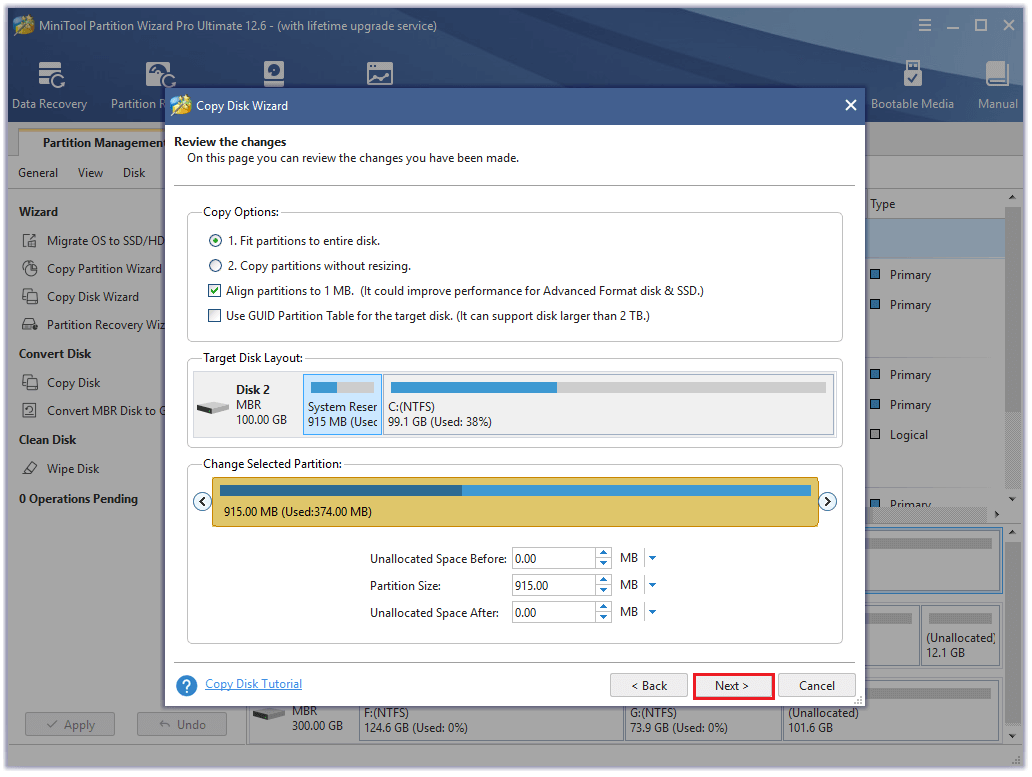BIOS (Basic Input/Output System) является программным обеспечением на материнской плате компьютера, отвечающим за инициализацию аппаратного обеспечения и загрузку операционной системы. Ошибки BIOS могут возникать из-за неправильных настроек или повреждений программного обеспечения. В этой статье мы рассмотрим пошаговую инструкцию для исправления ошибок BIOS для начинающих.
Шаг 1: Перезагрузка компьютера
Первым шагом для исправления ошибок BIOS является перезагрузка компьютера. Это может помочь сбросить некорректные настройки и временно устранить проблему.
Шаг 2: Вход в BIOS
Чтобы исправить ошибку BIOS, вам необходимо войти в саму систему BIOS. Для этого после перезагрузки компьютера нажмите определенную кнопку (обычно это F2, Delete или F12) до появления экрана с настройками BIOS.
Шаг 3: Сброс BIOS до заводских настроек
Если у вас возникли проблемы после изменения настроек BIOS, то сброс до заводских настроек может помочь. В меню BIOS найдите опцию «Load Default Settings» (Загрузить заводские настройки) или подобную, и выполните сброс.
Шаг 4: Обновление BIOS
Если перезагрузка и сброс настроек не помогли, можно попробовать обновить версию BIOS. Посетите веб-сайт производителя вашей материнской платы, найдите последнюю версию BIOS для вашей модели и следуйте указаниям для обновления. Обратите внимание, что обновление BIOS может быть рискованным процессом, поэтому следуйте инструкциям производителя аккуратно и тщательно.
Шаг 5: Проверка аппаратного обеспечения
Если все предыдущие шаги не помогли, проблема может быть связана с аппаратным обеспечением компьютера. Проверьте все подключенные компоненты, включая память, процессор и жесткий диск. Убедитесь, что все соединения надежные и не повреждены.
Шаг 6: Поиск профессиональной помощи
Если ни один из вышеуказанных шагов не помог, или вы не уверены в своих навыках, лучше обратиться за помощью к профессионалам. Технические специалисты смогут проанализировать проблему более глубоко и предложить соответствующее решение.
В заключение, исправление ошибок BIOS может быть сложным процессом, требующим некоторых навыков и знаний. Однако, следуя этой пошаговой инструкции, даже начинающие пользователи смогут успешно решить большинство проблем BIOS. Если вы не уверены в своих действиях или опасаетесь потери данных, лучше обратиться за помощью к опытным специалистам.
Как исправить ошибку в биосе
BIOS — базовая система ввода-вывода. Это микропрограмма, которая проводит запуск и опрос комплектующих и начинает загрузку операционной системы. Ошибка в настройках БИОС может привести к тому, что компьютер будет работать нестабильно или вообще не включится. Очень часто так и происходит, причем не всегда понятно, какой именно параметр привел к такому результату. Сразу исправить все ошибки в БИОС можно сбросом настроек.

Инструкция
Откройте BIOS компьютера. Для этого нажмите кнопку питания или перезагрузитесь. Сразу же после звукового сигнала нажмите клавишу DEL. Можете нажать ее несколько раз — современные компьютеры настолько быстро загружаются, что сложно уловить подходящий момент, так что смело жмите, и BIOS откроется. На некоторых моделях материнских плат кнопка входа в настройки БИОС может быть F2, F12 или F10 — эта информация есть в инструкции, а также в нижней строчке экрана при загрузке. Если все сделано правильно, на экране появится меню системной настройки.
Найдите меню сброса настроек на фабричные. Ищите надпись Load fail safe defaults или Load Default settings. Перемещайтесь по категориям меню при помощи стрелок на клавиатуре. Нажмите кнопку Enter, когда найдете подходящий пункт настроек. Этим вы сбросите все изменения, а значит все возможные ошибки БИОС будут исправлены.
Найдите меню Save & Exit и нажмите кнопку Enter. Появится сообщение на английском языке, которое потребует подтвердить изменения. Нажмите Enter или Y, чтобы сохранить изменения. Компьютер выключится и загрузится с новыми «стартовыми» настройками. В процессе запуска может появиться сообщение о том, что необходимо нажать F1 для продолжения загрузки. Нажмите эту клавишу и продолжайте запуск компьютера.
Можно сбросить все настройки BIOS при помощи изъятия батарейки. Это альтернативный способ, который помогает в случаях, когда компьютер не позволяет войти в настройку системы или вообще не загружается. Отсоедините все кабели. Возьмите крестовую отвертку и отвертку с прямым наконечником.
Выкрутите винты с задней панели системного блока. Снимите боковую крышку. Найдите круглую блестящую батарейку размером около полутора сантиметров в диаметре. Гнездо, в котором находится эта батарейка, имеет выступ-замочек. Подденьте этот выступ отверткой и вытащите батарею. Оставьте все на 10-15 минут — без питания все настройки обнулятся, и это исправит ошибки в BIOS.
Установите батарею в материнскую плату, соблюдая полярность; сторона с надписью должна быть сверху. Подключите все устройства к системному блоку, подсоедините кабель питания. Можете включать компьютер.
Войти на сайт
или
Забыли пароль?
Еще не зарегистрированы?
This site is protected by reCAPTCHA and the Google Privacy Policy and Terms of Service apply.
If your PC shows the message «Please enter setup to recover BIOS setting. Press F1 to Run SETUP» on your startup screen, you don’t need to worry. This post from MiniTool Partition Wizard provides some useful solutions for you to fix this error.
Causes of the Please Enter Setup to Recover BIOS Setting Error
Some people report that they receive the message “Please enter setup to recover BIOS setting. Press F1 to Run SETUP” on their screen each time they do a cold boot, as shown in the picture below.
What causes this “Please enter setup to recover BIOS setting” error? After investigating this particular issue, we find it can be caused by these possible reasons:
- The CMOS battery is dead.
- The BIOS on your PC is outdated.
- There are some system file corruptions on your PC.
- The settings in the BIOS do not match the real hardware data.
Below are some useful solutions that you can try to fix this “Please enter setup to recover BIOS setting” error.
Fix 1. Restart Your PC
Restarting can wipe away the current state of the software. Any code that’s stuck in a misbehaving state will be swept away, too. So, the first thing you can try is to start your computer. If it doesn’t work for you, just try the other fixes below.
Fix 2. Change the Boot Order
You may also get the message “Please enter setup to recover BIOS setting. Press F1 to Run SETUP” if the BIOS was previously set to contain two hard drives but you neglected to change it back after you removed one of them.
In this case, you can try changing the boot order to the system disk as the first boot. Here’s the guide:
Step 1. Restart your computer and press the BIOS key to enter the BIOS menu on Windows 10.
Step 2. Navigate to the Boot tab in BIOS.
Step 3. Use the function keys to change the boot order.
- Left, Right, Up, and Down directional arrows: Switch between tabs or highlight items.
- Enter: Select highlighted items.
- Plus (+) or Page Up: Move highlighted items up a list.
- Minus (–) or Page Down: Move highlighted items down a list.
Step 4. Press the F10 key and Enter key to save the changes and exit.
Fix 3. Update BIOS to the Latest Version
Outdated BIOS can also cause this “Please enter setup to recover BIOS setting” error. You can check and update your BIOS version by reading this post: How to Update BIOS Windows 10 | How to Check BIOS Version.
However, it’s a little dangerous to update your BIOS because it may brick your system, so you’d better make a backup of your system. To do that, you can use MiniTool Partition Wizard’s Copy Partition Wizard or Copy Disk Wizard features. Here’s the tutorial:
Step 1. Download and install MiniTool Partition Wizard on your PC.
MiniTool Partition Wizard DemoClick to Download100%Clean & Safe
Step 2. Connect the external storage device to your computer and then launch MiniTool Partition Wizard.
Step 3. Select the Copy Disk Wizard option from the left sidebar.
Step 4. Select the disk that you want to copy (Disk 1), and then click Next.
Step 5. Next, select the destination disk (Disk 2) and click the Next button. In the prompted window, click Yes if there’s no important data on it.
Step 6. Select copy options based on your needs and click Next. Click the Finish button on the next window.
Step 7. Click Apply and Yes to execute your changes.
Fix 4. Clear CMOS by Using the Jumper Method
The complementary metal-oxide-semiconductor (CMOS) is a small amount of memory on a computer motherboard that stores the Basic Input/Output System (BIOS) settings. Sometimes, clearing CMOS by using the jumper method can help you recover the boards and fix errors like the “Please enter setup to recover BIOS setting” error. Here’s the guide:
- Power off your computer and disconnect it from the wall outlet.
- Press the Power button multiple times to clear any capacitors.
- Open your computer’s case so you can see the motherboard.
- Locate the CMOS jumper by referring to the motherboard manual and clear the CMOS. In general, the CMOS jumper consists of three pins located near the battery.
- In general, the CMOS jumper has positions 1-2 and 2- Move the jumper from the default positions 1-2 to positions 2-3 to clear CMOS. Wait 1-5 minutes, then move it back to the default position.
- Close the computer’s case, and then power on the system.
Fix 5. Replace the CMOS Battery and Change the F1 Settings
If your CMOS battery is out of power, you can also receive the message “Please enter setup to recover BIOS setting. Press F1 to Run SETUP” when you do a clean boot. To fix this, you can try replacing the CMOS battery and changing the F1 settings. Here’s how to do it:
- Enter the BIOS menu.
- Then press the F7 key to enter the Advanced Mode. (Different computers may need a different key to enter the Advanced Mode.)
- Go to the Boot tab and disable the Wait For “F1” If Error option.
- Next, press the Power button until the computer is turned off completely.
- Remove all the power sources and batteries.
- Make sure to release all the static electricity to avoid damaging your computer.
- Remove the bottom panel of the laptop.
- Take out the CMOS battery. It looks like a coin.
- Press the Power button on the laptop for 10-15 seconds to release the remaining power. This will reset the CMOS memory and your BIOS.
- Replace the CMOS battery, reassemble your laptop, plug the power source back, and boot up your laptop.
- Enter the BIOS again and reset the Time and Date. Next, press F10 and Enter to save the changes.
- Once done, check if the error is fixed.
Fix 6. Enable CSM
CSM is a component of your UEFI firmware, which stands for compatibility support module. It appears in the UEFI setup menu. Some people report that enabling CSM can fix this “Please enter setup to recover BIOS setting” error. You can also have a try.
If you want to know more about CSM, you can read this post: What Is CSM Support & Should I Enable It in BIOS? [Answered]. If you decide to enable the CSM, you can do as follows:
- Enter the BIOS menu on your PC.
- Navigate to Security Options and set Secure Boot to Disabled.
- Save the changes and restart your PC.
- Enter the BIOS again and go to the Boot tab.
- Set the Fast Boot to Disabled.
- Next, scroll down to the Launch CSM option and set it to Enabled.
- Save all the changes and restart your PC.
- Perform a cold boot of your PC and check if the error has been resolved. If you still see the error, please enter setup to recover BIOS settings and press F1 to run setup.
Fix 7. Change SATA Mode to AHCI
AHCI is an abbreviation for Advanced Host Controller Interface, which is defined by Intel. It is an operating mode in the BIOS settings of newer PCs that provides some advanced features to the Serial ATA standard.
AHCI can be used to access the native functions of the SATA interface, such as NCQ (Native Command Queuing) and hot plugging, which are beneficial to improving the compatibility and performance of your devices.
Some people report that changing SATA mode to AHCI works for the “Please enter setup to recover BIOS setting” error on their computer. Maybe it also works on your PC, so you can have a try. Here are the steps:
- Use the shortcut keys (F10, F2, F12, F1, DEL) to enter the BIOS menu.
- Navigate to the Boot tab, and then set the Launch CSM to Enabled.
- Next, go to the SATA Mode Selection section and change it to AHCI.
- Once done, reboot your PC and check if the “Please enter setup to recover BIOS setting” error is fixed.
Fix 8. Ignore CPU Core Voltage
Ignoring CPU core voltage is a good choice to try fixing the “Please enter setup to recover BIOS setting” error, and you can also have a try. Here’s the way:
- Press the BIOS key to enter the BIOS menu.
- Then press F7 or another designated key to enter the Advanced Mode.
- Next, go to the Monitor tab and select the CPU Core Voltage option.
- Set it to Ignore.
- Save the changes and exit.
- Restart your PC and then check if you receive the message “Please enter setup to recover BIOS setting. Press F1 to Run SETUP” again.
I have received the message “Please enter setup to recover BIOS setting. Press F1 to Run SETUP” on my screen when I do a cold boot every time. It bothers me a lot. Luckily, I fixed this error by following the methods in this post! I want to share it with you.Click to Tweet
Bottom Line
This post provides eight fixes to help you fix the “Please enter setup to recover BIOS setting” error. You can try these fixes to solve this error on your computer.
Do you know other methods to solve this error? Please share your ideas or experience with us in the following comment zone. In addition, if you encounter problems while using MiniTool Partition Wizard, please contact us via [email protected]. We will get back to you as soon as possible.
Наверняка, каждый пользователь компьютера слышал один или несколько звуковых сигналов, издающихся спикером материнской платы сразу после включения ПК. Если компьютер исправно функционирует, при его включении обычно издается всего один или (реже) два коротких сигнала. Но если их становится больше, и ПК или Windows при этом перестают включаться или загружаться, налицо первые признаки неисправности устройства или системы. Что делать в этой ситуации? Рассмотрим данный вопрос.
Откуда берутся звуковые сигналы?
Любая современная материнская плата оборудована микропрограммой BIOS, о функциях которой можно почитать в этой статье. Именно она отвечает за последовательное включение электронных компонентов системной платы, что в конечном итоге приводит к полноценному запуску компьютера в целом.
Если с одним из встроенных или внешне подключаемых к материнской плате происходит сбой, BIOS сигнализирует об этом, издавая звуковые сигналы. То же самое относится и к ситуациям, когда причина сбоя загрузки компьютера заключается в программных неисправностях самой микропрограммы BIOS.
По количеству, характеру (длинный/короткий) и последовательности издаваемых сигналов можно определить, какое из устройств ПК дает сбой. Причем один и тот же вид неисправности на разных моделях (версиях) BIOS может кодироваться по-своему. Рассмотрим звуковые коды ошибок самых распространенных моделей BIOS.
Определяем версию BIOS
В случае с операционными системами семейства Windows для определения версии BIOS нужно проделать следующее:
- Найдите в меню «Пуск» элемент «Выполнить» и кликните по нему либо нажмите сочетание клавиш «Win+R».
- Откроется небольшое окошко. Впишите в него команду «msinfo32» и нажмите «ОК».
- Откроется программа «Сведения о системе».
- В центральной части будет приведена таблица, найдите в ней элемент «Версия BIOS».
- В столбце «Значение» напротив данного элемента будет приведена версия BIOS, как показано на изображении ниже.
В данном конкретном случае версия BIOS — «American Megatrends Inc. P2.70, 10.09.2012» или «AMI BIOS». Далее рассмотрим ошибки AMI BIOS, а также еще двух популярных версий данных микропрограмм — Award и Phoenix BIOS.
Ошибки AMI BIOS
При возникновении ошибок BIOS производства «American Megatrends Inc.» пользователь может услышать несколько коротких или длинных сигналов либо их чередование.
|
Сигнал |
Описание ошибки |
Возможное решение проблемы |
|
1 короткий |
Ошибок нет |
Не требуется. |
|
2 коротких |
Ошибка четности ОЗУ, в настройках BIOS установлено слишком малое значение задержки чтения данных из ОЗУ |
В первом случае может помочь перестановка планки ОЗУ в другой слот либо их очистка их контактов от загрязнений. При неправильно выставленных значениях задержки помогает сброс настроек BIOS. Если не помогает, ОЗУ придется заменить. |
|
3 коротких |
Ошибка чтения данных из первых 64 КБ ОЗУ |
Решение, как и в предыдущем случае. |
|
4 коротких |
Неисправность системного таймера: возможно, что проблема связана с питанием микросхемы CMOS, неисправностями блока питания или материнской платы |
Если села батарейка, поддерживающая питание CMOS — ее нужно заменить. В остальных случаях может потребоваться профилактика/ремонт/замена блока питания или материнской платы. |
|
5 коротких |
Неисправность центрального процессора |
Извлечь процессор, очистить путем продувания контактную площадку, установить обратно. Если не помогает — заменить ЦПУ. |
|
7 коротких |
Неисправности материнской платы |
Провести полную профилактику компьютера. Если не помогает — заменить материнскую плату. |
|
8 коротких |
Неисправности ОЗУ видеоадаптера (память RAM) |
Извлечь видеоадаптер, очистить от пыли его и слот материнской платы, в который устанавливается видеокарта. Заменить видеоадаптер, если не мероприятия не помогут. |
|
9 коротких |
Ошибка в данных микросхемы BIOS (контрольная сумма неверна) |
Произвести аппаратный сброс настроек BIOS. Если не помогает, микросхему придется заменить, что можно сделать только в сервисном центре. |
|
10 коротких |
Ошибка при попытке BIOS записать данные в память CMOS |
Решение, как и в предыдущем случае. |
|
11 коротких |
Ошибка кэш-памяти материнской платы |
Скорее всего, материнскую плату придется заменить. |
|
1 длинный и 1 короткий |
Ошибка блока питания |
Снять блок питания и выполнить профилактику. Если не помогает, ПБ придется ремонтировать или заменить. |
|
1 длинный, 2 или 3 коротких |
Неисправность видеокарты |
Профилактика видеокарты или ее замена. |
|
1 длинный и 4 коротких |
Видеокарта не подключена |
Извлечь видеокарту, очистить контакты от грязи, очистить слот материнской карты. Если не помогает — заменить видеокарту. |
|
1 длинный, 8 коротких |
Неисправность видеоадаптера либо не подключен монитор |
Выполнить профилактику видеокарты. Проверить кабель монитора. Возможно, его придется заменить. |
|
Сигнал отсутствует, монитор не включается |
Аппаратная неисправность центрального процессора |
Выполнить профилактику процессора. Заменить ЦПУ, если не помогает. |
|
Непрерывный звуковой сигнал |
Аппаратная неисправность блока питания либо перегрев системной платы |
Выполнить профилактику компьютера в целом. Заменить блок питания. |
Ошибки Award BIOS
|
Сигнал |
Описание ошибки |
Возможное решение проблемы |
|
1 короткий |
Ошибок нет |
Не требуется |
|
2 коротких |
Обнаружены мелкие неисправности, на экране монитора должно появиться сообщение о необходимости входа в настройки BIOS для устранения проблем |
Выполнить сброс настроек BIOS. Проверить надежность подключения шлейфов жестких дисков. |
|
3 длинных |
Неисправности контроллера клавиатуры, расположенного на материнской плате |
Отключить клавиатуру и включить компьютер. Если загрузка компьютера продолжится либо появится сообщение об отсутствии клавиатуры, последнюю нужно заменить. Если используется USB-клавиатура, попробовать подключить ее в другой USB-порт. |
|
1 короткий и 1 длинный |
Ошибка оперативной памяти видеоадаптера (RAM) |
Если видеокарта съемная — выполнить профилактику. Заменить видеоадаптер, если не помогает. |
|
1 длинный и 2 коротких |
Общая ошибка видеоадаптера |
Решение, как и в предыдущем случае. |
|
1 длинный и 3 коротких |
Общая неисправность клавиатуры |
Ошибка может быть связана с физическим повреждением провода клавиатуры. Также это наблюдается после пролития на клавиатуру жидкости. В этом случае ее нужно разобрать и просушить. Если не помогает — заменить клавиатуру. |
|
1 длинный и 9 коротких |
Ошибка ПЗУ микросхемы BIOS |
Выполнить аппаратный сброс настроек BIOS. Если помогло, но после очередного включения компьютера ошибка повторяется, прошить BIOS. |
|
Непрерывно повторяющиеся короткие сигналы |
Неисправности блока питания или оперативной памяти (ОЗУ) |
Если общая профилактика компьютера не помогает, ПБ или ОЗУ придется заменить. |
|
Непрерывно повторяющиеся длинные сигналы |
Неисправности оперативной памяти |
Решение, как и в предыдущем случае. |
|
Непрерывный сигнал с чередующейся частотой (низкая/высокая) |
Неисправности центрального процессора |
Профилактика слота материнской платы для установки процессора. Замена ЦПУ или материнской платы. |
|
Непрерывный сигнал |
Неисправности блока питания |
Если профилактика БП не помогает — ремонт или замена. |
Ошибки Phoenix BIOS
Ошибки данной версии BIOS представляются в виде трех блоков звуковых сигналов, между которыми присутствует небольшая пауза. В одном таком блоке может быть от 1 до 4 коротких сигналов. Например, 2 — 3 — 2: два сигнала — пауза — три сигнала — пауза — два сигнала.
|
Сигнал |
Описание ошибки |
Возможное решение проблемы |
|
1 — 1 — 2 |
Критическая ошибка процессора |
Единственный выход — заменить ЦПУ. |
|
1 — 1 — 3 |
Ошибка записи/чтения из динамической памяти CMOS |
Выполнить аппаратный сброс настроек BIOS. |
|
1 — 1 — 4 |
Программная ошибка BIOS |
Решение, как и в предыдущем случае. |
|
1 — 2 — 1 или 1 — 4 — 1 |
Не удается инициализировать материнскую плату |
Проблема может быть в одном из встроенных или подключенных к плате устройств либо в блоке питания. Выполнить общую профилактику компьютера. Если не помогает — поочередно заменять комплектующие компьютера с целью обнаружения неисправного устройства. |
|
1 — 2 — 2 или 1 — 2 — 3 3 — 1 — 1 3 — 1 — 2 3 — 1 — 4 |
Неисправности устройства прямого доступа к памяти (DMA) |
Требуется ремонт или замена материнской платы. |
|
1 — 3 — 1 |
Не удается инициализировать схему регенерации ОЗУ |
Проблема может быть в самой оперативной памяти или в материнской плате. Также сбой может возникать из-за неправильных настроек работы ОЗУ в BIOS. Сначала нужно попробовать сбросить настройки BIOS. Если не помогает — выполнить профилактику ПУ. В остальных случаях придется менять ОЗУ или материнскую плату. |
|
1 — 4 — 1 4 — 3 — 1 |
Не удается инициализировать ОЗУ |
Переставить планку ОЗУ в свободный слот материнской платы. Очистить контакты планки ОЗУ и слота для ее установки. Заменить оперативную память. |
|
1 — 4 — 2 4 — 2 — 1 |
Не удается инициализировать системный таймер |
Возможно, села батарейка питания микросхемы CMOS. Если ее замена не помогает, выполнить профилактику ПК. Заменить материнскую плату. |
|
1 — 4 — 4 |
Ошибка на одном из портов ввода-вывода информации материнской платы |
Возможно, присутствует неисправность в одном из внешне подключаемых устройств — USB-устройства, монитор, принтер и т.д. Нужно отключить все устройства и включить компьютер. Если ошибка устранена, не подключать устройство, дающее сбой. В остальных случаях — ремонт или замена материнской платы. |
|
2 — х — х, где вместо «х» может присутствовать число от 1 до 4 |
Ошибка при попытке записи/чтения в одном из битов (от 0 до 15) первых 64 Кбайт ОЗУ |
Скорее всего, из строя вышла оперативная память и ее нужно заменить. Если не помогает, из строя вышла материнская плата. |
|
3 — 2 — 4 4 — 2 — 3 |
Неисправен контроллер клавиатуры |
Сбросить настройки BIOS, заменить клавиатуру. |
|
3 — 3 — 4 |
Ошибка оперативной памяти видеокарты (RAM) |
Профилактика видеокарты или ее замена. |
|
3 — 4 — 1 |
Ошибка при обращении к монитору |
Проверить работоспособность монитора, заменить подключаемый к ПК кабель |
|
3 — 4 — 2 |
Ошибка собственного BIOS видеоплаты |
Профилактика видеокарты или ее замена. |
|
4 — 3 — 2 4 — 4 — 1 4 — 4 — 2 4 — 4 — 3 Непрекращающиеся длинные сигналы |
Неисправность материнской платы либо одного из ее таймеров (первого или второго), последовательного или параллельного порта |
В большинстве случаев — замена материнской платы. |
|
Непрерывный сигнал с изменяющейся частотой |
Аппаратная ошибка видеокарты |
Может помочь замена электролитических конденсаторов видеокарты. |
|
Непрерывный сигнал одной частоты |
Неисправен вентилятор охлаждения процессора либо он был отключен от системной платы |
Проверить, подключен ли вентилятор. Заменить, если не вращается. |
Как посмотреть ошибки биоса
BIOS (Basic Input/Output System) является фундаментальной системой, которая запускается при каждом включении компьютера и проверяет работу всех важных компонентов, таких как процессор, память, жесткие диски и многие другие. Однако, если возникают ошибки в работе BIOS, это может привести к неизвестным проблемам со стабильностью и производительностью компьютера.
- Как проверить состояние биоса
- Как понять, что BIOS слетел
- Как исправить ошибки в BIOS
- Как проверить настройки BIOS
- Выводы и полезные советы
Как проверить состояние биоса
Существует несколько способов проверить текущее состояние BIOS на компьютере:
- Запуск команды msinfo32
Одним из самых легких способов узнать состояние BIOS на вашем компьютере является использование окна “Выполнить”. Нажмите сочетание клавиш Windows + R на клавиатуре. Введите команду msinfo32 и нажмите Enter. В окне «Информация о системе» найдите запись Версия BIOS. В этом же поле указан производитель вашей системной платы, версия BIOS и дата выпуска версии.
- Использование командной строки в Windows
Другим способом узнать версию BIOS является использование командной строки в Windows. Введите CMD в поле поиска, выберите Командная строка или CMD. Появится окно командной строки. Введите wmic bios получить smbiosbiosversion и нажмите Enter. Строка букв и цифр, следующая за SMBBIOSBIOSVersion, является версией BIOS. Запишите номер версии BIOS.
Если ваш компьютер не загружается, или появляются другие проблемы в работе, это может быть признаком того, что BIOS слетел. Сбросить BIOS — самое простое решение проблемы. Первым делом вытащите батарейку из материнской платы. Примерно через 15 минут вставьте её обратно. Если компьютер начал реагировать на команды, всё в порядке. Если устройство не работает, значит, слетел BIOS.
Как исправить ошибки в BIOS
Если вы заметили ошибки в работе BIOS, то существуют несколько способов их исправления:
- Сброс настроек BIOS
Первым способом исправления ошибок в BIOS является сброс настроек на заводские установки. Попав в меню BIOS, найдите пункт с названием вроде Reset to Default, Factory Default, Setup Defaults или Load Optimized Defaults. Обычно эта опция находится в разделе Exit. Воспользуйтесь ею и подтвердите действие — компьютер перезагрузится, а настройки будут сброшены.
- Обновление BIOS
Если сброс настроек не помог, попробуйте обновить версию BIOS до самой последней. Обновление BIOS может устранить ошибки, которые возникли в предыдущих версиях. Однако, следует быть осторожным при процессе обновления, так как некорректное обновление может повредить систему и привести к необратимым последствиям.
- Замена батарейки на материнской плате
Если BIOS все еще не работает после сброса настроек и обновления, то возможно, батарейка на материнской плате вышла из строя. Замена батарейки может решить эту проблему.
Как проверить настройки BIOS
Проверка настроек BIOS может помочь в поиске проблемы при отказе отдельных устройств или проблем с производительностью. Чтобы проверить настройки BIOS:
- Включите компьютер и нажмите клавишу Esc несколько раз подряд, чтобы открыть меню запуска.
- Выберите служебную программу настройки BIOS компьютера, нажав клавишу F10.
- Используйте клавиши навигации для перемещения по меню BIOS и проверки всех настроек.
Выводы и полезные советы
Важно понимать, что BIOS является фундаментальной системой вашего компьютера, и ошибки в работе BIOS могут повлиять на работу всей системы. Если вы заметили ошибки в работе BIOS, то следует срочно исправить проблему. Самые простые способы исправления проблем — сброс настроек BIOS и обновление версии BIOS. В случае, если проблему невозможно решить самостоятельно, то следует обратиться к специалисту. Важно помнить, что некорректное обновление BIOS может привести к потере данных и повреждению системы, поэтому следует быть осторожным при данной процедуре. Будьте внимательны, следите за работой вашего BIOS и регулярно проверяйте его состояние.
Как сбросить ошибки БИОС
Каждый компьютерный пользователь сталкивался с ошибками БИОС, которые могут возникнуть в любое время. Они могут быть вызваны различными причинами, например, некорректной установкой нового оборудования или вирусами. Чтобы решить проблему, необходимо сбросить настройки БИОС к заводским установкам. Для этого нужно зайти в раздел Exit, где найдется пункт Reset to Default, Factory Default, Setup Defaults или Load Optimized Defaults. После выбора нужной опции следует подтвердить свое действие, чтобы компьютер перезагрузился и настройки были сброшены. Стоит учитывать, что при сбросе БИОС будут утеряны все личные настройки и данные. Поэтому перед началом этой процедуры рекомендуется сохранить важную информацию и сделать резервную копию файлов.
Как посмотреть журнал ошибок
Журнал ошибок — важный инструмент для отслеживания ошибок и проблем в системе. Чтобы его просмотреть, нужно открыть меню «Пуск» на экране компьютера и выбрать «Средства администрирования». Далее открываем «Просмотр событий» и выбираем «Журналы Windows». Здесь находится раздел «Система», где можно узнать о возможных проблемах. Для сохранения журнала можно использовать функцию экспорта. Для этого нужно нажать на ссылку «Сохранить все события как…» и выбрать путь и имя файла, куда будет сохранен журнал. Это позволит сохранить информацию об ошибках и использовать ее для поиска решений проблемы.
Как посмотреть журнал ошибок в Windows
Для просмотра журнала ошибок в операционной системе Windows нужно открыть окно просмотра событий. Для этого необходимо развернуть узел Журналы Windows в дереве консоли и выбрать в нем пункт Безопасность. В области результатов будут перечислены отдельные события безопасности. Если вам нужно просмотреть более подробную информацию о конкретном событии, выберите его в области результатов и откройте его. Таким образом, вы сможете узнать причину возникновения ошибок и найти способы их решения. Журнал ошибок — это важный инструмент для диагностики и решения проблем в работе операционной системы Windows, так как он предоставляет подробную информацию о произошедших событиях и помогает укрепить стабильность системы.
Как просмотреть журнал ошибок
Журнал ошибок — это важный инструмент, который помогает нам выяснить, почему произошла та или иная ошибка на компьютере. Чтобы посмотреть журнал ошибок, нужно выполнить подготовительные настройки. Сначала нужно кликнуть правой кнопкой мыши на значке меню, чтобы открыть диспетчер задач. Далее выбираем вкладку службы и нажимаем ссылку Открыть службы внизу окна. В открывшемся окне служб мы можем убедиться, что журнал ошибок работает. После этого мы можем перейти к просмотру самого журнала. Для этого нужно открыть Панель управления и выбрать «Администрирование», а затем перейти в «Журналы событий». Там мы найдем подробную информацию о том, какие ошибки произошли на нашем компьютере и почему они возникли.