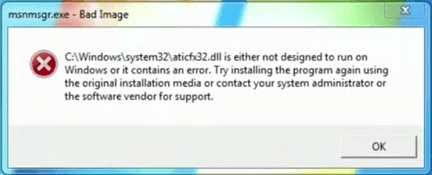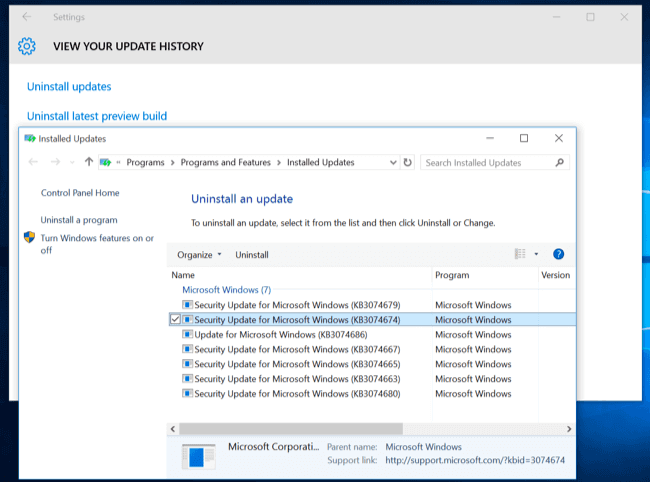08.05.2020
Просмотров: 6183
Во время работы с Microsoft Office, браузером Google Chrome, а также при запуске различных игр и приложений на компьютере с Windows 10 может появиться ошибка Bad Image, которая сопровождается кодами 0xc000012f и 0xc0000020. В пояснении к ошибке указано, что «Программа или путь к программе не предназначены для выполнения в Windows или содержит ошибку». Само же обозначение Bad Image указывает на то, что исполняемый файл поврежден. Однако после анализа отечественных и зарубежных форумов оказалось, что поврежден может быть и модуль программы, а не весь софт. Также, если детально изучить лог ошибки, то можно обнаружить, что код 0xc000012f ссылается на STATUS_INVALID_IMAGE_NOT_MZ, который отвечает за библиотеки DLL. Эти библиотеки могут принадлежать как Microsoft Visual C++, так и Microsoft .NetFramework или DirectX. Поэтому, чтобы исправить ошибку Bad Image 0xc000012f или 0xc0000020 в Windows 10 нужно будет провести ряд диагностических целей.
Читайте также: Методы исправления ошибки 0xc00007b на Windows 10
Методы решения ошибки Bad Image
Поскольку ошибка 0xc000012f в Windows 10 чаще всего связана с повреждением системных файлов, то первое, что нужно проверить, это их целостность. Для этого нужно запустить командную строку с правами Администратора и ввести такие команды:
- sfc /scannow – проверка целостности системных файлов;
- DISM /ONLINE /CLEANUP-IMAGE /RESTOREHEALTH – восстановление образа системы.
Не помешает проверить жесткий диск утилитой chkdsk /?. Она проверит накопитель на ошибки.
После проверки диска и системы на целостность файлов, нужно проверить Windows 10 на вирусы, так как они могут повредить файлы программы и самой системы. Для этого можно использовать любой антивирус или лечащую утилиту Dr.Web Curelt. Она максимально глубоко просканирует систему на предмет вредоносного ПО или кода.
Если с системой все в порядке, диск без ошибок, то нужно заняться проверкой библиотек. Изначально анализируем сообщение. Если ошибка 0xc0000020 имеет указание на файлы msvcr или msvcp, то неполадка вызвана программой Microsoft Visual C++ Redistributable. Вероятнее всего, что вас установлена не та версия библиотеки или перепутана разрядность сборки. Если посмотреть свойства этого файла на другом ПК, то можно обнаружить, что он является компонентом Visual C++ Redistributable 2012, который нужно скачать и установить.
Изначально нужно выполнить следующие действия:
- Нажать «Win+R» и ввести «appwiz.cpl».
- Откроется окно «Панели управления», «Программы и компоненты». Нужно посмотреть, чтобы все версии Visual C++ Redistributable были установлены по две разрядности (x86) и (x64). Если 2012 версия программы у вас есть, то нужно нажать на названии программы, чтобы её выделить. Вверху появится кнопка «Изменить».
- Появится небольшое окно. Нажимаем «Изменить».
Если же утилита не исправит неполадку, то можно заново скачать программу с официального сайта Microsoft:
- Microsoft Visual C++ Redistributable 2010;
- Microsoft Visual C++ Redistributable 2012;
- Microsoft Visual C++ Redistributable 2015.
Если после переустановки данных компонентов ошибка 0xc000012f или 0xc0000020 продолжает появляться на Windows 10, то причина может крыться в обновлении безопасности для Internet Explorer. Это обновление KB2936068. Его нужно удалить. Для этого стоит перейти в «Параметры», «Обновление и безопасность», «Центр обновления Windows», «Просмотр журнала обновлений». Находим нужный пакет и удаляем его.
В случае, если в сообщении ошибки есть указание на файлы atiuxpag.dll или atiglpxx.dll, то их нужно заново скачать. Однако, поскольку эти файлы принадлежат драйверам видеокарты, то советуем переустановить ПО для графического ускорителя, так как загрузка из сети отдельных файлов может навредить системе. Переустановку драйверов видеокарты стоит выполнять через фирменные утилиты от производителя устройства.
Необходимо отметить, что ошибка Bad Image может возникнуть не только на компьютере с Windows 10, но и на более ранних сборках по причине отсутствия библиотек DirectX и .NET Framework. Чтобы заменить эти компоненты, нужно оба удалить с Windows, а затем загрузить их с официального сайта Microsoft.
Если же исправить ошибку выше представленными способами не удается, то рекомендуем переустановить программу, которая вызывает такую ошибку или откатить систему до более раннего состояния.
Ошибка 0xc000012f в Windows 10 появляется по причине отсутствия или повреждения системных файлов, отвечающих за корректную инициализацию программного обеспечения. Возникает зачастую при запуске многофункциональных программ большого объема и игр. Исправить проблему можно посредством установки динамических библиотек или восстановления данных на диске C.
Содержание
- Причины появления ошибки при запуске приложений
- Как исправить ошибку 0xc000012f в Windows 10
- Переустановка программы
- Удаление обновления KB2879017
- Восстановление системных файлов через утилиту SFC
- Очистка мусорных файлов на диске C
- Обновление пакета Microsoft Visual C++ Redistributable
- Установка .NET Framework
- Инсталляция последней версии драйвера на видеокарту
- Удаление вирусов
- Восстановление системы через контрольную точку
- Заключение
Причины появления ошибки при запуске приложений
Ошибка Bad Image 0xc000012f или 0xc000012d в Windows 10 происходит по причинам, которые напрямую относятся к системным файлам или данным, запускающегося приложения:
- Большой объем скопившихся временных файлов.
- Некорректная работа динамических библиотек, связанных с инициализацией программ.
- Повреждение файлов на системном диске.
- Установка обновления под кодовым названием KB2879017.
- Влияние вредоносного программного обеспечения, которое повредило или изменило данные операционной системы (ОС).
- Неполадки в работе файлов приложения.
Важно! Все случаи касаются исключительно программного комплекса, соответственно, исправить проблему можно самостоятельно, не обращаясь за помощью к специалистам.
Решением проблемы может послужить устранение вышеописанных причин появления. Применяются девять способов, каждый из которых направлен на восстановление данных, необходимых для работы программного обеспечения.
Переустановка программы
Если ошибка касается исключительно одного приложения, следует выполнить переустановку. Для этого можно воспользоваться штатным средством. Пошаговое руководство:
- Перейти в параметры системы через меню «Пуск» или посредством комбинации Win + I.
- Открыть раздел «Приложения».
- Находясь на вкладке «Приложения и возможности», выбрать проблемную программу, нажать кнопку Удалить.
- При появлении окна деинсталлятора следовать инструкции Мастера.
После следует выполнить повторную установку проблемной программы.
Обратите внимание! Некоторые приложения не работают, если на пути к корневой директории программы находятся русские буквы.
Удаление обновления KB2879017
После установки обновления KB2879017 у некоторых пользователей отмечаются проблемы с запуском софта. Если ошибка появилась вскоре после инсталляции апдейтов, следует удалить соответствующие.
Пошаговое руководство:
- Перейти в параметры системы.
- Открыть раздел «Обновление и безопасность».
- На вкладке «Центр обновления Windows» кликнуть по пункту «Просмотр журнала обновлений».
- Перейти по гиперссылке «Удалить обновления».
- В появившемся окне отыскать в списке апдейт с кодовым названием KB2879017, выделить и нажать Удалить.
- Подтвердить действие.
Для применения изменений необходимо перезапустить компьютер.
Восстановление системных файлов через утилиту SFC
В процессе эксплуатации компьютера системные файлы могут повредиться под влиянием сторонних программ или по неосторожности пользователя. Для восстановления необходимо применить штатную консольную утилиту System File Checker.
Пошаговое руководство:
- Кликнуть правой кнопкой мыши (ПКМ) по меню «Пуск», выбрать опцию «PowerShell (администратор)».
- Подтвердить запуск оболочки во всплывающем диалоговом окне.
- В меню консоли ввести команду sfc/ scannow, нажать Enter.
После окончания проверки сканирования системных ресурсов при обнаружении несоответствий будет выполнено автоматическое восстановление.
Обратите внимание! В случае невозможности нормализации работы появится соответствующее сообщение — следует воспользоваться другим методом для решения проблемы.
Очистка мусорных файлов на диске C
При долгой работе за компьютером на диске C скапливаются мусорные файлы, большая часть которых состоит из набора временных данных. В составе ОС есть специальные инструменты для очистки лишней информации на винчестере.
Пошаговое руководство:
- Запустить окно параметров, перейти в раздел «Система».
- Развернуть вкладку «Память» и кликнуть по пункту «Временные файлы».
- Дождаться окончания сканирования дискового пространства, поставить отметки напротив всех пунктов и кликнуть Удалить файлы.
Обратите внимание! Перед очисткой нужно убедиться, что в папке «Загрузки» нет важных данных.
Обновление пакета Microsoft Visual C++ Redistributable
Для корректного функционирования большинства программ необходимы динамические библиотеки из пакета Microsoft Visual C++. Следует выполнить обновление этого компонента.
Пошаговое руководство:
- Перейти на официальную страницу загрузки данных.
- Поочередно скачать инсталляторы всех доступных версий на компьютер.
- Выполнить установку, соблюдая хронологическую последовательность, ссылаясь на год релиза.
После завершения процедуры рекомендуется перезапустить компьютер, чтобы новые библиотеки работали корректно.
Установка .NET Framework
Компонент .NET Framework тоже содержит динамические библиотеки, требующиеся для инициализации приложений в ОС. Рекомендуется инсталлировать последнюю версию пакета, чтобы устранить ошибку 0xc000012f.
Пошаговое руководство:
- Перейти на официальный ресурс приложения.
- Выбрать предпочитаемый язык из списка и кликнуть по кнопке Скачать.
- Запустить установщик и следовать инструкциям Мастера.
После завершения операции требуется перезапустить компьютер, чтобы система обнаружила новые библиотеки.
Инсталляция последней версии драйвера на видеокарту
Для корректной работы большинства программ выделяются ресурсы видеокарты, поэтому рекомендуется обновить драйверы этого оборудования. Необходимо перейти на официальный сайт производителя, указать модель и выполнить загрузку инсталлятора.
В качестве альтернативы можно воспользоваться встроенным средством ОС:
- Кликнуть ПКМ по меню «Пуск», выбрать опцию «Диспетчер устройств».
- В новом окне раскрыть ветку «Видеоадаптеры» и вызвать контекстное меню находящегося там устройства. Нажать по пункту «Свойства».
- Перейти на вкладку «Драйвер» и щелкнуть по кнопке Обновить драйвер.
- Нажать по пункту «Автоматический поиск драйверов».
После этого система автоматически просканирует конфигурацию компьютера и подберет из внутренней базы соответствующий драйвер.
Для выполнения поставленной задачи можно использовать специализированное программное обеспечение, например, Driver Booster. Руководство по использованию:
- Запустить приложение, нажать на кнопку Пуск.
- Дождаться окончания процедуры и в списке найденного аппаратного комплекса выделить все позиции.
- Кликнуть по кнопке Обновить все.
Приложение автоматически выполнит загрузку и инсталляцию драйверов для всех компонентов компьютера.
Удаление вирусов
Повреждение системных файлов, по причине чего появляется ошибка 0xc000012f, может произойти из-за воздействия вредоносного кода. Чтобы устранить неисправность, необходимо выполнить проверку системы антивирусной программой. Рекомендуется воспользоваться портативной утилитой Dr.Web CureIt!.
Пошаговое руководство:
- Запустить программу, нажать кнопку Начать проверку.
- Дождаться завершения операции.
- Следовать рекомендациям приложения.
Важно! Встроенным средством для устранения вирусной угрозы пользоваться не рекомендуется.
Восстановление системы через контрольную точку
Если в ОС создавались точки восстановления, когда ошибки еще не было, можно выполнить откат к тому состоянию, что устранит проблему. Для этого необходимо:
- В поисковой строке ввести запрос «Восстановление», нажать по одноименному элементу в результатах.
- Перейти по гиперссылке «Запуск восстановления системы».
- При необходимости установить переключатель в положение «Выбрать другую точку восстановления», кликнуть Далее.
- Выбрать из списка слепок системы, который был сделан до появления неполадки, щелкнуть по кнопке Далее.
- Подтвердить начало процедуры нажатием Готово.
Запустится процесс отката, в течение которого компьютер может несколько раз перезапуститься.
Заключение
Неопытным пользователям для устранения ошибки рекомендуется выполнить переустановку проблемной программы, удалить последние обновления, проверить систему на наличие вирусов и очистить диск C от мусорных файлов. Работа в консоли и инсталляция дополнительного программного обеспечения требует определенных знаний. Производить восстановление через контрольную точку следует в крайнем случае, когда остальные методы не помогли.
( 1 оценка, среднее 5 из 5 )
Довольно много пользователей Windows сообщают, что при попытке запустить определенные приложения на экране появляется сообщение ‘Ошибка плохого изображения’ с кодом 0xc0000006. Эта проблема, похоже, затрагивает как собственные приложения Microsoft, так и программы сторонних разработчиков.
Мы изучили эту проблему и обнаружили, что она обычно вызывается некорректными обновлениями, ошибками повреждения системы, неправильной установкой программ и поврежденными системными файлами. Ниже перечислены несколько эффективных методов устранения неполадок, которые помогли пользователям решить эту проблему. Выберите то, которое больше всего подходит для вашей ситуации.
Деинсталляция обновления
Microsoft время от времени выпускает новые обновления, которые содержат исправления ошибок и новые функции. Однако, хотя установка обновлений необходима для обеспечения бесперебойной работы вашей операционной системы, не каждое обновление является хорошим. Обновления иногда могут содержать ошибки, что приводит к таким проблемам, как эта.
Поэтому если вы столкнулись с кодом ошибки 0xc0000006, то первое, что вам нужно сделать, это проверить, не стала ли ошибка возникать после установки обновления. Если это произошло, то удаление обновления должно помочь вам.
Вот что вам нужно сделать:
- Введите Параметры Windows в область поиска на панели задач и нажмите кнопку Откройте .
- В окне настроек выберите Окно обновления из левой панели.
- Нажмите на История обновлений в правой части окна.
- Затем прокрутите вниз в следующем окне и нажмите на кнопку Деинсталляция обновлений. Должно открыться окно со списком всех недавно установленных обновлений.
- Щелкните правой кнопкой мыши на последнем обновлении или на том, которое вы считаете неисправным, и выберите пункт Деинсталлировать из контекстного меню.
Деинсталляция обновлений Microsoft - После удаления обновления проверьте, устранена ли проблема.
Запустите сканирование DISM и SFC
Как мы уже упоминали ранее, ошибки повреждения и ошибки в системе также могут привести к появлению кода ошибки 0xc0000006. В этом случае лучше всего просканировать операционную систему на наличие ошибок и устранить выявленные.
Поскольку выполнение этой процедуры вручную займет много времени, вы можете воспользоваться встроенными утилитами устранения неполадок в Windows, которые специально предназначены для этой цели. Двумя утилитами, которые могут помочь вам в этом конкретном случае, являются System File Checker (SFC) и Deployment Image Servicing and Management (DISM).
Обе утилиты сканируют систему и ее файлы на наличие ошибок и заменяют поврежденные данные здоровыми аналогами без вмешательства пользователя. Несколько пользователей смогли устранить проблему после запуска обеих утилит, поэтому мы рекомендуем вам выполнить SFC и Сканирование DISM на вашем компьютере. Вы можете запустить их через Командную строку.
Если после их выполнения ошибка не исчезла, перейдите к следующему способу, описанному ниже.
Замените или перерегистрируйте .dll файл
Если вы посмотрите на диалоговое окно, в котором отображается ошибка, вы заметите, что в нем упоминается путь к dll-файлу, который поврежден и не может быть запущен в вашей операционной системе Windows. Поскольку проблема явно вызвана этой неисправностью .dll-файла в большинстве случаев, вы можете попробовать исправить проблему, перерегистрировав файл.
Вот что вам нужно сделать:
- Введите cmd в области поиска на панели задач и нажмите на кнопку Запустите от имени администратора чтобы запустить Командную строку.
- В окне командной строки введите команду, указанную ниже, и нажмите кнопку Введите чтобы выполнить его. Замените имя dllfilename на имя проблемного файла.
regsvr32 "C:\WINDOWS\SYSTEM32\<dllFileName>"
- Если повреждено более одного dll-файла, и вы хотите перерегистрировать их все, выполните эту команду.
for %1 in (*.dll) do regsvr32 /s %1
- После успешного выполнения команды закройте Командную строку и перезагрузите компьютер. После перезагрузки попробуйте выполнить действие, которое ранее вызывало ошибку 0xc0000006, и проверьте, появилась ли она сейчас.
Запустить программу Установка и удаление программы Поиск и устранение неисправностей
Поскольку эта ошибка вызвана проблемой с установкой программы, другая встроенная утилита, которая может помочь вам, — это Устранение неполадок при установке и удалении программ. Он устранит все типы проблем, препятствующих установке или удалению программ, путем изменения реестра Windows.
Вот как вы можете его использовать:
- Перейдите к официальная страница Microsoft и загрузите программу устранения неполадок.
Нажмите на кнопку загрузки - После того как программа будет загружена, установите и запустите ее.
- Нажмите Далее в первом диалоге.
Нажмите кнопку Далее - Это автоматически запустит сканирование. После его завершения инструмент спросит вас, есть ли у вас проблемы с установкой или удалением программы. Выберите Установка.
Выбрать установку - Как только вы это сделаете, начнется другое сканирование. После его завершения утилита попросит вас выбрать программу, которую вы пытаетесь установить. Выберите ее из списка, появившегося на экране, и нажмите кнопку Далее.
Выберите программу из списка - Теперь нажмите на кнопку Да, попробуйте установить и подождите, пока средство устранения неполадок устранит проблему.
- Наконец, закройте утилиту и выполните задачу, которая ранее вызывала проблему.
Переустановить программу
Существует также вероятность того, что программа, которую вы пытаетесь запустить, либо заражена ошибкой повреждения, либо неправильно установлена в вашей системе. Если этот сценарий применим, мы рекомендуем вам удалить программу, а затем переустановить ее с нуля.
Если какая-то проблема в самом приложении была причиной ошибки 0xc0000006, переустановка приложения может помочь вам решить эту проблему.
Вот что вам нужно сделать:
- Введите Панель управления в области поиска на панели задач и нажмите кнопку Открыть.
- В окне Панель управления нажмите на Деинсталляция программы.
- Теперь найдите и щелкните правой кнопкой мыши на проблемной программе. Затем выберите Uninstall из контекстного меню.
Деинсталлируйте программу AV - После завершения процесса деинсталляции установите приложение снова и проверьте, устранена ли проблема.
Используйте восстановление системы
Используя функцию восстановления системы в Windows, вы можете отменить некоторые виды изменений в операционной системе. С ее помощью Windows восстановит важные файлы и настройки до их предыдущих версий и параметров, включая драйверы, ключи реестра, системные файлы и установленные программы.
Вот как вы можете использовать функцию восстановления, чтобы вернуться к версии, в которой код ошибки 0xc0000006 не существовал:
- Введите rstrui в области поиска на панели задач и нажмите кнопку Откройте.
- Когда откроется диалоговое окно восстановления системы, нажмите Далее.
- Теперь выберите точку восстановления и нажмите Далее снова. Если вы не видите никаких точек восстановления, перейдите к следующему методу ниже.
Выбор точки восстановления - Наконец, нажмите Завершить и выберите Да если появляется запрос на подтверждение.
- Как только ваша система будет восстановлена до предыдущей точки, она перезагрузится. Надеемся, вы больше не столкнетесь с кодом ошибки 0xc0000006.
Сброс настроек компьютера
Если ни один из вышеперечисленных методов вам не подходит, то мы рекомендуем вам пойти дальше и перезагрузить ПК.
Сброс настроек вашего ПК вернет его в состояние по умолчанию, без ошибок, устранив при этом ошибку. Более того, вы можете сохранить свои файлы и данные, если не хотите потерять их во время процесса.
5 possible ways to fix Bad Image error on Windows 10:
| Workable Solutions | Step-by-step Troubleshooting |
|---|---|
| Fix 1. Reinstall the program | Reinstalling the affected program helps in most cases. Be sure to have the setup file ready….Full steps |
| Fix 2. Uninstall Windows Update | If the Bad Image error occurred after installing a Windows Update, try uninstalling the update….Full steps |
| Fix 3. Run SFC Scan | The SFC will run a check of file integrity and automatically repairs all corrupt system files….Full steps |
| Fix 4. Run Automatic Repair | Try Windows Automatic Repair to fix Bad Image error on Windows 10…Full steps |
| Fix 5. Perform System Restore | Windows System Restore can revert Windows system to a previous workable state without data loss….Full steps |
What Is Bad Image Error in Windows 10
How to fix Bad Image error Windows 10 is badly requested from time to time by users currently running Windows 10. Starting from Windows 8, whenever an update is checked, it’ll be automatically downloaded and installed onto the computer, even if it was a defective update.
When you run a program in Windows 10, error 0xc000012f may pop up, mentioning that the files and binaries you’re trying to run are corrupted. Error 0xc000012f means Bad Image, denoting that the program’s executable or one of the supporting modules are corrupt. Or there is probably a DLL mismatch. Here are the Bad Image error screenshot and the full error message:
Detailed error information
(program name).exe — Bad Image
C:\Windows\system32\xxx.dll is either not designed to run on Windows, or it contains an error. Try installing the program again using the original installation media or contact your system administrator or the software vendor for support.
Most of the time, an additional error status 0xc000012f is provided.
Does only a defective Windows update cause the Bad Image error of the most .exe applications? Not really. Any factor that is related to a file or system corruption issue should take responsibility. For example, excessive system cleaning, critical program files deletion, virus or malware infection, etc. Bad Image error may occur in any version of Windows, and the fixes below apply to all versions, including Windows 10.
Backup Files Before Fixing Bad Image Error Windows 10
We know how it is annoying and disgusting to receive a never-ending popup, which forbids you to launch any program on PC normally. No more tolerance for the Bad Image! Let’s start to fix the Windows Bad Image error. But before we do that, it’s absolutely necessary to back up your computer and make sure your data is secure.
EaseUS Todo Backup, a Windows file & system backup tool allows you to create backups of your important files or entire partition/disk of with ease.
Download and install EaseUS disk cloning software on your PC, where programs have difficulty in opening due to Bad Image error. Launch the software and follow the guide to create a full disk partition backup. It’s a significant step regarding that a system restore is required for permanent removal of Bad Image error.
Step 1. Start with selecting the backup contents.
Step 2. There are four backup categories, File, Disk, OS, and Mail, click Disk.
Step 3. It is available to back up a whole disk or a certain partition. Choose the one you need and click OK.
Step 4. Select the destination where you want to save the backup.
Step 5. For disk/partition backup, you can choose to save the backup to local drive or to NAS.
Step 6. After the backup process is completed, your task will be displayed at the left. Right-click any one of the task, you can further manage your backup such as recover it, create incremental backup, etc.
How to Fix Windows Bad Image Error with 5 Best Ways
Now, feel worry-free and risk-free and begin to fix the Bad Image error on Windows 10 with the following troubleshooting methods since your important computer data is fully protected.
Fix 1. Uninstall and Reinstall Program
The first thing to do is uninstalling and then reinstalling the problematic program. This way helps most for Bad Image. Be sure to have the setup file ready.
Step 1. Press Windows + R simultaneously to invoke Run, type appwiz.cpl, and press enter.
Step 2. Double-click on the program producing the Bad Image error and click «Uninstall».
Step 3. Go to the program’s official website and download the program again.
Fix 2. Uninstall the Defective Windows Update
Uninstalling the problematic Windows update can fix Bad Image error effectively.
Step 1. Type control panel in the search box in Windows and press enter.
Step 2. Navigate to «Programs and features».
Step 3. On the left panel, click «View installed updates».
Step 4. On the right panel, locate on the Windows update version that causes the Bad Image error and click «Uninstall». Restart your computer.
Fix 3. Run SFC Scan to Repair System File and Fix Bad Image Error
If the Bad Image — error status 0xc000012f is caused by a damaged system file, use the System File Checker (SFC) to run a thorough check of file integrity and automatically repair all corrupt system files.
Step 1. Press Windows + X simultaneously and click «Command Prompt (Admin)».
Step 2. Type the following cmd and hit enter.
Sfc /scannow
sfc /scannow /offbootdir=c:\ /offwindir=c:\windows
Step 3. This will run a system file check and repair all corrupt system files. Restart the computer.
If the System File Checker is unable to repair certain files with the error message: «Windows Resource Protection found corrupt files but was unable to fix some of them. Details are included in the CBS.Log windir\Logs\CBS\CBS.log. For example C:\Windows\Logs\CBS\CBS.log.» Fix the issue instantly.
Fix 4. Run Windows Automatic Repair
Step 1. Boot Windows from a bootable installation media and go on with Repair your computer option.
Step 2. Click «Troubleshoot» > «Advanced» options and then «Automatic Repair».
Step 3. Wait until Windows Automatic Repair finished. Restart your computer.
Fix 5. Perform System Restore
Windows 10 setup turns off System Restore by default. If you’ve enabled the System Restore and created a system restore point beforehand, this option is the last resort you should take to fix Bad Image error.
Step 1. Search for system restore in Windows 10, click on «Create a restore point».
Step 2. Click «System Restore» and then choose a different restore point and hit «Next». Follow the wizard to perform the system restore to get back to the system point where no Bad Image error once occurred.
Final Verdict
If you encounter a Bad Image error on Windows 10, read this tutorial carefully and use the practical methods to fix the issue effectively. If there are any other problems in the project to solve this problem, you can contact our technical support team via live chat for help.
More FAQs About Bad Image Error Windows 10
Here are the hot topics about Bad Image error in Windows 10. Let’s check them together.
What is a Bad Image error?
Bad Image error, also error status 0xc000012f, comes up when Windows cannot run the programs you tried running mainly due to the files and libraries needed to run the program are corrupted due to an update. The error may occur in any version of Windows, including Windows 10, Windows 8, and Windows 7.
What does Bad Image mean on Windows 10?
A bad Image error occurs if a system process is interrupted or files affecting the system are corrupted. To solve the problem, there are a few ways you can try out; one is running a System File Checker (SFC) tool to check and repair corrupted files on your computer.
How do I fix a Bad Image? How do I fix error 0xc000012f?
To fix the Bad Image error on Windows 10, here are several methods to work out.
- Reinstall the program that can’t be opened
- Uninstall the problematic Windows update
- Run a System File Checker to check corrupted system file
- Run Windows Automatic Repair
- Perform a System Restore
How do I fix the Rundll error in Windows 10?
- Reinstall the programs which report the DLL errors
- Re-download a copy of the Rundll file
- Test the same Rundll file on another computer
- Fix the Windows registry problem
Штатное приложение Microsoft Teams, предназначенное для организации совместной работы, не пользуется широкой популярностью, однако может доставить хлопот, выдавая ошибку «msteams.exe Bad image» при запуске Windows 11. В описании ошибки обычно указывается, что данная «программа не предназначена для выполнения в Windows или содержит ошибку», при этом система ссылается на один из файлов библиотек Microsoft Teams, расположенных в папке приложения.
Это могут быть файлы VCRUNTIME140.dll, zlib1.dll либо WebView2Loader.dll.
В большинстве случаев ошибка вызывается повреждением исполняемых или конфигурационных файлов приложения либо же изменением права доступа к каталогу программы.
Что касается появления ошибки именно при загрузке Windows, это указывает не на наличие проблем в самой системе, как это может показаться на первый взгляд, а на запись Microsoft Teams в автозагрузке Windows. Решение проблемы может быть двояким и каким путем следовать, зависит от того, пользуетесь ли вы этим приложением или нет.
Если нет, достаточно убрать его из автозагрузки.
Откройте Диспетчер задач, переключитесь в раздел «Автозагрузка приложений», найдите приложение Microsoft Teams, выделите его и нажмите кнопку «Отключить».
А еще вы можете полностью удалить эту программу безо всякого ущерба для Windows 11 средствами самой системы или с помощью стороннего деинсталлятора.
Если вы пользуетесь Microsoft Teams
Если программа вам нужна, сбросьте ее.
Откройте приложение «Параметры», перейдите в раздел «Приложения» → «Установленные приложения», найдите в списке Microsoft Teams, откройте его дополнительные параметры.
И нажмите кнопку «Исправить» или «Сбросить».
Первый вариант более мягкий, сначала попробуйте его, а если это не поможет, переходите ко второму.
Если и это не даст результата, переустановите программу.
Скачать и установить Microsoft Teams можно из Магазина Windows.
Дополнительно можно проверить наличие соответствующих прав доступа к папке приложения:
%programfiles%\WindowsApps\microsoftteams_номер_версии_x64_8wekyb3d8bbwe
По умолчанию владельцем этого каталога является СИСТЕМА или TrustedInstaller, и именно так должно быть.
Попробовать получить на нее полные права доступа с помощью утилиты TakeOwnershipEx можно, но с известной долей осторожности, поскольку понижение прав в системной папке programfiles снижает общий уровень безопасности системы.
Кстати, владельцем скрытой папки WindowsApps также является СИСТЕМА, поэтому сначала вам придется получить права доступа на нее.
Загрузка…