by Matthew Adams
Matthew is a freelancer who has produced a variety of articles on various topics related to technology. His main focus is the Windows OS and all the things… read more
Updated on
- Is error 1713 preventing you from installing the MS Office suite of your choice on Windows 10?
- While this can be annoying, it is certainly fixable. Check out the article below.
- Check out our Microsoft Office page to stay in the loop.
- Make sure to address whatever issue might come your way with the help of our Windows 10 Errors Hub.
Error 1713 arises for some users when they try to install MS Office suites, such as Office 365 or Office 2016.
The error message states: MSI_package_name cannot install one of its required products. Contact your technical support group.
Users can’t install Microsoft Office when that error arises.
How can I fix error 1713 in Windows 10?
1. Thoroughly Uninstall Previous Office Software
- Error 1713 often arises due to an existing or remnants of a previous Office installation that needs removing. So, try uninstalling an existing MS Office suite with Advanced Uninstaller PRO, or another third-party uninstaller.
- Add Advanced Uninstaller PRO to Windows with its installer.
- Open the Advanced Uninstaller PRO window.
- Click General Tools and Uninstall Programs to open the window shown directly below.
- Select the MS Office suite, and click the Uninstall button.
- Click the Use the leftover scanner option, which will enable users to delete all leftover files and registry entries for MS Office.
- Click the Yes button to confirm.
- Thereafter, select all the leftover files and registry entires listed within the Advanced uninstall clean-up window.
- Press the Done button.
Users who have already uninstalled an MS Office suite can try reinstalling it and then uninstalling it with third-party software.
Alternatively, delete all remaining MS Office folders from File Explorer by right-clicking them and selecting Delete.
Users can also scan the registry with CCleaner to delete leftover Office registry items.
2. Turn Off the Windows 10 Firewall
- The Windows Defender Firewall could be blocking an MS Office suite installation when error 1713 arises. To turn off Windows Defender Firewall, click the Type here to search button.
- Enter the keyword firewall in the search box, and click Windows Defender Firewall.
- Click Turn Windows Defender Firewall on or off to open firewall settings.
- Click the Turn off Windows Defender Firewall radio buttons, and select the OK option.
3. Run a Registry Scan
- Error 1713 can also be due to corrupted or leftover registry keys from previous Office versions. To clean and fix the registry, Download CCleaner.
- Add CCleaner to Windows with its downloaded installer.
- Open the CCleaner window, and click the Registry tab.
- Select all the registry checkboxes, and press the Scan for Issues button.
- Click the Fix selected issues button.
- Then click Fix All Selected Issues to confirm.
4. Turn Off Third-Party Antivirus Firewalls
In addition, users might need to turn off third-party antivirus software firewalls. How exactly users can do that varies between antivirus packages.
However, users can expect to find some kind of disable or turn off setting on antivirus utilities’ system tray context menus. So, right-click the system tray icon for an antivirus utility to select an option that will temporarily disable it.

5. Remove Software From the System Startup
- Some third-party programs can potentially generate MS Office installation conflicts. To remove third-party software from the system startup, open Run with its Windows key + R hotkey.
- Enter msconfig in Run and click OK to open the System Configuration window.
- Click the Selective startup radio button.
- Deselect the Load startup items check box.
- Select the Use original boot configuration and Load system services check boxes.
- Press the Apply button.
- Click OK to exit the System Configuration.
- Select the Restart option to reboot Windows.
- Thereafter, try installing the MS Office software.
- Users can restore the startup software by selecting the Load startup items option on the System Configuration window.
- [Solved] Microsoft Office error code 0x426-0x0
- Copilot is Not Available in Your Location? Here’s What to do
- What is Msosync.exe [Error Troubleshooting Guide]
- Bookmark Not Defined Error on Microsoft Word [Fix]
- Microsoft Office isn’t Updating? 5 Ways to Force it
6. Run a System File Scan
- Software install errors, such as error 1713, can arise due to system file corruptions. To run a system file scan, press the Windows key + X keyboard shortcut.
- Click Command Prompt (Admin) to open an elevated Prompt.
- Enter DISM.exe /Online /Cleanup-image /Restorehealth in the Prompt’s window, and press the Return button.
- Input sfc /scannow and press the Enter key.
- Restart Windows if the scan repairs system files.
Need more details on how to run SFC scannow in Windows 10? Check out this guide.
Замечено, что ошибка 1713 может возникнуть у пользователей операционных систем Windows 7 и новее, в процессе установки как всего пакета «Майкрософт Офис» сразу, так и отдельно взятых программ (Word, Excel, Outlook или Power Point).
Причины появления ошибки
Данная неполадка при установке Office является системной ошибкой Windows. Как правило, она появляется при неправильном запуске программы-установщика офисного пакета. Пользователь запускает файл с расширением MSI (Setup.msi или подобный), что и приводит к сбою установки.
Проблема проявляется для редакций MS Office разных годов, включая Office 2007 и 2010. Описанный метод решения проблемы универсален для всех версий офисного пакета и операционных систем Windows.
Способы устранения ошибки
Необходимые действия по устранению ошибки 1713 будут несколько отличаться в зависимости от того, каким образом были получены файлы для установки.
Если установщик офисного пакета был скачан с официального сайта Microsoft, то достаточно открыть корневую папку с загруженными файлами и найти среди других Setup.exe — главный исполняемый файл. Следует его запустить и далее следовать инструкциям программы.
Если же был приобретен установочный диск в магазине, то нужно открыть окно «Этот компьютер» или «Мой компьютер» через иконку в меню «Пуск» или ярлык на рабочем столе, а затем дважды кликнуть левой кнопкой мыши по значку CD/DVD-привода. В появившемся окне автозапуска нужно выбрать Setup.exe. В случае отсутствия исполняемого файла стоит выбрать в самом конце вариант «Открыть папку для просмотра файлов». В открывшемся окне все так же нужно найти исполняемый файл Setup.exe, который необходимо запустить.
Указанные выше действия должны помочь в устранении ошибки 1713 при установке Office. При отсутствии в корневой папке файла Setup.exe с установщиком MS Office рекомендуется обратиться в службу поддержки пользователей на официальном сайте Microsoft или заново скачать выбранную версию пакета MS Office, так как файлы могли быть не до конца скачаны или повреждены во время скачивания и записи на жесткий диск.
| Номер ошибки: | Ошибка 1713 | |
| Название ошибки: | Microsoft Office 2010 Error 1713 | |
| Описание ошибки: | Ошибка 1713: Возникла ошибка в приложении Microsoft Office. Приложение будет закрыто. Приносим извинения за неудобства. | |
| Разработчик: | Microsoft Corporation | |
| Программное обеспечение: | Microsoft Office | |
| Относится к: | Windows XP, Vista, 7, 8, 10, 11 |
Оценка «Microsoft Office 2010 Error 1713»
«Microsoft Office 2010 Error 1713» также считается ошибкой во время выполнения (ошибкой). Разработчики тратят много времени и усилий на написание кода, чтобы убедиться, что Microsoft Office стабилен до продажи продукта. Хотя эти превентивные действия принимаются, иногда ошибки, такие как ошибка 1713, будут пропущены.
Пользователи Microsoft Office могут столкнуться с сообщением об ошибке после выполнения программы, например «Microsoft Office 2010 Error 1713». Если происходит «Microsoft Office 2010 Error 1713», разработчикам будет сообщено об этой проблеме, хотя отчеты об ошибках встроены в приложение. Команда программирования может использовать эту информацию для поиска и устранения проблемы (разработка обновления). Если есть запрос на обновление Microsoft Office, это обычно обходной путь для устранения проблем, таких как ошибка 1713 и другие ошибки.
Что вызывает ошибку 1713 во время выполнения?
В большинстве случаев вы увидите «Microsoft Office 2010 Error 1713» во время загрузки Microsoft Office. Это три основных триггера для ошибок во время выполнения, таких как ошибка 1713:
Ошибка 1713 Crash — это типичная ошибка 1713 во время выполнения, которая полностью аварийно завершает работу компьютера. Когда Microsoft Office не может обеспечить достаточный вывод для данного ввода или действительно не знает, что выводить, он часто путает систему таким образом.
Утечка памяти «Microsoft Office 2010 Error 1713» — последствия утечки памяти Microsoft Office связаны с неисправной операционной системой. Критическими проблемами, связанными с этим, могут быть отсутствие девыделения памяти или подключение к плохому коду, такому как бесконечные циклы.
Ошибка 1713 Logic Error — логическая ошибка возникает, когда компьютер генерирует неправильный вывод, даже если пользователь предоставляет правильный ввод. Обычные причины этой проблемы связаны с ошибками в обработке данных.
Большинство ошибок Microsoft Office 2010 Error 1713 являются результатом отсутствия или повреждения версии файла, установленного Microsoft Office. Большую часть проблем, связанных с данными файлами, можно решить посредством скачивания и установки последней версии файла Microsoft Corporation. Если ошибка Microsoft Office 2010 Error 1713 возникла в результате его удаления по причине заражения вредоносным ПО, мы рекомендуем запустить сканирование реестра, чтобы очистить все недействительные ссылки на пути к файлам, созданные вредоносной программой.
Распространенные проблемы Microsoft Office 2010 Error 1713
Обнаруженные проблемы Microsoft Office 2010 Error 1713 с Microsoft Office включают:
- «Ошибка Microsoft Office 2010 Error 1713. «
- «Недопустимая программа Win32: Microsoft Office 2010 Error 1713»
- «Извините, Microsoft Office 2010 Error 1713 столкнулся с проблемой. «
- «К сожалению, мы не можем найти Microsoft Office 2010 Error 1713. «
- «Отсутствует файл Microsoft Office 2010 Error 1713.»
- «Ошибка запуска программы: Microsoft Office 2010 Error 1713.»
- «Файл Microsoft Office 2010 Error 1713 не запущен.»
- «Microsoft Office 2010 Error 1713 остановлен. «
- «Ошибка пути программного обеспечения: Microsoft Office 2010 Error 1713. «
Проблемы Microsoft Office Microsoft Office 2010 Error 1713 возникают при установке, во время работы программного обеспечения, связанного с Microsoft Office 2010 Error 1713, во время завершения работы или запуска или менее вероятно во время обновления операционной системы. Отслеживание того, когда и где возникает ошибка Microsoft Office 2010 Error 1713, является важной информацией при устранении проблемы.
Корень проблем Microsoft Office 2010 Error 1713
Проблемы Microsoft Office 2010 Error 1713 могут быть отнесены к поврежденным или отсутствующим файлам, содержащим ошибки записям реестра, связанным с Microsoft Office 2010 Error 1713, или к вирусам / вредоносному ПО.
Особенно ошибки Microsoft Office 2010 Error 1713 проистекают из:
- Поврежденные ключи реестра Windows, связанные с Microsoft Office 2010 Error 1713 / Microsoft Office.
- Вирус или вредоносное ПО, повреждающее Microsoft Office 2010 Error 1713.
- Microsoft Office 2010 Error 1713 злонамеренно удален (или ошибочно) другим изгоем или действительной программой.
- Другое приложение, конфликтующее с Microsoft Office 2010 Error 1713 или другими общими ссылками.
- Microsoft Office (Microsoft Office 2010 Error 1713) поврежден во время загрузки или установки.
Продукт Solvusoft
Загрузка
WinThruster 2023 — Проверьте свой компьютер на наличие ошибок.
Совместима с Windows 2000, XP, Vista, 7, 8, 10 и 11
Установить необязательные продукты — WinThruster (Solvusoft) | Лицензия | Политика защиты личных сведений | Условия | Удаление
Error code 1713 : Microsoft office application is now an important element of our day to day life as it deals about our studies, work, business etc. And as it is a development era Microsoft has launched the well developed and secured products such as Office 365 and Office 2016 and also Office 2013 which was precede of Office 365 and Office 2016. You could buy the Office product from Microsoft product list or store .And in some cases the installation or update of Office may end up with Error code 1713
Step 1. Temporarily disable Firewall and Antivirus
Error code 1713 while installing or updating the Microsoft Office may occur in case of Network or firewall restriction. The network rules or firewall rules in the network/computer may block the installation of Office program or its updating as a part of their security measurements. These firewall rules and Antivirus are implemented on the computer by the network provider or the computer user on its core system or registry.
You could fix the Error code 1713 by disabling the firewall or antivirus temporarily or you could fix the Error code 1713 by making creating an exceptional rule for Microsoft Office installation or update.
Follow the steps to disable Firewall:
Step 1. Open “control panel”
Step 2. Navigate to “system and security” and then to “Windows Firewall”
Step 3. Click on “turn windows firewall On or Off”
Step 4. Select Turn Off firewall for both private and public network.
Step 5. Try installing or updating Microsoft Office and check whether the Error code 1713 is fixed.
For more information: click here to view Microsoft Reference article to disable windows firewall.
Follow the steps to disable Antivirus:
Step 1. Open Antivirus application installed on the computer.
Step 2. Click on settings and navigate to real time protection.
Step 3. Turn Off real time protection.
Step 4. Navigate to Antivirus firewall.
Step 5. Turn off Antivirus firewall.
Step 6. Click on YES or OK confirmation prompt if prompted.
Step 7. Try installing or updating Microsoft Office and check whether the Error code 1713 is fixed.
Step 2. SFC Scan to fix Error code 1713
Error code 1713 also occurs in case of system file errors or corruption. If the Error code 1713 is occurred due to the system file corruption, it could be fixed easily by the SFC scan. The SFC scan or system file checking scan is the process of replacing or repairing the corrupted copy of system files using the cached copy of the file from the directory.
Follow the steps to initiate SFC scan:
Step 1. Open command prompt in administrative privileges.
Step 2. Type “ sfc /scannow “ and click enter.
Step 3. The scan will begin automatically .
Step 4. Do not close the command prompt until the scan get completed.
Step 5. Try installing or updating Microsoft Office and check whether the Error code 1713 is fixed.
For more information: Click here to view Microsoft reference kb article 929833 for sfc scan
Step 3. Registry repair to fix Error code 1713
Error code 1713 also occurs due to registry corruption or key value errors. A single key value corruption or change may lead to malfunctioning of the entire Microsoft Office program.
In order to fix Error code 1713 it is required to repair the registry keys and rebuilt the string values. And we request you to back up the registry before initiating the registry repair as registry is a highly sensitive element of a computer system and it is recommended to be done in the presence of Online or offline technician.
For more information on back up of registry follow the Microsoft kb article 322756
Follow the steps to repair registry:
Step 1. Open registry editor
Step 2. Delete the preinstalled or older registry key which block the installation of latest version or update.
Step 3. Navigate the below keys and delete it.
HKEY_CURRENT_USER\Software\Microsoft\Office\11.0
HKEY_CURRENT_USER\Software\Microsoft\Office\12.0
HKEY_CURRENT_USER\Software\Microsoft\Office\14.0
HKEY_CURRENT_USER\Software\Microsoft\Office\15.0
HKEY_CURRENT_USER\Software\Wow6432Node\Microsoft\Office\11.0
HKEY_CURRENT_USER\Software\Wow6432Node\Microsoft\Office\12.0
HKEY_CURRENT_USER\Software\Wow6432Node\Microsoft\Office\14.0
HKEY_CURRENT_USER\Software\Wow6432Node\Microsoft\Office\15.0
Step 5. Also change the DWORD values in below keys from 0 to 1 in Office common registry folder.
LicenseServers
LicenseServerRedirection
AutoExpandDLsEnable
PassportAuthProvider
Solution 4. Remove and reinstallation.
If Error code 1713 is not fixed in registry repair, SFC scan and firewall/antivirus exception, it is required to remove the Office suite completely from the programs and features, and then to reinstall the product for a proper use.
Follow the steps given below to fix Error code 1713 completely.
Step 1. Open control panel
Step 2. Click on uninstall programs and features
Step 3. Search for Microsoft Office in the list.
Step 4. Select Microsoft Office and click on uninstall.
Step 5. Once uninstall is finished, try running Office setup to install Microsoft Office.
For more information: Click here to view Microsoft reference kb article to uninstall a program.
How to install Microsoft Office
Step 1. Open Office My Account
Step 2. Login to Office account using your registered email ID and password.
Step 3. Click on install Option under the Office product in your account.
Step 4. Save the installer setup if prompted and run it once download is completed.
Step 5. Do not go offline or reboot the computer once installation is initiated.
Step 6. Click on finish button once the program is installed completely.
Please note: If you are trying to install School or college or company version of Office suite click here to login to your office account and then follow from step 2.
Ошибка 1713 — Что это?
Если вы используете программы, разработанные Microsoft, вы можете столкнуться с этим кодом ошибки на своем ПК. Это указывает на ограничения программирования. Эта ошибка, Ошибка 1713, может появиться во время установки Microsoft Office Suite 2007 или 2010. Сообщение об ошибке отображается в формате, указанном ниже:
«Ошибка 1713: Возникла ошибка в приложении Microsoft Office. Приложение будет закрыто. Приносим свои извинения за неудобства.»
К общим признакам ошибки 1713 относятся сбои системы, зависание системы, и иногда вы можете почувствовать, что ваша Windows работает вяло.
Решения
 Причины ошибок
Причины ошибок
Ошибка 1713 может быть вызвана по многим причинам. Однако распространенные причины возникновения этой ошибки включают в себя:
- Поврежденное программное обеспечение Microsoft Office
- Коррумпированный реестр Windows
- вредоносных программ
- Удаленные файлы, связанные с Microsoft Office
Дополнительная информация и ручной ремонт
Независимо от того, в чем причина этой ошибки, желательно устранить ее немедленно, без каких-либо задержек. Эта ошибка может представлять серьезную угрозу для вашего компьютера, который не будет своевременно отремонтирован, а также причинить вам много неудобств, ограничивая использование программ Microsoft.
Вот некоторые из лучших и простых методов DIY, которые вы можете попытаться решить эту проблему. Чтобы обойти эти методы, вам не нужно быть техническим специалистом или программистом.
Давайте начнем:
Способ 1. Используйте восстановление системы, чтобы отменить недавно внесенные изменения
Во время удаления любой программы вы могли случайно удалить файлы, связанные с Microsoft, из-за чего на вашем компьютере может возникнуть ошибка 1713.
В таком случае лучший способ решить проблему — отменить последние системные изменения. Для этого используйте Утилита восстановления системы Windows. Это встроено в Windows.
Чтобы получить доступ к Утилите восстановления системы, просто нажмите «Пуск», введите «Восстановление системы» в поле поиска и нажмите клавишу ввода. Теперь следуйте инструкциям мастера, чтобы выбрать точку восстановления. После выбора перезагрузите компьютер, чтобы активировать изменения.
Способ 2 — обновить драйверы
Одна из многих причин ошибки 1713 — сбой оборудования. Аппаратный сбой указывает на проблемы с драйвером. Для решения проблемы рекомендуется удалить устаревшие драйверы и обновить новые версии на вашем компьютере.
Способ 3 — сканирование на наличие вредоносных программ
Вредоносные программы также могут вызывать такие коды ошибок в вашей системе и повреждать важные файлы. Поэтому немедленно удалите вредоносное ПО с вашего компьютера запуск антивируса, Антивирус обнаружит и удалит все вредоносные программы в кратчайшие сроки.
Способ 4 — восстановить реестр
Неработающие записи, ненужные файлы и недействительные ключи реестра повреждают реестр, создавая коды ошибок. Чтобы решить эту проблему, сначала необходимо очистить реестр и восстановить его. Для этого скачайте Restoro. Это PC Fixer, развернутый с очистителем реестра. Программа очистки реестра удаляет все плохие записи, хранящиеся в реестре, очищает его и восстанавливает поврежденные файлы всего за несколько кликов.
Открыть скачать Ресторо.
Вам нужна помощь с вашим устройством?
Наша команда экспертов может помочь
Специалисты Troubleshoot.Tech всегда готовы помочь вам!
Замените поврежденные файлы
Восстановить производительность
Удалить вредоносные программы
ПОЛУЧИТЬ ПОМОЩЬ
Специалисты Troubleshoot.Tech работают со всеми версиями Microsoft Windows, включая Windows 11, с Android, Mac и другими.
Поделиться этой статьей:
Вас также может заинтересовать
Если вы столкнулись с кодом ошибки 0x80090016 при попытке создать PIN-код или при использовании Microsoft Store, то вы попали в нужное место, поскольку этот пост поможет вам решить эту проблему. Недавно некоторые пользователи сообщили, что им не удалось войти в систему или настроить PIN-код для входа в Windows 10. Обратите внимание, что возможные решения этой проблемы совершенно разные в обоих сценариях. Вот сообщение об ошибке, которое вы получаете, когда сталкиваетесь с ошибкой, связанной с PIN-кодом:
«Что-то пошло не так, мы не смогли установить ваш PIN-код. Иногда полезно попробовать еще раз, или вы можете пропустить сейчас и сделать это позже ».
С другой стороны, вот сообщение об ошибке, которое вы получаете для ошибки, связанной с Microsoft Store:
«Попробуй еще раз, что-то случилось с нашей стороны, и мы не смогли тебя подписать».
Вот некоторые потенциальные исправления, которые вы можете попытаться исправить с помощью кода ошибки 0x80090016 в Магазине Microsoft:
Вариант 1. Попробуйте синхронизировать дату и время.
Первое, что вы можете попробовать, это синхронизировать дату и время вашего компьютера, поскольку неправильные настройки даты и времени являются одной из наиболее распространенных причин проблем с подключением, таких как код ошибки 0x80090016. Это связано с несовместимостью даты проверки сертификата SSL и системных часов. Таким образом, вам необходимо синхронизировать системные часы. Для этого выполните следующие действия.
- Начните с нажатия клавиш Win + I, чтобы открыть настройки Windows.
- Затем перейдите в Время и язык> Дата и время.
- Затем включите переключатель «Установить время автоматически и Установить часовой пояс автоматически» на правой панели.
- После этого нажмите «Регион и язык» на левой боковой панели и убедитесь, что в качестве страны или региона на правой боковой панели выбрана страна, в которой вы живете.
- Теперь закройте приложение «Настройки» и перезагрузите компьютер и посмотрите, исправит ли это проблему или нет.
Вариант 2. Попробуйте перерегистрировать приложение Microsoft Store через PowerShell.
- Коснитесь комбинации клавиш Win + X или щелкните правой кнопкой мыши кнопку «Пуск» и выберите параметр Windows PowerShell (Admin).
- Если появляется запрос контроля учетных записей или контроля учетных записей, просто нажмите кнопку «Да», чтобы продолжить, и откройте окно Windows PowerShell.
- Затем введите или скопируйте и вставьте следующую команду, чтобы заново зарегистрировать приложение Microsoft Store, и нажмите «Ввод»:
powershell -ExecutionPolicy Неограниченный пакет Add-AppxPackage -DisableDevelopmentMode -Register $ Env: SystemRootWinStoreAppxManifest.xml
- Дождитесь завершения процесса и перезагрузите компьютер.
Вариант 3. Попробуйте сбросить кеш в Microsoft Store.
Как и браузеры, Microsoft Store также кэширует при просмотре приложений и игр, поэтому, скорее всего, кэш больше не действителен и должен быть удален. Для этого выполните следующие действия.
- Щелкните правой кнопкой мыши кнопку «Пуск» и выберите «Командная строка (администратор)».
- Затем введите команду «ехе”И нажмите Enter. Как только вы это сделаете, команда очистит кеш для приложения Магазина Windows.
- Теперь перезагрузите компьютер, а затем попробуйте снова открыть Microsoft Store, а затем посмотрите, устранен ли код ошибки 0x80090016 или нет.
Вариант 4. Попробуйте запустить средство устранения неполадок Магазина Windows.
Средство устранения неполадок приложений Магазина Windows 10 поможет вам исправить код ошибки 0x80090016. Это отличный встроенный инструмент от Microsoft, который помогает пользователям устранять любые проблемы с установкой приложений. Так что стоит попробовать решить проблему. Этот встроенный инструмент также поможет вам исправить Магазин Windows 10, если он не работает. Чтобы использовать средство устранения неполадок Магазина Windows, выполните следующие действия.
- Нажмите клавиши Win + I еще раз, чтобы открыть панель настроек Windows.
- Перейдите в раздел «Обновление и безопасность», а затем в раздел «Устранение неполадок».
- С правой стороны прокрутите вниз, чтобы найти приложения Магазина Windows, а затем нажмите Запустить средство устранения неполадок и посмотрите, решит ли он проблему.
С другой стороны, вы можете использовать приведенные ниже параметры, если при установке PIN-кода вы столкнулись с кодом ошибки 0x80090016.
Вариант 5 — Попробуйте управлять папкой NGC
- Сначала вам нужно загрузить компьютер в безопасном режиме.
- Затем удалите все содержимое папки NGC, и вы можете сделать это, сначала взяв на себя ответственность за папку. Для этого обратитесь к этим подэтапам:
- Сначала найдите нужную папку и щелкните ее правой кнопкой мыши, затем выберите «Свойства».
- Затем нажмите кнопку «Изменить» в окне «Свойства» и нажмите «ОК», чтобы подтвердить, что вы получили запрос на повышение прав контроля учетных записей.
- После этого выберите пользователя / группу в окнах разрешений или нажмите кнопку «Добавить», чтобы добавить другого пользователя или группу. Было бы лучше, если бы вы добавили «Все», чтобы дать разрешение.
- Затем установите флажок «Полный доступ» в столбце «Разрешить», чтобы назначить разрешения на полный доступ.
- Теперь измените разрешение на Полный доступ для «Все».
- Нажмите кнопку ОК, чтобы сохранить внесенные изменения, а затем выйдите.
- После того, как вы вступите во владение папкой, теперь вы можете удалить все ее содержимое.
- Как только вы закончите, перезагрузите компьютер и посмотрите, исправлена ли проблема.
Вариант 6 — попробуйте использовать редактор групповой политики
- Нажмите клавиши Win + R, чтобы открыть диалоговое окно «Выполнить»
- Затем введите «gpedit.msc» в поле и нажмите «Ввод» или нажмите «ОК», чтобы открыть редактор групповой политики.
- Затем перейдите к этому параметру: Конфигурация компьютера> Административные шаблоны> Система> Вход в систему.
- После этого дважды щелкните «Включить удобный ввод PIN-кода» и установите переключатель в положение «Включить». Этот параметр политики имеет следующее описание:
«Этот параметр политики позволяет вам контролировать, может ли пользователь домена войти в систему с помощью удобного PIN-кода. Если вы включите этот параметр политики, пользователь домена сможет настроить и войти с помощью удобного PIN-кода. Если вы отключите или не настроите этот параметр политики, пользователь домена не сможет настроить и использовать удобный PIN-код. Примечание. При использовании этой функции пароль домена пользователя будет кэшироваться в системном хранилище. Чтобы настроить Windows Hello для бизнеса, используйте политики административных шаблонов в Windows Hello для бизнеса ».
- После того, как вы установите переключатель в положение «Включить», он включит вход с использованием ПИН-кода. Обратите внимание, что установка переключателя в положение «Отключено» или «Не настроено» отключит вход в систему с использованием ПИН-кода.
- Теперь выйдите из редактора групповой политики и перезагрузите компьютер, чтобы изменения вступили в силу.
Узнать больше
Недавно некоторые пользователи сообщили, что они не могут получить доступ к веб-сайту и вместо этого получили ошибку 1005 «Доступ запрещен». В частности, пользователи сталкиваются с этой проблемой при попытке открыть веб-сайт Crunchyroll — один из крупнейших веб-сайтов аниме и манги. Эта конкретная ошибка встречается не только на Crunchyroll, но и на различных веб-сайтах, таких как блоги, потоковое видео, форумы и т. Д.
Вот полный контекст сообщения об ошибке:
«Ошибка 1005 Доступ запрещен — владелец этого веб-сайта запретил доступ к этому веб-сайту номеру автономной системы (ASN) для вашего IP-адреса».
Обычно эта ошибка возникает, когда администратор веб-сайта решает заблокировать IP-адрес или диапазон IP-адресов. Чтобы исправить эту ошибку, вот несколько советов, которые вы можете попробовать:
Вариант 1. Удалите VPN-сервис, который вы используете, или воспользуйтесь услугами другого провайдера.
Если вы используете службу VPN, вы можете удалить ее. Как уже упоминалось, администратор веб-сайта блокирует диапазоны IP-адресов, если они замечают какие-либо вредоносные действия, и из-за этого ваш IP-адрес может попасть в запрещенный диапазон, даже если вы ничего не сделали вообще. Чтобы удалить службу VPN, выполните следующие действия.
- Нажмите клавиши Win + R, чтобы открыть диалоговое окно «Выполнить»
- Затем введите «appwiz.cpl» в поле и нажмите Enter, чтобы открыть «Программы и компоненты» на панели управления.
- Оттуда найдите службу VPN, которую вы используете, выберите ее и нажмите «Удалить», чтобы удалить ее.
- После этого перезагрузите компьютер и попробуйте снова установить последнюю версию программы. Это должно работать сейчас. Если нет, перейдите к следующей доступной опции ниже.
Вариант 2. Попробуйте отключить прокси-сервер.
Некоторые пользователи сообщили, что они исправили проблему после того, как отключили использование прокси-сервера с помощью встроенного способа. Выполните следующие действия, чтобы отключить прокси-сервер.
- Нажмите клавиши Win + R, чтобы открыть диалоговое окно «Выполнить».
- Затем введите «inetcpl.cpl» в поле и нажмите Enter, чтобы открыть Свойства Интернета.
- После этого перейдите на вкладку «Подключения» и выберите настройки локальной сети.
- Оттуда. Снимите флажок «Использовать прокси-сервер» для вашей локальной сети, а затем убедитесь, что установлен флажок «Автоматически определять настройки».
- Теперь нажмите кнопку ОК и кнопку Применить.
- Перезагрузите компьютер.
Примечание: Если вы используете стороннюю прокси-службу, вы должны отключить ее.
Вариант 3. Используйте Google Public DNS
Возможно, вы захотите изменить свой DNS на общедоступный DNS Google, поскольку это также поможет вам исправить ошибку ERR_CERT_COMMON_NAME_INVALID в Chrome. Для этого выполните следующие действия.
- Первое, что вам нужно сделать, это щелкнуть правой кнопкой мыши значок сети на панели задач и выбрать Центр управления сетями и общим доступом.
- Затем нажмите «Изменить настройки адаптера».
- После этого выполните поиск сетевого подключения, которое вы используете для подключения к Интернету. Обратите внимание, что этот параметр может быть «Беспроводное подключение» или «Подключение по локальной сети».
- Щелкните правой кнопкой мыши свое сетевое соединение и выберите Свойства.
- Затем выберите новое окно, чтобы выбрать «Протокол Интернета 4 (TCP / IPv4)».
- После этого нажмите кнопку «Свойства» и установите флажок в новом окне для параметра «Использовать следующие адреса DNS-серверов».
- Печатать «8.8.8.8(Основной ключ) и 8.8.4.4”И нажмите OK и выйдите.
Вариант 4. Попробуйте связаться с администратором сайта.
Если первые три указанные опции не сработали, вы можете рассмотреть возможность обращения к администратору сайта, особенно если вы уже определили, что проблема не возникает из-за используемой вами VPN или прокси-сервера. Этот вариант может быть довольно сложным, так как вы не сможете отправить контактную форму, поскольку вам запрещен доступ к веб-сайту, но вы можете связаться с администратором через раздел формы, если он доступен.
Узнать больше
Смартфон Google Pixel — один из лучших Android-смартфонов на рынке, если не лучший. Он регулярно получает обновления, и Google действительно пытается сохранить его в качестве лучшего выбора для пользователей смартфонов Android. Одна из новинок, которую Google выпустила для своей серии смартфонов, — это новый аварийный номеронабиратель.
С помощью аварийного дозвона вы сможете быстро получить доступ к местной контактной информации полиции, пожарных и медицинских служб. Этот номеронабиратель может связываться с ранее упомянутыми службами, даже когда телефон заблокирован и вы находитесь в путешествии.
Идея состоит в том, чтобы быстро получить доступ к номеру службы экстренной помощи по умолчанию, независимо от того, в какой стране вы сейчас находитесь, служба найдет соответствующий номер и установит его по умолчанию, поэтому, если вам это нужно, поиск подходящего номера и его набор не задержатся.
Как только служба включена на устройстве, вы можете провести пальцем вверх и нажать Экстренный вызов, не разблокируя телефон, или вы можете нажать и удерживать кнопку питания в течение пяти секунд, а затем нажать Экстренный вызов.
Если у вас смартфон Pixel, перейдите на страницу поддержки Google и следуйте инструкциям по включению этой службы. Это ничего не стоит и потенциально может даже спасти вашу жизнь.
Узнать больше
Aro2012 — это программа для оптимизации ПК, которая обычно поставляется в комплекте с другим программным обеспечением. Даже несмотря на то, что Aro2012 не представляет никакой угрозы, программы, поставляемые с ним, могут представлять проблему для вашего компьютера.
От автора: ARO — это расширенная утилита для восстановления и оптимизации, разработанная для улучшения и обслуживания компьютеров под управлением операционной системы Windows (как 32-, так и 64-разрядной). ARO фокусируется на поиске ошибок, которые скрываются в реестре Windows, выявлении беспорядка на ПК и веб-браузере, который может снижать производительность ПК, а также на обеспечении на компьютерах установленных и актуальных решений безопасности. Благодаря усовершенствованному механизму сканирования ARO предоставляет возможности глубокого сканирования для выявления и исправления ошибок реестра. ARO также ищет и удаляет «ненужные» файлы, которые со временем накапливаются и могут снизить производительность ПК.
После установки Aro2012 создает загрузочную запись, которая позволяет запускать его каждый раз при запуске компьютера. Он также добавляет планировщик задач, который позволяет запускать его в разное время.
О потенциально нежелательных приложениях
Вы когда-нибудь находили нежелательную программу в своей компьютерной системе и размышляли, как она туда попала, если вы уверены, что не загружали ее намеренно и никогда не давали разрешения на установку? PUA / PUP (потенциально нежелательное приложение / потенциально нежелательная программа) — это часть программного обеспечения, которое поставляется в комплекте с бесплатным/условно-бесплатным программным обеспечением, и вы соглашаетесь установить его на свой компьютер. Это программы, которые вам определенно не нужны на вашем компьютере, поскольку они не предоставляют никаких полезных услуг. Термин ПНП был впервые придуман, чтобы обозначить эту загружаемую хрень как нечто иное, чем вредоносное программное обеспечение. Причина в том, что большинство ПНП попадают в ПК не потому, что они проскальзывают, например, через дыры в системе безопасности, а потому, что пользователи установили их сами — 100% непреднамеренно, разумеется. ПНП могут и не быть вредоносными программами, но, тем не менее, они представляют опасность для вашего ноутбука или компьютера. В лучшем случае эти типы нежелательных программ практически не приносят никакой пользы, а в худшем они могут нанести серьезный вред вашему компьютеру.
Что делают щенки на вашем компьютере?
Большинство потенциально нежелательных программ представляют собой рекламное ПО, целью которого обычно является размещение множества надоедливых всплывающих окон, баннеров, купонов и выгодных предложений на просматриваемых веб-страницах. ПНП также бывают в виде нежелательных панелей инструментов или плагинов для браузера. Мало того, что они полностью занимают место на экране вашего компьютера, панели инструментов также могут манипулировать результатами поисковой системы, отслеживать ваши действия в Интернете, снижать общую производительность вашего интернет-браузера и замедлять ваше интернет-соединение до минимума. Они могут казаться невиновными, но ПНП, как правило, являются шпионскими программами. И в подавляющем большинстве случаев конечные пользователи не будут знать, что они устанавливают нежелательную программу. Это программы, которые не делают для вас ничего полезного; помимо того, что они занимают место на вашем жестком диске, они также замедляют работу вашего компьютера, часто изменяют настройки без вашего разрешения, и список неприятных функций можно продолжать и продолжать.
Как избежать вредоносного ПО
• Прочтите мелкий шрифт, чтобы лицензионное соглашение с конечным пользователем (EULA), которое вы принимаете, относится только к программе, которую вы действительно собираетесь загрузить.
• Всегда выбирайте «Выборочную» или «Расширенную» установку и никогда не нажимайте вслепую кнопку «Далее», что позволит вам снять отметку с любых нежелательных программ «подшивки».
• Иметь надежную антивирусную программу, такую как Safebytes Anti-malware, которая может защитить ваш компьютер от ПНП. Как только вы устанавливаете это ПО, защита от вредоносных программ и ПНП уже включена.
• Избегайте установки бесплатного приложения, которое вы не будете использовать. В настоящее время «бесплатное программное обеспечение» на самом деле не является бесплатным — это бессмыслица, связанная с «ненужным».
• Не загружайте программное обеспечение из всплывающих окон, онлайн-рекламы, веб-сайтов для обмена файлами, а также из других ненадежных источников; обратите внимание на любые предустановленные нежелательные параметры при загрузке программы. Избегайте посещения блогов и сайтов, поддерживающих пиратские программы.
Что делать, если вы не можете установить анти-вредоносные программы?
Практически все вредоносные программы по своей сути небезопасны, но одни виды вредоносных программ наносят гораздо больший ущерб вашему компьютеру, чем другие. Некоторые вредоносные программы предназначены для вмешательства или предотвращения действий, которые вы хотели бы делать на своем компьютере. Он вполне может не разрешить вам загружать что-либо из сети или не позволит вам получить доступ к некоторым или всем веб-сайтам, особенно к антивирусным сайтам. Если вы читаете это, скорее всего, вы застряли с заражением вредоносным ПО, которое не позволяет загрузить и установить программу Safebytes Anti-Malware на свой компьютер. Хотя проблему такого типа будет сложнее решить, вы можете предпринять некоторые действия.
Установить в безопасном режиме
Если вредоносная программа настроена на загрузку при запуске Windows, то загрузку в безопасном режиме следует избегать. Когда вы запускаете компьютер в безопасном режиме, загружаются только минимальные необходимые приложения и службы. Чтобы запустить компьютеры с Windows XP, Vista или 7 в безопасном режиме с загрузкой сетевых драйверов, следуйте приведенным ниже инструкциям.
1) При включении / запуске нажимайте клавишу F8 с интервалом в 1 секунду. Это должно вызвать меню Advanced Boot Options.
2) С помощью клавиш со стрелками выберите Безопасный режим с сетевым подключением и нажмите ENTER.
3) После загрузки этого режима у вас должен быть доступ в Интернет. Теперь получите необходимое приложение для удаления вирусов с помощью интернет-браузера. Чтобы установить программу, следуйте инструкциям мастера установки.
4) Сразу после установки выполните полное сканирование и дайте программному обеспечению избавиться от обнаруженных угроз.
Загрузите антивирусную программу в другом интернет-браузере
Веб-вирусы могут быть специфичными для среды, нацеливаться на конкретный интернет-браузер или атаковать определенные версии браузера. Если вам кажется, что к Internet Explorer подключен троян, переключитесь на другой интернет-браузер со встроенными функциями безопасности, например Chrome или Firefox, чтобы загрузить свою любимую антивирусную программу — Safebytes.
Установите и запустите антивирусное ПО с диска Thumb
Другой вариант — создать переносную антивирусную программу на USB-накопителе. Примите эти меры, чтобы использовать флэш-накопитель для очистки поврежденной системы.
1) Используйте другой безвирусный компьютер для загрузки Safebytes Anti-Malware.
2) Вставьте USB-накопитель в тот же компьютер.
3) Дважды щелкните значок «Установка» антивирусного программного обеспечения, чтобы запустить мастер установки.
4) Выберите USB-накопитель в качестве места назначения для сохранения файла программного обеспечения. Следуйте инструкциям на экране, чтобы завершить процесс установки.
5) Теперь вставьте перьевой диск в поврежденный компьютер.
6) Запустите Safebytes Anti-malware прямо с флешки, дважды щелкнув значок.
7) Просто нажмите «Сканировать сейчас», чтобы запустить сканирование зараженного компьютера на вирусы.
SafeBytes Anti-Malware: легкая защита от вредоносных программ для ПК с Windows
Хотите установить самое лучшее программное обеспечение для защиты от вредоносных программ на свой ноутбук или компьютер? Существует множество доступных приложений, которые доступны в платных и бесплатных версиях для систем Windows. Некоторые из них превосходны, некоторые — нормального типа, а некоторые сами испортят ваш компьютер! Вам нужно выбрать продукт, который заработал хорошую репутацию и обнаруживает не только вирусы, но и другие виды вредоносных программ. В список приложений, настоятельно рекомендуемых отраслевыми экспертами, входит SafeBytes Anti-Malware, самая надежная программа для Microsoft Windows. SafeBytes можно охарактеризовать как мощное антивирусное приложение, работающее в режиме реального времени, которое помогает обычному пользователю защитить свой компьютер от вредоносных угроз. Используя свою выдающуюся систему защиты, это программное обеспечение быстро обнаружит и избавится от большинства угроз безопасности, включая рекламное ПО, вирусы, угонщики браузера, программы-вымогатели, трояны, черви и ПНП. SafeBytes имеет множество замечательных функций, которые могут помочь вам защитить ваш компьютер от вредоносных атак и повреждений. Некоторые из них приведены ниже:
Активная защита: SafeBytes обеспечивает круглосуточную защиту вашего персонального компьютера, мгновенно ограничивая атаки вредоносных программ. Он будет постоянно контролировать ваш ноутбук или компьютер на предмет хакерской активности, а также обеспечивает пользователям превосходную защиту брандмауэра.
Самая надежная защита от вредоносных программ: Благодаря признанному критиками ядру вредоносных программ SafeBytes обеспечивает многоуровневую защиту, которая предназначена для обнаружения и удаления вирусов и вредоносных программ, которые скрыты глубоко в вашем компьютере.
Чрезвычайно быстрое сканирование: Очень быстрый механизм сканирования вредоносных программ SafeBytes сокращает время сканирования и продлевает срок службы батареи. В то же время он будет эффективно обнаруживать и удалять зараженные компьютерные файлы или любые интернет-угрозы.
Фильтрация веб-сайтов: Благодаря своему уникальному рейтингу безопасности SafeBytes уведомляет вас о том, безопасен ли веб-сайт или нет, чтобы получить к нему доступ. Это гарантирует, что вы всегда будете уверены в своей онлайн-безопасности при просмотре веб-страниц.
Минимальное использование ЦП и ОЗУ: Это легкое программное обеспечение, которое будет работать в фоновом режиме и не повлияет на производительность вашего компьютера.
Премиум поддержка: Служба поддержки доступна 24 x 7 x 365 дней по электронной почте и в чатах, чтобы ответить на ваши вопросы.
Технические детали и удаление вручную (для опытных пользователей)
Чтобы удалить Aro 2012 вручную, перейдите в список «Установка и удаление программ» на панели управления и выберите программу, от которой вы хотите избавиться. Для подключаемых модулей веб-браузера перейдите в диспетчер дополнений/расширений веб-браузера и выберите надстройку, которую вы хотите отключить или удалить. Также рекомендуется сбросить ваш веб-браузер до состояния по умолчанию, чтобы исправить поврежденные настройки. Чтобы обеспечить полное удаление, найдите следующие записи реестра на своем компьютере и удалите их или соответствующим образом сбросьте значения. Имейте в виду, что только профессиональные пользователи должны пытаться редактировать реестр вручную, потому что удаление любого критического системного файла приводит к серьезной проблеме или, возможно, к сбою ПК. Кроме того, некоторые вредоносные программы имеют возможность защиты от его удаления. Рекомендуется выполнять эту задачу в безопасном режиме.
файлы:
Поиск и удаление ARO2013_tbt.exe CleanSchedule.exe soref.dll AROSS.dll CheckForV4.dll aro.exe
Реестр:
Поиск и удаление: CURRENT_USER / ARORНапоминание
Узнать больше
Как вы знаете, обновления Windows необходимы для вашей операционной системы, поскольку они защищают ее от потенциальных угроз, устраняют ошибки и улучшают ваш опыт использования Windows 10. Однако бывают случаи, когда обновления Windows также вызывают ошибки, и одна из них — ошибка Windows. Ошибка обновления 0x8024000B. Одна из причин этой конкретной ошибки Центра обновления Windows заключается в том, что Windows не смогла прочитать файл манифеста обновления, который необходим для установки обновлений Windows. Это означает, что операция была отменена либо службой, либо пользователем. С другой стороны, эта ошибка также может возникнуть, если вы не можете отфильтровать результаты. Когда вы столкнетесь с этой ошибкой, вы увидите сообщение об ошибке, в котором говорится: «WU_E_CALL_CANCEELLED: операция отменена». Это указывает на то, что операция была отменена самой операционной системой. Чтобы устранить ошибку Центра обновления Windows 0x8024000B, вот несколько советов, которые вам нужно проверить.
Вариант 1. Попробуйте запустить сценарий PowerShell для очистки (отклонения) замененных обновлений.
Первое, что вы можете сделать, чтобы исправить ошибку Windows Update 0x8024000B, — запустить скрипт PowerShell «Очистить (Отклонить)». Это на самом деле легко исправить, так как все, что вам нужно сделать, это загрузить и запустить его из Сайт Microsoft Technet, Как только вы закончите загрузку и запуск файла, перезагрузите компьютер и посмотрите, исправлена ли ошибка или нет.
Вариант 2. Попробуйте переименовать файл Spupdsvc.exe.
Если первый вариант не сработал, попробуйте переименовать файл Spupdsvc.exe, что является одной из причин, по которой вы получаете сообщение об ошибке Windows Update 0x8024000B.
- Сначала нажмите клавиши Win + R, чтобы запустить утилиту Run.
- Затем введите следующую команду и нажмите Enter, чтобы выполнить ее в CMD:
/ c ren% systemroot% System32Spupdsvc.exe Spupdsvc.old
- Введенная вами команда переименует проблемный файл «Spupdsvc (.) Exe» в «Spupdsvc (.) Old».
- Теперь перезагрузите компьютер после выполнения команды.
Вариант 3. Попробуйте перезапустить различные службы и компоненты, связанные с Центром обновления Windows.
Можно также попытаться перезапустить некоторые службы, связанные с Центром обновления Windows, чтобы устранить ошибку Центра обновления Windows. Для этого обратитесь к следующим шагам:
- Нажмите комбинацию клавиш Win + X и выберите «Командная строка» («Администратор»), чтобы открыть командную строку с правами администратора.
- После открытия командной строки скопируйте и вставьте каждую из перечисленных ниже команд одну за другой и нажмите «Ввод» сразу после ввода каждой команды.
- net stop wuauserv
- чистые стоповые бит
- net stop appidsvc
- ren% systemroot% SoftwareDistribution SoftwareDistribution.bak
- ren% systemroot% system32catroot2 catroot2.bak
- После того, как вы введете все приведенные выше команды, они остановят все службы Центра обновления Windows, запущенные на вашем компьютере, а также очистят папку SoftwareDistribution и сбросят папку Catroot2. Теперь вам нужно запустить все эти службы Центра обновления Windows, которые вы только что остановили, выполнив следующие команды:
- net start wuauserv
- чистые стартовые биты
- net start appidsvc
- net start cryptsvc
- После этого перезагрузите компьютер и попробуйте снова запустить установку и посмотрите, исправлена ли ошибка.
Вариант 4. Попробуйте запустить средство устранения неполадок Центра обновления Windows.
Вам также следует попробовать запустить встроенное средство устранения неполадок Центра обновления Windows, так как оно может помочь устранить ошибку Центра обновления Windows 0x8024000B. Для запуска обратитесь к этим шагам:
- Перейдите в «Настройки», а затем нажмите «Обновление Windows» в данном меню.
- Затем нажмите кнопку «Устранение неполадок» и выберите «Центр обновления Windows» из указанных параметров, чтобы запустить средство устранения неполадок Центра обновления Windows.
- После этого следуйте следующим инструкциям на экране, дождитесь завершения процесса и проверьте, исправлена ли ошибка Центра обновления Windows 0x8024000B или нет.
Узнать больше
Одним из самых полезных встроенных инструментов Windows 10 является утилита Check Disk или CHKDSK. Это тот, который поддерживает целостность диска, подключенного к компьютеру, который можно запустить с помощью графического интерфейса или графического пользовательского интерфейса и с помощью командной строки. Есть много вещей, которые требуют запуска этой встроенной утилиты, и одна из них — читаемость диска. Недавно ряд пользователей сообщили, что столкнулись с ошибкой при попытке запустить утилиту CHKDSK — ошибка гласит: «Не удается открыть том для прямого доступа». Такая ошибка в CHKDSK появляется каждый раз при запуске командной строки в зависимости от затронутых пользователей. Что касается пользователей, которые столкнулись с этой проблемой, они получают следующие сообщения об ошибках при попытке запустить команду ChkDsk:
«C:WINDOWSsystem32>chkdsk /fg: Не удается открыть том для прямого доступа.
C:WINDOWSsystem32>chkdsk /ff: Тип файловой системы — NTFS. Метка тома: 0529357401».
Чтобы исправить ошибку «Не удается открыть том для прямого доступа пользователя», вот несколько советов, которые могут помочь. Следуйте за ними внимательно.
Вариант 1. Попробуйте запустить утилиту CHKDSK при загрузке.
С другой стороны, вы также можете попробовать запустить утилиту CHKDSK при загрузке, чтобы исправить ошибку и восстановить любые поврежденные сегменты диска.
- Откройте командную строку с повышенными правами и введите эту команду: чкдск / х / ж / г
- После этого вы получите сообщение «Chkdsk не может быть запущен, потому что том используется другим процессом. Хотите ли вы запланировать проверку этого тома при следующем перезапуске системы? (Y / N)»
- Введите Y и нажмите Enter, чтобы запланировать сканирование CHKDSK при следующей перезагрузке компьютера.
Вариант 2 — попробуйте запустить самотестирование основного жесткого диска
Следующее, что вы можете сделать, чтобы решить эту проблему, — запустить самотестирование основного жесткого диска, выполнив следующие действия.
- Сначала вам нужно загрузить компьютер в BIOS.
- После этого перейдите на вкладку «Диагностика» и выберите «Самотестирование основного жесткого диска». Обратите внимание, что это может отличаться в зависимости от материнской платы у разных производителей, но они должны подразумевать одно и то же.
- Теперь дождитесь завершения теста, а затем загрузите компьютер в обычном режиме.
Вариант 3. Попробуйте проверить состояние жесткого диска.
Следующее, что вы можете сделать, чтобы решить проблему, — это проверить состояние жесткого диска с помощью утилиты WMIC в командной строке Windows. Эта утилита проверит, есть ли на вашем жестком диске какие-либо проблемы, которые привели к ошибке «Не удается открыть том для прямого доступа пользователя».
Вариант 4. Попробуйте отключить различные ограничения на жестком диске.
Вы также можете отключить различные ограничения на вашем жестком диске, поскольку возможно, что он зашифрован или ограничен, что объясняет, почему вы не можете выполнять какие-либо операции с ним, и выдает ошибку «Не удается открыть том для прямого доступа пользователя». Например, если у вас есть BitLocker, вы можете попробовать отключить его и посмотреть, исправит ли он ошибку или нет.
Вариант 5. Попробуйте удалить или отключить функцию блокировки диска на жестком диске.
Вы также можете найти любую функцию блокировки диска на вашем жестком диске, которая обманывает изменения диска, так как это может быть основной причиной проблемы. Таким образом, если вы найдете такой файл, вам нужно либо удалить его, либо отключить, а затем выполнить команду проверки диска для решения проблемы.
Вариант 6 — Попробуйте отключить службу приложения
Отключение службы приложений также может помочь вам решить проблему. Как? Обратитесь к этим шагам:
- Нажмите клавиши Win + R, чтобы запустить утилиту «Выполнить», введите «services.msc» в поле и нажмите «Ввод», чтобы открыть диспетчер служб.
- Затем прокрутите вниз список служб и найдите службу, связанную с программным обеспечением безопасности или программой проверки диска.
- Найдя его, щелкните его правой кнопкой мыши и выберите «Свойства».
- После этого измените его тип запуска на Отключено и нажмите кнопки ОК и Применить, чтобы сохранить сделанные изменения.
- Теперь перезагрузите компьютер и не забудьте снова включить службу после завершения проверки диска.
Вариант 7. Попробуйте использовать восстановление тома через Windows PowerShell.
Вы также можете попробовать восстановить том с помощью Windows PowerShell. Все, что вам нужно сделать, это открыть PowerShell от имени администратора и ввести «ремонт-объем-приводное письмо», А затем нажмите« Ввод », чтобы запустить« Восстановление тома ». Это должно устранить ошибку.
Узнать больше
Код ошибки 3 — Что это?
Код ошибки 3 — это тип ошибки Windows ПК, которая может возникнуть в любой версии Windows, включая Windows XP, Vista, Windows 7 или 8. Этот код ошибки означает, что система не может найти указанный путь. Сообщения об ошибке 3 отображаются в следующем формате: «Error_ Path_Not_Found» или это иногда может отображаться со значением 3 в этом формате: (0x80070003: Error_Path_Not_Found))
Решения
 Причины ошибок
Причины ошибок
Код ошибки 3 указывает на плохое обслуживание ПК. Это критический признак нестабильной системы. Причины этого кода ошибки:
- Отсутствующие или сломанные системные файлы
- Проблемы с реестром
Этот код ошибки представляет собой серьезную угрозу для системы и должен быть устранен немедленно до того, как будет нанесен ущерб. Если вы не устраните эту ошибку своевременно, ваш компьютер может подвергнуться риску, например сбоям системы и сбоям. А это может привести к потере ценных данных.
Дополнительная информация и ручной ремонт
Чтобы устранить эту ошибку в вашей системе, вам не нужно нанимать специалиста или быть технически исправным. Вам просто нужно очистить реестр. Вот 2 способа очистки реестра:
1. Вручную, запустив редактор реестра
Сначала запустите Редактор реестра Windows нажав кнопку «Пуск» и выбрав «Выполнить». В текстовом поле введите «Regedit», нажмите «Ввод» и нажмите «ОК». Прежде чем вносить изменения в реестр, убедитесь, что вы создали резервную копию существующего реестра. Это целесообразно, потому что, если вы случайно потеряете важные данные в процессе очистки, вы также можете восстановить потерянные данные. После создания резервной копии приступайте к процессу очистки. Разверните ключ HKEY_CURRENT_USER», затем щелкните программный ключ и найдите приложения, которые, по вашему мнению, могли повредить реестр. Теперь удалите их. После этого удалите ненужные элементы автозагрузки, перейдя по этой ссылке: Мой компьютер HKEY_LOCAL_MACHINE SOFTWARE Microsoft Windows Текущая версия. Теперь нажмите на вкладку «Выполнить» и удалите недопустимые записи/значения.Этот процесс может занять много времени, а для некоторых может быть немного техническим, чтобы идентифицировать нежелательные элементы запуска.
2. Загрузите Restoro Registry Cleaner.
Еще один способ очистить и восстановить реестр — скачать Restoro. Это инновационный и высокофункциональный очиститель реестра. В него встроен интуитивно понятный алгоритм, который мгновенно обнаруживает все проблемы с реестром и сразу же устраняет их всего за несколько простых кликов. Он удаляет все ненужные и устаревшие файлы, восстанавливает реестр и исправляет поврежденные dll и системные файлы. Он имеет удобный интерфейс и простую навигацию, что позволяет пользователям всех уровней легко работать с ним. Это программное обеспечение совместимо со всеми версиями Windows. Помимо очистки реестра, Restoro также выполняет функции антивируса и оптимизатора системы. Он сканирует и удаляет все виды вредоносного программного обеспечения и одновременно повышает скорость вашего ПК.
Открыть чтобы загрузить Restoro и устранить ошибку 3 «Entry_Path_Not_Found» на вашем компьютере прямо сейчас!
Узнать больше
Всем привет и добро пожаловать в еще один отличный урок от errortools.com Я надеюсь, что все чувствуют себя прекрасно и готовы повысить производительность своего компьютера. На этот раз мы ускорим время запуска Windows и общую производительность, удалив программы автозагрузки, которые нам не нужны и которые мы не используем. Сама Microsoft и некоторые разработчики приложений, как правило, имеют некоторые приложения или некоторые службы, которые всегда активны и настроены на загрузку при запуске Windows. Если вы хотите изменить, какие из этих приложений запускаются вместе с Windows, и изменить их, следуйте этому простому руководству, и вы мгновенно ускорите работу Windows. Прежде всего, откройте диспетчер задач, самый быстрый и прямой способ сделать это с помощью комбинации клавиш CTRL + SHIFT + ESC



Узнать больше
Microsoft Edge, возможно, собирается завоевать множество поклонников, представив новую функцию, которая, по его словам, может предотвратить одну из самых неприятных вещей в сети. Новое обновление браузера предполагает, что он ищет способ заблокировать автоматическое воспроизведение видео по умолчанию, когда пользователь переходит на веб-сайт. Люди заметили новую запись в браузере Microsoft Edge Canary, где компания тестирует свои незавершенные обновления, что говорит о том, что автоматическое воспроизведение видео, возможно, наконец-то наступило. Новое дополнение для систем Mac, Windows и Linux называется «Настройка ограничения автовоспроизведения по умолчанию», а описание предполагает, что Microsoft Edge установит для параметра автовоспроизведения мультимедиа значение «Ограничение» по умолчанию, чтобы остановить запуск видео, когда пользователь попадает на веб-сайт. В настоящее время Edge предлагает пользователям два варианта управления автовоспроизведением мультимедиа — «Разрешить» (текущая настройка по умолчанию), когда все видео на веб-сайте будут воспроизводиться автоматически со звуком, и «Ограничение», когда мультимедиа не будет автоматически воспроизводиться на сайтах, которые пользователь ранее посещал. Похоже, что Microsoft хочет протестировать эту функцию на Canary, прежде чем развернуть ее для более широкой пользовательской базы, поскольку блокировка автоматического воспроизведения видео может вызвать проблемы для некоторых веб-сайтов. Та же запись Canary также намекает на будущую опцию «Блокировать», которая предположительно остановит воспроизведение любых видео или мультимедиа, когда пользователь переходит на веб-сайт. Однако эта функция, которая также указана как доступная для систем Mac, Windows и Linux, пока не включена.
Если вы хотели бы читать более полезный статьи и советы о посещении различного программного и аппаратного обеспечения errortools.com в день.
Узнать больше
Nvidia анонсировала третье поколение графических процессоров GeForce RTX под названием Ada Lovelace. Новая технология включает 76 миллиардов транзисторов с 18,000 3 ядер CUDA, а также новые ядра для трассировки лучей и улучшенные ядра Tensor. Новая линейка также поставляется с DLSS 4, которая значительно улучшена по сравнению с предыдущей версией, увеличивая частоту кадров в XNUMX раза по сравнению с собственным рендерингом.
RTX 4090, лучшая модель графического процессора, будет иметь 16,384 2.52 ядра CUDA и тактовую частоту 24 ГГц. Кроме того, он оснащен потрясающими 6 ГБ видеопамяти GDDR3090V. По словам Nvidia, его производительность в два раза выше, чем у XNUMX Ti, в таких играх, как Flight Simulator, в три раза быстрее в Portal RTX и в четыре раза быстрее в RacerX.
RTX 4080 поставляется в двух режимах: один с 12 ГБ видеопамяти и более мощный с 16 ГБ видеопамяти, но на этом различия не заканчиваются. Младшая модель содержит 7,680 ядер CUDA, а более мощная — 9,728 ядер CUDA. Мы подождем, чтобы увидеть, как количество ядер повлияет на реальную производительность в играх.
Что касается цен, то флагманская модель RTX 4090 будет стоить 1,600 долларов США и поступит в продажу 12 октября. Модель RTX 4080 12 ГБ будет стоить 900 долларов США, а модель с 16 ГБ видеопамяти — до 1,200 долларов США. Это, конечно, цена карт Founders Edition, OEM-карты сторонних производителей, таких как ASUS, MSI, Gigatech и т. д., будут стоить дороже.
Узнать больше
Авторское право © 2023, ErrorTools, Все права защищены
Товарный знак: логотипы Microsoft Windows являются зарегистрированными товарными знаками Microsoft. Отказ от ответственности: ErrorTools.com не имеет отношения к Microsoft и не претендует на прямую связь.
Информация на этой странице предоставлена исключительно в информационных целях.

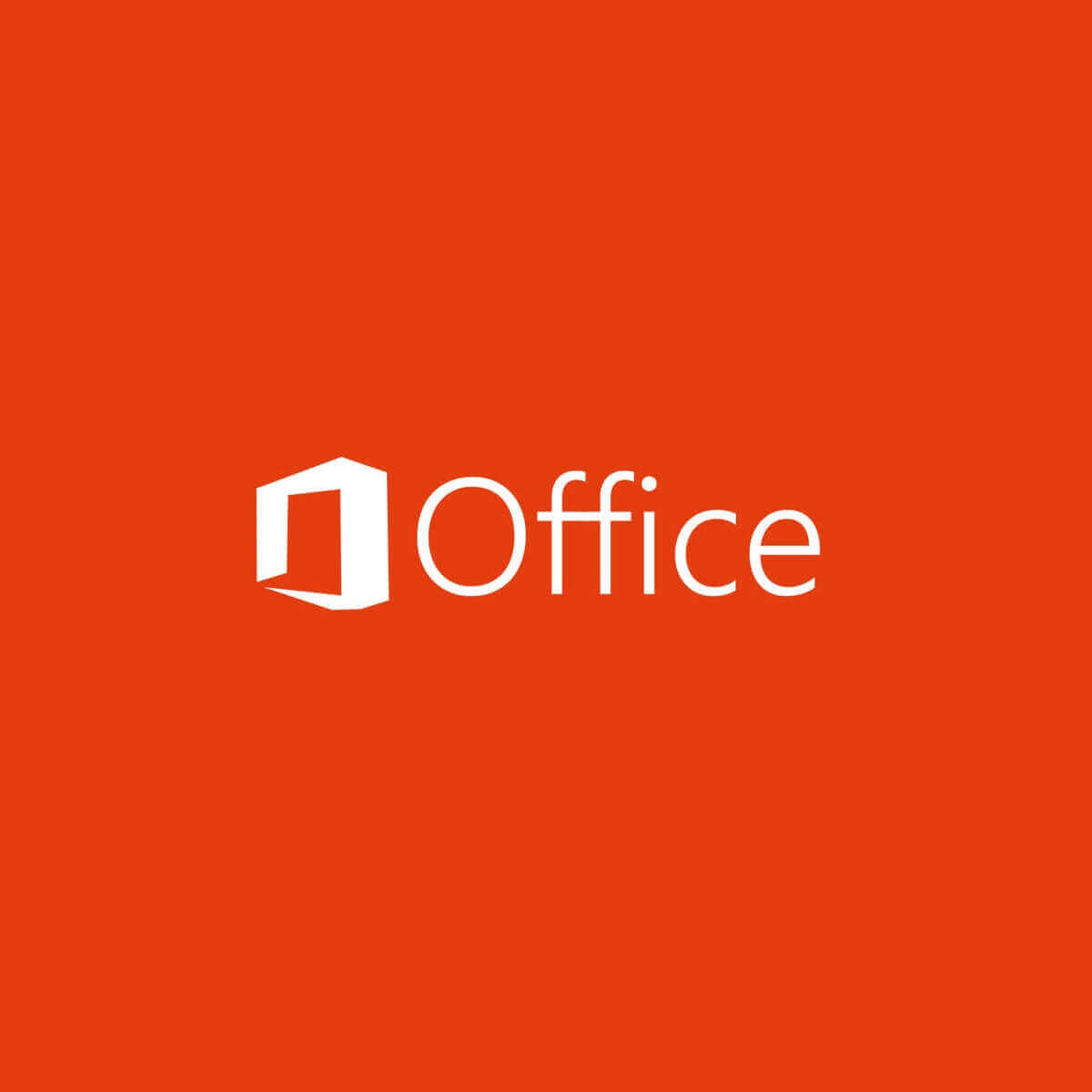
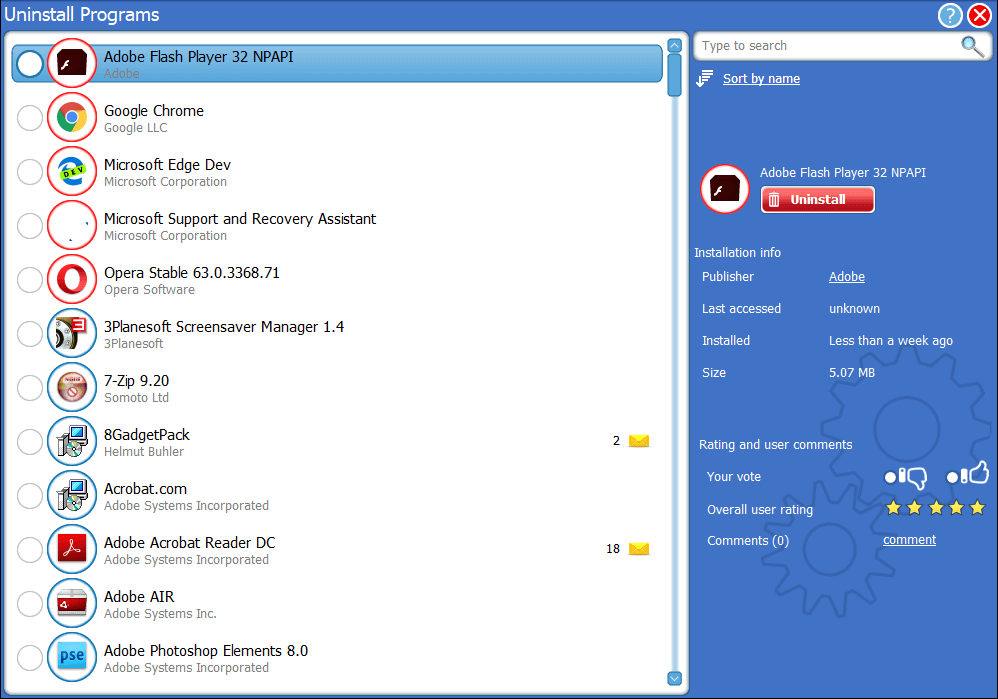
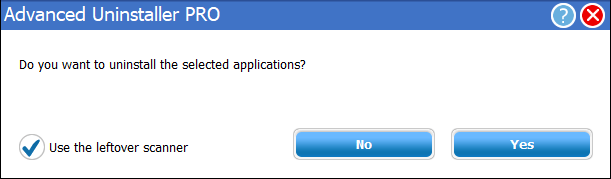
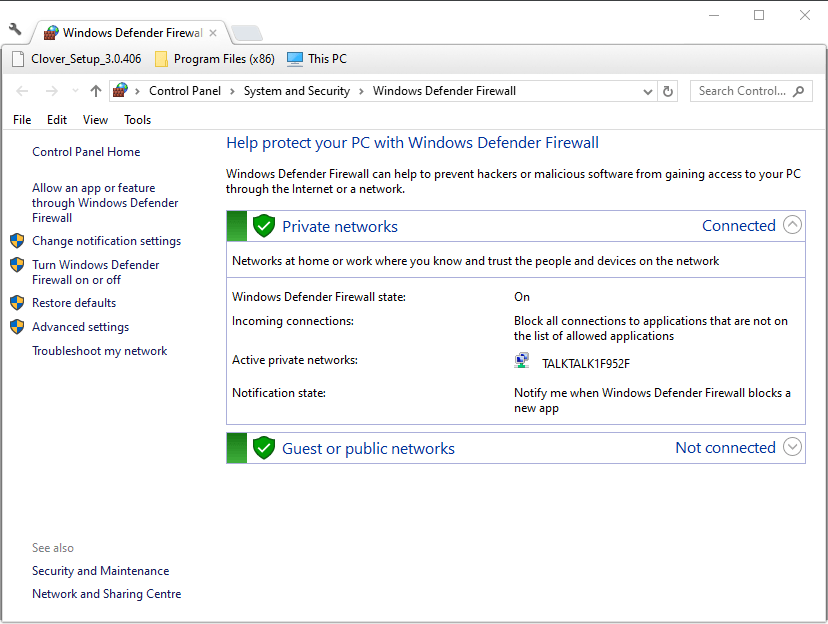
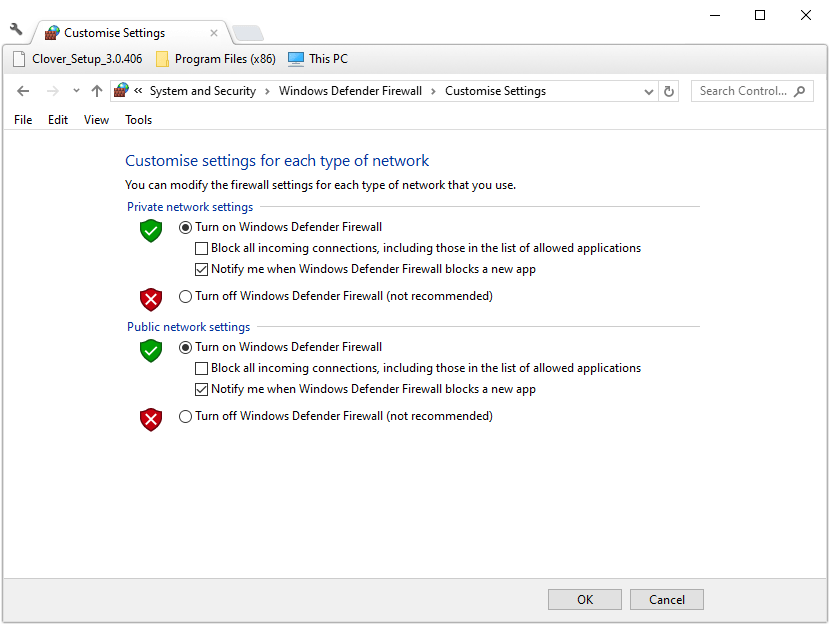

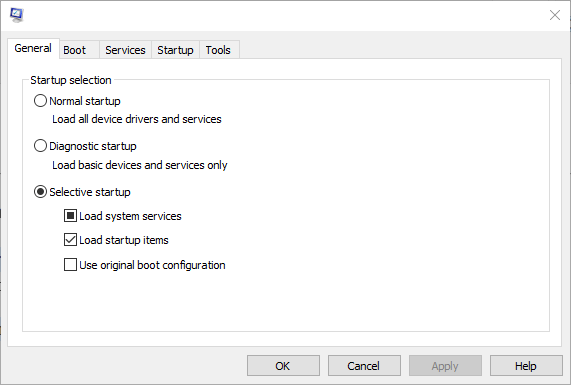












 Причины ошибок
Причины ошибок

