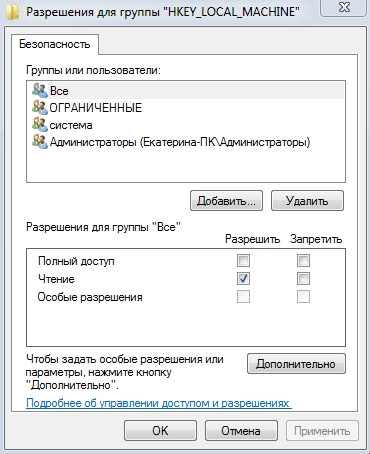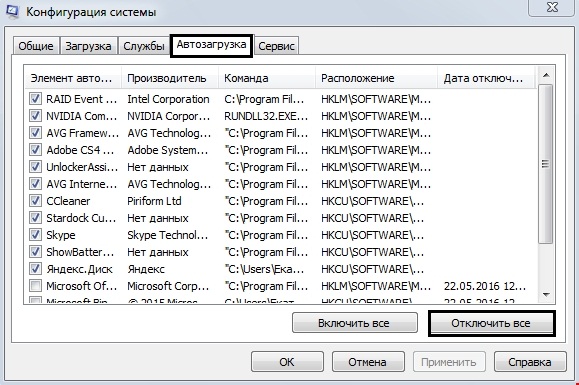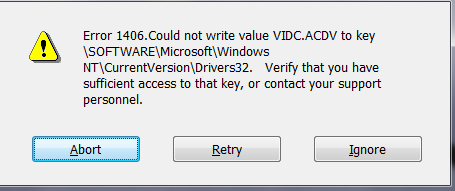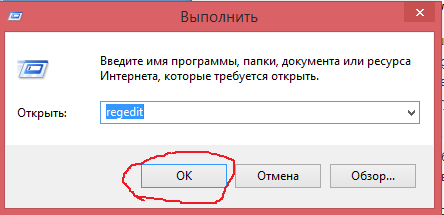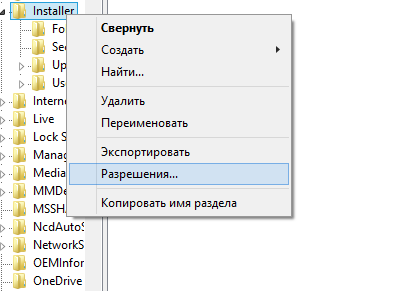Наряду с «1606», пользователей, использующих программу Автокад, терроризирует и ошибка 1406, она же и 1402. Но решить данную проблему намного проще, чем её более «старого сородича», ведь по сути вся причина ошибки указывается в сопроводительном тексте этой самой ошибки. В большинстве случаев, текст носит следующий характер: «Не удалось открыть ключ: <>. Проверьте наличие достаточных прав доступа к этому ключу либо свяжитесь с системным инженером» (Could not write value: <>. Verify if you have sufficient access to this key, or contact the system personal)

Исправление ключа реестра
Для этого потребуется провести следующие нехитрые и несложные манипуляции с ключом реестра:
- Откройте меню «Пуск» и кликните «Выполнить» или просто нажмите комбинацию «WIN+R».
- В открывшемся окне введите команду «regedit».
Запуск редактор реестра regedit.exe
- Далее, следуя тексту ошибки, в редакторе реестра откройте указанный путь, в большинстве случаев это касается ветки «HKEY_LOCAL_MACHINE».
- Кликом правой кнопке мышки вызовите меню папки искомого ключа и выберите строку «Разрешения».
- Нажмите на кнопку «Добавить» и в окне «Выбор пользователей, компьютеров или групп» задайте имя учётной записи, с которой вы проводите установку программы.
Разрешения для группы «HKEY_LOCAL_MACHINE»
- Установите «птичку» в строке «Полный доступ» и перейдите в раздел «Дополнительно».
- Далее, остановите свой выбор на «Заменить разрешения для всех дочерних объектов» и в завершении нажмите «Применить» и следом «ОК».
Влияние сторонних программ
Зачастую, когда возникает ошибка 1406 при установке Autocad, причиной может являться и вмешательство стороннего программного обеспечения в возможность изменения реестра.
И в большинстве случаев этими программами являются установленные антивирусы.
Для того чтобы проверить, действительно ли причина кроется именно в этом, следует попробовать воспроизвести следующие действия:
- В зависимости от версии операционной системы, откройте раздел «Автозагрузка». Сделать это можно, воспользовавшись выполнением команды «msconfig» или открыв «Диспетчер задач» (для Win 10).
- Нажмите на кнопку «Отключить все» и далее на «Применить» и «ОК».
- После нажатия появится уведомление с предложением перезагрузить компьютер.
- Согласитесь на перезагрузку и по завершении оной попробуйте снова провести инсталляцию AutoCAD.
Для операционных систем «Windows 7/Vista» для того чтобы воспользоваться «чистой» загрузкой, откройте вкладку «Общие» (General) и уберите галочку с пункта «Загружать элементы автозагрузки» (Load system services), выберите «Выборочной запуск» (Load startup items). На вкладке «Службы» отключите все работающие, за исключением служб Microsoft.
С большой долей вероятности окажется, что именно антивирус блокировал саму возможность внесения изменений в реестр.
К примеру, в антивирусе «Doctor Web» (в зависимости от версии продукта) есть раздел «Самозащита», который регулирует защиту файлов и папок, веток реестра и запущенных процессов, и по умолчанию данный функционал включен. Просто отключите такой компонент, как самозащита, и попробуйте повторно воспользоваться установкой программы.
Это же относиться и к некоторым антивирусным продуктам компании «Лаборатория Касперского».
Проверка корректности работы системных файлов
Данный вариант предназначен во многом для подстраховки и дополнительной проверки корректности работы системы, что никогда не бывает лишним.
Для осуществления проверки запустите командную строку от имени администратора и введите команду «sfc/scannow».
По завершении процесса проверки в ответ поступит сообщение или об обнаружении ошибок и их успешном устранении, или о том, что целостность ресурсов операционной системы не нарушена.
Итак, как видно из всего вышеописанного, причину возникновения ошибки 1406 найти несложно, и соответственно устранить её также не составит особого труда.
Главное – правильно определить программу или компонент программы, который мешает осуществлению установки «AutoCAD».
Компьютерные ошибки бывают самых различных видов. Некоторые ошибки появляются при сбое интернет-подключения, а некоторые компьютерные ошибки могут появиться при обычной установке каких-либо программ. Все ошибки различаются по своему характеру и способу устранения. Но стоит заметить, что независимо от сложности компьютерной ошибки, любую из таковых можно исправить.
Давайте рассмотрим ошибку 1406. Во время этой ошибки появляется окно со следующим текстом: «Ошибка 1406 не удается записать значение в раздел \SOFTWARE. Убедитесь в наличии необходимых прав доступа к разделу или обратитесь в службу поддержки». То есть не удается записать некоторые значения в реестр вашей системы. Чаще всего такая ошибка возникает при установке пакета приложений Microsoft Office.
Причин появления ошибки 1406 может быть несколько. Так, у пользователя, который устанавливает пакет приложений Microsoft Office, может быть недостаточно прав для изменения данных в реестре. Также в вашей системе может быть установлено стороннее приложение, которое блокирует доступ к определенному месту реестра. Исправить же ошибку 1406 можно несколькими способами.
Первым делом можно попробовать установить «Полный доступ» для записей реестра, которые указаны в ошибки 1406. Итак, чтобы перейти в реестр системы, то вам нужно будет вызвать меню «Выполнить» и ввести в окно команду «regedit«. После этого нажимайте кнопку «ОК«.
После этого вы попадете в меню, которое называется «Редактор реестра». Здесь вам нужно будет в левом углу меню выбрать следующий путь: «HKEY_LOCAL_MACHINE\SOFTWARE\Microsoft\Windows\CurrentVersion\Installer«. На папке «Installer» нужно кликнуть правой кнопкой мыши и выбрать пункт «Разрешения», а в нем отметить пункт «разрешить полный доступ для своего пользователя».
Тоже самое нужно сделать для ветки реестра «HKEY_LOCAL_MACHINE\SOFTWARE\Microsoft\Windows\CurrentVersion\Installer\inprogress«.
Можно попробовать отключить на время установки сторонние приложения. Сделать это можно в меню «Автозагрузка«. После отключения стороннего приложения попробуйте еще раз установить пакет приложений MicrosoftOffice. Если все получилось, то перезагрузите компьютер и уже после этого можно снова включить стороннее приложение, которое вы отключали.
Ошибку 1406 можно решить несколькими способами. В большинстве случаев достаточно выполнить операции по разрешению в реестре системы, но если это не помогает, то можно воспользоваться вторым способом — отключение сторонних приложений.
При установке Adobe Acrobat или Adobe Reader 7 или более поздних версий в ОС Windows процесс установки завершается со следующей ошибкой:
- Ошибка 1402. Не удалось открыть раздел [название_раздела].
- Ошибка 1406. Не удалось записать папки значений в раздел [название раздела].
ПЕРВЫЙ СПОСОБ
Удалите все предыдущие версии Acrobat или Reader и выполните переустановку.
Adobe не поддерживает наличие нескольких версий Acrobat или Reader на одном и том же компьютере. Поскольку Acrobat и Reader работают со многими продуктами, установка нескольких версий на один компьютер может привести к конфликтам и ошибкам программного обеспечения. Кроме того, компания Adobe не рекомендует устанавливать на один компьютер и Acrobat, и Reader. Для выполнения этих действий требуются права администратора. Для получения подробной информации о правах администратора см. Документацию Windows или обратитесь в компанию Microsoft.
-
Выполните одно из следующих действий в зависимости от версии Windows:
- (Windows 7) Выберите «Пуск» > «Панель управления» > «Программы» > «Программы и компоненты».
- (Windows Vista) Выберите «Пуск» > «Панель управления» > «Программы» > «Программы и компоненты».
- (Windows XP) Выберите «Пуск» > «Панель управления» и дважды щелкните пункт «Установка и удаление программ».
-
Выберите Adobe или Reader, а затем выберите команду удаления программы.
-
Повторите данную процедуру для всех установленных версий программы.
-
Перезапустите компьютер и переустановите Acrobat или Reader.
Примечание. При работе с Acrobat переустановите программу с диска Acrobat или загрузите ее с веб-сайта adobe.com. Для Reader — загрузите программу в Центре загрузки Reader. При установке в Vista, щелкните правой кнопкой мыши программу установки Acrobat или Reader и выберите «Запуск от имени Администратора».
В следующей демонстрации показано, как удалить Acrobat или Reader в Windows XP.
Другие решения
1. (Дополнительно) Возврат для прав доступа значений по умолчанию в реестре
- Vista и Windows 7
- Windows XP
- Windows 2000.
Отказ от ответственности: в реестре содержится важная системная информация, необходимая для работы компьютера и приложений. Перед внесением изменений в реестр необходимо создать его резервную копию. Компания Adobe не оказывает помощь в устранении проблем, связанных с некорректным изменением реестра. Компания Adobe настоятельно рекомендует заниматься изменением реестра только пользователям с опытом редактирования файлов. Дополнительные сведения о редакторе реестра Windows можно получить в документации по Windows или связавшись с технической поддержкой компании Microsoft.
Выполните следующие действия во время установки приложения Acrobat или Adobe Reader. Группа «Администраторы» является локальной административной группой, заданной в Windows по умолчанию.
Windows Vista и Windows 7
-
Запишите путь к разделу, содержащийся в сообщении об ошибке, и не останавливайте процесс установки. Например: HKEY_LOCAL_MACHINE\SOFTWARE\Classes\.pdf\PersistentHandler.
-
Нажмите «Пуск», введите regedit в поле «Начать поиск» и нажмите Enter. Откроется редактор реестра
-
Создайте резервную копию текущего файла реестра:
-
В диалоговом окне «Редактор реестра» выберите Файл > Экспорт
-
Укажите имя файла и выберите его местонахождение.
-
В поле «Диапазон экспорта» выберите Все.
-
Нажмите «Сохранить» и закройте Редактор реестра.
-
-
Перейдите к родительскому разделу, путь к которому был указан в сообщении об ошибке. Например, для раздела HKEY_LOCAL_MACHINE\SOFTWARE\Classes\.pdf\PersistentHandler откройте (дважды щелкните) HKEY_LOCAL_MACHINE > SOFTWARE > Classes > .pdf.
Примечание. Требуемые действия могут незначительно различаться в зависимости от пути, указанного в сообщении об ошибке.
-
Дважды щелкните родительский раздел и выберите «Разрешения» (HKEY_LOCAL_MACHINE\SOFTWARE\Classes\.pdf).
-
Выберите группу «Администраторы» и убедитесь в том, что под столбцом «Разрешить» выбран параметр «Полный доступ».
-
Выберите группу SYSTEM и убедитесь в том, что под столбцом «Разрешить» выбран параметр «Полный доступ».
-
В диалоговом окне «Разрешения» нажмите кнопку «Дополнительно».
-
Щелкните вкладку «Владелец» и выберите группу «Администраторы» и параметр «Заменить владельца подконтейнеров и объектов», а затем нажмите кнопку «ОК».
Примечание. Выберите текущую учетную запись администратора, если группа «Администраторы» недоступна.
-
Перейдите на вкладку «Разрешения» и выберите параметр «Заменить элементы разрешений для всех дочерних объектов».
-
Нажмите кнопку «ОК» в диалоговом окне «Дополнительные параметры безопасности». В Windows будет выполнен сброс разрешений для каждого дочернего объекта в соответствии с родительским.
-
Сверните Редактор реестра и нажмите «Повторить».
- Если ошибка повторяется с указанием того же раздела, используйте решение 2.
- Если ошибка возникает с указанием в сообщении других разделов реестра, повторите для них шаги 4-11. Вам не потребуется повторно создавать резервную копию реестра.
- Если ошибка не возникает, завершите установку Acrobat или Reader, следуя инструкциям на экране. Закройте редактор реестра.
Windows XP
-
Запишите путь к разделу, содержащийся в сообщении об ошибке, и не останавливайте процесс установки. Например: HKEY_LOCAL_MACHINE\SOFTWARE\Classes\.pdf\PersistentHandler.
-
Выберите «Пуск» > «Выполнить», введите regedit в поле «Открыть» диалогового окна «Выполнить» и нажмите кнопку «ОК».
-
Создайте резервную копию текущего файла реестра:
-
В диалоговом окне «Редактор реестра» выберите Файл > Экспорт
-
Укажите имя файла и выберите его местонахождение.
-
В поле «Диапазон экспорта» выберите Все.
-
Нажмите «Сохранить» и закройте Редактор реестра.
-
-
Перейдите к родительскому разделу, путь к которому был указан в сообщении об ошибке. Например, для раздела HKEY_LOCAL_MACHINE\SOFTWARE\Classes\.pdf\PersistentHandler откройте (дважды щелкните) HKEY_LOCAL_MACHINE > SOFTWARE > Classes > .pdf.
Примечание. Требуемые действия могут незначительно различаться в зависимости от пути, указанного в сообщении об ошибке.
-
Дважды щелкните родительский раздел и выберите «Разрешения» (HKEY_LOCAL_MACHINE\SOFTWARE\Classes\.pdf).
-
Выберите группу «Администраторы» и убедитесь в том, что под столбцом «Разрешить» выбран параметр «Полный доступ».
-
Выберите группу SYSTEM и убедитесь в том, что под столбцом «Разрешить» выбран параметр «Полный доступ».
-
В диалоговом окне «Разрешения» нажмите кнопку «Дополнительно».
-
Щелкните вкладку «Владелец» и выберите группу «Администраторы» и параметр «Заменить владельца подконтейнеров и объектов», а затем нажмите кнопку «ОК».
Примечание. Выберите текущую учетную запись администратора, если группа «Администраторы» недоступна.
-
Перейдите на вкладку «Разрешения» и выберите параметр «Заменить элементы разрешений для всех дочерних объектов».
-
Нажмите кнопку «ОК» в диалоговом окне «Дополнительные параметры безопасности». В Windows будет выполнен сброс разрешений для каждого дочернего объекта в соответствии с родительским.
-
Сверните Редактор реестра и нажмите «Повторить».
- Если ошибка повторяется с указанием того же раздела, попробуйте решение 2.
- Если ошибка возникает с указанием в сообщении других разделов реестра, повторите для них шаги 4-11. Вам не потребуется повторно создавать резервную копию реестра.
- Если ошибка не возникает, завершите установку Acrobat или Reader, следуя инструкциям на экране. Закройте редактор реестра.
Windows 2000
-
Запишите путь к разделу, содержащийся в сообщении об ошибке. Например: HKEY_LOCAL_MACHINE\SOFTWARE\Classes\.pdf\PersistentHandler.
-
Выберите «Пуск» > «Выполнить», введите regedt32 в диалоговом окне «Выполнить» и затем нажмите кнопку «ОК».
-
Создайте резервную копию текущего файла реестра:
-
В диалоговом окне «Редактор реестра» выберите Файл > Экспорт
-
Укажите имя файла и выберите его местонахождение.
-
В поле «Диапазон экспорта» выберите Все.
-
Нажмите «Сохранить» и закройте Редактор реестра.
-
-
Выберите «Пуск» > «Выполнить», введите regedt32 в диалоговом окне «Выполнить» и нажмите кнопку «ОК».
-
Перейдите к родительскому разделу, путь к которому был указан в сообщении об ошибке. Например, для раздела HKEY_LOCAL_MACHINE\SOFTWARE\Classes\.pdf\PersistentHandler, выберите «Окно» > HKEY_LOCAL_MACHINE и затем откройте (дважды щелкните) SOFTWARE > Classes > .pdf.
Примечание. Требуемые действия могут незначительно различаться в зависимости от пути, указанного в сообщении об ошибке.
-
Выберите родительский раздел (HKEY_LOCAL_MACHINE\SOFTWARE\Classes\.pdf) и затем перейдите в меню «Настройки» > «Разрешения».
-
Выберите группу «Администраторы» и убедитесь в том, что под столбцом «Разрешить» выбран параметр «Полный доступ».
-
Выберите группу SYSTEM и убедитесь в том, что под столбцом «Разрешить» выбран параметр «Полный доступ».
-
В диалоговом окне «Разрешения» нажмите кнопку «Дополнительно».
-
Щелкните вкладку «Владелец» и выберите группу «Администраторы» и параметр «Заменить владельца подконтейнеров и объектов».
Примечание. Выберите текущую учетную запись администратора, если группа «Администраторы» недоступна.
-
Перейдите на вкладку «Разрешения» и выберите параметр «Заменить элементы разрешений для всех дочерних объектов».
-
В диалоговом окне «Разрешения» нажмите кнопку «ОК». В Windows будет выполнен сброс разрешений для каждого дочернего объекта в соответствии с родительским. При появлении запросов выбирайте «Да».
-
Сверните Редактор реестра и нажмите «Повторить».
- Если ошибка повторяется с указанием того же раздела, попробуйте решение 2.
- Если ошибка возникает с указанием в сообщении других разделов реестра, повторите для них шаги 4-11. Вам не потребуется повторно создавать резервную копию реестра.
- Если ошибка не возникает, завершите установку Acrobat или Reader, следуя инструкциям на экране. Закройте редактор реестра.
Если в Acrobat по-прежнему отображается сообщение об ошибке, можно просмотреть разрешения для указанного раздела реестра. По мере необходимости можно переименовать раздел, чтобы воссоздать его в программе установки и сбросить настройки разрешений, если раздел поврежден. Если не удается изменить права доступа или переименовать раздел, обратитесь в службу технической поддержки компании Microsoft или свяжитесь с поставщиком аппаратного обеспечения для получения помощи.
2. Удалите шпионское ПО
Примечание. Adobe предоставляет эту информацию исключительно в качестве совета. Служба Технической поддержки Adobe не поддерживает сторонние приложения. Перед установкой рекомендуется прочесть заметки о выпуске для этих приложений.
Наличие такого ПО можно проверить с помощью антишпионской утилиты, например Ad-Aware, доступной для загрузки на веб-сайте www.lavasoftusa.com.
3. Проверьте систему на наличие вирусов
Используйте последнюю версию антивирусного программного обеспечения, например McAfee VirusScan, чтобы проверить систему на наличие вирусов. Убедитесь, что антивирусная программа использует новейшие определения вирусов. Инструкции приведены в документации для антивирусного программного обеспечения.
4. Отключите WebRoot Spy Sweeper.
Для получения дополнительной информации или помощи в отключении Spy Sweeper свяжитесь с Webroot Corporation. Служба Технической поддержки Adobe не поддерживает сторонние приложения.
5. Отключите McAfee VirusScan 8.5 Access Protection
Было установлено, что программное обеспечение McAfee приводит к возникновению ошибки 1406 при установке Acrobat или Reader. Для получения дополнительной информации или помощи в отключении McAfee VirusScan 8.5 Access Protection см. следующую статью в базе знаний McAfee:
https://kc.mcafee.com/corporate/index?page=content&id=KB52204
6. Посетите форумы
Узнайте о том, не возникали ли похожие проблемы у других пользователей, посетив форум пользователей Adobe по Acrobat или Reader или Форум, посвященный внедрению и установке на веб-сайте AcrobatUsers.com. Если вы не нашли свою проблему, опубликуйте ее на форумах для интерактивного устранения неполадок. При размещении информации на форуме необходимо указать используемую операционную систему и версию продукта.
Дополнительная информация
Возникает ошибка 1402 в случае, если программе установки Windows не удается прочитать указанный раздел реестра. Установка может завершиться с ошибкой, поскольку в программе установки Acrobat или Reader выполняется попытка очистки разделов реестра для предыдущих версий Acrobat или Reader. Эта очистка необходима для избежания конфликтов с внешними модулями и надстройками Acrobat или Reader для стороннего программного обеспечения.
Ошибка 1406 возникает в случае, если программе установки не удается успешно записать раздел реестра, необходимый для установки.
| Номер ошибки: | Ошибка 1406 | |
| Название ошибки: | Microsoft Word Error 1406 | |
| Описание ошибки: | Ошибка 1406: Возникла ошибка в приложении Microsoft Word. Приложение будет закрыто. Приносим извинения за неудобства. | |
| Разработчик: | Microsoft Corporation | |
| Программное обеспечение: | Microsoft Word | |
| Относится к: | Windows XP, Vista, 7, 8, 10, 11 |
Обзор «Microsoft Word Error 1406»
«Microsoft Word Error 1406» также считается ошибкой во время выполнения (ошибкой). Разработчики программного обеспечения пытаются обеспечить, чтобы программное обеспечение было свободным от этих сбоев, пока оно не будет публично выпущено. Тем не менее, возможно, что иногда ошибки, такие как ошибка 1406, не устранены, даже на этом этапе.
Пользователи Microsoft Word могут столкнуться с сообщением об ошибке после выполнения программы, например «Microsoft Word Error 1406». Во время возникновения ошибки 1406 конечный пользователь может сообщить о проблеме в Microsoft Corporation. Затем Microsoft Corporation исправит ошибки и подготовит файл обновления для загрузки. Если есть запрос на обновление Microsoft Word, это обычно обходной путь для устранения проблем, таких как ошибка 1406 и другие ошибки.
Почему происходит ошибка времени выполнения 1406?
«Microsoft Word Error 1406» чаще всего может возникать при загрузке Microsoft Word. Три распространенные причины, по которым ошибки во время выполнения, такие как всплывающее окно ошибки 1406:
Ошибка 1406 Crash — это типичная ошибка «Microsoft Word Error 1406», которая приводит к полному завершению работы программы. Обычно это происходит, когда Microsoft Word не может распознать, что ему дается неправильный ввод, или не знает, что он должен производить.
Утечка памяти «Microsoft Word Error 1406» — ошибка 1406 утечка памяти приводит к тому, что Microsoft Word использует все больше памяти, что делает ваш компьютер запуск медленнее и замедляет вывод системы. Возможные причины включают сбой Microsoft Corporation для девыделения памяти в программе или когда плохой код выполняет «бесконечный цикл».
Ошибка 1406 Logic Error — Компьютерная система создает неверную информацию или дает другой результат, даже если входные данные являются точными. Неисправный исходный код Microsoft Corporation может привести к этим проблемам с обработкой ввода.
В большинстве случаев проблемы с файлами Microsoft Word Error 1406 связаны с отсутствием или повреждением файла связанного Microsoft Word вредоносным ПО или вирусом. В большинстве случаев скачивание и замена файла Microsoft Corporation позволяет решить проблему. В некоторых случаях реестр Windows пытается загрузить файл Microsoft Word Error 1406, который больше не существует; в таких ситуациях рекомендуется запустить сканирование реестра, чтобы исправить любые недопустимые ссылки на пути к файлам.
Ошибки Microsoft Word Error 1406
Общие проблемы Microsoft Word Error 1406, возникающие с Microsoft Word:
- «Ошибка программы Microsoft Word Error 1406. «
- «Недопустимая программа Win32: Microsoft Word Error 1406»
- «Извините, Microsoft Word Error 1406 столкнулся с проблемой. «
- «Файл Microsoft Word Error 1406 не найден.»
- «Microsoft Word Error 1406 не найден.»
- «Проблема при запуске приложения: Microsoft Word Error 1406. «
- «Не удается запустить Microsoft Word Error 1406. «
- «Ошибка Microsoft Word Error 1406. «
- «Неверный путь к приложению: Microsoft Word Error 1406.»
Проблемы Microsoft Word Error 1406 с участием Microsoft Words возникают во время установки, при запуске или завершении работы программного обеспечения, связанного с Microsoft Word Error 1406, или во время процесса установки Windows. При появлении ошибки Microsoft Word Error 1406 запишите вхождения для устранения неполадок Microsoft Word и чтобы HelpMicrosoft Corporation найти причину.
Источники проблем Microsoft Word Error 1406
Большинство проблем Microsoft Word Error 1406 связаны с отсутствующим или поврежденным Microsoft Word Error 1406, вирусной инфекцией или недействительными записями реестра Windows, связанными с Microsoft Word.
В основном, осложнения Microsoft Word Error 1406 связаны с:
- Недопустимые разделы реестра Microsoft Word Error 1406/повреждены.
- Вирус или вредоносное ПО, которые повредили файл Microsoft Word Error 1406 или связанные с Microsoft Word программные файлы.
- Другая программа злонамеренно или по ошибке удалила файлы, связанные с Microsoft Word Error 1406.
- Другое программное обеспечение, конфликтующее с Microsoft Word, Microsoft Word Error 1406 или общими ссылками.
- Microsoft Word/Microsoft Word Error 1406 поврежден от неполной загрузки или установки.
Продукт Solvusoft
Загрузка
WinThruster 2023 — Проверьте свой компьютер на наличие ошибок.
Совместима с Windows 2000, XP, Vista, 7, 8, 10 и 11
Установить необязательные продукты — WinThruster (Solvusoft) | Лицензия | Политика защиты личных сведений | Условия | Удаление
Ошибка 1406 – одна из самых распространенных ошибок, с которой сталкиваются пользователи компьютеров и разработчики программного обеспечения. Эта ошибка указывает на то, что у вас нет достаточных прав доступа для выполнения определенного действия. В результате возникают трудности в работе и необходимость найти решение проблемы.
Данная ошибка может возникать при установке программ, изменении настроек системы или во время выполнения определенных операций. Например, при попытке удаления файла или изменения системного реестра. Ошибка 1406 может быть вызвана как неправильными настройками вашей учетной записи пользователя, так и проблемами в самой операционной системе.
Чтобы исправить ошибку 1406, необходимо внимательно изучить ситуацию и применить определенные действия. В начале стоит проверить, достаточно ли у вас прав доступа для выполнения требуемой операции. Если это не помогает, можно попробовать изменить параметры вашей учетной записи пользователя или выполнить определенные настройки в операционной системе. В случае, если ничего из вышеперечисленного не помогает, рекомендуется обратиться к специалисту или поискать информацию в Интернете.
Содержание
- Что такое ошибка 1406 и как ее исправить
- Описание ошибки 1406 и как она возникает
- Разбор основной причины ошибки 1406 и способы ее предотвращения
- Анализ влияния ошибки 1406 на работу программы и данные
- Подробное руководство по исправлению ошибки 1406
Что такое ошибка 1406 и как ее исправить
Такая ошибка может возникнуть, например, при попытке установить или обновить программное обеспечение, изменить настройки системы или доступ к определенным файлам или папкам на компьютере.
Если вы столкнулись с ошибкой 1406, есть несколько способов ее исправить:
1. Выполните вход в систему с учетными данными администратора. У администратора обычно есть все необходимые права доступа для решения данной проблемы.
2. Убедитесь, что на вашем компьютере нет других программ или процессов, которые могут блокировать доступ к файлам или ресурсам, с которыми вы работаете. Закройте все приложения, которые могут быть связаны с данной операцией, и повторите попытку.
3. Проверьте настройки безопасности вашей операционной системы. Убедитесь, что ваш пользовательский аккаунт имеет достаточные права доступа для выполнения операции, с которой возникла ошибка 1406. Если нет, измените настройки безопасности или обратитесь к администратору системы для получения соответствующих разрешений.
4. Если все вышеперечисленные способы не сработали, попробуйте выполнить операцию в безопасном режиме. Некоторые действия, которые обычно блокируются в обычном режиме, могут быть выполнены в безопасном режиме с наименьшим набором драйверов и программ.
5. Если ни один из вышеуказанных способов не дал положительного результата, обратитесь за помощью к специалисту или к разработчику программы, с которой возникла ошибка 1406. Они могут предоставить более детальные инструкции или предложить решение проблемы.
Надеемся, что эти рекомендации помогут вам исправить ошибку 1406 и продолжить работу с программным обеспечением или операционной системой без проблем.
Описание ошибки 1406 и как она возникает
Эта ошибка может возникнуть по нескольким причинам:
- Недостаточные права доступа: Если у пользователя или процесса нет необходимых разрешений на доступ к ресурсам, таким образом, возникает ошибка 1406.
- Защищенность данных: В некоторых случаях, система может запретить доступ к ресурсам, чтобы защитить данные от нежелательных изменений или повреждений.
- Неправильные настройки: Если в настройках системы указаны некорректные разрешения доступа к ресурсам, это может привести к возникновению ошибки 1406.
Эта ошибка часто возникает при работе с базами данных, особенно при попытке создания или изменении таблицы или столбца. Например, если у пользователя нет необходимых разрешений на изменение структуры базы данных, он не сможет выполнить соответствующую операцию и получит ошибку 1406.
Для исправления ошибки 1406 необходимо предоставить пользователям или процессам необходимые разрешения на доступ к ресурсам. Это может потребовать изменения прав доступа, настройки безопасности или разрешений на уровне базы данных или операционной системы.
Разбор основной причины ошибки 1406 и способы ее предотвращения
Ошибка 1406 обычно возникает, когда операционная система не разрешает приложению доступ к определенным ресурсам или файлам. Основная причина ошибки 1406 связана с недостаточными правами доступа.
Один из способов предотвратить возникновение ошибки 1406 — это убедиться, что у вас есть административные привилегии на компьютере. Для этого вам может потребоваться войти в систему как администратор или обратиться к администратору.
Если у вас уже есть административные привилегии, то следующим шагом может быть проверка разрешений на файл или папку, к которым вы пытаетесь получить доступ. Возможно, у вас нет прав на чтение, запись или выполнение определенного файла или папки. В этом случае вам придется изменить разрешения на файл или запросить разрешение у администратора системы.
| Тип разрешения | Описание | Как изменить разрешение |
|---|---|---|
| Чтение | Разрешает просматривать содержимое файла или папки | Щелкните правой кнопкой мыши по файлу или папке, выберите «Свойства» и перейдите на вкладку «Безопасность». Проверьте, есть ли у вас разрешение на чтение. |
| Запись | Разрешает изменять содержимое файла или папки | Аналогично проверьте наличие разрешения на запись, как описано выше. |
| Выполнение | Разрешает запускать исполняемые файлы или скрипты | Проверьте, есть ли у вас разрешение на выполнение, как описано выше. |
Если после проверки разрешений проблема остается нерешенной, возможно, вы столкнулись с более сложной проблемой. В этом случае рекомендуется обратиться за помощью к специалисту по информационной безопасности или службе поддержки операционной системы.
В целом, для предотвращения возникновения ошибки 1406 важно иметь достаточные права доступа к ресурсам и файлам, а также проверить разрешения на эти файлы или папки. Регулярное обновление операционной системы и программного обеспечения также может помочь предотвратить возникновение этой ошибки.
Анализ влияния ошибки 1406 на работу программы и данные
Ошибка 1406 может серьезно повлиять на работу программы и безопасность данных. Она обычно возникает, когда система не может получить доступ к определенным файлам или ресурсам из-за ограничений доступа.
Влияние ошибки 1406 может быть разнообразным, в зависимости от контекста. В некоторых случаях ошибка может привести к неработоспособности программы или даже к потере данных. Например, если программа не может получить доступ к базе данных из-за ограничений доступа, то это может привести к потере ценной информации или невозможности выполнения необходимых операций.
Другим возможным влиянием ошибки 1406 является нарушение прав доступа. Если система не может получить доступ к определенным файлам или ресурсам из-за ограничений доступа, то это может привести к возможности несанкционированного доступа к данным или возникновению других уязвимостей безопасности.
Ошибку 1406 необходимо исправить как можно скорее, чтобы минимизировать ее негативное влияние на работу программы и данные. Для исправления этой ошибки может потребоваться изменение прав доступа к файлам или ресурсам, что может быть выполнено через административные настройки операционной системы или через настройки программы.
В целях безопасности и предотвращения этих ошибок в будущем, рекомендуется устанавливать правильные права доступа к файлам и ресурсам на начальном этапе разработки программы. Также следует регулярно проводить аудит прав доступа и обновлять программное обеспечение, чтобы предотвратить возникновение уязвимостей.
Подробное руководство по исправлению ошибки 1406
Ошибка 1406 может возникнуть при попытке установить или обновить программное обеспечение на вашем компьютере. Эта ошибка указывает на то, что у вас недостаточно прав доступа для выполнения необходимых операций.
Вот несколько шагов, которые помогут исправить эту ошибку:
| Шаг | Описание |
|---|---|
| Шаг 1 | Убедитесь, что вы вошли в систему с правами администратора. Если вы не являетесь администратором, попросите вашего системного администратора предоставить вам соответствующие права. |
| Шаг 2 | Проверьте, нет ли запущенных процессов или служб, которые могут препятствовать выполнению операции. Закройте все программы, которые могут взаимодействовать с устанавливаемым программным обеспечением. |
| Шаг 3 | Проверьте настройки безопасности вашего компьютера. Убедитесь, что вы имеете необходимые разрешения для доступа к папкам и файлам, связанным с установкой или обновлением программного обеспечения. |
| Шаг 4 | Измените разрешения доступа к папкам и файлам, чтобы получить права на выполнение операции. Щелкните правой кнопкой мыши на папке или файле, выберите «Свойства» и вкладку «Безопасность», а затем настройте разрешения в соответствии с вашими нуждами. |
| Шаг 5 | Перезапустите компьютер и попробуйте выполнить операцию еще раз. Иногда перезагрузка системы помогает исправить проблемы доступа. |
| Шаг 6 | Если ничто из предыдущих шагов не решает проблему, попробуйте выполнить операцию в безопасном режиме. В безопасном режиме обычно отключаются некоторые службы и процессы, которые могут мешать выполнению операций. |
| Шаг 7 | Если ни один из предыдущих шагов не помогает, обратитесь за помощью к производителю программного обеспечения или технической поддержке. Они смогут предоставить более точные инструкции для исправления ошибки в вашей конкретной ситуации. |
Надеемся, что эти рекомендации помогут вам успешно исправить ошибку 1406 на вашем компьютере. Удачи!