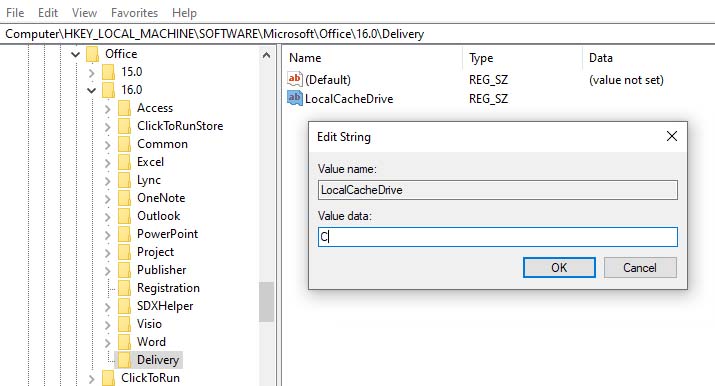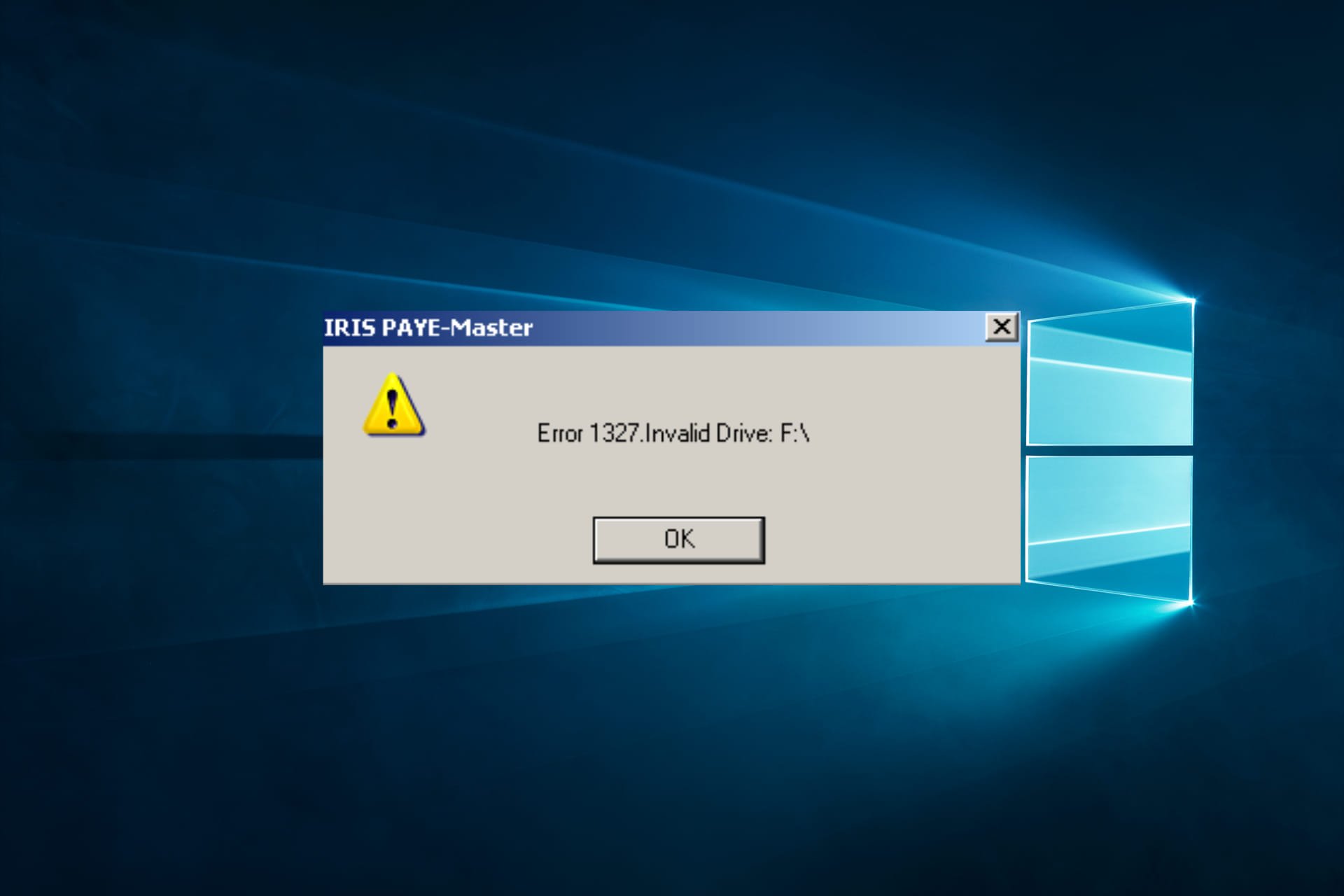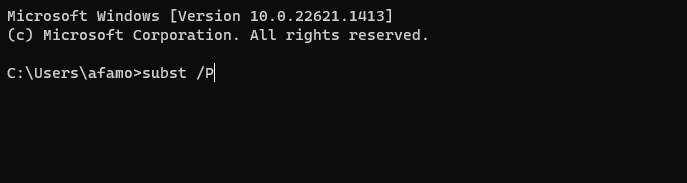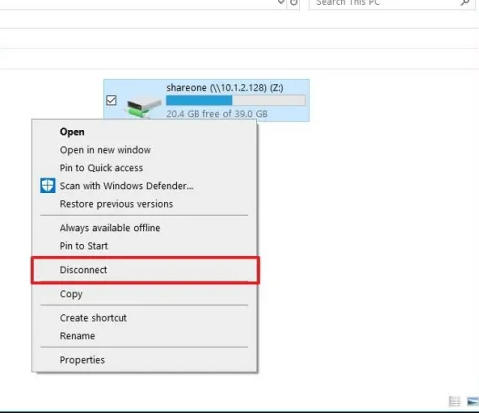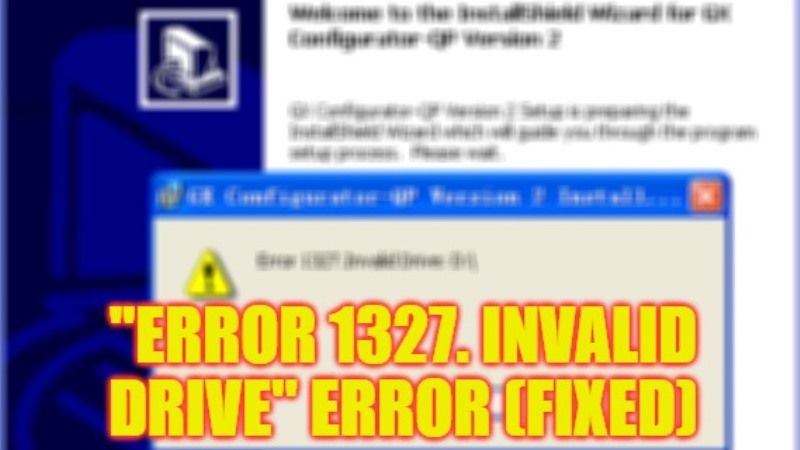Issue: Error 1327 when installing or updating a CS4 or CS5 product, Acrobat, or Reader on Windows
When you install or update a CS4 or CS5 product, Acrobat, or Adobe Reader on Windows, you receive the following error:
- Error 1327.Invalid Drive: [drive letter].
Solutions
Solution 1: Temporarily remap the invalid drive.
-
Determine the letter of the invalid drive that is causing the installation failure. For CS4 or CS5 installations, the drive letter appears in the install log following the error 1327 code. For Acrobat or Adobe Reader installations, the drive letter appears in the error window.
- For more assistance finding the error in Creative Suite 4 installations, see Troubleshoot installation with install logs | CS3, CS4.
- For more assistance finding the error in Creative Suite 5 installations, see Troubleshoot CS5 installation with install logs.
-
Choose Start > All Programs > Accessories, right-click Command Prompt, and choose Run as Administrator.
-
Type subst Z: «C:\Windows» and press Enter.
Note: The example above shows the letter Z as the drive letter. When you type, replace the Z with the letter of the invalid drive from your install error or log.
-
Reinstall your Adobe product.
Solution 2: Run the Fix It solution on the Microsoft support website.
-
Scroll down to the Resolution section, and follow steps 1 through 7.
-
Reinstall your Adobe product.
С ошибкой 1327 «неверное устройство» можно столкнуться при установке приложения на недоступный диск. В большинстве случаев она возникает по причине того, что установщик пытается завершить операцию по не найденному сетевому пути.
С ошибкой пользователи чаще сталкиваются при попытке установить пакет Microsoft Office, но также она происходит при инсталляции любых приложений.
Отсутствует разрешение на установку в общей папке
Самая распространенная причина ошибки 1327 «неверное устройство» заключается в том, что установщик не находит путь к диску, указанном в сообщении. Вполне возможно, что у текущей учетной записи нет разрешений на установку приложения на общем ресурсе. По отзывам пользователем, им удалось запустить установщик от имени администратора, даже когда ресурс был недоступен в сетевом окружении.
Откройте командную строку от имени администратора с помощью системного поиска.
В консоли выполните команду, придерживаясь формата:
net use DRIVE: PATH
Например, если хотите назначить букву F сетевой папке App, команда будет выглядеть следующим образом:
net use F: \\App
После успешного завершения перезагрузите компьютер. Проверьте, прерывается ли инсталляция ошибкой 1327, которая указывает на неверное устройство.
Перенаправление установки
Если ошибка возникает при установке офисного пакета, скорее всего, установщик пытается принудительно скопировать файлы на несуществующий диск. С этой проблемой пользователи часто сталкивались при инсталляции Office 2010.
По неизвестным причинам программа пытается выполнить установку на F:, даже когда его не существует. Майкрософт исправил это несоответствие, но если пробуете установить эту версию с DVD, то столкнетесь с этой проблемой. Для ее решения, следуйте инструкции.
Запустите командную строку от имени администратора с помощью системного поиска.
В консоли выполните команду:
subst X: Y:\
где x – буква несуществующего диска, y – локальный диск, куда перенаправляется инсталляция.
После перезагрузите компьютер. Повторите то действие, которое прерывалось ошибкой 1327.
Исправление буквы диска
При обновлении текущей версии Office проблема может возникнуть из-за неверной записи реестра LocalCacheDrive. Чтобы ее исправить, выполните следующие шаги.
Откройте Редактор реестра командой regedit из диалогового окна (Win + R).
На левой панели перейдите в раздел:
HKEY_LOCAL_MACHINE\SOFTWARE\Microsoft\Office\
Затем откройте подкаталог, связанный с версией пакета, и выберите раздел Delivery.
В правой части окна дважды кликните на LocalCacheDrive.
В изменения строкового параметра укажите значение на системный раздел (в большинстве случаев С) и примените изменения на «ОК». После перезагрузите систему.
Creating a new user works as a last resort
by Ivan Jenic
Passionate about all elements related to Windows and combined with his innate curiosity, Ivan has delved deep into understanding this operating system, with a specialization in drivers and… read more
Updated on
- Invalid Drive errors usually appear when trying to install some software. This could happen because the drive is unavailable or a system setting is wrongly configured.
- Error 1327 can be fixed by reconnecting the missing drive if possible. Otherwise, check one of the solutions presented and follow the instructions.
When installing software on your computer, you may encounter an error message that reads Error 1327 invalid drive.
This error indicates that the installer cannot access a particular drive on your system, which can prevent the installation process from proceeding.
This article will explore some of the most common solutions for the error.
What is invalid drive error 1327 Windows 10?
Error 1327 invalid drive is a Windows 10 error during software installation when the installer cannot access a particular drive on your system.
The causes of the error in Windows 10 can include any of the following:
- Incorrect drive letter – If the installer tries to access a drive letter that doesn’t exist on your system, it will trigger this error.
- Corrupted or outdated registry settings – Issues with your system’s registry can cause this error, mainly if the registry contains outdated or incorrect information about your system’s drives.
- Missing or disconnected network drive – If the installer is trying to access a network drive that is no longer available or has been disconnected, it will trigger this error.
- User profile issues – Problems with your user profile, such as a corrupted profile or incorrect permissions, can cause this error.
Some variants of this error include trying to install WiFi dongle error 1327 invalid drive F, error 1327 invalid drive on Quickbooks, and invalid drive G.
You should be able to fix the problem using the suggested solutions below.
How can I fix Error 1327 invalid drive?
- Remove the drive letter with Command Prompt
- Reinstall the program
- Disconnect network drive
- Reassociate the drive letter with a temporary location
1. Remove the drive letter with Command Prompt
- Press Windows + R, type cmd, and hit Ctrl + Shift + Enter.
- In the Command Prompt, type the following line and press Enter (Substitute your drive letter for P):
subst /P - Close Command Prompt and try to install your program.
Your command will allow you to connect and disconnect the drive letter to a virtual location. Disconnecting a letter should allow your program to install without generating an error message.
2. Reinstall the program
If this error occurs when you are trying to install previously removed software, then some of the leftovers of the old program might create a conflict.
You should clean the system from old or unused software thoroughly. There are specialized tools to scan every part and detect and remove leftovers.
We recommend you use one of the best uninstaller software as they can remove every file related to the app you want to delete, thus allowing you to reinstall with no issues.
3. Disconnect the network drive
- Press Windows + E to open File Explorer.
- Find the Network drive.
- Right-click it and select Disconnect.
- Try to install your program again.
This solution will work only if a network drive appears in the File Explorer; otherwise, stick with the previous solution.
- Security Settings Blocked Self-signed Application [Fix]
- Fix: Page Fault in Nonpaged Area on Windows 10
- Bindflt.sys Blue Screen: How to Fix It in 5 Steps
- Fix: A Service Installation Section in this INF is Invalid
- 8018000a Enrollment Error: Best Ways to Fix it
4. Reassociate the drive letter with a temporary location
- Press Windows + R, type cmd, and hit Ctrl + Shift + Enter.
- Type the script below and hit Enter (replace Drive Letter with your actual drive letter).
subst [Driver Letter]: C:temp - Close Command Prompt and reinstall the software.
- Again press Windows + R, type cmd, and hit Ctrl + Shift + Enter.
- Type the command below and hit Enter to remove the software’s association with the temporary path:
subst /D [Driver Letter]
This method lets you link a drive letter to a virtual drive location. In this manner, the installer will locate the respective temporary path and use it to install the problematic software.
Note: If the temporary path doesn’t exist, you must create it.
These solutions should suffice. However, in some extreme situations, you must create another user to correct the problem. You can also try signing in to another user account to see if the error still occurs.
Did some of these fixes work for you? Tell us more about your experience with this issue in the comments. We want to learn more about it and maybe provide you with some additional solutions if the methods mentioned above aren’t enough.
У некоторых пользователей возникают проблемы с установкой программ или приложений на их компьютеры с Windows 11/10. Когда они пытаются установить какое-либо конкретное программное обеспечение, они получают сообщение об ошибке «Ошибка 1327. Неверный диск», за которым следует буква диска на ПК. Эта ошибка обычно возникает, если тот же диск недоступен или параметр в операционной системе настроен неправильно. Поэтому, чтобы решить эту проблему, в этом руководстве мы подробно расскажем вам, как исправить «Ошибка 1327 Неверный диск» ниже.
Существует несколько решений для исправления «Ошибка 1327: неверный диск» на вашем ПК с Windows 10/11: вы можете попробовать удалить букву диска с помощью командной строки, которая позволит вам установить приложение без сообщения об ошибке или повторно связать диск. письмо с временным местонахождением. Вы можете проверить оба метода, перечисленные ниже, которые помогут вам разобраться в сообщении об ошибке, которое вы получаете на своем компьютере.
Как удалить букву диска с помощью CMD
- Прежде всего, в строке поиска введите CMD.
- В верхнем списке щелкните правой кнопкой мыши командную строку и выберите «Запуск от имени администратора».
- В открывшемся окне CMD введите команду, указанную ниже, и нажмите клавишу Enter (обратите внимание, что вам нужно заменить букву диска «D» на ошибку, которую вы получаете с вашей буквой):
субст / д - Наконец, как только процесс завершится, выйдите из CMD, а затем попробуйте снова установить приложение и посмотрите, исправлена ли ошибка сейчас.
Как повторно связать букву диска с временным расположением
- Откройте командную строку с правами администратора, следуя приведенным выше методам.
- В окне CMD введите команду, указанную ниже, и нажмите клавишу Enter (обратите внимание, что вам нужно заменить букву драйвера на фактическую букву диска):
subst (буква драйвера): C:temp - Выйдите из CMD и переустановите приложение.
- Снова откройте CMD в правах администратора.
- Введите команду, указанную ниже, и нажмите клавишу Enter:
subst / D (буква водителя) - Все, это удалит ассоциацию приложения с временным путем.
Это все, что вам нужно знать о том, как исправить «Ошибка 1327 Неверный диск» на вашем ПК с Windows. Пока вы здесь, вам также может быть интересно узнать, как исправить ошибку «У установщика недостаточно прав для доступа к этому каталогу» и как исправить «Произошла ошибка подключения к серверу Apple ID» в Windows 10.
Ошибка 1327 «Неверный диск» – это ошибка установки, которая возникает, когда диск, используемый для установки программы, недопустим. Эта проблема в основном проявляется при установке Microsoft Office, но может возникать и во многих других приложениях.
Ошибка 1327 при установке программ
В подавляющем большинстве случаев эта конкретная ошибка возникает из-за того, что установщик пытается завершить операцию в сетевом местоположении, которое не сопоставлено. В этом случае вы можете быстро устранить проблему, сопоставив сетевое местоположение, которое не настроено.
В этой статье мы сосредоточились на MS Office; но исправления не ограничиваются только Office. В зависимости от вашего уровня квалификации, вы сможете применять один и тот же подход практически к любому приложению, возвращающему эту ошибку.
Установки Office склонны к принудительной установке на установленные диски, которые могут не существовать. В этом случае вы можете использовать команду SUBST для перенаправления на правильный диск или вы можете изменить местоположение LocalCacheDrive вручную.
Способ 1: сопоставление несопоставленного сетевого пути
Как выясняется, одна из наиболее распространенных причин, по которой «Ошибка 1327. Неверный диск» – это ситуация, в которой диск, который был указан в сообщении об ошибке, фактически не отображается. Весьма вероятно, что у вас нет разрешения на установку приложения на сетевой диск.
Несколько затронутых пользователей, которые сталкивались с этой проблемой, подтвердили, что проблема была решена после того, как они поняли, что они запускали программу установки от имени администратора, даже если диск не был подключен.
В случае, если тот же сценарий также применим в вашем случае, вот пошаговые инструкции по его исправлению:
- Нажмите клавишу Windows + R, чтобы открыть диалоговое окно «Выполнить». Затем введите «cmd» и нажмите Ctrl + Shift + Enter, чтобы открыть окно с повышенными привилегиями CMD. Когда вас попросит окно UAC (Контроль учетных записей), нажмите Да, чтобы предоставить доступ администратора.
Запуск командной строки
- В командной строке с повышенными привилегиями CMD введите следующую команду и нажмите Enter, чтобы сопоставить диск, который вызывает ошибку: net use DRIVE: PATH
Примечание. Имейте в виду, что как DRIVE, так и PATH являются заполнителями, которые необходимо заменить значениями, применимыми в вашем конкретном сценарии. Например, допустим, я хочу создать диск X из электронных книг с общим доступом по сети – правильная команда будет «net use X: \ eBooks»
- После успешного выполнения команды закройте командную строку с повышенными правами и перезагрузите компьютер.
- Как только ваш компьютер загрузится, повторите установку и посмотрите, решена ли проблема.
Взгляните на нашу статью о подключении сетевого диска в Windows 10.
Если вы все еще сталкиваетесь с ошибкой 1327. Неверный диск, перейдите к следующему потенциальному исправлению ниже.
Способ 2: перенаправить операцию на диск вашей ОС
Если вы сталкиваетесь с этой проблемой в особенно старых версиях Office, скорее всего, установщик принудительно копирует файл на несуществующий диск. Обычно сообщается, что это происходит в Office 2010 (академические версии).
По некоторым странным причинам установщик может принудительно установить установку на диске «F:», даже если он на самом деле не существует. В конечном итоге эта проблема была решена Microsoft, но если вы пытаетесь установить эту конкретную версию Office с традиционного установочного носителя, такого как компакт-диск, вы все равно столкнетесь с этой проблемой.
Несколько затронутых пользователей, которые также боролись с этой проблемой, подтвердили, что проблема была полностью исправлена после того, как они использовали команду SUBST для замены пути проблемного диска.
Вот краткое руководство о том, как это сделать из командной строки с повышенными правами CMD:
- Нажмите клавишу Windows + R, чтобы открыть диалоговое окно «Выполнить». Затем введите «cmd» и нажмите Ctrl + Shift + Enter, чтобы открыть окно с повышенными привилегиями CMD. Когда вы увидите UAC (Контроль учетных записей), нажмите Да, чтобы предоставить административные привилегии.
Запуск командной строки
- В командной строке с повышенными привилегиями CMD введите следующую команду, замените заполнители и нажмите Enter: subst X: Y:
Примечание. X – это место для несуществующего диска, а Y – это место для вашего диска ОС. Поэтому, если вы сталкиваетесь с ошибкой 1327. Недопустимый диск F: и ваша Windows установлена на диске C: , правильная команда будет выглядеть так: ‘subst F: C: ‘
- Как только команда будет успешно обработана, закройте командную строку с повышенными правами CMD и перезагрузите компьютер.
- После перезагрузки компьютера повторите шаг, который раньше вызывал проблему, и посмотрите, решена ли проблема в настоящее время.
В случае возникновения той же ошибки 1327. Invalid Drive ’все еще происходит, перейдите к следующему потенциальному исправлению ниже.
Способ 3: исправление буквы диска с помощью редактора реестра
Если у вас возникла проблема с более старой установкой Microsoft Office или при попытке обновить текущую установку Office до более новой версии, проблема также может быть вызвана из-за недопустимой записи реестра LocalCacheDrive.
Несколько затронутых пользователей, которые также сталкивались с этой проблемой, подтвердили, что смогли исправить проблему с помощью редактора реестра, чтобы изменить запись, связанную с LocalCacheDrive, на допустимое письмо.
Вот краткое руководство о том, как это сделать:
Примечание. Приведенные ниже инструкции должны работать независимо от версии Windows, с которой вы столкнулись.
- Нажмите клавишу Windows + R, чтобы открыть диалоговое окно «Выполнить». Затем введите «regedit» и нажмите Enter, чтобы открыть редактор реестра. Когда вас попросит Контроль учетных записей (UAC), нажмите Да, чтобы предоставить административные привилегии.
Открыть Regedit
- Когда вы окажетесь в редакторе реестра, используйте левый раздел, чтобы перейти к следующему местоположению: HKEY_LOCAL_MACHINE SOFTWARE Microsoft Office
- Затем перейдите к подпапке, связанной с установкой вашего офиса (например, 15.0, 16.0, 11.0 и т. Д.), Затем выберите ключ доставки.
- После того, как вы достигнете правильного местоположения, перейдите в правую часть и дважды щелкните LocalCacheDrive.
- Внутри поля «Редактировать строку», связанного с LocalCacheDrive, установите «Значение данных» на свой диск ОС (чаще всего «С») и нажмите «ОК», чтобы сохранить изменения.
Изменение на правильное значение lLcalCacheDrive