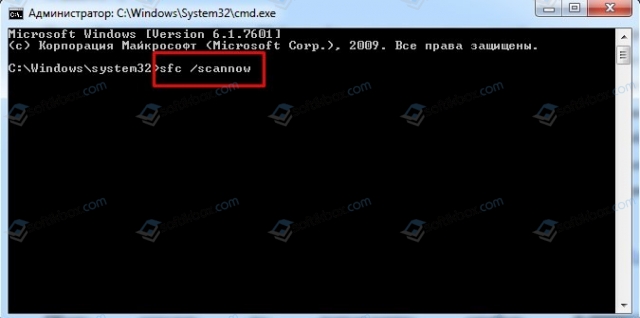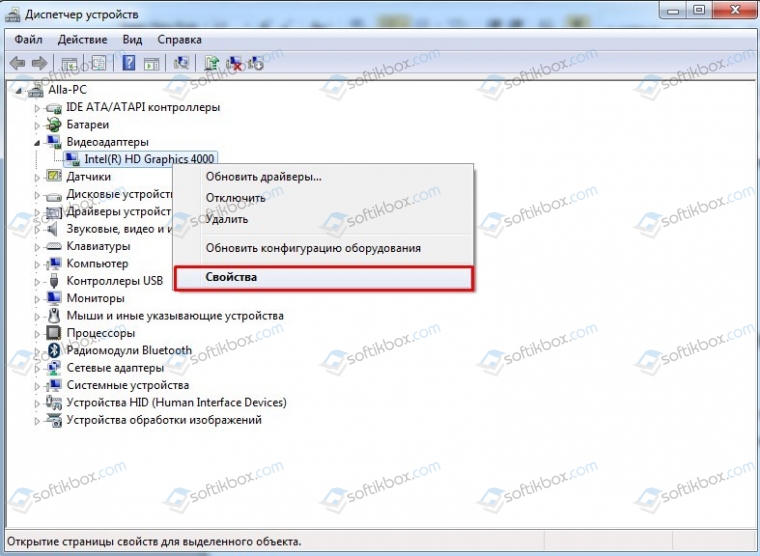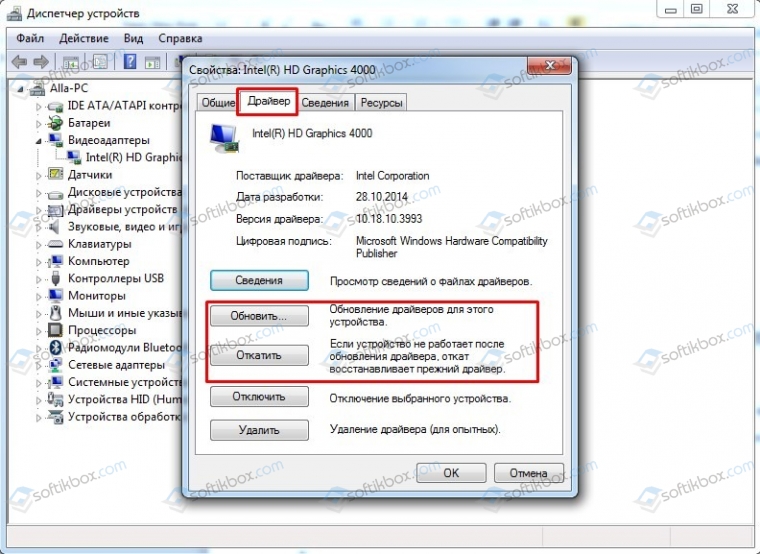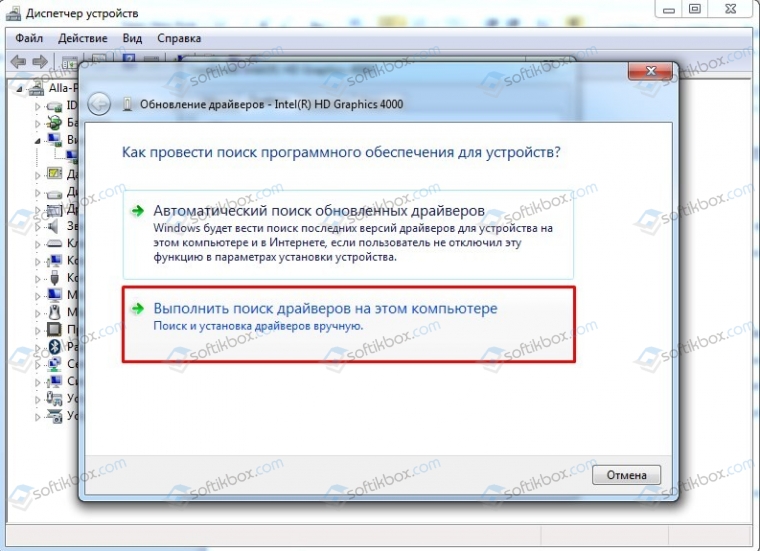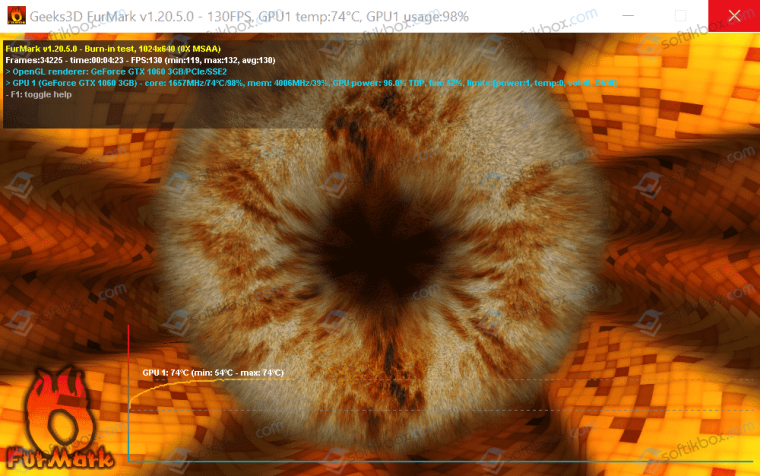30.12.2019
Просмотров: 7270
На официальном сайте Майкрософт указано, что синий экран смерти VIDEO_SCHEDULER_INTERNAL_ERROR с цифровым кодом 0x00000119 появляется на Windows 7 и не только по причине повреждения, несовместимости или отсутствия видеодрайвера, а также при аппаратной поломке графического ускорителя. Однако, проанализировав отечественные и зарубежные форумы, мы установили, что ошибка 0x00000119 появляется и при проблемах с монитором, при неверном разгоне графического ускорителя, при перегреве видеокарты. Также этот BSOD появляется на ПК, на которых установлено две видеокарты, конфликтующие между собой.
Читайте также: Как исправить BSOD 0x00000117: VIDEO TDR TIMEOUT DETECTED на Windows 7?
Обзор методов по исправлению ошибки 0x00000119: VIDEO_SCHEDULER_INTERNAL_ERROR
При появлении ошибки 0x00000119: VIDEO_SCHEDULER_INTERNAL_ERROR на Windows 7 и не только рекомендуем в первую очередь проверить систему на целостность файлов. Для этого нужно открыть командную строку с правами Администратора и ввести sfc /scannow.
Если утилита не обнаружила нарушений целостности файлов, то нужно обратить внимание на установленное программное обеспечение. Стоит обновить драйвера для видеокарты и монитора. Для этого выполняем следующее:
- Жмем «Win+R» и вводим «devmgmt.msc».
- Откроется окно «Диспетчера устройств» и разворачиваем ветку «Видеоадаптеры» (при дальнейшем – Мониторы). Нажимаем на названии видеокарты правой кнопкой мыши и выбираем «Свойства».
- Откроется новое окно. Переходим во вкладку «Драйвер». Если вы ранее устанавливали какой-то софт или игры, то стоит откатить программное обеспечение. Если вы ничего не устанавливали, то рекомендуем обновить драйвера. Для этого стоит перейти на официальный сайт производителя видеокарты и загрузить драйвера в соответствии с версией и разрядностью Windows.
- При обновлении выбираем «Выполнить поиск драйверов на этом компьютере».
- Далее указываем путь к ранее загруженному драйверу. Позволяем ПО обновиться и перезагружаем систему, чтобы изменения вступили в силу.
Точно также можно обновить и драйвера для монитора.
Если после обновления программного обеспечения ошибка 0x00000119: VIDEO SCHEDULER INTERNAL ERROR не исчезла, то проблема может крыться в самой видеокарте. Нужно проверить её температуру и рабочие частоты. Для этого подойдет программа FurMark. Она некоторое время будет нагружать видеокарту и отобразит данные о температуре, максимальных и минимальных рабочих частотах.
Если с видеокартой не все в порядке, то нужно поменять термопасту, почистить контакты канцелярским ластиком, проверить корректность подключения. Также стоит проверить настройки видеокарты в BIOSе. Если вы делали разгон, то все настройки нужно стоить сбросить к начальным.
Решить ошибку может помочь и проверка установленного софта. Возможно, включены какие-то визуальные эффекты в Windows, в какой-то игре выставлены настройки на максимум. Нужно поменять настройки на минимальные и проверить систему на работоспособность.
Если и после манипуляций с настройками графики ошибка 0x00000119 не исчезла, то причина может крыться в несовместимости устройств или в аппаратной поломке какого-то другого компонента системной сборки. В данном случае нужно провести полную диагностику установленного оборудования и восстановить Windows с помощью установочного диска.
ВАЖНО! На некоторых форумах указано, что данный BSOD также появляться при повреждении оперативной памяти. Поэтому стоит проверить ОЗУ программой MemTest86 и почистить контакты модулей.
В случае, если вышеописанные способы не помогли исправить неполадку, рекомендуем переустановить Windows с форматированием логического раздела С.
Windows Server 2012 R2 Datacenter Windows Server 2012 R2 Standard Windows Server 2012 R2 Essentials Windows Server 2012 R2 Foundation Windows 8.1 Enterprise Windows 8.1 Pro Windows 8.1 Windows RT 8.1 Еще…Меньше
В данной статье описывается проблема, которая возникает при воспроизведении видео в Windows 8.1, Windows RT 8.1 или Windows Server 2012 R2. Доступно обновление для устранения этой проблемы. Перед установкой этого обновления необходимо ознакомиться с разделом Необходимые условия.
Симптомы
Эта проблема возникает, когда приложение используется, отображается содержимое DirectX и захватывает снимков экрана непрерывно на устройстве на основе ARM. Устройство может аварийно завершить работу с сообщение об ошибке, подобное приведенному ниже:
STOP: 0x00000119 ( параметр1, параметр2, параметр3, параметр4 )
Примечания
-
Stop-ошибка указывает на проблемы с VIDEO_SCHEDULER_INTERNAL_ERROR.
-
Параметры в этом сообщении о STOP-ошибке зависят от конфигурации компьютера.
-
Не все неустранимые ошибки «0x00000119» возникают по этой проблеме.
Как получить это обновление
Метод 1. Центр обновления Windows
Это обновление доступно в .
Метод 2. Центр загрузки Майкрософт
Следующие файлы доступны для скачивания из Центра загрузки Майкрософт:
Нужна дополнительная помощь?
Нужны дополнительные параметры?
Изучите преимущества подписки, просмотрите учебные курсы, узнайте, как защитить свое устройство и т. д.
В сообществах можно задавать вопросы и отвечать на них, отправлять отзывы и консультироваться с экспертами разных профилей.
Skip to content
Как убрать VIDEO_SCHEDULER_INTERNAL_ERROR (0x00000119)?

Как убрать « VIDEO_SCHEDULER_INTERNAL_ERROR» ( 0x00000119)?
На компьютере или ноутбуке под управлением Windows появился «синий экран смерти»? После появления сообщения «
VIDEO_SCHEDULER_INTERNAL_ERROR» (
0x00000119) система перезагружается? Ищите как исправить
0x00000119: «
VIDEO_SCHEDULER_INTERNAL_ERROR»?
Как просмотреть информацию об ошибках, исправить ошибки в Windows 10, 8 или 7
Причины появления ошибки
- На жестком диске компьютера или ноутбука не достаточно места. Для правильной работы ОС Windows 10 на системном диске должно быть свободно 2 — 10 ГБ.
- На компьютер был установлен не совместимый BIOS или прошивка была повреждена.
- Установлены не совместимые с ОС драйвера устройств.
- Реестр Windows был поврежден или удален. Возможно в результате очистки были удалены системные ключи реестра.
- Ативирусное программное обеспечение или компьютерные вирусы могут заблокировать системные файлы или удалить важные ключи реестра.
- В результате ошибок в работе программы для резервного копирования.
- В результате обновления ОС Windows.
Актуально для ОС: Windows 10, Windows 8.1, Windows Server 2012, Windows 8, Windows Home Server 2011, Windows 7 (Seven), Windows Small Business Server, Windows Server 2008, Windows Home Server, Windows Vista, Windows XP, Windows 2000, Windows NT.
Вот несколько способов исправления ошибки «
VIDEO_SCHEDULER_INTERNAL_ERROR»:
Восстановите удаленные файлы
Часто появление BSoD ошибок приводит к утери важных файлов. Блокировка файлов компьютерными вирусами, ошибки в работе программ для резервного копирования, повреждение или перезапись системных файлов, ошибки файловой системы или наличие битых секторов диска – это не далеко полный список причин удаления данных.
Исправление соответствующих ошибок восстановит работоспособность устройства, но не всегда восстановит повреждённые или утерянные файлы. Не всегда имеется возможность устранить ту или иную ошибку без форматирования диска или чистой установки операционной системы, что также может повлечь за собой утерю файлов.
Загрузите бесплатно и просканируйте ваше устройство с помощью Hetman Partition Recovery. Ознакомьтесь с возможностями программы и пошаговой инструкцией.

Программа для восстановления данных
Запустите компьютер в «безопасном режиме»
Если ошибка «VIDEO_SCHEDULER_INTERNAL_ERROR» (0x00000119) возникает в момент загрузки Windows и блокирует любую возможность работы с системой, попробуйте включить компьютер в «безопасном режиме». Этот режим предназначен для диагностики операционной системы (далее ОС), но функционал Windows при этом сильно ограничен. «Безопасный режим» следует использовать только если работа с системой заблокирована.

Чтобы запустить безопасный режим сделайте следующее:
- Перейдите в меню Пуск и выберите Параметры.
- В открывшемся окне параметров перейдите в меню Обновление и Безопасность и выберите раздел Восстановление.
- В разделе Восстановление найдите Особые варианты загрузки и нажмите кнопку Перезагрузить сейчас.
- После этого Windows перезагрузится и предложит выбрать следующее действие. Выберите Поиск и устранение неисправностей.
- В меню Поиск и устранение неисправностей кликните на Дополнительные параметры, далее — Параметры загрузки.
- Далее Windows уведомит вас о том, что компьютер можно перезагрузить с использованием дополнительных параметров загрузки. Укажите — Включить безопасный режим. Нажмите Перезагрузить.
- После перезагрузки выберите Включить безопасный режим нажав клавишу F4.
Как загрузить Windows в безопасном режиме
Обновите драйвер через Диспетчер устройств
Вы установили новое аппаратное обеспечение на компьютере? Возможно вы начали использовать новое USB-устройство с вашим компьютером. Это могло привести к ошибке «VIDEO_SCHEDULER_INTERNAL_ERROR». Если вы установили драйвер устройства используя диск, который поставляется вместе с ним, или использовали драйвер не c официального сайта Microsoft, то причина в нем. Вам придется обновить драйвер устройства, чтобы устранить эту проблему.

Вы можете сделать это вручную в диспетчере устройств Windows, для того выполните следующие инструкции:
- Нажмите кнопку Windows, затем введите диспетчер устройств с клавиатуры.
- Выберите Диспетчер устройств из списка.
- Просмотрите список категорий устройств, нажмите на стрелочку рядом с категорией вашего нового устройства. Драйвер может быть отмечен желтым треугольником.
- Кликните правой кнопкой мыши на имя устройства и нажмите Обновить драйвер.
- Далее откроется окно Мастера обновления драйверов с двумя опциями:
- Автоматический поиск обновленных драйверов. Windows проверит наличие наиболее подходящего драйвера для этого устройства в автоматическом режиме.
- Выполнить поиск драйверов на этом компьютере. Используйте эту опцию, что бы самостоятельно указать ОС файлы драйвера.
Перезагрузите компьютер после установки драйвера.
Используйте sfc /scannow для проверки всех файлов системы
Повреждение или перезапись системных файлов может привести к ошибке «VIDEO_SCHEDULER_INTERNAL_ERROR». Команда sfc находит поврежденные системные файлы Windows и заменяет их.

- Нажмите кнопку Windows, затем введите cmd с клавиатуры.
- Правой кнопкой мышки кликните на CMD и запустите от имени администратора.
- В окне командной строки введите sfc /scannow и нажмите Enter.
Этот процесс может занять несколько минут.
Как восстановить системные файлы Windows 10
Проверьте диск с Windows на наличие ошибок командой chkdsk c: /f
Возможно к синему экрану с «VIDEO_SCHEDULER_INTERNAL_ERROR» привела ошибка файловой системы или наличие битых секторов диска. Команда CHKDSK проверяет диск на наличие ошибок файловой системы и битых секторов. Использование параметра /f заставит программу автоматически исправлять найденные на диске ошибки, а параметр /r позволяет найти и «исправить» проблемные сектора диска. Для запуска следуйте инструкциям:

- Нажмите кнопку Windows, затем введите CMD с клавиатуры.
- Правой кнопкой мышки кликните на CMD и запустите от имени администратора.
- В окне командной строки введите chkdsk c: /f и нажмите Enter (используйте ту букву диска, на котором установлена ОС).
Дождитесь окончания процесса и перезагрузите компьютер.
Используйте режим совместимости со старой версией Windows
Отключите лишние программы из автозагрузки Windows
Программное обеспечение, вызывающее «VIDEO_SCHEDULER_INTERNAL_ERROR» (0x00000119), может быть прописано в автозагрузку Windows и ошибка будет появляться сразу после запуска системы без вашего участия. Удалить программы из автозагрузки можно с помощью Диспетчера задач.

- Загрузитесь в Безопасном режиме.
- Кликните правой кнопкой мышки на Панели задач, затем на пункте Диспетчер задач.
- Перейдите на вкладку Автозагрузка.
- Чтобы убрать ту или иную программу из автозагрузки выберите её из списка и отключите, нажав кнопку Отключить в правом нижнем углу окна.
Обратитесь в поддержку Microsoft
Microsoft предлагает несколько решений удаления ошибки «голубого экрана». «VIDEO_SCHEDULER_INTERNAL_ERROR» (0x00000119) можно убрать с помощью Центра обновления или обратившись в поддержку Windows.

- Перейдите на сайт технической поддержки Microsoft.
- Введите код и сообщение об ошибке в поисковую строку и следуйте найденным рекомендациям.
- Если вы не найдете готового решения, то задайте вопрос в сообществе — возможно вам ответит сертифицированный системный администратор.
Установите последние обновления системы
С обновлениями Windows дополняет базу драйверов, исправляет ошибки и уязвимости в системе безопасности. Загрузите последние обновления, что бы избавиться от ошибки «VIDEO_SCHEDULER_INTERNAL_ERROR» (0x00000119).

Запустить Центр обновления Windows можно следующим образом:
- Перейдите в меню Пуск и выберите Параметры.
- В окне Параметров перейдите в меню Обновление и Безопасность.
- Для установки последних обновлений Windows нажмите кнопку Проверка наличия обновлений и дождитесь окончания процесса их поиска и установки.

Рекомендуется настроить автоматическую загрузку и установку обновлений операционной системы с помощью меню Дополнительные параметры.
Чтобы включить автоматическое обновление системы необходимо запустить Центр обновления Windows:
- Перейдите в меню Пуск и выберите Параметры.
- В окне Параметров перейдите в меню Обновление и Безопасность и выберите подменю Центр обновления Windows. Для установки последних обновлений Windows нажмите кнопку Проверка наличия обновлений и дождитесь окончания процесса их поиска и установки.
- Перейдите в Дополнительные параметры и выберите, как устанавливать обновления — Автоматически.
Запустите проверку системы на вирусы
«Синий экран смерти» с ошибкой «VIDEO_SCHEDULER_INTERNAL_ERROR» 0x00000119 может вызывать компьютерный вирус, заразивший систему Windows.
Для проверки системы на наличие вирусов запустите установленную на компьютере антивирусную программу.

Современные антивирусы позволяют проверить как жесткие диски, так и оперативную память. Выполните полную проверку системы.
Выполните проверку оперативной памяти
Неполадки с памятью могут привести к ошибкам, потере информации или прекращению работы компьютера.
Прежде чем проверять оперативную память, отключите её из разъёма на материнской плате компьютера и повторно вставьте в него. Иногда ошибка VIDEO_SCHEDULER_INTERNAL_ERROR» вызвана неправильно или не плотно вставленной в разъём планкой оперативной памяти, или засорением контактов разъёма.
Если предложенные действия не привели к положительному результату, исправность оперативной памяти можно проверить средствами операционной системы, с помощью средства проверки памяти Windows.
Запустить средство проверки памяти Windows можно двумя способами:
- С помощью Панели управления:
Перейдите в Панель управления / Система и безопасность / Администрирование. Запустите приложение Средство проверки памяти Windows.
- С помощью средства Выполнить:
Запустите средство Выполнить с помощью комбинации клавиш Windows + R. Наберите mdsched и нажмите Enter. После чего откроется средство проверки Windows.
Для начала проверки выберите один из предлагаемых вариантов, проверка оперативной памяти в соответствии с которым будет запущена после перезагрузки компьютера.
Если в результате проверки будут определены ошибки, исправить которые не представляется возможным, то такую память необходимо заменить (замене подлежит модуль памяти с неполадками).
Выполните «чистую» установку Windows
Если не один из перечисленных методов не помог избавиться от VIDEO_SCHEDULER_INTERNAL_ERROR», попробуйте переустановить Windows. Для того чтобы выполнить чистую установку Windows необходимо создать установочный диск или другой носитель с которого планируется осуществление установки операционной системы.
Загрузите компьютер из установочного диска. Для этого может понадобиться изменить устройство загрузки в BIOS или UEFI для более современных компьютеров.
Следуя пунктам меню установщика укажите диск, на который вы хотите установить Windows. Для этого понадобится отформатировать его. Если вас не устраивает количество или размер локальных дисков, их можно полностью удалить и заново перераспределить.
Помните, что форматирование, удаление или перераспределения дисков удалит все файлы с жесткого диска.
После указания диска для установки Windows запуститься процесс копирования системных файлов и установки операционной системы. Во время установки от вас не потребуется дополнительных действий. В течении установки экран компьютера будет несколько раз гаснуть на непродолжительное время, и для завершения некоторых этапов установки компьютер будет самостоятельно перезагружаться.
В зависимости от версии Windows на одном из этапов от вас может понадобиться выбрать или внести базовые параметры персонализации, режим работы компьютера в сети, а также параметры учётной записи или создать новую.
После загрузки рабочего стола чистую установку Windows можно считать законченной.
Примечание. Прежде чем приступить к выполнению чистой установки Windows заранее побеспокойтесь о наличии драйверов ко всем установленным устройствам и сохранности ваших файлов. Загрузите и сохраните драйвера на отдельный носитель информации, а для важных данных создайте резервную копию.
Как сбросить Windows 10 к исходному состоянию
Как сбросить Windows 10, 8, 7 если компьютер не загружается
Ошибка связана с ухудшением рендеринга видеокарты, когда GPU уже не может обработать объекты и выдает вам синий экран с ошибкой VIDEO_SCHEDULER_INTERNAL_ERROR. Посмотрев логи, я обнаружил значение 0×00000119 этой ошибки, что указывает на на то, что планировщик видео обнаружил фатальное нарушение. Давайте разберем, как исправить VIDEO SCHEDULER INTERNAL ERROR в Windows 10.
Как исправить ошибку VIDEO SCHEDULER INTERNAL ERROR в Windows 10
Некоторые моменты, которые вы должны проделать. Если у вас есть точка восстановления, то должны попытаться откатить систему назад в рабочее состояние. Если вы разогнали свою систему, в частности видео-чип, то верните параметры по умолчанию. Рекомендую выполнять действия в безопасном режиме с поддержкой сети.
Если вы не можете попасть в безопасный режим через Windows, то создайте установочную флешку Windows 10, начните установку и нажмите снизу на «Восстановление системы». Далее вас перебросит в дополнительные параметры загрузки, где вы сможете перейти по параметрам «Поиск и устранение неисправностей» > «Дополнительные параметры» > «Параметры загрузки» > «Перезагрузить» и нажать F4, чтобы запустить безопасный режим.
Когда вы загрузились в безопасном режиме, то нажмите на кнопку «Пуск» правой кнопкой мыши и выберите «Диспетчер устройств». Если вы увидите желтый восклицательный знак, то проблема в драйвере. Обратите пристальное внимание на строку списка «видеоадаптеры». В этом списке находятся драйвера видеокарт, которые могут вызывать ошибку. Попробуйте откатить, удалить или обновить драйвер видеокарты.
Видео драйвер лучше обновлять с официального сайта производителя:
- Вы можете получить последние версии графических драйверов NVIDIA здесь.
- Если вы используете видеокарту от AMD, то найдите их здесь.
- Если вы один из тех, кто использует видеокарты от Intel, отправляйтесь сюда.
Если у вас подключены сторонние устройства, то рекомендую отключить их на время, перезагрузить ПК и проверить, устранена ли ошибка VIDEO_SCHEDULER_INTERNAL_ERROR. Обратите внимание на саму видеокарту, может быть так, что плохо присоединены разъемы.
| Номер ошибки: | Ошибка 0x119 | |
| Название ошибки: | VIDEO_SCHEDULER_INTERNAL_ERROR | |
| Описание ошибки: | The VIDEO_SCHEDULER_INTERNAL_ERROR bug check has a value of 0x00000119. This indicates that the video scheduler has detected a fatal violation. | |
| Шестнадцатеричный код: | 0x00000119 | |
| Разработчик: | Microsoft Corporation | |
| Программное обеспечение: | Windows Operating System | |
| Относится к: | Windows XP, Vista, 7, 8, 10, 11 |
Как правило, ошибки 0x00000119 возникают в виде ошибки типа синий экран (BSOD) и вызваны попыткой загрузки повреждённых или отсутствующих драйверов устройства для Windows 10 или наличием дефектного оборудования, связанного с драйвером. Как правило, решить проблему можно заменой файла 0x119.
Распространенные сообщения об ошибках в VIDEO_SCHEDULER_INTERNAL_ERROR
Как правило, ошибки BSOD или синий экран смерти, связанные с VIDEO_SCHEDULER_INTERNAL_ERROR, включают:
- «Обнаружена проблема: VIDEO_SCHEDULER_INTERNAL_ERROR вызвал проблему и завершение работы Windows, чтобы предотвратить повреждение. «
- «:( Ваш компьютер столкнулся с проблемой и нуждается в перезагрузке. Мы соберем необходимую информацию и осуществим перезагрузку. Если вам нужна дополнительная информация, вы можете позже поискать в Интернете по названию ошибки: VIDEO_SCHEDULER_INTERNAL_ERROR.»
- «STOP 0x0000000A: IRQL_NOT_LESS_EQUAL – VIDEO_SCHEDULER_INTERNAL_ERROR»
- «STOP 0x0000001E: KMODE_EXCEPTION_NOT_HANDLED – VIDEO_SCHEDULER_INTERNAL_ERROR»
- 0×00000050: СТРАНИЦА_FAULT_IN_NONPAGED_AREA — VIDEO_SCHEDULER_INTERNAL_ERROR
В большинстве случаев после установки нового оборудования или программного обеспечения возникнут ошибки синего экрана VIDEO_SCHEDULER_INTERNAL_ERROR. Обычно ошибки синего экрана, связанные с VIDEO_SCHEDULER_INTERNAL_ERROR, возникают при загрузке драйвера устройства, связанного с Microsoft Corporation, во время установки Windows или связанной программы или во время запуска или завершения работы Windows. Важно отметить, когда происходят ошибки синего экрана с VIDEO_SCHEDULER_INTERNAL_ERROR, так как это помогает устранять проблемы, связанные с Windowss, и сообщать о них в Microsoft Corporation.
Истоки проблем VIDEO_SCHEDULER_INTERNAL_ERROR
Проблемы BSOD, связанные с VIDEO_SCHEDULER_INTERNAL_ERROR, обычно создаются соответствующим оборудованием, программным обеспечением, драйверами устройств или микропрограммным обеспечением. Аппаратные сбои Microsoft Corporation или Windows могут привести к этим ошибкам VIDEO_SCHEDULER_INTERNAL_ERROR в некоторых случаях.
Именно ошибки VIDEO_SCHEDULER_INTERNAL_ERROR проистекают из:
- Поврежденные, плохо настроенные или устаревшие драйверы, связанные с Windowss (VIDEO_SCHEDULER_INTERNAL_ERROR).
- Повреждение реестра Windows из-за недавнего изменения программного обеспечения (установка или удаление), связанного с VIDEO_SCHEDULER_INTERNAL_ERROR.
- Заражение вредоносными программами повреждено файл VIDEO_SCHEDULER_INTERNAL_ERROR или связанные с ним файлы Windows.
- VIDEO_SCHEDULER_INTERNAL_ERROR конфликтует после установки оборудования, связанного с Microsoft Corporation.
- Повреждение или удаление системных файлов (например, VIDEO_SCHEDULER_INTERNAL_ERROR) после неудачной установки Windows или драйверов устройств.
- BSOD VIDEO_SCHEDULER_INTERNAL_ERROR, созданный поврежденным жестким диском.
- Ошибка STOP/ VIDEO_SCHEDULER_INTERNAL_ERROR, вызвавшая повреждение памяти (ОЗУ).
Продукт Solvusoft
Загрузка
WinThruster 2023 — Проверьте свой компьютер на наличие ошибок.
Совместима с Windows 2000, XP, Vista, 7, 8, 10 и 11
Установить необязательные продукты — WinThruster (Solvusoft) | Лицензия | Политика защиты личных сведений | Условия | Удаление