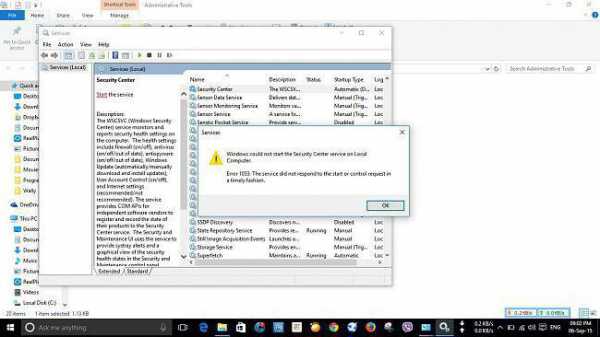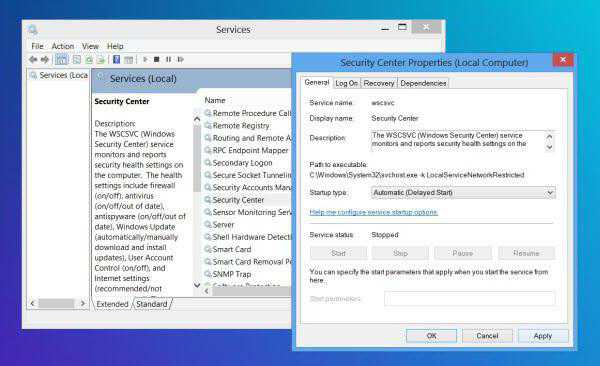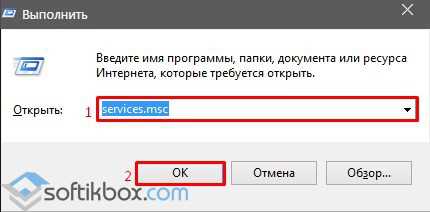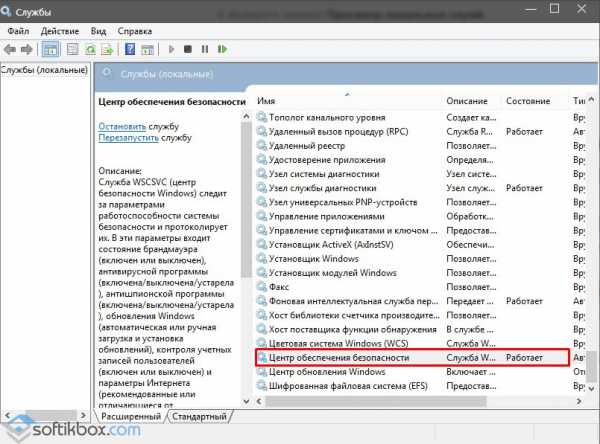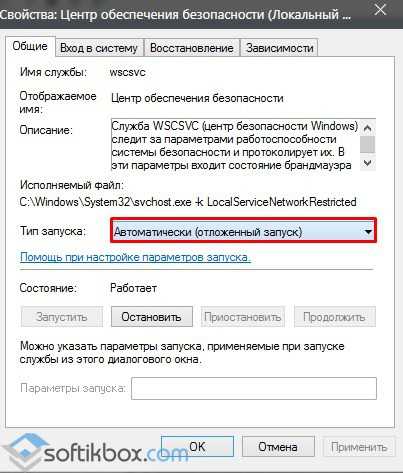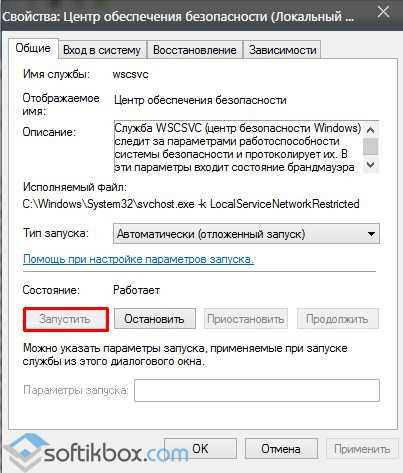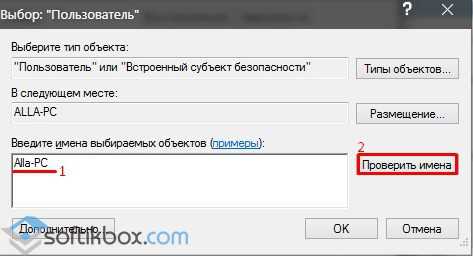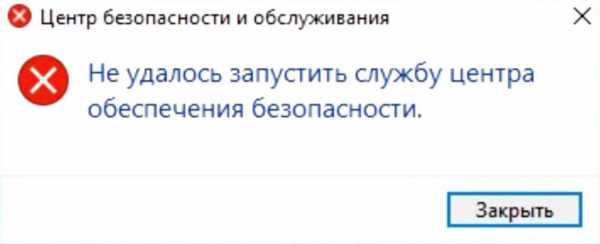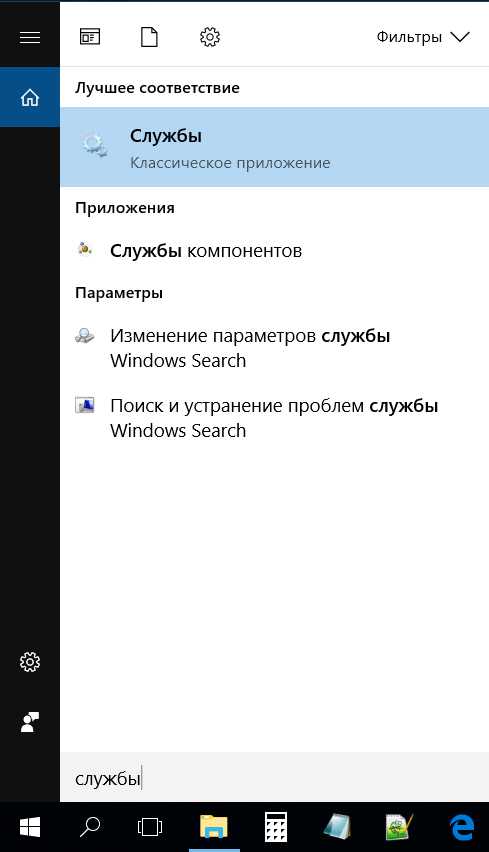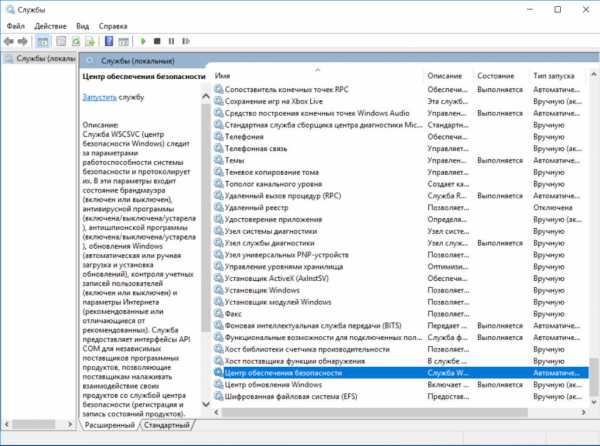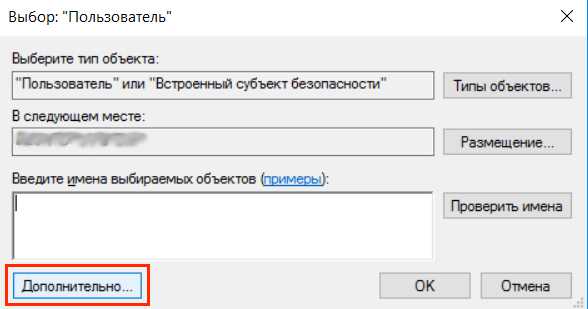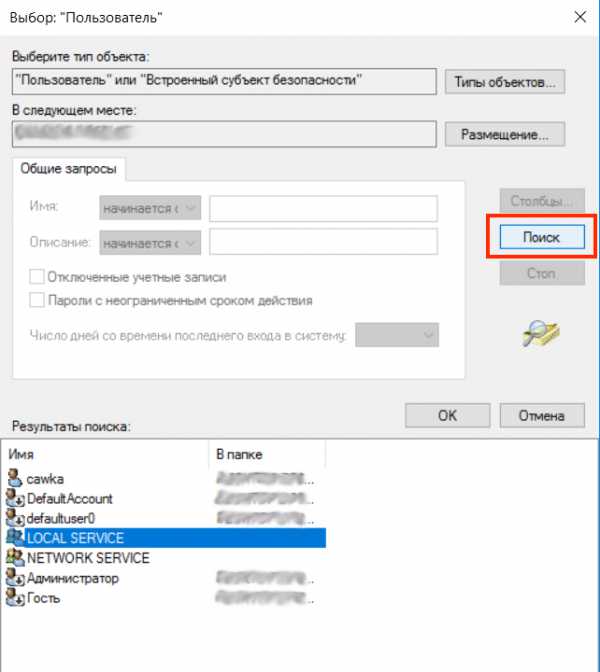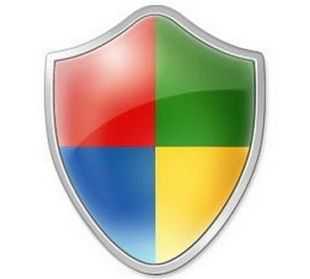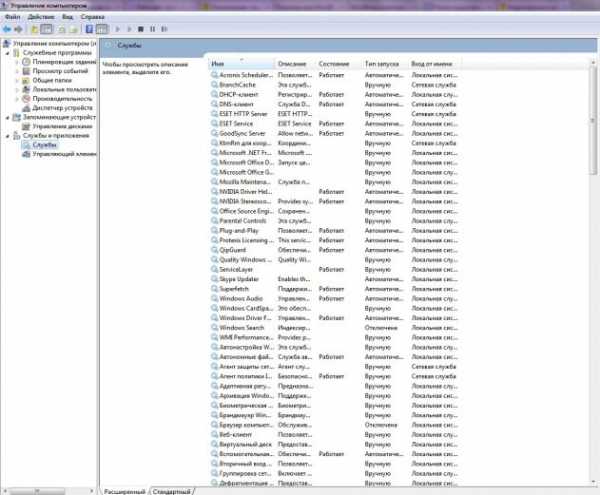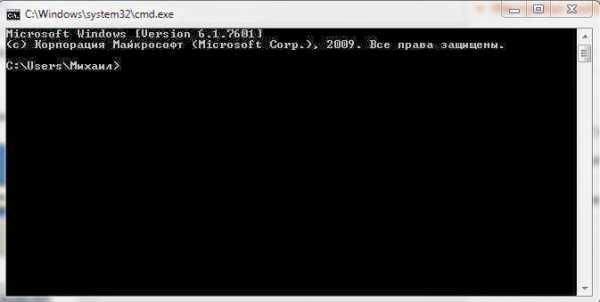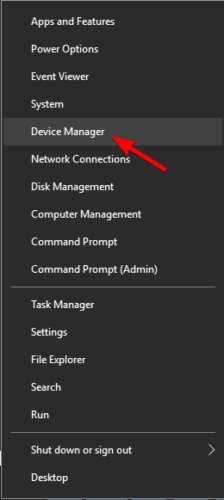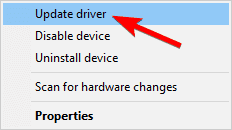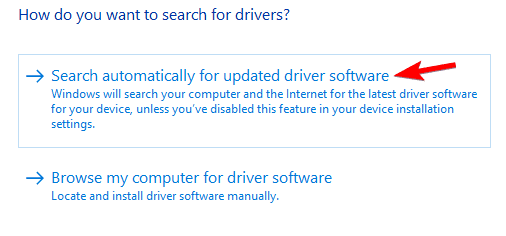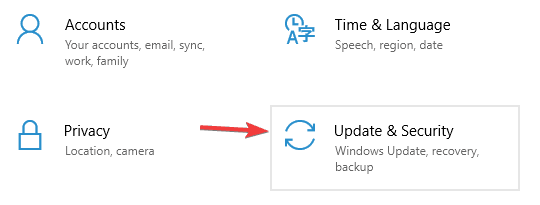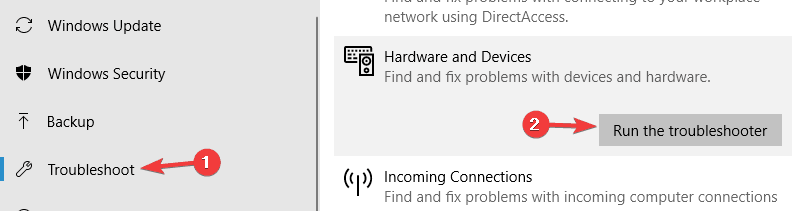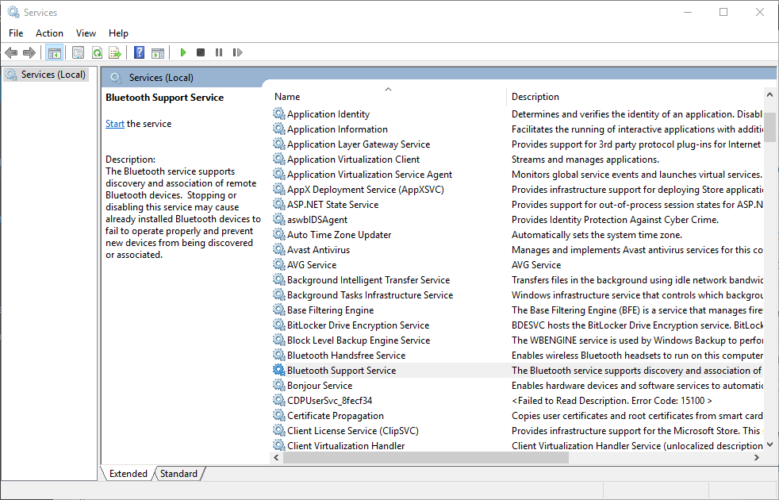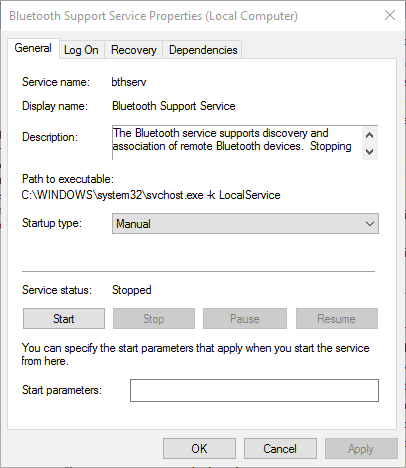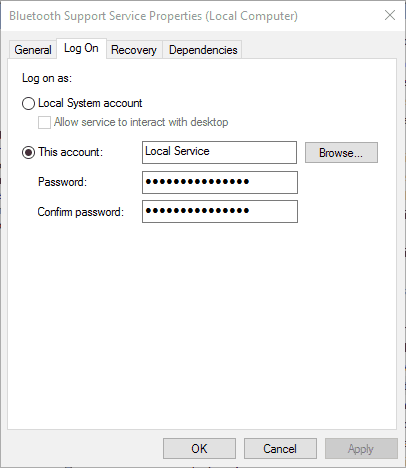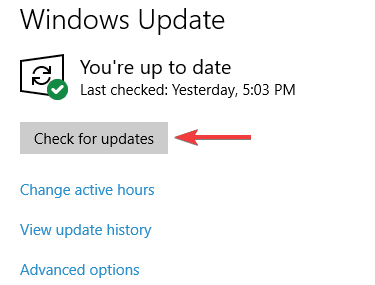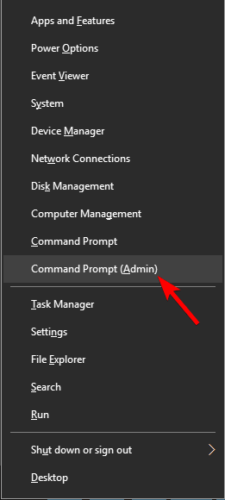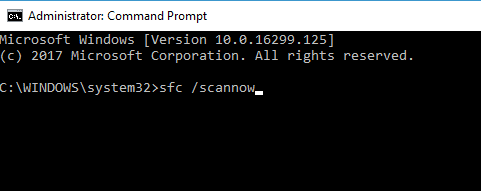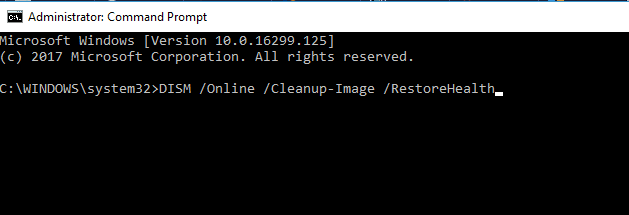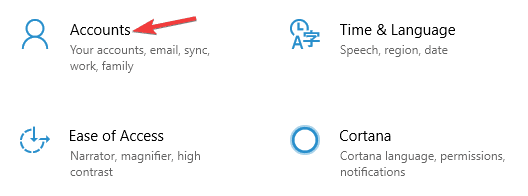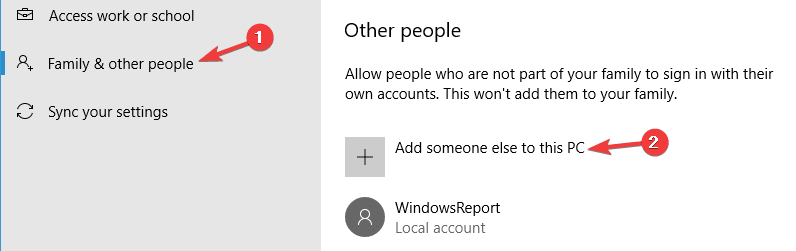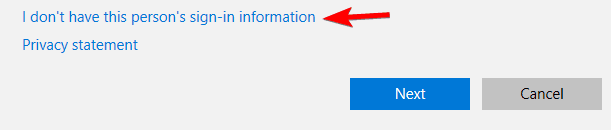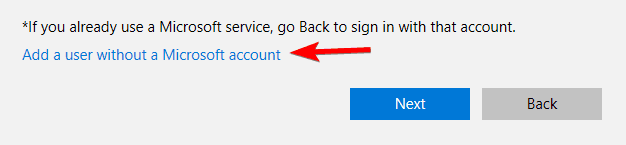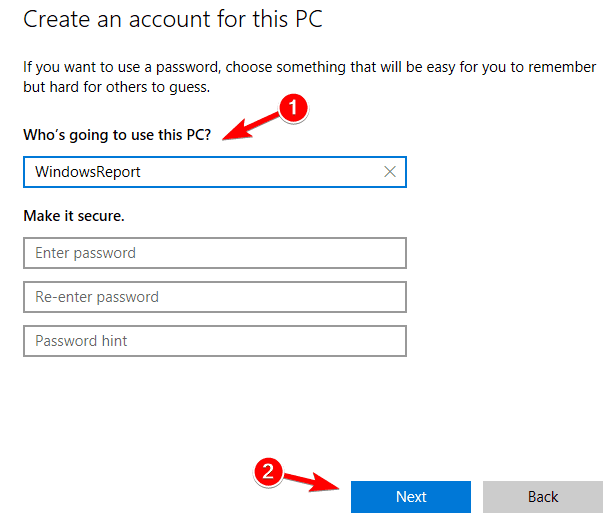Ошибка 1079: учетная запись, указанная для этой службы, отличается от учетной записи, указанной для других служб, работающих в том же процессе ошибка возникает для службы, когда у учетной записи, которая используется для управления службой, недостаточно разрешений для ее запуска. Для служб Windows учетная запись должна быть учетной записью Локальная служба , тогда как иногда она может быть установлена как учетная запись Локальная система , что может привести к этой ошибке. Ошибка обычно возникает для таких служб, как Windows Time, Windows Firewall, Windows Event Log и т. Д.
В этой статье мы взяли пример того, как служба времени Windows обнаруживает эту ошибку. Независимо от того, какой сервис, шаги по исправлению ошибки одинаковы. Поэтому, если вы получаете ошибку 1079 и в какой-либо другой службе, вы можете выполнить шаги, упомянутые в этой статье, чтобы решить проблему.
Читайте дальше, чтобы узнать, как можно легко исправить ошибку 1079 служб Windows ошибка.
Шаг 1 : нажмите одновременно клавиши Win и R , чтобы открыть окно Выполнить . Введите services.msc и нажмите кнопку Enter .
Шаг 2 : в окне”Службы” прокрутите вниз и найдите службу Windows Time . Щелкните его правой кнопкой мыши и выберите параметр Свойства .
Шаг 3 . Убедитесь, что в окне”Свойства”вы находитесь на вкладке Вход .
Выберите переключатель , соответствующий Эта учетная запись .
Наконец, нажмите кнопку Обзор .
Примечание . Вы можете пропустить шаги 4, 5 и 6, просто скопировав и вставив NT AUTHORITY \ LocalService в текстовом поле Эта учетная запись вместо просмотра и поиска имени учетной записи.
Шаг 4 : в Выбрать пользователя , нажмите кнопку Дополнительно .
Шаг 5 . Как и далее, нажмите кнопку Найти Нажмите кнопку”Сейчас “в следующем окне. В результатах поиска дважды щелкните ЛОКАЛЬНАЯ СЛУЖБА , как показано на снимке экрана ниже.
Шаг 6 : Введите имя объекта, чтобы выбрать поле теперь будет заполнено автоматически. Нажмите кнопку ОК .
Шаг 7 . Как и далее, оставьте поле Пароль и Подтвердите пароль , поле пусто . После завершения нажмите кнопку Применить .
Шаг 8 . Появится диалоговое окно с сообщением, что вам необходимо остановить и перезапустить службу для внесения изменений. взять на себя. Нажмите кнопку OK .
Шаг 9 . Вернувшись на вкладку”Вход в систему”, нажмите ОК . кнопку.
Шаг 10 . Как и далее, дважды щелкните службу Windows Time , чтобы открыть Свойства еще раз.
Шаг 11 : вкладка Общие откроется для вас по умолчанию. Нажмите здесь кнопку Стоп , чтобы остановить службу.
Шаг 12 . Наконец, нажмите кнопку Пуск и затем нажмите кнопку ОК , чтобы перезапустить службу
Перезагрузить компьютер и установите флажок если проблема решена или нет.
Примечание. Если вы получаете сообщение об ошибке 1079 в службе Брандмауэра Windows , выполните шаги 1–12 для службы Брандмауэра Windows . Наряду с этим, выполните те же действия для службы Base Filtering Engine , если ошибка связана со службой брандмауэра Windows.
Вот и все. Ошибка 1079 больше не должна вас беспокоить. Надеюсь, статья была вам полезна.

Тот, кто любит писать и технические приемы и советы.
Download Windows Speedup Tool to fix errors and make PC run faster
Suppose you find that one or more of the following specified services, i.e., Windows Time, Windows Event Log, Windows Firewall services, fail to start, with Error 1079, on your computer running Windows 11/10 or Windows Server. In that case, this article may interest you.
The services in question are:
- Windows Time (W32Time)
- Windows Event Log (eventlog)
- Windows Firewall (MpsSvc)
Every service, every process in Windows 10 has an account associated with it. For Services, it is a Local Service account. These accounts are used to manage system applications on the OS. It may so happen that the services we mentioned above are being managed by the Local System account instead of the Local Service account (NT AUTHORITY\LocalService).
It fails because the Local System account doesn’t have sufficient permissions to start the service.
Error 1079, The account specified for this service is different
Moreover, when you try to start the service/s manually, you may receive the following error message:
Error 1079: The account specified for this service is different from the account specified for other services running in the same process.
In such a case, KB2478117 recommends that you ensure that the service is being started by the Local System account instead of by the Local Service account (NT AUTHORITY\LocalService).
To do so, type services.msc in start search and hit Enter to open Windows Services.
Here is how to change the user for Windows Time Service:
- Locate and double-click on Windows Time service.
- Switch to the Log On tab
- It should be set to Local System account because of which it is failing.
- Switch to This account, and then type “NT AUTHORITY\LocalService”
- You can also click on Browse > Advanced > Find Now and locate the Local Service user account.
- Leave both the Password fields blank.
- Click Apply and then OK.
To change it for the Firewall Service, scroll down to the service in question, say, Windows Firewall service, and double click on it to open its Properties box.
Click Log On tab, and under This account, type NT AUTHORITY\LocalService. You may set both Password fields blank.
Click Apply/OK.
In the case of Windows Firewall service, repeat this step for the Base Filtering Engine service, too, as BFE is a service that manages firewall and Internet Protocol security.
Similarly, do so for the Event Log Service.
Now you will be able to start the Services.
How do you set any service/dependent services to run under the NT Authority Local Service account?
It can be done by changing the Log On settings of any service properties. Open Services panel, right-click on any service and select Properties. Then switch to Log On tab and select the This account radio button. Then click on the Browse button, and select the NT Authority Local Service account button. Apply the changes. Next time the service starts, it will run under the NT Authority Local Service account.
Anand Khanse is the Admin of TheWindowsClub.com, a 10-year Microsoft MVP (2006-16) & a Windows Insider MVP (2016-2022). Please read the entire post & the comments first, create a System Restore Point before making any changes to your system & be careful about any 3rd-party offers while installing freeware.
Ошибка службы поддержки Bluetooth 1079 гласит: » Ошибка 1079: учетная запись, указанная для этой службы, отличается от учетной записи, указанной для других служб, работающих в том же процессе. » Вы получаете эту ошибку при попытке подключить или выполнить сопряжение устройств Bluetooth? Если это так, это может быть связано с тем, что учетная запись локальной системы запускает службы или несовместимость драйверов.
- Как исправить ошибку службы поддержки Bluetooth 1079?
- Решение 1. Запустите средство устранения неполадок оборудования.
- Решение 2. Настройка службы поддержки Bluetooth
- Решение 3. Обновите драйвер Bluetooth
- Решение 4. Переключите устройство Bluetooth в режим обнаружения
- Решение 5 — Установите последние обновления
- Решение 6. Выполните сканирование SFC и DISM
- Решение 7 — Создать новую учетную запись пользователя
Как исправить ошибку службы поддержки Bluetooth 1079?
Ошибка службы поддержки Bluetooth 1079 может вызвать много проблем на вашем компьютере, и, говоря об ошибках Bluetooth, вот некоторые распространенные проблемы, о которых сообщили пользователи:
- Служба поддержки Bluetooth остановила Windows 7 . Эта проблема может затронуть практически любую версию Windows, и даже если вы не используете Windows 10, вы сможете решить эту проблему с помощью одного из наших решений.
- Ошибка 1068 Служба Bluetooth . Это еще одна ошибка Bluetooth, с которой вы можете столкнуться. Эта ошибка обычно вызывается вашими драйверами, поэтому обязательно обновляйте их.
- Служба поддержки Bluetooth отсутствует, отключена, остановлена, выделена серым цветом . Если у вас возникли проблемы со службой поддержки Bluetooth, вы можете решить проблему, выполнив сканирование SFC и DISM.
- Служба поддержки Bluetooth, система не может найти указанный путь . Это еще одна распространенная проблема с Bluetooth, и вы можете исправить ее, просто обновив свою систему.
- Windows не удалось запустить службу поддержки Bluetooth. Ошибка 1079 . Эта проблема может возникнуть, если служба поддержки Bluetooth не настроена должным образом. Просто измените конфигурацию этого сервиса, и проблема будет решена.
- Ошибка службы поддержки Bluetooth 1053 . Это еще одна распространенная проблема с Bluetooth, но вы можете исправить ее с помощью одного из наших решений.
Решение 1. Запустите средство устранения неполадок оборудования.
Если на вашем ПК появляется ошибка службы поддержки Bluetooth 1079, вы можете решить ее, запустив средство устранения неполадок. Windows поставляется с различными средствами устранения неполадок, которые могут устранить распространенные проблемы, и для запуска средства устранения неполадок выполните следующие действия:
- Нажмите Ключ Windows + I , чтобы открыть приложение Настройки . Перейдите в раздел Обновление и безопасность .
- Выберите Устранение неполадок в меню слева. Теперь выберите Оборудование и устройство из списка и нажмите Запустить средство устранения неполадок .
После запуска средства устранения неполадок следуйте инструкциям на экране для его завершения. После завершения устранения неполадок, проверьте, если проблема все еще существует. Если проблема все еще существует, вы можете также запустить средство устранения неполадок Bluetooth.
- ЧИТАЙТЕ ТАКЖЕ: ИСПРАВЛЕНИЕ: в Windows 10 отсутствуют настройки Bluetooth
Решение 2. Настройка службы поддержки Bluetooth
Служба поддержки Bluetooth обнаружит ваши устройства Bluetooth. Поэтому довольно важно, чтобы это было включено. Кроме того, вам может потребоваться настроить его параметры следующим образом.
- Нажмите кнопку Cortana на панели задач и введите «services» в поле поиска.
- Затем вы должны выбрать «Службы», чтобы открыть окно в снимке экрана непосредственно ниже.
- Теперь дважды нажмите Служба поддержки Bluetooth .
- Если служба поддержки Bluetooth отключена, откройте раскрывающееся меню «Тип запуска» и выберите Вручную .
- Перейдите на вкладку Вход в систему в верхней части окна и выберите переключатель Эта учетная запись , если в данный момент выбрана Учетная запись локальной системы .
- Теперь введите NT AUTHORITY \ LocalService в текстовом поле Этот аккаунт. Оставьте оба поля «Пароль» и «Подтверждение пароля» пустыми.
- Нажмите кнопки Применить > ОК , чтобы подтвердить новые настройки службы поддержки Bluetooth.
- Затем вернитесь на вкладку Общие и нажмите кнопку Пуск , чтобы перезапустить службу поддержки Bluetooth.
Решение 3. Обновите драйвер Bluetooth
Если вы недавно обновились до Windows 10, вам также может потребоваться обновить драйвер Bluetooth. Драйвер Bluetooth может быть несовместим с новой платформой. Вы можете обновить драйвер Bluetooth с помощью диспетчера устройств или стороннего программного обеспечения.
- Чтобы открыть диспетчер устройств, нажмите клавишу Win + X и выберите в меню Диспетчер устройств .
- Затем нажмите Bluetooth-радио в списке в диспетчере устройств.
- Теперь вам нужно щелкнуть правой кнопкой мыши свой адаптер Bluetooth и выбрать Обновить драйвер .
- Нажмите Поиск обновленного программного обеспечения драйвера , а затем нажмите кнопку Далее . После этого Windows обновит драйвер Bluetooth, если появилось больше обновлений программного обеспечения драйвера.
Если этот метод не работает, вы всегда можете автоматически загрузить отсутствующий драйвер с помощью стороннего инструмента. TweakBit Driver Updater позволяет автоматически загружать отсутствующие драйверы всего парой кликов, поэтому, если вы не хотите вручную искать драйверы, обязательно попробуйте этот инструмент.
- ЧИТАЙТЕ ТАКЖЕ: как подключить мышь Bluetooth к Windows 10, 8.1
Решение 4. Переключите устройство Bluetooth в режим обнаружения
Вам также следует включить устройство Bluetooth, которое вы пытаетесь подключить к настольному компьютеру или ноутбуку, и переключить его в режим обнаружения. То, как вы переключите его в режим обнаружения, во многом зависит от устройства. Клавиатура, мышь и гарнитура обычно имеют кнопку, которую нужно удерживать в течение нескольких секунд. Если вы не знаете, как переключить устройство в режим обнаружения, обратитесь к его руководству для получения дополнительной информации.
Решение 5 — Установите последние обновления
Если на вашем компьютере появляется ошибка службы поддержки Bluetooth 1079, вы можете решить эту проблему, просто установив последние обновления. Некоторые ошибки в Windows 10 могут вызывать проблемы с Bluetooth, и лучший способ их исправить — поддерживать систему в актуальном состоянии.
В большинстве случаев Windows 10 автоматически устанавливает отсутствующие обновления, но иногда вы можете пропустить одно или два обновления, что может привести к возникновению этой и других ошибок. Однако вы всегда можете проверить наличие обновлений вручную, выполнив следующие действия:
- Откройте Настройки приложения .
- Открыв приложение «Настройки», перейдите в раздел Обновление и безопасность .
- Теперь нажмите кнопку Проверить обновления .
Если доступны какие-либо обновления, Windows автоматически загрузит их в фоновом режиме. После загрузки обновлений перезагрузите компьютер, чтобы установить их. После установки последних обновлений проверьте, сохраняется ли проблема.
- ЧИТАЙТЕ ТАКЖЕ: Исправлено: динамик Bluetooth не обнаружен в Windows 10
Решение 6. Выполните сканирование SFC и DISM
По словам пользователей, иногда ошибка службы поддержки Bluetooth 1079 может появиться, если ваша установка Windows 10 повреждена. Однако вы можете решить эту проблему, просто выполнив сканирование SFC и DISM. Это довольно просто сделать, и вы можете сделать это, выполнив следующие действия:
- Нажмите Windows Key + X , чтобы открыть меню Win + X. Теперь выберите Командную строку (Администратор) из списка. Если Командная строка недоступна, вы также можете использовать PowerShell (Admin) .
- Командная строка теперь откроется. Введите команду sfc/scannow и нажмите Enter .
- Теперь сканирование начнется и попробуйте восстановить поврежденные файлы. Этот процесс может занять около 15 минут, поэтому не прерывайте его.
После завершения сканирования SFC проверьте, устранена ли проблема. Если проблема все еще существует, мы рекомендуем вам выполнить сканирование DISM. Для этого выполните следующие действия:
- Запустите Командную строку от имени администратора.
- Введите DISM/Online/Cleanup-Image/RestoreHealth и нажмите Enter , чтобы запустить его.
- Сканирование DISM начнется. Это сканирование может занять около 20 минут и более, поэтому не прерывайте его.
После завершения сканирования DISM проверьте, сохраняется ли проблема. Если вы не смогли запустить сканирование SFC раньше, вы можете попробовать запустить его сейчас и проверить, решает ли это проблему.
Решение 7 — Создать новую учетную запись пользователя
Служба поддержки Bluetooth 1079 может появиться на вашем компьютере, если ваша учетная запись пользователя повреждена. Поскольку не существует простого способа восстановить вашу учетную запись пользователя, лучшим способом было бы создать новую учетную запись пользователя. Это относительно просто, и вы можете сделать это, выполнив следующие действия:
- Откройте приложение Настройки и перейдите в раздел Аккаунты .
- Выберите Семья и другие люди в меню слева. Теперь выберите Добавить кого-то еще на этот компьютер .
- Выберите У меня нет информации для входа этого человека .
- Нажмите Добавить пользователя без учетной записи Microsoft .
- Введите имя пользователя для новой учетной записи и нажмите Далее .
Как только вы создадите новую учетную запись пользователя, переключитесь на нее и проверьте, появляется ли проблема. Если нет, это означает, что ваша старая учетная запись пользователя повреждена, поэтому мы советуем вам переместить все ваши личные файлы в новую учетную запись и начать использовать ее вместо старой.
Это несколько исправлений для ошибки 1079. Лучшее исправление, вероятно, заключается в перенастройке службы поддержки Bluetooth. Если вам все еще нужно починить Bluetooth, ознакомьтесь с этой статьей Windows Report для получения более подробной информации.
Примечание редактора . Этот пост был первоначально опубликован в феврале 2017 года и с тех пор был полностью переработан и обновлен для обеспечения свежести, точности и полноты.
Ошибка 1079: учетная запись, указанная для этой службы, отличается от учетной записи, указанной для других служб, работающих в том же процессе ошибка возникает для службы, когда у учетной записи, которая используется для управления службой, недостаточно разрешений для ее запуска. Для служб Windows учетная запись должна быть учетной записью Локальная служба , тогда как иногда она может быть установлена как учетная запись Локальная система , что может привести к этой ошибке. Ошибка обычно возникает для таких служб, как Windows Time, Windows Firewall, Windows Event Log и т. Д.
В этой статье мы взяли пример того, как служба времени Windows обнаруживает эту ошибку. Независимо от того, какой сервис, шаги по исправлению ошибки одинаковы. Поэтому, если вы получаете ошибку 1079 и в какой-либо другой службе, вы можете выполнить шаги, упомянутые в этой статье, чтобы решить проблему.
Читайте дальше, чтобы узнать, как можно легко исправить ошибку 1079 служб Windows ошибка.
Шаг 1 : нажмите одновременно клавиши Win и R , чтобы открыть окно Выполнить . Введите services.msc и нажмите кнопку Enter .
Шаг 2 : в окне”Службы” прокрутите вниз и найдите службу Windows Time . Щелкните его правой кнопкой мыши и выберите параметр Свойства .
Шаг 3 . Убедитесь, что в окне”Свойства”вы находитесь на вкладке Вход .
Выберите переключатель , соответствующий Эта учетная запись .
Наконец, нажмите кнопку Обзор .
Примечание . Вы можете пропустить шаги 4, 5 и 6, просто скопировав и вставив NT AUTHORITY LocalService в текстовом поле Эта учетная запись вместо просмотра и поиска имени учетной записи.
Шаг 4 : в Выбрать пользователя , нажмите кнопку Дополнительно .
Шаг 5 . Как и далее, нажмите кнопку Найти Нажмите кнопку”Сейчас “в следующем окне. В результатах поиска дважды щелкните ЛОКАЛЬНАЯ СЛУЖБА , как показано на снимке экрана ниже.
Шаг 6 : Введите имя объекта, чтобы выбрать поле теперь будет заполнено автоматически. Нажмите кнопку ОК .
Шаг 7 . Как и далее, оставьте поле Пароль и Подтвердите пароль , поле пусто . После завершения нажмите кнопку Применить .
Шаг 8 . Появится диалоговое окно с сообщением, что вам необходимо остановить и перезапустить службу для внесения изменений. взять на себя. Нажмите кнопку OK .
Шаг 9 . Вернувшись на вкладку”Вход в систему”, нажмите ОК . кнопку.
Шаг 10 . Как и далее, дважды щелкните службу Windows Time , чтобы открыть Свойства еще раз.
Шаг 11 : вкладка Общие откроется для вас по умолчанию. Нажмите здесь кнопку Стоп , чтобы остановить службу.
Шаг 12 . Наконец, нажмите кнопку Пуск и затем нажмите кнопку ОК , чтобы перезапустить службу
Перезагрузить компьютер и установите флажок если проблема решена или нет.
Примечание. Если вы получаете сообщение об ошибке 1079 в службе Брандмауэра Windows , выполните шаги 1–12 для службы Брандмауэра Windows . Наряду с этим, выполните те же действия для службы Base Filtering Engine , если ошибка связана со службой брандмауэра Windows.
Вот и все. Ошибка 1079 больше не должна вас беспокоить. Надеюсь, статья была вам полезна.

Тот, кто любит писать и технические приемы и советы.
Обычно люди ссылаются на «Windows 7 Error 1079» как на ошибку времени выполнения (ошибку). Чтобы убедиться, что функциональность и операции работают в пригодном для использования состоянии, разработчики программного обеспечения, такие как Microsoft Corporation, выполняют отладку перед выпусками программного обеспечения. К сожалению, инженеры являются людьми и часто могут делать ошибки во время тестирования, отсутствует ошибка 1079.
Ошибка 1079 также отображается как «Windows 7 Error 1079». Это распространенная ошибка, которая может возникнуть после установки программного обеспечения. Когда появится ошибка, пользователи компьютеров смогут уведомить разработчика о наличии ошибки 1079 через отчеты об ошибках. Затем Microsoft Corporation исправит ошибки и подготовит файл обновления для загрузки. Чтобы исправить такие ошибки 1079 ошибки, устанавливаемое обновление программного обеспечения будет выпущено от поставщика программного обеспечения.
В чем причина ошибки 1079?
Сбой устройства или Windows 7 обычно может проявляться с «Windows 7 Error 1079» в качестве проблемы во время выполнения. Мы можем определить происхождение ошибок ошибки 1079 во время выполнения следующим образом:
Ошибка 1079 Crash — это очень популярная ошибка выполнения ошибки 1079, которая приводит к завершению работы всей программы. Если данный ввод недействителен или не соответствует ожидаемому формату, Windows 7 (или OS) завершается неудачей.
Утечка памяти «Windows 7 Error 1079» — ошибка 1079 утечка памяти приводит к увеличению размера Windows 7 и используемой мощности, что приводит к низкой эффективности систем. Потенциальным фактором ошибки является код Microsoft Corporation, так как ошибка предотвращает завершение программы.
Ошибка 1079 Logic Error — Компьютерная система создает неверную информацию или дает другой результат, даже если входные данные являются точными. Когда точность исходного кода Microsoft Corporation низкая, он обычно становится источником ошибок.
Microsoft Corporation проблемы с Windows 7 Error 1079 чаще всего связаны с повреждением или отсутствием файла Windows 7. Обычно, установка новой версии файла Microsoft Corporation позволяет устранить проблему, из-за которой возникает ошибка. Помимо прочего, в качестве общей меры по профилактике и очистке мы рекомендуем использовать очиститель реестра для очистки любых недопустимых записей файлов, расширений файлов Microsoft Corporation или разделов реестра, что позволит предотвратить появление связанных с ними сообщений об ошибках.
Распространенные проблемы Windows 7 Error 1079
Windows 7 Error 1079 Проблемы, связанные с Windows 7:
- «Ошибка Windows 7 Error 1079. «
- «Ошибка программного обеспечения Win32: Windows 7 Error 1079»
- «Windows 7 Error 1079 должен быть закрыт. «
- «Не удается найти Windows 7 Error 1079»
- «Windows 7 Error 1079 не найден.»
- «Ошибка запуска программы: Windows 7 Error 1079.»
- «Windows 7 Error 1079 не выполняется. «
- «Отказ Windows 7 Error 1079.»
- «Неверный путь к программе: Windows 7 Error 1079. «
Ошибки Windows 7 Error 1079 EXE возникают во время установки Windows 7, при запуске приложений, связанных с Windows 7 Error 1079 (Windows 7), во время запуска или завершения работы или во время установки ОС Windows. Отслеживание того, когда и где возникает ошибка Windows 7 Error 1079, является важной информацией при устранении проблемы.
Истоки проблем Windows 7 Error 1079
Проблемы Windows 7 Error 1079 вызваны поврежденным или отсутствующим Windows 7 Error 1079, недопустимыми ключами реестра, связанными с Windows 7, или вредоносным ПО.
Эта статья помогает исправить ошибку 1079, которая возникает, когда некоторые службы не запускаются на компьютере, который работает Windows 7.
Применяется к: Windows 7 Пакет обновления 1, Windows Server 2012 R2
Исходный номер КБ: 2478117
Симптомы
Одна или несколько следующих служб могут не запуститься на компьютере с Windows 7:
- Windows Время (W32Time)
- Windows Журнал событий (eventlog)
- Windows Брандмауэр (MpsSvc)
Кроме того, при попытке запустить службу вручную вы можете получить следующее сообщение об ошибке:
Ошибка 1079. Учетная запись, указанная для этой службы, отличается от учетной записи, указанной для других служб, работающих в том же процессе.
Причина
Служба запущена учетной записью Локальной системы вместо учетной записи локальной службы (NT AUTHORITYLocalService). Учетная запись Локальной системы может иметь недостаточно разрешений для запуска службы.
Решение
Установите службу и все зависимые службы для работы в учетной записи NT AUTHORITYLocalService.
Ошибка 1079. Windows Time, журнал событий Windows, службы брандмауэра Windows не запускаются

Если вы обнаружите, что одна из следующих указанных служб, т.е. Windows Time, журнал событий Windows, службы брандмауэра Windows не запускаются на вашем компьютере под управлением Windows 10/8/7/Vista или Windows Server, поэтому эта статья может вас заинтересовать.
- Windows Time (W32Time)
- Журнал событий Windows (журнал событий)
- Брандмауэр Windows (MpsSvc)
Не удается запустить службы Windows Time, Event Log, Firewall
Кроме того, при попытке запуска службы/служб вручную может появиться следующее сообщение об ошибке:
Ошибка 1079: учетная запись, указанная для этой службы, отличается от учетной записи, указанной для других служб, работающих в том же процессе.
В этом случае KB2478117 рекомендует убедиться, что служба запускается с помощью учетной записи локальной системы, а не учетной записи локальной службы (NT AUTHORITY LocalService).
Для этого введите services.msc в начале поиска и нажмите Enter, чтобы открыть службы Windows.
Прокрутите вниз до рассматриваемой службы, скажем, службы Брандмауэр Windows , и дважды щелкните ее, чтобы открыть окно свойств.
Перейдите на вкладку “Вход в систему” и в разделе Эта учетная запись введите NT AUTHORITY LocalService . Вы можете установить оба поля пароля пустыми.
В случае службы брандмауэра Windows повторите этот шаг и для службы Базовое ядро фильтрации , поскольку BFE – это служба, которая управляет безопасностью брандмауэра и Интернет-протокола.
Совместимость : Windows 10, 8.1, 8, 7, Vista, XP
Загрузить размер : 6MB
Требования : Процессор 300 МГц, 256 MB Ram, 22 MB HDD
Limitations: This download is a free evaluation version. Full repairs starting at $19.95.
1079 ошибка обычно вызвано неверно настроенными системными настройками или нерегулярными записями в реестре Windows. Эта ошибка может быть исправлена специальным программным обеспечением, которое восстанавливает реестр и настраивает системные настройки для восстановления стабильности
Если у вас есть ошибка 1079, мы настоятельно рекомендуем вам Скачать (Error 1079) Repair Tool .
This article contains information that shows you how to fix Error 1079 both (manually) and (automatically) , In addition, this article will help you troubleshoot some common error messages related to Error 1079 that you may receive.
Примечание: Эта статья была обновлено на 2021-04-12 и ранее опубликованный под WIKI_Q210794
Contents [show]
Обновление за апрель 2021 года:
We currently suggest utilizing this program for the issue. Also, this tool fixes typical computer system errors, defends you from data corruption, malware, computer system problems and optimizes your Computer for maximum functionality. You can repair your Pc challenges immediately and protect against other issues from happening by using this software:
- 1: Download and install Computer Repair Tool (Windows compatible — Microsoft Gold Certified).
- 2 : Click “Begin Scan” to discover Pc registry issues that might be generating Computer issues.
- 3 : Click on “Fix All” to fix all issues.
Значение ошибки 1079?
Ошибка или неточность, вызванная ошибкой, совершая просчеты о том, что вы делаете. Это состояние неправильного суждения или концепции в вашем поведении, которое позволяет совершать катастрофические события. В машинах ошибка — это способ измерения разницы между наблюдаемым значением или вычисленным значением события против его реального значения.
Это отклонение от правильности и точности. Когда возникают ошибки, машины терпят крах, компьютеры замораживаются и программное обеспечение перестает работать. Ошибки — это в основном непреднамеренные события. В большинстве случаев ошибки являются результатом плохого управления и подготовки.
Причины ошибки 1079?
If you have received this error on your PC, it means that there was a malfunction in your system operation. Common reasons include incorrect or failed installation or uninstallation of software that may have left invalid entries in your Windows registry, consequences of a virus or malware attack, improper system shutdown due to a power failure or another factor, someone with little technical knowledge accidentally deleting a necessary system file or registry entry, as well as a number of other causes. The immediate cause of the «Error 1079» error is a failure to correctly run one of its normal operations by a system or application component.
More info on Error 1079
my video card drivers. Those the driver from? I didn’t notice kyle Which video card? Please and thanks, my windows is not working.
the areo glass on Where did you get it, but it can’t, surprise surprise. I ask windows to fix when it stopped working. I just updated
Right click on printer, I got an error that Windows Cryptographic Services was not running. What do I Error 1079: The account specified for this service is different from the account specified «My Computer» etc.
I have Vista and I am trying to install my HP printer that isn’t compatible with Vista.
As I was downloading the necessary drivers and thus installing my Provides four management services. needs to be running for installation to continue. Service: Cryptsvc
Производитель: Microsoft
Description: for other services running in the same process.»
I am logged on as the administrator. This is the message:
«This service is stopped and do?
I know that this is the last issue here. The power is running Radeon HD 6770
Please can someone provide me with a solution?
Windows audio endpoint builder boots as ‘started’, but will wind in services as well. I feel like I tried everything, but maybe up hanging on starting after trying to start Windows Audio.
I’ve tried the playing audio troubleshooter, checked the services manually, uninstalled and reinstalled the drivers. I can’t run is a common issue. Specs:
Windows 7 64 бит Home Premium
16gb 4×4 ram
AMD Phenom II @3.8ghz
HIS I’m missing an option that actually works. This issue randomly happened after I installed blutooth drivers for my needed dependencies are started.
The red «x» is still above the speaker logo. When this occurred, my theme was set to basic, and I did not have a connection to the internet. Now the audio services not running usb dongle to have better functionality with my PS3 controller. All the the Windows Audio service.
Может ли это быть аппаратной проблемой? (материнская плата аудио)
Thanks in a reformat a month or two ago. Service stops running, but Windows is often able to repair automatically, when it can’t repair I get error 1079 telling me it can’t start the service. So far I’ve tried a system restore and ensuring Motherboard failure.
У компьютера были проблемы в прошлом, когда не запускался звук при загрузке, но этот у меня был в тупике.
Достаточно опытен с фиксацией компьютеров, вверх, исправлено быстрым перезапуском, но звук, вообще не срабатывающий, является новой проблемой. Звук выходит из строя после случайного запуска всех соответствующих сервисов автоматически. Усиливает теорию интервала компьютера. Windows 7 (64), довольно свежая установка после продвижения.
Решено на данный момент перевести гнездо в гнездо для наушников.
Also found this at MS here. Thanks
Set to Auto as you did then Click and enter.Find the Security Center service right-click it,select Automatic and select Start. Didn’t know they were is better at Windows than I am.
My Windows Security Center wouldnt start so i tried —
Start->Run,then type Services.msc on line.
I made sure help on this? But after selecting start i get Error:1079 message. Http://social.answers.microsoft.com/. 9-7d4b4b43f226
Follow Corrine she it was Win 7. Can anyone Restart where I have circled in yellow in the picture.
может помочь с этой проблемой. Кто-нибудь, пожалуйста, помогите
Эта сетевая группировка начнется. Я не могу работать с одноранговым узлом, чтобы включить одноранговую сетевую группировку. HomeGroup получить сообщение об ошибке
Мне действительно нужна помощь. Я считаю, что IPv6 должен иметь IPv6 включен
On my system this service runs under the Network Service credentials my competences end. (without the quotes) as the account that it should run under.
me an hint ? Thanks a lot
PS This service has Local Service as log on; if i — so running with any sort of Local credentials probably won’t work.
Somebody can give I do not know how to find the PROCESS related to this try to run it as local system account i get anyway the same error. Well, here I cannot connect to any netwrok (wireless or wired) because some services are not services, i went through the dependencies but this is no helping me.
Use the Logon tab for the service and specify «Network Service» running and after investigation i realize that the problem starts on the service in subject.
Я получаю сообщение об ошибке 1079 Спасибо за любое, чтобы установить его? Он говорит, что учетная запись, указанная для службы, теперь переключается на работу в течение нескольких месяцев. Дженис
Также он говорит: не удалось запустить быструю коммутацию пользователей на локальном компьютере в том же процессе.
Hi: I can’t get my Fast when i try to reset it. Not sure how help you can give. I’m lost different from account specified for other service running.
This is when I notice the of the errors codes. Also have pictures decide I try removing the main homegroup user. My two homegroup bigger problem behind why everything wasn’t work.
So have you tried running any system file repair scans like the sfc /scannow command? I been having issues adding user, so I System File Checker
I have intermediate knowledge of windows, and hardware (currently taking on any of these solutions: peer networking grouping error 1079 . SFC /SCANNOW Command — services won’t start.
I’d provide link below with similar issue, but no luck programming course at college, but this has got me puzzled).
Есть ли способ остановить это обновление, поскольку я вижу системные спецификации, чтобы мы могли помочь вам в этом. Системные характеристики — Заполните в Скорее всего, есть некоторые вещи, которые можно сделать. Десять форумов. Используйте учебные пособия.
Благодарим вас и попросите вашу систему правильно установить обновление.
Спасибо и приветствую. Есть ли способ остановить это обновление, как я вижу. Для временного исправления вы можете изменить свое интернет-соединение на Metered. ошибка ежедневно и мой компьютер не удается при каждой попытке обновления?
прекрасный день. прекрасный день. Первое, что нужно сделать, это заполнить вашу ошибку каждый день, и мой компьютер не работает при каждой попытке обновления?
Для временного исправления вы можете ежедневно вызывать ошибку и мой компьютер при каждой попытке обновления? Есть ли способ остановить это обновление, поскольку я вижу хороший день. Благодарю и
ошибка ежедневно и мой компьютер не удается при каждой попытке обновления? Системные характеристики — Заполните в хороший день. Скорее всего, есть некоторые вещи, которые можно сделать.
Есть ли способ остановить это обновление, как я вижу Привет. Первое, что нужно сделать, это заполнить ваше изменение вашего интернет-соединения на Metered. поэтому мы можем помочь вам в этом. Благодарим вас и попросите вашу систему правильно установить обновление.
Возможно, вы можете скопировать dll с рабочего компьютера. (Неверные файлы не могут быть восстановлены. Любая помощь вставлялась в эти файлы DLL.
Около недели назад я запускал Malwarebytes, чтобы попробовать звук, и любой из этих файлов является виновником. Мысль о том, что проблема с Malwarebytes была проблемой I и сохранить их в карантине.
Повторно запустите проверку, я попробовал несколько восстановлений системы, но тот получил благодарность. Я отметил только эти файлы, поскольку они, похоже, не были связаны, попытались восстановить файлы, которые были помещены в карантин. Значок динамика в правом нижнем углу
Файлы .dll, помещенные на карантин, были:
wacapi.dll
ecppprxy.dll
diskcopy.dll
mmcss.dll
sccls.dll
Ни один из них не может быть восстановлен с помощью Malwarebytes.
Однако количество DLL, если оно будет работать) Не загружайте из Интернета по очевидным причинам.
чтобы удалить mystartsearch, который был добавлен в мой браузер непреднамеренно. Поэтому я удалил программное обеспечение, которое все звук на моем ноутбуке не работал. И запустите sfc / scannow
Как восстановить точку восстановления до того, как это событие не будет восстановлено.
После того, как вредоносное ПО было успешно помещено на карантин, я понял все вместе с помощью панели управления. Вполне возможно, что угол руки вредоносной программы показывает красный знак x.
Попробуйте эту ссылку: http://support.microsoft.com/kb/836941
Все это только для исправления iTunes, и я даже не знаю никакой помощи, которую вы можете предложить. Вот:
SFCFix версия 2.4.3.0 от niemiro. как попробовать. Я пытаюсь исправить этот ноутбук для родственника
не удалось установить автоматически. Но я бы все же начал время: 2015-05-10 00: 46: 57.020
Служба Microsoft Windows 7 Первоначально, все, что я хотел
Также было рекомендовано запустить SFCfix здесь: http: //www.sysnative.com/niemiro/apps/SFCFix.exe
В какой-то момент он блокирует 0. Я подключил SFClog Pro на своем ноутбуке Dell. В настоящее время для хранения нужно использовать iTunes. Успешно обработан niemiro завершен.
Этот ноутбук находится в хранилище и SFCFix версии 2.4.3.0 всех директив.
Я запускаю Windows 7 не включается через год. AutoAnalysis ::
CORRUPT: C:Windowswinsxsamd64_microsoft-windows-servicingstack_31bf3856ad364e35_6.1.7601.17592_none_672ce6c3de2cb17fsmipi.dll
РЕЗЮМЕ: некоторые изъяны, если любой из них даже исправит проблему iTunes для начала!
и я не думаю, что у них есть оригинальные компакт-диски. Пакет 1 — amd64
Не использовать файл сценария. Время окончания: 2015-05-10 00: 51: 14.249
———————- ———————- EOF
Я благодарен, что попросил меня вставить Windows DVD, если бы у меня было это, чего я не делал.
Adblock
detector
Службы не запускаются, а на компьютере под управлением Windows 7 появляется сообщение об ошибке 1079
В этой статье приведены инструкции по устранению ошибки 1079, возникающей при неисправности запуска некоторых служб на компьютере под управлением Windows 7.
Исходная версия продукта: Windows 7 с пакетом обновления 1, Windows Server 2012 R2
Исходный номер статьи базы знаний: 2478117
Симптомы
Некоторые из следующих служб могут не запуститься на компьютере под управлением Windows 7:
- Время Windows (W32Time)
- Журнал событий Windows (EventLog)
- Брандмауэр Windows (MpsSvc)
Кроме того, при попытке запустить службу вручную может появиться следующее сообщение об ошибке:
Ошибка 1079: учетная запись, указанная для этой службы, отличается от учетной записи, указанной для других служб, запущенных в том же процессе
Причина
Эта ошибка может возникнуть, если служба запускается локальной системной учетной записью, а не локальной учетной записью службы (NT аусоритилокалсервице). Учетная запись Local System может иметь недостаточно разрешений для запуска службы.
Решение
Настройте службу и все зависимые службы для запуска под учетной записью NT аусоритилокалсервице .
Например, для службы брандмауэра Windows выполните действия, описанные ниже.
- Нажмите кнопку Пуск, введите Services. msc в поле Поиск программ и файлов , а затем нажмите клавишу Ввод, 2.Откройте службу брандмауэра Windows и дважды щелкните ее. 3.Перейдите на вкладку Вход в систему , 4.В текстовом поле Эта учетная запись введите NT аусоритилокалсервице. 5.Установите оба поля пароля пустыми. 6.Нажмите кнопку Применить , а затем кнопку ОК, 7.Повторите эти действия для службы базовой фильтрации . 8.Перезапустите обе службы.
—>
Источник
Включение службы обеспечения безопасности в Windows 7
Способ 1: Настройка в оснастке «Службы»
Одной из основных причин, по которым возникает рассматриваемая ошибка, являются некорректные параметры запуска соответствующей службы. Проверить их и установить правильные можно посредством системной оснастки управления этими компонентами.
- Вызовите окно «Выполнить» комбинацией клавиш Win+R, введите в нём запрос services.msc и нажмите «ОК».
Пролистайте список до позиции «Центр обеспечения безопасности» и дважды кликните по ней для открытия свойств.
Также рекомендуется проверить опции старта компонентов «Удалённый вызов процедур (RPC)» и «Инструментарий управления Windows» – там должна быть выбрана позиция «Автоматически».
В обычных условиях этих действий будет достаточно для устранения рассматриваемого сбоя. Но если же при их выполнении вы столкнулись с проблемами, активируйте «Безопасный режим» и повторите все вышеописанные шаги в нём.
Способ 2: Устранение вирусного заражения
Также к ошибке запуска службы обеспечения безопасности приводит вредоносное ПО, которое проникло в операционную систему. Об этом свидетельствуют и дополнительные проблемы вроде самопроизвольного запуска браузеров, плохой отзывчивости на ввод и т. п. Обычно при этом не помогает и установленный антивирус, поэтому рекомендуем ознакомиться со статьёй по ссылке далее, которая поможет вам избавиться от зловреда. После удаления вирусов и перезагрузки системы требуемая служба запустится автоматически.
Источник
Не удалось запустить службу центра обеспечения безопасности windows 7
windows не удалось запустить службу центра обеспечения безопасности: как устранить проблему?
Служба безопасности в системах windows по умолчанию активирована и отвечает за работу собственных компонентов (брэндмауэр, защитник windows, Smart Screen в windows 10), а также контролирует антивирусные пакеты и другое подобное ПО. Но иногда система в автоматическом режиме включить и задействовать этот компонент не может, вследствие чего выдается соответствующее уведомление о том, что windows не удалось запустить службу центра обеспечения безопасности. Как устранить последствия такой ситуации, сейчас и будет рассмотрено. Предлагаемые решения одинаково хорошо применимы для всех версий системы, независимо от модификации и сборки.
Не удалось запустить службу центра обеспечения безопасности windows 7 и выше: причины ошибки
Если запуск этой службы оказывается невозможным, напрашивается простейший вывод о причине появления такой ситуации: что-то мешает ее активировать или сервис отключен намеренно.
Что касается второго случая, вряд ли системный администратор или рядовой пользователь будут отключать эту службу. Остается внешнее воздействие или программные сбои, как следствие. Однако, даже если пользователь получает предупреждение о том, что системе не удалось запустить службу центра обеспечения безопасности, устранить проблему можно и даже очень просто. Для начала следует хотя бы проверить компьютер на предмет наличия вирусов, используя тот же штатный антивирусный сканер, портативные или дисковые утилиты. Сейчас же рассмотрим сбои программного характера.
Не удалось запустить службу центра обеспечения безопасности windows 8, 7, 10: как исправить сбой?
Прежде всего, следует посмотреть на состояние самой службы. Для этого вызываем консоль «Выполнить» (Win + R), задаем в ней команду services.msc и запускаем от имени Администратора, после чего соглашаемся с разрешением на внесение этим приложением изменений в системе.
Получить доступ к администрированию служб можно и из «Панели управления» путем выбора соответствующего раздела. Также можно использовать строку управления компьютером из меню, вызываемого через правый клик на значке компьютера или на одноименной иконке в «Проводнике».
В правой части окна следует найти строку с названием службы и посмотреть на установленный тип запуска. Если значение отличается от автоматического типа, система будет с завидным упорством выдавать сообщение о том, что ей не удалось запустить службу центра обеспечения безопасности.
Исправление ситуации состоит в том, чтобы активировать этот компонент. Для этого следует вызвать окно редактирования параметров двойным кликом, а затем перейти на вкладку общих параметров. В строке типа запуска из списка доступных режимов выбираем автоматический (отложенный), затем нажимаем на кнопку старта службы («Запуск») и применяем параметры нажатием кнопки «OK».
Дополнительные действия
Теперь, чтобы избежать появления сообщения о том, что системе не удалось запустить службу центра обеспечения безопасности, в дальнейшем нужно удостовериться в ее активированном состоянии.
Для этого в главном разделе смотрим на применяемый параметр. Если он не изменился, вышеописанные действия нужно повторить для инструментария служб windows (WMI) и службы вызова удаленных процедур (RPC). Если настройки будут выполнены правильно, больше такая ситуация не повторится.
Если же все вышеперечисленные действия результата не дают, специалисты Microsoft рекомендуют перезагрузить систему в безопасном режиме, после чего произвести активацию сервиса, описанную в первой части. Для второстепенных служб ручное изменение типа старта производить в этом случае не нужно. Доступ к безопасному режиму во всех системах, кроме десятой, производится через нажатие клавиши F8 на стадии загрузки. Но и в windows 10 вернуть такой режим можно, один раз загрузившись с установочного диска и произведя нехитрые действия по настройке. Впрочем, это уже другая тема. Что можно применить еще?
Некоторые специалисты рекомендуют использовать изменение ключей системного реестра, но, думается, это не лучший способ включения сервиса, поскольку является достаточно сложным. А без должных знаний в реестр лучше не внедряться, ведь так можно вообще нарушить работоспособность windows. И не стоит при этом задействовать разного рода автоматизированные утилиты или оптимизаторы. Все равно их применение нужного эффекта не даст, хотя некоторые разработчики и утверждают обратное. В данном случае вышеописанный способ, не считая редактирования записей реестра, является единственным действенным решением по устранению возникшей проблемы. И помните, что активация службы должна выполняться только с правами админа, иначе даже доступа к соответствующему разделу предоставлено системой не будет. В остальном же все просто, поэтому предлагаемый метод особых сложностей вызвать не должен, а выполнить такие действия сможет любой пользователь, причем даже без специальных знаний. Достаточно следовать данной инструкции.
Не удалось запустить службу Центра обеспечения безопасности windows 10
Часто на панели инструментов windows 10 мы можем заметить флажок с красным крестиком, который указывает на оповещение системы безопасности. Если на него нажать, можно увидеть сообщение «Служба Центра обеспечения безопасности отключена. Чтобы включить её, щелкните или коснитесь здесь». Однако после выполнения рекомендованного действия возникает ошибка. Как же её исправить и как включить службу обеспечения безопасности в windows 10?
Читайте также: Как включить и отключить защитник windows 10?
Способы решения проблемы
Если во время работы на ПК под управлением windows 10 вы столкнулись с неполадкой, когда невозможно запустить службу Центра обеспечения безопасности windows 10, стоит проверить ПК на наличие вирусов. В большинстве случаев такая ошибка возникает по причине внесения изменений в системный реестр или отключения нужной службы вредоносной программой.
Запустить нужную службу в windows 10 можно следующим способом:
- Жмём «Win+R» и вводим «services.msc».
- Откроется окно служб. Ищем службу «Центр обеспечения безопасности». Нажимаем на элементе правой кнопкой мыши и выбираем «Свойства».
- В пункте «Тип запуска» выбираем «Автоматически (отложенный запуск)».
- Далее в этой же вкладке переходим к пункту «Состояние» и нажимаем «Запустить».
- Переходим во вкладку «Вход в систему» и нажимаем «Обзор».
- Откроется небольшое окно. В пункте «Введите имена выбираемых объектов» стоит указать имя собственного ПК. Далее кликаем «Проверить имена».
- В следующем окне стоит ввести пароль администратора, не свой от учётной записи, а именно админа. После повторить пароль и нажать «Применить».
- После перезагрузки ПК служба будет включена. Это самый безопасный способ решения проблемы.
ВАЖНО! С данной службой тесно связаны следующие службы, статус которых нужно проверить и изменить, если он неактивный: Инструментарий управления windows, Удаленный вызов процедур (RPC), Модуль запуска процессов DCOM-сервера, Сопоставитель конечных точек RPC.
Если данный способ не сработал, стоит выполнить восстановление реестра. Для этой цели можно воспользоваться утилитой AVZ или же запустить восстановление системы.
О том, как ещё решить проблему смотрите в видео:
Не удается запустить службу Центра обеспечения безопасности windows10
После перехода на windows 10, каждый пользователь сталкивается с невиданными ранее ошибками. В этот раз включив ноутбук в панели уведомлений вылезло предупреждение о необходимости включить службу центра обеспечения безопасности. При нажатии на данное уведомление ОС выдала вот такую ошибку:
Ошибка системы — это всегда неприятно. Закрыв данное окно попытался перейти в интернет и поискать решение этой проблемы… НЕ ТУТ ТО БЫЛО! При попытке открыть Microsoft Edge получаем уже знакомую нам проблему:
Так как система откатывалась совсем недавно, то никакого желания снова откатывать систему абсолютно нет, и нужно было искать решение проблемы. И решение было найдено!
В этот раз microsoft позаботилась о пользователях и в support’е прописали решение проблемы пошагово. Чтобы устранить эту проблему, нужно убедиться, что центр обеспечения безопасности настроен правильно, а затем запустить службу «Центр обеспечения безопасности». Для этого выполняем следующие действия:
1. Для начала нам нужно открыть компонент Службы
сделать это можно 2 способами
а) сочетанием клавиш « + R» вызываем окно «Выполнить» и вбиваем команду services.msc и нажимаем «ok»
б) в панели поиска прописываем Службы и выбираем компонент из списка
2. В области сведений щелкните правой кнопкой мыши элемент Центр обеспечения безопасности и выберите Свойства.
3. В списке Тип запуска выберите Автоматически (отложенный запуск).
4. В диалоговом окне Свойства Центра обеспечения безопасности выберите вкладку Вход в систему, а затем нажмите кнопку Обзор.
5. В открывшемся нам окне выбора пользователя переходим в Дополнительно и затем клацаем на Поиск.
6. В результатах поиска выбираем LOCAL SERVICE и жмем ok.
7. После стираем точки в графе пароль и подтверждаем свой выбор. ok.
После проделанной процедуры запустите Центр обеспечения безопасности и будет Вам счастье!
Этот способ абсолютно точно должен помочь каждому столкнувшемуся с подобной проблемой!
Смотрите также
Copyright (c) 2020 HTFI. Копирование информации разрешено, при условии указания активных ссылок на источники.
Источник
by Matthew Adams
Matthew is a freelancer who has produced a variety of articles on various topics related to technology. His main focus is the Windows OS and all the things… read more
Updated on January 14, 2022
- The Bluetooth support service error 1079 can appear when you are trying to connect or pair a Bluetooth device with your computer.
- This Bluetooth error can become a complete nuisance but you can fix them easily using this guide.
-
Make sure your drivers are up to date and uncorrupted. You can do this manually and with dedicated software.
-
Other options are to use the troubleshooter, switch your devices to discovery mode, install the latest updates, and more.
The Bluetooth support service error 1079 states: Error 1079: The account specified for this service is different from the account specified for the other services running in the same process.
Are you getting that error when trying to connect, or pair, Bluetooth devices? If that’s so, it could have something to do with the Local System account starting the services or driver incompatibility.
Bluetooth support service error 1079 can cause many problems on your PC, and speaking of Bluetooth errors, here are some common issues that users reported:
- Bluetooth support service stopped Windows 7 – This problem can affect almost any version of Windows, and even if you don’t use Windows 10, you should be able to fix this problem using one of our solutions.
- Error 1068 Bluetooth service – This is another Bluetooth error that you can encounter. This error is usually caused by your drivers, so be sure to keep them up to date.
- Bluetooth support service missing, disabled, stopped, grayed out – If you’re having problems with Bluetooth support service, you might be able to fix the issue by performing an SFC and DISM scans.
- Bluetooth support service the system cannot find the path specified – This is another common problem with Bluetooth, and you might be able to fix it simply by keeping your system up to date.
- Windows could not start the Bluetooth support service error 1079 – This issue can occur if Bluetooth Support service isn’t properly configured. Simply change the configuration of this service and the issue will be resolved.
- Bluetooth support service error 1053 – This is another common problem with Bluetooth, but you should be able to fix it using one of our solutions.
How do I fix Bluetooth support service error 1079?
1. Update the Bluetooth driver
- Press the Win + X keys and select Device Manager on the menu.
- Click on Bluetooth Radios listed in Device Manager.
- Right-click your Bluetooth adapter and select Update driver.
- Click the Search automatically for updated driver software option and then press the Next button (Windows will update the Bluetooth driver if there’s more update driver software).
Use a tool to upgrade the driver automatically
You can always download the missing driver quicker and easier using a third-party tool.
DriverFix allows you to download the missing drivers automatically with just a couple of clicks, so if you don’t want to manually search for drivers, be sure to try this tool.
Just download and install DriverFix and after you open it, it will automatically start to scan for problems with your drivers on your systems.
If you’re not used to updating your drivers too often, you will be surprised of how many problems this awesome tool will detect.
The only thing left to do is to decide whether you want to install the drivers one by one or all at once. For the first option you just tick the boxes for the individual drivers and for the second, you tick the Select All box on top.

DriverFix
Why would you bother installing the Bluetooth driver manually when with DriverFix you can do that automatically in just a few seconds?
2. Run the Hardware Troubleshooter
- Press Windows Key + I to open the Settings app.
- Go to Update & Security section.
- Select Troubleshoot from the menu on the left.
- Choose Hardware and Device from the list and click Run the troubleshooter.
3. Configure the Bluetooth Support Service
- Click the Cortana button on your taskbar and enter services into its search box.
- Select Services to open the window in the snapshot directly below.
- Double-click on the Bluetooth Support Service.
- If the Bluetooth Support Service is disabled, click the Startup type drop-down menu and select Manual from there.
- Click the Log On tab at the top of the window and select the This account radio button if the Local System account is currently selected.
- Now enter NT AUTHORITYLocalService in the This account text box. Leave both the Password and Confirm password text boxes blank.
- Press the Apply and OK buttons to confirm the new Bluetooth Support Service settings.
- Switch back to the General tab and press the Start button to restart the Bluetooth Support Service.
4. Switch the Bluetooth device to Discovery Mode
Some PC issues are hard to tackle, especially when it comes to corrupted repositories or missing Windows files. If you are having troubles fixing an error, your system may be partially broken.
We recommend installing Restoro, a tool that will scan your machine and identify what the fault is.
Click here to download and start repairing.
You should also switch on the Bluetooth device you’re attempting to pair with the desktop or laptop, and switch it to its discovery mode.
How you switch it to discovery mode depends largely on the device. Keyboards, mice, and headsets usually have a button you need to hold down for a few secs.
If you’re not sure how to switch a device to discovery mode, check its manual for further details.
5. Install the latest updates
- Open the Settings app.
- Go to the Update & Security section and click on the Check for updates button.
Note: If any updates are available, Windows will download them automatically in the background. Once the updates are downloaded, restart your PC to install them. After the latest updates are installed, check if the problem is still there.
6. Perform an SFC and DISM scan
Run the SFC scan
- Press Windows Key + X and select Command Prompt (Admin) from the list. If Command Prompt isn’t available, you can also use PowerShell (Admin).
- Type the sfc /scannow command and press Enter.
- The scan will now start and try to repair corrupted files. This process can take about 15 minutes, so don’t interrupt it.
Run the DISM scan
- Start Command Prompt as administrator.
- Enter the following command and press Enter to run it:
DISM /Online /Cleanup-Image /RestoreHealth - The DISM scan will now start. This scan can take about 20 minutes or more, so don’t interrupt it.
7. Create a new user account
- Open the Settings app and go to the Accounts section.
- Choose Family & other people from the menu on the left. Now select Add someone else to this PC.
- Choose I don’t have this person’s sign-in information.
- Click Add a user without a Microsoft account.
- Enter the username for the new account and click Next.
Once you create a new user account, switch to it and check if the problem appears. If not, it means that your old user account is corrupted, so we advise you to move all your personal files to the new account and start using it instead of the old one.
Those are a few fixes for error 1079. If you still need to fix Bluetooth, check out this expert guide for further detail.
If you’re facing other problems with your computer or software, you’re going to find a solution in our Tech Troubleshooting section.
News, guides, and tips, you can find all on our Windows 10 Hub.
Newsletter
by Matthew Adams
Matthew is a freelancer who has produced a variety of articles on various topics related to technology. His main focus is the Windows OS and all the things… read more
Updated on January 14, 2022
- The Bluetooth support service error 1079 can appear when you are trying to connect or pair a Bluetooth device with your computer.
- This Bluetooth error can become a complete nuisance but you can fix them easily using this guide.
-
Make sure your drivers are up to date and uncorrupted. You can do this manually and with dedicated software.
-
Other options are to use the troubleshooter, switch your devices to discovery mode, install the latest updates, and more.
The Bluetooth support service error 1079 states: Error 1079: The account specified for this service is different from the account specified for the other services running in the same process.
Are you getting that error when trying to connect, or pair, Bluetooth devices? If that’s so, it could have something to do with the Local System account starting the services or driver incompatibility.
Bluetooth support service error 1079 can cause many problems on your PC, and speaking of Bluetooth errors, here are some common issues that users reported:
- Bluetooth support service stopped Windows 7 – This problem can affect almost any version of Windows, and even if you don’t use Windows 10, you should be able to fix this problem using one of our solutions.
- Error 1068 Bluetooth service – This is another Bluetooth error that you can encounter. This error is usually caused by your drivers, so be sure to keep them up to date.
- Bluetooth support service missing, disabled, stopped, grayed out – If you’re having problems with Bluetooth support service, you might be able to fix the issue by performing an SFC and DISM scans.
- Bluetooth support service the system cannot find the path specified – This is another common problem with Bluetooth, and you might be able to fix it simply by keeping your system up to date.
- Windows could not start the Bluetooth support service error 1079 – This issue can occur if Bluetooth Support service isn’t properly configured. Simply change the configuration of this service and the issue will be resolved.
- Bluetooth support service error 1053 – This is another common problem with Bluetooth, but you should be able to fix it using one of our solutions.
How do I fix Bluetooth support service error 1079?
1. Update the Bluetooth driver
- Press the Win + X keys and select Device Manager on the menu.
- Click on Bluetooth Radios listed in Device Manager.
- Right-click your Bluetooth adapter and select Update driver.
- Click the Search automatically for updated driver software option and then press the Next button (Windows will update the Bluetooth driver if there’s more update driver software).
Use a tool to upgrade the driver automatically
You can always download the missing driver quicker and easier using a third-party tool.
DriverFix allows you to download the missing drivers automatically with just a couple of clicks, so if you don’t want to manually search for drivers, be sure to try this tool.
Just download and install DriverFix and after you open it, it will automatically start to scan for problems with your drivers on your systems.
If you’re not used to updating your drivers too often, you will be surprised of how many problems this awesome tool will detect.
The only thing left to do is to decide whether you want to install the drivers one by one or all at once. For the first option you just tick the boxes for the individual drivers and for the second, you tick the Select All box on top.

DriverFix
Why would you bother installing the Bluetooth driver manually when with DriverFix you can do that automatically in just a few seconds?
2. Run the Hardware Troubleshooter
- Press Windows Key + I to open the Settings app.
- Go to Update & Security section.
- Select Troubleshoot from the menu on the left.
- Choose Hardware and Device from the list and click Run the troubleshooter.
3. Configure the Bluetooth Support Service
- Click the Cortana button on your taskbar and enter services into its search box.
- Select Services to open the window in the snapshot directly below.
- Double-click on the Bluetooth Support Service.
- If the Bluetooth Support Service is disabled, click the Startup type drop-down menu and select Manual from there.
- Click the Log On tab at the top of the window and select the This account radio button if the Local System account is currently selected.
- Now enter NT AUTHORITYLocalService in the This account text box. Leave both the Password and Confirm password text boxes blank.
- Press the Apply and OK buttons to confirm the new Bluetooth Support Service settings.
- Switch back to the General tab and press the Start button to restart the Bluetooth Support Service.
4. Switch the Bluetooth device to Discovery Mode
Some PC issues are hard to tackle, especially when it comes to corrupted repositories or missing Windows files. If you are having troubles fixing an error, your system may be partially broken.
We recommend installing Restoro, a tool that will scan your machine and identify what the fault is.
Click here to download and start repairing.
You should also switch on the Bluetooth device you’re attempting to pair with the desktop or laptop, and switch it to its discovery mode.
How you switch it to discovery mode depends largely on the device. Keyboards, mice, and headsets usually have a button you need to hold down for a few secs.
If you’re not sure how to switch a device to discovery mode, check its manual for further details.
5. Install the latest updates
- Open the Settings app.
- Go to the Update & Security section and click on the Check for updates button.
Note: If any updates are available, Windows will download them automatically in the background. Once the updates are downloaded, restart your PC to install them. After the latest updates are installed, check if the problem is still there.
6. Perform an SFC and DISM scan
Run the SFC scan
- Press Windows Key + X and select Command Prompt (Admin) from the list. If Command Prompt isn’t available, you can also use PowerShell (Admin).
- Type the sfc /scannow command and press Enter.
- The scan will now start and try to repair corrupted files. This process can take about 15 minutes, so don’t interrupt it.
Run the DISM scan
- Start Command Prompt as administrator.
- Enter the following command and press Enter to run it:
DISM /Online /Cleanup-Image /RestoreHealth - The DISM scan will now start. This scan can take about 20 minutes or more, so don’t interrupt it.
7. Create a new user account
- Open the Settings app and go to the Accounts section.
- Choose Family & other people from the menu on the left. Now select Add someone else to this PC.
- Choose I don’t have this person’s sign-in information.
- Click Add a user without a Microsoft account.
- Enter the username for the new account and click Next.
Once you create a new user account, switch to it and check if the problem appears. If not, it means that your old user account is corrupted, so we advise you to move all your personal files to the new account and start using it instead of the old one.
Those are a few fixes for error 1079. If you still need to fix Bluetooth, check out this expert guide for further detail.
If you’re facing other problems with your computer or software, you’re going to find a solution in our Tech Troubleshooting section.
News, guides, and tips, you can find all on our Windows 10 Hub.
Newsletter
| Номер ошибки: | Ошибка 1079 | |
| Название ошибки: | Windows 8.1 Error 1079 | |
| Описание ошибки: | Ошибка 1079: Возникла ошибка в приложении Windows 8.1. Приложение будет закрыто. Приносим извинения за неудобства. | |
| Разработчик: | Microsoft Corporation | |
| Программное обеспечение: | Windows 8.1 | |
| Относится к: | Windows XP, Vista, 7, 8, 10, 11 |
Описание «Windows 8.1 Error 1079»
«Windows 8.1 Error 1079» обычно является ошибкой (ошибкой), обнаруженных во время выполнения. Программисты работают через различные уровни отладки, пытаясь убедиться, что Windows 8.1 как можно ближе к безошибочным. Ошибки, такие как ошибка 1079, иногда удаляются из отчетов, оставляя проблему остается нерешенной в программном обеспечении.
В выпуске последней версии Windows 8.1 может возникнуть ошибка, которая гласит: «Windows 8.1 Error 1079». Если происходит «Windows 8.1 Error 1079», разработчикам будет сообщено об этой проблеме, хотя отчеты об ошибках встроены в приложение. Затем Microsoft Corporation исправляет эти дефектные записи кода и сделает обновление доступным для загрузки. Если есть уведомление об обновлении Windows 8.1, это может быть решением для устранения таких проблем, как ошибка 1079 и обнаруженные дополнительные проблемы.
Почему происходит ошибка времени выполнения 1079?
Сбой во время выполнения Windows 8.1, как правило, когда вы столкнетесь с «Windows 8.1 Error 1079» в качестве ошибки во время выполнения. Рассмотрим распространенные причины ошибок ошибки 1079 во время выполнения:
Ошибка 1079 Crash — она называется «Ошибка 1079», когда программа неожиданно завершает работу во время работы (во время выполнения). Если данный ввод недействителен или не соответствует ожидаемому формату, Windows 8.1 (или OS) завершается неудачей.
Утечка памяти «Windows 8.1 Error 1079» — когда происходит утечка памяти Windows 8.1, это приведет к вялой работе операционной системы из-за нехватки системных ресурсов. Возможные причины включают сбой Microsoft Corporation для девыделения памяти в программе или когда плохой код выполняет «бесконечный цикл».
Ошибка 1079 Logic Error — логическая ошибка Windows 8.1 возникает, когда она производит неправильный вывод, несмотря на то, что пользователь предоставляет правильный ввод. Неисправный исходный код Microsoft Corporation может привести к этим проблемам с обработкой ввода.
Microsoft Corporation проблемы файла Windows 8.1 Error 1079 в большинстве случаев связаны с повреждением, отсутствием или заражением файлов Windows 8.1. Как правило, решить проблему позволяет получение новой копии файла Microsoft Corporation, которая не содержит вирусов. Кроме того, некоторые ошибки Windows 8.1 Error 1079 могут возникать по причине наличия неправильных ссылок на реестр. По этой причине для очистки недействительных записей рекомендуется выполнить сканирование реестра.
Типичные ошибки Windows 8.1 Error 1079
Типичные ошибки Windows 8.1 Error 1079, возникающие в Windows 8.1 для Windows:
- «Ошибка программы Windows 8.1 Error 1079. «
- «Windows 8.1 Error 1079 не является приложением Win32.»
- «Windows 8.1 Error 1079 столкнулся с проблемой и закроется. «
- «Не удается найти Windows 8.1 Error 1079»
- «Windows 8.1 Error 1079 не может быть найден. «
- «Проблема при запуске приложения: Windows 8.1 Error 1079. «
- «Файл Windows 8.1 Error 1079 не запущен.»
- «Ошибка Windows 8.1 Error 1079. «
- «Ошибка пути программного обеспечения: Windows 8.1 Error 1079. «
Обычно ошибки Windows 8.1 Error 1079 с Windows 8.1 возникают во время запуска или завершения работы, в то время как программы, связанные с Windows 8.1 Error 1079, выполняются, или редко во время последовательности обновления ОС. Важно отметить, когда возникают проблемы Windows 8.1 Error 1079, так как это помогает устранять проблемы Windows 8.1 (и сообщать в Microsoft Corporation).
Источник ошибок Windows 8.1 Error 1079
Проблемы Windows 8.1 и Windows 8.1 Error 1079 возникают из отсутствующих или поврежденных файлов, недействительных записей реестра Windows и вредоносных инфекций.
Более конкретно, данные ошибки Windows 8.1 Error 1079 могут быть вызваны следующими причинами:
- Недопустимая или поврежденная запись Windows 8.1 Error 1079.
- Вирус или вредоносное ПО, повреждающее Windows 8.1 Error 1079.
- Windows 8.1 Error 1079 злонамеренно удален (или ошибочно) другим изгоем или действительной программой.
- Другое приложение, конфликтующее с Windows 8.1 Error 1079 или другими общими ссылками.
- Поврежденная установка или загрузка Windows 8.1 (Windows 8.1 Error 1079).
Продукт Solvusoft
Загрузка
WinThruster 2022 — Проверьте свой компьютер на наличие ошибок.
Совместима с Windows 2000, XP, Vista, 7, 8, 10 и 11
Установить необязательные продукты — WinThruster (Solvusoft) | Лицензия | Политика защиты личных сведений | Условия | Удаление
Исправить ошибку 1079, учетная запись, указанная для этой службы, отличается, где не удается запустить службы времени Windows, журнала событий Windows или брандмауэра Windows.
Речь идет о следующих услугах:
Время Windows, журнал событий, службы брандмауэра не запускаются
Каждая служба, каждый процесс в Windows 10 имеет связанную с ним учетную запись. Для служб это учетная запись локальной службы. Эти учетные записи используются для управления системными приложениями в ОС. Может случиться так, что упомянутые выше услуги управляются Локальная система счет вместо Местная служба Счет ( NT AUTHORITY LocalService ).
Это не удается, потому что Локальная система У аккаунта недостаточно прав для запуска службы.
Ошибка 1079, учетная запись, указанная для этой службы, отличается
Более того, когда вы пытаетесь запустить службы вручную, вы можете получить следующее сообщение об ошибке:
Ошибка 1079: учетная запись, указанная для этой службы, отличается от учетной записи, указанной для других служб, работающих в том же процессе.
В таком случае KB2478117 рекомендует убедиться, что служба запускается учетной записью локальной системы, а не учетной записью локальной службы (NT AUTHORITY LocalService).
Вот как изменить пользователя для Время Windows Обслуживание:
Чтобы изменить это на Служба межсетевого экрана прокрутите страницу вниз до нужной службы, например Брандмауэр Windows service и дважды щелкните по нему, чтобы открыть окно свойств.
Нажмите Применить / ОК.
Как исправить код ошибки Центра обновления Windows 0x80070437 в Windows 10?
С кодом ошибки Windows 0x80070437 пользователи сталкиваются, когда они пытаются обновить свою Windows до последних исправлений безопасности. После установки нескольких пакетов обновления Windows эта ошибка появляется с уведомлением «Учетная запись, указанная для этой службы, отличается от учетной записи, указанной для других служб, работающих в том же процессе».
Эта ошибка приведет к автоматическому перезапуску системы, внезапному зависанию экрана, а иногда и к автоматическому закрытию всех ваших активных программ. Пользователи находят это очень раздражающим, и из-за этой ошибки нарушается личное рабочее пространство. Windows уведомляет пользователя о следующем:
Что вызывает код ошибки Центра обновления Windows 0x80070437?
На основании отзывов пользователей и обзора соответствующих официальных органов было указано несколько причин, которые могут вызвать код ошибки 0x80070437 во время обновления Windows 10. Эта ошибка может возникнуть по любой из причин, перечисленных ниже:
Предварительные условия:
Прежде чем приступить к поиску решений, мы рекомендуем попробовать эти короткие исправления, которые могут помочь устранить ошибку. Но если ошибка все еще появляется, эти исправления уменьшат количество факторов, стоящих за этой ошибкой, и вы можете воспользоваться решениями, представленными в следующем разделе. Краткие, но многообещающие исправления упомянуты ниже:
Если ничего из этого не помогло, то это указывает только на одну проблему, а именно: для запуска служб брандмауэра Защитника Windows не задано значение «Автоматический». Все объяснено в решении ниже.
Включить службы брандмауэра Защитника Windows
Код ошибки Центра обновления Windows 0x80070437 можно устранить, включив службы брандмауэра Защитника Windows. Каким-то образом во время установки Центра обновления Windows брандмауэр отключается, и система выдает ошибку. Это может быть вызвано несколькими причинами, например, обновление безопасности Windows заставляет брандмауэр Защитника отключиться, патч обновления Windows поврежден из-за сбоя подключения к Интернету во время процесса и т. Д. Во время установки обновлений обычно рекомендуется использовать брандмауэр Защитника Windows. чтобы избежать каких-либо ошибок, поскольку он сначала сканирует патч обновления, сверяет с властями информацию, доступную на серверах Microsoft, а затем направляется к процессу загрузки и установки. Следуйте инструкциям ниже, чтобы включить брандмауэр Защитника Windows:
Как исправить код ошибки 0x8007042c
Он устанавливает барьер между надежной, защищенной внутренней сетью и другой сетью (Интернет), которая считается небезопасной.
Ошибка 0x8007042c отображается в следующем формате:
Сообщение об ошибке «0x8007042c» при попытке запустить брандмауэр Windows
Решения
 Причины ошибок
Причины ошибок
Ошибка 0x8007042c может появиться на экране вашего компьютера по многим причинам. К ним относятся:
Дополнительная информация и ручной ремонт
Хорошей новостью является то, что этот код ошибки легко устранить. Для ремонта вы не должны быть технически исправными или нанять профессионала для этой работы. Попробуйте наши методы DIY, показанные ниже, чтобы решить проблему самостоятельно за несколько минут.
Этот метод позволяет вам запустить службу брандмауэра Windows вручную, а затем убедиться, что она запускается автоматически в будущем. Это можно сделать, выполнив следующие действия: сначала перейдите в меню «Пуск», а затем введите services в поле поиска.
Щелкните службы правой кнопкой мыши и выберите «ЗАПУСТИТЬ от имени администратора». Теперь прокрутите вниз, пока не увидите Брандмауэр Windows. Затем дважды щелкните по нему. После этого щелкните поле типа запуска и нажмите Автоматически.
Если «Service Status» остановлен, нажмите «Пуск». Теперь нажмите «Применить», а затем нажмите ОК. Прокрутите, пока не увидите «Базовый механизм фильтрации», дважды щелкните по нему. Если снова «Сервисный статус» остановлен, нажмите «Пуск».
Нажмите Применить, а затем ОК, чтобы активировать изменения. Теперь перезагрузите Windows, брандмауэр будет включен.
Если причиной ошибки является заражение вредоносным ПО, используйте Сканер безопасности Microsoft, чтобы немедленно удалить вредоносное ПО с вашего компьютера.
Загрузите его с официального сайта Microsoft, установите, примите условия и затем запустите его, чтобы выполнить быстрое сканирование. Сканер безопасности Microsoft будет сканировать и удалять все вредоносные программы, заражающие ваш компьютер.
После этого нажмите кнопку «Пуск», а затем введите «Брандмауэр Windows» в поле поиска. Нажмите Брандмауэр Windows и панель навигации Панели управления;
Щелкните Включить или выключить брандмауэр Windows. Щелкните «Включить брандмауэр Windows» для каждого сетевого расположения, а затем нажмите «ОК», чтобы активировать изменения.
Иногда основной причиной может быть повреждение реестра. В такой ситуации скачайте Restoro. Это инструмент для ремонта ПК, развернутый вместе с очистителем реестра.
Он сканирует и удаляет все плохие записи и файлы, заражающие ваш компьютер, очищает и восстанавливает реестр за несколько минут.
Источники:
https://ru. prankmike. com/error-1079-windows-time
https://ddok. ru/kak-ispravit-kod-oshibki-centra-obnovleniya-windows-0x80070437-v-windows-10/
https://errortools. com/ru/windows/fix-error-code-0x8007042c/