На чтение 4 мин Просмотров 1.1к. Опубликовано
Некоторым пользователям внезапно запрещается доступ к веб-сайту из-за ошибки Ошибка 1005 Доступ запрещен . Этот тип ошибки встречается на различных веб-сайтах (блоги, форумы, потоковое видео и т. Д.). Совсем недавно многие пользователи сообщили, что им внезапно запретили доступ к Crunchyroll (одному из крупнейших веб-сайтов аниме и манги).
Содержание
- Причина ошибки 1005 Доступ запрещен
- Метод 1. Удалите службу VPN или используйте другого поставщика.
- Метод 2: отключить прокси-сервер
- Способ 3: обратитесь к администратору веб-сайта
Причина ошибки 1005 Доступ запрещен
Обычно ошибка возникает всякий раз, когда администратор веб-сайта решает заблокировать IP-адрес или диапазон IP-адресов. Вот несколько ситуаций, которые могут привести к появлению ошибки Ошибка 1005 Доступ запрещен :
- Администратор веб-сайта заблокировал весь диапазон IP-адресов – это хорошо известно с Crunchyroll, когда они решили заблокировать все IP-адреса, принадлежащие DigitalOcean, из-за тактики злоупотреблений.
- VPN-сервис заблокирован веб-сайтом – Tunnel Bear или аналогичные VPN-сервисы могут быть заблокированы веб-сайтом, который вы пытаетесь посетить. В этом случае вы можете решить проблему, переключившись на другого поставщика VPN или полностью потеряв VPN.
- Cloudflare занес ваш IP-адрес в черный список за злоупотребления – Многие веб-сайты используют Cloudflare для повторной защиты от DDoS-атак и других типов атак безопасности. Если вы или кто-то другой на том же NAT (преобразование сетевых адресов) использовали тактику злоупотреблений, это могло быть причиной сообщения об ошибке.
Метод 1. Удалите службу VPN или используйте другого поставщика.
Крупные сайты, такие как Crunchyroll, блокируют диапазоны IP-адресов, если видят доказательства злонамеренных действий. Из-за этого ваш IP может попасть в запрещенный диапазон, даже если вы сами не совершили преступления. Однако простое интернет-соединение (без VPN или прокси) редко будет заблокировано через диапазон IP-адресов, поэтому вы сможете вернуться к своему обычному поведению в Интернете, если потеряете службу VPN.
Независимо от того, если вы Если вы используете решение VPN, которое устанавливается локально или применяется к вашему браузеру, вы можете временно отключить его и посмотреть, станет ли доступным соответствующий веб-сайт. Если это так, найдите другой веб-сайт VPN, который еще не был заблокирован соответствующим веб-сайтом, или полностью удалите службу.
Если вы используете локально установленную службу VPN, вот краткое руководство при удалении его из вашей системы:
- Нажмите Клавиша Windows + R , чтобы открыть диалоговое окно Выполнить . Затем введите « appwiz.cpl » и нажмите Enter , чтобы открыть Программы и компоненты .
- Внутри программ и компонентов найдите свой VPN-сервис (Tunnel Bear, TorGuard и т. д.. ), щелкните его правой кнопкой мыши и выберите Удалить .
- Следуйте инструкциям на экране, чтобы удалить программное обеспечение из вашей системы.
- Перезагрузите компьютер и посетите тот же веб-сайт с обычным подключением к Интернету.
Если проблема все еще не решена или этот метод неприменим, перейдите к следующему методу. ниже.
Метод 2: отключить прокси-сервер
Если вы используете прокси-сервер для сохранения анонимности в Интернете, это может быть причиной появления ошибки Error 1005 Access Denied . Это может произойти, когда ваше решение прокси-сервера попадает в запрещенные диапазоны IP-адресов, для которых запрещено посещение веб-сайта.
Если вы используете прокси-сервер, временно отключите его и посмотрите, сохраняется ли проблема. Вот краткое руководство по отключению прокси-сервера в Windows 10:
- Нажмите клавишу Windows + R , чтобы открыть Диалоговое окно “Выполнить” . Затем введите « ms-settings: network-proxy » и нажмите Enter , чтобы открыть вкладку Прокси в Настройки .
- На вкладке Прокси прокрутите вниз до Раздел ручной настройки прокси-сервера и отключите переключатель, связанный с
- Перезагрузите компьютер и посмотрите, сможете ли вы для доступа к тому же веб-сайту при следующем запуске.
Способ 3: обратитесь к администратору веб-сайта
Если вы определили ранее (используя первые два метода) что проблема возникла не из-за того, что вы использовали VPN или прокси-сервер, ваш единственный выход – связаться с администратором веб-сайта.
Это может быть сложно, так как вы не сможете отправить контактную форму из-за запрета IP. Вы можете связаться с админом через раздел формы (если он есть на сайте). Если вы получили запрет на IP-адрес на обычное подключение к Интернету, используйте службу VPN, которая не занесена в черный список на веб-сайте, чтобы связаться с администратором и разобраться в ситуации.
Недавно некоторые пользователи сообщили, что они не могут получить доступ к веб-сайту и вместо этого получили ошибку 1005 «Доступ запрещен». В частности, пользователи сталкиваются с этой проблемой при попытке открыть веб-сайт Crunchyroll — один из крупнейших веб-сайтов аниме и манги. Эта конкретная ошибка встречается не только на Crunchyroll, но и на различных веб-сайтах, таких как блоги, потоковое видео, форумы и т. Д.
Вот полный контекст сообщения об ошибке:
«Ошибка 1005 Доступ запрещен — владелец этого веб-сайта запретил доступ к этому веб-сайту номеру автономной системы (ASN) для вашего IP-адреса».
Обычно эта ошибка возникает, когда администратор веб-сайта решает заблокировать IP-адрес или диапазон IP-адресов. Чтобы исправить эту ошибку, вот несколько советов, которые вы можете попробовать:
Вариант 1. Удалите VPN-сервис, который вы используете, или воспользуйтесь услугами другого провайдера.
Если вы используете службу VPN, вы можете удалить ее. Как уже упоминалось, администратор веб-сайта блокирует диапазоны IP-адресов, если они замечают какие-либо вредоносные действия, и из-за этого ваш IP-адрес может попасть в запрещенный диапазон, даже если вы ничего не сделали вообще. Чтобы удалить службу VPN, выполните следующие действия.
- Нажмите клавиши Win + R, чтобы открыть диалоговое окно «Выполнить»
- Затем введите «appwiz.cpl» в поле и нажмите Enter, чтобы открыть «Программы и компоненты» на панели управления.
- Оттуда найдите службу VPN, которую вы используете, выберите ее и нажмите «Удалить», чтобы удалить ее.
- После этого перезагрузите компьютер и попробуйте снова установить последнюю версию программы. Это должно работать сейчас. Если нет, перейдите к следующей доступной опции ниже.
Вариант 2. Попробуйте отключить прокси-сервер.
Некоторые пользователи сообщили, что они исправили проблему после того, как отключили использование прокси-сервера с помощью встроенного способа. Выполните следующие действия, чтобы отключить прокси-сервер.
- Нажмите клавиши Win + R, чтобы открыть диалоговое окно «Выполнить».
- Затем введите «inetcpl.cpl» в поле и нажмите Enter, чтобы открыть Свойства Интернета.
- После этого перейдите на вкладку «Подключения» и выберите настройки локальной сети.
- Оттуда. Снимите флажок «Использовать прокси-сервер» для вашей локальной сети, а затем убедитесь, что установлен флажок «Автоматически определять настройки».
- Теперь нажмите кнопку ОК и кнопку Применить.
- Перезагрузите компьютер.
Примечание: Если вы используете стороннюю прокси-службу, вы должны отключить ее.
Вариант 3. Используйте Google Public DNS
Возможно, вы захотите изменить свой DNS на общедоступный DNS Google, поскольку это также поможет вам исправить ошибку ERR_CERT_COMMON_NAME_INVALID в Chrome. Для этого выполните следующие действия.
- Первое, что вам нужно сделать, это щелкнуть правой кнопкой мыши значок сети на панели задач и выбрать Центр управления сетями и общим доступом.
- Затем нажмите «Изменить настройки адаптера».
- После этого выполните поиск сетевого подключения, которое вы используете для подключения к Интернету. Обратите внимание, что этот параметр может быть «Беспроводное подключение» или «Подключение по локальной сети».
- Щелкните правой кнопкой мыши свое сетевое соединение и выберите Свойства.
- Затем выберите новое окно, чтобы выбрать «Протокол Интернета 4 (TCP / IPv4)».
- После этого нажмите кнопку «Свойства» и установите флажок в новом окне для параметра «Использовать следующие адреса DNS-серверов».
- Печатать «8.8.8.8(Основной ключ) и 8.8.4.4”И нажмите OK и выйдите.
Вариант 4. Попробуйте связаться с администратором сайта.
Если первые три указанные опции не сработали, вы можете рассмотреть возможность обращения к администратору сайта, особенно если вы уже определили, что проблема не возникает из-за используемой вами VPN или прокси-сервера. Этот вариант может быть довольно сложным, так как вы не сможете отправить контактную форму, поскольку вам запрещен доступ к веб-сайту, но вы можете связаться с администратором через раздел формы, если он доступен.
Вам нужна помощь с вашим устройством?
Наша команда экспертов может помочь
Специалисты Troubleshoot.Tech всегда готовы помочь вам!
Замените поврежденные файлы
Восстановить производительность
Удалить вредоносные программы
ПОЛУЧИТЬ ПОМОЩЬ
Специалисты Troubleshoot.Tech работают со всеми версиями Microsoft Windows, включая Windows 11, с Android, Mac и другими.
Поделиться этой статьей:
Вас также может заинтересовать
Фатальная ошибка c000021a — Что это?
Неустранимая ошибка c000021a — это тип стоп-ошибки Windows, также известный как ошибка «синий экран смерти» (BSoD). Когда возникает эта ошибка, экран компьютера становится синим и блокирует пользователя от текущей деятельности. Этот код ошибки является фатальным и может привести к серьезным проблемам, таким как сбои и зависания системы. Код ошибки обычно отображается в следующем формате:
STOP: c000021a {Fatal System Error}
Системный процесс входа в систему Windows неожиданно завершил работу со статусом 0xc0000034 (0x00000000 0x0000000)
Решения
 Причины ошибок
Причины ошибок
Неустранимая ошибка c000021a возникает, когда ядро Windows обнаруживает, что служебные процессы Winlogon.exe или Csrss.exe перестали отвечать или не загружаются. Когда это происходит, на экране появляется код ошибки. Тем не менее, это не единственная причина возникновения данной ошибки. Есть еще много причин, по которым Fatal Error c000021a может появиться на экране вашего компьютера. Это включает:
- Отсутствующие или поврежденные драйверы оборудования
- Неисправное оборудование
- Восстановление системы Windows не удалось во время процесса отката
- Вредоносное ПО или вирусная инфекция
- Проблемы с реестром
Независимо от того, в чем может быть причина, желательно сразу исправить ошибку, без задержек. Помните, что это фатальная ошибка, которая может серьезно повредить ваш компьютер.
Дополнительная информация и ручной ремонт
Fatal Error c000021a — серьезная проблема с ПК, но это не означает, что вам нужно нанимать эксперта для ее устранения. Хорошая новость заключается в том, что эту ошибку на самом деле довольно легко устранить. Вам не нужно быть техническим гением или программистом, чтобы исправить Fatal Error c000021a на вашем ПК. Вот несколько самостоятельных способов исправить этот код ошибки сразу же без каких-либо хлопот: Давайте начнем:
Способ 1: обновить драйверы ПК
Как мы уже упоминали, поврежденные или отсутствующие драйверы могут быть одной из многих причин возникновения этой ошибки. Итак, сначала проверьте драйверы. Выполните сканирование драйверов и убедитесь, что все ваши драйверы обновлены.
Способ 2. Выполните восстановление системы Windows
Для этого сначала запустить диспетчер задач нажав CTRL+SHIFT+ESC на клавиатуре. Теперь нажмите на вкладку приложения, а затем нажмите «Новая задача», затем просмотрите. После этого перейдите в папку C:\Windows\System32\Restore и дважды щелкните файл rstrui.exe. Это поможет начать восстановление системы. Ваш компьютер перезагрузится во время процесса, и, надеюсь, ошибка будет устранена. Тем не менее, если ошибка все еще сохраняется, попробуйте методы 3 и 4.
Метод 3: Сканирование на вирусы
Иногда Fatal Error c000021a может также возникать из-за вредоносная инфекция. Ваш компьютер может быть заражен вирусами, скрытыми в разных местах без вашего ведома. Поэтому для устранения этой ошибки рекомендуется запустить антивирус и выполнить сканирование на наличие вирусов. При обнаружении немедленно удалите их, чтобы исправить код ошибки.
Способ 4: восстановить реестр
Еще один метод устранения кода Fatal Error c000021a в вашей системе — это восстановить реестр. В реестре хранится вся информация и действия, выполняемые в системе. Если его не очищать часто, он загружается со слишком большим количеством ненужных и устаревших файлов, таких как ненужные файлы, файлы cookie, история Интернета и временные файлы, которые развращают и повреждают реестр, тем самым генерируя синий экран кодов ошибок смерти, таких как Fatal Error c000021a. Хотя вы можете восстановить реестр вручную, это может занять много времени и быть немного сложным, особенно если вы не программист. Поэтому рекомендуется скачать очиститель реестра, чтобы исправить это сразу.
Автоматический ремонт с Restoro.
Независимо от того, возникает ли код Fatal Error c000021a из-за вирусной инфекции или проблем с реестром, загрузите Restoro. Это усовершенствованный и многофункциональный PC Fixer нового поколения. Это программное обеспечение развертывается с несколькими утилитами, такими как мощная очистка реестра, антивирус, оптимизатор системы и многое другое. Очиститель реестра сканирует весь компьютер и одновременно обнаруживает все типы проблем с реестром. Он очищает реестр, стирает все ненужные файлы и восстанавливает реестр до нормального состояния. В то же время антивирус, встроенный в это программное обеспечение, обнаруживает все типы вирусов, включая вредоносные программы, рекламное ПО, шпионское ПО и трояны, и удаляет их за считанные секунды. Функция системного оптимизатора гарантирует, что скорость и производительность вашего ПК не пострадают в процессе восстановления. Это гарантирует, что ваш компьютер работает на оптимальной скорости. Restoro — универсальное решение для всех потребностей вашего ПК. Он имеет удобный интерфейс, что упрощает работу для пользователей всех уровней. Он совместим со всеми версиями Windows
Открыть чтобы загрузить Restoro и разрешить код фатальной ошибки c000021a на вашем компьютере уже сегодня!
Узнать больше
Иметь электронную почту в современном мире больше не является привилегией или привилегией, это, безусловно, стало необходимостью. Сегодня многие службы, от Facebook до LinkedIn или Steam, требуют, чтобы у вас была учетная запись, чтобы использовать их, а для создания учетной записи вам нужна работающая электронная почта. При этом у многих людей сегодня есть несколько учетных записей электронной почты, одна для социальных сетей, одна для работы, может быть, даже одна для очень близких друзей и семьи. Поскольку создание электронной почты сегодня совершенно бесплатно, мы можем в конечном итоге иметь несколько учетных записей электронной почты. Клиенты электронной почты также сильно изменились с момента их первых дней и стали больше, чем просто приложения для получения электронной почты, сегодня они могут выполнять различные задачи, имея встроенные в них дополнительные функции, такие как календарь, пакетная обработка электронной почты и т. д. Принимая все это во внимание, я представляю вам, по моему личному мнению, одни из лучших клиентов электронной почты, начиная с бесплатных.
Лучшие бесплатные почтовые клиенты
Google Gmail
https://gmail.com

Почтовый клиент электронной почты
https://www.microsoft.com/en-us/p/mail-and-calendar/

Mozilla Thunderbird
https://www.thunderbird.net

Платные клиенты электронной почты
Microsoft Перспективы
https://www.microsoft.com/en-us/microsoft-365/

eM Client
https://www.emclient.com/

Mailbird
https://www.getmailbird.com

чернильный
https://www.inky.com/

Узнать больше

Protection
Маска Hazel имеет высокобактериальный хирургический фильтр N95 с сопротивлением жидкости, который защитит вас от крупных капель и брызг. Съемный активный вентилятор регулирует поток воздуха и способен фильтровать около 95% частиц в воздухе. Маска поставляется со специальным зарядным футляром, в котором есть УФ-лампа для автоматической стерилизации, которая убивает бактерии и вирусы внутри футляра во время зарядки. Когда маска заряжается, она меняет цвет с красного на зеленый, визуально показывая уровень текущего заряда. Маска, конечно, имеет легко заменяемые фильтры внутри вентиляторов, и Razer гарантирует, что полностью заряженной маски хватит для использования в течение всего дня. Активная система вентиляции подает прохладный воздух, выделяя при этом тепло дыхания, в то же время резко снижая уровень CO2 внутри маски, который может вызвать головокружение и головную боль. Силиконовая защита по краю приклеивается к лицу, чтобы предотвратить проникновение внешнего воздуха внутрь маски и надежно позиционирует ее, чтобы она не касалась ваших губ, для более легкого и четкого общения.
Персонализация Hazel и технические характеристики
Hazel имеет четкий и прозрачный дизайн, что делает его более удобным для социального взаимодействия, поскольку другие люди смогут видеть ваши губы и улыбки, что делает его более естественным. Режим низкой освещенности, который автоматически включается, когда на улице темно, также предназначен для облегчения общения. Говоря об общении, маска оснащена технологией Voice Amp со встроенным микрофоном и усилителем, что делает ваши голосовые линии четкими, поэтому вы не будете приглушены при ношении самой маски. Ваши друзья и другие люди смогут слышать вас, как будто вы вообще не носите маску. Более толстые воздушные петли оказывают меньшее давление на уши и могут быть отрегулированы для более надежной посадки, а сама маска может быть изготовлена на заказ в соответствии с вашей формой лица. И, конечно же, Hazel поставляется с 16.8 миллионами цветов и набором эффектов Razer Chroma RBG.
Узнать больше
Volsnap.sys — это файл операционной системы Windows, связанный со службой теневого копирования томов или VSS. Известно, что это вызывает ошибку «Синий экран смерти». Основной причиной ошибок типа «синий экран» Volsnap.sys являются конфликты с оперативной памятью, проблемы с жестким диском, несовместимая прошивка, поврежденные драйверы, заражение вредоносным ПО и многое другое. Несмотря на множество возможных причин, его исправления довольно просты, поэтому с ними не возникнет проблем. Ошибки типа «синий экран», связанные с файлом Volsnap.sys:
- KMODE ИСКЛЮЧЕНИЕ НЕ ОБРАЩАЕТСЯ
- СБОЙ СТРАНИЦЫ В НЕПРЕРЫВНОЙ ОБЛАСТИ
- НЕИСПРАВНОСТЬ ИСТОЧНИКА СИСТЕМЫ
- IRQL НЕ МЕНЬШЕ ИЛИ РАВНО
Возможно, вы захотите попробовать выполнить восстановление системы, так как это может устранить ошибки типа «синий экран», подобные тем, которые связаны с Volsnap.sys, прежде чем вы приступите к советам по устранению неполадок, приведенным ниже. Чтобы запустить восстановление системы, выполните следующие действия:
- Нажмите клавиши Win + R, чтобы открыть диалоговое окно «Выполнить».
- После этого введите «sysdm.cpl» в поле и нажмите «Ввод».
- Затем перейдите на вкладку «Защита системы» и нажмите кнопку «Восстановление системы». Откроется новое окно, в котором вы должны выбрать предпочитаемую точку восстановления системы.
- После этого следуйте инструкциям на экране, чтобы завершить процесс, а затем перезагрузите компьютер и проверьте, устранена ли проблема.
Если восстановление системы не помогло исправить ошибку синего экрана, сейчас самое время прибегнуть к советам по устранению неполадок, приведенным ниже, но перед тем, как начать, убедитесь, что вы сначала создали точку восстановления системы.
Вариант 1. Проверьте, запущена ли служба теневого копирования тома, и перезапустите ее.
Первое, что вам нужно сделать, это проверить, есть ли служба Volume Shadow Copy. Для этого обратитесь к следующим шагам:
- Нажмите «Пуск», введите «cmd» и щелкните правой кнопкой мыши командную строку в результатах поиска.
- Затем выберите опцию «Запуск от имени администратора», чтобы открыть командную строку с правами администратора.
- После этого введите «net stop sdrsvc» и нажмите Enter, чтобы выполнить команду при остановке службы теневого копирования томов.
- Затем введите команду «net start sdrsvc» и нажмите Enter, чтобы снова запустить службу.
Примечание: Вы также можете перезапустить службу с помощью диспетчера служб Windows.
- В поле поиска Cortana введите «services» и щелкните значок «Services», чтобы открыть диспетчер служб. Кроме того, вы также можете нажать клавиши Win + R, чтобы запустить приглашение «Выполнить», а затем ввести в поле «services.msc» и нажать Enter, чтобы открыть диспетчер служб.
- Оттуда найдите службу теневого тома (sdrsv) в списке служб. Его тип запуска должен быть установлен на Ручной по умолчанию.
- Перезапустите службу, и если вы не столкнетесь с какой-либо ошибкой при включении, перезапустите службу резервного копирования и посмотрите, успешно ли выполняется процесс резервного копирования.
Вариант 2. Попробуйте проверить память на наличие ошибок с помощью средства диагностики памяти.
Средство диагностики памяти в Windows может помочь устранить ошибку «синего экрана» Volsnap.sys, проверяя и автоматически исправляя любые проблемы с памятью. Чтобы запустить его, обратитесь к этим шагам:
- Нажмите клавиши Win + R, чтобы открыть Run и введите мдшед.ехе и нажмите Enter, чтобы открыть средство диагностики памяти Windows.
- После этого он даст два варианта, таких как:
- Перезапустите сейчас и проверьте наличие проблем (рекомендуется)
- Проверьте проблемы при следующем запуске компьютера
- После перезагрузки компьютера выполните базовое сканирование, или вы также можете воспользоваться опциями «Advanced», такими как «Test mix» или «Pass count». Просто нажмите клавишу F10, чтобы начать тестирование.
Примечание: После того, как вы выберете предпочтительный вариант, ваш компьютер перезагрузится и проверит наличие проблем с памятью. Если он обнаружит какие-либо проблемы, он автоматически их исправит, а если проблем не обнаружено, то, скорее всего, это не проблема, связанная с памятью, поэтому вам следует попробовать другие варианты, указанные ниже.
Вариант 3. Попробуйте обновить или откатить драйверы вашего устройства.
Если первый вариант вам не подошел, то пора либо обновить, либо откатить драйверы устройства. Скорее всего, после того, как вы обновили свой компьютер с Windows, ваш драйвер также нуждается в обновлении. С другой стороны, если вы только что обновили драйверы устройства, вам необходимо откатить драйверы до их предыдущих версий. В зависимости от того, что применимо к вам, следуйте приведенным ниже инструкциям.
- Откройте Диспетчер устройств из меню Win X.
- Затем перейдите в раздел контроллеров IDE ATA / ATAPI, а также контроллеров хранилища и щелкните их правой кнопкой мыши, чтобы открыть Свойства.
- После этого перейдите на вкладку «Драйвер» и нажмите кнопку «Удалить устройство».
- Следуйте опции экрана, чтобы полностью удалить его.
- Наконец, перезагрузите компьютер. Это просто переустановит драйверы устройства автоматически.
Примечание: Вы можете установить специальный драйвер на свой компьютер, если он у вас есть, или вы также можете найти его прямо на веб-сайте производителя.
Вариант 4 — Попробуйте запустить утилиту CHKDSK
Запуск утилиты CHKDSK также может помочь устранить ошибку синего экрана Volsnap.sys. Если на вашем жестком диске есть проблемы с целостностью, обновление действительно завершится сбоем, так как система будет считать, что она неработоспособна, и именно здесь появляется утилита CHKDSK. Утилита CHKDSK исправляет ошибки жесткого диска, которые могут вызывать проблему.
- Откройте командную строку с правами администратора.
- После открытия командной строки выполните следующую команду и нажмите Enter:
CHKDSK / F / R
- Дождитесь завершения процесса и перезагрузите компьютер.
Вариант 5 — Запустить проверку системных файлов
Средство проверки системных файлов или SFC — это встроенная командная утилита, которая помогает восстанавливать как поврежденные, так и отсутствующие файлы. Он заменяет плохие и поврежденные системные файлы хорошими системными файлами. Чтобы запустить команду SFC, выполните действия, указанные ниже.
- Нажмите Win + R, чтобы запустить Run.
- Введите CMD в поле и нажмите Enter.
- После открытия командной строки введите ПФС / SCANNOW
Команда запустит сканирование системы, которое займет несколько секунд, прежде чем завершится. Как только это будет сделано, вы можете получить следующие результаты:
- Защита ресурсов Windows не обнаружила нарушений целостности.
- Защита ресурсов Windows обнаружила поврежденные файлы и успешно восстановила их.
- Windows Resource Protection обнаружила поврежденные файлы, но не смогла исправить некоторые из них.
- Перезагрузите компьютер.
Вариант 6. Запустите средство устранения неполадок синего экрана
Средство устранения неполадок с синим экраном — это встроенный в Windows 10 инструмент, который помогает пользователям исправлять ошибки BSOD, такие как Volsnap.sys. Его можно найти на странице средств устранения неполадок настроек. Чтобы использовать его, выполните следующие действия:
- Нажмите клавиши Win + I, чтобы открыть панель «Настройки».
- Затем перейдите в Обновление и безопасность> Устранение неполадок.
- Оттуда найдите опцию «Синий экран» с правой стороны, а затем нажмите кнопку «Запустить средство устранения неполадок», чтобы запустить средство устранения неполадок «Синий экран», а затем перейдите к следующим параметрам на экране. Обратите внимание, что вам может потребоваться загрузить ваш компьютер в безопасном режиме.
Узнать больше
Что такое MSVCR100.dll Ошибка?
Msvcr100.dll представляет собой файл библиотеки динамической компоновки. Этот файл загружается в память во время выполнения для успешного выполнения программы. Этот процесс также называется динамической компоновкой во время выполнения. Msvcr100.dll принадлежит библиотеке времени выполнения Microsoft Visual C++. Это основной компонент Windows, используемый многочисленными приложениями на базе Windows для бесперебойной загрузки и работы на ПК с Windows. Ошибка Msvcr100.dll возникает, когда происходит сбой процесса динамической компоновки во время выполнения. Из-за этой ошибки вы не можете получить доступ к нужному приложению. Код ошибки отображается в одном из следующих форматов:
- «Msvcr100.dll не найден»
- «Не удалось запустить это приложение, так как не найден файл msvcr100.dll. Повторная установка приложения может решить эту проблему».
- «Не удается найти [ПУТЬ]msvcr100.dll»
- «msvcr100.dll отсутствует на вашем компьютере»
- «XXX.exe — Системная ошибка — MSVCR100.dll отсутствует на вашем компьютере».
Решения
 Причины ошибок
Причины ошибок
Сузить причину ошибки Msvcr100.dll невозможно, так как эта ошибка может возникать на вашем компьютере по нескольким причинам. Однако вот некоторые из наиболее распространенных причин появления кода ошибки Msvcr100.dll на ПК с Windows:
- Файл Msvcr100.dll поврежден и поврежден
- Отсутствует файл Msvcr100.dll
- Поврежденная библиотека кода времени выполнения
- Проблемы с реестром
- Вредоносная атака и вирусная инфекция
Дополнительная информация и ручной ремонт
Вот некоторые из лучших способов устранить эту ошибку в вашей системе:
Переустановите приложение, вызвавшее ошибку
Поскольку dll являются общими файлами, используемыми несколькими программами для загрузки и запуска, существует вероятность их удаления при удалении определенной программы. Если это так, то лучший способ исправить это — переустановить приложение, из-за которого ошибка появляется на вашем экране. Таким образом, вы сможете снова настроить программу и установить файл Msvcr100.dll обратно в свою систему.
Загрузите распространяемый пакет Microsoft Visual C ++ 2010
Другой способ устранить эту ошибку — загрузить Распространяемый Microsoft Visual C ++ 2010 Упаковка. Для этого сначала проверьте, используете ли вы 32-разрядную или 64-разрядную копию Windows. Пользователи XP заходят в меню «Пуск» и нажимают «Выполнить», затем набирают winver и нажимают «Ввод». В Vista и Windows 7 перейдите в меню «Пуск», введите «компьютер» и нажмите «Свойства». Необходимая информация находится в разделе Windows Edition. Как только вы узнаете, используете ли вы 32-битную или 64-битную версию, соответственно, загрузите правильную версию распространяемого пакета Microsoft Visual C++ 2010 непосредственно с официального сайта Microsoft. Просто скачайте и установите программное обеспечение. Затем следуйте инструкциям, чтобы добавить панель инструментов на свой компьютер. После этого перезагрузите компьютер; скорее всего сообщение об ошибке исчезнет. Если это все еще сохраняется, это означает, что ошибка связана либо с реестром, либо с вредоносным ПО.
Скачайте и запустите Restoro
Restoro можно использовать для устранения как заражения вредоносным ПО, так и проблем с реестром на вашем ПК, которые могут вызывать ошибки Msvcr100.dll. Restoro — это многофункциональный инструмент для восстановления ПК нового поколения со встроенными мощными утилитами, такими как антивирус, очиститель реестра и оптимизатор системы. Функция очистки реестра обнаруживает все проблемы с реестром и ошибки Msvcr100.dll. Он удаляет ненужные и устаревшие файлы на диске, такие как ненужные файлы, файлы cookie, историю Интернета и временные файлы, загромождающие диск и повреждающие DLL-файлы. Он восстанавливает поврежденные и испорченные DLL-файлы и восстанавливает реестр. Одновременно антивирусная функция сканирует и удаляет все вредоносные программы в вашей системе. К ним относятся шпионское ПО, вирусы, трояны, рекламное ПО и вредоносные программы, которые могут повредить DLL-файлы. Это программное обеспечение эффективно и устраняет ошибку Msvcr100.dll за считанные секунды. Он прост в использовании и имеет простую навигацию. Он совместим со всеми версиями Windows.
Открыть чтобы загрузить Restoro на свой компьютер и устранить ошибку Msvcr100.dll сегодня же!
Узнать больше
Из-за последнего аналитика безопасности вредоносных программ для Android, существует 5.8 миллиона загрузок приложений, которые могут украсть ваши данные Facebook, ваши учетные данные для входа в Facebook! Российская антивирусная компания Dr.Web обнаружила троянские приложения, которые крадут ваши учетные данные для входа в Facebook, обманом заставляя пользователей вводить их личную информацию, чтобы убрать рекламу в приложении. Все приложения были удалены из магазина игр и больше не могут быть установлены, но, пожалуйста, проверьте свой телефон, чтобы удалить их и с телефона.
Список вредоносных приложений:
Если случайно у вас есть какое-либо приложение из этого списка, по соображениям безопасности рассмотрите возможность удаления его со своего телефона.
- Фото PIP
- Обработка фото
- Очиститель мусора
- Инвелл Фитнес
- Гороскоп на день
- Блокировка приложений Keep
- Локит Мастер
- Гороскоп Пи
- Диспетчер блокировки приложений
В ходе расследования аналитики Dr.Web обнаружили дополнительное троянское приложение, которое ранее попало в Google Play Store. Программное обеспечение для редактирования изображений EditorPhotoPip уже было удалено, но его можно было загрузить через сайты-агрегаторы.
Узнать больше
Если вы вдруг заметили, что ваша экранная клавиатура в Windows 10 по какой-то причине стала полностью белой или прозрачной, то вы попали в нужное место, так как этот пост расскажет вам, что вы можете сделать, чтобы решить эту проблему на вашем компьютере. . Как вы знаете, экранная клавиатура включена в Windows 10 и имеет исполняемый файл с именем «osk.exe». Экранная клавиатура является частью функции Ease of Access в Windows 10, которая позволяет пользователям перемещаться по компьютеру с помощью мыши вместо физической клавиатуры. Однако бывают случаи, когда вы можете столкнуться с некоторыми проблемами при использовании экранной клавиатуры. Одна из проблем, о которых недавно сообщалось, заключается в том, что экранная клавиатура становится прозрачной или отображает только границы, но у вас нет доступа к ней. Вы также не сможете полностью убрать его из вида. Чтобы решить эту проблему, есть несколько предложений, которые вы можете проверить. Вы можете попробовать проверить кнопку Fade или запустить средство устранения неполадок сенсорной клавиатуры Windows. Вы также можете перезапустить его процесс в диспетчере задач. Для получения более подробной информации обратитесь к каждому из приведенных ниже вариантов.
Вариант 1. Попробуйте проверить кнопку Fade.
Первое, что вы можете сделать, это проверить кнопку Fade на экранной клавиатуре. Вы можете найти его в правом нижнем углу клавиатуры. Если он включен, то это, вероятно, причина, по которой ваша экранная клавиатура прозрачна, так как позволяет ей исчезать в фоновом режиме. Таким образом, вы должны отключить его, чтобы решить проблему.
Вариант 2. Попробуйте запустить средство устранения неполадок сенсорной клавиатуры Windows.
Следующая опция, которую вы можете проверить, — запуск средства устранения неполадок сенсорной клавиатуры Windows. Это средство устранения неполадок поможет вам определить проблему и устранит ее автоматически.
Вариант 3 — Попробуйте перезапустить процесс экранной клавиатуры через Диспетчер задач
Следующее, что вы можете сделать, это перезапустить процесс экранной клавиатуры в диспетчере задач. Просто следуйте инструкциям ниже.
- Сначала нажмите клавиши Ctrl + Shift + Esc, чтобы открыть диспетчер задач.
- Затем перейдите на вкладку «Процессы» и найдите параметр «Доступность экранной клавиатуры».
- Найдя его, щелкните стрелку раскрывающегося списка рядом с ним, щелкните правой кнопкой мыши параметр «Экранная клавиатура» и выберите «Завершить задачу», чтобы завершить процесс.
- После этого нажмите клавиши Win + R, чтобы запустить утилиту «Выполнить», и введите в поле «osk.exe», а затем нажмите Enter, чтобы открыть экранную клавиатуру.
Узнать больше
Email Access Online — это расширение для браузера, опубликованное Polarity Technologies Ltd., которое предлагает пользователям быстрый и легкий доступ к электронной почте и прогнозам погоды. Хотя это может показаться интересным и полезным, это расширение не предлагает ничего, что нельзя было бы решить с помощью нескольких простых закладок.
В то время как установленный Email Access Online отслеживает активность пользователя в браузере и записывает посещенные веб-сайты, переходы по ссылкам и купленные продукты, эти данные позже используются для показа партнерской рекламы, если пользователь ищет охватываемые категории, кроме того, он захватит вашу новую вкладку, изменить поисковую систему на Yahoo, чтобы упростить размещение рекламы.
Просмотр интернета с включенным этим расширением приведет к дополнительному размещению рекламы, всплывающим объявлениям и рекламным ссылкам на протяжении всех сеансов просмотра.
В ходе дальнейшего расследования было обнаружено, что это расширение является репаком MyEmailXP, который был репаком Fast Email Checker. Из-за подозрительных методов доставки и сбора информации несколько антивирусных сканеров пометили это расширение как угонщик браузера, и рекомендуется удалить его с вашего компьютера.
О браузере угонщиков
Взлом браузера означает, что вредоносный код взял под контроль и изменил настройки вашего веб-браузера без вашего согласия. Вредоносные программы-угонщики браузеров созданы по разным причинам. Идея состоит в том, чтобы заставить пользователей посещать определенные веб-сайты, которые стремятся увеличить посещаемость и увеличить доход от рекламы. Это может показаться наивным, но большинство таких веб-сайтов не являются законными и могут представлять значительный риск для вашей безопасности в Интернете. В худшем случае ваш интернет-браузер может быть взломан для загрузки вредоносного программного обеспечения, которое может нанести большой ущерб вашему компьютеру.
Основные признаки того, что ваш интернет-браузер был взломан
Есть много признаков, которые могут указывать на угон браузера:
1. домашняя страница веб-браузера внезапно меняется
2. Вы наблюдаете новые нежелательные закладки или избранные добавлено, как правило, направлено на рекламные заполненном или порно-сайты
3. поисковая система по умолчанию изменена, и настройки безопасности веб-браузера были сбиты без вашего ведома
4. вы видите новые ненужные панели инструментов
5. ваш интернет-браузер будет постоянно отображать всплывающие окна
6. Ваш веб-браузер начинает работать медленно или представляет частые ошибки
7. Невозможность переходить на определенные сайты, особенно на сайты, посвященные защите от вредоносных программ и другим программам компьютерной безопасности.
Так как же компьютер заразиться угонщиком браузера
Есть несколько способов, которыми ваш компьютер может быть заражен угонщиком браузера. Обычно они приходят через спам по электронной почте, через веб-сайты для обмена файлами или путем загрузки с диска. Они также могут поступать из дополнительного программного обеспечения, также называемого вспомогательными объектами браузера (BHO), расширениями веб-браузера или панелями инструментов. Угонщики браузера проникают на ваш компьютер в дополнение к загрузке бесплатных приложений, которые вы непреднамеренно устанавливаете вместе с оригиналом. Присутствие любого угонщика браузера в вашей системе может существенно уменьшить возможности просмотра веб-страниц, отслеживать ваши действия в Интернете, которые приводят к критическим проблемам конфиденциальности, создают проблемы со стабильностью системы и, наконец, замедляют работу вашего ПК или приводят его в практически непригодное для использования состояние.
Как исправить взлом браузера
Некоторые виды угонщиков браузера можно легко удалить с вашего ПК, удалив вредоносные программы или любые другие недавно установленные условно-бесплатные программы. Тем не менее, большинство кодов угона, безусловно, не очень легко удалить вручную, поскольку они проникают глубже в вашу операционную систему. И нельзя отрицать тот факт, что методы ручного ремонта и удаления, безусловно, могут быть сложной задачей для неопытного пользователя ПК. Кроме того, есть несколько рисков, связанных с манипуляциями с файлами системного реестра. Программа защиты от вредоносных программ невероятно эффективна, когда дело доходит до обнаружения и удаления угонщиков браузера, которые пропустило обычное антивирусное приложение. Чтобы избавиться от любого угонщика браузера с вашего компьютера, вы можете загрузить следующее сертифицированное приложение для удаления вредоносных программ — SafeBytes Anti-Malware.
Что вы можете сделать, если вирус не позволяет загрузить антивирус?
Практически все вредоносные программы плохи, но одни виды вредоносных программ наносят гораздо больший ущерб вашему компьютеру, чем другие. Некоторые вредоносные программы делают все возможное, чтобы помешать вам загрузить или установить что-либо на ваш персональный компьютер, особенно антивирусное программное обеспечение. Если вы читаете это прямо сейчас, вы, вероятно, поняли, что вирусная инфекция является причиной вашего заблокированного сетевого трафика. Итак, что делать, если вы хотите установить приложение для защиты от вредоносных программ, например Safebytes? Есть несколько действий, которые вы можете предпринять, чтобы обойти эту проблему.
Используйте безопасный режим, чтобы исправить проблему
Если вредоносная программа настроена на автоматический запуск при запуске Windows, переход в безопасный режим может заблокировать эту попытку. Так как в «безопасном режиме» запускается только самый минимум программ и служб, конфликты возникают редко. Чтобы удалить вредоносное ПО в безопасном режиме, вам потребуется сделать следующее.
1) При включении / включении питания нажимайте клавишу F8 с интервалом в одну секунду. Это вызовет меню Advanced Boot Options.
2) С помощью клавиш со стрелками выберите Безопасный режим с сетевым подключением и нажмите ENTER.
3) Когда вы перейдете в этот режим, у вас снова будет доступ к Интернету. Теперь используйте обычный интернет-браузер и перейдите по адресу https://safebytes.com/products/anti-malware/, чтобы загрузить Safebytes Anti-Malware.
4) После того, как программное обеспечение установлено, запустите диагностическое сканирование для автоматического удаления вирусов и других угроз.
Получить антивирусное программное обеспечение в альтернативном браузере
Некоторые вирусы могут быть нацелены на уязвимости определенного веб-браузера, препятствующие процессу загрузки. Если вам кажется, что к Internet Explorer прикреплен вирус, переключитесь на другой браузер со встроенными функциями безопасности, например Firefox или Chrome, чтобы загрузить свою любимую антивирусную программу — Safebytes.
Запустите антивирус с пера
Вот еще одно решение, которое использует портативный USB-пакет антивирусного программного обеспечения, который может сканировать ваш компьютер на вирусы без необходимости установки. Выполните следующие действия, чтобы запустить антивирус на зараженном компьютере.
1) Используйте другой безвирусный компьютер для загрузки Safebytes Anti-Malware.
2) Подключите флешку к незараженному компьютеру.
3) Дважды щелкните загруженный файл, чтобы запустить мастер установки.
4) Выберите букву диска USB-накопителя в качестве местоположения, когда мастер спросит вас, где именно вы хотите установить антивирус. Следуйте инструкциям по активации.
5) Теперь вставьте USB-накопитель в зараженную систему.
6) Дважды щелкните значок Safebytes Anti-malware на флэш-накопителе, чтобы запустить программное обеспечение.
7) Нажмите «Сканировать сейчас», чтобы запустить полное сканирование зараженного компьютера на наличие вредоносных программ.
Давайте поговорим о SafeBytes Anti-Malware!
В настоящее время антивирусное программное обеспечение может защитить ваш компьютер от различных форм интернет-угроз. Но подождите, как выбрать правильное среди множества приложений для защиты от вредоносных программ, доступных на рынке? Как вы, возможно, знаете, существует множество компаний и инструментов для защиты от вредоносных программ, которые вы можете рассмотреть. Некоторые из них хороши, некоторые — нормальные, а некоторые сами повлияют на ваш компьютер! При поиске антивирусной программы выберите ту, которая обеспечивает надежную, эффективную и полную защиту от всех известных компьютерных вирусов и вредоносных программ. В список рекомендуемых отраслевыми экспертами инструментов входит SafeBytes Anti-Malware, известное программное обеспечение для обеспечения безопасности Microsoft Windows. Антивредоносное ПО SafeBytes — это действительно мощное и высокоэффективное защитное программное обеспечение, предназначенное для помощи конечным пользователям всех уровней ИТ-грамотности в выявлении и удалении вредоносных угроз со своих компьютеров. После того, как вы установите этот инструмент, система расширенной защиты SafeBytes гарантирует, что никакие вирусы или вредоносные программы не смогут проникнуть через ваш персональный компьютер.
SafeBytes обладает множеством удивительных функций, которые могут помочь вам защитить ваш компьютер от атак вредоносных программ и повреждений. Ниже приведены некоторые из замечательных функций, включенных в приложение.
Активная защита в реальном времени: SafeBytes предлагает полностью активную защиту без помощи рук и настроен на наблюдение, предотвращение и устранение всех угроз при первом столкновении. Он будет постоянно отслеживать ваш компьютер на предмет активности хакеров, а также обеспечивает превосходную защиту пользователей с помощью брандмауэра.
Защита от вредоносного ПО: Используя свой продвинутый и сложный алгоритм, этот инструмент удаления вредоносных программ может эффективно обнаруживать и удалять вредоносные угрозы, скрывающиеся на вашем компьютере.
Высокоскоростной модуль сканирования вредоносных программ: Это компьютерное программное обеспечение оснащено одним из самых быстрых и эффективных механизмов поиска вирусов в отрасли. Сканирование очень точное и занимает короткое время.
Веб-безопасность: SafeBytes мгновенно дает оценку безопасности на страницах, которые вы собираетесь проверить, автоматически блокируя рискованные сайты и удостоверяясь, что вы уверены в своей онлайн-безопасности при просмотре веб-страниц.
Самая низкая загрузка памяти / процессора: SafeBytes обеспечивает полную защиту от онлайн-угроз при небольшой нагрузке на ЦП благодаря усовершенствованному механизму и алгоритмам обнаружения.
Фантастическая команда техподдержки: По любым техническим вопросам или рекомендациям по продукту вы можете круглосуточно и без выходных получать помощь экспертов в чате и по электронной почте. SafeBytes автоматически защитит ваш персональный компьютер от самых передовых вредоносных программ, тем самым обеспечивая безопасность и безопасность вашей работы в Интернете. Теперь вы, возможно, знаете, что это конкретное программное обеспечение делает больше, чем просто сканирует и удаляет угрозы на вашем компьютере. Если вам нужны расширенные функции защиты и обнаружения угроз, покупка SafeBytes Anti-Malware может стоить долларов!
Технические детали и удаление вручную (для опытных пользователей)
Чтобы вручную удалить Email Access Online, перейдите к списку «Установка и удаление программ» на панели управления Windows и выберите программу, которую хотите удалить. Для подключаемых модулей браузера перейдите в диспетчер дополнений/расширений вашего браузера и выберите подключаемый модуль, который вы хотите удалить или отключить. Возможно, вы также захотите сбросить настройки интернет-браузера. Чтобы убедиться в полном удалении, найдите следующие записи реестра Windows в своей системе и удалите их или соответствующим образом сбросьте значения. Однако это сложная задача, и только компьютерные профессионалы могут ее безопасно выполнить. Кроме того, некоторые вредоносные программы способны воспроизводить себя или предотвращать удаление. Вам предлагается выполнить этот процесс в безопасном режиме Windows.
Реестр:
HKEY LOCAL MACHINE\SOFTWARE\Microsoft\Internet Explorer\SearchScopes\675942D5-E956-4670-9ADE-6982CF23558F
Узнать больше
Хотя браузер Google Chrome является одним из наиболее часто используемых браузеров, при просмотре веб-страниц с его помощью многое может пойти не так. Одна из ошибок, с которой вы можете столкнуться, — это ошибка «NETWORK_FAILED». Такая ошибка в Chrome указывает на то, что Chrome не смог отправить ваш запрос через сетевое соединение. Возможно, у вашего компьютера проблемы с подключением к стабильному интернет-соединению, или в вашем браузере Chrome есть какой-то плагин, который вызывает проблему. В худшем случае — вредоносное ПО. Но не беспокойтесь, этот пост расскажет вам, что вы можете сделать, когда столкнетесь с ошибкой NETWORK_FAILED в Google Chrome. Обязательно следуйте каждому из приведенных ниже вариантов и посмотрите, какой из них лучше всего подходит для вас.
Вариант 1. Отключите или удалите нежелательные расширения в Chrome.
Как вы знаете, расширения браузера помогают улучшить работу в Интернете, но бывают случаи, когда это происходит с точностью до наоборот, как в случае с ошибкой NETWORK_FAILED в Chrome. Может случиться так, что одно из расширений в вашем браузере вызывает проблемы. Чтобы отключить или удалить эти нежелательные расширения, вам нужно сделать следующее:
- Запустите Google Chrome, нажмите Alt + F, перейдите в раздел «Дополнительные инструменты» и нажмите «Расширения».
- Найдите Search.tb.ask.com или другие нежелательные дополнения, нажмите кнопку «Корзина» и выберите «Удалить».
- Перезапустите Google Chrome, затем нажмите Alt + F и выберите «Настройки».
- Перейдите в раздел «При запуске» внизу.
- Выберите «Открыть определенную страницу или набор страниц».
- Нажмите кнопку «Дополнительные действия» рядом с угонщиком и нажмите «Удалить».
Вариант 2. Запустите средство проверки и очистки вредоносных программ в Chrome.
Если удаление или отключение нежелательного расширения не помогло исправить ошибку, вы можете попробовать использовать встроенный сканер вредоносных программ и инструмент для очистки в Google Chrome. Эти инструменты помогут вам избавиться от нежелательных всплывающих окон, рекламы, необычных загрузочных страниц, панелей инструментов и даже вредоносных программ.
Вариант 2. Запустите средство проверки и очистки вредоносных программ в Chrome.
- Запустите Google Chrome, а затем нажмите клавиши Alt + F.
- После этого нажмите на «Настройки».
- Далее, прокрутите вниз, пока не увидите опцию Advanced, как только вы ее увидите, нажмите на нее.
- После выбора параметра «Дополнительно» перейдите к параметру «Восстановить и очистить» и нажмите «Восстановить исходные настройки по умолчанию», чтобы сбросить Google Chrome.
- Теперь перезапустите Google Chrome.
Вариант 3 — Попробуйте отключить прокси
Если вы используете прокси, вы можете захотеть отключить его, так как это может быть связано с ошибкой NETWORK_FAILED.
- Нажмите клавиши Win + R, чтобы открыть диалоговое окно «Выполнить».
- Затем введите «комплИ нажмите Enter или нажмите OK, чтобы открыть Свойства Интернета.
- После этого перейдите на вкладку Подключения, где вы должны увидеть настройки локальной сети. Нажмите здесь.
- Затем снимите флажок «Использовать прокси-сервер для вашей локальной сети» и убедитесь, что опция «Автоматически определять настройки» также отмечена.
- Затем нажмите Ok и затем Apply, чтобы сохранить сделанные изменения.
- Перезагрузите компьютер.
Вариант 4 — очистить DNS и сбросить TCP / IP
- Нажмите кнопку «Пуск» и введите «командная строка» в поле.
- Из появившихся результатов поиска щелкните правой кнопкой мыши командную строку и выберите параметр «Запуск от имени администратора».
- После открытия командной строки необходимо ввести каждую из перечисленных ниже команд. Просто убедитесь, что после ввода каждой команды, вы нажимаете Enter
- IPCONFIG / выпуск
- IPCONFIG / все
- IPCONFIG / flushdns
- IPCONFIG / обновить
- netsh int ip set dns
- Netsh сброс Winsock
После того, как вы введете команды, перечисленные выше, кэш DNS будет очищен, и Winsock, а также TCP / IP будут сброшены.
- Теперь перезагрузите компьютер и откройте Google Chrome, затем попробуйте открыть веб-сайт, который вы пытались открыть ранее.
Вариант 5 — Удалить профили WLAN
Удаление профилей WLAN может быть хорошей идеей, если вы не можете подключиться к Интернету на своем компьютере и используете Wi-Fi. Возможно, сети, которые были подключены ранее, вышли из-под контроля, поэтому он не подключается должным образом. И поэтому удаление профилей WLAN было бы к лучшему. Это должно сработать.
Узнать больше
Как вы знаете, Google Chrome — один из самых полезных веб-браузеров во всем мире. Однако он не лишен недостатков, так как при его использовании вы можете столкнуться с ошибками. Одна из этих ошибок — ошибка ERR_UNSAFE_PORT. Этот вид ошибки вызван тем, что доступ к данным осуществляется через не рекомендуемый порт. Когда вы столкнетесь с такой ошибкой в Chrome, вы увидите на экране следующее сообщение об ошибке:
«Веб-страница недоступна, Веб-страница по адресу может быть временно недоступен или, возможно, он постоянно переехал на новый адрес. Код ошибки: ERR_UNSAFE_PORT »
В этом посте вы узнаете, как исправить ошибку ERR_UNSAFE_PORT в Google Chrome на компьютере с Windows 10. Вы можете попытаться установить разрешенные порты или сбросить или переустановить Google Chrome. Для более подробной информации, обратитесь к приведенным ниже опциям.
Вариант 1. Попробуйте установить разрешенные порты.
- Для начала откройте Google Chrome.
- После этого перейдите на вкладку «Ярлык» и введите следующее после всего адреса в поле «Цель»: —explicitly-allowed-ports=xxx
- Это должно выглядеть так: «C:/Documents and Settings/User/Local Settings/Application Data/Google/Chrome/Applicationchrome.exe —explicitly-allowed-ports=6666».
- Теперь нажмите Apply и нажмите OK, чтобы сохранить сделанные изменения.
Вариант 2. Сбросить Chrome
Сброс Chrome также может помочь вам исправить ошибку. Это означает, что вы восстановите его настройки по умолчанию, отключив все расширения, надстройки и темы. Кроме того, будут сброшены настройки содержимого, а также удалены файлы cookie, кеш и данные сайта. Чтобы сбросить Chrome, вам нужно сделать следующее:
- Откройте Google Chrome, затем нажмите клавиши Alt + F.
- После этого нажмите на «Настройки».
- Далее, прокрутите вниз, пока не увидите опцию Advanced, как только вы ее увидите, нажмите на нее.
- После выбора опции «Дополнительно» перейдите к «Восстановить и очистить» и нажмите «Восстановить исходные настройки по умолчанию», чтобы сбросить Google Chrome.
- Теперь перезапустите Google Chrome
Вариант 3. Попробуйте очистить заново Chrome.
Есть случаи, когда программы оставляют файлы после того, как вы их удалили, и то же самое может случиться с Chrome, поэтому перед переустановкой Chrome вы должны убедиться, что вы удалили папку User Data. Для этого обратитесь к следующим шагам:
- Нажмите клавиши Win + R, чтобы открыть диалоговое окно «Выполнить».
- Затем введите «% USERPROFILE% AppDataLocalGoogleChromeUser Data» в поле и нажмите Enter, чтобы открыть папку «Данные пользователя».
- Оттуда переименуйте папку по умолчанию и назовите ее как-нибудь еще, например «Default.old».
- После этого снова установите Google Chrome и проверьте, исправлена ли проблема.
Узнать больше
Авторское право © 2023, ErrorTools, Все права защищены
Товарный знак: логотипы Microsoft Windows являются зарегистрированными товарными знаками Microsoft. Отказ от ответственности: ErrorTools.com не имеет отношения к Microsoft и не претендует на прямую связь.
Информация на этой странице предоставлена исключительно в информационных целях.
При навигации по веб-страницам в Интернете вы можете увидеть сообщение Ошибка 1005, доступ запрещен . Это означает, что запрос соединения, который клиент отправляет на сервер, блокируется сервером, а содержимое не отправляется клиенту. Это часто происходит, когда IP-адрес клиента блокируется хостом. Так что вы можете сделать, если увидите это сообщение?

Исправить ошибку 1005 Доступ запрещен
Есть три основные причины этой ошибки. Они есть-
- Администратор сайта заблокировал целый ряд IP-адресов.
- Используемая вами служба VPN заблокирована сайтом.
- Cloudflare или другая подобная служба заблокировала ваш IP-адрес за нарушение их условий или подозрительное поведение.
Вы можете попробовать любое из этих исправлений, чтобы исправить ошибки.
1] Используйте VPN или прокси-сервер
Если вы видите это сообщение, используйте программное обеспечение VPN или прокси-сервер, чтобы изменить свой IP-адрес и посмотреть, сможете ли вы получить доступ к веб-странице после этого.
2] Удаление/отключение службы VPN
Если вы уже используете службу VPN, существует большая вероятность того, что вашей службе VPN может быть заблокирован доступ к веб-приложению. Основной причиной этого могут быть злонамеренные действия других людей, которые используют тот же IP-адрес с той же VPN-службой.
Теперь вы можете либо отключить службу VPN и проверить, либо вы можете удалить службу VPN и посмотреть.
Проверьте, исправила ли это блокировку.
3] Отключить прокси-сервер
Чтобы отключить использование прокси-сервера на вашем компьютере (если есть), вы можете нажать комбинацию кнопок WINKEY + R , чтобы открыть окно Выполнить . Внутри введите ms-settings: network-proxy и нажмите Enter.
Теперь откроется раздел «Настройки прокси» в приложении настроек Windows 10.

В разделе Настройка прокси вручную убедитесь, что переключатель Использовать прокси-сервер отключен . Перезагрузите компьютер, чтобы изменения вступили в силу.
Проверьте, можете ли вы сейчас зайти на сайт.
4] Использование VPN или прокси-сервера
Возможно, ваш оригинальный IP-адрес забанен. В этом случае, во-первых, вам нужно будет знать свой IP-адрес. Затем попробуйте использовать VPN или прокси-сервер, а затем зайдите на сайт, который заблокировал ваш доступ.

После этого вы можете без проблем зайти на сайт и найти способ связаться с администратором сайта, чтобы разблокировать заблокированный вами IP-адрес, который вы узнали всего за несколько минут до этого.
Изменение VPN-сервера всегда помогает пользователю получить доступ к веб-сайтам и веб-службам, которые не позволяют ему получить доступ.
Прежде чем использовать VPN или прокси-сервер, необходимо убедиться, что контент действительно доступен для вас на законных основаниях.
Иногда могут возникать ошибки подключения, и, говоря об этой ошибке, наиболее распространенной является ошибка 1005, доступ запрещен. Эта ошибка может быть проблематичной, но в этой статье мы покажем вам, как ее исправить.
Ошибка 1005 отказано в доступе является относительно распространенным явлением, и, говоря об этой ошибке, вот некоторые похожие проблемы, о которых сообщили пользователи:
- Cloudflare error 1005, error 1006. Это некоторые распространенные проблемы, с которыми вы можете столкнуться, но вы можете исправить их, просто отключив антивирус.
- Crunchyroll error 1005, banned IP — эта проблема может возникнуть, если ваш IP забанен, но в большинстве случаев вы можете исправить это, просто используя хороший VPN.
- Владелец этого веб-сайта заблокировал ваш IP-адрес Cloudflare. Эта проблема может возникать из-за вашего прокси-сервера. Чтобы исправить это, просто отключите его и проверьте, помогает ли это.
- Ошибка 1005 VPN — эта ошибка может возникать из-за вашего VPN-клиента, поэтому вы можете отключить его или попробовать переключиться на другой VPN.
- Проверьте свой антивирус
- Попробуйте использовать VPN
- Попробуйте использовать другой браузер
- Отключить прокси
- Убедитесь, что дата и время указаны правильно
- Выполнить чистую загрузку
- Выполните восстановление системы
- Обратитесь к администратору сайта или вашему провайдеру
Решение 1. Проверьте свой антивирус
В большинстве случаев ошибка 1005 доступ запрещен может появиться из-за вашего антивируса. Иногда ваш антивирус может мешать работе вашей системы, и для решения этой проблемы рекомендуется отключить определенные антивирусные функции и проверить, помогает ли это.
Если проблема все еще существует, возможно, вы можете решить проблему, просто полностью отключив антивирус. В худшем случае вам, возможно, придется полностью удалить антивирус и проверить, решает ли это проблему.
Даже если вы решите удалить антивирус, ваша система будет защищена Защитником Windows, поэтому вам не нужно беспокоиться о вашей безопасности. Если удаление антивируса решает проблему, вы можете рассмотреть возможность перехода на другой антивирус.
На рынке есть много отличных антивирусных инструментов, но если вам нужен надежный антивирус, который не будет мешать вашей системе, вам следует рассмотреть возможность использования Bitdefender . Версия 2019 включает в себя дополнительные функции безопасности и множество улучшений совместимости, что делает его более мощным, чем предыдущие версии.
— Загрузите Bitdefender Antivirus 2019 по специальной цене со скидкой 35%.
Решение 2. Попробуйте использовать VPN
Иногда вы не можете получить доступ к определенным веб-сайтам из-за ошибки 1005 сообщение об отказе в доступе. Ваш IP-адрес или страна могут быть заблокированы для доступа к определенным веб-сайтам, или ваш интернет-провайдер может препятствовать вам посещать эти сайты.
Если у вас возникла эта проблема, вы можете решить ее, просто используя VPN. Существует множество отличных инструментов VPN, но если вы хотите простой и надежный VPN, мы настоятельно рекомендуем вам попробовать CyberGhost VPN . Как только вы включите VPN, проверьте, решена ли проблема.
Почему стоит выбрать CyberGhost? Cyberghost для Windows
- 256-битное шифрование AES
- Более 3000 серверов по всему миру
- Отличный ценовой план
- Отличная поддержка
Получить сейчас CyberGhost VPN
Решение 3 — Попробуйте использовать другой браузер
Иногда сообщение 1005 об отказе в доступе может появиться из-за вашего браузера. Проблема может быть в ваших настройках, поврежденной установке или чем-то еще, и для ее устранения рекомендуется переключиться на другой браузер.
Если проблема не появляется в другом браузере, это означает, что ваш браузер по умолчанию является проблемой. Вы можете использовать новый браузер в качестве обходного пути или начать устранение неполадок браузера по умолчанию и попытаться устранить основную проблему.
Решение 4 — Отключить прокси
Прокси-сервер является полезным методом защиты вашей конфиденциальности, и многие пользователи, как правило, используют его. Однако настройки прокси-сервера иногда могут приводить к появлению сообщения об ошибке «Отказано в доступе 1005», и для его устранения необходимо отключить все настройки прокси-сервера на компьютере. Это довольно просто сделать, и вы можете сделать это, выполнив следующие действия:
- Откройте приложение «Настройки» . Вы можете сделать это быстро, нажав Windows Key + I.
- Когда откроется приложение «Настройки», перейдите в раздел « Сеть и Интернет ».
- Выберите Proxy на левой панели и отключите все параметры на правой панели.
После этого прокси должен быть полностью отключен на вашем компьютере. Теперь проверьте, если проблема все еще там.
Решение 5. Убедитесь, что дата и время указаны правильно
Иногда вы можете получить сообщение об ошибке 1005 об отказе в доступе просто потому, что ваши дата и время неверны. Если вы заметили, что ваша дата или время неверны, вы можете решить эту проблему, выполнив следующие действия:
- Щелкните правой кнопкой мыши значок часов на панели задач. Выберите Настроить дату / время в контекстном меню.
- Когда откроется новое окно, найдите параметр « Установить время автоматически» и выключите его. Подождите несколько секунд и включите его снова.
Таким образом вы автоматически настроите дату и время. Кроме того, вы можете нажать кнопку « Изменить», чтобы вручную настроить дату и время. Как только ваша дата и время будут правильными, проблема должна быть решена, и все снова начнет работать.
Решение 6 — Выполните Чистую загрузку
Если вы продолжаете получать сообщение об ошибке 1005 «Отказано в доступе» при попытке посетить определенные веб-сайты, возможно, проблема связана со сторонними приложениями на вашем ПК. Некоторые приложения автоматически запускаются на вашем компьютере и вызывают проблему, как только вы загружаетесь в Windows.
Чтобы найти причину проблемы, рекомендуется выполнить чистую загрузку и отключить все запускаемые приложения и службы. Для этого просто выполните следующие действия:
- Нажмите клавиши Windows + R, чтобы открыть диалоговое окно «Выполнить». Введите msconfig и нажмите OK или нажмите Enter .
- Откроется окно конфигурации системы . Перейдите на вкладку « Службы » и установите флажок « Скрыть все службы Microsoft» . Нажмите кнопку Отключить все, чтобы отключить все службы.
- Перейдите на вкладку « Автозагрузка » и нажмите « Открыть диспетчер задач» .
- Диспетчер задач появится, и вы увидите список запускаемых приложений. Щелкните правой кнопкой мыши первую запись в списке и выберите « Отключить» в меню. Повторите этот шаг для всех запускаемых приложений.
- После отключения всех запускаемых приложений вернитесь в окно « Конфигурация системы» . Нажмите Apply и OK и перезагрузите компьютер.
После этого убедитесь, что проблема все еще существует. Если проблема не появляется, скорее всего, проблема в одном из отключенных приложений или служб. Чтобы точно определить проблему, рекомендуется поочередно включать отключенные службы и приложения, пока не найдете причину проблемы.
Как только вы найдете проблемное приложение, лучше удалить его с вашего ПК. Чтобы полностью удалить приложение с вашего компьютера, рекомендуется использовать программное обеспечение для удаления, такое как IOBit Uninstaller .
- Скачать сейчас IObit Uninstaller PRO 7 бесплатно
Иногда, когда вы пытаетесь удалить приложение, некоторые файлы и записи в реестре могут остаться позади, и это может вызвать проблему, поэтому рекомендуется использовать программу удаления, чтобы полностью удалить выбранное приложение вместе со всеми его файлами.
Решение 7 — Выполнить восстановление системы
Если проблема все еще существует, и вы продолжаете получать сообщение 1005 об отказе в доступе, возможно, вы можете решить проблему, выполнив Восстановление системы. В случае, если вы не знакомы с ним, восстановление системы — это встроенная функция, которая может легко восстановить вашу систему до более раннего состояния и исправить многие проблемы на этом пути.
Чтобы выполнить восстановление системы, вам просто нужно сделать следующее:
- Нажмите клавиши Windows + S и введите восстановление системы . Теперь выберите « Создать точку восстановления» из списка результатов.
- Должно появиться окно « Свойства системы» . Нажмите кнопку Восстановление системы .
- Когда откроется окно восстановления системы, нажмите Далее, чтобы продолжить.
- Установите флажок Показать больше точек восстановления, если доступно. Выберите нужную точку восстановления и нажмите « Далее» .
- Следуйте инструкциям на экране для завершения процесса восстановления.
После того, как ваша система восстановлена, проверьте, не устранена ли проблема.
Решение 8 — Обратитесь к администратору сайта или вашему провайдеру
Если сообщение об отказе в доступе 1005 все еще присутствует, возможно, вы можете исправить его, связавшись с администратором сайта. Возможно, что ваш IP был забанен по ошибке или автоматически сервером, и обращение к администратору может исправить это.
Кроме того, вы также можете связаться с вашим Интернет-провайдером и проверить, связана ли проблема с ними.
Ошибка 1005 Отказ в доступе может помешать вам получить доступ к определенным веб-сайтам, и в большинстве случаев вы можете решить проблему, отключив прокси-сервер и используя хороший VPN.
Download PC Repair Tool to quickly find & fix Windows errors automatically
While navigating web pages on the Internet, you may see Error 1005, Access Denied message. This means that the connection request that the client is sending to the server is being blocked by the server and the content is not being sent to the client. This often occurs when the client’s IP Address is blocked by the Host. So what can you do if you see this message?
There are three main reasons for this error. They are-
- Website Administrator has blocked a whole range of IP Addresses.
- The VPN Service that you are using is blocked by the website.
- Cloudflare or other similar service has blocked your IP Address for violation of their terms or any suspicious behavior.
You can try out any of these fixes in order to fix the errors.
1] Use VPN or Proxy
If you see this message, use a VPN software or a Proxy service to change your IP address and see if you can access the web page after that.
2] Uninstall/Disable VPN Service
If you are already using a VPN Service, there is a great chance that your VPN Service might be blocked from accessing the web app. The main reason behind this might be the malicious activities of other people who leverage the use of same IP Address with the same VPN Service.
Now, you can either disable the VPN Service and check, or else you can uninstall the VPN Service and see.
Check if this fixed the blockage.
3] Disable Proxy Server
In order to disable the use of a proxy server on your computer (if any), you can start by hitting the WINKEY + R button combinations to open up the Run box. Inside it, type in ms-settings:network-proxy and then hit Enter.
This will now open up Proxy Settings section inside of the Windows 10 Settings App.
Under the section called Manual Proxy Setup, make sure that the toggle to Use a proxy server is Disabled. Reboot your computer for the changes to take effect.
Check if you are able to access the website now.
4] Use a VPN or Proxy Server
Maybe your original IP Address is banned. In this case, first, you will need to know your IP Address. Next try to use a VPN or Proxy Server and then access the website that banned your access.
After that, you can access the website flawlessly and find a way to contact the website administrator to unblock your banned IP Address that you found out just a few minutes before.
Changing a VPN Server always helps the user in access the websites and web services that do not allow them to access.
Before you use a VPN or Proxy, you need to ensure that the content is in fact legally available to you.
Ayush has been a Windows enthusiast since the day he got his first PC with Windows 98SE. He is an active Windows Insider since Day 1 and has been a Windows Insider MVP.
Download PC Repair Tool to quickly find & fix Windows errors automatically
While navigating web pages on the Internet, you may see Error 1005, Access Denied message. This means that the connection request that the client is sending to the server is being blocked by the server and the content is not being sent to the client. This often occurs when the client’s IP Address is blocked by the Host. So what can you do if you see this message?
There are three main reasons for this error. They are-
- Website Administrator has blocked a whole range of IP Addresses.
- The VPN Service that you are using is blocked by the website.
- Cloudflare or other similar service has blocked your IP Address for violation of their terms or any suspicious behavior.
You can try out any of these fixes in order to fix the errors.
1] Use VPN or Proxy
If you see this message, use a VPN software or a Proxy service to change your IP address and see if you can access the web page after that.
2] Uninstall/Disable VPN Service
If you are already using a VPN Service, there is a great chance that your VPN Service might be blocked from accessing the web app. The main reason behind this might be the malicious activities of other people who leverage the use of same IP Address with the same VPN Service.
Now, you can either disable the VPN Service and check, or else you can uninstall the VPN Service and see.
Check if this fixed the blockage.
3] Disable Proxy Server
In order to disable the use of a proxy server on your computer (if any), you can start by hitting the WINKEY + R button combinations to open up the Run box. Inside it, type in ms-settings:network-proxy and then hit Enter.
This will now open up Proxy Settings section inside of the Windows 10 Settings App.
Under the section called Manual Proxy Setup, make sure that the toggle to Use a proxy server is Disabled. Reboot your computer for the changes to take effect.
Check if you are able to access the website now.
4] Use a VPN or Proxy Server
Maybe your original IP Address is banned. In this case, first, you will need to know your IP Address. Next try to use a VPN or Proxy Server and then access the website that banned your access.
After that, you can access the website flawlessly and find a way to contact the website administrator to unblock your banned IP Address that you found out just a few minutes before.
Changing a VPN Server always helps the user in access the websites and web services that do not allow them to access.
Before you use a VPN or Proxy, you need to ensure that the content is in fact legally available to you.
Ayush has been a Windows enthusiast since the day he got his first PC with Windows 98SE. He is an active Windows Insider since Day 1 and has been a Windows Insider MVP.
При навигации по веб-страницам в Интернете вы можете увидеть сообщение Ошибка 1005, доступ запрещен . Это означает, что запрос соединения, который клиент отправляет на сервер, блокируется сервером, а содержимое не отправляется клиенту. Это часто происходит, когда IP-адрес клиента блокируется хостом. Так что вы можете сделать, если увидите это сообщение?

Есть три основные причины этой ошибки. Они есть-
- Администратор сайта заблокировал целый ряд IP-адресов.
- Используемая вами служба VPN заблокирована сайтом.
- Cloudflare или другая подобная служба заблокировала ваш IP-адрес за нарушение их условий или подозрительное поведение.
Вы можете попробовать любое из этих исправлений, чтобы исправить ошибки.
1] Используйте VPN или прокси-сервер
Если вы видите это сообщение, используйте программное обеспечение VPN или прокси-сервер, чтобы изменить свой IP-адрес и посмотреть, сможете ли вы получить доступ к веб-странице после этого.
2] Удаление/отключение службы VPN
Если вы уже используете службу VPN, существует большая вероятность того, что вашей службе VPN может быть заблокирован доступ к веб-приложению. Основной причиной этого могут быть злонамеренные действия других людей, которые используют тот же IP-адрес с той же VPN-службой.
Теперь вы можете либо отключить службу VPN и проверить, либо вы можете удалить службу VPN и посмотреть.
Проверьте, исправила ли это блокировку.
3] Отключить прокси-сервер
Чтобы отключить использование прокси-сервера на вашем компьютере (если есть), вы можете нажать комбинацию кнопок WINKEY + R , чтобы открыть окно Выполнить . Внутри введите ms-settings: network-proxy и нажмите Enter.
Теперь откроется раздел «Настройки прокси» в приложении настроек Windows 10.

В разделе Настройка прокси вручную убедитесь, что переключатель Использовать прокси-сервер отключен . Перезагрузите компьютер, чтобы изменения вступили в силу.
Проверьте, можете ли вы сейчас зайти на сайт.
4] Использование VPN или прокси-сервера
Возможно, ваш оригинальный IP-адрес забанен. В этом случае, во-первых, вам нужно будет знать свой IP-адрес. Затем попробуйте использовать VPN или прокси-сервер, а затем зайдите на сайт, который заблокировал ваш доступ.

После этого вы можете без проблем зайти на сайт и найти способ связаться с администратором сайта, чтобы разблокировать заблокированный вами IP-адрес, который вы узнали всего за несколько минут до этого.
Изменение VPN-сервера всегда помогает пользователю получить доступ к веб-сайтам и веб-службам, которые не позволяют ему получить доступ.
Прежде чем использовать VPN или прокси-сервер, необходимо убедиться, что контент действительно доступен для вас на законных основаниях.
Содержание
- Что это такое и почему появляется ошибка 1005?
- Как исправить эту ошибку
- Проверьте VPN
- Убедитесь, что нет мешающих программ
- Смотрите, чтобы все было в курсе
- Используйте другой браузер
- Проверьте системное время
Ошибка 1005 появляется, когда у нас есть доступ запрещен к веб-странице . Запрос, который мы делаем на сервер, блокируется. В основном сервер блокирует наш IP-адрес, и мы не сможем войти на сайт, к которому пытаемся получить доступ. Такие сообщения, как Запрещенный IP-адрес или Ошибка 1005 VPN обычно появляются в зависимости от случая.
Но почему это происходит? Есть несколько причин. Один из них заключается в том, что лица, ответственные за эту веб-страницу, заблокировал определенные IP-адреса и наш в этом списке. Это не позволит нам войти, если мы подключимся через этот адрес и появится код блокировки.
Также может случиться так, что мы используем VPN для просмотра и эта страница блокирует доступ. Это наиболее распространенная причина, но, как мы увидим, у нее также есть простое решение. Нечто подобное может произойти, если мы просматриваем через прокси, а не напрямую.
Тот факт, что страница заблокировала соединение через VPN или прокси которые мы используем, может быть связано с тем, что другой пользователь злоупотребил этим веб-сайтом. Это привело к блокировке IP-адреса и, косвенно, к другим пользователям, которые используют тот же сервис для просмотра сети.
С другой стороны, помимо того, что эта страница заблокировала доступ, это также может быть проблема с нашей системой . Здесь появляется несколько вариантов, так как это может быть связано с тем, что антивирус вмешивается и не разрешает это соединение, какая-то ошибка в самом браузере или даже системная дата и время неверны. Последнее может произойти, например, если мы недавно обновили оборудование.
Как исправить эту ошибку
Можем ли мы исправить ошибку 1005? Правда в том, что у нас есть разные варианты для этого, хотя каждый из них будет работать в зависимости от причины проблемы. Мы собираемся показать их все, и, как вы увидите, их очень просто выполнить. Вам останется только коснуться некоторых параметров или настроить программы, которые у вас уже есть.
Проверьте VPN
Первое, что вы должны сделать, это посмотреть, есть ли проблема с VPN. Мы видели, что одной из причин ошибки 1005 является то, что страница блокирует соединение для использования этого типа программы. Вы можете попробовать подключиться к другому серверу , если в вашем приложении есть такая возможность.
Кроме того, в качестве более радикальной меры вы можете попробовать отключение или даже удаление VPN . Таким образом, вы сможете увидеть, устранена ли ошибка при просмотре напрямую с вашим реальным подключением, а не через VPN-сервер. Если вы видите, что ошибка связана с используемой вами программой, вы всегда можете попробовать установить одну из многих существующих альтернатив.
Вы должны сделать что-то подобное, если вы используете прокси для серфинга сеть. В этом случае в Windows, вы должны перейти в Настройки, Cеть и Интернет и нажмите «Прокси». Оказавшись внутри, вам просто нужно будет отключить прокси-сервер, если он активирован. Вам просто нужно снять флажок.
Убедитесь, что нет мешающих программ
Особенно необходимо проверить отсутствие антивирус или брандмауэр это может мешать соединению, и по этой причине появляется ошибка 1005. Как и в случае с VPN, мы видим, что они хорошо настроены, не блокируют браузер и не вызывают ошибок.
Вы всегда можете на мгновение приостановить работу антивируса и брандмауэра. Хотя это не очень хорошая идея, чтобы путешествовать по Интернету без защиты, это быстрый и простой способ проверить, является ли это проблемой или нет, и иметь возможность принять возможные решения, такие как установка другой программы.
Но смотреть надо не только программы, установленные в системе, но и в браузер сам. Если вы недавно устанавливали какие-либо расширения, проблема может заключаться в этом. Возможно, если вы отключите расширение или удалите его, вы сможете открыть эту страницу и не получить эту надоедливую ошибку «Запрещенный IP».
Смотрите, чтобы все было в курсе
Вы обновил систему , браузер и любую другую программу типа VPN или антивируса? Это необходимо для достижения оптимальной производительности и отсутствия проблем при попытке доступа к веб-странице или любому интернет-сервису. Вы должны убедиться, что у вас всегда установлены последние версии.
В случае с Windows вам нужно зайти в «Пуск», войти в «Настройки», «Центр обновления Windows» и там проверить, какая у вас версия и доступна ли новая. Если это так, вам придется установить его, чтобы получить все улучшения как в производительности, так и в безопасности.
Со стороны антивируса, в случае Chrome Вы можете легко узнать, если щелкнете по меню в правом верхнем углу, перейдите в «Справка» и «Информация о Google Chrome». Там вы увидите, какая версия у вас установлена и, если есть новая, вы сможете ее установить.
Используйте другой браузер
Очень простая альтернатива исправлению ошибки 1005 при попытке зайти на сайт — попробовать другой браузер . Неважно, какой из них вы используете, будь то Google Chrome, Mozilla. Firefox или любой другой. Цель здесь — проверить, может ли это быть проблемой браузера при использовании другой альтернативы.
Для компьютера доступно множество браузеров для различных настольных операционных систем. Вам просто нужно использовать тот, который хорошо работает, дает гарантии и корректно обновляется. Таким образом вы можете попытаться получить доступ к тому веб-сайту, с которым у вас возникли проблемы.
Проверьте системное время
Еще одна причина, по которой может появиться ошибка 1005 при открытии веб-сайта, заключается в том, что системное время и дата не правы. Иногда это происходит после обновления или некоторых изменений, которые мы внесли. Но мы можем легко это увидеть и изменить при необходимости. Таким образом, мы избежим проблем такого типа, которые мешают нам правильно ориентироваться.
Для этого нам нужно перейти в «Пуск», войти в «Настройки» и ввести Время и дата . Там вы увидите время и дату, которые настроены в системе и при необходимости можете поставить любые другие. Вы всегда можете установить флажок для автоматической настройки и часового пояса, который вы отметили, и, таким образом, избежать проблем.
Короче говоря, если вы сталкиваетесь с ошибкой 1005 при попытке зайти на веб-сайт, обычно это происходит из-за того, что страница блокирует ваш IP-адрес. Это происходит, например, при использовании VPN. Но это также может быть связано с системными сбоями или какой-либо программой, которую вы используете. Вы можете выполнить шаги, которые мы объяснили, чтобы найти правильное решение и нормально перемещаться.
На чтение 4 мин. Просмотров 445 Опубликовано 18.04.2021
Некоторым пользователям внезапно запрещается доступ к веб-сайту из-за ошибки Ошибка 1005 Доступ запрещен . Этот тип ошибки встречается на различных веб-сайтах (блоги, форумы, потоковое видео и т. Д.). Совсем недавно многие пользователи сообщили, что им внезапно запретили доступ к Crunchyroll (одному из крупнейших веб-сайтов аниме и манги).
Содержание
- Причина ошибки 1005 Доступ запрещен
- Метод 1. Удалите службу VPN или используйте другого поставщика.
- Метод 2: отключить прокси-сервер
- Способ 3: обратитесь к администратору веб-сайта
Причина ошибки 1005 Доступ запрещен
Обычно ошибка возникает всякий раз, когда администратор веб-сайта решает заблокировать IP-адрес или диапазон IP-адресов. Вот несколько ситуаций, которые могут привести к появлению ошибки Ошибка 1005 Доступ запрещен :
- Администратор веб-сайта заблокировал весь диапазон IP-адресов – это хорошо известно с Crunchyroll, когда они решили заблокировать все IP-адреса, принадлежащие DigitalOcean, из-за тактики злоупотреблений.
- VPN-сервис заблокирован веб-сайтом – Tunnel Bear или аналогичные VPN-сервисы могут быть заблокированы веб-сайтом, который вы пытаетесь посетить. В этом случае вы можете решить проблему, переключившись на другого поставщика VPN или полностью потеряв VPN.
- Cloudflare занес ваш IP-адрес в черный список за злоупотребления – Многие веб-сайты используют Cloudflare для повторной защиты от DDoS-атак и других типов атак безопасности. Если вы или кто-то другой на том же NAT (преобразование сетевых адресов) использовали тактику злоупотреблений, это могло быть причиной сообщения об ошибке.
Метод 1. Удалите службу VPN или используйте другого поставщика.
Крупные сайты, такие как Crunchyroll, блокируют диапазоны IP-адресов, если видят доказательства злонамеренных действий. Из-за этого ваш IP может попасть в запрещенный диапазон, даже если вы сами не совершили преступления. Однако простое интернет-соединение (без VPN или прокси) редко будет заблокировано через диапазон IP-адресов, поэтому вы сможете вернуться к своему обычному поведению в Интернете, если потеряете службу VPN.
Независимо от того, если вы Если вы используете решение VPN, которое устанавливается локально или применяется к вашему браузеру, вы можете временно отключить его и посмотреть, станет ли доступным соответствующий веб-сайт. Если это так, найдите другой веб-сайт VPN, который еще не был заблокирован соответствующим веб-сайтом, или полностью удалите службу.
Если вы используете локально установленную службу VPN, вот краткое руководство при удалении его из вашей системы:
- Нажмите Клавиша Windows + R , чтобы открыть диалоговое окно Выполнить . Затем введите « appwiz.cpl » и нажмите Enter , чтобы открыть Программы и компоненты .
- Внутри программ и компонентов найдите свой VPN-сервис (Tunnel Bear, TorGuard и т. д.. ), щелкните его правой кнопкой мыши и выберите Удалить .
- Следуйте инструкциям на экране, чтобы удалить программное обеспечение из вашей системы.
- Перезагрузите компьютер и посетите тот же веб-сайт с обычным подключением к Интернету.
Если проблема все еще не решена или этот метод неприменим, перейдите к следующему методу. ниже.
Метод 2: отключить прокси-сервер
Если вы используете прокси-сервер для сохранения анонимности в Интернете, это может быть причиной появления ошибки Error 1005 Access Denied . Это может произойти, когда ваше решение прокси-сервера попадает в запрещенные диапазоны IP-адресов, для которых запрещено посещение веб-сайта.
Если вы используете прокси-сервер, временно отключите его и посмотрите, сохраняется ли проблема. Вот краткое руководство по отключению прокси-сервера в Windows 10:
- Нажмите клавишу Windows + R , чтобы открыть Диалоговое окно “Выполнить” . Затем введите « ms-settings: network-proxy » и нажмите Enter , чтобы открыть вкладку Прокси в Настройки .
- На вкладке Прокси прокрутите вниз до Раздел ручной настройки прокси-сервера и отключите переключатель, связанный с
- Перезагрузите компьютер и посмотрите, сможете ли вы для доступа к тому же веб-сайту при следующем запуске.
Способ 3: обратитесь к администратору веб-сайта
Если вы определили ранее (используя первые два метода) что проблема возникла не из-за того, что вы использовали VPN или прокси-сервер, ваш единственный выход – связаться с администратором веб-сайта.
Это может быть сложно, так как вы не сможете отправить контактную форму из-за запрета IP. Вы можете связаться с админом через раздел формы (если он есть на сайте). Если вы получили запрет на IP-адрес на обычное подключение к Интернету, используйте службу VPN, которая не занесена в черный список на веб-сайте, чтобы связаться с администратором и разобраться в ситуации.
Иногда могут возникать ошибки подключения, и, говоря об этой ошибке, наиболее распространенной является ошибка 1005, доступ запрещен. Эта ошибка может быть проблематичной, но мы покажем вам, как ее исправить.
Ошибка 1005 отказано в доступе является относительно распространенным явлением, и, говоря об этой ошибке, вот некоторые похожие проблемы, о которых сообщили пользователи:
- Cloudflare error 1005, error 1006 — это некоторые распространенные проблемы, с которыми вы можете столкнуться, но вы можете исправить их, просто отключив антивирус.
- Crunchyroll error 1005, banned IP — эта проблема может возникнуть, если ваш IP забанен, но в большинстве случаев вы можете исправить это, просто используя хороший VPN.
- Владелец этого веб-сайта заблокировал ваш IP-адрес Cloudflare. Эта проблема может возникать из-за вашего прокси-сервера. Чтобы исправить это, просто отключите его и проверьте, помогает ли это.
- Ошибка 1005 VPN — эта ошибка может возникать из-за вашего VPN-клиента, поэтому вы можете отключить его или попробовать переключиться на другой VPN.
- Проверьте свой антивирус
- Попробуйте использовать VPN
- Попробуйте использовать другой браузер
- Отключить прокси
- Убедитесь, что дата и время указаны правильно
- Выполните Чистую загрузку
- Выполните восстановление системы
- Обратитесь к администратору сайта или вашему провайдеру
Решение 1. Проверьте свой антивирус
В большинстве случаев ошибка 1005 доступ запрещен может появиться из-за вашего антивируса. Иногда ваш антивирус может мешать работе вашей системы, и для решения этой проблемы рекомендуется отключить определенные антивирусные функции и проверить, помогает ли это.
Если проблема все еще существует, возможно, вы можете решить проблему, просто полностью отключив антивирус. В худшем случае вам, возможно, придется полностью удалить антивирус и проверить, решает ли это проблему.
Даже если вы решите удалить свой антивирус, ваша система будет защищена Защитником Windows, поэтому вам не нужно беспокоиться о вашей безопасности. Если удаление антивируса решает проблему, вы можете рассмотреть возможность перехода на другой антивирус.
На рынке есть много отличных антивирусных инструментов, но если вам нужен надежный антивирус, который не будет мешать вашей системе, вам следует рассмотреть возможность использования Bitdefender. Версия 2019 включает в себя дополнительные функции безопасности и множество улучшений совместимости, что делает его более мощным, чем предыдущие версии.
— Загрузите Bitdefender Antivirus 2019 по специальной цене со скидкой 35%.
- ЧИТАЙТЕ ТАКЖЕ: Как исправить ошибку Microsoft Excel «Слишком много разных форматов ячеек»
Решение 2. Попробуйте использовать VPN
Иногда вы не можете получить доступ к определенным веб-сайтам из-за ошибки 1005 сообщение об отказе в доступе. Ваш IP-адрес или страна могут быть заблокированы для доступа к определенным веб-сайтам, или ваш интернет-провайдер может препятствовать вам посещать эти сайты.
Если у вас возникла эта проблема, вы можете решить ее, просто используя VPN. Существует множество отличных инструментов VPN, но если вы хотите простой и надежный VPN, мы настоятельно рекомендуем вам попробовать CyberGhost VPN. Как только вы включите VPN, проверьте, решена ли проблема.
Почему стоит выбрать CyberGhost?
Cyberghost для Windows
- 256-битное шифрование AES
- Более 3000 серверов по всему миру
- Отличный ценовой план
- Отличная поддержка
Получить сейчас CyberGhost VPN
Решение 3 — Попробуйте использовать другой браузер
Иногда сообщение 1005 об отказе в доступе может появиться из-за вашего браузера. Проблема может быть в ваших настройках, поврежденной установке или чем-то еще, и для решения проблемы рекомендуется переключиться на другой браузер.
Если проблема не появляется в другом браузере, это означает, что проблема связана с вашим браузером по умолчанию. Вы можете использовать новый браузер в качестве обходного пути или начать устранение неполадок браузера по умолчанию и попытаться устранить основную проблему.
Решение 4 — Отключить прокси
Прокси-сервер является полезным методом защиты вашей конфиденциальности, и многие пользователи, как правило, используют его. Однако настройки прокси-сервера иногда могут приводить к появлению сообщения об ошибке «Отказано в доступе 1005», и для его устранения необходимо отключить все настройки прокси-сервера на компьютере. Это довольно просто сделать, и вы можете сделать это, выполнив следующие действия:
- Откройте приложение «Настройки». Вы можете сделать это быстро, нажав Windows Key + I.
- Когда откроется приложение «Настройки», перейдите в раздел « Сеть и Интернет ».
- Выберите Proxy на левой панели и отключите все параметры на правой панели.
После этого прокси должен быть полностью отключен на вашем компьютере. Теперь проверьте, если проблема все еще там.
Решение 5. Убедитесь, что дата и время указаны правильно
Иногда вы можете получить сообщение об ошибке 1005 об отказе в доступе просто потому, что ваши дата и время неверны. Если вы заметили, что ваша дата или время неверны, вы можете решить эту проблему, выполнив следующие действия:
- Щелкните правой кнопкой мыши значок часов на панели задач. Выберите Настроить дату / время в контекстном меню.
- Когда откроется новое окно, найдите параметр « Установить время автоматически» и выключите его. Подождите несколько секунд и включите его снова.
Таким образом вы автоматически настроите дату и время. Кроме того, вы можете нажать кнопку « Изменить», чтобы вручную настроить дату и время. Как только ваша дата и время будут правильными, проблема должна быть решена, и все снова начнет работать.
- Читайте также: исправить ошибку Windows 10 Wi-Fi Certificate в 4 простых шага
Решение 6 — Выполните Чистую загрузку
Если вы по-прежнему получаете ошибку 1005, доступ запрещен при попытке посетить определенные веб-сайты, проблема может заключаться в сторонних приложениях на вашем ПК. Некоторые приложения автоматически запускаются на вашем компьютере и вызывают проблему, как только вы загружаетесь в Windows.
Чтобы найти причину проблемы, рекомендуется выполнить чистую загрузку и отключить все запускаемые приложения и службы. Для этого просто выполните следующие действия:
- Нажмите клавишу Windows + R, чтобы открыть диалоговое окно «Выполнить». Введите msconfig и нажмите OK или нажмите Enter.
- Откроется окно конфигурации системы. Перейдите на вкладку « Службы » и установите флажок « Скрыть все службы Microsoft». Нажмите кнопку Отключить все, чтобы отключить все службы.
- Перейдите на вкладку « Автозагрузка » и нажмите « Открыть диспетчер задач».
- Диспетчер задач появится, и вы увидите список запускаемых приложений. Щелкните правой кнопкой мыши первую запись в списке и выберите « Отключить» в меню. Повторите этот шаг для всех запускаемых приложений.
- После отключения всех запускаемых приложений вернитесь в окно « Конфигурация системы». Нажмите Apply и OK и перезагрузите компьютер.
После этого убедитесь, что проблема все еще существует. Если проблема не появляется, скорее всего, проблема в одном из отключенных приложений или служб. Чтобы точно определить проблему, рекомендуется поочередно включать отключенные службы и приложения, пока не найдете причину проблемы.
Как только вы найдете проблемное приложение, лучше удалить его с вашего ПК. Чтобы полностью удалить приложение с вашего компьютера, рекомендуется использовать программное обеспечение для удаления, такое как IOBit Uninstaller.
- Скачать сейчас IObit Uninstaller PRO 7 бесплатно
Иногда, когда вы пытаетесь удалить приложение, некоторые файлы и записи реестра могут остаться позади, и это может вызвать проблему, поэтому рекомендуется использовать программу удаления, чтобы полностью удалить выбранное приложение вместе со всеми его файлами.
Решение 7 — Выполнить восстановление системы
Если проблема все еще существует, и вы продолжаете получать сообщение 1005 об отказе в доступе, возможно, вы можете решить проблему, выполнив Восстановление системы. В случае, если вы не знакомы с ним, восстановление системы — это встроенная функция, которая может легко восстановить вашу систему до более раннего состояния и устранить многие проблемы на этом пути.
Чтобы выполнить восстановление системы, вам просто нужно сделать следующее:
- Нажмите клавиши Windows + S и введите восстановление системы. Теперь выберите « Создать точку восстановления» из списка результатов.
- Должно появиться окно « Свойства системы». Нажмите кнопку Восстановление системы.
- Когда откроется окно восстановления системы, нажмите Далее, чтобы продолжить.
- Установите флажок Показать больше точек восстановления, если доступно. Выберите нужную точку восстановления и нажмите « Далее».
- Следуйте инструкциям на экране для завершения процесса восстановления.
После того, как ваша система восстановлена, проверьте, не устранена ли проблема.
Решение 8 — Обратитесь к администратору сайта или вашему провайдеру
Если сообщение об отказе в доступе 1005 все еще присутствует, возможно, вы можете исправить его, связавшись с администратором сайта. Вполне возможно, что ваш IP был забанен по ошибке или автоматически сервером, и обращение к администратору может исправить это.
Кроме того, вы также можете связаться с вашим Интернет-провайдером и проверить, связана ли проблема с ними.
Ошибка 1005 Отказ в доступе может помешать вам получить доступ к определенным веб-сайтам, и в большинстве случаев вы можете решить эту проблему, отключив прокси-сервер и используя хороший VPN.
ЧИТАЙТЕ ТАКЖЕ:
- Исправлено: «Сбой соединения с ошибкой 800»
- Исправлено: «Ошибка подключения с ошибкой 691» в Windows 10
- Исправлено: «Ошибка подключения с ошибкой 868» в Windows 10
Невозможность подключить онлайн кинотеатр Okko.tv, а также временные неисправности в его работе могут вызывать различные причины. Все они сопровождаются появлением на экране монитора системного окошка. В нем пользователю сообщается, что произошел сбой и что-то пошло не так. При этом указывается номер, но не объясняется, что делать дальше. Рассказываем, что такое код ошибки 1005, почему она появляется, и как можно ее исправить.
Что означает в ОККО код ошибки 1005
Данная системная ошибка возникает при просмотре онлайн-кинотеатра на ноутбуках или компьютерах. Вообще, при навигации по веб-страницам в Интернете сообщение о таком кодовом номере не редкость. Код ошибки 1005 в ОККО означает, что запрещен доступ к просмотру.
Означать это может и то, что при отправке запроса на сервер, он блокируется. Как следствие нет и обратного сигнала, такое часто происходит при блокировке IP-адреса клиента хостом.
Причины возникновения ошибки
Здесь могут быть лишь несколько факторов, которые влияют на запрет к контенту. В основном выделяют три:
- Ряд IP-адресов заблокирован администратором сайта.
- Служба VPN, которую вы используете, заблокирована поставщиком услуги.
- Ваш IP-адрес в блокировке. Это может происходить за нарушение правил использования сервиса.
Обратите внимание! Основной причиной ошибки 1005 является проблема с вашим IP-адресом. Он может быть заблокирован, либо вы используете VPN.
Как исправить ошибку 1005 в OKKO.tv
Для начала убедитесь, что ваш айпишник не находится в списке блокированных аккаунтов. Позвоните в поддержку онлайн-кинотеатра и уточните этот момент. Если с этим нет проблем, попробуйте использовать другие способы исправления ошибки:
- Используйте VPN или прокси-сервер. После изменения своего адреса, попробуйте повторное подключение.
- Удалите/отключите службы VPN. При использовании такой службы есть вероятность, что доступ к приложению заблокируется. Отключите значок «VPN», и попробуйте войти в онлайн-кинотеатр со своего родного IP.
- Отключите прокси-сервер. Для этого зажмите клавиши «WINKEY + R». Введите в открывшемся окне «ms-settings: network-proxy» и нажмите кнопку «Enter». В разделе настроек проверьте переключатель прокси-сервесра, он должен быть отключен. Перезагрузите устройство.
Недавно некоторые пользователи сообщили, что они не могут получить доступ к веб-сайту и вместо этого получили ошибку 1005 «Доступ запрещен». В частности, пользователи сталкиваются с этой проблемой при попытке открыть веб-сайт Crunchyroll — один из крупнейших веб-сайтов аниме и манги. Эта конкретная ошибка встречается не только на Crunchyroll, но и на различных веб-сайтах, таких как блоги, потоковое видео, форумы и т. Д.
Вот полный контекст сообщения об ошибке:
«Ошибка 1005 Доступ запрещен — владелец этого веб-сайта запретил доступ к этому веб-сайту номеру автономной системы (ASN) для вашего IP-адреса».
Обычно эта ошибка возникает, когда администратор веб-сайта решает заблокировать IP-адрес или диапазон IP-адресов. Чтобы исправить эту ошибку, вот несколько советов, которые вы можете попробовать:
Вариант 1. Удалите VPN-сервис, который вы используете, или воспользуйтесь услугами другого провайдера.
Если вы используете службу VPN, вы можете удалить ее. Как уже упоминалось, администратор веб-сайта блокирует диапазоны IP-адресов, если они замечают какие-либо вредоносные действия, и из-за этого ваш IP-адрес может попасть в запрещенный диапазон, даже если вы ничего не сделали вообще. Чтобы удалить службу VPN, выполните следующие действия.
- Нажмите клавиши Win + R, чтобы открыть диалоговое окно «Выполнить»
- Затем введите «appwiz.cpl» в поле и нажмите Enter, чтобы открыть «Программы и компоненты» на панели управления.
- Оттуда найдите службу VPN, которую вы используете, выберите ее и нажмите «Удалить», чтобы удалить ее.
- После этого перезагрузите компьютер и попробуйте снова установить последнюю версию программы. Это должно работать сейчас. Если нет, перейдите к следующей доступной опции ниже.
Вариант 2. Попробуйте отключить прокси-сервер.
Некоторые пользователи сообщили, что они исправили проблему после того, как отключили использование прокси-сервера с помощью встроенного способа. Выполните следующие действия, чтобы отключить прокси-сервер.
- Нажмите клавиши Win + R, чтобы открыть диалоговое окно «Выполнить».
- Затем введите «inetcpl.cpl» в поле и нажмите Enter, чтобы открыть Свойства Интернета.
- После этого перейдите на вкладку «Подключения» и выберите настройки локальной сети.
- Оттуда. Снимите флажок «Использовать прокси-сервер» для вашей локальной сети, а затем убедитесь, что установлен флажок «Автоматически определять настройки».
- Теперь нажмите кнопку ОК и кнопку Применить.
- Перезагрузите компьютер.
Примечание: Если вы используете стороннюю прокси-службу, вы должны отключить ее.
Вариант 3. Используйте Google Public DNS
Возможно, вы захотите изменить свой DNS на общедоступный DNS Google, поскольку это также поможет вам исправить ошибку ERR_CERT_COMMON_NAME_INVALID в Chrome. Для этого выполните следующие действия.
- Первое, что вам нужно сделать, это щелкнуть правой кнопкой мыши значок сети на панели задач и выбрать Центр управления сетями и общим доступом.
- Затем нажмите «Изменить настройки адаптера».
- После этого выполните поиск сетевого подключения, которое вы используете для подключения к Интернету. Обратите внимание, что этот параметр может быть «Беспроводное подключение» или «Подключение по локальной сети».
- Щелкните правой кнопкой мыши свое сетевое соединение и выберите Свойства.
- Затем выберите новое окно, чтобы выбрать «Протокол Интернета 4 (TCP / IPv4)».
- После этого нажмите кнопку «Свойства» и установите флажок в новом окне для параметра «Использовать следующие адреса DNS-серверов».
- Печатать «8.8.8.8(Основной ключ) и 8.8.4.4”И нажмите OK и выйдите.
Вариант 4. Попробуйте связаться с администратором сайта.
Если первые три указанные опции не сработали, вы можете рассмотреть возможность обращения к администратору сайта, особенно если вы уже определили, что проблема не возникает из-за используемой вами VPN или прокси-сервера. Этот вариант может быть довольно сложным, так как вы не сможете отправить контактную форму, поскольку вам запрещен доступ к веб-сайту, но вы можете связаться с администратором через раздел формы, если он доступен.
Расширенный ремонт системы Pro
Автоматизированное решение для ремонта ПК в один клик
С Advanced System Repair Pro вы можете легко
Замените поврежденные файлы
Восстановить производительность
Удалить вредоносные программы
СКАЧАТЬ
Advanced System Repair Pro совместим со всеми версиями Microsoft Windows, включая Windows 11.
Поделиться этой статьей:
Вас также может заинтересовать
Проблема с внезапными перезагрузками системы для принудительного обновления Windows 10 на компьютере была уменьшена с помощью Active Hours. Эта функция ведет учет часов, в течение которых система остается активной, и предотвращает установку обновлений в такие часы. Например, когда для завершения установки обновления требуется перезагрузка системы, Active Hours задерживает обновление и позволяет вам завершить то, что вы делаете на своем компьютере. Таким образом, если вы еще не слышали об этой функции, то сейчас самое время это сделать, прочитайте этот пост, чтобы настроить и использовать часы активности на вашем компьютере с Windows 10. Есть три способа настроить часы активности. Первый предназначен для обычных пользователей, тогда как остальные два метода предназначены для пользователей, которые разбираются в реестре Windows и групповой политике. Чтобы начать, обратитесь к каждому данному варианту ниже.
Вариант 1. Настройте часы активности в настройках Windows 10.
- Перейдите в Настройки> Обновление и безопасность. Оттуда нажмите на опцию «Изменить активные часы» в разделе Центра обновления Windows.
- Затем вы можете выбрать время («Время начала» и «Время окончания»), в течение которого может произойти перезапуск.
- После этого нажмите на кнопку Сохранить и выйдите.
Примечание: Имейте в виду, что введенные вами значения указывают часы, в течение которых ваша система используется, а именно АКТИВНО. Это важно для периода интервала вашего активного часа, и он может составлять от 1 до 18 часов, поскольку вы не можете выйти за пределы 18 часов. Кроме того, нет возможности настроить разные часы активности в разные дни, а также нельзя указать разные часы активности для выходных и будних дней. С другой стороны, Windows 10 также предлагает пользователям возможность переопределить часы активности. Все, что вам нужно сделать, это перейти в «Настройки»> «Обновление и безопасность»> «Центр обновления Windows»> «Параметры перезагрузки». Оттуда вы можете выбрать пользовательское время перезагрузки, когда ваш компьютер перезагрузится для установки обновлений, но это только одноразовая настройка.
Вариант 2 — настроить часы активности с помощью редактора реестра
- Нажмите клавиши Win + R, чтобы открыть служебную программу «Выполнить», введите в поле «Regedit» и нажмите «Ввод» или нажмите «ОК», чтобы открыть редактор реестра.
- Затем перейдите к этому пути реестра: HKEY_LOCAL_MACHINESOFTWAREMicrosoftWindowsUpdateUXSettings
- В указанном пути реестра вы можете выбрать «ActiveHoursStart» и «ActiveHoursEnd».
Примечание: В редакторе реестра нет дополнительных настроек, но вы можете изменить настройки времени активности удаленного компьютера с помощью редактора реестра.
Вариант 3 — настройка часов активности с помощью групповой политики
Обратите внимание, что этот параметр доступен для версий Windows 10 Pro и Education или Enterprise. В основном он используется компьютерами в бизнесе или через удаленный доступ. Чтобы начать, выполните следующие действия:
- Нажмите клавиши Win + R, чтобы запустить «Выполнить» и введите «gpedit.msc»И нажмите« Ввод »или« ОК », чтобы открыть редактор групповой политики.
- Затем перейдите к этому параметру групповой политики: Политика локального компьютера> Конфигурация компьютера> Административные шаблоны> Компоненты Windows> Обновления Windows.
- Оттуда найдите политику с надписью «Отключить автоматический перезапуск для обновлений в активные часы» и дважды щелкните по ней. Это откроет новое окно.
- Нажмите кнопку «Включено», чтобы активировать часы работы. У вас также есть возможность выбрать активные часы, как и в первом приведенном выше варианте. Он работает просто отлично, кроме случаев, когда следующие политики не переопределяют:
- Нет автоматического перезапуска с вошедшими в систему пользователями для запланированных автоматических установок обновлений.
- Всегда автоматически перезагружаться в назначенное время.
- Поскольку групповая политика позволяет сократить диапазон активных часов, вы можете настроить его, если хотите, чтобы он составлял менее 18 часов. Просто найдите параметр политики с надписью «Указать диапазон активных часов для автоматического перезапуска. Минимум 8 часов ».
- После установки «Активных часов» нажмите кнопки «Применить» и «ОК», чтобы сохранить внесенные изменения.
Узнать больше
Что такое код ошибки 0x0000007E?
Если вы испытали 0x0000007E код ошибки часто всплывающее сообщение на вашем ПК, вам нужно исправить его, прежде чем он нанесет серьезный ущерб вашей системе. 0x0000007E — это код ошибки Stop или Blue Screen of Death. Это сообщение об ошибке окрашивает экран вашего компьютера в синий цвет и блокирует доступ к программе, запущенной на вашем компьютере. Он замораживает вашу систему и препятствует выполнению любых задач на вашем ПК.
Решения
 Причины ошибок
Причины ошибок
Ошибка 0x0000007E, синий экран ошибки смерти вызывает проблемы с реестром. Нелегко определить причину ошибки 0x0000007E, поскольку она возникает из-за многих причин, таких как перегрузка памяти, загроможденное место на диске, вирусная инфекция, атака вредоносного ПО и неисправность оборудования. Игнорировать всплывающую ошибку 0x0000007E неразумно. Это больше похоже на предупреждение о серьезном повреждении, которое может произойти с вашим компьютером, если его своевременно не устранить. Это также приводит к замедлению работы системы и увеличению времени загрузки. Это сообщение об ошибке подвергает вас опасным угрозам ПК с Windows, таким как повреждение и повреждение реестра. Повреждение реестра может привести к сбою и отказу системы, а также к потере всех важных данных, сохраненных на вашем ПК.
Дополнительная информация и ручной ремонт
Установить Restoro
Вам не всегда нужно тратить сотни долларов на то, чтобы нанять техника для исправления всплывающих окон с ошибками на вашем компьютере, попробуйте использовать Ресторо
Restoro — это передовой и многофункциональный инструмент для восстановления ПК с полным набором мощных функций, предназначенных для устранения практически всех типов ошибок ПК за считанные секунды, включая код ошибки 0x0000007E. Это инструмент для восстановления ПК следующего поколения, который служит оптимизатором системы, антивирусом и качественной очисткой реестра. Встроенная интуитивно понятная технология позволяет Restoro сканировать, определять и устранять основную причину ошибки с кодом 0x0000007E всего за несколько секунд. В конце концов, это избавит вас от хлопот, связанных с поиском основной причины сообщения об ошибке 0x0000007E, а затем с выбором инструмента, специально разработанного для устранения только этой конкретной причины с ограниченными функциями. Этот многофункциональный инструмент для обработки ошибок ПК является ответом на все ваши проблемы с реестром. Запустив Restoro на своем ПК, вы можете исправить ошибку 0x0000007E. Код ошибки BSOD и избежать повреждения реестра.
Почему Ресторо?
Интеллектуальная утилита очистки реестра, встроенная в этот инструмент, позволяет сканировать реестр на наличие ошибок и очищать дисковое пространство, накопленное ненужными файлами, временными файлами Интернета, недействительными записями и другими типами ненужных файлов, занимающих значительную часть вашего дискового пространства. Этот беспорядок также снижает производительность вашего ПК, поскольку ему требуется больше энергии, чем нужно для работы системы из-за избыточной нагрузки на ОЗУ. Однако, убрав беспорядок с помощью этого помощника, вы можете оптимизировать скорость вашего ПК и увидеть существенную разницу в его производительности. Функция резервного копирования Restoro позволяет создавать файлы резервных копий в целях безопасности. Кроме того, он имеет несколько других встроенных дополнительных функций, таких как утилита ошибок конфиденциальности и утилита стабильности системы для расширенной функциональности. Чтобы устранить код ошибки 0x0000007E за считанные секунды, все, что вам нужно сделать, это Загрузить и установить Restoro в вашей системе и запустите его для поиска ошибок. Через несколько секунд вы увидите отчет о сканировании с подробной информацией о типах повреждений ПК. Чтобы решить проблему сразу, создайте резервные копии и нажмите «исправить». Всего за несколько кликов вы можете отремонтировать свой компьютер.
Скачать Ресторо сегодня!
Узнать больше
Если вы проводите много времени за играми или работаете на компьютерном игровом кресле, это очень важный актив. Еще одна вещь, на которую обычно не обращают внимания, но которая может сильно помочь, — это хороший письменный стол. Великолепный стул в сочетании с отличным письменным столом может сделать ваши длительные сеансы сидения более приятными и более полезными для здоровья, что очень важно в долгосрочной перспективе. Эй, но это всего лишь стол, что такого особенного в дорогом столе? По правде говоря, стол — это просто стол, и любой стол может служить для размещения клавиатуры, мыши и экрана. Но хороший стол будет предлагать некоторые другие преимущества, которые могут показаться не такими важными, но они могут иметь большое значение, например, регулировка высоты стола, чтобы он идеально соответствовал вашему размеру и положению сидя, что делает долгие часы более приятными и снижает нагрузку на сидящие за ним руки.
 Расширенные функции стола
Расширенные функции стола
Bytezone может показаться вам незнакомой компанией, в основном потому, что они производят игровые стулья и столы, сейчас в мире игровых кресел есть много конкурентов, и, несмотря на этот факт, Bytezone удалось сделать себе имя. Но они более популярны в категории игровых и офисных современных столов. Усовершенствованный стол изготовлен из комбинации углеродистой стали и пластика, он очень прочный и весит 27 кг. Теперь это не очень легко, но и не очень тяжело, если мы сравним его с деревянными столами. Верхний слой стола сделан из материала, который легко чистить, а стол поставляется с большим ковриком для мыши и клавиатуры. Сам стол включает в себя подстаканник, кронштейн для наушников под столом и ящик для кабелей сзади. Размер стола 66х120х76 см. Также для тех, кто заинтересован, сам стол поставляется с RGB-подсветкой для настоящего игрового ощущения.
Узнать больше
Что такое WidgiToolbar?
WidgiToolbar — это недобросовестное приложение, предназначенное для рекламы других приложений как части пакета, кражи финансовой информации и проникновения в систему безопасности компьютерной системы, делая ее открытой для других угроз. В большинстве случаев WidgiToolbar утверждает, что центрирует свои установки на панелях инструментов, но это не всегда так.
Технические подробности о WidgiToolbar Malware включают в себя:
Цифровой Издатель: GreenTree Applications srl
Версия продукта: Загрузчик видео с начала года 4.8.9.7
Исходное имя файла: YTDStub.exe
Точка входа: 0x0000323C
Оценка WidgiToolbar
WidgiToolbar, созданный GreenTree Applications/ Spigot Inc., представляет собой список вложенных панелей инструментов. Это приложение на самом деле было пакетом, устанавливающим несколько других приложений при установке. Для этой установки WidgiToolbar установил только панель инструментов YouTube Downloader и несколько других приложений. После этого приложение оказалось довольно безобидным, но предназначено для распространения рекламы на компьютере пользователя, часто без усмотрения пользователя. Это все в рекламе. Кроме того, по оценкам аналитиков безопасности, приложение WidgiToolbar используется для извлечения личной и финансовой информации из компьютерной системы пользователя. Финансовая информация включает в себя банковские реквизиты и данные кредитной карты. Ваши пароли и другая конфиденциальная информация могут быть обнаружены приложением WidgiToolbar, если вы не позаботитесь об этом. В целом, WidgiToolbar устанавливает и собирает информацию из вашей компьютерной системы без вашего ведома и разрешения. Кроме того, WidgiToolbar оставляет компьютерную систему уязвимой и восприимчивой к другим угрозам и вредоносным программам. Приложение известно тем, что открывает портал или дверь в вашу компьютерную систему. Это означает, что другое программное обеспечение может быть установлено на ваш компьютер через этот канал, опять же без вашего ведома. Ответственный за сеющий хаос на вашем компьютере, тогда уместно, что вы удалите его полностью. Удаление WidgiToolbar вручную невозможно. Почему? Процедура удаления вручную не сможет полностью удалить программное обеспечение. Автоматизированный инструмент является лучшим вариантом. Как и все другие программы, предлагаемые в комплекте, было установлено несколько других программ. Это включает:
- Сборка MS
- Справочные сборки
- PRO PC Очиститель
Вскоре после завершения установки WidgiToolbar на компьютер было установлено четыре (4) новых приложения. Все они были найдены на локальном диске компьютера. После установки WidgiToolbar приложение пыталось изменить поставщика поиска по умолчанию на search.yahoo.com. Это было явным признаком того, что это была акция, направленная на то, чтобы привлечь больше пользователей Интернета к использованию поисковой системы Yahoo.
Зачем использовать Spyhunter для удаления WidgiToolbar?
Из-за своей природы панель WidgiToolbar трудно удалить. Возможно, вы сможете удалить другие программы, которые были вручную установлены в комплекте, но полностью удалить WidgiToolbar; автоматизированный инструмент является необходимостью. Это необходимо для того, чтобы определенные ключи реестра, установленные WidgiToolbar, были найдены и удалены. Чтобы полностью удалить WidgiToolbar с вашего компьютера, нажмите здесь. скачать и установить Spyhunter. После сканирования с помощью Spyhunter было обнаружено 330 угроз. Spyhunter смог легко и успешно удалить все 330 угроз.
Узнать больше
В процессе обновления Windows участвуют различные компоненты, такие как ЦП, диск, сеть и многие другие. Вот почему процесс обновления вашего компьютера с Windows 10 может быть довольно сложным, и из-за его сложности бывают случаи, когда вы можете столкнуться с некоторыми ошибками, такими как ошибка обновления Windows 0x800701E3. Если вы столкнулись с такой ошибкой, значит, она как-то связана с «дисковой» частью всего процесса обновления, что может быть связано с конфликтом с хранилищем вашего компьютера с Windows 10. Когда вы получите эту ошибку, вы увидите на экране следующее сообщение об ошибке:
«Windows не может установить необходимые файлы. Убедитесь, что все файлы, необходимые для установки, доступны, и перезапустите установку. Код ошибки: 0x800701e3. «
Чтобы исправить эту ошибку обновления Windows, вот несколько советов, которые могут помочь.
Вариант 1 — удалить файлы из папки распространения программного обеспечения и папок Catroot2
Загруженные обновления Windows находятся в папке «SoftwareDistribution». Файлы, загруженные в эту папку, автоматически удаляются после завершения установки. Однако, если файлы не очищены или установка еще не завершена, вы можете удалить все файлы в этой папке после приостановки службы Windows Update. Для получения полных инструкций см. Шаги ниже.
- Откройте меню WinX.
- Оттуда откройте командную строку от имени администратора.
- Затем введите следующую команду — не забудьте нажать Enter сразу после ввода каждого из них.
net stop wuauserv
net start cryptSvc
чистые стартовые биты
net start msiserver
- После ввода этих команд он остановит службу обновления Windows, фоновую интеллектуальную службу передачи (BITS), криптографию и установщик MSI.
- Затем перейдите в папку C: / Windows / SoftwareDistribution и избавьтесь от всех папок и файлов, нажав клавиши Ctrl + A, чтобы выбрать их все, а затем нажмите «Удалить». Обратите внимание: если файлы уже используются, вы не сможете их удалить.
После сброса папки SoftwareDistribution вам необходимо сбросить папку Catroot2, чтобы перезапустить только что остановленные службы. Для этого выполните следующие действия:
- Введите каждую из следующих команд.
net start wuauserv
net start cryptSvc
чистые стартовые биты
net start msiserver
- После этого выйдите из командной строки и перезагрузите компьютер, а затем попробуйте запустить Центр обновления Windows еще раз.
Вариант 2. Попробуйте запустить инструмент DISM.
Вы можете попробовать запустить средство управления развертыванием образов и обслуживанием или DISM, чтобы решить проблему обновления Windows. Используя этот встроенный инструмент, у вас есть различные опции, такие как «/ ScanHealth», «/ CheckHealth» и «/ RestoreHealth».
- Откройте командную строку с правами администратора.
- Затем введите следующие команды и обязательно нажмите Enter сразу после ввода каждой из них:
- Dism / Online / Очистка-изображение / CheckHealth
- Dism / Online / Очистка-изображение / ScanHealth
- exe / Online / Cleanup-image / Восстановление здоровья
- Не закрывайте окно, если процесс занимает некоторое время, поскольку, вероятно, он займет несколько минут.
Вариант 3 — Запустить проверку системных файлов
Средство проверки системных файлов или SFC — это встроенная командная утилита, которая помогает восстанавливать как поврежденные, так и отсутствующие файлы. Он заменяет плохие и поврежденные системные файлы хорошими системными файлами. Чтобы запустить команду SFC, выполните действия, указанные ниже.
- Нажмите Win + R, чтобы запустить Run.
- Введите CMD в поле и нажмите Enter.
- После открытия командной строки введите ПФС / SCANNOW
Команда запустит сканирование системы, которое займет несколько секунд, прежде чем завершится. Как только это будет сделано, вы можете получить следующие результаты:
- Защита ресурсов Windows не обнаружила нарушений целостности.
- Защита ресурсов Windows обнаружила поврежденные файлы и успешно восстановила их.
- Windows Resource Protection обнаружила поврежденные файлы, но не смогла исправить некоторые из них.
- Перезагрузите компьютер.
Вариант 4. Попробуйте запустить утилиту ChkDsk.
Вы также можете запустить утилиту ChkDsk, чтобы исправить ошибку обновления Windows 0x800701E3.
- Сначала откройте «Этот компьютер» и щелкните правой кнопкой мыши раздел операционной системы Windows.
- Далее нажмите «Свойства» и перейдите на вкладку «Инструменты».
- Затем нажмите «Проверить» в разделе «Проверка ошибок».
- После этого откроется новое мини-окно, а затем нажмите «Сканировать диск», чтобы он сканировал раздел жесткого диска на наличие ошибок, а затем перезагрузите компьютер.
Вариант 5. Запустите средство устранения неполадок Центра обновления Windows.
Запуск встроенного средства устранения неполадок Центра обновления Windows — это одна из вещей, которую вы можете сначала проверить, поскольку известно, что оно автоматически устраняет любые ошибки Центра обновления Windows или обновления, такие как код ошибки 0x800701E3. Чтобы запустить его, перейдите в «Настройки», а затем выберите «Устранение неполадок». Оттуда нажмите Центр обновления Windows, а затем нажмите кнопку «Запустить средство устранения неполадок». После этого следуйте следующим инструкциям на экране, и все будет хорошо.
Вариант 6. Запустите онлайн-средство устранения неполадок Microsoft
Запуск Microsoft устранения неполадок в Интернете может также помочь вам исправить код ошибки обновления Windows 0x800701E3. Известно, что этот онлайн-модуль устранения неполадок помогает исправить ошибки Центра обновления Windows, он сканирует ваш компьютер на наличие проблем, которые могут быть причиной проблемы, а затем устраняет их автоматически.
Узнать больше
Взломы веб-сайтов и кража пользовательских данных не являются чем-то новым в мире Интернета. Хотя это очень неприятный опыт, это все еще происходит даже на некоторых высококачественных веб-сайтах. В этой статье мы не будем заострять внимание на том, как вы можете не стать целью такого рода атаки, потому что вы действительно не можете. Хорошо, если вы решите вообще не размещать свои данные на веб-сайтах, но скажем так, это не то, что вы хотите делать.

Mozilla Foundation, похоже, задала себе тот же вопрос, и они решили нам помочь. Они разместили бесплатную онлайн-службу, где вы можете, просто введя свой адрес электронной почты, узнать, не были ли каким-либо образом скомпрометированы ваша электронная почта или данные.
Перейдите в https://monitor.firefox.com/ и проверьте это, если вы обнаружите, что есть какой-то веб-сайт, о котором вы не знали, был взломан, немедленно измените свой пароль, и если вы использовали тот же пароль для чего-либо еще (надеюсь, что нет), измените их также.
Узнать больше
В современном мире и в эпоху есть некоторые важные навыки в области ИТ, которые должен знать практически каждый. Независимо от того, в какой области вы работаете, некоторые навыки просто необходимы для того, чтобы правильно функционировать в работе. Итак, без дальнейших церемоний, давайте углубимся в то, что эти важные навыки в области ИТ должны знать все, даже ваша бабушка.
 5 основных ИТ-навыков, которые должен знать каждый
5 основных ИТ-навыков, которые должен знать каждый
-
Обработка текстов
Независимо от того, создаете ли вы или редактируете деловые документы или просто пытаетесь помочь другу или родственнику, умение работать с текстами является важным активом и требованием в наше время. Написание чего-либо на пачке бумаг отнимает много времени, документы могут потеряться, а поиск определенного предмета в пачке бумаг — не самое приятное занятие. Гораздо более простое решение — писать, форматировать и хранить все на компьютере, и почти все работодатели требуют этого навыка.
-
Отправка и использование электронной почты
Сегодня мы живем в эпоху цифровых технологий, и большая часть общения осуществляется в режиме реального времени через приложения для обмена сообщениями, а обмен файлами осуществляется через службы обмена файлами. Несмотря на упомянутую технологию, многие файлы передаются и отправляются по электронной почте. Когда сообщение слишком длинное или сложное, когда к нему нужно прикрепить какое-то приложение или хранить его в архиве, можно использовать электронные письма, и поэтому использование электронной почты является обязательным и важным навыком.
-
Использование поисковых систем
Когда мы говорим об использовании поисковых систем, мы действительно не думаем о том, чтобы запустить ваш любимый браузер, войти в поисковую систему и набрать картинки с кошками. Мы думаем, что человек должен знать, как правильно использовать поисковую систему, настраивать ее параметры поиска и составлять слова и предложения, чтобы найти все, что ему или ей нужно.
-
Работа с данными
Ввод данных и расчеты данных стали проще, чем когда-либо, благодаря современным технологиям. Microsoft Excel, libre office calc, Google Sheets и т. д. — все они способны выполнять самые разнообразные вычисления и отслеживать множество необходимых данных. Работодатели часто задают этот навык как необходимый.
-
Информационная безопасность
Каждый сотрудник или человек, как правило, должен быть в курсе различных видов мошенничества и передовых методов, чтобы обезопасить себя в этом цифровом мире. У нас есть несколько статей по этой теме, а также множество статей в Интернете.
Заключение
Независимо от того, молод вы или стары, работаете или ищете работу, эти навыки необходимы в современном мире. В Интернете есть много отличных руководств по этим различным темам, и я уверен, что ваш знающий друг или двоюродный брат будут рады помочь и показать вам, как все это делать.
Узнать больше
Устранение неполадок Bluetooth, я твердо верю, что каждый из нас, у кого есть Bluetooth, рано или поздно сталкивался с некоторыми проблемами, в конце концов, похоже, что это в природе радиопередатчиков время от времени из-за характера сигнала и характера Windows слабая связь между ними, что может привести к тому, что устройство, кажется, работает правильно, но не может установить соединение. В большинстве случаев проблемы с Bluetooth таковы, сигнал теряется, соединение прерывается, и его повторное установление иногда может быть настоящей болью, к счастью для вас, у нас есть опыт в этой области, и мы здесь, чтобы помочь вам и предоставить вам советы, как решить проблемы с подключением Bluetooth, основанные на наших собственных проблемах.
-
Проверьте, включен ли BlueTooth
Да, это кажется глупым и очень похоже на то, что он подключен, но вот меня. Из-за потери соединения и различных настроек схемы электропитания внутри Windows приемник Bluetooth может быть фактически выключен, что не позволяет другому устройству найти ваш компьютер. Первое, что нужно сделать, это проверить, не был ли Bluetooth случайно отключен, и снова включить его, и это может быть простым решением вашей проблемы.
-
Перезагрузите устройство BlueTooth.
Да, еще один из них: вы пытались выключить и снова включить совет, который кажется техническим клише, но в случае Bluetooth это действительно может решить вашу проблему. Радиосигналы и радиосоединения — это не такие уж зверя, как кабельные, и иногда устройство Bluetooth запоминает определенную информацию и может вызвать конфликт. Выключив, а затем снова включив его, вы очистите его память и кеш, и вы будете готовы к новому началу, надеюсь, вы решите свою проблему на этом пути.
-
Проверьте питание
Если ваше устройство Bluetooth не имеет индикатора заряда батареи, было бы разумно проверить состояние батареи устройства. Иногда мы забываем зарядить батареи, иногда кто-то их разрядил. Не следует упускать из виду проверку батареи или просто проверить, правильно ли работает блок питания, и это обязательно должно быть в вашем списке быстрых решений.
-
Перезагрузите компьютер
Иногда работают самые простые решения, и если перезагрузка устройства Bluetooth не сработала, возможно, перезагрузка компьютера. Когда вы перезагружаете компьютер, вы очищаете кеш и многие другие вещи, которые потенциально могут быть причиной проблем с подключением.
-
Проверяет расстояние устройства BlueTooth от компьютера или помех от препятствий
Устройство Bluetooth работает через радиоволны, и, как и в случае с Wi-Fi, если расстояние от компьютера слишком велико или между ними есть толстые стены, сигнал ухудшится и станет почти бесполезным. Имейте в виду, что ваш компьютер может улавливать волны устройства и обнаруживать их, но сам сигнал может быть слишком слабым для правильной работы соединения. Возьмите устройство и переместите его ближе к ПК, чтобы увидеть, исчезнет ли проблема, если проблема была на расстоянии или у стен.
-
Переустановите или обновите драйверы устройств.
Иногда проблема может заключаться в обновлении Windows и старых драйверах, убедитесь, что все ваши драйверы обновлены до последней версии и что в самой Windows установлено самое последнее обновление. Попытка переустановить устройство в холодном состоянии также решает некоторые проблемы.
-
Удалить и снова связать лед
Если вы пробовали все предыдущие шаги, попробуйте удалить устройство из Windows, а затем снова выполнить сопряжение. Это могло решить проблему, поскольку сама Windows могла ошибочно сохранить его как что-то еще и не могла его распознать.
-
Используйте средство устранения неполадок Windows
Если все остальное не удалось, щелкните правой кнопкой мыши и перейдите к устранению неполадок. Средство устранения неполадок Windows попытается найти проблему и направит вас к решению.
Если, к сожалению, ни одна из этих вещей не работает, вам следует связаться с производителем устройства, так как это очень хороший шанс, что проблема связана с аппаратным обеспечением.
Узнать больше
Что такое ошибка AppCrash?
Как следует из названия, ошибка AppCrash — это код ошибки, указывающий на сбой программы/приложения в вашей системе. Этот термин используется Windows для обозначения сбоя приложения. Об этом сообщается и отображается в системе как «Имя события проблемы: AppCrash», за которым следует дополнительная техническая информация, которую, если вы не программист, вы не сможете полностью расшифровать. Существуют различные симптомы, которые вызывают появление этого кода ошибки в вашей системе, например:
- Приложение становится неотзывчивым и прерывистым
- Мгновенное замораживание приложения
- Время ожидания приложения, а затем оно успешно восстанавливается
Решения
 Причины ошибок
Причины ошибок
Причину возникновения ошибки AppCrash нельзя сузить до конкретной причины. Этот код ошибки вызван несколькими причинами, такими как:
- Система находится в напряжении. Это происходит, когда ваш процессор загружен на 100% неприемлемо длительное время.
- Недостаток системных ресурсов
- Несовместимость версии Windows с приложением
- Вредоносные и вирусные инфекции
- Плохое обслуживание ПК
- Ущерб реестра и коррупция
- Перегрузка данных
Независимо от того, какова может быть причина ошибки AppCrash, если вы столкнулись с этой ошибкой в своей системе, вы должны исправить ее сразу же, прежде чем произойдет повреждение. Это серьезная ошибка, имеющая серьезные последствия. Если его не устранить вовремя, он не только помешает вам использовать желаемое приложение, но и подвергнет ваш компьютер фатальным сбоям, потере данных и системному сбою.
Дополнительная информация и ручной ремонт
Хотя это серьезный Ошибка Windows, хорошая новость заключается в том, что это код ошибки, который легко исправить, поэтому его устранение не является проблемой. Есть три способа исправить ошибку AppCrash:
- Наем техника, это, кстати, довольно дорого. Возможно, вам придется заплатить сотни долларов, чтобы получить профессиональную помощь для исправления этого кода ошибки.
- Обеспечьте компьютеру достаточный отдых, чтобы он остыл. Нагрузка на компьютер нагревает оборудование, что вызывает такие ошибки и в конечном итоге приводит к сбою системы. Попробуйте охладить его и посмотрите, устранит ли он ошибку.
- Скачивание Restoro. Это, безусловно, лучший, простой, быстрый и экономичный способ устранить ошибку AppCrash в вашей системе. Restoro — это инновационный, ориентированный на производительность и многофункциональный, удобный для пользователя PC Fixer, который помогает устранять практически все типы ошибок, связанных с ПК, включая ошибку AppCrash. Он имеет интуитивно понятный и мощный встроенный реестра Cleaner, который сканирует и обнаруживает все типы проблем с реестром на вашем ПК за считанные секунды. Это поможет вам очистить все ненужные файлы, сохраненные на вашем жестком диске, такие как ненужные файлы, историю Интернета, недействительные записи и файлы из программ, которые вы удалили. Такие файлы не только занимают много места на диске, но также приводят к повреждению и повреждению реестра, что приводит к появлению всплывающих окон с кодом ошибки, таких как ошибка AppCrash.
Возможности Restoro
Restoro выполняет тщательное сканирование и удаляет все эти файлы, загромождающие систему, и восстанавливает поврежденный реестр. Он устраняет ошибку AppCrash и одновременно повышает скорость вашего ПК, облегчая вам доступ и запуск приложений быстро и плавно без каких-либо ошибок приложений. Иногда вредоносные программы, такие как вредоносные программы и вирусы, также могут повредить реестр. Если основной причиной ошибки AppCrash является вирусная инфекция на вашем ПК, повредившая реестр, не беспокойтесь; Restoro, с помощью встроенной антивирусной программы, решает и ее. Он сканирует вашу систему на наличие вирусов и немедленно удаляет их. Ресторо прост в использовании. Независимо от того, являетесь ли вы новичком или опытным пользователем, работать с этим PC Fixer очень просто. Он имеет удобный интерфейс, который позволяет пользователям перемещаться по нему без каких-либо хлопот. В дополнение к этому, он предлагает улучшенную совместимость. Он без проблем работает на всех версиях Windows.
Получить Ресторо
Для начала все, что вам нужно сделать, это Открыть скачать Ресторо. После того, как он будет установлен в вашей системе, запустите его для сканирования на наличие проблем с реестром, таких как ошибка AppCrash. Этот интуитивно понятный инструмент всего за несколько секунд обнаружит все ошибки на вашем ПК и отобразит их на экране Windows в виде подробного отчета о сканировании. Теперь просто нажмите на вкладку ремонта, чтобы решить. После успешного завершения восстановления попробуйте запустить нужное приложение. Вы заметите два существенных отличия:
- Нет всплывающих окон с сообщением об ошибке AppCrash
- Приложение работает быстро и плавно, независимо от того, является ли он проигрывателем Windows Media или игровым приложением.
Узнать больше
Как вы знаете, вы можете столкнуться с ошибками «синего экрана» в любой момент после загрузки компьютера и можете просто случайно перезагрузить его, что приведет к потере несохраненной работы. Одной из таких ошибок «синего экрана» является «REGISTRY_ERROR». Этот тип стоп-ошибки имеет значение проверки ошибки 0x00000051, которое указывает, что в реестре вашего компьютера произошла серьезная ошибка. У этой ошибки может быть несколько причин, но на момент написания довольно сложно сузить их до одного компонента. Если вы столкнулись с такой ошибкой синего экрана, не беспокойтесь, так как этот пост поможет вам ее исправить. Как уже упоминалось, эта ошибка указывает на то, что с реестром что-то не так, в частности, ошибка ввода-вывода при попытке чтения одного из его файлов. Это может быть вызвано аппаратными проблемами или повреждением файловой системы. Это также может быть связано с ошибкой операции обновления, которая используется только системой безопасности и только при обнаружении ограничений ресурсов. Чтобы исправить синий экран Registry_Error, вы можете попробовать использовать утилиту CHKDSK, средство проверки системных файлов, инструмент DISM или запустить средство устранения неполадок синего экрана. Вы также можете попытаться перезагрузить компьютер или восстановить Windows с помощью установочного носителя.
Вариант 1. Запустите утилиту проверки диска
Первое, что вы можете сделать, чтобы исправить ошибку синего экрана REGISTRY_ERROR, — это запустить утилиту Check Disk. Как? Следуй этим шагам:
- В поле поиска Windows введите «командная строка» и в результатах поиска щелкните правой кнопкой мыши командную строку и выберите «Запуск от имени администратора».
- После открытия командной строки введите эту команду и нажмите Enter: chkdsk : / ф / р / х / б
- Введенная вами команда начнет проверять ошибки и автоматически их исправлять. В противном случае будет выдано сообщение об ошибке «Chkdsk не может быть запущен, поскольку том используется другим процессом. Хотите ли вы проверить график этого объема при следующем перезапуске системы? (Y / N)».
- Нажмите клавишу Y, чтобы запланировать проверку диска при следующей перезагрузке компьютера.
Вариант 2. Запустите средство устранения неполадок синего экрана
Средство устранения неполадок Blue Screen — это встроенный инструмент в Windows 10, который помогает пользователям исправлять ошибки BSOD, такие как REGISTRY_ERROR. Его можно найти на странице устранения неполадок с настройками. Чтобы использовать это, обратитесь к этим шагам:
- Нажмите клавиши Win + I, чтобы открыть панель «Настройки».
- Затем перейдите в Обновление и безопасность> Устранение неполадок.
- Оттуда найдите опцию «Синий экран» с правой стороны, а затем нажмите кнопку «Запустить средство устранения неполадок», чтобы запустить средство устранения неполадок «Синий экран», а затем перейдите к следующим параметрам на экране. Обратите внимание, что вам может потребоваться загрузить ваш компьютер в безопасном режиме.
Вариант 3 — запустить проверку системных файлов
- Откройте командную строку с правами администратора.
- После этого выполните эту команду: ПФС / SCANNOW
- После завершения сканирования перезагрузите компьютер и проверьте, исправлено ли значение REGISTRY_ERROR.
Вариант 4 — Запустите инструмент DISM
Вы можете попробовать запустить инструмент управления развертыванием образов и обслуживания или DISM, чтобы исправить ошибку синего экрана REGISTRY_ERROR. Используя этот встроенный инструмент, у вас есть различные опции, такие как «/ ScanHealth», «/ CheckHealth» и «/ RestoreHealth».
- Откройте командную строку с правами администратора.
- Затем введите следующие команды и обязательно нажмите Enter сразу после ввода каждой из них:
- Dism / Online / Очистка-изображение / CheckHealth
- Dism / Online / Очистка-изображение / ScanHealth
- exe / Online / Cleanup-image / Восстановление здоровья
- Не закрывайте окно, если процесс занимает некоторое время, поскольку, вероятно, он займет несколько минут. Как только это будет сделано, перезагрузите компьютер.
Вариант 5. Перезагрузите компьютер
- Нажмите кнопку Win или нажмите кнопку «Пуск», расположенную на панели задач.
- Затем нажмите кнопку питания в нижней правой части экрана.
- Затем нажмите и удерживайте клавишу Shift на клавиатуре, а затем нажмите «Перезагрузить». Это перезапустит ваш ПК в опциях Advanced Startup.
Примечание: Получив доступ к дополнительным параметрам запуска, вы должны перейти к настройке, которая позволяет перезагрузить компьютер с Windows 10. Все, что вам нужно сделать, это выбрать «Устранение неполадок»> «Сбросить этот компьютер», чтобы перейти к следующему экрану. После этого выберите параметр «Сохранить мои файлы», а затем перейдите к следующим инструкциям на экране, чтобы перезагрузить компьютер с Windows 10 без потери файлов. .
Вариант 6. Попробуйте выполнить установку с восстановлением, создав установочный носитель Windows 10.
- Нажмите ссылке а затем нажмите кнопку Загрузить инструмент сейчас.
- Затем нажмите «Использовать инструмент для создания установочного носителя (USB-накопитель, DVD или файл ISO)…» и следуйте приведенным ниже инструкциям на экране.
- Теперь выберите вариант файла ISO на шаге 5.
- После этого у вас должен появиться файл ISO.
- Затем перейдите в папку, в которую вы загрузили файл ISO.
- Затем щелкните правой кнопкой мыши ISO-файл Windows 10 и выберите параметр «Открыть с помощью», а затем выберите «Проводник».
- Теперь нажмите «setup.exe» и следуйте инструкциям, появляющимся на экране. При появлении запроса вы должны выбрать «Ничего» (чистая установка) или «Сохранить только личные файлы». Обратите внимание, что вы не должны выбирать «Сохранять личные файлы, приложения и настройки Windows».
Узнать больше
Авторское право © 2022, ErrorTools, Все права защищены
Товарные знаки: логотипы Microsoft Windows являются зарегистрированными товарными знаками Microsoft. Отказ от ответственности: ErrorTools.com не аффилирован с Microsoft и не претендует на прямую аффилированность.
Информация на этой странице предоставлена исключительно в информационных целях.
Ремонт вашего ПК одним щелчком мыши
Имейте в виду, что наше программное обеспечение необходимо установить на ПК с ОС Windows. Откройте этот веб-сайт на настольном ПК и загрузите программное обеспечение для простого и быстрого устранения ваших проблем.
Содержание
- 1 Что является причиной ошибки 1005 Access Denied error
- 2 Способ 1. Удалите службу VPN или используйте другого поставщика.
- 3 Способ 2: отключить прокси-сервер
- 4 Способ 3: обратитесь к администратору сайта
Некоторые пользователи неожиданно лишаются доступа к веб-сайту Ошибка 1005 Отказано в доступе ошибка. Этот тип ошибки встречается на различных веб-сайтах (блоги, форумы, потоковое видео и т. Д.). В последнее время многие пользователи сообщили, что им неожиданно был запрещен доступ к Crunchyroll (одному из крупнейших аниме). сайты манги).
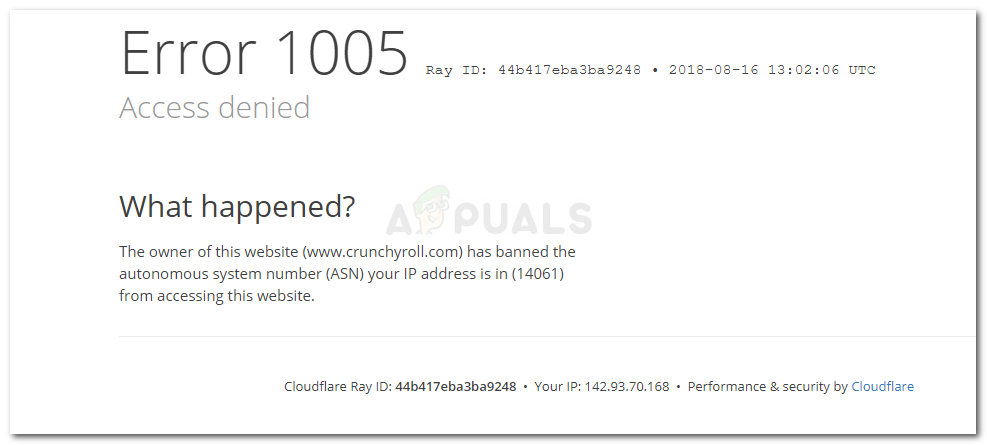
Что является причиной ошибки 1005 Access Denied error
В основном, ошибка возникает всякий раз, когда администратор веб-сайта решает заблокировать IP-адрес или диапазон IP-адресов. Вот несколько ситуаций, которые могут привести к появлению Ошибка 1005 Отказано в доступе ошибка:
- Администратор сайта заблокировал весь диапазон IP — это классно произошло с Crunchyroll, когда они решили заблокировать все IP-адреса, принадлежащие DigitalOcean из-за тактики злоупотребления.
- VPN сервис заблокирован сайтом — Tunnel Bear или аналогичные службы VPN могут быть заблокированы веб-сайтом, который вы пытаетесь посетить. Если это так, вы можете решить эту проблему, переключившись на другого провайдера VPN или вообще потеряв VPN.
- Ваш IP попал в черный список Cloudflare за злоупотребления — Многие веб-сайты используют Cloudflare для защиты от DDoS-атак и других типов атак безопасности. Если вы или кто-то еще на том же NAT (трансляция сетевых адресов) использовать тактику злоупотребления, это может быть причиной сообщения об ошибке.
Способ 1. Удалите службу VPN или используйте другого поставщика.
Крупные сайты, такие как Crunchyroll, блокируют диапазоны IP-адресов, если они видят доказательства вредоносных действий. Из-за этого ваш IP может попасть в запрещенный диапазон, даже если вы сами не совершили преступления. Однако простое интернет-соединение (без VPN или прокси-сервера) редко будет заблокировано через диапазон IP-адресов, поэтому вы сможете вернуться к нормальной работе в браузере, если вы потеряете службу VPN.
Независимо от того, используете ли вы решение VPN, которое установлено локально или применяется к вашему браузеру, вы можете временно отключить его и посмотреть, станет ли данный веб-сайт доступным. Если это так, найдите другой веб-сайт VPN, который еще не был заблокирован соответствующим веб-сайтом, или удалите службу в целом.
Если вы используете локально установленную службу VPN, вот краткое руководство по ее удалению из вашей системы:
- Нажмите Windows ключ + R открыть Бежать диалоговое окно. Затем введите «appwiz.cplИ нажмите Войти открыть Программы и особенности.
Диалог запуска: appwiz.cpl
- В разделе «Программы и компоненты» найдите службу VPN (Tunnel Bear, TorGuard и т. Д.), Щелкните ее правой кнопкой мыши и выберите Удалить.
- Следуйте инструкциям на экране для удаления программного обеспечения из вашей системы.
- Перезагрузите компьютер и посетите тот же веб-сайт с простым подключением к Интернету.
Если проблема все еще не решена или этот метод не применим, перейдите к следующему методу ниже.
Способ 2: отключить прокси-сервер
Если вы используете прокси-сервер для сохранения анонимности в Интернете, это может привести к появлению Ошибка 1005 Отказано в доступе ошибка. Это может произойти, когда ваше решение Proxy использует запрещенные диапазоны IP-адресов, которые не могут посещать веб-сайт.
Если вы используете прокси-сервер, временно отключите его и убедитесь, что проблема все еще возникает. Вот краткое руководство по отключению прокси-сервера в Windows 10:
- Нажмите Windows ключ + R открыть Бежать диалоговое окно. Далее введите «мс-настройки: сетевой проксиИ нажмите Войти открыть полномочие вкладка настройки приложение.
Диалог запуска: ms-settings: network-proxy
- На вкладке «Прокси» прокрутите вниз до раздела «Настройка прокси вручную» и отключите переключатель, связанный с
Отключить переключатель, связанный с Использовать прокси-сервер
- Перезагрузите компьютер и посмотрите, сможете ли вы получить доступ к тому же веб-сайту при следующем запуске.
Способ 3: обратитесь к администратору сайта
Если вы ранее определили (используя первые два метода), что проблема не возникла из-за используемого вами VPN или прокси-сервера, к настоящему моменту вы можете только обратиться к администратору сайта.
Это может быть сложно, так как вы не сможете отправить контактную форму из-за запрета на использование IP. Вы можете связаться с администратором через раздел формы (если он есть на сайте). Если вы получили запрет IP на ваше простое интернет-соединение, используйте службу VPN, которая не занесена в черный список веб-сайта, чтобы связаться с администратором и разобраться в ситуации.
Дата: 2.12.2016
Автор: Василий Лукьянчиков , vl (at) sqlinfo (dot) ru
Функционирование внешних ключей в MySQL имеет много нюансов и ограничений из-за чего существует немало возможностей получить ошибку при работе с ними. Одна из проблем состоит в том, что сообщения об ошибках содержат мало полезной информации и не указывают причину возникновения ошибки. В данной статье дается объяснение как получить дополнительную информацию об ошибке и приведен полный список причин возникновения ошибок внешних ключей. Каждая причина снабжена уникальным буквенно-цифровым кодом (А4, Б1, ..), использующимся в сводной таблице в конце статьи, которая поможет вам быстро диагностировать проблему.
Внешний ключ — это поле (или набор полей) в таблице, называемой дочерней, которое ссылается на поле (или набор полей) в таблице, называемой родительской. Дочерняя и родительская таблицы могут совпадать, т.е. таблица будет ссылаться на саму себя. Внешние ключи позволяют связать записи в двух таблицах по определенным полям так, что при обновлении поля в родительской автоматически происходит изменение записи в дочерней таблице.
В MySQL внешние ключи не реализованы на уровне сервера, их поддержка зависит от используемого хранилища данных. Содержание статьи справедливо для InnoDB (в том числе и для XtraDB).
Как получить больше данных об ошибке
После получения ошибки выполните SHOW ENGINE INNODB STATUS и смотрите содержимое секции LATEST FOREIGN KEY ERROR. Этот способ имеет следующие недостатки:
- требует привилегии SUPER
- содержит информацию о последней ошибке, связанной с внешними ключами, из-за чего нужно выполнять SHOW ENGINE INNODB STATUS сразу после возникновения ошибки, что не всегда удобно/возможно
- используются внутренние имена таблиц (например, ‘test.#sql-d88_b’), что затрудняет диагностику
- порой содержит мало полезной информации или таковая вообще отсутствует.
Альтернатива: использовать MariaDB версий больше 5.5.45 и 10.0.21, в которых сообщения об ошибках значительно улучшены и указывают причину возникновения ошибки.
Errno 150
Если в сообщении об ошибке содержится errno 150 (или errno 121), значит парсер MySQL не смог распознать ошибку и передал команду (create/alter) на выполнение в InnoDB. В этом разделе перечислены ситуации, приводящие к ошибкам, содержащим errno 150.
А1. Нет индекса в родительской таблице. Набор полей, на которые ссылается дочерняя таблица, должен быть проиндексирован (или являться левой частью другого индекса). Порядок полей в индексе должен быть таким же как в определении внешнего ключа. Сюда же относится случай отсутствия нужной колонки в родительской таблице (нет колонки, нет и индекса).
Неочевидный момент: на колонке родительской таблицы есть индекс — полнотекстовый (fulltext). Но внешний ключ всё равно не создается и сервер ругается на отсутствие индекса. Это происходит потому, что индекс должен быть обычным (btree).
Другой неочевидный момент: на колонке родительской таблицы есть индекс — префиксный. Но внешний ключ всё равно не создается и сервер ругается на отсутствие индекса. Это происходит потому, что индекс должен быть определен на всей длине колонки.
Строго говоря, поля в дочерней таблице тоже должны быть проиндексированы, но если нет подходящего индекса, MySQL автоматически его создаст при добавлении внешнего ключа (в совсем уж древних версиях требовалось предварительное создание индекса).
Примеры
create table t1 (a int, b int, index(a)) engine=innodb;
create table t2 (a int, foreign key (a) references t1(a), foreign key (a) references t1(b)) engine=innodb;
ERROR 1005 (HY000): Cannot create table ‘test.t2’ (errno: 150)
SHOW ENGINE INNODB STATUS;
————————
LATEST FOREIGN KEY ERROR
————————
2016-11-16 06:37:39 0x14c1c Error in foreign key constraint of table test/t2:
foreign key (a) references t1(b)) engine=innodb:
Cannot find an index in the referenced table where the
referenced columns appear as the first columns, or column types
in the table and the referenced table do not match for constraint.
Note that the internal storage type of ENUM and SET changed in
tables created with >= InnoDB-4.1.12, and such columns in old tables
cannot be referenced by such columns in new tables.
Please refer to http://dev.mysql.com/doc/refman/5.7/en/innodb-foreign-key-constr
aints.html for correct foreign key definition.
————
— при использовании оператора ALTER ошибка и секция
— LATEST FOREIGN KEY ERROR будут содержать внутреннее имя таблицы test.#sql-a64_1
create table t2 (a int) engine=innodb;
alter table t2 add foreign key (a) references t1(a), add foreign key (a) references t1(b);
ERROR 1005 (HY000): Cannot create table ‘test.#sql-a64_1’ (errno: 150)
— в новых версиях парсер MySQL определяет некорректность
— конструкции и возвращает другую ошибку (без errno 150)
alter table t2 add foreign key (a) references t1(a), add foreign key (a) references t1(b);
ERROR 1215 (HY000): Cannot add foreign key constraint
— аналогично и для оператора CREATE
drop table t2;
create table t2 (a int, foreign key (a) references t1(a), foreign key (a) references t1(b)) engine=innodb;
ERROR 1215 (HY000): Cannot add foreign key constraint
Обратите внимание, если внешний ключ уже существует и в результате изменений (alter table) возникает ситуация отсутствия индекса в родительской таблице, то код ошибки будет 1025:
create table t1 (a int, b int, index(a)) engine=innodb;
create table t2 (a int, foreign key (a) references t1(a)) engine=innodb;
alter table t1 drop a;
ERROR 1025 (HY000): Error on rename of ‘.test#sql-d6c_5′ to ‘.testt1′ (errno: 150)
show engine innodb status;
————————
LATEST FOREIGN KEY ERROR
————————
161220 7:14:25 Error in foreign key constraint of table test/t2:
there is no index in referenced table which would contain
the columns as the first columns, or the data types in the
referenced table do not match the ones in table. Constraint:
,
CONSTRAINT «t2_ibfk_1» FOREIGN KEY («a») REFERENCES «t1» («a»)
The index in the foreign key in table is «a»
See http://dev.mysql.com/doc/refman/5.5/en/innodb-foreign-key-constraints.html
for correct foreign key definition.
InnoDB: Renaming table `test`.`#sql-d6c_5` to `test`.`t1` failed!
———
А2. Родительская таблица не найдена в словаре данных InnoDB. Это означает, что родительская таблица должна существовать и быть постоянной InnoDB таблицей. Не временной InnoDB таблицей, так как информация о временных таблицах не сохраняется в словаре данных InnoDB. И уж тем более не представлением.
Примеры
mysql> create table t1 (a int, index(a)) engine=myisam;
mysql> create table t2 (a int, foreign key (a) references t1(a)) engine=innodb;
ERROR 1215 (HY000): Cannot add foreign key constraint
— в старых версиях будет ошибка вида
ERROR 1005 (HY000): Cannott create table ‘test.t2’ (errno: 150)
show engine innodb status;
————————
LATEST FOREIGN KEY ERROR
————————
2016-11-17 16:30:09 0x364c Error in foreign key constraint of table world/t2:
foreign key (a) references t1(a)) engine=innodb:
Cannot resolve table name close to:
(a)) engine=innodb
————
А3. Синтаксическая ошибка. Внешние ключи реализованы на уровне хранилища, и в старых версиях парсер сервера MySQL не распознавал синтаксические ошибки внешних ключей, из-за чего их было трудно идентифицировать.
Примеры
Например, в определении внешнего ключа количество столбцов дочерней таблицы не совпадает с количеством столбцов родительской таблицы:
create table t1(id int not null primary key, b int, key(b)) engine=innodb;
Query OK, 0 rows affected (0.22 sec)
alter table t1 add foreign key(id,b) references t1(id);
ERROR 1005 (HY000): Can‘t create table ‘test.#sql-d88_b’ (errno: 150)
show warnings;
+——-+——+—————————————————+
| Level | Code | Message |
+——-+——+—————————————————+
| Error | 1005 | Can‘t create table ‘test.#sql-d88_b’ (errno: 150) |
+——-+——+—————————————————+
— понять, что причина в синтаксической ошибке
— можно только из:
show engine innodb status;
————————
LATEST FOREIGN KEY ERROR
————————
160605 22:28:23 Error in foreign key constraint of table test/#sql-d88_b:
foreign key(id,b) references t1(id):
Syntax error close to:
— в новых версиях парсер распознает синтаксическую ошибку
— и сообщает об этом:
ERROR 1239 (42000): Incorrect foreign key definition for ‘foreign key without name’: Key reference and table reference don‘t match
Другой пример: попробуем создать внешний ключ на поле типа text:
create table t1 (a text , index(a(50))) engine=innodb;
create table t2 (a text, foreign key (a) references t1(a)) engine=innodb;
ERROR 1170 (42000): BLOB/TEXT column ‘a’ used in key specification without a key length
— MySQL автоматически пытается создать индекс на колонке `a`, и
— сообщает, что нельзя создать индекс по всей длине поля типа text.
— Хорошо, укажем префикс и получим errno 150:
create table t2 (a text, foreign key (a(50)) references t1(a)) engine=innodb;
ERROR 1005 (HY000): Cannot create table ‘test.t2’ (errno: 150)
— понять, что произошла ошибка синтаксиса можно:
— или через show engine innodb status;
— или внимательно сравнить разрешенный синтаксис в документации
— с написанной командой.
А4. Несовпадение типов данных. Столбцы дочерней таблицы, входящие в определение внешнего ключа, должны иметь такие же типы данных, что и столбцы родительской таблицы, на которые они ссылаются, вплоть до атрибутов: знак и кодировка/сопоставление.
Примеры
— например, если у одной колонки мы определим
— атрибут unsigned, а у другой нет, то:
create table t1 (a int unsigned, index(a)) engine=innodb;
create table t2 (a int, foreign key (a) references t1(a)) engine=innodb;
ERROR 1215 (HY000): Cannot add foreign key constraint
— в старых версиях будет ошибка вида
ERROR 1005 (HY000): Cannott create table ‘test.t2’ (errno: 150)
show engine innodb status;
————————
LATEST FOREIGN KEY ERROR
————————
2016-11-26 03:00:47 0x10894 Error in foreign key constraint of table world/t2:
foreign key (a) references t1(a)) engine=innodb:
Cannot find an index in the referenced table where the
referenced columns appear as the first columns, or column types
in the table and the referenced table do not match for constraint.
Note that the internal storage type of ENUM and SET changed in
tables created with >= InnoDB-4.1.12, and such columns in old tables
cannot be referenced by such columns in new tables.
Please refer to http://dev.mysql.com/doc/refman/5.7/en/innodb-foreign-key-constr
aints.html for correct foreign key definition.
————
Если несоответствие типов данных возникает во время изменения таблицы при уже существующем внешнем ключе, то ошибка будет иметь вид:
create table t1 (a int, index(a)) engine=innodb;
create table t2 (a int, foreign key (a) references t1(a)) engine=innodb;
MariaDB [test]> alter table t1 modify a int unsigned;
ERROR 1025 (HY000): Error on rename of ‘.test#sql-d6c_6′ to ‘.testt1′ (errno: 150)
А5. Некорректно задано действие внешнего ключа. Если в определении внешнего ключа указано ON UPDATE SET NULL и/или ON DELETE SET NULL, то соответствующие столбцы дочерней таблицы не должны быть определены как NOT NULL.
Примеры
create table t1 (a int not null, index(a)) engine=innodb;
create table t2 (a int not null, foreign key (a) references t1(a) on delete set null) engine=innodb;
ERROR 1215 (HY000): Cannot add foreign key constraint
— в старых версиях будет:
ERROR 1005 (HY000): Cannot create table ‘test.t2’ (errno: 150)
show engine innodb status;
————————
LATEST FOREIGN KEY ERROR
————————
2016-11-26 06:24:42 0x10894 Error in foreign key constraint of table world/t2:
foreign key (a) references t1(a) on delete set null) engine=innodb:
You have defined a SET NULL condition though some of the
columns are defined as NOT NULL.
————
Если коллизия возникает при уже существующем внешнем ключе, то:
create table t1 (a int not null, index(a)) engine=innodb;
create table t2 (a int, foreign key (a) references t1(a) on delete set null) engine=innodb;
alter table t2 modify a int not null;
ERROR 1025 (HY000): Error on rename of ‘.test#sql-d6c_6′ to ‘.testt2′ (errno: 150)
А6. Дочерняя таблица является временной InnoDB таблицей. Внешние ключи можно создавать только в постоянной, несекционированной InnoDB таблице.
Примеры
create table t1 (a int, index(a)) engine=innodb;
create temporary table t2 (a int, foreign key (a) references t1(a)) engine=innodb;
ERROR 1005 (HY000): Cannot create table ‘test.t2’ (errno: 150)
show engine innodb status;
————————
LATEST FOREIGN KEY ERROR
————————
161130 4:22:26 Error in foreign key constraint of table temp/#sql318_4_1:
foreign key (a) references t1(a)) engine=innodb:
Cannot resolve table name close to:
(a)) engine=innodb
———
— в новых версиях ошибка будет иметь вид:
ERROR 1215 (HY000): Cannot add foreign key constraint
А7. Родительская таблица является секционированной таблицей. На данный момент (MySQL 5.7 и MariaDB 10.1) внешние ключи не поддерживаются для секционированных таблиц (partitioned tables). Иными словами, ни родительская, ни дочерняя таблица не должны иметь секции. В случае, когда внешний ключ ссылается на секционированную таблицу диагностика ошибки затруднена ошибкой вывода show engine innodb status:
Примеры
create table t1 (a int, index(a)) partition by range (a)
(partition p0 values less than (10),
partition p1 values less than (20),
partition p2 values less than maxvalue);
create table t2 (a int, foreign key (a) references t1(a)) engine=innodb;
ERROR 1005 (HY000): Cannot create table ‘test.t2’ (errno: 150)
show engine innodb status;
————————
LATEST FOREIGN KEY ERROR
————————
161223 19:38:14 Error in foreign key constraint of table test/t2:
foreign key (a) references t1(a)) engine=innodb:
Cannot resolve table name close to:
(a)) engine=innodb
———
— сообщение указывает на то, что родительская таблица
— не найдена в словаре данных innodb (bug: 84331)
— в новых версиях ошибка будет иметь вид:
create table t2 (a int, foreign key (a) references t1(a)) engine=innodb;
ERROR 1215 (HY000): Cannot add foreign key constraint
Если разбивать на секции родительскую таблицу после создания внешнего ключа, то
create table t1 (a int, index(a)) engine=innodb;
create table t2 (a int, foreign key (a) references t1(a)) engine=innodb;
alter table t1 PARTITION BY HASH(a) PARTITIONS 8;
ERROR 1217 (23000): Cannot delete or update a parent row: a foreign key constraint fails
show engine innodb status;
— не содержит секцию LATEST FOREIGN KEY ERROR
Errno 121
Такой результат возникает только в одном случае.
Б1. Неуникальное имя ограничения. Обратите внимание: речь не о имени внешнего ключа. Если при создании внешнего ключа вы указываете не обязательное ключевое слово CONSTRAINT, то идущий после него идентификатор должен быть уникальным в пределах базы данных.
Примеры
create table t1 (a int, index(a)) engine=innodb;
create table t2 (a int, CONSTRAINT q1 foreign key (a) references t1(a)) engine=innodb;
create table t3 (a int, CONSTRAINT q1 foreign key (a) references t1(a)) engine=innodb;
ERROR 1005 (HY000): Cannot create table ‘test.t3’ (errno: 121)
— в 5.7 будет другая ошибка
ERROR 1022 (23000): Cannot write; duplicate key in table ‘t3’
show engine innodb status;
————————
LATEST FOREIGN KEY ERROR
————————
161130 3:31:11 Error in foreign key constraint creation for table `test`.`t3`.
A foreign key constraint of name `test`.`q1`
already exists. (Note that internally InnoDB adds ‘databasename’
in front of the user-defined constraint name.)
Note that InnoDB FOREIGN KEY system tables store
constraint names as case-insensitive, with the
MySQL standard latin1_swedish_ci collation. If you
create tables or databases whose names differ only in
the character case, then collisions in constraint
names can occur. Workaround: name your constraints
explicitly with unique names.
———
Нет ошибок
Внешний ключ не создается, и нет никаких ошибок. Это может происходить по следующим причинам:
В1. Дочерняя таблица не является InnoDB таблицей. В этом случае для совместимости с другими субд парсер MySQL просто проигнорирует конструкцию внешнего ключа.
Примеры
create table t1 (a int, index(a)) engine=innodb;
create table t2 (a int, foreign key (a) references t1(a)) engine=myisam;
Query OK, 0 rows affected (0.33 sec)
MariaDB [test]> show create table t2G
*************************** 1. row ***************************
Table: t2
Create Table: CREATE TABLE `t2` (
`a` int(11) DEFAULT NULL,
KEY `a` (`a`)
) ENGINE=MyISAM DEFAULT CHARSET=latin1
1 row in set (0.00 sec)
В2. Не соответствует синтаксису MySQL. Стандарт SQL разрешает указывать внешний ключ сразу при объявлении колонки с помощью конструкции REFERENCES (например, … a int references t1(a), …), однако MySQL игнорирует такую форму записи. Единственный способ создать в нем внешний ключ — это использовать отдельный блок FOREIGN KEY:
[CONSTRAINT [symbol]] FOREIGN KEY
[index_name] (index_col_name, …)
REFERENCES tbl_name (index_col_name,…)
[ON DELETE reference_option]
[ON UPDATE reference_option]
reference_option:
RESTRICT | CASCADE | SET NULL | NO ACTION | SET DEFAULT
Несоответствие данных
В этой части собраны ошибки, которые возникают из-за нарушения ссылочной целостности, т.е. наличие в дочерней таблице записей, которым нет соответствия в родительской таблице.
Г1. Удаление родительской таблицы. Нельзя удалить родительскую таблицу при наличии внешнего ключа.
create table t1 (a int, index(a)) engine=innodb;
create table t2 (a int, foreign key (a) references t1(a)) engine=innodb;
drop table t1;
ERROR 1217 (23000): Cannot delete or update a parent row: a foreign key constraint fails
Удаление следует понимать в расширенном варианте как удаление из множества InnoDB таблиц. Например, если мы сменим (alter table) движок родительской таблицы на MyISAM, то с точки зрения ограничения внешнего ключа родительская таблица перестанет существовать (т.к. она должна быть постоянной innodb таблицей):
alter table t1 engine=myisam;
ERROR 1217 (23000): Cannot delete or update a parent row: a foreign key constraint fails
Сначала нужно удалить внешний ключ (или всю дочернюю таблицу, что удалит в том числе и внешний ключ). Если вы не знаете какие таблицы являются дочерними для заданной таблицы, то это можно определить через запрос к information_schema:
select table_name from information_schema.key_column_usage
where table_schema = «test» and references_table_name = «t1»;
Г2. Изменение данных в родительской таблице. Если в определении внешнего ключа не задано действие при update/delete, то такие операции над родительской таблицей могут привести к несогласованности данных, т.е. появлению в дочерней таблице записей не имеющих соответствия в родительской таблице.
Примеры
create table t1 (a int, index(a)) engine=innodb;
create table t2 (a int, foreign key (a) references t1(a)) engine=innodb;
insert into t1 values(1);
insert into t2 values(1);
update t1 set a=2;
ERROR 1451 (23000): Cannot delete or update a parent row: a foreign key constraint fails (`test`.`t2`, CONSTRAINT `t2_ibfk_1` FOREIGN KEY (`a`) REFERENCES `t1`(`a`))
Г3. Изменение данных в дочерней таблице. Если insert/update записи в дочерней таблицы приводит к несогласованности данных, то
Примеры
create table t1 (a int, index(a)) engine=innodb;
create table t2 (a int, foreign key (a) references t1(a)) engine=innodb;
insert into t2 values(15);
ERROR 1452 (23000): Cannot add or update a child row: a foreign key constraint fails (`test`.`t2`, CONSTRAINT `t2_ibfk_1` FOREIGN KEY (`a`) REFERENCES `t1` (`a`))
Г4. Добавление внешнего ключа на не пустую таблицу. При попытке добавить внешний ключ на таблицу, в которой есть записи, не удовлетворяющие условию внешнего ключа (т.е. не имеющие соответствия в родительской таблице), будет ошибка:
Примеры
create table t1 (a int, index(a)) engine=innodb;
create table t2 (a int, index(a)) engine=innodb;
insert into t2 values(2);
alter table t2 add foreign key (a) references t1(a);
ERROR 1452 (23000): Cannot add or update a child row: a foreign key constraint fails (`test`.`#sql-3f0_4`, CONSTRAINT `#sql-3f0_4_ibfk_1` FOREIGN KEY (`a`) REFERENCES `t1` (`a`))
Г5. Не уникальный ключ в родительской таблице. По стандарту SQL набор полей, на которые ссылается внешний ключ, должен быть уникальным. Однако, реализация внешних ключей в InnoDB позволяет иметь несколько «родителей». Из-за этого возникает трудно диагностируемая ошибка:
Примеры
create table t1 (a int, index(a)) engine=innodb;
create table t2 (a int, index(a)) engine=innodb;
insert into t1 values (1),(1);
insert into t2 values(1);
delete from t1 where a=1 limit 1;
ERROR 1451 (23000): Cannot delete or update a parent row: a foreign key constraint fails (`test`.`t2`, CONSTRAINT `t2_ibfk_1` FOREIGN KEY (`a`) REFERENCES `t1`(`a`))
Сводная таблица
По вертикали расположены коды ошибок MySQL, которые возникают при работе с внешними ключами («нет ошибок» соответствует ситуации, когда сервер не генерирует ошибку, но и не создает внешний ключ). По горизонтали — идентификаторы причин, которые могут привести к ошибке. Плюсы на пересечении указывают какие причины приводят к той или иной ошибке.
| А1 | А2 | А3 | А4 | А5 | А6 | А7 | Б1 | В1 | В2 | Г1 | Г2 | Г3 | Г4 | Г5 | |
| MySQL error 1005 | + | + | + | + | + | + | + | + | |||||||
| MySQL error 1022 | + | ||||||||||||||
| MySQL error 1025 | + | + | + | ||||||||||||
| MySQL error 1215 | + | + | + | + | + | ||||||||||
| MySQL error 1217 | + | + | |||||||||||||
| MySQL error 1239 | + | ||||||||||||||
| MySQL error 1451 | + | + | |||||||||||||
| MySQL error 1452 | + | + | |||||||||||||
| нет ошибок | + | + |
P.S. Если ваш случай не рассмотрен в статье, то задавайте вопрос на форуме SQLinfo. Вам ответят, а статья будет расширена.
Дата публикации: 2.12.2016
© Все права на данную статью принадлежат порталу SQLInfo.ru. Перепечатка в интернет-изданиях разрешается только с указанием автора и прямой ссылки на оригинальную статью. Перепечатка в бумажных изданиях допускается только с разрешения редакции.






 Причины ошибок
Причины ошибок
































 Расширенные функции стола
Расширенные функции стола 5 основных ИТ-навыков, которые должен знать каждый
5 основных ИТ-навыков, которые должен знать каждый Диалог запуска: appwiz.cpl
Диалог запуска: appwiz.cpl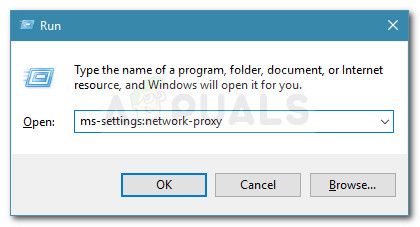 Диалог запуска: ms-settings: network-proxy
Диалог запуска: ms-settings: network-proxy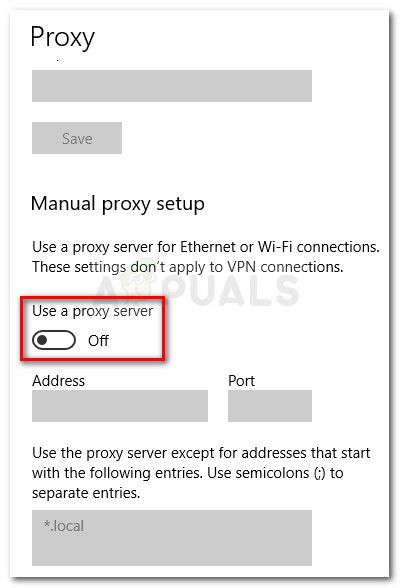 Отключить переключатель, связанный с Использовать прокси-сервер
Отключить переключатель, связанный с Использовать прокси-сервер