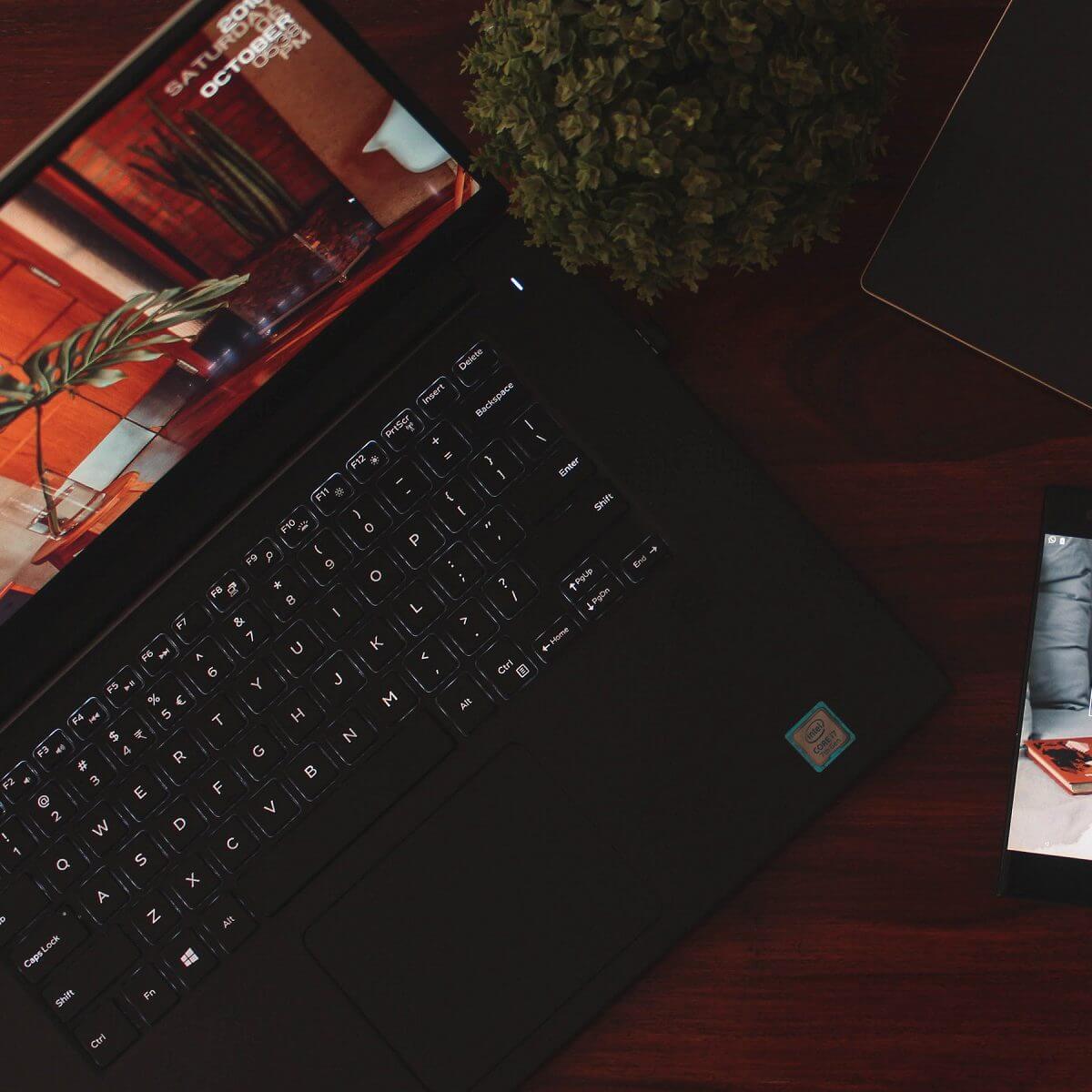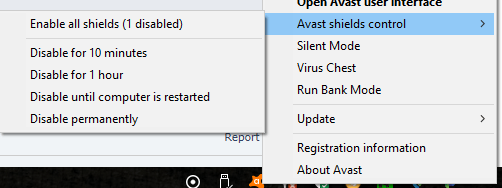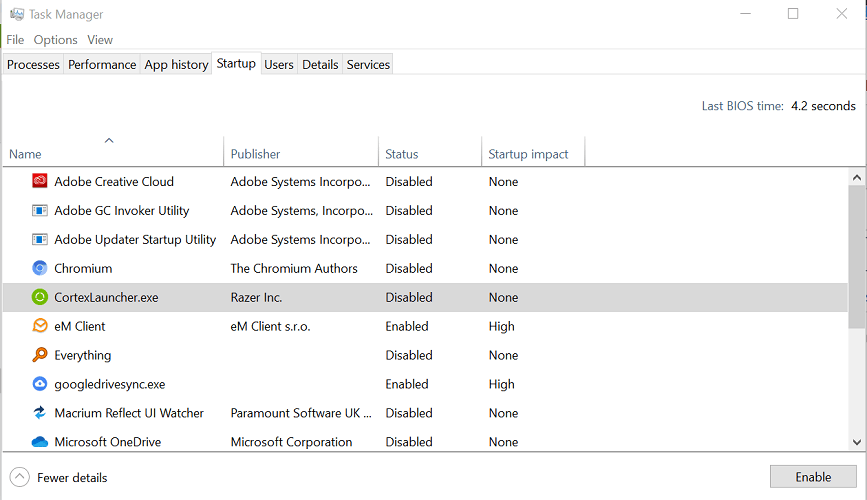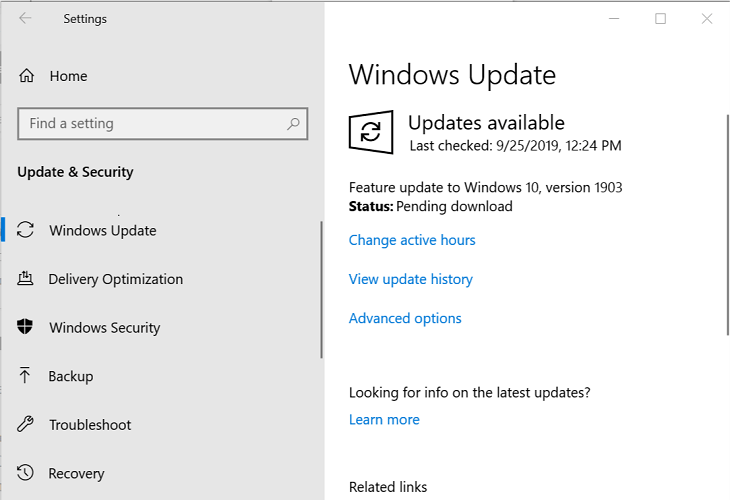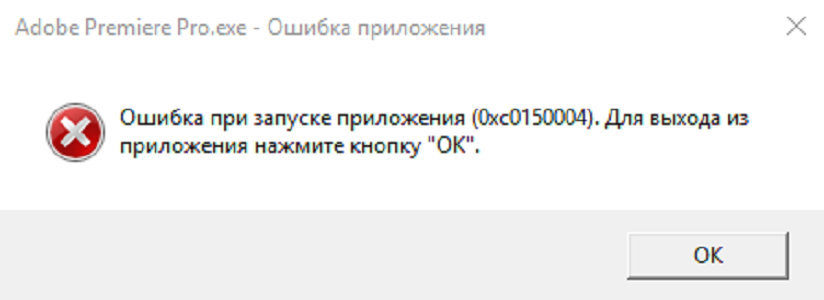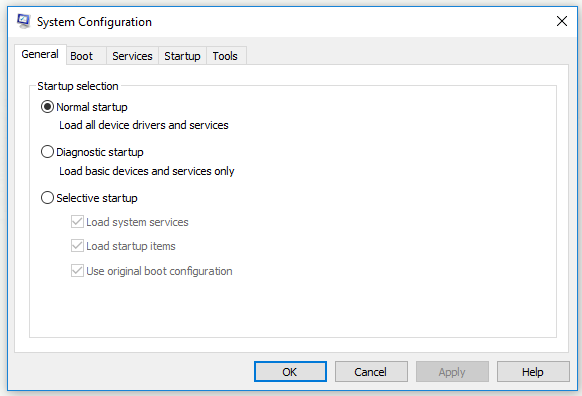by Tashreef Shareef
Tashreef Shareef is a software developer turned tech writer. He discovered his interest in technology after reading a tech magazine accidentally. Now he writes about everything tech from… read more
Updated on
When trying to install and launch the installed apps, you may encounter the application error 0xc0150004 in Windows. This error can occur if the third-party antivirus is blocking the launch or if a system file is corrupted.
Several users have reported a similar error in the Microsoft community forum.
Hi all.
After a clean update to windows 10 on notebook Toshiba Satellite p850, I have a problem with error 0xc0150004 when I tried to start the same as Apps or installers.
I tried 3 times reinstall W10, but with the same result.
If you are also troubled by this error, here are a couple of troubleshooting tips to help you resolve application error 0xc0150004 in Windows.
How do I fix the application error 0xc0150004 while installing programs?
1. Disable antivirus real-time protection
- If you have a third-party antivirus installed, it can create conflict with the app launchers and installers.
- Try disabling the antivirus program to check if that resolves the issue.
- If you are using Avast antivirus, do the following.
- Right-click on the Avast antivirus icon in the taskbar.
- Select Avast shiels control and select Disable for 10 minutes.
- This will disable the antivirus temporarily.
- In the meantime, try launching the app or the installer that was causing the error.
If disabling the antivirus resolved the error, you may have to make some changes to the antivirus. Alternatively, uninstall the antivirus completely and opt for a different antivirus.
2. Use DISM tool to repair Windows
- Press the Windows key.
- Type cmd, right-click on Command Prompt and select Run as Administrator.
- In the Command Prompt window, type the following commands one by one and hit enter to execute them:
Dism /Online /Cleanup-Image /CheckHealthDism /Online /Cleanup-Image /ScanHealthDism /Online /Cleanup-Image /RestoreHealth - Once executed, close the Command Prompt and run the setup which was causing the error. Check if the error is resolved.
3. Perform a Clean boot
- Press Windows Key + R to open Run.
- Type msconfig.msc and click OK.
- In the System Configuration window, open the services tab.
- Check the Hide all Microsoft services box. This will hide all the crucial Microsoft services so that you don’t disable one of them accidentally.
- Click the Disable all button to disable all the third-party services.
- Open the Startup tab and click on the Open Task Manager link.
- In Task Manager, open the Startup tab.
- Disable all the apps that are enabled for Startup. Select the apps one by one and click the Disable button.
- In the System Configuration window, click Apply and OK to save the changes.
- When prompted for restart, click Restart now.
- After the system restarts, check if the error occurs while launching the app or installing new programs.
If the error does not occur in clean boot mode, you may have a third-party app creating issues with the installer or app launcher. Open Control Panel, and go through the list of installed apps. Select the most recently installed app and uninstall it.
4. Install Windows updates
- Click on Start and select Settings.
- Go to Update and Security.
- Click Windows Updates.
- Check for any pending updates and install them.
Installing Windows can fix any glitches and bugs in the OS. Windows updates also come bundled with the latest version of the driver for your hardware which can fix any issues in the earlier version of drivers.
The application error 0xc0150004 in Windows can be caused by your antivirus, third-party programs , or corrupted system files. Follow all the steps in this article to fix the error.
В процессе работы за компьютером может возникнуть ситуация, когда неожиданно перестают запускаться программы, которые используются для установки или удаления приложений. При этом их запуск прерывается сообщением с кодом ошибки 0xc0150004.
Причины ошибки
Есть несколько причин, которые могут привести к ошибке 0xc0150004:
- Сбой компонентов Microsoft Visual C++ Redistributable. Проблема может возникнуть из-за повреждения компонентов пакета и решается путем его переустановки.
- Блокировка антивирусом. В некоторых случаях антивирусная программа может ограничить выполнение некоторых компонентов установки.
- Конфликт на уровне программного обеспечения. Работающие в фоновом режиме сторонние службы или процессы могут вмешаться в процесс запуска или установки приложений. Для решения нужно выполнить чистую загрузку и найти проблемную программу.
- Повреждение системных файлов. Вероятно, самая распространенная причина ошибки 0xc0150004. Для решения нужно проверить целостность системы встроенными утилитами SFC и DISM.
Отключение или удаление антивируса
К возникновению ошибки 0xc0150004 может быть причастен антивирус, который каким-то образом препятствует компонентам установки ОС, включая Microsoft Visual C++. Прежде всего, проверьте, достаточно ли будет отключить защиту в реальном времени. Это можно сделать через значок антивируса на панели задач.
После отключения посмотрите, прерывается ли запуск проблемного приложения ошибкой 0xc0150004. Если проблема остается, попробуйте полностью удалить антивирус.
Для этого можно запустить деинсталлятор из раздела «Удаления или изменения программ», который вызывается командой appwiz.cpl из окна Выполнить (Win + R). Однако предпочтительнее воспользоваться приложением Revo Uninstaller, чтобы очистить все оставшиеся файлы, которые могут еще препятствовать запуску или установке программы.
Если удалением антивируса удалось исправить ошибку 0xc0150004, то можете установить другую антивирусную программу или активировать Защитника Windows.
Выполнение чистой загрузки
Чтобы исключить вмешательство сторонних программ или служб, запустите установку проблемного приложения из среды чистой загрузки.
Если в режиме чистой загрузки проблема не возникает, то, очевидно, что она была вызвана вмешательством стороннего программного обеспечения. В этом случае нужно найти процесс или службу, которая вызывает ошибку 0xc0150004.
Перейдите в конфигурацию системы командой msconfig из окна «Выполнить» (Win + R).
Откройте вкладку Службы и установите флажок на опции «Не отображать службы Майкрософт». Таким образом, службы Windows будут скрыты, и поэтому ошибочно не отключите какой-либо критический системный процесс. Затем щелкните на кнопку «Отключить все», чтобы предотвратить запуск сторонней службы при загрузке компьютера.
Перейдите на вкладку Автозагрузка и щелкните на кнопку «Открыть диспетчер задач». Выберите каждое включенное приложение и кликните на кнопку «Отключить» в нижней части экрана, чтобы ни одно из них не запускалось вместе с системой при загрузке Windows. После перезагрузите ПК.
При запуске системы компьютер будет загружен в режиме чистой загрузки. Повторите действие, при котором сталкивались с ошибкой 0xc0150004.
Если ошибка больше не возникает при установке программы, поочередно включайте службы и процессы, выполняя регулярные перезагрузки. В результате можете найти проблемную службу, из-за которой происходит сбой, и оставить отключенной или удалить.
Проверка системных файлов
Во многих случаях проблема возникает из-за повреждения системных файлов. Возможно, что критический процесс, используемый во время установки новых приложений, был поврежден и останавливает каждую попытку установки программного обеспечения. Для проверки системы воспользуйтесь утилитами SFC и DISM.
Обе утилиты полезны в ситуациях, когда речь идет о повреждении системы, и используют разные подходы в ее исправлении. DISM эффективнее в исправлении компонентов ОС, тогда как SFC лучше устраняет логические ошибки.
Обратите внимание, что DISM требует подключения к интернету, поскольку использует сервера Центра обновления Windows для загрузки рабочих копий, которые будут использоваться для замены поврежденных файлов. SFC использует только локальную кэшированную копию для замены поврежденных экземпляров. Поскольку обе утилиты эффективные при повреждении ОС, нужно запустить их по очереди, чтобы увеличить шансы исправить ошибку 0xc0150004.
Разверните окно системного поиска, наберите «командная строка». Щелкните на найденный результат правой кнопкой мыши и выберите вариант запуска с правами администратора.
Выполните по очереди команды, подтверждая каждую нажатием на Enter:
Dism.exe /online /cleanup-image /scanhealth
Dism.exe /online /cleanup-image /restorehealth
Не забудьте перед их запуском подключится к интернету. Первая команда проанализирует системные файлы, вторая запустит процесс восстановления.
После завершения сканирования перезагрузите компьютер. Снова откройте командную строку с правами администратора и наберите команду:
sfc /scannow
Прерывать сканирование SFC не рекомендуется. В любом случае нужно дождаться его завершения. После завершения перезагрузите компьютер и посмотрите, удалось ли устранить проблему.
Несколько пользователей Windows столкнулись со странной проблемой, когда они внезапно не могли запускать какие-либо программы установки, которые обычно используются для установки или удаления приложений. Появляется код ошибки 0xc0150004. Как оказалось, проблема не только в определенной версии Windows, как в Windows 7, Windows 8.1 и Windows 10.
Содержание
- Что вызывает ошибку приложения 0xc0150004?
- Метод 1: Устранение сторонних AV-помех (если применимо)
- Метод 2: Выполнение Процедура чистой загрузки
- Метод 3: Выполнение сканирования DISM и SFC
- Метод 4: Выполнение ремонтной установки /clean install
Что вызывает ошибку приложения 0xc0150004?
Мы исследовали эту конкретную проблему, изучив различные отчеты пользователей и протестировав различные стратегии восстановления, которые затронули пользователей использовали для обхода этого кода ошибки. Как оказалось, несколько сценариев могут привести к появлению 0xc0150004. Вот краткий список потенциальных виновников, которые могут быть ответственны за досадную ошибку установки:
- Сверхзащитный антивирусный пакет . По мнению нескольких затронутых пользователей, эта проблема вполне может возникать из-за чрезмерно защищенного пакета безопасности, ограничивающего компоненты установки. Если этот сценарий применим, вы сможете решить проблему, временно отключив защиту в реальном времени (во время установки программного обеспечения) или полностью избавившись от пакета безопасности.
- Стороннее вмешательство . Другой потенциальный виновник – это другой сторонний процесс (принадлежащий файловому менеджеру), который не может быть легко идентифицирован. В этом случае один безошибочный способ обнаружить ответ процесса/службы – это загрузить компьютер в чистом состоянии и систематически повторно включить каждый отключенный процесс, чтобы увидеть, какой из них вызывает проблему.
- Повреждение системного файла . Повреждение системного файла, вероятно, является наиболее частой причиной, вызывающей код ошибки 0xc0150004. Если повреждение обычное, сканирования с помощью пары встроенных утилит (SFC и DISM) должно быть достаточно. В наиболее серьезных случаях вам может потребоваться сбросить каждый компонент ОС с помощью такой процедуры, как чистая установка или установка для восстановления.
Метод 1: Устранение сторонних AV-помех (если применимо)
Как сообщили несколько затронутых пользователей, эта проблема вполне может быть вызвана чрезмерно защищенным антивирусным пакетом, который каким-то образом мешает работе компонента установки ОС по умолчанию. Специфика этой проблемы не объясняется никакими сторонними разработчиками (насколько нам известно), но ясно, что проблема в конечном итоге затронула многих пользователей Windows 10.
Если вы используете сторонний пакет безопасности и этот сценарий кажется применимым, вы сможете подтвердить или опровергнуть свои подозрения, отключив защиту в реальном времени своего антивирусного пакета или полностью удалив его.
Во-первых, давайте посмотрим, достаточно ли отключения защиты в реальном времени.. Но имейте в виду, что эта процедура будет отличаться в зависимости от того, какой тип стороннего AV-пакета вы используете. В большинстве случаев это можно сделать прямо с помощью значка антивируса на панели задач.
После отключения защиты в реальном времени откройте другую настройку и посмотрите, сможете ли вы установить приложение, не столкнувшись с той же ошибкой 0xc0150004 .
Если проблема не исчезнет. , вы можете исключить сторонний антивирус из списка виновных, выполнив полное удаление и убедившись, что вы не оставляете никаких оставшихся файлов, которые все еще могут вызывать такое поведение.
Для этого выполните следующие действия. в этой статье ( здесь ) приведены пошаговые инструкции по удалению стороннего пакета и всех возможных остаточных файлов. Если вы сделаете это и обнаружите, что проблема больше не возникает, вам не обязательно выбирать другой сторонний пакет – сработает Защитник Windows и автоматически станет программой безопасности по умолчанию.
Но, с другой стороны, если та же проблема все еще возникает, вы можете снова безопасно переустановить сторонний пакет безопасности и перейти к следующему методу, указанному ниже.
Метод 2: Выполнение Процедура чистой загрузки
Перед тем, как исключить возможность вмешательства третьих лиц, вы должны убедиться, что никакая другая установленная программа не вызывает ошибку 0xc0150004 , эффективно отключив любые третьи стороны. сторонняя служба и процесс, которые могут мешать установке ОС.
Некоторым затронутым пользователям удалось сделать это, достигнув состояния чистой загрузки. Это заставит ваш компьютер запускаться исключительно с процессами и службами Windows. Если вы загружаете компьютер в состоянии чистой загрузки и проблема больше не возникает при попытке открыть исполняемый файл установки, очевидно, что проблема ранее была вызвана каким-либо вмешательством третьих лиц. В этом случае необходимо найти процесс/службу, вызывающую проблему.
Вот краткое руководство по выполнению процедуры чистой загрузки для определения сторонней программы, вызывающей 0xc0150004 ошибка:
- Откройте диалоговое окно «Выполнить», нажав клавиши Windows + R . Затем введите «msconfig’ и нажмите Enter , чтобы открыть меню Конфигурация системы . Когда вы войдете в окно UAC (Контроль учетных записей) , нажмите Да , чтобы предоставить права администратора.
- Как только вы окажетесь в окне «Конфигурация системы», щелкните вкладку «Службы» в верхней части меню, затем убедитесь, что поле, связанное с ‘ Скрыть все службы Microsoft ‘установлен. После этого все службы Windows будут удалены из списка, поэтому вы не отключите по ошибке ни один критический системный процесс.
- После того, как все критические службы будут исключены из списка, нажмите кнопку Отключить все , чтобы предотвратить запуск каких-либо сторонних служб при следующем запуске компьютера.
- После того, как вы закончите с этим, выберите вкладку Автозагрузка и нажмите Открыть диспетчер задач в появившемся меню. .
- Находясь на вкладке «Автозагрузка» диспетчера задач, начните систематически выбирать каждую службу автозагрузки. а затем нажмите кнопку Отключить внизу экрана. Эта процедура гарантирует, что никакая служба запуска не будет вызвана к действию при следующей последовательности запуска.
- После того, как вы Сделав это, чистая загрузка фактически достигнута. Чтобы воспользоваться этим, просто перезагрузите компьютер.
- При следующем запуске системы ваш компьютер загрузится непосредственно в состоянии чистой загрузки. Воспользуйтесь этой возможностью, чтобы повторить действие, которое ранее вызывало ошибку 0xc0150004 .
Примечание. Если та же проблема все еще возникает, перейдите непосредственно к методу 3. - Если код ошибки больше не появляется, когда вы пытаетесь открыть настройку приложения, систематически повторно включайте ранее отключенные службы и процессы и выполняйте регулярные перезапуски. В конце концов, вы сможете выяснить, какой элемент вызывает сбой. После того, как вам удастся его обнаружить, оставьте его отключенным, чтобы проблема никогда не возникла снова (или удалите ответственное приложение).
Если этот метод неприменим или вы выполнили его безуспешно, перейдите к следующему методу ниже.
Метод 3: Выполнение сканирования DISM и SFC
В большинстве случаев эта конкретная проблема возникает из-за серьезный случай повреждения системного файла. Если это правда, возможно, что критический процесс, используемый во время установки новых приложений, был поврежден и останавливает каждую попытку установки нового программного обеспечения.
Как подтвердили несколько затронутых пользователей, в этом случае , вы сможете решить большинство обычных случаев повреждения системных файлов, запустив несколько встроенных утилит, предназначенных для работы с логическими ошибками и повреждением системных файлов – SFC (повреждение системных файлов) и DISM (Обслуживание образов развертывания и управление ими).
Хотя обе утилиты полезны в ситуациях, связанных с повреждением системы, у них есть разные подходы, когда дело доходит до крепежная часть. DISM лучше исправляет компоненты ОС, в то время как SFC более эффективен с ошибками логических дисков.
Имейте в виду, что DISM требует стабильного подключения к Интернету, поскольку он полагается на WU для загрузки исправных копий, которые будут использоваться для замены поврежденных экземпляров, в то время как SFC – это 100% локальный инструмент, кэшированная копия для замены поврежденных экземпляров.
Но поскольку обе утилиты эффективны при повреждении системы, мы рекомендуем вам запустить обе, чтобы максимально увеличить ваши шансы на устранение ошибки 0xc0150004 сильная> ошибка. Вот что вам нужно сделать:
- Откройте диалоговое окно «Выполнить», нажав клавишу Windows + R . Затем введите ‘cmd” внутри текстового поля и нажмите Ctrl + Shift + Enter , чтобы открыть командную строку с правами администратора. Когда вы увидите UAC (контроль учетных записей) , нажмите Да , чтобы предоставить права администратора.
- Как только вы попадете в окно CMD с повышенными привилегиями, введите следующую команду по порядку и нажимайте Enter после каждой команды, чтобы инициировать Сканирование DISM:
Dism.exe/online/cleanup-image/scanhealthDism.exe/online/cleanup-image/restorehealth
Примечание. Начиная с DISM использует Центр обновления Windows для загрузки исправных копий файлов, которые необходимо заменить, вам необходимо убедиться, что вы используете стабильное интернет-соединение, прежде чем запускать эту процедуру. Первая команда (scanhealth) проанализирует вашу коллекцию системных файлов, а вторая (restorehealth) запустит процесс восстановления.
- После завершения сканирования DISM перезагрузите компьютер и дождитесь завершения следующего запуска. После завершения следующей последовательности запуска выполните шаг 1 еще раз, чтобы открыть другую командную строку с повышенными привилегиями. Когда вы снова окажетесь внутри, введите следующую команду и еще раз нажмите Enter , чтобы начать еще одно сканирование SFC:
sfc/scannow
Примечание: имейте в виду, что прерывание сканирования SFC после запуска процедуры вообще не рекомендуется. Если вы сделаете это, вы подвергнете свою систему другим экземплярам логических ошибок, которые могут создать дополнительные проблемы.
- Перезагрузите компьютер еще раз и посмотрите, решена ли проблема на при следующем запуске системы.
Если ошибка 0xc0150004 все еще возникает, перейдите к следующему методу, указанному ниже.
Метод 4: Выполнение ремонтной установки /clean install
Если вы выполнили все приведенные выше инструкции без особого успеха, высока вероятность того, что вы столкнулись с ошибкой 0xc0150004 из-за к основной проблеме, которая не может быть решена с помощью обычных методов конечного пользователя. Если этот сценарий применим, единственное жизнеспособное решение – сбросить все программные компоненты..
Несколько затронутых пользователей, которые оказались в аналогичной ситуации, сообщили, что они наконец смогли решить проблему либо после выполнения чистой установки , либо после place repair (repair install) .
Обе утилиты в конечном итоге помогут вам добиться одного и того же, но у них разные подходы:
ремонтная установка – более длительная и утомительная процедура, но ее главное преимущество состоит в том, что вы можете сохранить все свои данные, включая игры, приложения, личные носители и даже некоторые пользовательские настройки.
чистая установка , с другой стороны, проста и эффективна, но основным недостатком является то, что вы потеряете все личные данные, если не создадите их резервную копию. заранее.
При запуске программ в Windows может выдаваться ошибка 0xc0150004. Из-за этого приложение не откроется, ведь причина проблемы — отсутствие системных файлов ОС, нужных для этого ПО. Эффективней всего переустановить Windows и установить последние обновления. Если нет желания терять информацию на ПК, то пробуйте следующие методы решения ошибки.
Методы решения ошибки 0xc0150004
№1: переустановка пакета Microsoft Visual C++ Redistributable
Чаще всего сбои этого пакета вызывают проблему. Удалите его: «Панель управления» => «Программы и компоненты», отыщите строку Microsoft Visual C++ и нажмите на «Удалить». После перезагрузите ОС, загрузите и установите последнюю версию пакета. Убедитесь, что в Windows Update нет обновлений для вашей системы.
№2: поиск недостающих системных файлов
Запустите команду SFC /scannow в командной строке. Это проверит, есть ли все обязательные папки и файлы в папке Windows. Если чего-то не хватает, то после проверки утилита об этом сообщит и создаст файл по адресу C:\windows\Logs\CBS\CBS.log. В нем указано чего-же именно не хватает ОС. Получите недостающие файлы (папки) и скопируйте в корректные директории.
Как альтернативу применяйте программу Process Monitor — введите в строке поиска Windows запрос procmon.exe. В окне запущенной утилиты нажмите на пиктограмму фильтра, а после «RESET» => «APPLY» => «OK». Откройте программу, которая вызывает ошибку 0xc0150004 и нажмите ОК. Перейдите в Process Monitor и получите информацию о только-что случившемся сбое: «File» => «Save» => «CSV-формат». В этом файле будет информация о компоненте ОС, которого не хватало для запуска требуемой программы.
Обновлено сентябрь 2023: остановите эти сообщения об ошибках и устраните распространенные проблемы с помощью этого инструмента. Получить сейчас в эту ссылку
- Скачайте и установите программного обеспечения.
- Он просканирует ваш компьютер на наличие проблем.
- Затем инструмент исправить проблемы которые были найдены.
Пользователи операционной системы Windows жаловались на ошибку, из-за которой они не могут запустить приложение. Когда пользователи пытаются установить установщик, они получают сообщение об ошибке: «Приложение не может быть запущено корректно (0xc0150004)». Эта ошибка не ограничивается одной версией Windows. Пользователи сообщали об ошибке в Windows 7, Windows 8.1 и Windows 10.
Если вы один из тех пользователей Windows, у которых есть столкнулся с этой досадной ошибкой, не паникуйте. В этой статье мы обсудим ошибку 0xc0150004. Читайте ниже, чтобы узнать причины ошибки и различные решения для ее устранения.
Код ошибки 0xc0150004 может возникать из-за чрезмерно защищенного антивирусного пакета. Стороннее антивирусное ПО может какое-то время генерировать ложные срабатывания, что влияет на другие функции системы. Еще одна причина ошибки — проблемное стороннее программное обеспечение. Лучший способ обнаружить это проблемное стороннее программное обеспечение — выполнить чистую перезагрузку. Наиболее распространенной причиной кода ошибки 0xc0150004 является повреждение системных файлов на вашем компьютере с Windows. Чтобы решить эти проблемы, вы должны следовать конкретным инструкциям для решений ниже.
Содержание:
Отключить защиту в реальном времени для защиты от вирусов
- Если вы установили стороннюю антивирусную программу, она может конфликтовать с программами запуска и установки приложений.
- Отключите антивирус, чтобы посмотреть, решит ли это проблему.
- Если вы используете Avast Antivirus, выполните следующие действия.
- Щелкните правой кнопкой мыши значок Avast Antivirus на панели задач.
- Выберите Avast Shiels Control, а затем отключите его на 10 минут.
- Это временно отключит антивирусную программу.
- А пока попробуйте запустить приложение или установщик, вызвавшие ошибку.
Если отключение антивируса устранило ошибку, возможно, вам потребуется внести изменения в антивирус. Вы также можете полностью удалить антивирус и выбрать другой антивирус.
- Нажмите клавишу Windows + R, чтобы открыть Run.
- Введите msconfig.msc и нажмите OK.
- В окне конфигурации системы откройте вкладку Службы.
- Установите флажок Скрыть все службы Microsoft. Это скроет все основные службы Microsoft, чтобы вы случайно не отключили ни одну из них.
- Нажмите кнопку «Отключить все», чтобы отключить все сторонние службы.
- Откройте вкладку «Пуск» и нажмите ссылку «Открыть диспетчер задач».
- Откройте вкладку «Пуск» в диспетчере задач.
- Отключите все приложения, которые разрешено запускать. Выберите приложения по одному и нажмите кнопку «Отключить».
- В окне «Настройка системы» нажмите «Применить» и «ОК», чтобы сохранить изменения.
- При появлении запроса на перезагрузку компьютера нажмите «Перезагрузить сейчас».
- После перезагрузки системы проверьте, возникает ли ошибка при запуске приложения или установке новых программ.
Обновлено: сентябрь 2023 г.
Этот инструмент настоятельно рекомендуется, чтобы помочь вам исправить вашу ошибку. Кроме того, этот инструмент обеспечивает защиту от потери файлов, вредоносных программ и аппаратных сбоев, а также оптимизирует работу вашего устройства для достижения максимальной производительности. Если у вас уже есть проблема с компьютером, это программное обеспечение может помочь вам решить ее и предотвратить повторение других проблем:
- Шаг 1: Установите инструмент восстановления и оптимизации ПК. (Виндовс 10, 8, 7, ХР, Виста).
- Шаг 2: Нажмите Начать сканирование чтобы определить, какие проблемы вы испытываете с вашим компьютером.
- Шаг 3: Нажмите Починить всечтобы решить все проблемы.
Если ошибка не появляется в режиме чистой загрузки, стороннее приложение может вызывать проблемы с установщиком или средством запуска приложений. Откройте панель управления и просмотрите список установленных приложений. Выберите последнее установленное приложение и удалите его.
Выполните сканирование DISM и SFC
В большинстве случаев эта конкретная проблема вызвана серьезным повреждением системных файлов. В этом случае критический процесс, используемый при установке новых приложений, может быть поврежден и остановить любую попытку установить новое программное обеспечение.
В этом случае, как подтвердили несколько затронутых пользователей, вы можете решить наиболее распространенные случаи повреждения системных файлов, запустив встроенные утилиты, предназначенные для работы с логическими ошибками и поврежденными файлами. Система — SFC (повреждение системных файлов). и DISM (управление образами развертывания и их обслуживание).
Хотя обе утилиты полезны в ситуациях, когда система повреждена, они используют разные подходы к восстановлению. DISM лучше восстанавливает компоненты операционной системы, а SFC более эффективен при ошибках логического диска.
Обратите внимание, что DISM требует стабильного подключения к Интернету, поскольку WU должен загрузить работоспособную копию, которая используется для замены поврежденных экземпляров, в то время как SFC — это 100% локальный инструмент, который использует только локально кэшированную копию для замены поврежденных экземпляров.
Поскольку обе утилиты эффективны при повреждении системы, мы рекомендуем использовать обе, чтобы максимизировать ваши шансы на исправление ошибки 0xc0150004. Вот что вам нужно сделать:
- Откройте диалоговое окно «Выполнить», нажав клавиши Windows + R. Затем введите «cmd» в текстовое поле и нажмите Ctrl + Shift + Enter, чтобы открыть командную строку с правами администратора. Если вы видите Контроль учетных записей пользователей, нажмите Да, чтобы предоставить права администратора.
- В окне CMD с повышенными привилегиями введите по очереди следующую команду и нажимайте Enter после каждой команды, чтобы запустить сканирование DISM:
- Dism.exe / онлайн / clean-image / scanhealth
- Dism.exe / онлайн / образ очистки / восстановление здоровья
- После завершения сканирования DISM перезагрузите компьютер и дождитесь завершения следующей последовательности загрузки. В конце следующей последовательности загрузки повторите шаг 1, чтобы открыть другую командную строку с повышенными привилегиями. Когда вы вернетесь внутрь, введите следующую команду и снова нажмите Enter, чтобы начать другое сканирование SFC:
- sfc / сканноу.
- Примечание. Обратите внимание, что прерывать сканирование SFC после запуска процесса вообще не рекомендуется. Это подвергает вашу систему другим логическим ошибкам, которые могут привести к дополнительным проблемам.
- Перезагрузите компьютер и посмотрите, решится ли проблема при следующем запуске системы.
ОДОБРЕННЫЙ: Чтобы исправить ошибки Windows, нажмите здесь.
Сообщение Просмотров: 555